Содержание
Как исправить ошибку iTunes (iPhone) 3194
Что такое ошибка iPhone 3194
Если вам не удается обновить или восстановить свое IOS устройство из-за 3194 ошибкой, следуйте этому руководству, чтобы исправить ее. Ошибка появляется при попытке установить новые обновления или восстановить устройство iPhone через Mac или iTunes в Windows. Проблема указывает на то, что ваш Mac или iTunes не могут установить соединение с серверами обновлений Apple. Эти серверы отвечают за правильное выполнение обновлений или восстановлений IOS устройств. Также, эта проблема может быть связана и с другими ошибками, такими как ошибка 17, ошибка 1639, ошибки 3000–3020, ошибка 3194, ошибки 3100–3999 или «Это устройство не подходит для запрашиваемой сборки». Как правило, причина их возникновения кроется в устаревшем ПО или проблемах с интернетом на компьютере пользователя. Ниже мы подробно остановимся на каждой из этих и других причин, которые могут привести к ошибке 3194 и другим.
Скачать инструмент для восстановления
Иногда устранение ошибок находится за гранью нашего контроля и возможностей. В таких случаях на помощь могут прийти сторонние инструменты. Если самостоятельные шаги из нашего руководство не помогает избавиться от ошибки номер 10 или других, попробуйте Tenorshare ReiBoot – отличный инструмент восстановления, предназначенный для устранения подобных ошибок. Узнайте, как его можно использовать для устранения ошибок и успешного восстановления устройства:
В таких случаях на помощь могут прийти сторонние инструменты. Если самостоятельные шаги из нашего руководство не помогает избавиться от ошибки номер 10 или других, попробуйте Tenorshare ReiBoot – отличный инструмент восстановления, предназначенный для устранения подобных ошибок. Узнайте, как его можно использовать для устранения ошибок и успешного восстановления устройства:
Панель инструментов Tenor Reiboot
Tenor Reiboot Скачать iOS
Режимы восстановления Tenor Reiboot
Процесс восстановления Tenor Reiboot
Скачать инструмент восстановления iOS
- Скачайте и установите ReiBoot для Mac или Windows.
- После этого откройте программ и подключите своё устройство к компьютеру.
- Программа должна распознать ваше устройство и предложить несколько вариантов.
- Выберите Стандарт если вы просто хотите обновить свое устройство или Глубокий ремонт если хотите полностью восстановить его.

- Затем загрузите найденную приложением прошивку для своего смартфона, нажав Скачать.
- После завершения процесса нажмите Исправить сейчас чтобы начать устранение проблемы.
- Подождите, пока приложение закончит ремонт и восстановит ваше устройство. Это займет около 15 минут.
Стандарт предназначен для поиска и устранения основных проблем без затрагивания личных данных.
Глубокий ремонт сбросит настройки вашего устройства до заводских и удалит все хранящиеся на нем данные.
1. Убедитесь, что у вас установлены последние версии iTunes и macOS.
Ваша macOS или iTunes в Windows могут не устанавливать связь с серверами Apple из-за какой-то ошибки или внутренней проблемы. Мы рекомендуем проверить вашу систему и iTunes на наличие доступных обновлений и установить их, если все же найдутся. Вы можете сделать это следующим образом:
Чтобы установить обновления для macOS:
- Перейдите в Яблоко меню в верхнем левом углу экрана и выберите Системные настройки.

- Затем нажмите Обновление ПО , а затем выбрать Обновить Сейчас чтобы установить последнее обновление, доступное для вашей текущей версии.
- Если не видите эту кнопку, значит ваша система уже обновлена.
Обычно другие приложения, такие как iTunes, обновляются вместе с установкой последней версии macOS. Несмотря на это, мы все же рекомендуем проверить это отдельно.
Чтобы установить обновления для iTunes:
- Откройте App Store из док-панели на вашем экране.
- Перейдите в Updates в верхней части или на левой панели окна и найдите iTunes в списке.
- Если есть какие-либо обновления, вы сможете нажать на кнопку Установить , чтобы их получить.
Если у вас ПК на Windows, выполните аналогичные действия, но в Microsoft Store, откуда был загружен iTunes.
2. Отключите фильтрацию TCP/IP, брандмауэр или антивирус.
Этот метод официально предложен самими представителями Apple. Поскольку ошибка 3194 связана с проблемами соединения, есть вероятность, что доступ к нему блокирует какое-то стороннее защитное ПО. Некоторые антивирусные программы могут привести к определенным несовместимостям, препятствующим обмену данными между официальными службами Apple и вашим устройством. Давайте проверим, выполнив следующие действия:
Поскольку ошибка 3194 связана с проблемами соединения, есть вероятность, что доступ к нему блокирует какое-то стороннее защитное ПО. Некоторые антивирусные программы могут привести к определенным несовместимостям, препятствующим обмену данными между официальными службами Apple и вашим устройством. Давайте проверим, выполнив следующие действия:
- Попробуйте отключить сторонний антивирус или другое ПО безопасности.
- Перезагрузите роутер и компьютер. Затем, снова переподключитесь к беспроводной сети.
- Если вы используете беспроводное подключение к Интернету, попробуйте подключить кабель Ethernet напрямую к компьютеру. Это также должно помочь вам решить проблему.
- Вы также можете найти другую сеть и попробовать использовать ее.
Если это не помогло или у вас просто нет стороннего антивируса, который можно было бы отключить, то проблема может быть в самом интернет-соединении.
3. Измените hosts файл
Будь то Mac или Windows, «hosts» файлы хранят важную информацию, помогающую устанавливать правильное соединение с внешними серверами в сети. Если какая-то запись подвергается случайным изменениям, это и может стать причиной проблем с подключением к серверу. Чтобы проверить это, сделайте следующее:
Если какая-то запись подвергается случайным изменениям, это и может стать причиной проблем с подключением к серверу. Чтобы проверить это, сделайте следующее:
для Windows пользователей:
Инструкции для Windows могут различаться в зависимости от того, какая версия установлена на вашем ПК. Именно поэтому мы рекомендуем посетить эту страницу и выбрать инструкции для вашей ОС Windows.
для Mac пользователей:
sudo nano /private/etc/hosts, нажмите Return.gs.apple.com используя стрелки на клавиатуре.Примечание! Если записи с именем
gs.apple.comнет, это означает, что файл «hosts» не имеет ничего общего с ошибкой. Просто проигнорируйте этот метод и переходите к другим ниже.
# символ и пробел («# ») в начало перед gs.apple.com записи.Выполнив все эти шаги, попробуйте снова обновить или восстановить свое iOS устройство. Надеемся, это поможет.
4. Используйте другой Mac или ПК
Последнее, что можно попробовать, — это воспользоваться другим ПК или Mac для обновления или восстановления вашего устройства. Если у вас нет запасного ноутбука, попросите одолжить его у друга, чтобы попробовать еще раз. Так как ошибка 3194 часто связана с подключением к Интернету, а не с самим iPhone, использование другого компьютера может потенциально решить проблему. Попробуйте и дайте нам знать о результатах в комментариях ниже.
Заключение
Обычно такие ошибки, как 3194, легко исправить после изменения или сброса сети. Надеемся, что вам, наконец, удалось получить новые обновления или восстановить устройстве без сопутствующих ошибок. Если на вашем смартфоне или ПК появятся какие-то другие ошибки, найдите их на нашем веб-сайте и воспользуйтесь быстрыми и эффективными решениями.
Надеемся, что вам, наконец, удалось получить новые обновления или восстановить устройстве без сопутствующих ошибок. Если на вашем смартфоне или ПК появятся какие-то другие ошибки, найдите их на нашем веб-сайте и воспользуйтесь быстрыми и эффективными решениями.
Ошибки iPhone — 4013,9, 3194, 21, 6, 14 и другие
Популярность «яблочных» гаджетов стремительно возрастает. Число поклонников дорогостоящей, но качественной техники только увеличивается. Покупатели ценят высокую производительность, расширенные функциональные возможности и стильный дизайн iPhone. Но, несмотря на надёжность и мощность девайсов, всё же могут появляться поломки в процессе эксплуатации. Часто сбои, глюки, зависание возникают после прошивки, синхронизации, обновления программного обеспечения. Чтобы сделать использование телефона максимально комфортным и продолжительным, нужно знать, как расшифровываются ошибки, и как их исправлять.
Ошибка 4013
4013 ошибка на iPhone появляется при попытке обновить или восстановить телефон через iTunes. Её возникновение может быть спровоцировано такими факторами: устаревшая версия iTunes на ПК, системный сбой.
Её возникновение может быть спровоцировано такими факторами: устаревшая версия iTunes на ПК, системный сбой.
Есть несколько способов решения проблемы:
- обновление iTunes;
- перезагрузка телефона;
- подключение к другому порту;
- восстановление через DFU.
Если ничего не помогает, отнесите iPhone в сервисный центр. Специалист проведёт диагностику, определит точную причину и успешно устранит поломку.
Ошибка 9
iPhone ошибка 9 возникает при прерывании передачи данных через USB или в случаях, когда операционная система телефона несовместима с режимом восстановления. Проверьте, не нарушено ли соединение между компьютером и вашим гаджетом, исправно ли работают порты. Если проблема не исчезает, введите телефон в режим DFU.
Ошибка 3194
Если Apple не отвечает на попытку iTunes подписать прошивку IPSW сертификатом ECID, высвечивается на дисплее iPhone ошибка 3194. Она появляется при обновлении или даунгрейде прошивки.
Она появляется при обновлении или даунгрейде прошивки.
Исправить её можно такими способами:
-
инсталлировать актуальную версию iTunes; -
установить приложение TinyUmbrella , после чего запустить и выполнить действие Set Hosts to Cydia on Exit во вкладке Advanced.
Можно попытаться устранить ошибку и через компьютер. Для этого следует подключить устройство, найти и открыть файл «hosts», удалить в нём 74.208.105.171.gs.apple.com, закрыть, перезапустить iTunes, обновить прошивку.
Ошибка 21
iPhone ошибка 21 появляется при джейлбрейке или вследствие проблем в аппаратной части (разрядился аккумулятор, неисправная батарея). Попробуйте запустить телефон в режиме DFU Mode, используя приложение Pwnage Tool. Если ошибка возникла из-за АКБ, зарядите её или обратитесь в сервисный центр для установки нового аккумулятора. В домашних условиях производить замену не стоит, ведь можно нарушить хрупкие соединения и вызвать более серьёзные поломки.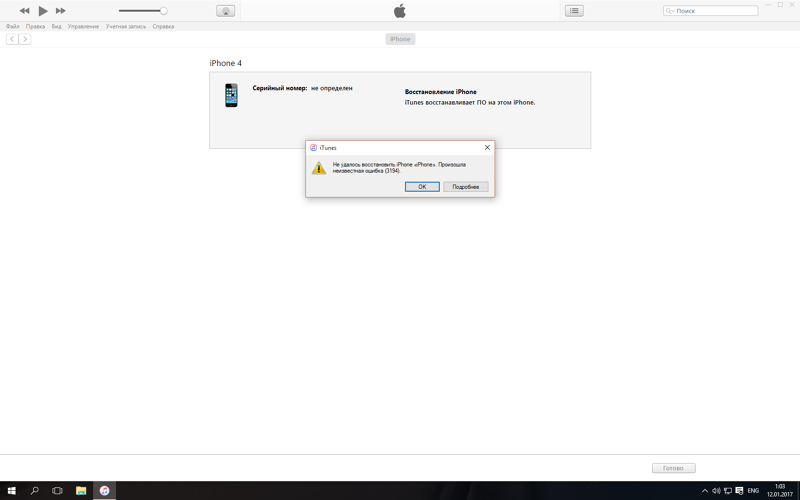
Ошибка 6
Если повреждены логотипы загрузки или не удалась попытка восстановить телефон из некорректного режима, появляется сообщение о том, что произошла на iPhone ошибка 6. Для исправления попробуйте ввести гаджет в правильный режим или восстановить прошивку повторно.
Ошибка 14
iPhone ошибка 14 сигнализирует о том, что нарушена целостность ipsw-файла прошивки. Нужно установить другую версию iOS, сменить USB-порт, деинсталлировать антивирусную программу и отключить брандмауэр.
Ошибка 4005
Критическая ошибка, возникновение которой чаще всего связано с попыткой обновить прошивку устройства. Если появилась на iPhone ошибка 4005, следует заменить кабель USB, запустить Айфон в режиме DFU.
Это далеко не полный перечень ошибок, с которыми пользователь Айфона может столкнуться во время эксплуатации устройства. Если вы не знаете, как восстановить нормальную работоспособность гаджета, лучше отнесите его в СЦ. Опытный мастер проведёт тщательную диагностику iPhone, определит причину поломки, а также примет эффективные меры для её устранения. Профессиональный ремонт и обслуживание вашего гаджета – гарантия его длительной, полноценной работы.
Опытный мастер проведёт тщательную диагностику iPhone, определит причину поломки, а также примет эффективные меры для её устранения. Профессиональный ремонт и обслуживание вашего гаджета – гарантия его длительной, полноценной работы.
Популярные теги: Ремонт iPhone 7 Plus / Ремонт iPhone 6 plus / Замена аккумулятора iPhone 6 / Замена стекла iPhone 6 plus / Замена стекла iPhone 7 / Ремонт iPhone 7 / Замена заднего стекла iPhone X / Замена стекла iPhone 8 / Замена стекла iPhone 8 plus / Замена стекла iPhone 7 Plus
Если на вашем компьютере отображается ошибка 3194, ошибка 17 или сообщение «Это устройство не подходит для запрошенной сборки»
Если ваш компьютер не может связаться с сервером обновлений программного обеспечения Apple, вы можете увидеть одно из этих сообщений.
- Ошибка 17
- Ошибка 1639
- Ошибки 3000-3020
- Ошибка 3194
- Ошибки 3100-3999
- Это устройство не подходит для запрошенной сборки
Если вы видите одно из этих сообщений и вам нужна помощь в обновлении или восстановлении устройства iOS или iPadOS, убедитесь, что на вашем Mac установлена последняя версия.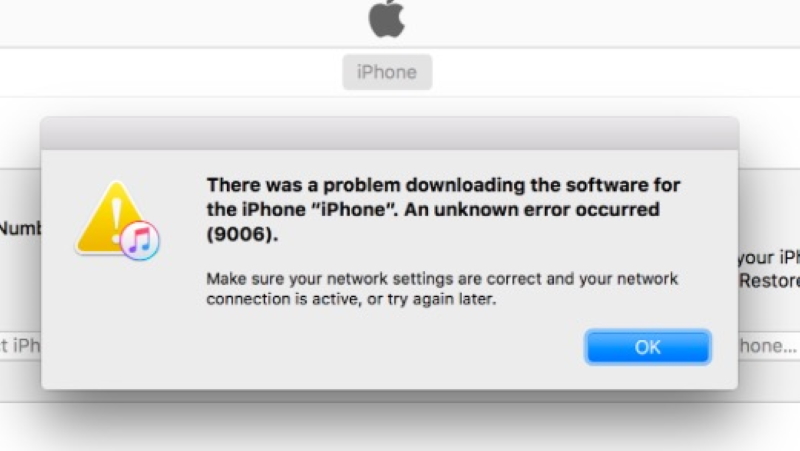 Если вы используете iTunes, установите последнюю версию iTunes и попробуйте снова обновить или восстановить устройство. Если вам по-прежнему не удается выполнить обновление или восстановление, выполните следующие действия.
Если вы используете iTunes, установите последнюю версию iTunes и попробуйте снова обновить или восстановить устройство. Если вам по-прежнему не удается выполнить обновление или восстановление, выполните следующие действия.
Адрес Фильтрация TCP/IP, брандмауэр или программное обеспечение безопасности
Если на вашем компьютере установлены фильтрация TCP/IP, брандмауэр или программное обеспечение безопасности, выполните следующие действия.
- Настройте или временно удалите программное обеспечение безопасности.
- Убедитесь, что у вас есть работающее подключение к Интернету. Попробуйте посетить сайт www.apple.com или обратитесь за помощью к своему интернет-провайдеру.
- Обход интернет-маршрутизатора. Некоторые маршрутизаторы могут блокировать доступ iTunes к серверу обновлений. Если вы используете маршрутизатор, произведенный не Apple, попробуйте следующее:
- Отключитесь от проводного или беспроводного маршрутизатора и с помощью кабеля Ethernet подключите компьютер напрямую к модему.

- Перезагрузите компьютер и модем. Обратитесь к поставщику услуг Интернета за инструкциями по использованию модема.
Убедившись, что подключение к Интернету работает, попробуйте снова обновить или восстановить устройство iOS или iPadOS.
Восстановление или обновление с другого компьютера
Попробуйте восстановить или обновить на другом компьютере с другим подключением к Интернету. Это поможет убедиться, что на вашем компьютере нет проблем, которые могут помешать ему обмениваться данными с сервером обновлений.
Ошибки 1639, 3000-3020 и 3100-3999 (за исключением 3194) иногда вызваны настройками вашей сети. Если ваш компьютер использует управляемую сеть, обратитесь к сетевому администратору. Эти ошибки могут быть вызваны прокси-серверами, брандмауэрами и другими мерами сетевой безопасности. При необходимости найдите другое сетевое подключение для восстановления устройства. Например, если вы восстанавливаете на работе, попробуйте восстановить дома или на компьютере друга или в сети.
Проверьте файл hosts
После того, как вы обновите свой Mac или iTunes до последней версии, проверьте файл hosts, чтобы убедиться, что ваш компьютер может связаться с сервером обновлений.
Windows
Если вы используете компьютер с Windows, следуйте инструкциям на сайте поддержки Microsoft. Сброс файла hosts влияет на программные службы, использующие перенаправления файла hosts. Если вы используете Windows на служебном компьютере, обратитесь в свой ИТ-отдел, чтобы убедиться, что приложения работают правильно после сброса файла hosts.
Mac
Если вы используете Mac, выполните следующие действия:
1. В Finder выберите «Приложения» > «Утилиты».
2. Открытый терминал.
3. Введите эту команду и нажмите Enter:
sudo nano /private/etc/hosts
4. Введите пароль, который вы используете для входа в свой компьютер, и нажмите клавишу «Ввод». Вы не увидите текст, отображаемый в окне терминала, когда вы вводите свой пароль.
5. Перемещайтесь с помощью клавиш со стрелками и найдите запись, содержащую «gs.apple.com».
Если вы не видите записи, содержащей gs.apple.com, значит файл hosts не имеет отношения к проблеме. Закройте Терминал и перейдите к разделу «Адресная фильтрация TCP/IP, брандмауэр или программное обеспечение безопасности» этой статьи.
6. Добавьте символ # и пробел («#») в начало записи gs.apple.com.
7. Нажмите Control-O, чтобы сохранить файл.
8. Нажмите «Ввод», когда вас спросят об имени файла.
9. Нажмите Control-X, чтобы выйти из редактора.
10. Перезагрузите Mac.
После завершения перезагрузки компьютера попробуйте снова обновить или восстановить устройство iOS или iPadOS.
Информация о продуктах, не производимых Apple, или о независимых веб-сайтах, не контролируемых и не тестируемых Apple, предоставляется без рекомендации или одобрения. Apple не несет ответственности за выбор, работу или использование сторонних веб-сайтов или продуктов. Apple не делает никаких заявлений относительно точности или надежности сторонних веб-сайтов. Свяжитесь с поставщиком для получения дополнительной информации.
Apple не делает никаких заявлений относительно точности или надежности сторонних веб-сайтов. Свяжитесь с поставщиком для получения дополнительной информации.
Дата публикации:
Бесплатная загрузка
Бесплатная загрузка
Когда мы пытаемся восстановить или обновить iPhone/iPad из резервной копии iTunes, иногда появляется всплывающее окно с сообщением, что «Не удалось восстановить iPhone. Произошла неизвестная ошибка (3194)». Если вы видите это сообщение, установите последнюю версию iTunes и повторите попытку обновления или восстановления. Если это не помогает, выполните следующие действия, чтобы исправить ошибку iTunes 3194.
Примечание
Это руководство также может быть полезно для исправления следующих ошибок в дополнение к ошибке 319.4
- Ошибка 17
- Ошибка 1639
- Ошибки 3000-3020
- Ошибки 3100-3999
- Это устройство не имеет права на запрошенную сборку
Как исправить iPhone 3194 с ошибкой с хостами
9003
Ошибка 3194 часто возникает, когда iTunes на вашем компьютере не может подключиться к серверу обновлений программного обеспечения Apple. Обычно это вызвано неподписанной или просроченной прошивкой, используемой во время обновления и восстановления iOS, или проблемой сетевого подключения на компьютере.
Первый способ, который вы можете использовать, — изменить файл hosts на вашем компьютере, чтобы убедиться, что iTunes может обмениваться данными с сервером обновлений Apple. Ниже приведены конкретные шаги.
ШАГ 1 Убедитесь, что на вашем компьютере (Widows/Mac) остановлена программа iTunes.
ШАГ 2 Откройте файлы hosts на вашем компьютере:
ШАГ 3 Откройте файл hosts с правами администратора.
ШАГ 4 Скопируйте «74.208.105.171 gs.apple.com» в последнюю строку файла Hosts. Затем «сохраните» файл.
ШАГ 5 Подключите iPhone к ПК через USB-кабель и откройте iTunes.
ШАГ 6 Переведите iPhone/iPad/iPod в режим DFU, выключив телефон и удерживая кнопки «Домой» и «Питание» в течение 10 секунд, затем отпустите кнопку «Питание», но удерживайте кнопку «Домой», пока iTunes не сообщит вам об этом. теперь устройство находится в режиме восстановления.
ШАГ 7 В режиме восстановления вы можете восстановить iPhone. Тем не менее, восстановление iPhone приведет к удалению всех данных на вашем iPhone, поэтому убедитесь, что вы когда-либо делали резервную копию iPhone с помощью iTunes или iCloud.
ШАГ 8 После завершения обновления iOS вернитесь к файлу hosts и снова удалите строку «74. 208.105.171 gs.apple.com», чтобы iTunes мог нормально обновляться как обычно. Это важный шаг, иначе вы можете столкнуться с ошибками при попытке обновить или установить версии iOS.
208.105.171 gs.apple.com», чтобы iTunes мог нормально обновляться как обычно. Это важный шаг, иначе вы можете столкнуться с ошибками при попытке обновить или установить версии iOS.
Что делать, если вы по-прежнему получаете ошибку 3194 или другую ошибку iTunes?
Если после добавления «74.208.105.171 gs.apple.com» в файл hosts по-прежнему отображается ошибка iTunes 3194 или появляется новая ошибка iTunes, вернитесь и добавьте «#» и пробел («#») перед записью gs.apple.com. Добавляя «#», вы аннулируете строку IP gs.apple.com. Например, если вы видите строку: 74.208.10.249gs.apple.com. Добавьте «#», чтобы превратить его в:
#74.208.10.249 gs.apple.com
Затем сохраните файл hosts и перезагрузите компьютер. После перезагрузки восстановите или обновите свой iPhone, iPad, iPod Touch с помощью iTunes, как обычно.
Проверьте сетевое подключение на вашем Mac или ПК
Помимо изменения файлов hosts для исправления ошибки 3194, вы также можете остановить ошибку 3194, изменив настройки сети на вашем компьютере.
- Убедитесь, что ваш компьютер может подключиться к Интернету. Если нет, перезагрузите компьютер и модем или обратитесь к вашему сетевому провайдеру.
- Если вы используете беспроводной маршрутизатор, попробуйте использовать кабель Ethernet для подключения компьютера к модему.
- Временно удалите программное обеспечение безопасности на вашем компьютере.
Если ни один из вышеперечисленных методов не может исправить неизвестную ошибку 3194, вы можете использовать iOS System Recovery для восстановления или обновления iPhone без iTunes
Восстановить или обновить iPhone без iTunes проблемы, iPhone зависает на белом экране Apple, в режиме DFU, черный экран; iPhone/iPad/iPod Touch отключен или заблокирован и т. д. Программа может восстанавливать и обновлять iPhone, iPad, iPod Touch. Поэтому, если вы не можете восстановить iPhone с помощью iTunes, вы можете использовать iOS System Recovery в качестве альтернативы.
ШАГ 1 После установки программы и подключения iPhone к компьютеру откройте iOS System Recovery.



