Содержание
Автоматический ввод кодов проверки на iPhone
Некоторые веб-сайты и приложения предлагают двухфакторную аутентификацию (также называемую многофакторной аутентификацией), помогающей предотвратить доступ посторонних людей к Вашим учетным записям, даже если им известны Ваши пароли. Пароли — первый фактор аутентификации, а временные одноразовые коды проверки обычно являются вторым фактором. iPhone может автоматически генерировать такие коды проверки без отправки кодов посредством сообщений SMS или через дополнительные приложения.
Настройка автоматических кодов проверки для веб-сайта или приложения посредством сканирования QR-кода
С помощью другого устройства с экраном, например компьютера или iPad, можно отображать QR-код с веб-сайта или приложения и использовать камеру iPhone для сканирования кода.
На другом устройстве выполните вход в учетную запись на веб-сайте или в приложении, затем выберите параметры для настройки двухфакторной аутентификации и приложения для аутентификации.

Появится QR-код, с помощью которого можно настроить приложение для аутентификации.
На iPhone используйте камеру для считывания QR-кода.
На iPhone выберите учетную запись для веб-сайта или приложения.
Под полями «Имя пользователя» и «Пароль» появится код проверки.
На другом устройстве введите код проверки, отображающийся на iPhone.
Настройка автоматических кодов проверки для веб-сайта или приложения вводом ключа настройки
Если у Вас нет возможности считать QR-код с другого экрана, Вы можете ввести ключ настройки вручную.
Выполните вход в учетную запись на веб-сайте или в приложении, затем выберите параметры для настройки двухфакторной аутентификации и приложения для аутентификации.
Выберите параметр для ручного ввода ключа настройки (возможно название «код настройки» или другое), затем выберите и скопируйте ключ настройки.
Откройте «Настройки» > «Пароли» и выберите учетную запись для веб-сайта или приложения.

Коснитесь «Настроить код проверки», затем коснитесь «Ввести ключ настройки».
Коснитесь поля «Ключ настройки», коснитесь «Вставить», затем коснитесь «ОК».
Коснитесь поля «Код проверки», затем коснитесь «Скопировать код проверки».
Вернитесь на веб-сайт или в приложение, затем вставьте код проверки в нужном месте.
Использование кода проверки на веб-сайте или в приложении
Выполните вход на веб-сайте или в приложении.
Выберите параметр использования приложения для аутентификации, если отобразится запрос.
Когда отображается запрос на код проверки, коснитесь предложения, которое появилось над клавиатурой.
Если предложение не появилось, откройте «Настройки» > «Пароли», выберите учетную запись для веб-сайта или приложения, коснитесь кода проверки, затем коснитесь «Скопировать код проверки». Вернитесь на веб-сайт или в приложение, затем вставьте код проверки в поле.

Автоматический ввод кодов проверки на iPad
Некоторые веб-сайты и приложения предлагают двухфакторную аутентификацию (также называемую многофакторной аутентификацией), помогающей предотвратить доступ посторонних людей к Вашим учетным записям, даже если им известны Ваши пароли. Пароли — первый фактор аутентификации, а временные одноразовые коды проверки обычно являются вторым фактором. iPad может автоматически генерировать такие коды проверки без отправки кодов через SMS или дополнительные приложения.
Настройка автоматических кодов проверки для веб-сайта или приложения посредством сканирования QR-кода
Если у Вас есть другое устройство с экраном, например компьютер или iPhone, можно отобразить на нем QR‑код с веб‑сайта или из приложения и отсканировать код с помощью камеры iPad.
На другом устройстве выполните вход в учетную запись на веб-сайте или в приложении, затем выберите параметры для настройки двухфакторной аутентификации и приложения для аутентификации.

Появится QR-код, с помощью которого можно настроить приложение для аутентификации.
Отсканируйте QR‑код с помощью камеры iPad.
На iPad выберите свою учетную запись на веб‑сайте или в приложении.
Под полями «Имя пользователя» и «Пароль» появится код проверки.
На другом устройстве введите код проверки, отобразившийся на iPad.
Настройка автоматических кодов проверки для веб-сайта или приложения вводом ключа настройки
Если у Вас нет возможности считать QR-код с другого экрана, Вы можете ввести ключ настройки вручную.
Выполните вход в учетную запись на веб-сайте или в приложении, затем выберите параметры для настройки двухфакторной аутентификации и приложения для аутентификации.
Выберите параметр для ручного ввода ключа настройки (возможно название «код настройки» или другое), затем выберите и скопируйте ключ настройки.
Откройте «Настройки» > «Пароли» и выберите учетную запись для веб-сайта или приложения.

Коснитесь «Настроить код проверки», затем коснитесь «Ввести ключ настройки».
Коснитесь поля «Ключ настройки», коснитесь «Вставить», затем коснитесь «ОК».
Коснитесь поля «Код проверки», затем коснитесь «Скопировать код проверки».
Вернитесь на веб-сайт или в приложение, затем вставьте код проверки в нужном месте.
Использование кода проверки на веб-сайте или в приложении
Выполните вход на веб-сайте или в приложении.
Выберите параметр использования приложения для аутентификации, если отобразится запрос.
Когда отображается запрос на код проверки, коснитесь предложения, которое появилось над клавиатурой.
Если предложение не появилось, откройте «Настройки» > «Пароли», выберите учетную запись для веб-сайта или приложения, коснитесь кода проверки, затем коснитесь «Скопировать код проверки». Вернитесь на веб-сайт или в приложение, затем вставьте код проверки в поле.

Как получить код подтверждения Apple ID без телефона
Ася Карапетян
Контент-маркетолог, специализирующийся на практических руководствах для Mac
минуты на чтение
Если вы потеряете свой телефон или по какой-то причине не получите код подтверждения, вход в вашу учетную запись Apple может быть проблематичным. В этой статье объясняется, как получить код подтверждения Apple ID без номера телефона.
Содержание
- Что такое проверочный код?
- Как получить код подтверждения Apple ID без телефона
- Как отключить двухфакторную проверку подлинности для Apple ID
Прежде чем мы начнем
Ниже вы узнаете, как подтвердить свой Apple ID без телефона. Но прежде чем мы начнем, мы хотим поделиться обязательным приложением для каждого пользователя Mac под названием MacCleaner Pro.
MacCleaner Pro — это универсальное программное решение для очистки и ускорения вашего Mac.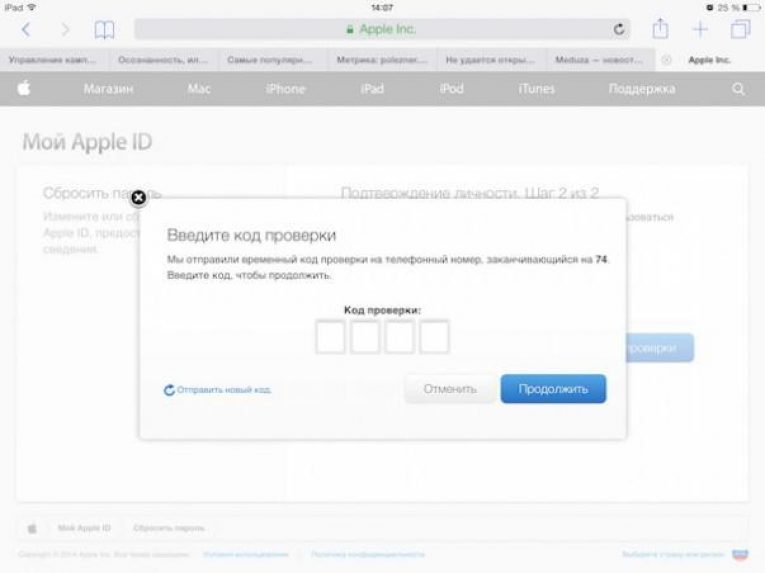 Это поможет вам быстро найти все ненужные файлы, такие как кеши, остатки приложений, дубликаты файлов, ненужные загрузки, установочные файлы и многое другое. Вы можете попробовать его бесплатно с пробной версией.
Это поможет вам быстро найти все ненужные файлы, такие как кеши, остатки приложений, дубликаты файлов, ненужные загрузки, установочные файлы и многое другое. Вы можете попробовать его бесплатно с пробной версией.
Что такое проверочный код?
Сегодня любой сайт или сервис, который появляется в Интернете, проходит ряд проверок: на наличие вирусов, запрещенных материалов, спама, плагиата и т. д. Все это можно охарактеризовать одним словом: проверка.
Верификация используется практически во всех областях, в том числе в науке, медицине, компьютерных технологиях и банках. Его основными целями являются безопасность данных и предотвращение мошенничества. Верификация учетной записи, особенно в социальных сетях, проверяет, что человек, который пытается войти на определенную страницу, является владельцем этой учетной записи.
Код подтверждения — это набор символов, сгенерированный системой, а затем отправленный пользователю по электронной почте, SMS или телефонному звонку.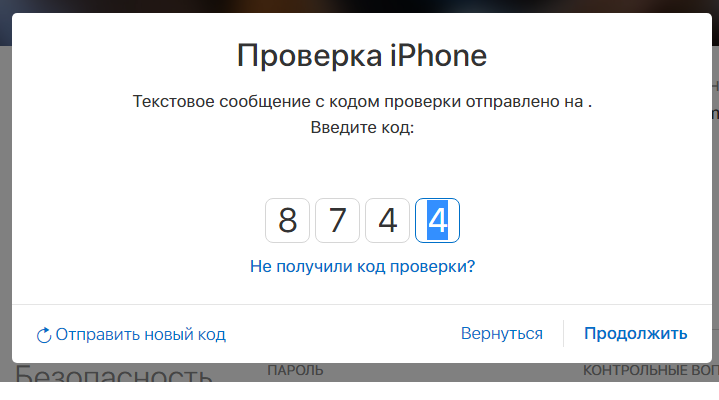 Пользователю необходимо ввести полученный код для подтверждения своей личности.
Пользователю необходимо ввести полученный код для подтверждения своей личности.
Использование проверочного кода Apple ID включает два этапа:
- Пользователь имеет доступ к электронной почте или номеру телефона, на который приходит код.
- Пользователь получает код и вводит его в систему.
Когда дело касается вашей учетной записи Apple, благодаря дополнительному проверочному коду вы получаете дополнительную защиту, и можете быть уверены, что доступ к вашей учетной записи будет только у вас, даже если пароль попадет в руки третьих лиц.
Как получить проверочный код Apple ID без телефона
Приведенные ниже способы получения проверочного кода Apple ID можно использовать, только если у вас есть доверенные устройства и номера телефонов. Если вы читаете эту статью, потому что вам просто интересна эта тема для дальнейшего использования, продолжайте читать. Мы объясним, как добавить доверенные устройства и номера телефонов, чтобы вы могли получить доступ к своему Apple ID без телефона.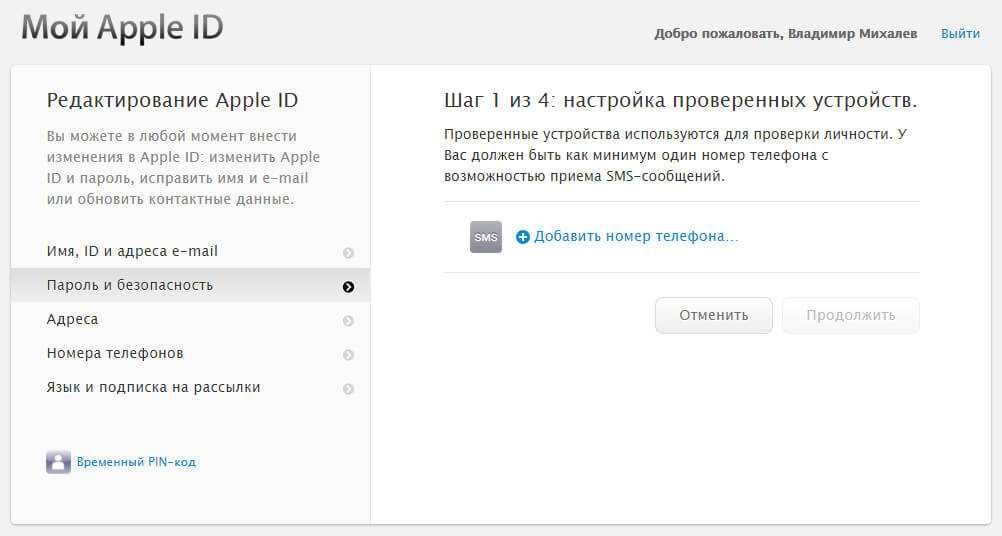 Это дает вам больше возможностей для входа в свой Apple ID в случае потери телефона.
Это дает вам больше возможностей для входа в свой Apple ID в случае потери телефона.
Доверенные устройства
При настройке двухфакторной аутентификации любой код подтверждения Apple ID будет доступен на вашем телефоне и на всех доверенных устройствах, таких как iPad, Apple Watch или Mac. Когда вы входите в свой Apple ID на новом устройстве, вам необходимо указать свой пароль и шестизначный код подтверждения. Этот код автоматически отображается на всех ваших одобренных устройствах, на которых выполнен вход с одним и тем же Apple ID. Например, когда вы входите в свою учетную запись на MacBook, код подтверждения может автоматически отображаться на рабочем столе Mac и на Apple Watch.
Вы можете просмотреть свои доверенные устройства в разделе «Безопасность учетной записи» на странице Apple ID.
Вот как получить код подтверждения Apple ID без iPhone:
- Откройте https://appleid.apple.com/ и нажмите, чтобы войти.
- Укажите свое имя пользователя и пароль и нажмите стрелку, чтобы продолжить.

- Вы автоматически получите уведомление о входе на все доверенные устройства. Щелкните или коснитесь Разрешить, чтобы получить код подтверждения.
- Введите код на веб-странице, и вы войдете на страницу своей учетной записи Apple ID.
Если по какой-либо причине вы не получаете код аутентификации автоматически на доверенном устройстве, выполните следующие действия, чтобы найти его на доверенном iPhone, iPad или iPod touch:
- Перейдите в Настройки и коснитесь Ваше имя.
- Нажмите Пароль и безопасность и выберите Получить код подтверждения .
- Введите этот код на другом устройстве, чтобы войти в систему.
Если вашим доверенным устройством является Mac, выполните следующие действия, чтобы увидеть код:
- Откройте Системные настройки.
- Щелкните имя своей учетной записи.
- Нажмите Пароль и безопасность на левой панели и нажмите Получить проверочный код .

Доверенные номера
Помимо доверенных устройств, вы можете добавить доверенные номера телефонов для двухфакторной аутентификации. Например, вы можете добавить номер телефона вашей семьи или номер человека, которому вы доверяете. Вот как добавить доверенный номер:
- Открыть Безопасность учетной записи .
- Нажмите кнопку плюс (+) и укажите свой номер телефона.
- Нажмите Продолжить и подтвердите этот номер.
Если у вас нет доступа к вашему iPhone, но есть дополнительный доверенный номер в списке, выполните следующие действия, чтобы получить код подтверждения:
- На устройстве, на котором вы пытаетесь войти, нажмите Не не получить подтверждение.
- Выберите вариант отправки кода на доверенный номер телефона.
- На этот номер следует отправить текстовое сообщение или позвонить.
- Введите код и войдите в свой Apple ID.

Как отключить двухфакторную проверку подлинности для Apple ID
Проще всего отключить двухфакторную проверку с помощью iPhone.
- На вашем iPhone откройте Настройки .
- Коснитесь своего имени и выберите Пароль и безопасность .
- Над доверенным номером телефона нажмите Изменить .
- Коснитесь красного значка минус (-) , чтобы удалить свой номер телефона.
- Нажмите Готово .
Если у вас нет доступа к вашему телефону, вот как отключить двухфакторную проверку подлинности на вашем Mac:
- Откройте Системные настройки.
- Перейти в раздел Apple ID .
- Выберите Пароль и безопасность на боковой панели.
- Нажмите Изменить и введите свой пароль iCloud, чтобы разрешить изменения.
- Выберите свой номер телефона и щелкните значок минус (-) , чтобы удалить его.

Что важно помнить при использовании двухфакторной аутентификации
Процесс двухэтапной аутентификации значительно повышает безопасность вашего Apple ID. Поэтому обычно мы не рекомендуем отключать его. Помните об этих простых правилах, чтобы никогда не потерять доступ к своей учетной записи:
- Запомнить свой пароль Apple ID
- Добавьте столько доверенных устройств, сколько у вас есть
- Добавьте как можно больше доверенных телефонных номеров
- Удалить старые устройства и номера телефонов из списка доверенных
- Храните доверенные устройства в физически безопасном месте
Как получить код подтверждения Apple ID без телефона
Двухфакторная аутентификация — это дополнительная защита для пользователей iPhone. Даже если ваш iPhone случайно попадет в руки других людей, получить ваши данные без проверочного кода будет сложно. Но есть и другие случаи — если ваш iPhone отключен или ваш старый телефон больше не используется, как вы должны получить код подтверждения для Apple ID, когда функция двухфакторной аутентификации включена по умолчанию? знать как получить подтверждение Apple ID без телефона , продолжайте читать эту статью, которая предлагает вам несколько возможных решений.
- Часть 1. 2 способа получить код подтверждения для Apple ID без телефона
- 1.1 Использование других доверенных устройств
- 1.2 Используйте доверенные телефонные номера
- Часть 2. Разблокировка Apple ID без получения кода подтверждения
- Часть 3. Другие вопросы, связанные с проверочным кодом Apple ID
Часть 1. Как получить код подтверждения Apple ID без телефона
1.1 Получение кода подтверждения Apple ID с других доверенных устройств
код с этих доверенных устройств.
- Шаг 1. Откройте «Настройки» и выберите Apple ID.
- Шаг 2: Выберите «Пароль и безопасность».
- Шаг 3. Прокрутите вниз до параметра «Получить код подтверждения» и коснитесь его.
- Шаг 1: Запустите Finder на своем компьютере.
- Шаг 2.
 Откройте меню Apple и выберите «Системные настройки».
Откройте меню Apple и выберите «Системные настройки». - Шаг 3: Нажмите на свою учетную запись Apple и выберите «Пароль и безопасность».
- Шаг 4. Нажмите кнопку «Получить код подтверждения».
- Шаг 1: Посетите https://appleid.apple.com/ и войдите в систему, используя свой Apple ID.
- Шаг 2. Выберите надежное и доступное устройство для получения уведомления.
- Шаг 3: Введите код подтверждения, отправленный на ваше доверенное устройство на веб-странице.
1.2 Получение кода подтверждения Apple ID с доверенными телефонными номерами
Поскольку двухфакторная аутентификация позволяет добавлять разные телефонные номера, вы можете перейти в «Настройки», коснуться Apple ID, выбрать «Пароль и безопасность» и нажать кнопку «Изменить» в разделе «ДОВЕРЕННЫЕ». столбец НОМЕР ТЕЛЕФОНА. Затем вы можете добавить новый номер телефона на iPhone/iPad/iPod touch. Либо на странице Apple ID выберите «Вход и безопасность», войдите в раздел «Безопасность учетной записи» и нажмите кнопку «+», чтобы добавить свой номер телефона. В этом случае вы можете получать телефонные звонки или текстовые сообщения, чтобы получить код подтверждения, особенно если ваш старый iPhone не работает, но вы можете вынуть SIM-карту, чтобы номер телефона был доступен. Здесь вы узнаете, как получать текстовые сообщения и телефонные звонки, чтобы получить код подтверждения.
В этом случае вы можете получать телефонные звонки или текстовые сообщения, чтобы получить код подтверждения, особенно если ваш старый iPhone не работает, но вы можете вынуть SIM-карту, чтобы номер телефона был доступен. Здесь вы узнаете, как получать текстовые сообщения и телефонные звонки, чтобы получить код подтверждения.
- Шаг 1: Откройте «Настройки» и выберите Apple ID на других устройствах Apple или войдите в свою учетную запись Apple на странице Apple ID.
- Шаг 2: Найдите параметр «Получить код подтверждения» и коснитесь его.
- Шаг 3: На экране, где вас просят ввести код подтверждения, щелкните или коснитесь «Не получили код подтверждения?»
- Шаг 4: Выберите доверенный номер телефона, чтобы получить текстовое сообщение или телефонный звонок.
Часть 2. Разблокировка Apple ID без номера телефона
По какой-либо причине вам необходимо разблокировать свой Apple ID, например, если вы не можете получить код подтверждения, не можете сбросить свою учетную запись Apple, Apple ID был скомпрометирован и т.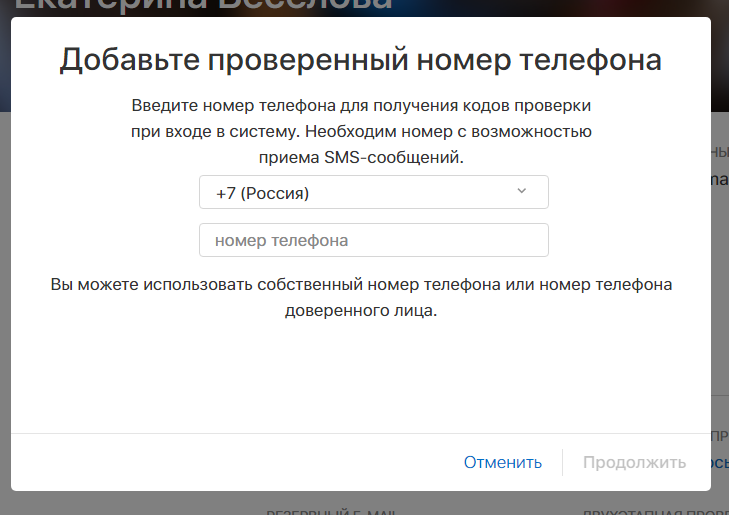 д. есть простой способ помочь решить вашу проблему. Специализированное программное обеспечение Joyoshare iPasscode Unlocker предназначено для удаления Apple ID без потери данных. В несколько кликов вы можете легко войти в свою учетную запись Apple без номера телефона. Эта программа поддерживает все модели iPhone, iPad и iPod touch и совместима с последней версией iOS 16. В дополнение к Apple ID, пароль блокировки экрана, код доступа к экранному времени и ограничения MDM доступны для удаления с высокой вероятностью успеха.
д. есть простой способ помочь решить вашу проблему. Специализированное программное обеспечение Joyoshare iPasscode Unlocker предназначено для удаления Apple ID без потери данных. В несколько кликов вы можете легко войти в свою учетную запись Apple без номера телефона. Эта программа поддерживает все модели iPhone, iPad и iPod touch и совместима с последней версией iOS 16. В дополнение к Apple ID, пароль блокировки экрана, код доступа к экранному времени и ограничения MDM доступны для удаления с высокой вероятностью успеха.
Основные возможности Joyoshare iPasscode Unlocker
- Разблокируйте Apple ID без потери данных, если проверка Apple ID не удалась
- Удалить код-пароль блокировки экрана, код-пароль Screen Time и ограничения MDM
- Поддержка всех режимов iPhone/iPad/iPod touch и новейшего программного обеспечения iOS
- Высокий уровень успеха и высокий запас прочности
Попробуйте бесплатно
Попробуйте бесплатно
Шаг 1 Запустите Joyoshare iPasscode Unlocker и подключите устройство к компьютеру
Запустите программу для удаления пароля и подключите iPhone/iPad/iPod touch к компьютеру через USB-кабель.
 Нажмите «Разблокировать Apple ID» в главном интерфейсе.
Нажмите «Разблокировать Apple ID» в главном интерфейсе.Шаг 2. Проверка функции «Найти меня»
Когда на вашем устройстве включена функция «Найти», убедитесь, что пароль блокировки экрана и двухфакторная аутентификация также включены. После вашего подтверждения вы можете перейти к следующему шагу. Когда Find My отключен, вы можете сразу нажать кнопку «Пуск» и перейти к следующему шагу.
Шаг 3 Загрузите и проверьте пакет прошивки для разблокировки Apple ID
Предварительный просмотр и проверка сведений о вашем устройстве. Затем нажмите кнопку «Загрузить», чтобы получить соответствующий пакет прошивки. Как только весь процесс завершится, ваш Apple ID будет успешно удален.
Попробуйте бесплатноПопробуйте бесплатно
Часть 3. Другие вопросы, связанные с проверочным кодом Apple ID
В1. Как подтвердить свой Apple ID, если я не могу получить проверочный код?
A: Как уже упоминалось в этой статье, вы можете изменить доверенное устройство для получения проверочного звонка, если ваш iPhone недоступен.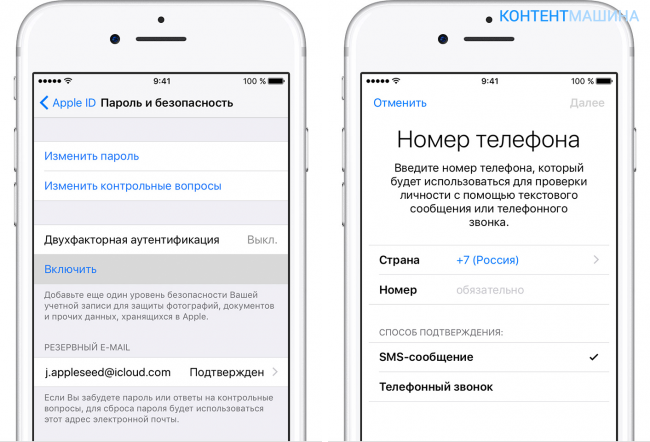 Или вы можете использовать ключ восстановления учетной записи Apple, чтобы снова ввести свой Apple ID, что слишком сложно, чтобы рекомендовать его. В конце концов, вы можете обратиться в службу поддержки Apple, если все эти решения неэффективны.
Или вы можете использовать ключ восстановления учетной записи Apple, чтобы снова ввести свой Apple ID, что слишком сложно, чтобы рекомендовать его. В конце концов, вы можете обратиться в службу поддержки Apple, если все эти решения неэффективны.
Q2: Как мне подтвердить свой Apple ID, если я изменил свой номер телефона?
A: С одной стороны, вы можете использовать другое доверенное устройство для проверки Apple ID. С другой стороны, вы можете повторно настроить новый номер телефона в качестве своего Apple ID. Однако, если вы изменили или добавили новый номер телефона в список двухфакторной аутентификации, вам не нужно его подтверждать.
Q3: Почему мой Apple ID запрашивает код подтверждения?
A: Если вы не запрашиваете код подтверждения, но появляется запрос, вы можете предположить, что ваш Apple ID скомпрометирован. Но если они не могут получить доступ к одному из ваших доверенных устройств, ваша учетная запись временно в безопасности.




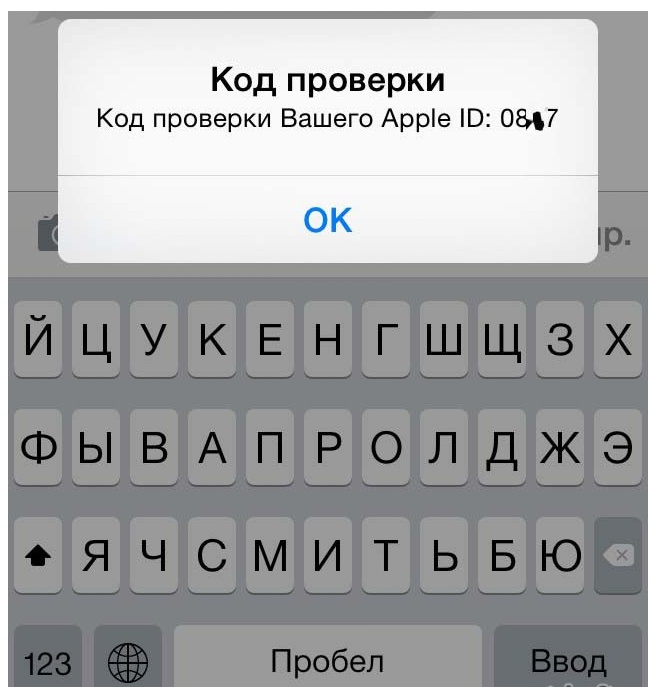

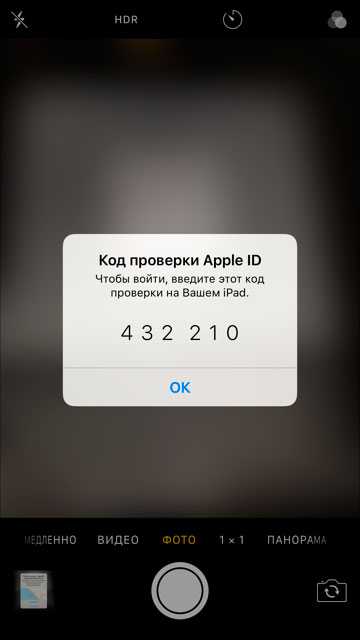

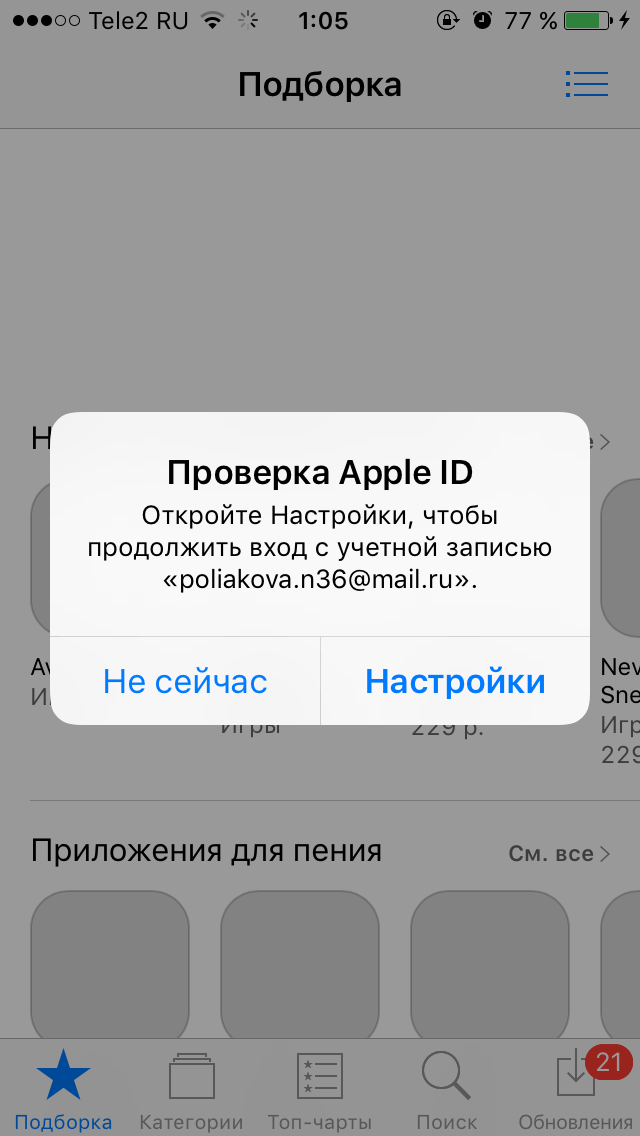
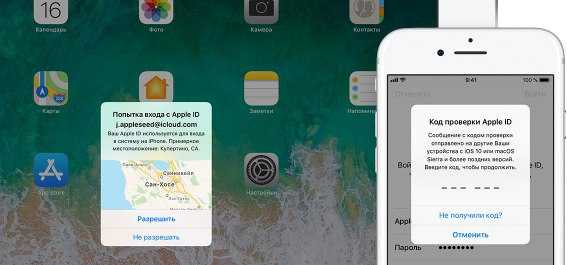
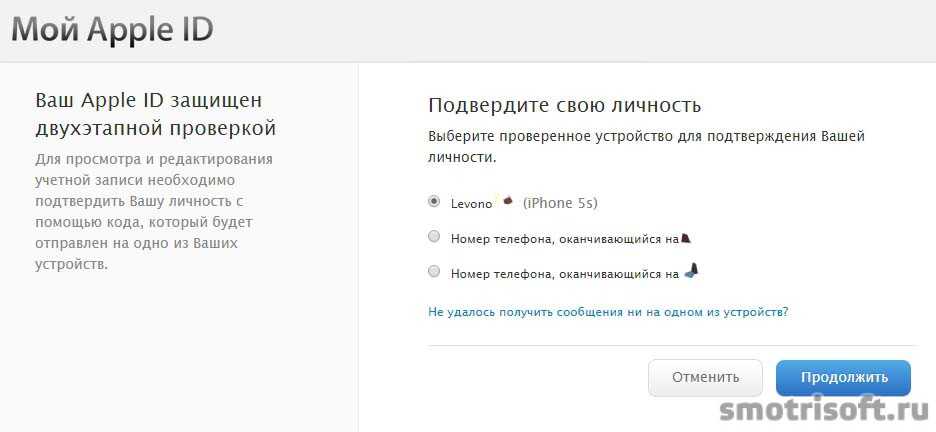 Откройте меню Apple и выберите «Системные настройки».
Откройте меню Apple и выберите «Системные настройки».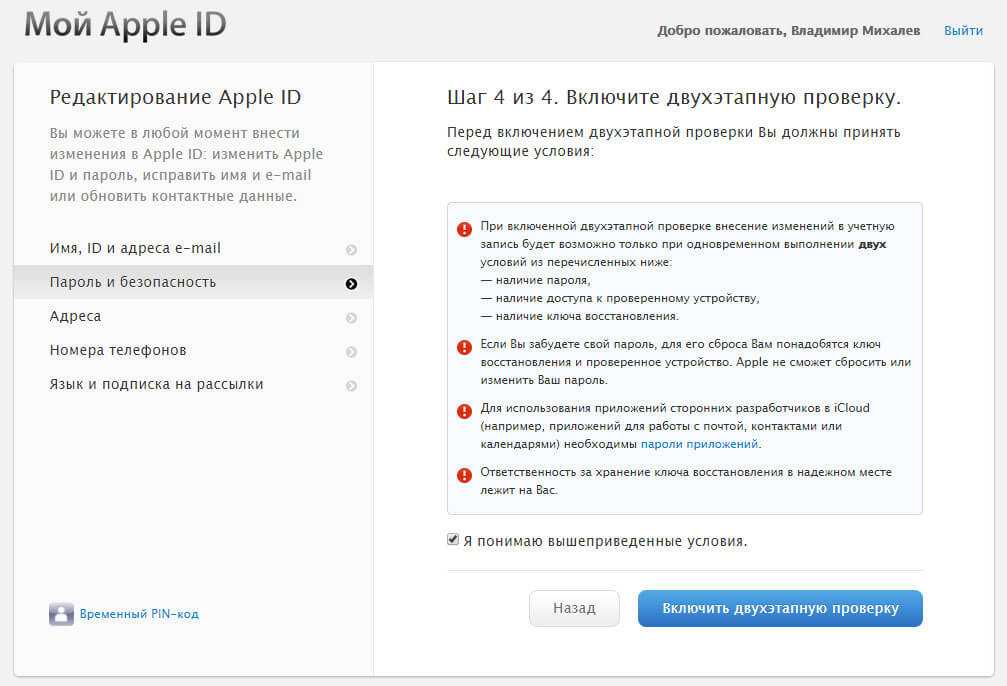 Нажмите «Разблокировать Apple ID» в главном интерфейсе.
Нажмите «Разблокировать Apple ID» в главном интерфейсе.