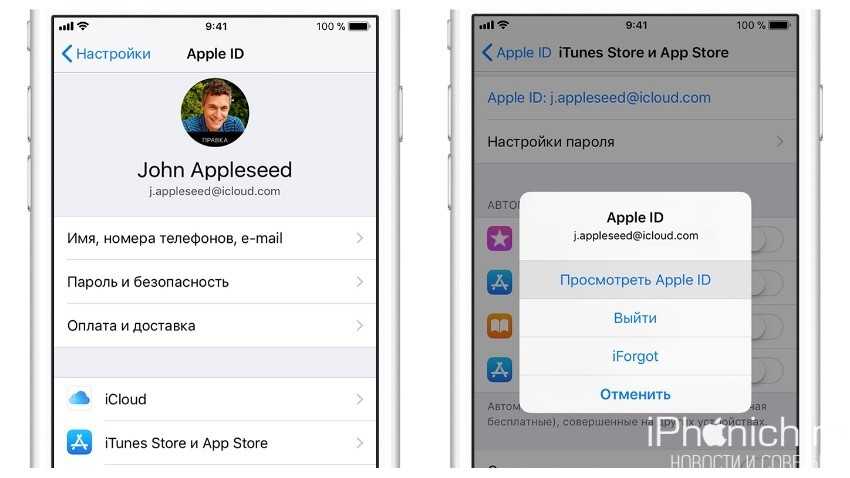Содержание
Не работает пароль на iPhone – что делать?
Skip to content
- Инструкции
Светлана Симагина
Иногда на iPhone могут возникать некоторые проблемы с паролем. К примеру, пароль может перестать работать после обновления iOS или если вы ввели его неверно более десяти раз. Иногда iPhone вообще не принимает пароль по каким-то непонятным причинам. К счастью, есть разные способы решить проблему.
Ниже мы расскажем, как разблокировать iPhone, если пароль на нём вдруг перестал работать. Начнём со способа с iTunes.
Как исправить проблему неработающего пароля на iPhone через iTunes
Восстановить пароль от iPhone можно с помощью программы iTunes или Finder (macOS Catalina и новее). Однако данный способ работает только в том случае, если на вашем iPhone отключена функция «Найти iPhone».
Зайдите в приложение «Настройки» и выберите свой Apple ID вверху экрана. Затем выберите секцию «Локатор» > «Найти iPhone» и отключите данную опцию. Вам понадобится ввести пароль от своего аккаунта Apple ID.
Теперь подключите свой iPhone к компьютеру с помощью кабеля Lightning. Запустите программу iTunes или Finder и перейдите на вкладку с названием своего iPhone. Нажмите «Восстановить iPhone».
Нажмите кнопку «Восстановить», чтобы подтвердить удаление данных.
После этого iTunes установит актуальную версию iOS. Когда смартфон перезагрузится, вы сможете им пользоваться.
Есть и другой способ исправить проблему пароля на iPhone – с помощью программы AnyUnlock.
Как исправить проблему пароля на iPhone через AnyUnlock
Если пароль на вашем iPhone не работает, и вы продолжаете видеть надпись о том, что пароль введён неверно, поможет программа AnyUnlock.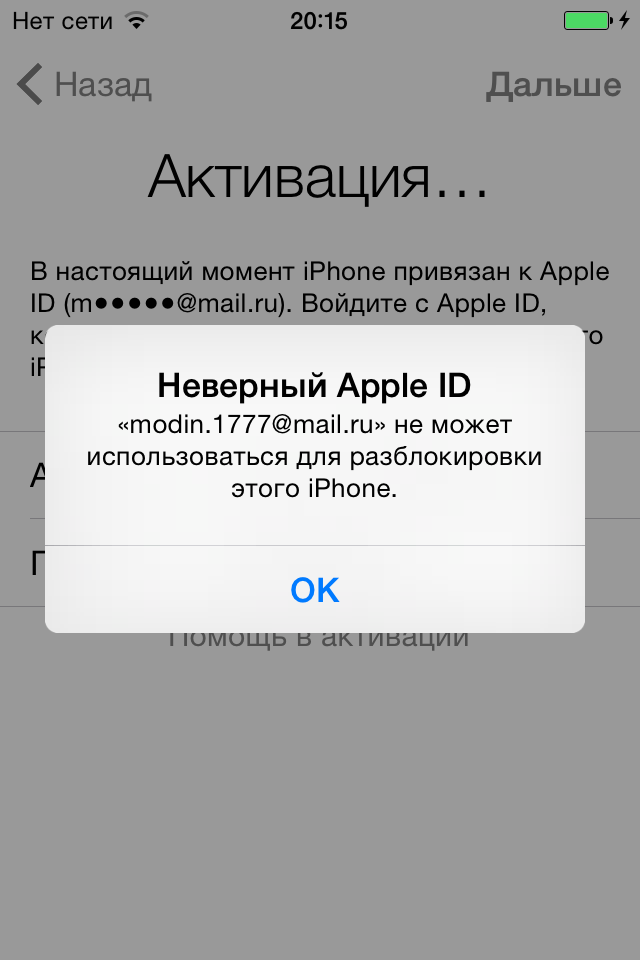 Программа позволяет удалить пароль и разблокировать iPhone без пароля.
Программа позволяет удалить пароль и разблокировать iPhone без пароля.
Вот какими преимуществами обладает данный способ:
- Программа поддерживает все виды паролей на iPhone, включая 4-значные и 6-значные пароли из цифр, кастомные пароли из цифр, пароли из букв, Touch ID и Face ID.
- Для использования программы AnyUnlock не нужны никакие дополнительные технические навыки, всё предельно просто.
- Программа срабатывает практически во всех случаях, если на заблокированном iPhone установлена поддерживаемая версия системы (iOS 5 и новее).
- Имеется поддержка iPhone 14 и iOS 16.
Шаг 1: Скачайте программу AnyUnlock с официального сайта, установите её и запустите.
Шаг 2: На главном экране программы выберите секцию Unlock Screen Passcode.
Шаг 3: Нажмите кнопку Start Now.
Шаг 4: Нажмите кнопку Download, чтобы скачать файл прошивки.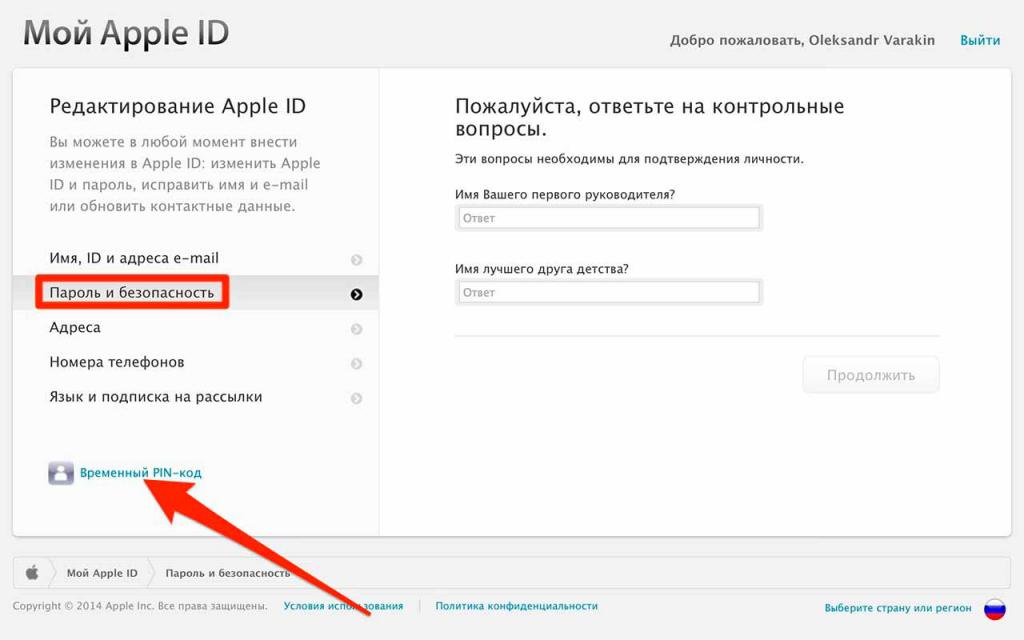 Вы также можете изменить путь загрузки файла.
Вы также можете изменить путь загрузки файла.
Начнётся процесс загрузки файла прошивки, который может занять несколько минут. Всё зависит от скорости вашего интернета. Оставьте компьютер с устройством и не трогайте их, пока не будет скачан файл.
Шаг 5: Теперь нажмите кнопку Unlock Now, чтобы программа завершила процесс, и не отсоединяйте смартфон от компьютера до его окончания.
После этого вам нужно будет заново настроить свой iPhone, но зато вы сможете создать и использовать уже новый пароль, не вводя старого.
Если вдруг что-то не получилось, вам поможет видео, в котором продемонстрированы все шаги процесса:
Программа AnyUnlock – полноценный и продвинутый инструмент для разблокировки iOS. Она может помочь владельцам iPhone, iPad и iPod touch разблокировать свои устройства без пароля, обойти блокировку MDM, снять блокировку Activation Lock, разблокировать Apple ID, снять блокировку SIM-карты и многое другое. Мы рекомендуем установить программу и испытать все её возможности. Сделать это можно бесплатно, а платная версия откроет доступ к ещё большему количеству полезных функций.
Она может помочь владельцам iPhone, iPad и iPod touch разблокировать свои устройства без пароля, обойти блокировку MDM, снять блокировку Activation Lock, разблокировать Apple ID, снять блокировку SIM-карты и многое другое. Мы рекомендуем установить программу и испытать все её возможности. Сделать это можно бесплатно, а платная версия откроет доступ к ещё большему количеству полезных функций.
- Скачать
Оцените пост
[всего: 0 рейтинг: 0]
Промо
Добавление учетной записи электронной почты iCloud в Outlook
Эти действия будут одинаковыми независимо от того, добавляете ли вы первую учетную запись электронной почты или дополнительные учетные записи электронной почты в Outlook.
-
Выберите «Файл» > «Добавить учетную запись».

-
Введите свой адрес электронной почты и нажмите кнопку «Подключиться».
-
Введите свое имя, адрес электронной почты и пароль и нажмите кнопку «Далее».
-
При запросе еще раз введите пароль, а затем выберите > «ОК», чтобы приступить к использованию учетной записи электронной почты в Outlook.
Если Outlook не принимает ваш пароль и вы знаете, что используете его для своей учетной записи электронной почты, возможно, у вас есть учетная запись электронной почты, которая требует дополнительной защиты.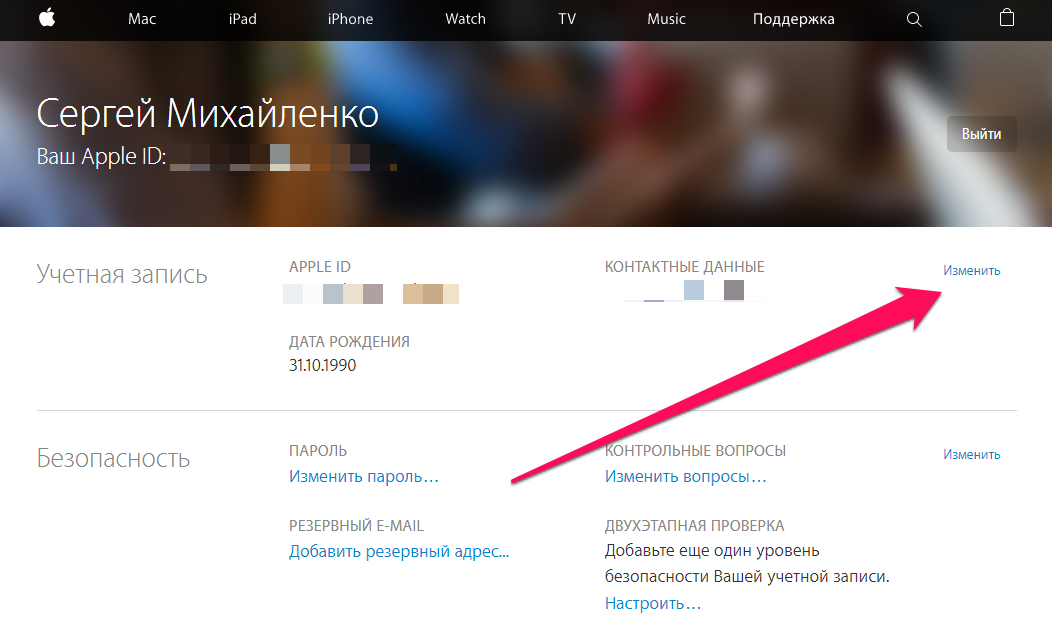
Все учетные записи Gmail, Yahoo, iCloud, Outlook.com и AOL используют двух коэффициентную проверку подлинности, чтобы убедиться, что вы пытаетесь получить доступ к учетной записи электронной почты.
Чтобы добавить учетную запись электронной почты в Outlook, вам потребуется пароль приложения, который также называется паролем приложения. Этот пароль отличается от обычного пароля учетной записи электронной почты. Одним из способов узнать, что вам нужен пароль приложения, является следующее сообщение: для вашей учетной записи настроена 2-факторная проверка подлинности. Войте свою учетную записи с помощью пароля приложения.
Чтобы получить пароль приложения для учетной записи электронной почты iCloud, с помощью следующих действий:
- org/ListItem»>
Перейдите на веб-сайт Apple ID в браузере и введите свой Apple ID и пароль.
-
Если двух коэффициентная проверка подлинности уже включена, вы получите код на одном из своих устройств. Введите этот код, чтобы продолжить. В противном случае включит двух коэффициентную проверку подлинности.
-
В разделе «Безопасность» в разделе «ПАРОЛИДЛЯ ПРИЛОЖЕНИЙ» выберите «Создать пароль…»
-
Введите имя пароля, например Outlook, и выберите «Создать».
- org/ListItem»>
Apple отобразит ваш пароль приложения. Скопируйте этот пароль (без пробелов) и введите его, когда Outlook запросит пароль.
Почему мой пароль Apple ID не принимается?
Похоже, что давно никто не ответил. Чтобы снова начать разговор, просто
задать новый вопрос.
Недавно я изменил свой пароль Apple ID на всех своих устройствах, потому что магазин сотовых телефонов сбросил его, чтобы настроить 2 новых устройства Apple, которые я купил для себя. В то время у меня не было с собой пароля. Все мои устройства работали нормально, но на iPad Pro 90,7 дюйма (без WiFi) У меня запрашивают мой Apple ID и пароль для некоторых задач, и новый пароль не принимается. Могу ли я исправить это? Спасибо.
7-inch WiFi» data-product-os=»» data-product-details=»»>
iPad Pro 9,7 дюйма, Wi-Fi
Опубликовано 12 декабря 2020 г., 7:57
После изменения пароля AppleID необходимо выполнить определенные задачи на всех устройствах, использующих обновленные учетные данные AppleID. На этой странице поддержки должна содержаться информация, необходимая для решения любых проблем:
Что делать после смены Apple ID или пароля — Служба поддержки Apple
Если вы переключились на использование совершенно другой учетной записи AppleID, ваши устройства могут быть заблокированы для активации предыдущей учетной записи. Вот страницы поддержки Apple, на которых описана блокировка активации и единственные механизмы, с помощью которых ее можно отключить или сбросить.
Блокировка активации для iPhone, iPad и iPod touch — служба поддержки Apple
Отключение блокировки активации — служба поддержки Apple
Если вы — это владелец AppleID, который ранее активировал устройство. Если вы забыли свой AppleID или связанный с ним пароль, их можно восстановить здесь:
Если вы забыли свой AppleID или связанный с ним пароль, их можно восстановить здесь:
https://iforgot.apple.com
Чтобы восстановить свои учетные данные, вам потребуется доступ к одному из следующих адресов:
- Ваш основной почтовый ящик, соответствующий вашему AppleID
- Любой из дополнительных/восстановительных адресов электронной почты, которые должны быть настроены для вашей учетной записи AppleID
- Любой из доверенных телефонных номеров (стационарных или сотовых/мобильных), связанных с вашим AppleID
Если только ваша учетная запись AppleID не была полностью/правильно настроена или ею серьезно пренебрегали, восстановление AppleID и пароля должно не быть трудным.
Дополнительная информация о восстановлении вашего AppleID:
Если вы забыли свой Apple ID — служба поддержки Apple
Дополнительная информация о восстановлении вашего пароля AppleID:
Если вы забыли свой пароль Apple ID — служба поддержки Apple
Когда вы восстановите доступ к своим учетным данным, вам рекомендуется войти в свою учетную запись AppleID из веб-браузера и проверить/обновить все адреса электронной почты и доверенные номера телефонов:
https://appleid. apple. ком
apple. ком
Опубликовано 12 декабря 2020 г., 8:25
Просмотр в контексте
Почему мой пароль Apple ID не принимается?
Исправление
: Mac не принимает правильный пароль Apple ID
Вы здесь: Главная / Mac / Исправление: Mac не принимает правильный пароль Apple ID
Автор: Madalina Dinita 17 комментариев Последнее обновление 24 июня 2021 г.
MacOS от Apple — надежная и стабильная операционная система, но она не полностью безошибочна. Иногда случаются неожиданные сбои. Например, ваш Mac может не распознать ваш пароль Apple ID. Больше всего раздражает то, что вы можете использовать свой Apple ID и пароль для входа на своих устройствах iOS, но не на MacBook или iMac. Давайте посмотрим, что вы можете сделать, чтобы решить эту проблему.
Что делать, если ваш Mac не принимает ваш пароль Apple ID
Проверьте клавиатуру и сбросьте пароль
Убедитесь, что клавиатура действительно печатает нужные вам символы. Убедитесь, что все клавиши работают правильно. Затем, все еще находясь на экране входа в систему, выберите параметр, позволяющий сбросить пароль. Введите новый пароль и проверьте, исчезла ли проблема. Если это сохраняется, перейдите к следующему шагу.
Убедитесь, что все клавиши работают правильно. Затем, все еще находясь на экране входа в систему, выберите параметр, позволяющий сбросить пароль. Введите новый пароль и проверьте, исчезла ли проблема. Если это сохраняется, перейдите к следующему шагу.
Обновите адрес электронной почты Apple ID
Эта проблема с паролем часто возникает, если вы изначально зарегистрировались в iCloud с адресом электронной почты, отличным от того, который вы используете в настоящее время. После обновления ОС ваш Mac может предложить вам снова настроить iCloud. Но когда вы вводите свой пароль Apple ID, ваш Mac говорит, что не распознает его. Это действительно странная проблема, но вы можете это исправить. Кстати, если вы не используете другой адрес электронной почты iCloud, перейдите к следующему решению.
Чтобы решить эту проблему, измените настройки электронной почты Apple ID.
- Перейдите на сайт appleid.apple.com и войдите в систему.
- Затем перейдите в раздел Account и нажмите Edit .

- Перейдите на страницу Измените Apple ID и обновите свой адрес электронной почты.
- Если вы используете сторонний адрес электронной почты, перейдите в папку «Входящие» и скопируйте проверочный код.
- Введите код и проверьте, сохраняется ли проблема с паролем Apple ID.
Сброс пароля администратора и создание новой связки ключей
Сброс пароля администратора и создание новой связки ключей может занять несколько минут. Но многие пользователи подтвердили, что этот метод помог им решить проблему.
- Выключите свой Mac.
- Затем загрузите компьютер и нажмите клавиши Command и R , чтобы войти в режим восстановления macOS.
- Отпустите две клавиши, когда на экране появится логотип Apple.
- Выберите Утилиты и запустите Терминал .
Доступ к терминалу из строки меню «Утилиты» из режима восстановления.
- В новом окне Терминала введите команду resetpassword и нажмите Enter.

- Теперь система должна вывести список всех имен пользователей, доступных на машине.
- Выберите учетную запись администратора, нажмите Далее и введите новый пароль.
- Введите новый пароль еще раз, чтобы подтвердить его.
- Выберите опцию Перезагрузить и используйте новый пароль для входа в свою учетную запись.
- Когда на экране появится опция Keychain , нажмите Create New Keychain и следуйте инструкциям на экране.
- Перезагрузите компьютер и проверьте, принимает ли ваш Mac новый пароль.
Используйте свой пароль, а затем код подтверждения
Введите свой пароль Apple ID после обновления версии macOS. Хотя ваш Mac не распознает пароль, Apple все равно отправит вам код подтверждения. Имейте в виду, что Apple отправляет шестизначный код на устройства, которые вы ранее пометили как «доверенные устройства».
После получения кода введите свой пароль, а затем код подтверждения.