Содержание
Magic Keyboard + Magic Mouse 2 + Windows 7 x64 = Install Windows 10 (fixed): ru_mac — LiveJournal
?
Рыжая Борода (rufus_barba) wrote in ru_mac,
Category:
- Компьютеры
- Cancel
Привет
Ситуация такая. Купил комплект из Magic Keyboard и Magic Mouse 2. Хост — обычный PC c Windows 7 x64. По инструкции с iPhones,ru установил Boot Camp 3.0, обновился до 3.1, обновления до 3.2 и 3.3 отправляют систему в синий экран.
Клавиатура:
Клавиатура работает как стандартная. Все кнопки кроме FN и, соответственно, функциональных клавиш работают нормально. Но без FN даже CTRL+ALT+DEL нажать нельзя, не говоря уже о Home/End/PgUp/PgDn. Приходится использовать запасную клаву только чтобы войти в систему.
Приходится использовать запасную клаву только чтобы войти в систему.
Попробовал поставить отдельно драйвера клавиатуры из Boot Camp 6.0 — не помогло, клавиша FN все равно не работает, а с ней и Delete (FN+Backspace).
Более того, поскольку платформа НЕ Mac — не запускается контрольная панель Boot Camp чтобы переназначить функциональные клавиши.
Мышь:
После установки Boot Camp 3.1 заработала правая кнопка (именно как кнопка, не как сенсор, приходится кликать). Но НЕ работает скроллинг. Ни вертикальный ни горизонтальный.
Magic Tools пару дней назад заявили что Windows 7 для Magic Mouse 2 поддерживать не будут, мол слишком глубоко копать драйвера.
Перерыл страниц по 40 из Google, Yandex, Apple, Microsoft — ни одного рабочего ответа как заставить работать клавиатуру и мышь не нашел. Но может плохо искал?
Вопрос к сообществу, сможете помочь?
UPD:
Помогла только переустановка винды на 10ку и установка драйверов Bootcamp 6.0.6237 от 12 Oct 2015. Искать их тут
Искать их тут
Tags: bootcamp, utilities (небольшие служебные программы, windows, аксессуары, клавиатура, мышь|трекпад, хочется странного
Subscribe
Замена SSD на Fusion Drive и перестановка macOS
Приветствую. iMac 2011 начал работать фиг поймешь как. То грузиться долго и подтупливает во время самой работы, то потом выключаешь его через долгое…
Застряли папки в корзине
Хотел запустить Daisy Disk для очистки компа от всякого хлама, но получил ответ File systen not responding. First Aid Kit пишет, что, Kyes out of…
айфон не работает как вебка
Вроде начиная с Вентура и айос 16 айфон может работать как вебка на маке, но я пробовал и нет такой функции, у меня айфон 10S max. Начиная с какого…
Photo
Hint http://pics.livejournal.com/igrick/pic/000r1edq
Подключение Apple Keyboard, Magic Trackpad и Magic Mouse к Windows-ПК
В этой инструкции мы познакомимся со всеми нюансами подключения и работы контроллеров компании из Купертино к компьютерам под управлением Windows.
Будет ли работать?
Независимо от того, являетесь ли вы поклонником продукции Apple или все же предпочитаете Windows ПК, спорить с тем, что клавиатура американской компании является одной из самых удобных с точки зрения набора текста, вряд ли стоит. Magic Trackpad и Magic Mouse, по сути, являются весьма специфическими манипуляторами, обеспечивающими действительно комфортную и производительную работу. Подчеркивать все достоинства и недостатки каждого — не вижу смысла, а лучше сразу перейти к делу.
Вы решили подключить один из аксессуаров (Apple Keyboard, Magic Mouse или Magic Trackpad) к компьютеру, не имеющему ничего общего с компанией Apple. Главный вопрос — будет ли работать такая связка или оборудование окажется неопознанным?
Apple Keyboard проводная
Подключение проводной клавиатуры от Apple — самый простой и безболезненный вариант использования контроллеров от Apple на Windows-машинах. Без лишней подготовки смело вставляйте ее в USB-порт и после автоматической установки драйверов она готова к бою.
Что работает нативно. Сразу после подключения в вашем распоряжении полностью рабочая буквенно-цифровая часть клавиатуры с привычной для Windows разметкой, но отличной от разметки самой клавиатуры.
Что не работает, но требует дополнительной настройки. Подключение по USB и установка стандартных драйверов Windows не решат проблемы с работой функциональных клавиш. Регулировать уровень громкости и переключать воспроизводимые композиции можно лишь при установке дополнительных драйверов, о которых я расскажу немного ниже. Разумеется, «странные иконки» на клавишах F3 и F4 — удел работающих с Mac.
Apple Keyboard беспроводная
Первая и главная проблема PC на базе Windows, как правило, закономерное отсутствие встроенного Bluetooth-адаптера. Если наличие такового в вашем ПК не предусмотрено — смело отправляйтесь в ближайший магазин и приготовьтесь расстаться с небольшой суммой в районе 10–20 долларов.
Теоретически, для подключения периферии Apple подойдет любой Bluetooth-адаптер, но может и потребоваться подбор конкретной модели.
Список совместимых в большинстве случаев Bluetooth-адаптеров (идеальные компаньоны для знакомых с Hackintosh):
Ситуация по части работоспособности полностью аналогична таковой и при подключении проводной USB-клавиатуры Apple. Для полного функционирования всех функционаяльных клавиш потребуется установка дополнительных драйверов.
Apple Magic Mouse
После анонса обновленной мыши Magic Mouse, манипулятор от Apple был назван одним из самых удивительных в среде компьютерной периферии. Несмотря на то, что продукт является полностью совместимым в первую очередь с компьютерами Apple, использовать мышь владельцам PC ничто не помешает.
Что работает нативно. В случае удачного сопряжения компьютерная мышь Magic Mouse определится Windows и пользователь получит возможность работы с ней как и с традиционной мышкой, но с одной клавишей. Перемещение курсора и одинарный тап тоже попадут в ваше распоряжение.
Что не работает сразу, но требует дополнительной настройки. Увы, сопряжение с Bluetooth-адаптером и установка штатных драйверов Windows, не позволит вам использовать Magic Mouse на полную. Для поддержки жестов, скроллинга и кликов потребуется установка дополнительного драйвера.
Увы, сопряжение с Bluetooth-адаптером и установка штатных драйверов Windows, не позволит вам использовать Magic Mouse на полную. Для поддержки жестов, скроллинга и кликов потребуется установка дополнительного драйвера.
Apple Magic Trackpad
Оснастить любой компьютер внушительной по размеру тач-областью, подобно той, что устанавливают в ноутбуки, стало реальностью после выхода на рынок продуктаApple Magic Trackpad. Владельцы Mac используют Magic Trackpad уже почти 5 лет. Не стоит думать, что и владельцы Windows-совместимых машин остались за бортом.
Что работает нативно или будет работать после установки дополнительных драйверов. Тапание, перетягивание, имитация левой/правой клавиш мыши, прокрутка (горизонтальная и вертикальная), имитация правой кнопки нажатиям двумя пальцами. Полный список поддерживаемых жестов в среде Windows вы можете увидеть на соответствующей странице поддержки Apple. Увы, он значительно урезан по сравнению с Mac и вылечить это невозможно.
Если ни один из вышеописанных пунктов вас не пугает и вы по-прежнему готовы к приобретению манипуляторов от Apple, приготовьтесь к установке дополнительных драйверов и небольшой головной боли.
Как их подружить: его величество, Bootcamp
Как видно из описания всех четырех продуктов, они дружелюбны с Windows-машинами весьма относительно. Но помирить продукты конкурентных платформ можно с помощью установки дополнительного пакета драйверов Bootcamp. Именно установка дополнительных заплаток значительно расширит функциональность клавиатуры, мыши или трекпада. Увы, для поддержки всех заявленных жестов и функциональных клавиш без исключения есть единственный выход — переход в ряды маководов.
Установка Bootcamp
По сути, Bootcamp — это набор программного обеспечения для Windows, при условии запуска операционной системы на Mac. Но никто не запрещал установить требуемые драйвера на полностью Mac-независимой машине.
Одним из самых надежных вариантов установки Bootcamp на Windows-совместимых ПК является последовательная установка пакет, начиная с версии Bootcamp 3.0. Увы, найти его можно лишь в интернет-архивах сайтов и на торрент-трекерах (с официального сайта поддержки Apple удалила этот пакет).
Примечание 1: Несмотря на полный переход продукции Apple на 64-разрядную ОС, самая простая установка драйверов из пакета Bootcamp предусмотрена при использовании 32-битной версии Windows (в процессе попытки установить Bootcamp 3.0 на Windows X64 вы можете столкнуться с конфликтом совместимости). Решить проблему можно с помощью последовательной установки драйверов из смонтированного образа, а также воспользовавшись примечанием 2.
1. Скачайте Bootcamp 3.0 (пользуйтесь поиском, либо предложенной ссылкой).
2. Смонтируйте образ диска и запустите файл Setup.
3. Дождавшись окончания установки, перезагрузите компьютер.
4. Поверх установленного Bootcamp 3.0 установите версию 3.1 (32-bit, 64-bit).
5. После окончания установки вновь перезагрузите компьютер.
6. Заключительный этап обновления Bootcamp — накатка версии 3.2. Загрузите и установите (32-bit, 64-bit).
7. Перезагрузите компьютер.
Примечание 2: установка может проводиться и без этапов 1–5, но их соблюдение гарантирует более стабильный результат работы периферийных устройств Apple. Для пропуска этапов 1–5 установите драйвер AppleWT, AppleMultiTP.
Для пропуска этапов 1–5 установите драйвер AppleWT, AppleMultiTP.
После окончания установки, USB-клавиатура Apple получит поддержку функциональных клавиш (громкость, яркость (при использовании ноутбука), переключение композиций, открытие крышки DVD-привода — закрывать не умеет в силу аппаратных особенностей дисковода).
Для подключения беспроводных Apple Wireless Keyboard, Magic Mouse и Magic Trackpad потребуется сопряжение по Bluetooth и дополнительная установка драйверов в том случае, если после вышеперечисленных действий «чуда так и не произошло».
1. Откройте настройки Bluetooth и выберите пункт Добавить устройство.
2. Включите Magic Trackpad, Magic Mouse или Apple Wireless Keyboard.
3. Система тут же обнаружит соответствующее устройство. Добавьте его.
4. Настройка завершена.
Magic Tools
Отдельного внимания заслуживает утилита, способствующая максимизации доступных функций для пользователей Windows, использующих Magic Trackpad или Magic Mouse. Называется она Trackpadmagic.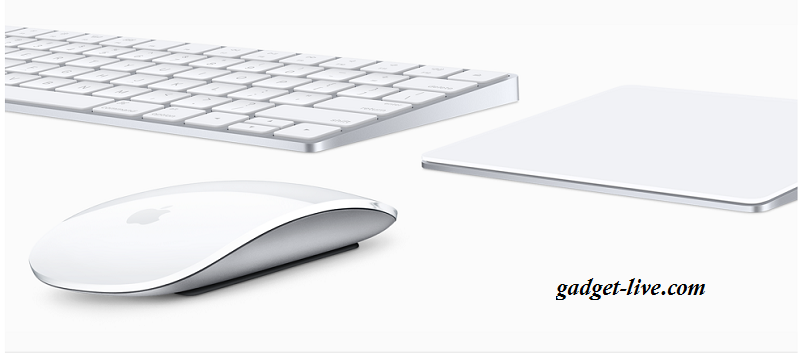 Загрузив ее с официального сайта и установив на Windows, вы получите отдельную панель управления для Magic Mouse или Apple Magic Trackpad (в зависимости от используемого аксессуара). По заверению разработчика, она не требует установки Bootcamp, но в процессе установке не всегда подхватывает необходимые драйвера и все зависит исключительно от конкретного ПК.
Загрузив ее с официального сайта и установив на Windows, вы получите отдельную панель управления для Magic Mouse или Apple Magic Trackpad (в зависимости от используемого аксессуара). По заверению разработчика, она не требует установки Bootcamp, но в процессе установке не всегда подхватывает необходимые драйвера и все зависит исключительно от конкретного ПК.
Увы, утилита представлена триал-версией, работающей на протяжение 28 дней. Для получения лицензии потребуется связаться с разработчиками и за символическую плату получить полный ключ доступа.
Подводя итоги
В плане использования манипуляторов Apple для управления компьютерами под управлением Windows, самым целесообразным вариантом является Apple Keyboard (проводная и беспроводная версии). Что же касается работы с Magic Mouse и Magic Trackpad, то вы действительно получите стабильную работу, но весь функционал, заложенный компанией, доступен так и не будет. Альтернативным продуктом Magic Trackpad для пользователей Windows может стать решение от Logitech, а количество представленных беспроводных мышей уж точно сможет удовлетворить любые вкусы.
Но, если сильно хочется почувствовать себя укротителем Apple, описанное выше решение поможет в этом.
Твитнуть
Поделиться в Facebook
Рассказать ВКонтакте
©
iphones.ru
Как настроить и использовать Magic Mouse в Windows 11/10
Apple предлагает серию аксессуаров Magic для компьютеров Mac. Он включает в себя Magic Keyboard, Magic Mouse и Magic Trackpad. Все эти аксессуары в первую очередь предназначены для компьютеров под управлением macOS. Но поскольку все они используют Bluetooth для подключения к MacBook, их также можно подключить к ПК с Windows, поскольку Bluetooth является универсальным протоколом. Если у вас есть Magic Mouse и вы хотите настроить и использовать ее на своем ПК с Windows, вы можете легко это сделать. Сначала вам нужно будет подключить Magic Mouse с помощью Bluetooth, а затем установить драйверы Apple Wireless Mouse, чтобы добавить поддержку прокрутки. Я объяснил шаги по подключению Magic Mouse с помощью Bluetooth и три способа установки необходимых драйверов. Следуйте инструкциям в статье и начать использовать Magic Mouse в Windows .
Я объяснил шаги по подключению Magic Mouse с помощью Bluetooth и три способа установки необходимых драйверов. Следуйте инструкциям в статье и начать использовать Magic Mouse в Windows .
Настройка и использование Magic Mouse в Windows 11/10
Вы можете мгновенно настроить Magic Mouse в Windows с помощью Bluetooth. Шаги такие же, как при подключении любого другого устройства с поддержкой Bluetooth. После подключения Magic Mouse вы можете выполнять правый и левый щелчок, но она не будет поддерживать прокрутку. Для этого вам потребуются необходимые драйверы на вашем ПК. Не волнуйся; Ниже в этой статье я объяснил три способа установки этих драйверов. Но давайте сначала начнем с подключения Magic Mouse к вашему ПК.
Подключение Magic Mouse с помощью Bluetooth в Windows 11/10
Прежде чем начать использовать Magic Mouse в Windows, необходимо подключить ее с помощью Bluetooth. Microsoft выпустила Windows 11, преемницу Windows 10. Действия по добавлению устройства Bluetooth немного различаются в Windows 10 и 11. Я упростил задачу, добавив шаги для подключения Magic Mouse с помощью Bluetooth в Windows 10 и 11.
Я упростил задачу, добавив шаги для подключения Magic Mouse с помощью Bluetooth в Windows 10 и 11.
Подключить Magic Mouse в Windows 10
Большинство из вас, возможно, уже знакомы с добавлением устройства Bluetooth в Windows 10. Тем не менее, если вам нужна помощь, выполните следующие шаги и подключите Magic Mouse с помощью Bluetooth на ПК с Windows 10.
Шаг 1 : Нажмите клавишу Windows + I , чтобы открыть настройки на ПК с Windows 10.
Шаг 2 : В настройках нажмите Устройства .
Шаг 3 : Вы попадете на вкладку Bluetooth и другие устройства в разделе Устройства. Если вас там нет, нажмите Bluetooth и другие устройства на левой боковой панели.
Шаг 4 : На странице Bluetooth и других устройств убедитесь, что переключатель Bluetooth установлен на На . Когда Bluetooth включен, вы увидите сообщение Теперь можно обнаружить как «Имя вашего компьютера» . Теперь нажмите на Добавить Bluetooth или другое устройство .
Теперь нажмите на Добавить Bluetooth или другое устройство .
Шаг 5 : На следующем экране выберите тип устройства, которое вы хотите добавить на свой компьютер. Выберите опцию Bluetooth, чтобы настроить волшебную мышь.
Шаг 6 : Теперь ваш компьютер будет искать Magic Mouse. Убедитесь, что Magic Mouse включена и доступна для обнаружения. Если ваш компьютер не может выполнить поиск Magic Mouse, выключите его и снова включите. Это поможет вашему ПК с Windows распознать его. Ваша волшебная мышь появится на экране; выберите его и нажмите Готово .
После того, как вы выполните описанные выше шаги, Magic Mouse будет подключена к вашему ПК с Windows 10 с помощью Bluetooth. Вы можете щелкнуть в верхней левой части Magic Mouse, чтобы выполнить обычный щелчок, и в верхней правой части, чтобы щелкнуть правой кнопкой мыши. Если вы хотите дополнительно настроить мышь Magic Mouse, коснитесь параметра Mouse на странице настроек устройств.
Вы можете выбрать основную кнопку как Right или Left . Если вы чувствуете, что скорость курсора по умолчанию низкая, вы также можете настроить скорость курсора оттуда. Единственная проблема, с которой вы столкнетесь, это то, что Magic Mouse не поддерживает прокрутку. В основном это связано с отсутствием необходимых драйверов на вашем ПК. Ниже в этой статье я предоставил три способа установки драйвера Magic Mouse в Windows 10, но прежде давайте быстро поймем, как подключить Magic Mouse с помощью Bluetooth в Windows 11.
Подключить Magic Mouse в Windows 11
Microsoft обновила приложение «Настройки» в Windows 11. Изменено расположение различных параметров настроек. Если вы недавно обновились до Windows 11, вам может быть сложно подключить Magic Mouse через Bluetooth. Не беспокойтесь, выполните следующие шаги и подключите мышь Magic Mouse к Windows 11.
Шаг 1 : Нажмите клавишу Windows+I , чтобы открыть встроенное приложение «Настройки» на ПК с Windows 11. Вы также можете прочитать наше подробное руководство, в котором рассказывается о десяти способах открытия настроек в Windows 11.
Вы также можете прочитать наше подробное руководство, в котором рассказывается о десяти способах открытия настроек в Windows 11.
Шаг 2 . В приложении «Настройки» нажмите Bluetooth и устройства на левой боковой панели.
Шаг 3 : В настройках Bluetooth и устройств вы найдете переключатель Bluetooth. Убедитесь, что переключатель Bluetooth включен. Когда Bluetooth включен, вы увидите сообщение Обнаружено как «Имя вашего компьютера» .
Шаг 4 : Под настройкой Bluetooth вы увидите раздел «Устройства» с кнопкой Добавить устройство . Вы также получите кнопку «Добавить устройство» в верхней части страницы настроек Bluetooth и устройств. Нажмите Добавить устройство .
Шаг 5 : На следующем экране выберите тип устройства, которое вы хотите добавить на свой ПК с Windows 11. Выберите опцию Bluetooth, если вы хотите подключить Magic Mouse.
Шаг 6 : Теперь Magic Mouse появится на странице добавления устройства, выберите ее и нажмите Готово .
Windows-11-Searching-For-Magic-Mouse
Это все, что вам нужно сделать, чтобы подключить Magic Mouse к ПК с Windows 11. Как только вы подключите его, вы готовы начать его использовать. Вы сможете выполнить обычный или правый щелчок. Все будет работать как шарм, кроме прокрутки. Вы скажете что? Мышь без прокрутки. Не волнуйся; следуйте одному из трех способов, указанных ниже, чтобы установить необходимые драйверы, чтобы вы могли начать прокрутку на Magic Mouse.
Установите драйвер для прокрутки Magic Mouse в Windows 11/10
На данный момент вы подключили Magic Mouse только к ПК с Windows 10 или 11. У него нет необходимых драйверов для поддержки прокрутки. Существует три основных способа установки драйвера Apple Wireless Mouse в Windows. Вы можете сделать это из официального драйвера Bootcamp, использовать Brigadier или стороннее приложение для драйверов, например Magic Mouse Utilities. Я подробно объяснил все варианты; выберите тот, который кажется вам более легким.
Я подробно объяснил все варианты; выберите тот, который кажется вам более легким.
Драйвер Bootcamp
Apple предлагает «Пакет программного обеспечения поддержки Boot Camp» для пользователей Windows. В пакет программного обеспечения поддержки Boot Camp входят драйверы Apple Wireless Mouse, необходимые для добавления прокрутки в Magic Mouse. Выполните следующие действия, чтобы загрузить ПО поддержки Boot Camp на ПК с ОС Windows и установить драйвер беспроводной мыши.
Шаг 1 : посетите страницу поддержки Apple Downloads . На странице «Загрузки» вы увидите поле «Поиск загрузок» типа «9».0003 Boot Camp Support Software» и нажмите Enter.
Шаг 2 : среди результатов выберите результат Download Boot Camp Support Software 5.1.5769. Кроме того, вы можете нажать здесь , чтобы перейти непосредственно на страницу загрузки программного обеспечения поддержки Boot Camp 5.1.5769. На странице загрузки нажмите кнопку Download .
Шаг 3 : Теперь на ваш компьютер начнется загрузка программного обеспечения поддержки Boot Camp. Это будет загрузка 517 МБ; в зависимости от скорости вашего интернета загрузка займет несколько минут.
Шаг 4 : Файл загрузки должен быть в формате Zip . Извлеките загруженный zip-файл.
Шаг 5 : После извлечения файла откройте извлеченную папку и перейдите к Bootcamp > Drivers > Apple .
Шаг 6 : В папке Apple вы получите файл с именем AppleWirelessMouse64 .
Шаг 7 : Дважды щелкните по нему и следуйте инструкциям на экране, чтобы установить драйверы Apple Wireless Mouse на свой ПК.
Шаг 8 : После установки драйвера беспроводной мыши Apple перезагрузите компьютер, и вы сможете прокручивать мышь Magic Mouse.
Описанные выше шаги работают хорошо, и Magic Mouse начинает поддерживать прокрутку. Однако многие пользователи жалуются, что даже после установки драйвера беспроводной мыши Apple они не могут прокручивать мышь Magic Mouse. Это связано с тем, что Apple не обновляет регулярно программное обеспечение поддержки Boot Camp. Не беспокойтесь, есть еще два способа установить драйвер беспроводной мыши Apple в Windows.
Однако многие пользователи жалуются, что даже после установки драйвера беспроводной мыши Apple они не могут прокручивать мышь Magic Mouse. Это связано с тем, что Apple не обновляет регулярно программное обеспечение поддержки Boot Camp. Не беспокойтесь, есть еще два способа установить драйвер беспроводной мыши Apple в Windows.
Brigadier
Драйверы, доступные в последней доступной программе поддержки Boot Camp, устарели, поэтому возможно, что прокрутка по-прежнему не работает. Несколько пользователей, использующих Magic Mouse в Windows, написали на различных дискуссионных онлайн-форумах, что они пытались установить драйверы с помощью программы Brigadier, и проблема была решена. Вы также можете установить Bootcamp в Windows с помощью Brigadier, выполнив следующие действия.
Шаг 1 : Скачать Brigadier из GitHub. Когда загрузка будет завершена, скопируйте файл brigadier.exe на рабочий стол.
Шаг 2 : Откройте Командную строку на своем ПК. Нажмите на меню «Пуск», введите cmd в поле поиска и выберите «Открыть».
Нажмите на меню «Пуск», введите cmd в поле поиска и выберите «Открыть».
Шаг 3 : В консоли командной строки введите команду « cd Desktop ».
Шаг 4 : После этого введите команду « brigadier.exe -m MacBookPro16,3 »
Примечание : Команда brigadier.exe -m MacBookPro16,3 включает идентификатор для идентификации вашего ПК как 16-дюймового MacBook Pro 2020 года выпуска. Вы можете использовать другую модель Mac по своему выбору, но убедитесь, что вы используете идентификатор недавно выпущенных MacBook и поддерживаете Windows через Boot Camp.
Шаг 5 : Теперь Brigadier начнет загрузку драйверов с сайта Apple. Когда загрузка будет завершена, он автоматически извлечет zip-файл на рабочий стол. Если Brigadier не загружает драйвера на ваш компьютер или загружает пустую папку, установите 7-Zip на вашем ПК.
Шаг 6 : Когда вы увидите папку BootCamp на рабочем столе, перейдите к папке $WinPEDriver$ > AppleWirelessMouse .
Шаг 7 : В папке AppleWirelessMouse вы увидите файл AppleWirelessMouse64.inf , щелкните его правой кнопкой мыши и выберите Install .
Шаг 8 : На следующем экране нажмите Да , чтобы дать разрешение на установку драйвера; после этого нажмите OK для завершения процесса установки.
Наконец, перезагрузите компьютер, чтобы все изменения вступили в силу. Теперь вы будете прокручивать по горизонтали и вертикали с помощью Magic Mouse на ПК с Windows.
Ожидание обновления драйверов через Apple Software Update
Даже после установки драйверов с помощью Brigadier некоторые пользователи Windows сообщают, что они по-прежнему не могут прокручивать мышь в Magic Mouse. Это может быть возможно из-за устаревших драйверов. Возможное решение — обновить ожидающие драйверы через Apple Software Update. Не волнуйся. Вам не нужно загружать его. Это часть пакета Apple Boot Camp для Windows. Просто выполните следующие шаги, чтобы обновить ожидающие драйверы через Apple Software Update.
Просто выполните следующие шаги, чтобы обновить ожидающие драйверы через Apple Software Update.
Шаг 1 : Откройте меню «Пуск» на ПК и найдите Apple Software Update . В результатах выберите Apple Software Update и нажмите Открыть .
Шаг 2 : Теперь на вашем ПК откроется обновление программного обеспечения Apple. Поиск доступных обновлений драйверов займет несколько минут.
Шаг 3 : Вы увидите список драйверов, ожидающих обновления. Установите флажок слева от драйверов и нажмите «Установить» в правом нижнем углу окна.
Шаг 4 : Apple Software Update начнет загрузку обновлений драйверов и применит обновления.
После загрузки обновлений для всех драйверов Apple перезагрузите компьютер. Надеюсь, Magic Mouse начнет работать правильно, и у вас не должно возникнуть проблем с прокруткой.
Утилиты Magic Mouse
К настоящему моменту Magic Mouse должна начать прокрутку на вашем ПК с Windows 10. Но если вы все еще не можете прокручивать, последний вариант, который вы можете попробовать, — это утилиты Magic Mouse. Magic Utilities предоставляет драйвер Magic Mouse для Windows + приложение для прокрутки на ПК с Windows. Он поддерживает как Magic Mouse 1, так и Magic Mouse 2. Не только Magic Mouse, но и все настольные версии Windows, будь то Windows 7, 8, 9.0003 10 или 11 . Он поддерживает как 32-битные, так и 64-битные платформы.
Но если вы все еще не можете прокручивать, последний вариант, который вы можете попробовать, — это утилиты Magic Mouse. Magic Utilities предоставляет драйвер Magic Mouse для Windows + приложение для прокрутки на ПК с Windows. Он поддерживает как Magic Mouse 1, так и Magic Mouse 2. Не только Magic Mouse, но и все настольные версии Windows, будь то Windows 7, 8, 9.0003 10 или 11 . Он поддерживает как 32-битные, так и 64-битные платформы.
Говоря о функциях, прежде всего, это добавляет плавную прокрутку на Magic Mouse в Windows. Он добавляет настраиваемую среднюю кнопку мыши между щелчком правой и левой кнопкой мыши. Вы также можете перемещаться назад и вперед, используя горизонтальные движения. Вы также можете увидеть уровень заряда батареи Magic Mouse в приложении, чтобы запланировать зарядку. В целом, когда я пытался использовать Magic Mouse в Windows с помощью утилит Magic Mouse Utilities, ощущения были такими же, как и на моем Mac. Если вы планируете попробовать утилиты Magic Mouse Utilities, у них есть 28 пробных версий. Подпишитесь на пробную версию, проверьте, как это работает, а затем купите лицензию. Лицензия обойдется вам в $14,9.9/год.
Подпишитесь на пробную версию, проверьте, как это работает, а затем купите лицензию. Лицензия обойдется вам в $14,9.9/год.
Часто задаваемые вопросы
Работает ли мышь Apple Magic с Windows?
Да, Apple Magic Mouse работает с Windows. Вы можете подключить Magic Mouse к Windows с помощью Bluetooth. Он начнет работать сразу, но вы пропустите прокрутку. Для этого вам потребуется установить драйверы Apple Wireless Mouse. Я предоставил три способа установки необходимых драйверов для поддержки прокрутки.
Могу ли я использовать мышь Apple с компьютером Windows?
Да, можете использовать. Процесс очень прост. Подключите мышь Apple Magic Mouse с помощью Bluetooth. После этого установите драйверы беспроводной мыши Apple, и она будет работать так же, как вы используете мышь Apple на Mac.
Как подключить Magic Mouse к Windows 10?
Вы можете подключить Magic Mouse к Windows 10 с помощью Bluetooth. Процесс аналогичен добавлению другого устройства Bluetooth. После подключения Magic Mouse установите драйверы Apple Wireless Mouse, чтобы добавить поддержку прокрутки.
Процесс аналогичен добавлению другого устройства Bluetooth. После подключения Magic Mouse установите драйверы Apple Wireless Mouse, чтобы добавить поддержку прокрутки.
Final Words
Magic Mouse — одна из лучших мышей, доступных на рынке для MacBook. Если у вас есть мышь Magic Mouse, вы также хотели бы использовать ее на ПК с Windows. Зачем покупать дополнительную мышь, если она у вас уже есть. Вам не нужно беспокоиться о поддержке Magic Mouse в Windows. Magic Mouse поддерживает ПК с Windows, и вы можете использовать ее, как обычно, на своем Mac. Чтобы использовать Magic Mouse в Windows, сначала необходимо подключиться с помощью Bluetooth, а затем установить необходимые драйверы, чтобы добавить поддержку прокрутки. Я объяснил все, от подключения Magic Mouse до установки драйверов выше в статье. Продолжайте, следуйте инструкциям и начните использовать Magic Mouse в Windows.
Загрузка и установка драйвера мыши Apple Magic Mouse для ПК с Windows 10/8/7
Подробное руководство по загрузке по установке и обновлению драйвера мыши Apple Magic Mouse для Windows 10. Для получения полной информации прочитайте весь документ!
Для получения полной информации прочитайте весь документ!
Из информации, собранной в Интернете, мы узнали, что многие пользователи сталкивались с проблемами при использовании Apple Magic Mouse в Windows 10, 8, 7. Вы тоже боретесь с той же проблемой?
Чтобы использовать Apple Magic Mouse в Windows 10, вам необходимо установить наиболее подходящий драйвер Magic Mouse для Windows. Как вы, возможно, знаете, драйвер — это важный программный компонент, который направляет связь между вашим компьютером, подключенными аппаратными устройствами и ОС Windows. Та же методология применима и к Apple Magic Mouse.
Поэтому, чтобы помочь вам, мы создали это руководство по загрузке и установке. Здесь мы упомянули лучшие способы выполнить обновление драйвера.
Простые и быстрые способы загрузки, установки и обновления драйвера Apple Magic Mouse для Windows 10
Способ 1. Автоматическая загрузка и установка драйвера Apple Magic Mouse с помощью Bit Driver Updater
Способ 2. Использование официальной службы поддержки Apple для загрузки Apple Magic Mouse Драйвер вручную
Использование официальной службы поддержки Apple для загрузки Apple Magic Mouse Драйвер вручную
Простые и быстрые способы загрузки, установки и обновления драйвера Apple Magic Mouse для Windows 10
В основном существует два способа загрузки драйвера Apple Magic Mouse для Windows 10: вручную или автоматически. Давайте прочитаем их ниже:
Способ 1. Автоматическая загрузка и установка драйвера Apple Magic Mouse с помощью Bit Driver Updater
На рынке доступно множество инструментов для обновления устаревших драйверов, позволяющих автоматически обновлять устаревшие драйверы за несколько кликов. Из всех, Bit Driver Updater является одним из самых специализированных программ для обновления драйверов.
Это программное обеспечение может похвастаться некоторыми премиальными и расширенными функциями, такими как обновление драйверов одним щелчком мыши, оптимизатор ПК и планировщик сканирования драйверов. Bit Driver Updater автоматически сканирует ваш компьютер на наличие устаревших, сломанных или неисправных драйверов и заменяет их правильными драйверами.
Это наиболее удобный способ загрузки и обновления драйверов. Теперь взгляните на приведенные ниже шаги по обновлению драйверов Apple Magic Mouse для Windows 10 с помощью Bit Driver Updater:
Шаг 1: Прежде всего, загрузите Bit Driver Updater , нажав кнопку загрузки ниже.
Шаг 2: Дважды щелкните загруженный файл , чтобы запустить его , а затем следуйте инструкциям на экране, чтобы установить программное обеспечение на свой компьютер.
Шаг 3: Запустите программу обновления драйверов Bit Driver Updater на своем компьютере и позвольте программе просканировать вашу машину на наличие неисправных или устаревших драйверов.
Следует помнить: После того, как вы установите программное обеспечение и запустите его на своем компьютере, оно автоматически начнет сканирование вашей системы на наличие драйверов, которые необходимо установить и обновить. Но если вы хотите запустить сканирование вручную, вы также можете сделать это. Для этого необходимо нажать на кнопку Scan на левой панели.
Но если вы хотите запустить сканирование вручную, вы также можете сделать это. Для этого необходимо нажать на кнопку Scan на левой панели.
Шаг 4: После сканирования вы получите подробный список устаревших драйверов , вам нужно просмотреть весь список, а затем найти Apple Magic Mouse Windows 10 драйвер и нажать на кнопка Обновить сейчас рядом с драйвером.
Шаг 5: Кроме того, у вас есть возможность обновить все устаревшие драйверы одним щелчком мыши, нажав на значок 9.0003 Кнопка «Обновить все» .
Пользователь может автоматически обновлять драйверы с помощью бесплатной или платной версии Bit Driver Updater. Однако имейте в виду, что в профессиональной версии требуется всего один клик, чтобы обновить все неисправные, отсутствующие, сломанные или устаревшие драйверы. Кроме того, вы также получаете 60-дневную гарантию возврата денег. Таким образом, вы можете получить полную стоимость без объяснения причин, но только в течение 60 дней с момента покупки.
Таким образом, вы можете получить полную стоимость без объяснения причин, но только в течение 60 дней с момента покупки.
Кроме того, профессиональная версия Bit Driver Updater автоматически создает резервную копию установленных драйверов и позволяет пользователям восстанавливать их при необходимости.
Читайте также: Как загрузить и обновить драйвер мыши Microsoft в Windows 10 стороннее программное обеспечение для установки последней версии драйвера Apple Magic Mouse для Windows. Затем вам необходимо загрузить драйверы вручную из официального источника. Так как волшебная мышь производится Apple, и Apple продолжает выпускать новые драйверы для себя. Итак, чтобы установить драйверы мыши Apple Magic для Windows 10, вам необходимо посетить официальный сайт Apple. Вот как это сделать!
Шаг 1: Перейдите на официальную страницу поддержки Apple .
Шаг 2: Затем выберите новейшую версию драйвера и нажмите Загрузить вариант.
Шаг 3: После завершения загрузки разархивируйте загруженный файл драйвера, затем перейдите к BootCamp , Drivers и Apple .
Шаг 4: После этого найдите AppleWirelessMouse64.exe и дважды щелкните его, чтобы запустить файл.
Шаг 5: Выполните инструкции, появляющиеся на экране, чтобы завершить установку драйвера.
Поздравляю! Там вы установили драйвер мыши Apple Magic для Windows 10. При использовании этого метода помните, что вы должны иметь полные технические знания, особенно о драйверах и устройстве, для которого вы хотите установить и обновить драйверы. Вместе с этим у вас должно быть достаточно времени, так как ручной метод занимает много времени.
Читайте также: Мышь Bluetooth не работает в Windows 10/8/7 [ИСПРАВЛЕНО]
Загрузите и установите драйвер Apple Magic Mouse для Windows 10: ГОТОВО
Итак, как заставить Apple Magic Mouse работать на Windows 10.