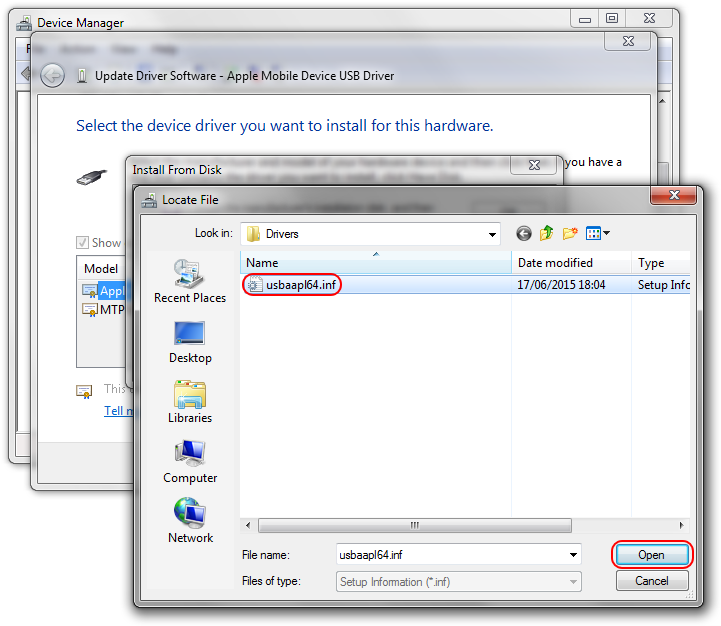Содержание
iTunes не видит iPhone или iPad через USB: режим DFU
Почему компьютер не видит iPhone, iPod или iPad через USB: Как ввести Айфон в режим DFU? Подробная инструкция, как включить и отключить режим DFU на вашем iPhone. Описание как войти в режим DFU с неработающими физическими кнопками.
Проверка связи.
Прежде чем вы сможете выяснить, почему ваш компьютер не видит ваш iPhone, iPod или iPad через USB, и выполнить шаги по устранению неполадок программного обеспечения, убедитесь, что проблема не связана с кабелем.
Для этого выполните 4 шага:
- Убедитесь, что кабель надежно подключен к вашему устройству iOS и компьютеру.
- Попробуйте подключить кабель к другому порту на вашем Mac или ПК.
- Проверьте порт Lightning или USB-C на наличие грязи и пыли. Пыль часто забивается внутрь разъема, мешая контакту.
- Подключите iPhone к компьютеру другим кабелем. Если это поможет, просто замените кабель.
Если ваш iPhone не подключается к компьютеру через USB после выполнения этих шагов, продолжайте.
Читайте также: Почему iTunes не видит iPhone когда не отображаются приложения, в чем могут быть причины и как устранить проблему
Содержание
Как перевести Ваш iPhone в режим DFU
Если вы планируете использовать режим DFU, делайте это на свой страх и риск; принимает на себя ответственность за любые неблагоприятные результаты. Перевод устройства в режим DFU аналогичен режиму восстановления. Вот что вам нужно сделать:
- Подключите свой iPhone или другое устройство iOS к компьютеру, затем откройте iTunes.
- Нажмите и удерживайте кнопку режима сна/питания (расположенную в верхней части устройства), чтобы отобразить ползунок, затем перетащите ползунок вправо, чтобы выключить устройство.
- Если устройство не выключается, продолжайте нажимать кнопку питания и кнопку домой после появления ползунка. В конце концов устройство выключится. Отпустите кнопки, когда устройство выключится.
- При выключенном устройстве, если у вас iPhone 7 или новее, нажмите и удерживайте кнопку питания и кнопку уменьшения громкости.

- Если у вас iPhone 6 или более ранней версии: при выключенном устройстве нажмите и удерживайте кнопку питания и кнопку «Домой» одновременно.
- Удерживайте эти кнопки в течение 10 секунд.
- Если удерживать слишком долго, устройство перейдет в режим восстановления вместо режима DFU. Логотип Apple появляется, когда устройство входит в режим восстановления.
- Отпустите кнопку «Режим сна/Питание», но нажмите и удерживайте кнопку «Домой» (или кнопку уменьшения громкости на iPhone 7 или новее) в течение 5 секунд.
- Если появляется логотип и сообщение iTunes, вы слишком долго нажимали кнопку и вам нужно начать сначала.
- Если экран устройства черный, значит, оно находится в режиме DFU. Если iTunes распознает, что iPhone подключен, все готово.
- Если вы видите какие-либо значки или текст на экране устройства, это означает, что устройство не находится в режиме DFU, и вам нужно будет начать сначала.
Выход из режима DFU
Если вы хотите выйти из режима DFU, нажмите и удерживайте кнопки «Домой» и «Питание», пока на вашем устройстве не появится логотип Apple.
Как перевести iPhone 12 или iPhone 12 Pro Max в режим восстановления
- Шаг 1: Сначала обновите iTunes до последней доступной версии. Если программа в данный момент открыта, закройте ее. Если у вас macOS Catalina или Big Sur, не беспокойтесь об iTunes.
- Шаг 2. Подключите iPhone 12 или iPhone 12 Pro к Mac или ПК. Начните доверять компьютеру, если подключаетесь впервые принять
- Шаг 3. Произведите полную перезагрузку iPhone 12 при подключении к компьютеру.
- Шаг 4: iTunes предложит вам восстановить или обновить iPhone 12 или iPhone 12 Pro. В macOS Catalina или Big Sur откроется новое окно Finder с тем же предложением.
Если выбрать «Обновить», смартфон будет обновлен до последней доступной версии iOS без потери данных. Если вы выберете «Восстановить», все данные на вашем iPhone будут удалены. Чтобы выйти из режима восстановления, отключите iPhone 12 или iPhone 12 Pro от компьютера и снова включите его, как обычно.
Устранение неполадок iTunes на Windows
Если ваш компьютер Windows с iTunes не видит подключенный iPad, iPhone или iPod, выполните следующие действия:
- Выключите компьютер и iPhone, затем снова включите их и соедините кабелем.

- Убедитесь, что ваше устройство iOS или iPadOS разблокировано и показывает главный экран при подключении к компьютеру».
- Обновите iTunes для Windows до последней версии. Для этого откройте iTunes, выберите «Справка» -> «Проверить наличие обновлений».
- Когда вы подключаете свой iPhone к компьютеру, обратите внимание на уведомления на вашем телефоне. Нажмите «Доверять этому компьютеру». Чтобы увидеть уведомление, вам необходимо разблокировать смартфон.
Игнорирование этого окна — самая распространенная причина, по которой iPhone не подключается к компьютеру.
Если вы видите вопрос «Доверять этому компьютеру?» опять же, у вас может вообще не быть установлен iTunes. Загрузите последнюю версию iTunes для Windows с официального сайта Apple и установите ее на свой компьютер.
Обратите внимание, что вам не нужно переводить устройство в режим восстановления DFU при выполнении любого из этих шагов.
Если вышеуказанное не помогает, вам следует проверить USB-драйвер мобильного устройства Apple.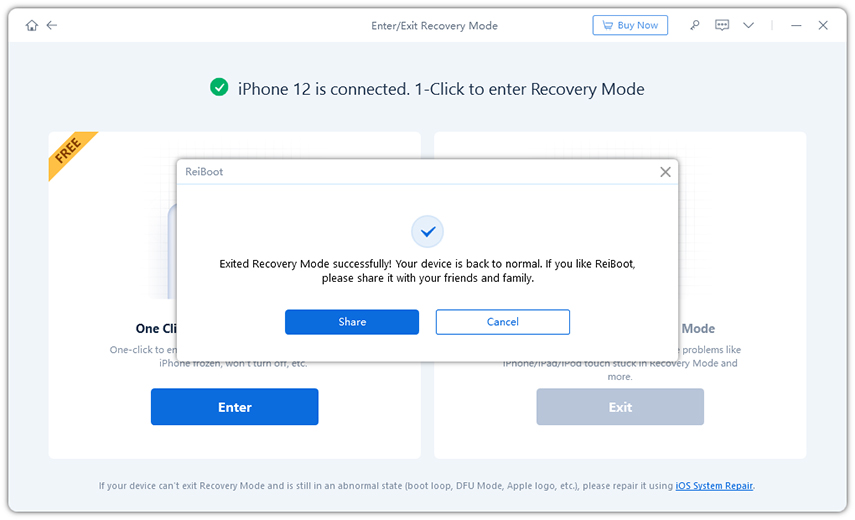
Для чего нужен DFU-режим в iPhone, например?
Режим DFU используется для восстановления или обновления прошивки iPhone (также известного как iOS) в случаях, когда обычные инструменты iTunes не могут выполнить требуемую операцию.
В некоторых случаях режим DFU может исправить системный сбой на iPhone, позволяя устройству перезагрузиться в обычном режиме.
Выход DFU режим iPhone 7 и iPhone 7 Plus
- Нажмите и удерживайте кнопки громкости (-) и питания в течение 10 секунд
- Коротко нажмите кнопку питания, отпуская кнопку громкости (-). На экране должен появиться логотип Apple, после чего устройство загрузится в обычном режиме.
Как войти в DFU-режим на iPhone с сенсорной кнопкой Home
На смартфонах с влагозащитой купертиновцы угробили физическую кнопку на передней грани смартфона. Его заменила сенсорная клавиша. Процедура перехода в режим DFU стала немного другой:
- Подключаем смартфон к компьютеру с помощью кабеля.

- Выключите айфон.
- Когда экран погаснет, нажмите и удерживайте кнопку питания в течение 3 секунд.
- Удерживая кнопку уменьшения громкости, продолжайте удерживать кнопку питания.
- Через 10 секунд отпустите кнопку питания и продолжайте удерживать кнопку уменьшения громкости еще 5 секунд.
Черный экран смартфона укажет на вход в DFU. Яблоко на экране указывает на начало загрузки iOS, вам нужно будет повторить процедуру еще раз.
Чтобы выйти из режима DFU, нажмите и удерживайте кнопки уменьшения громкости и питания в течение 10 секунд.
Как видите, процесс входа и выхода из этого режима отличается только использованием клавиши громкости вместо кнопки «Домой.
Вот видеоурок для моделей с физической и виртуальной кнопкой запуска.
Как войти в DFU-режим на iPhone с Face ID
- С выходом iPhone X Apple полностью отказалась от кнопки на передней панели смартфона, а переход в режим DFU был немного сложнее:
- Подключаем смартфон к компьютеру с помощью кабеля.

- Поочередно нажмите кнопку увеличения громкости, затем кнопку уменьшения громкости и нажмите и удерживайте кнопку питания.
- Как только экран смартфона погаснет, зажмите кнопку уменьшения громкости и продолжайте удерживать кнопку включения в течение 5 секунд.
- Отпустите кнопку питания и удерживайте кнопку уменьшения громкости еще 15 секунд.
Если вы видите логотип Apple, загрузка iOS началась, и вы сделали что-то не так. Придется попробовать еще раз.
Для выхода из режима нужно поочередно нажать кнопку увеличения громкости, кнопку уменьшения громкости и зажать кнопку питания. Вы можете отпустить кнопку, когда яблоко появится на экране.
Можно ли ввести Айфон в режим DFU, если физические кнопки не работают?
Чтобы войти в режим DFU без использования физических кнопок, вам потребуется преобразовать существующую стоковую прошивку в кастомную с помощью простой утилиты под названием redsnOw. Вы можете скачать эту программу для Windows и OS X здесь.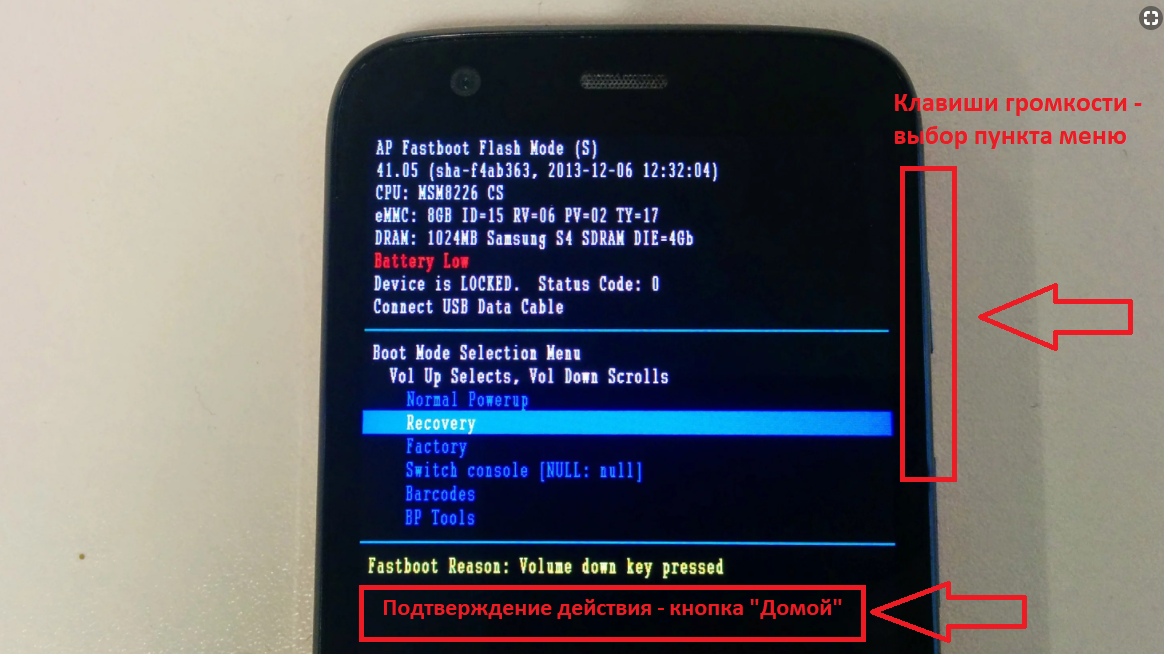
Прежде чем приступить к использованию утилиты, вам необходимо загрузить соответствующую прошивку на жесткий диск вашего ПК. Итак, вы должны действовать следующим образом:
Шаг 1. Запускаем redsnOw и идем по пути «Дополнительно» — «Еще больше» — «DFU IPSW».
Шаг 2. В окне «Обходной путь IPSW в режиме DFU» нажмите «ОК».
Шаг 3. Через Проводник найдите скачанную ранее прошивку (файл формата ipsw).
Утилита начнет создавать кастомную прошивку — ход этого процесса отображается в строке состояния.
После завершения процесса появится сообщение о том, что файл IPSW успешно создан. В сообщении вы увидите путь, по которому можно добраться до прошивки.
Отличить прошивку DFU от оригинала можно по названию: кастомная прошивка всегда имеет префикс «ENTER_DFU_».
Шаг 3. Подключите ваш iPhone к компьютеру и запустите программу iTunes, перейдите в меню управления устройством, нажав на значок смартфона.
Шаг 4. Удерживая нажатой клавишу «Shift» на клавиатуре ПК с Windows (на Mac — «Option»), нажмите кнопку «Восстановить iPhone…».
Шаг 5. В появившемся окне выберите кастомную прошивку.
Шаг 6 iTunes предупредит вас, что восстановление вашего iPhone удалит ваши данные, нажмите «Восстановить».
С этого момента прошивка будет загружаться на смартфон через режим DFU.
Что Такое Режим DFU?
Режим обновления прошивки iPhone (DFU) вносит низкоуровневые изменения в программное обеспечение, на котором работает устройство. Хотя это связано с режимом восстановления, оно является более полным, и вы можете использовать его для более сложного устранения неполадок.Когда устройство iOS находится в режиме DFU, устройство включено, но операционная система не загружена. В результате вы можете вносить изменения в операционную систему, поскольку она еще не запущена.
Как распознать режим DFU?
DFU на iPhone или iPad можно распознать только тогда, когда устройство подключено к компьютеру и только с помощью USB-кабеля. Именно компьютер уведомит пользователя о режиме обновления прошивки устройства iTunes распознает режим «Обновление прошивки устройства» как режим восстановления.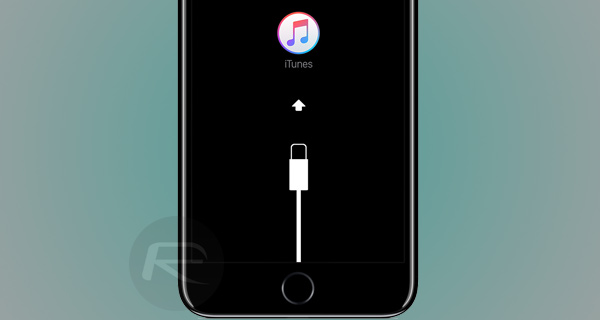 Режим восстановления или предупреждение DFU при подключении к iTunes
Режим восстановления или предупреждение DFU при подключении к iTunes
Так выглядит устройство в режиме восстановления или DFU iTunes
Превод в DFU режим iPhone 8, iPhone 8 Plus и iPhone X, XR, XS, XS Max
Здесь нас ждет, пожалуй, самый сложный переход в режим dfu, но если следовать инструкции, то все получится. Подключите ваше устройство к компьютеру. Нажмите и быстро отпустите кнопку увеличения громкости. Нажмите и быстро отпустите кнопку уменьшения громкости. Удерживайте кнопку питания, пока экран iPhone не станет черным. Обычно это занимает около 10 секунд. Не отпуская кнопку питания, также нажмите и удерживайте кнопку уменьшения громкости в течение 5 секунд. Отпустите кнопку питания, но удерживайте нажатой кнопку уменьшения громкости в течение секунд 10 iTunes сообщит вам, что он нашел iPhone в режиме восстановления.
Как ввести iPhone в DFU MODE?
Есть два способа ввести «яблочное» устройство в режим DFU: оба применимы к любому из устройств Apple.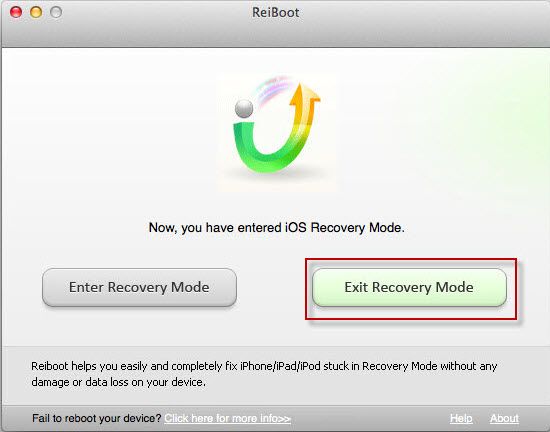 Первый:
Первый:
Шаг 1. Подключите iPhone к ПК и запустите iTunes.
Шаг 2. Нажмите и удерживайте кнопки «Домой» и «Питание» одновременно в течение 10 секунд.
Шаг 3. Отпустите кнопку питания и удерживайте «Домой», пока iTunes не сообщит, что обнаружил iPhone в аварийном режиме.
Само устройство не даст знать пользователю, что перешло в DFU MODE.
Второй способ перехода в режим обновления прошивки считается более правильным, однако его часто не слушаются новички. Начальное действие также заключается в подключении смартфона к iTunes; то вы должны действовать следующим образом:
Шаг 1. Выключите устройство; подождите, пока экран полностью не погаснет.
Шаг 2. Нажмите и удерживайте кнопку «Питание», отсчитайте 3 секунды, затем дополнительно нажмите «Домой». Вот тут-то и кроется основная сложность — нужно выполнить эти операции, чтобы айфон не включился в штатном режиме.
Шаг 3. Отсчитайте 10 секунд после нажатия «Домой» и отпустите «Питание». Не отпускай домой.
Не отпускай домой.
Шаг 4. В iTunes появится сообщение: нажмите «ОК» в окне».
Затем вы можете начать восстанавливать свой iPhone; эта процедура описана здесь.
Как ввести iPhone 12 или iPhone 12 Pro в режим DFU
В большинстве случаев этот режим используется на iPhone для перехода на более раннюю версию iOS.
- Шаг 1: Подключите iPhone к компьютеру и откройте iTunes. В macOS Catalina этого делать не нужно.
- Шаг 2. На устройстве нажмите кнопку увеличения громкости, затем сразу же кнопку уменьшения громкости, затем нажмите и удерживайте боковую кнопку, пока экран вашего iPhone 12 не станет черным.
- Шаг 3: Нажмите боковую кнопку и кнопку уменьшения громкости одновременно в течение 5 секунд.
- Шаг 4 — Отпустите боковую кнопку, но продолжайте удерживать кнопку уменьшения громкости.
- Шаг 5. Через несколько секунд ваш компьютер обнаружит iPhone 12 в режиме DFU.
Вы увидите сообщение с просьбой обновить ваш смартфон.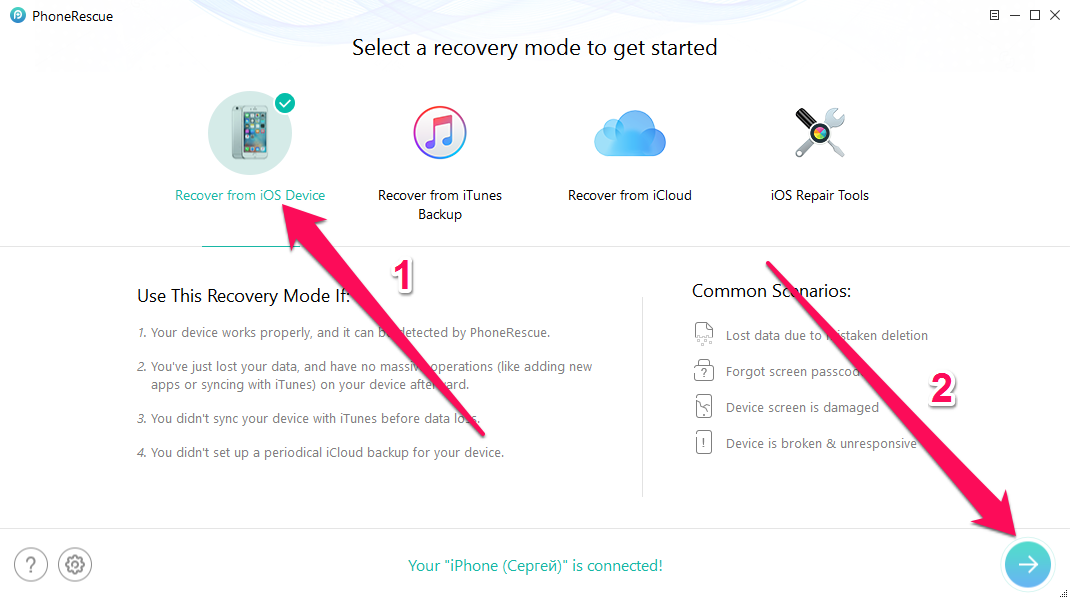 Если он не появляется, значит, вы сделали что-то не так.
Если он не появляется, значит, вы сделали что-то не так.
Вот как выйти из режима DFU:
- Шаг 1 — Нажмите кнопку увеличения громкости.
- Шаг 2 – Нажмите кнопку уменьшения громкости.
- Шаг 3: Нажмите и удерживайте боковую кнопку, пока на экране не появится логотип Apple.
Видео «Как ввести iPhone в DFU-режим»
Проверка Apple Mobile Device USB Driver
Когда компьютер с Windows не видит iPad или iPhone, обязательно проверьте, установлен ли USB-драйвер мобильного устройства Apple. Когда вы устанавливаете iTunes, он должен установиться автоматически. Его отсутствие не позволяет Windows увидеть смартфон или планшет.
Откройте диспетчер устройств, щелкнув правой кнопкой мыши меню «Пуск».
Найдите в диспетчере раздел «Контроллеры USB» и откройте его. Драйвер USB для мобильного устройства Apple должен находиться внутри.
Если его нет, переустановите iTunes.
Если вместо драйвера отображается «Неизвестное устройство», подключите смартфон с помощью другого кабеля или к другому компьютеру. Если это не сработает, отнесите свой iPhone, iPod или iPad в ремонт.
Если это не сработает, отнесите свой iPhone, iPod или iPad в ремонт.
Выход DFU режим iPhone 4, 4s, 5, 5s, 6, 6 plus
Если вы случайно вошли в режим DFU и хотите выйти из режима DFU, отключите кабель от iPhone, нажмите и удерживайте кнопки HOME и POWER в течение 10 секунд. После этого смартфон должен перезагрузиться.Если это не помогло, значит вы находитесь в Recovery Cycle, для выхода из режима восстановления используйте специальные программы: TinyUmbrella, iReb или RecBoot
Обновление драйвера Apple Mobile Device
Если в диспетчере отображается драйвер, то для решения проблемы с определением смартфона необходимо его обновить.
Это очень легко сделать без подключения к интернету. Приведу пример на Windows 10, а вот на Windows 7 или XP обновление делается точно так же.
В диспетчере задач находим раздел «Портативные устройства», видим там «Apple iPhone».
Если в Диспетчере устройств Windows нет пункта «Apple iPhone», необходимо подключить смартфон к ПК через USB-кабель. Если не поможет, переустановите iTunes.
Если не поможет, переустановите iTunes.
Откройте «Apple iPhone», перейдите на вкладку «Драйвер», нажмите кнопку «Обновить драйвер».
Мы выбрали ручное обновление с поиском на вашем компьютере.
В следующем окне нужно выбрать драйвер из тех, что установлены на вашем компьютере.
Далее выбираем USB MTP устройство и нажимаем «Установить с диска».
Осталось указать место, где находится драйвер. Для этого в следующем окне нажмите кнопку «Обзор» и перейдите в папку:
Program Files/Common Files/Apple/Совместимость с мобильными устройствами/Драйверы
Эта папка содержит файл драйвера с именем usbaapl64.inf или usbaapl.inf. Выберите его и установите.
Теперь отключите USB-кабель от iPhone и перезагрузите компьютер. Затем подключите устройство к ПК и откройте iTunes. Проблема будет решена.
Источники:
- https://macnoob.ru/ios/kompjuter-ne-vidit-iphone-ipod-ipad-cherez-usb/
- https://www.
 iphones.ru/iNotes/kak-vvesti-iphone-v-rezhim-dfu-03-13-2020
iphones.ru/iNotes/kak-vvesti-iphone-v-rezhim-dfu-03-13-2020 - https://www.lifewire.com/using-iphone-dfu-mode-2000656
- https://imazing.com/guides/how-to-put-iphone-ipad-into-dfu-mode
- https://IT-here.ru/instruktsii/kak-vvesti-iphone-12-i-iphone-12-pro-max-v-rezhim-vosstanovleniya-ili-rezhim-dfu/
- https://iphonegeek.me/instructions/dlya-chajnikov/19-dfu-rezhim-iphone-chto-zachem-i-kak-voyti-v-rezhim-dfu.html
- https://www.MobileOC.ru/iphone-os/oshibki-v-iphone-os/kak-vvesti-razlichnye-versii-iphone-v-rezhim-dfu
- https://SetPhone.ru/rukovodstva/kak-vvesti-ajfon-v-rezhim-dfu/
«+»ipt>((__lxGc__=window.__lxGc__||{‘s’:{},’b’:0})[‘s’][‘_224030’]=__lxGc__[‘s’][‘_224030’]||{‘b’:{}})[‘b’][‘_695929’]={‘i’:__lxGc__.b++};»+»ipt>»+»ipt>((__lxGc__=window.__lxGc__||{‘s’:{},’b’:0})[‘s’][‘_224030’]=__lxGc__[‘s’][‘_224030’]||{‘b’:{}})[‘b’][‘_695929’]={‘i’:__lxGc__.b++};»+»ipt>
Recovery Mode – режим восстановления для iPhone, iPad и iPod touch
26 Июля 2012 by Ринат Калитанов
Сегодня мы попробуем ввести iPhone в режим восстановления (Recovery Mode). В состояние Recovery Mode можно ввести не только айфон, но и планшет iPad или плеер iPod touch, которые тоже работают под управлением операционной системы iOS.
В состояние Recovery Mode можно ввести не только айфон, но и планшет iPad или плеер iPod touch, которые тоже работают под управлением операционной системы iOS.
Перед тем как вводить устройство в Recovery Mode, возьмите стандартный USB-кабель, который имеется в комплекте любого iPhone, iPad или iPod touch, подключите его к порту компьютера, но к телефону пока не подключайте. Устройство должно быть выключено, поэтому мы выключаем наш iPhone. После того как устройство полностью выключилось, приступаем к вводу в режим восстановления. Но учтите что данная инструкция подходит к следующим моделям:
- iPhone
- iPhone 3G
- iPhone 4, 4S
- iPhone 5, 5S
- iPhone SE
- iPhone 6, 6S, Plus
Зажимаем нижнюю кнопку Home (Домой) и, не отпуская этой кнопки, подключаем USB-кабель к iPhone, продолжая удерживать кнопку Home. Apple iPhone начнет загружаться и на экране появится логотип программы iTunes и кабель USB, вот теперь кнопку Home можно отпустить.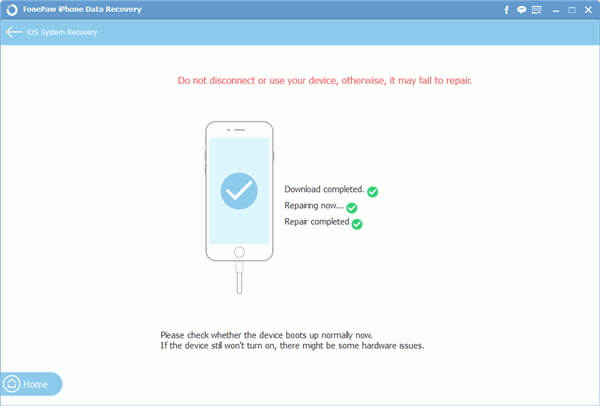
Если у вас iPhone 7, 7 Plus и более поздние модели, то ввод в режим восстановления происходит чуть иначе, читаем – инструкция по вводу для iPhone 7.
Если после проведения этой несложной процедуры на экране Вашего устройства появился значок кабеля и iTunes значит режим восстановления (Recovery Mode) запущен. Теперь можно запустить программу iTunes на компьютере и выполнить одно из следующих действий:
- Полный сброс и восстановление
- Прошивка
Если Вы начинающий пользователь Apple iPhone и не очень хорошо разбираетесь в особенностях этого телефона, то эксперименты с Recovery Mode проводите, убедившись, что Ваша модель iPhone официально разлочена. А вот пользователям iPad и iPod touch переживать не о чем.
В устройствах, под управлением iOS существует еще один режим, называется он DFU (Device Firmware Upgrade). Часто пользователи путают DFU с Recovery Mode, хотя это разные режимы, запуск которых тоже производится по-разному.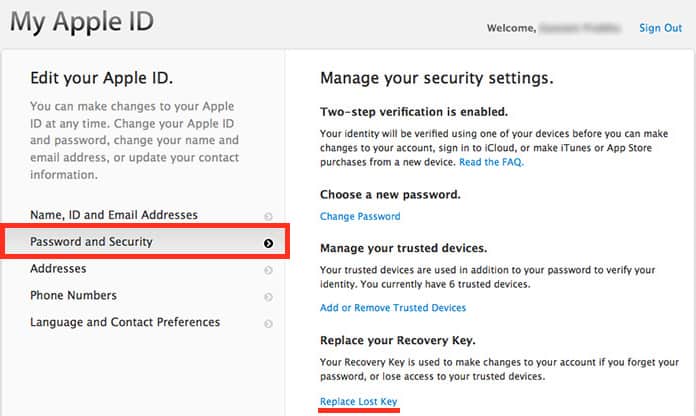
Запись опубликована в рубрике ИНСТРУКЦИИ. Добавьте в закладки постоянную ссылку.
Twitter
E-Mail
RSSРазделы
- АКСЕССУАРЫ
- ИГРЫ
- ИНСТРУКЦИИ
- НОВОСТИ
- ОБЗОРЫ
- РАЗНОЕ
- СЕКРЕТЫ
- СЛУХИ
- СОФТ
- ТЮНИНГ
- ЮМОР
Свежие записи
- Safari в iOS 13 научился качать файлы
- Крутые коллажи в приложении Фото. iOS 13
- Все о стикерах WhatsApp для iPhone
- Что я думаю о новом MacBook Air Retina 2018
- Сколько стоит – iPhone Xr, Max и Xs
Для iPhone и iPad
Комментарии ↓
- h3O: Юлия, Svetlana, Дима, если номер модели вашего iPhone —
- Otabek: ( LLA ) the best ☝
- Денис: Помогите пожалуйста узнать имей по серийному номеру DX3DQ39DN73K
- Дмитрий: «Ап стри» пишет, что согласно какому то там
- Дима: Подскажите какая страна с буквами HX ?
- Svetlana: Какая эта страна HX , купила не давно найти
- Валентина: Какая страна
FS/A ? Спасибо за ответ - Саша: Канада, 11 сверху
- Kazy: N ? Какая страна
- ИРА: чем RM отличается от RU в россии?
мобильное устройство Apple (режим восстановления) Драйвер для Windows 11, 10, 8, 7, XP
Если в последнее время у вас случались отключения электроэнергии, вирусы или другие проблемы с компьютером, вероятно, драйверы были повреждены.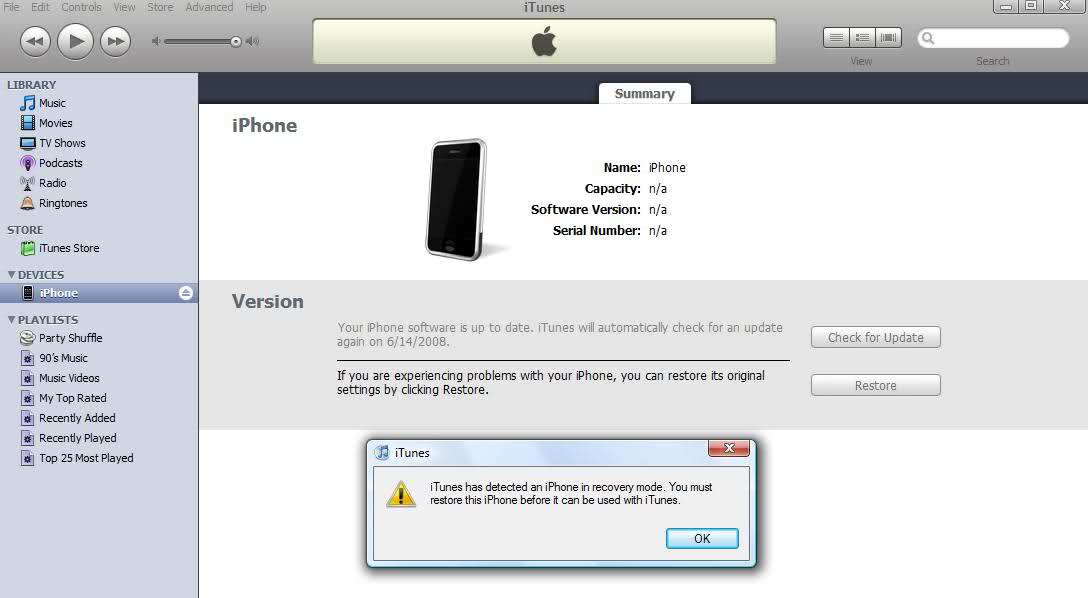 Просмотрите список выше, чтобы найти драйвер, соответствующий вашему оборудованию и операционной системе. Чтобы увидеть больше совпадений, используйте нашу систему пользовательского поиска драйверов, чтобы найти точный драйвер.
Просмотрите список выше, чтобы найти драйвер, соответствующий вашему оборудованию и операционной системе. Чтобы увидеть больше совпадений, используйте нашу систему пользовательского поиска драйверов, чтобы найти точный драйвер.
Технический совет: Если вам не удается определить, какой драйвер является правильным, попробуйте утилиту обновления драйверов для мобильного устройства Apple (режим восстановления). Это программная утилита, которая автоматически найдет для вас нужный драйвер.
DriverGuide поддерживает обширный архив Windows
драйверы доступны для бесплатного скачивания. У нас работает команда со всего мира, которая ежедневно добавляет на наш сайт сотни новых водителей.
После загрузки нового драйвера его необходимо установить. Для установки драйвера в Windows потребуется использовать встроенную утилиту под названием «Диспетчер устройств». Это позволяет вам видеть все устройства, распознаваемые вашей системой, и связанные с ними драйверы.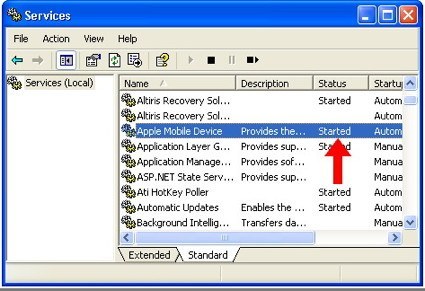
Открыть Диспетчер устройств
В Windows 11 , Windows 10 и Windows 8.1 щелкните правой кнопкой мыши меню «Пуск» и выберите «Диспетчер устройств»
В Windows 8 проведите пальцем вверх снизу или щелкните правой кнопкой мыши в любом месте рабочего стола и выберите «Все приложения» -> проведите пальцем или прокрутите вправо и выберите «Панель управления» (в разделе «Система Windows») -> Оборудование и Звук -> Диспетчер устройств
В Windows 7 , нажмите Пуск -> Панель управления -> Оборудование и звук -> Диспетчер устройств
В Windows Vista нажмите Пуск -> Панель управления -> Система и ее обслуживание -> Диспетчер устройств
В Windows XP нажмите «Пуск» -> «Панель управления» -> «Производительность и обслуживание» -> «Система» -> вкладка «Оборудование» -> кнопка «Диспетчер устройств»
Установка драйверов с помощью диспетчера устройств
Найдите устройство и модель, с которой возникла проблема, и дважды щелкните ее, чтобы открыть диалоговое окно «Свойства».

Выберите вкладку Драйвер.
Нажмите кнопку «Обновить драйвер» и следуйте инструкциям.
В большинстве случаев вам потребуется перезагрузить компьютер, чтобы обновление драйвера вступило в силу.
Посетите нашу страницу поддержки драйверов, чтобы просмотреть полезные пошаговые видеоролики
Автоматическая установка драйверов
Многие драйверы устройств не обновляются через службу Microsoft Windows Update. Если у вас возникли проблемы с поиском нужного драйвера, прекратите поиск и устраните проблемы с драйверами быстрее с помощью утилиты автоматического обновления драйверов. Автоматические обновления могут сэкономить вам часы времени.
Утилита обновления драйверов автоматически находит, загружает и устанавливает нужный драйвер для вашего оборудования и операционной системы. Он обновит все ваши драйверы всего за несколько кликов и даже создаст резервную копию ваших драйверов перед внесением каких-либо изменений.
После загрузки и запуска утилита просканирует устаревшие или отсутствующие драйверы:
По завершении сканирования утилита обновления драйверов отобразит страницу результатов, показывающую, какие драйверы отсутствуют или устарели:
Затем обновите отдельные драйверы или все необходимые драйверы одним щелчком мыши.
Преимущества обновленных драйверов
Многие проблемы с компьютером вызваны отсутствием или устаревшими драйверами устройств, особенно в Windows 11. Если ваш настольный компьютер или ноутбук работает медленно, постоянно дает сбой или зависает, есть большая вероятность, что обновление драйверов не поможет. решить проблему.
Обеспечивает максимальную производительность вашего оборудования.
Исправляет ошибки, чтобы в вашей системе было меньше сбоев.
Открывает доступ к новым функциям и параметрам конфигурации ваших устройств, особенно с видеокартами и игровыми устройствами.

Режим восстановления iPhone/iPad не работает? Предлагаем 5 лучших советов
Категория:
Проблемы с iPhone
8 февраля 2023 г.
4 минуты чтения
Бывают случаи, когда вы просто не можете обновить свой iPhone/iPad до последней бета-версии iOS/iPadOS 16 3/2/1 на данный момент или восстановить заводские настройки iPhone или iPad обычным способом из-за каких-то странных ошибок, верно? Затем вы выбираете режим восстановления для восстановления устройства iOS через iTunes, чтобы решить проблему. Но что, если режим восстановления iPhone/iPad не работает, и как бы вы это исправили? Хорошо! Мы специально подготовили этот пост, чтобы помочь пользователям решить такую неприятную проблему.
Почему не работает режим восстановления iPhone/iPad?
Давайте сначала узнаем, почему режим восстановления не работает на вашем iDevice. Возможные причины этого: iTunes не работает нормально , неправильная установка прошивки , iDevice не может подключиться к серверу , аппаратная проблема и так далее.
Возможные причины этого: iTunes не работает нормально , неправильная установка прошивки , iDevice не может подключиться к серверу , аппаратная проблема и так далее.
Теперь давайте найдем решения, чтобы исправить это.
- 1. Обновите iTunes до последней версии
- 2. Принудительно перезагрузите iPhone/iPad
- 3. Проверьте USB-драйвер мобильного устройства Apple
- 4. Попробуйте альтернативу iTunes без потери данных
- 5. Попробуйте снова использовать iTunes в режиме DFU (стереть iPhone)
1. Обновите iTunes, чтобы обойти неработающий режим восстановления
Первым решением проблемы с неработающим режимом восстановления iPhone/iPad является обновление iTunes или macOS, если на вашем Mac установлена macOS Catalina или выше. Большинство проблем с устройствами iOS устраняются при обновлении соответствующих приложений и операционных систем.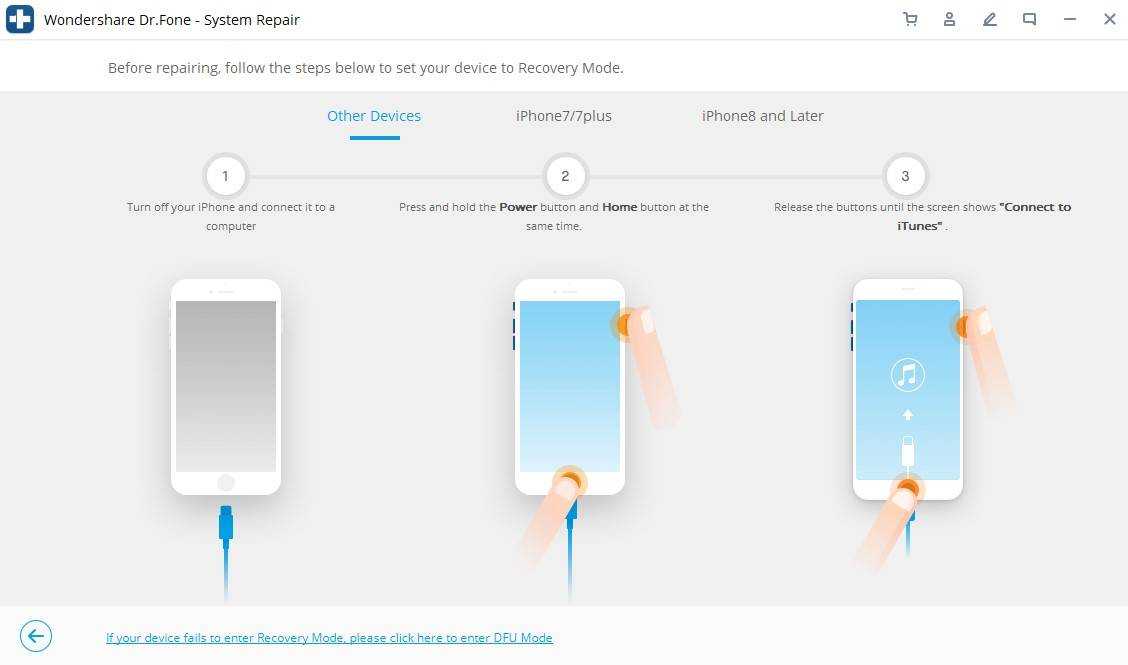 Вот шаги
Вот шаги
Mac Catalina или новее
- В меню Apple выберите Системные настройки , а затем Обновление программного обеспечения , чтобы проверить наличие последних обновлений.
- Если доступны какие-либо обновления, нажмите Обновить сейчас для установки.
Компьютер Mac с iTunes
- Запустите App Store на Mac > Обновления > проверьте обновления macOS/iTunes > Если да > Нажмите «Обновить».
Компьютер Windows
- iTunes загружен с веб-сайта Apple > запустить iTunes > Справка > Проверить наличие обновлений > Установить.
- iTunes, загруженный из Microsoft Store (в меню нет «Проверить наличие обновлений»), будет автоматически обновлен.
2. Принудительно перезагрузите iPhone/iPad, чтобы исправить неработающий режим восстановления
Вы также можете попробовать решить проблему с неработающим режимом восстановления iPhone/iPad, принудительно перезапустив его. Таким образом решаются мелкие проблемы с iDevice. Метод отличается от разных моделей iDevice. Чтобы сделать это, выполните следующие действия.
Таким образом решаются мелкие проблемы с iDevice. Метод отличается от разных моделей iDevice. Чтобы сделать это, выполните следующие действия.
Для iPhone 8/X/11/12 и iPad без кнопки «Домой»:
- Коснитесь и сразу же отпустите кнопку увеличения громкости.
- Повторите то же самое с кнопкой уменьшения громкости.
- Нажмите и удерживайте кнопку «Режим сна/Пробуждение», пока не появится логотип Apple.
Для iPhone 7/7 Plus:
- Одновременно нажмите и удерживайте кнопки «Режим сна/Пробуждение» и «Уменьшение громкости».
- Отпустите, когда появится логотип Apple.
Для iPhone 6/5 или более ранних моделей и iPad с кнопкой «Домой»:
- Одновременно нажмите и удерживайте кнопки «Режим сна/Пробуждение» и «Домой».
- Выйти, когда появится логотип Apple.

3. Проверьте USB-драйвер мобильного устройства Apple
Иногда iTunes не может распознать ваш iPhone/iPad в режиме восстановления, потому что USB-драйвер Apple Mobile Device не установлен или установлен неправильно. Так что вы можете проверить Диспетчер устройств , чтобы проверить, правильно ли установлен USB-драйвер Apple Mobile Device. Выполните следующие действия, чтобы открыть Диспетчер устройств:
- Нажмите клавишу Windows и R на клавиатуре, чтобы открыть команду «Выполнить».
- В окне «Выполнить» введите devmgmt.msc и нажмите OK. Диспетчер устройств должен открыться.
- Найдите и разверните раздел Контроллеры универсальной последовательной шины.
- Найдите USB-драйвер Apple Mobile Device и проверьте, нормально ли он работает.
4. Попробуйте альтернативу iTunes без потери данных
Когда вышеуказанные решения становятся бесполезными при решении проблемы с неработающим режимом восстановления iPhone/iPad.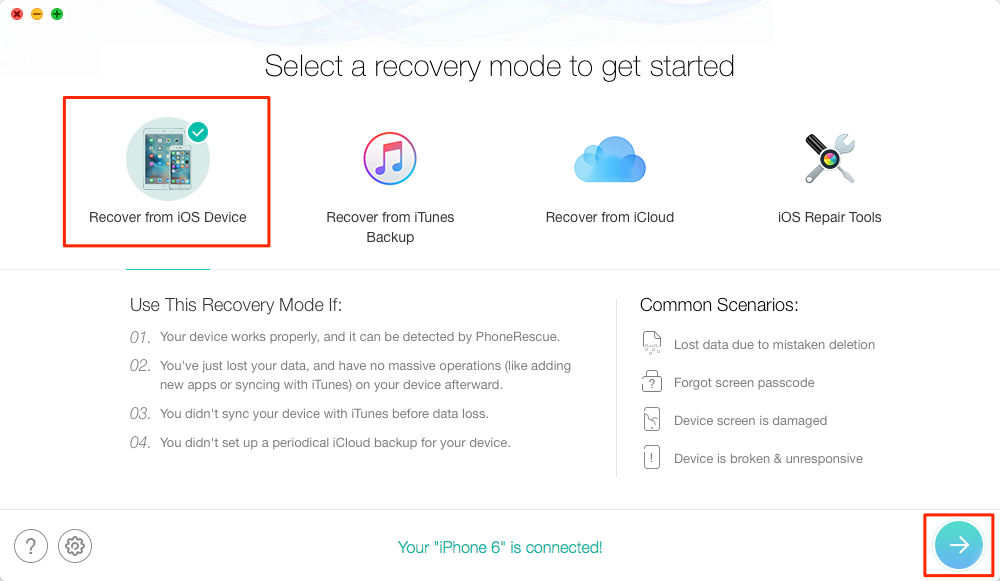 Вы можете попробовать альтернативу iTunes для обновления или восстановления вашего iDevice. Лучшим вариантом в этом случае является iMyFone Fixppo (поддерживается iOS/iPadOS 15 beta 3/2/1).
Вы можете попробовать альтернативу iTunes для обновления или восстановления вашего iDevice. Лучшим вариантом в этом случае является iMyFone Fixppo (поддерживается iOS/iPadOS 15 beta 3/2/1).
- Он может решить практически все проблемы с iDevice, такие как зависание iDevice, зависание на черном/белом экране/логотипе Apple, зависание на экране «support.apple.com/iphone/restore» и т. д.
- Он может исправить ваш iPhone/iPad в стандартном режиме без потери данных . Также вы можете использовать этот режим для обновления вашего устройства.
- Высокая вероятность успеха и отсутствие дополнительных функций делают его одним из самых выдающихся инструментов для восстановления iOS.
Помимо устранения проблемы с неработающим режимом восстановления iPhone/iPad, он также может разблокировать заблокированное устройство с помощью режима «Сброс iDevices».
Попробуйте бесплатно
Вот подробное руководство по использованию «Стандартного режима» iMyFone Fixppo.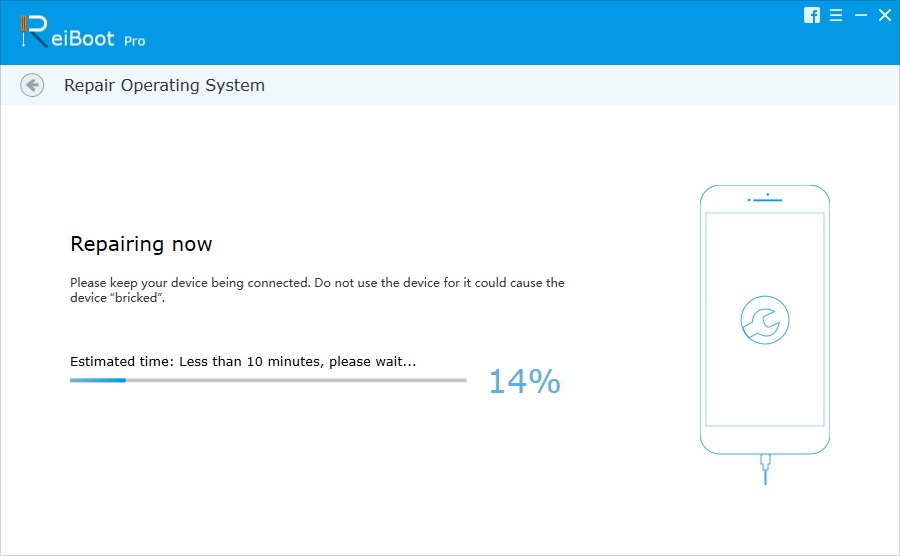
Шаг 1 : Загрузите, установите и запустите последнюю версию iMyFone Fixppo на своем компьютере. Теперь нажмите «Стандартный режим», чтобы начать процесс. Затем подключите устройство к ПК и нажмите «Далее».
Шаг 2 : Если ваше устройство может быть обнаружено напрямую, продолжайте. Если ваше устройство не может быть обнаружено, iMyFone Fixppo попросит вас перевести устройство в режим DFU/Recovery Mode. Перейдите в «Режим восстановления» и выполните процедуры на экране.
Шаг 3 : После того, как программа обнаружит ваш iPhone/iPad. Вам необходимо подтвердить информацию о вашем iPhone/iPad здесь. Вы можете выбрать подходящую версию прошивки в раскрывающемся меню, если вариантов несколько. После этого нажмите «Загрузить», чтобы начать процесс. Если прошивки нет или вы хотите установить другую подписанную прошивку, вы можете скачать ее где-нибудь еще, а затем нажать «Выбрать», чтобы установить ее на свой iDevice.
После загрузки прошивки нажмите «Начать исправлять» в интерфейсе iMyFone. Он автоматически восстановит iPhone / iPad и решит проблему с неработающим режимом восстановления.
5. Попробуйте снова использовать iTunes в режиме DFU (стереть iPhone)
Еще один способ решить проблему с неработающим режимом восстановления iPhone/iPad — перевести устройство в режим DFU и восстановить его через iTunes. Хотя в этом режиме преобладает потеря данных . Подумайте дважды, прежде чем попробовать этот способ, если у вас еще не было резервной копии. Вот шаги для всех моделей iPhone/iPad.
- Шаг 1: Запустите iTunes на своем компьютере и подключите к нему свой iPhone/iPad. Убедитесь, что в iTunes установлена последняя версия.
- Шаг 2. Переведите iPhone/iPad в режим DFU. После успешного выполнения шагов экран вашего iDevice станет черным, а iTunes отобразит на вашем экране сообщение о том, что iTunes обнаружил iPhone / iPad в режиме восстановления .

- могут посмотреть это видеоруководство, а пользователи iPad могут выполнить следующие действия.
Пользователи iPhone
Для iPad с кнопкой «Домой»:
1: Выключите iPad, удерживая выключатель питания.
2: Нажмите кнопку «Домой» и кнопку питания на 10 секунд. Если вы видите логотип Apple, то вам нужно перезапустить процесс заново.
3: Удерживая кнопку «Домой», отпустите кнопку питания. Если вы видите экран режима восстановления, просто перезапустите процесс еще раз.
4: Если экран iPad остается черным, значит устройство успешно перешло в режим DFU.
Для iPad без кнопки «Домой»:
1: Быстро нажмите и отпустите кнопку увеличения громкости, а затем кнопку уменьшения громкости. Затем нажмите и удерживайте кнопку питания, пока не появится ползунок выключения питания. Отпустите кнопку и перетащите ползунок, чтобы выключить iPad.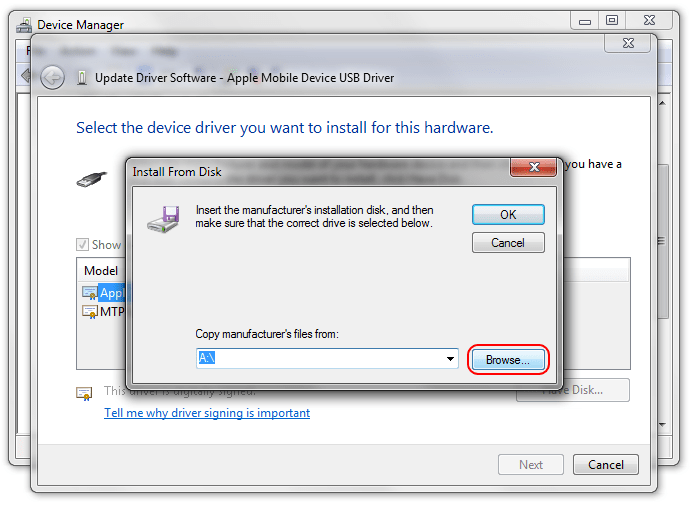
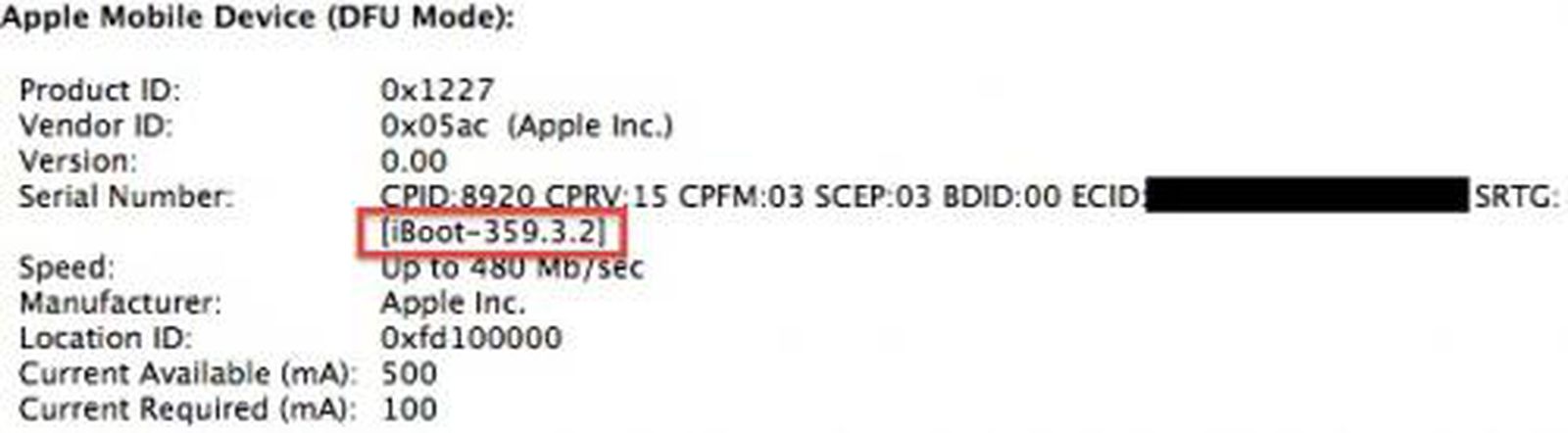
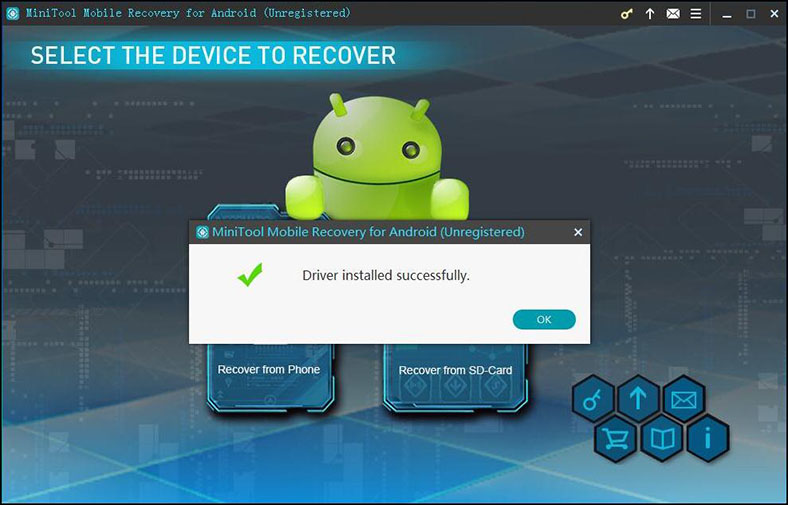
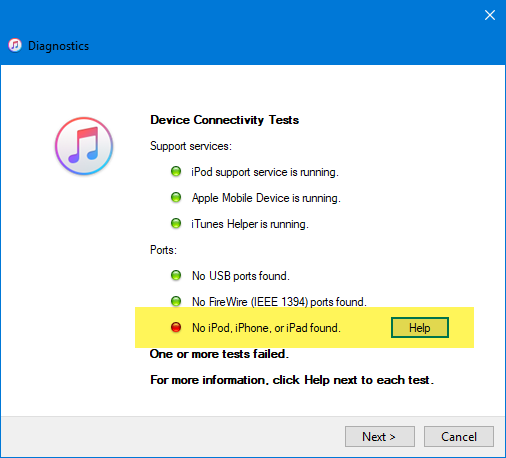
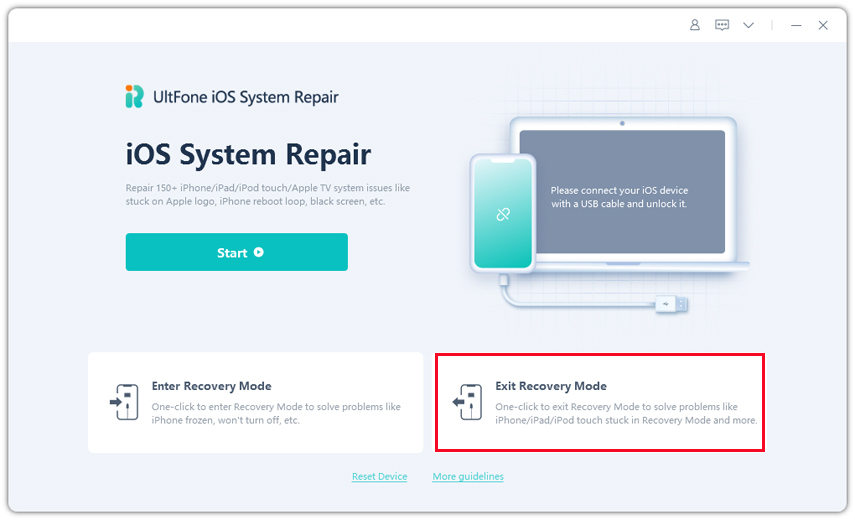
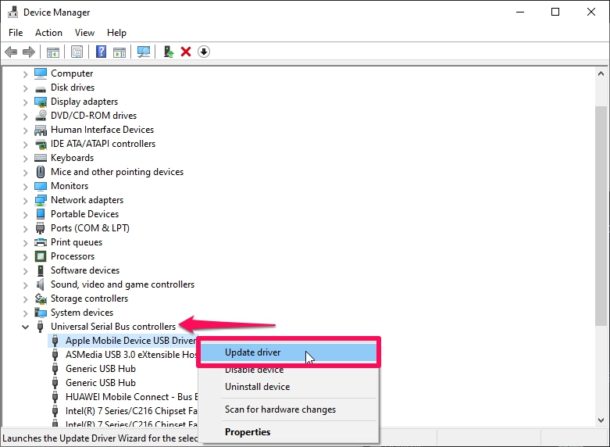 iphones.ru/iNotes/kak-vvesti-iphone-v-rezhim-dfu-03-13-2020
iphones.ru/iNotes/kak-vvesti-iphone-v-rezhim-dfu-03-13-2020