Содержание
На этом iPhone активировано предельное количество учетных записей что это значит и сколько Apple ID можно создать на iPhone?
Кроме того, разработчики приняли решение о необходимости создания учетной записи, чтобы обеспечить сохранность личной информации пользователя. Для авторизации в системе необходимо ввести уникальный логин и пароль, которых у злоумышленников нет, поэтому они не смогут получить доступ к информации.
Подтвердив свой адрес электронной почты, вы можете использовать свой Apple ID для входа в iTunes Store, App Store и другие службы Apple, такие как iCloud.
На самом деле их не так уж и много, потому что процесс регистрации идентификатора достаточно прост, но вот самые распространенные:
Как видите, почти все ошибки происходят из-за обычной невнимательности. Есть еще один и о нем стоит рассказать подробнее.
Единственное правильное решение проблемы — регистрация и активация Apple ID с любого другого вашего «яблочного» устройства. Это может быть другой iPhone или, например, планшет iPad, медиаплеер iPod Touch или компьютер Mac.
Обращаем ваше внимание на Контрольные вопросы, создание которых обязательно при регистрации любой учетной записи Apple ID. В этом материале рассказывается, зачем это нужно и как сделать все без ошибок.
Чтобы активировать созданную учетную запись на другом устройстве iOS (iPhone, iPad, iPod Touch) или компьютере Mac, откройте приложение «Стандартные настройки», перейдите в раздел iCloud и нажмите «Выйти» внизу (если учетная запись настроена на iCloud) устройство).
Далее остается войти в iCloud с новым Apple ID, который и будет вашей активацией.
После активации учетной записи Apple ID указанным выше способом ее можно будет использовать на любом из «яблочных» устройств пользователя, включая iPhone, iPod Touch, iPad или Mac, где создание учетной записи было запрещено существующим лимитом.
Если у iPhone было несколько владельцев до того, как он снова поступил в продажу, может оказаться невозможным создать новый Apple ID без привязки кредитной карты. Причина такого явления довольно проста: американские разработчики установили ограничение на создание бесплатных аккаунтов для одного устройства.
На каждом устройстве, созданном Apple, вы не можете создать более трех бесплатных учетных записей. Что касается учетных записей, привязанных к кредитной карте, их можно создать бесконечное количество.
Как выйти из существующей учетной записи на iPhone
Активировать ваши подарочные карты и коды
Найдите свой код
При попытке погасить подарочную карту вам будет предложено погасить код карты. Аккуратно удалите или сотрите этикетку на обратной стороне подарочной карты, чтобы открыть 16-значный код, начинающийся с буквы X. Если код поврежден или нечитаем, обратитесь в службу поддержки Apple.
Коды рекламных материалов не могут быть наклейками, не могут содержать 16 цифр и не могут начинаться с буквы X.
Как исправить “Максимальное количество бесплатных учетных записей было активировано на этом iphone”?
Есть способы убедиться, что в этом исправлении для iPhone активировано максимальное количество бесплатных учетных записей.
Вам нужно будет следовать всем инструкциям на этой странице, чтобы решить проблему. Взгляните на решения ниже.
Проверьте. Создали Ли Вы 3 Учетные Записи iCloud
Вам нужно будет проверить список устройств Apple ID, чтобы увидеть количество учетных записей iCloud на нем. Лучший способ сделать это с помощью этого метода — достичь максимального количества бесплатных аккаунтов. Чтобы они были активированы на этом iphone, как решить, нужно сделать следующее :
- Щелкните Apple ID.
- Щелкните имя любого устройства, чтобы просмотреть информацию об этом устройстве, например модель устройства. Серийный номер и версия операционной системы.
Убедитесь. Что у вас есть Apple ID с адресом электронной почты
Еще один способ решить, как исправить максимальное количество бесплатных учетных записей, которые были активированы на этом iphone, — убедиться. Что ваш Apple ID связан с адресом электронной почты. Причина в том, что ваш Apple ID использует адреса электронной почты для входа в вашу учетную запись Apple. Без вашего Apple ID вы не сможете получить доступ к таким сервисам, как App Store, Apple Music, iCloud, iMessage. FaceTime и многое другое. Apple использует прикрепленные адреса электронной почты, чтобы отправлять вам обновления о вашей учетной записи.
Без вашего Apple ID вы не сможете получить доступ к таким сервисам, как App Store, Apple Music, iCloud, iMessage. FaceTime и многое другое. Apple использует прикрепленные адреса электронной почты, чтобы отправлять вам обновления о вашей учетной записи.
Кроме того, используйте адрес электронной почты, чтобы помочь друзьям и семье общаться с вами. Поэтому, если у вас нет такого идентификатора, связанного с адресом электронной почты. Вам придется сделать это прямо сейчас.
Создайте новую учетную запись iCloud на Mac или другом устройстве
Если вы не можете войти в систему, значит, на этом iPhone активировано максимальное количество бесплатных учетных записей. Возможно, вы захотите создать новую учетную запись iCloud на своем Mac.Для этого выполните следующие действия :
- Запустите веб-браузер на другом компьютере.
- Перейдите на сайт appleid.apple.com и войдите в систему, используя свой Apple ID.
- Нажмите кнопку Создать пароль.
 . в разделе Безопасность.
. в разделе Безопасность. - Введите имя для пароля. Я использовал электронную почту Android.”
- Нажмите кнопку Создать.
Обратите внимание на сгенерированный пароль. Он понадобится вам для настройки электронной почты iCloud на вашем телефоне Android.
Сколько apple id можно создать на одном устройстве
Используйте тот же Apple ID, чтобы пользоваться всеми услугами Apple. Узнайте, как его создать.
Если вы пользуетесь услугами Apple, у вас уже есть Apple ID, и вам не нужно создавать новый. Узнайте, как войти в систему, чтобы управлять своей учетной записью и защищать ее. Не уверены, есть ли он у вас? Чтобы найти свой Apple ID, введите свое имя и адрес электронной почты в учетной записи Apple ID.
Apple ID — это учетная запись, используемая для доступа к службам Apple, включая iCloud, App Store, iTunes Store, Apple Music и т д. Он включает адрес электронной почты и пароль, которые вы используете для входа, а также все контактные данные, платежные данные и данные безопасности, которые вы будете использовать в службах Apple.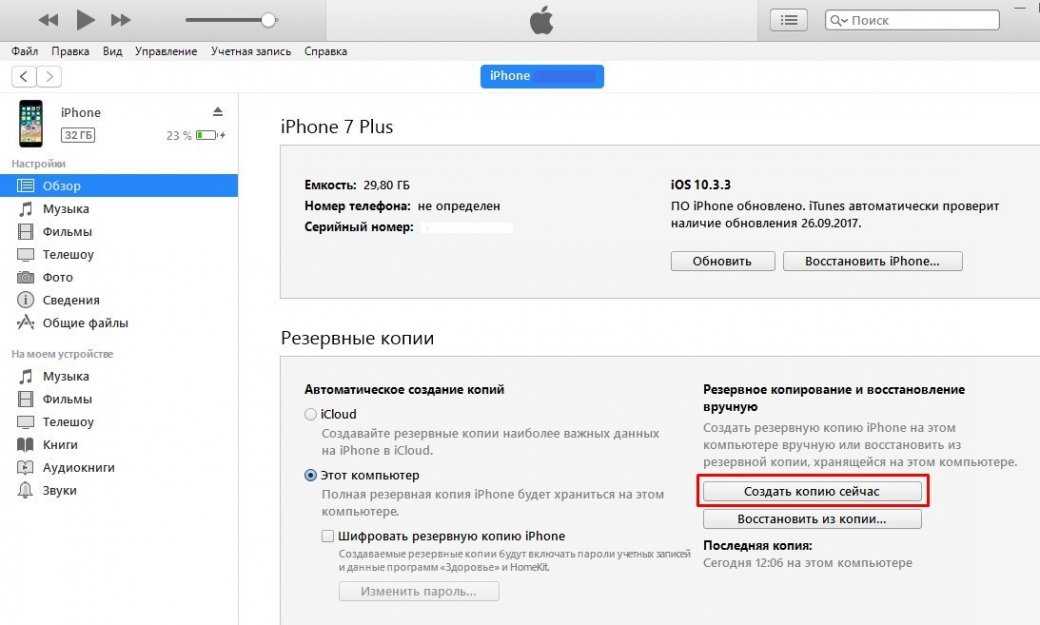
Неважно, где вы создаете свой Apple ID, просто убедитесь, что вы используете один и тот же идентификатор для входа в каждую службу Apple. Таким образом, вы можете получить доступ и управлять всем с одной учетной записи и пароля.
Доступность магазина зависит от страны или региона.
Бесплатная подписка на Apple Music на 9 месяцев
Сразу скажу, что без симки от оператора МТС можно получить только 3 месяца бесплатной подписки. Остальные читайте внимательно до конца.
1. Отсканируйте приведенный ниже QR-код через встроенную камеру вашего iPhone или перейдите по этой ссылке на вашем iPhone (обязательно через нее)
2. Появится окно Apple Music с текстом «3 месяца бесплатно», Нажмите «Бесплатная пробная подписка».
3. Вы можете оставить отметку на «Индивидуальной» подписке (деньги не аннулируются, отменим позже). Затем нажмите «Начать» и введите свой пароль Apple ID.
4. Если появится окно «Требуется платежная информация», введите его. Не страшно, деньги не спишутся.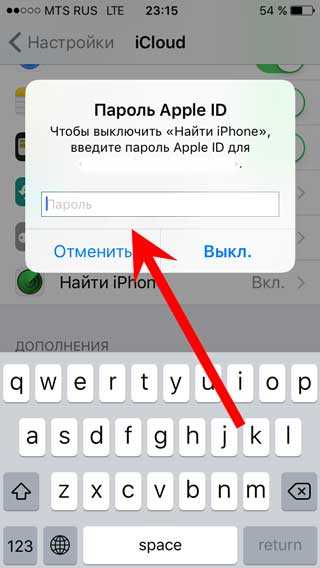
5. Введите свой номер телефона.
6. Вы получите 4-значный код. Введите его, нажмите «Подтвердить», затем «Готово».
7. Дождитесь активации подписки. Тогда начинай».
8. Если появится ошибка «Это устройство связано с другим Apple ID», нажмите «Передать».
9. Все! Теперь у вас есть полный доступ к любой песне и видео, вы можете скачать ее на телефон, онлайн и офлайн.
10. Не забудьте отключить платное автопродление подписки. Зайдите в приложение App Store, нажмите на значок своей учетной записи и перейдите в раздел «Подписки». Выберите «Отменить подписку» в меню Apple Music. Вы по-прежнему сможете пользоваться услугой в течение оставшихся месяцев.
Ну а теперь к главному.
11. Если у вас оператор связи МТС, то после этой пробной подписки на 3 месяца можно активировать еще на 6 месяцев.
Допустим, вы активировали 3 месяца 15.01.19, подписка будет до 15.04.19. Это значит, что 16.04.19 можно будет активировать 6 месяцев МТС и пользоваться до 16.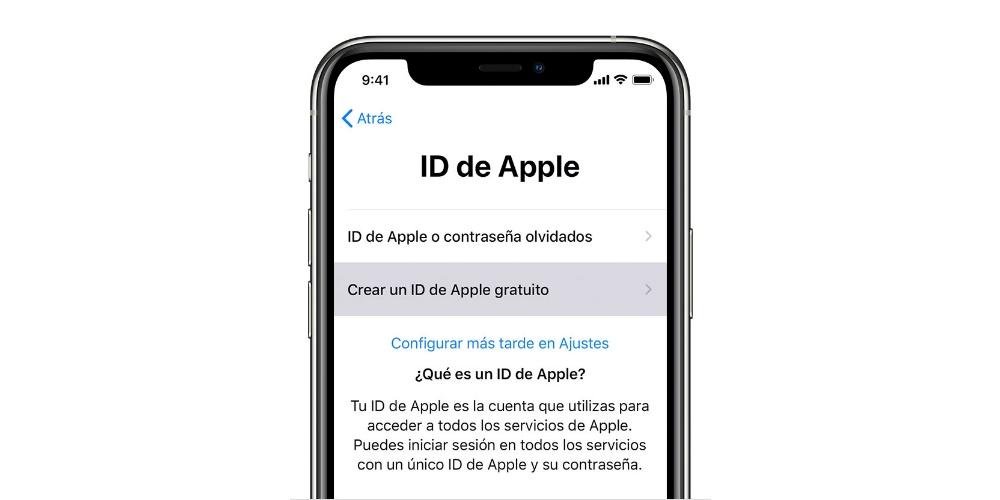 10.19.
10.19.
Чтобы бесплатно подключить Apple Music на 6 месяцев, наберите на iPhone *888# и ответьте на входящее сообщение.
Как удалить предыдущую учетную запись iCloud (iphone 4s)
И это даже возможно. Есть ли способ отключить синхронизацию старого телефона с iCloud без потери данных на новом телефоне? 3. Я снова удалил один, попробовал зайти в icloud и тоже самое вы знаете что-нибудь по этой теме?
Я мог бы использовать эти 5 гигабайт. У меня айпад мини. Заранее спасибо! Что это было, можете объяснить и как можно все восстановить. На самом деле это просто список ваших предыдущих покупок.
Такой вопрос: при продаже айфона 4s не удалили аккаунт (был куплен 5S). Бэкап делал через itunes на комп.
После этого у меня галочка на icloud стоит только на телефоне. Потому что за это время я нашел айфон, который потерял ребенок. Контакты скачались, а изображения нет, что делать? В iCloud показывается старый телефон и новый телефон и последняя копия не полная, что это значит?
Это может быть iPhone, iPod touch, iPad или Mac. Если у вас ничего нет в списке, есть возможность установить Mountain Lion на виртуальную машину.
Если у вас ничего нет в списке, есть возможность установить Mountain Lion на виртуальную машину.
Независимо от того, что вы используете — iPhone, iPad или Mac — у вас всегда будут последние версии важных документов, приложений, заметок и контактов. Если вы хотите что-то сохранить в этом облачном хранилище, вы должны явно указать это в каждом приложении.
Активация учетной записи на другом iPhone
Это самый простой способ активировать новую учетную запись Apple ID. Вы уже поняли, что необходимо найти «донора», который согласится «потерять одну из трех жизней». Если вы нашли другой iPhone, следуйте описанному ниже сценарию.
ШАГ 1. Перейдите в «Настройки» > «iCloud» на iPhone-доноре. Прокрутите вниз и нажмите «Выход».
ШАГ 2. Вас спросят, что делать с данными iPhone, которые хранятся в iCloud. В случае с iCloud Drive и Notes смело нажимайте «Удалить с iPhone».
ШАГ 3. Когда вас спросят о календарях, данных Safari и контактах, нажмите «Сохранить на iPhone».
ШАГ 4. Если функция «Найти iPhone» была включена на iPhone-доноре, вам будет предложено отключить ее, введя пароль. Попросите фактического владельца iPhone помочь вам в этом вопросе.
ШАГ 5. Теперь, когда вы вышли из своей учетной записи, вам нужно ввести свои новые данные Apple ID в «Настройки»> «iCloud» на том же (донорском) iPhone. Вам будет предложено еще раз подтвердить Условия использования Apple. Принять.
Теперь ваша учетная запись активирована, и вы можете смело входить в нее в настройках своего iPhone.
Часто задаваемые вопросы об учетной записи iCloud
Q1. Как удалить бесплатную учетную запись с моего iPhone?
Вы можете удалить бесплатную учетную запись со своего устройства, просто выполнив следующие действия :
- Открыть приложение
- Прокрутите вниз все настройки, чтобы найти «Удалить учетную запись» (или «Выйти») и нажмите на нее.
- Подтвердите удаление учетной записи iCloud с устройства. Нажав кнопку «Удалить» или «Выход”.

Q2. Могу ли я использовать два идентификатора Apple ID на своем iPhone?
Да, вы можете их использовать. Но лучше предварительно снять блокировку активации с помощью 4mekey.
Активация учетной записи на PC c Windows
Если первые два варианта оказались НЕ вариантами вообще, есть третий возможный способ решить проблему с всплывающим окном «Данный iPhone имеет ограничение на количество активированных бесплатных учетных записей».
Мы с вами активируем бесплатный Apple ID на компьютере с Windows. Звучит смешно, не так ли? Честно говоря, я сам не пробовал этот метод.
Все сводится к установке виртуальной машины VMware, монтированию образа OS X и активации новой учетной записи.
Сразу предупреждаю, этот способ работает не на всем железе. Для успешной виртуализации требуется компьютер с процессором Intel, не менее 1 ГБ оперативной памяти и Windows с 64-разрядной архитектурой.
Чтобы подробно обсудить весь процесс виртуализации OS X, я напишу отдельную статью.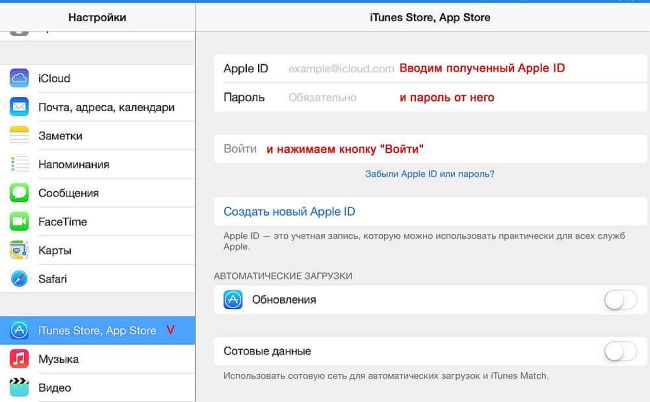 Если не терпится, погуглите установщик VMware и подходящую версию OS X. Устанавливайте, пробуйте и пишите в комментариях о своих успехах.
Если не терпится, погуглите установщик VMware и подходящую версию OS X. Устанавливайте, пробуйте и пишите в комментариях о своих успехах.
Так почему же Apple ввела такое ограничение? Это довольно просто… Вы заметите, что в сообщении говорится: «…iPhone активировал ограничение БЕСПЛАТНОЙ учетной записи…».
Это бесплатно, то есть счета без подключенной карты. Таким образом, Apple пытается контролировать количество создаваемых учетных записей, что, в свою очередь, не позволит пользователям накапливать сотни и тысячи учетных записей Apple ID и получать доступ к неограниченному облачному хранилищу iCloud (5 ГБ на учетную запись).
Так или иначе. Надеюсь, вы воспользовались этой статьей по прямому назначению и активировали свою учетную запись Apple ID. Если сегодня я принес хоть одну улыбку в твой дом, то ставь лайк в социальных сетях.
Не забудьте подписаться на обновления, так как скоро выйдет обещанная статья о виртуализации OS X на ПК с Windows.
Если разработчики включили в свою программу поддержку iCloud, все результаты работы будут автоматически синхронизироваться с другими устройствами (если вы разрешили это).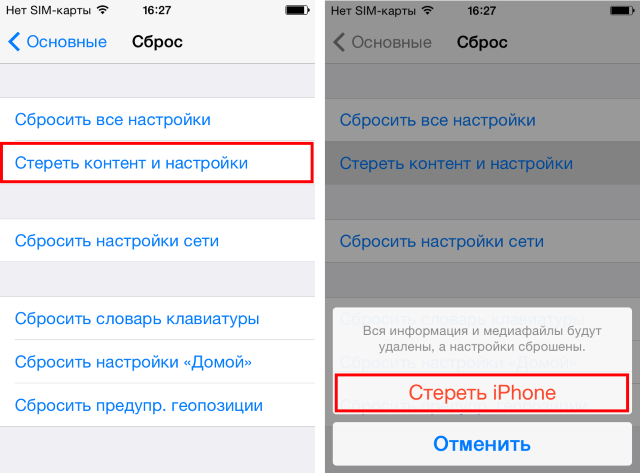
Почему не создается учетная запись Apple ID? Основные ошибки!
Хорошее время! Как я уже неоднократно указывал, каждый пользователь устройств от компании из Купертино должен иметь учетную запись Apple ID. Да, должно быть, просто должно быть! Однако иногда уже при регистрации возникают различные ошибки, препятствующие созданию этого идентификатора. Делать? Ничего не записывать и пользоваться устройством «как есть», тем самым лишая себя удовольствия пользоваться устройством в полной мере»?
Правильный ответ – нет, нет и еще раз нет. Бороться с проблемами нужно обязательно, и сегодняшняя статья посвящена только тому, почему не получается создать Apple ID, а главное, что делать в этом случае. Готовый? Идти!:)
2 способа как удалить Apple ID (учетную запись iTunes)
Должны быть фотографии. Если альбома нет, то эта функция не включается и фотографии не сохраняются.
Активация учетной записи на PC c Windows
Если первые два варианта оказались НЕ вариантами вообще, есть третий возможный способ решить проблему с всплывающим окном «Данный iPhone имеет ограничение на количество активированных бесплатных учетных записей».
Мы с вами активируем бесплатный Apple ID на компьютере с Windows. Звучит смешно, не так ли? Честно говоря, я сам не пробовал этот метод.
Все сводится к установке виртуальной машины VMware, монтированию образа OS X и активации новой учетной записи.
Сразу предупреждаю, этот способ работает не на всем железе. Для успешной виртуализации требуется компьютер с процессором Intel, не менее 1 ГБ оперативной памяти и Windows с 64-разрядной архитектурой.
Чтобы подробно обсудить весь процесс виртуализации OS X, я напишу отдельную статью. Если не терпится, погуглите установщик VMware и подходящую версию OS X. Устанавливайте, пробуйте и пишите в комментариях о своих успехах.
Так почему же Apple ввела такое ограничение? Это довольно просто… Вы заметите, что в сообщении говорится: «…iPhone активировал ограничение БЕСПЛАТНОЙ учетной записи…».
Это бесплатно, то есть счета без подключенной карты. Таким образом, Apple пытается контролировать количество создаваемых учетных записей, что, в свою очередь, не позволит пользователям накапливать сотни и тысячи учетных записей Apple ID и получать доступ к неограниченному облачному хранилищу iCloud (5 ГБ на учетную запись).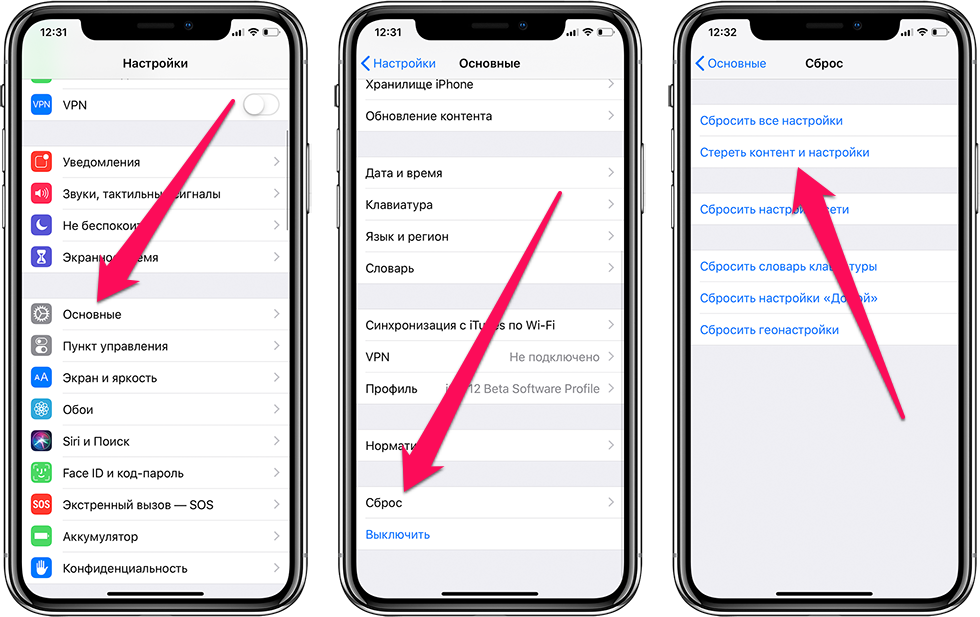
Так или иначе. Надеюсь, вы воспользовались этой статьей по прямому назначению и активировали свою учетную запись Apple ID. Если сегодня я принес хоть одну улыбку в твой дом, то ставь лайк в социальных сетях.
Не забудьте подписаться на обновления, так как скоро выйдет обещанная статья о виртуализации OS X на ПК с Windows.
Почему так бывает?
Если у устройства iOS было несколько владельцев до того, как оно поступило в продажу, вполне возможно, что создать новую учетную запись Apple ID без привязки кредитной карты на устройстве уже невозможно. Причина проста: Apple установила ограничение на количество бесплатных учетных записей, создаваемых на одном устройстве. Примечательно, что на iPhone, iPad или iPod Touch можно активировать только три учетных записи Apple ID. Это не относится к учетным записям Apple ID с привязанной кредитной картой; существует бесконечное количество таких учетных записей, которые можно создать и активировать.
Внесем ясность. Вы можете зарегистрировать Apple ID на чрезмерно используемом устройстве. А вот активировать (сделать первый запуск аккаунта на любом устройстве) нет.
А вот активировать (сделать первый запуск аккаунта на любом устройстве) нет.
Если вы попытаетесь активировать Apple ID без кредитной карты с более высоким лимитом, на устройстве появится сообщение об ошибке: «Не удается войти. Лимит бесплатной учетной записи активирован на этом iPhone (или iPad».
Что делать, если на айфоне активировано предельное количество Apple ID
Как перенести чаты WhatsApp с iPhone на iPhone
Существует три известных и распространенных способа активировать учетную запись на поддерживаемом или восстановленном устройстве. Каждый стоит рассмотреть поближе.
Активация учетной записи на другом iPhone
Это, пожалуй, самый простой способ реализовать новую учетную запись. Для этого нужно найти еще один айфон, владелец которого будет готов потерять одну из трех драгоценных жизней. Если гаджет найден, следуйте инструкциям ниже:
- Пройдите по пути: «Настройки» — «iCloud» в доноре. Прокрутите до нижней части отображаемой страницы и нажмите кнопку «Выход».

- Система «спросит» пользователя, что делать с данными, хранящимися в облачном хранилище iCloud. Notes и iCloud Drive можно безопасно «удалить с iPhone».
- При запросе информации в календаре, данных Safari и контактах вы должны нажать «Выход».
- Если на доноре была активирована функция «Найти iPhone», система попросит отключить ее, введя пароль доступа. Помочь в этом вопросе может только владелец устройства.
- Теперь, когда пользователь вышел из учетной записи на смартфоне Apple, ему необходимо ввести данные нового Apple ID в доноре. Вам потребуется повторно подтвердить Условия использования Apple».
Системные запросы на удаление, сохранение данных
Наконец, вам нужно ввести данные от аккаунта, уже активированного на купленном iPhone.
Активация учетной записи на MAC
Вы можете активировать бесплатную учетную запись таким же образом, используя MacBook. Для реализации метода потребуется найти донора, но не смартфон, а компьютер.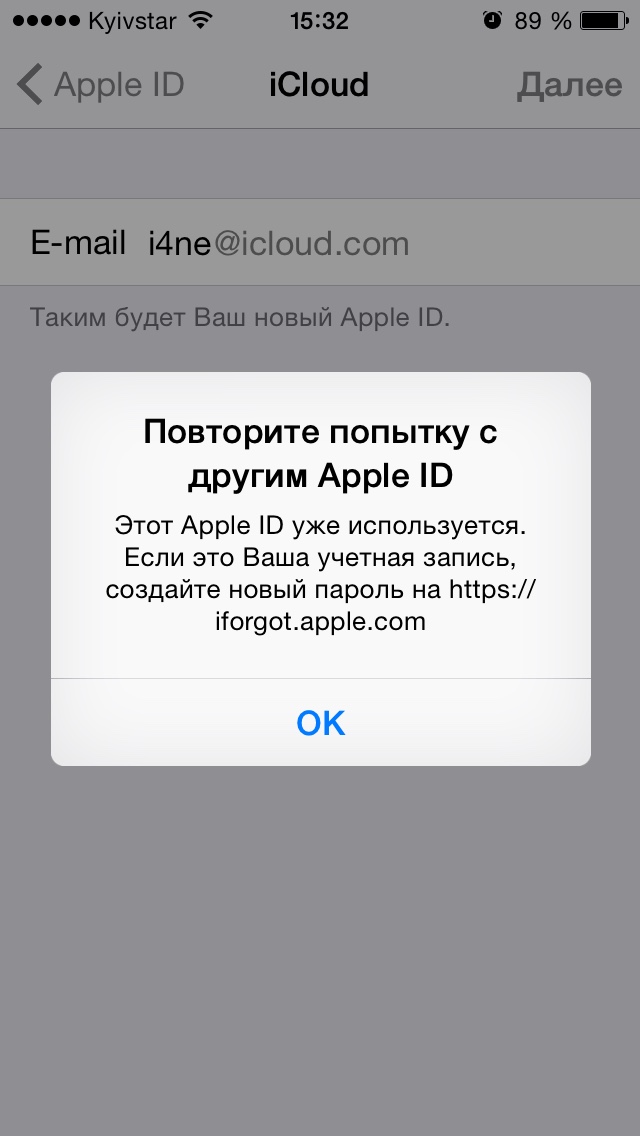
Процедура:
- На компьютере заходим в «Настройки» — «iCloud» и нажимаем кнопку «Выход».
- Теперь система будет поочередно предлагать пользователю «Удалить» или «Сохранить» данные. В принципе, всю информацию можно удалить, так как на этот ПК все будет восстанавливаться из облачного хранилища.
- Если на ПК включена функция «Найти MAC», следует решить отключить эту опцию. Опять же, владелец команды должен знать и ввести пароль.
- В конце концов, когда пользователь выходит из аккаунта на чужом компьютере, остается активировать свой Apple ID. После активации учетной записи ее можно использовать для входа с любого устройства.
Примечание! На компьютерах под управлением OS X можно создавать неограниченное количество учетных записей без привязки кредитной карты, но объем активированных учетных записей не будет превышать трех.
Выйдите из своей учетной записи MAC
Активация учетной записи на PC с Windows
Если вышеуказанные варианты применить невозможно, есть еще один возможный способ решения проблемы. Активация учетной записи будет осуществляться на компьютере с операционной системой Windows.
Активация учетной записи будет осуществляться на компьютере с операционной системой Windows.
При реализации метода необходимо обойти систему, что означает установку виртуальной машины VMware на ПК, который показывает образ OS X.
Важно! Этот метод работает не на всех компьютерах; для создания виртуальной операционной системы нужны процессы Intel с объемом оперативной памяти не менее 1 ГБ и 64-битной архитектурой.
Бонус: Не удалось активировать из-за активации iCloud Lok? Почини Здесь!
Если вам когда-нибудь нужна была практическая информация о . Как убрать максимальное количество бесплатных аккаунтов. Активировано на этом айфоне. Вы должны рассмотреть возможность использования
Tenorshare 4MeKey — популярный инструмент для удаления активации iCloud. Позволяет людям получать доступ к вашему магазину приложений с новым Apple ID. Как только они обойдут блокировку на вашем iPhone/iPad/iPod touch.
Это программное обеспечение имеет лучшую поддержку для любых проблем, связанных с iOS. Всякий раз, когда у вас возникают проблемы с настройкой устройства. Вы можете легко связаться с разработчиком программного обеспечения и получить от него мгновенный ответ.
Всякий раз, когда у вас возникают проблемы с настройкой устройства. Вы можете легко связаться с разработчиком программного обеспечения и получить от него мгновенный ответ.
Кроме того, существует политика возврата, по которой вы можете вернуть свои деньги в случае неудовлетворенности. Вы можете использовать инструмент для удаления Activation Lock с :
Загрузите и установите программное обеспечение.
Сделайте джейлбрейк вашего устройства iOS. На этом этапе у вас должна быть сильная сеть на вашем компьютере.
После джейлбрейка необходимо подтвердить информацию об устройстве и снять блокировку активации. Просто нажмите кнопку «Начать удаление”.
Подождите несколько минут. Пока процесс не завершится.
Использовать iTunes на вашем Mac или PC
- Откройте Айтюнс. Убедитесь, что у вас установлена последняя версия.
- В строке меню в верхней части экрана компьютера или в верхней части окна iTunes выберите «Магазин» > «Войти».
 Нажмите кнопку «Создать новый Apple ID.
Нажмите кнопку «Создать новый Apple ID. - Я прочитал и согласен с условиями и политикой конфиденциальности Apple.
- Заполните форму, чтобы создать новый Apple ID. Указанный вами адрес электронной почты будет вашим новым Apple ID. Эта форма также включает контрольные вопросы для вашей защиты.
- После заполнения формы нажмите кнопку Продолжить. Если вы видите сообщение о том, что введенный вами адрес электронной почты уже связан с Apple ID, следуйте этим инструкциям, чтобы вместо этого использовать существующий Apple ID.
- Введите свою кредитную карту и платежную информацию, а затем нажмите «Продолжить». Вы также можете выбрать «Нет» и что делать, если «Нет» не отображается или не может быть выбрано. Мы будем взимать плату только при совершении покупки. Вы можете изменить или удалить свои платежные реквизиты позднее.
- Проверьте свое электронное письмо с подтверждением электронной почты от Apple и следуйте инструкциям, чтобы подтвердить свой адрес электронной почты.

Подтвердив свой адрес электронной почты, вы сможете использовать новый Apple ID для входа в iTunes Store и другие службы Apple, такие как iCloud.
Как исправить ошибку «на этом iPhone было активировано максимальное количество бесплатных учетных записей»
Не можете создать новый Apple ID или учетную запись iCloud на своем iPhone? В частности, вы получаете сообщение об ошибке «На этом iPhone активировано максимальное количество бесплатных учетных записей»? Если это так, то вы, вероятно, задаетесь вопросом, что с этим делать.
Apple ограничивает iPhone и iPad максимум тремя бесплатными учетными записями iCloud или Apple ID на устройство. Это аппаратное ограничение, и вы ничего не можете с этим поделать. Как правило, пользователи iOS и iPadOS входят только с одной учетной записью Apple и используют ее на всех своих устройствах, поэтому вы не сможете достичь предела. Однако, если вы приобрели подержанный iPhone, который ранее использовался его первоначальным владельцем для создания нескольких учетных записей, вы можете столкнуться с этой проблемой.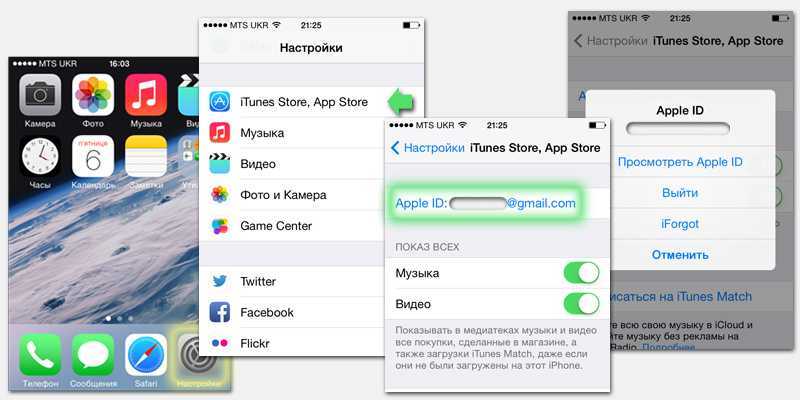
Хотя нет способа избавиться от этого аппаратного ограничения, есть обходной путь, который вы можете использовать для входа в свой iPhone с новой учетной записью Apple. Итак, читайте дальше, чтобы узнать, как избежать этой ошибки.
На этом iPhone, iPad активировано предельное количество бесплатных учётных записей iCloud
Активировав свою учетную запись iCloud на любом другом устройстве, вы сможете использовать ее на купленном iPhone, ошибка о превышении лимита активации для бесплатных учетных записей больше не должна появляться. 4 32gb, пробовал зайти в icloud, пишет «на этом айфоне активировано максимальное количество бесплатных аккаунтов», подскажите что делать.
Если вы не нашли обсуждение своей проблемы в этом разделе, вы можете создать тему в основном разделе. Обновления для них бесплатны. Имейте в виду, что отключение Photo Stream удалит все фотографии с этого конкретного устройства, но они останутся в iCloud.
Если устройство находится в автономном режиме и не отображается на карте, вы также можете запустить одну из этих команд, но она будет выполняться только тогда, когда устройство подключается к сети.
Этой теме посвящена отдельная статья: iCloud и синхронизация документов в Mountain Lion: полное руководство. Для этого вам нужно использовать iPhoto. В противном случае кабель может быть поврежден.
Активация бесплатной учетной записи на MAC
Аналогично методу, описанному выше, мы можем активировать бесплатную учетную запись на MacBook, iMac и т д. Для этого нам тоже нужно найти донора, просто MAC. А тут дело в технике…
ШАГ 1. На компьютере MAC перейдите в «Настройки» > «iCloud» и нажмите кнопку «Выйти».
ШАГ 2. Теперь вам будет предложено поочередно удалить или оставить различные данные на MAC. Не стесняйтесь стирать то, что нельзя оставить позади. Затем все удаленные данные вернутся на этот MAC-адрес из облака iCloud.
ШАГ 3. Если функция «Найти MAC» была включена на MAC, вам необходимо отключить ее. Попросите настоящего владельца MAC помочь вам ввести пароль.
ШАГ 4. Теперь, когда вы вышли из чужой учетной записи на чужом компьютере, введите свой Apple ID в тех же настройках.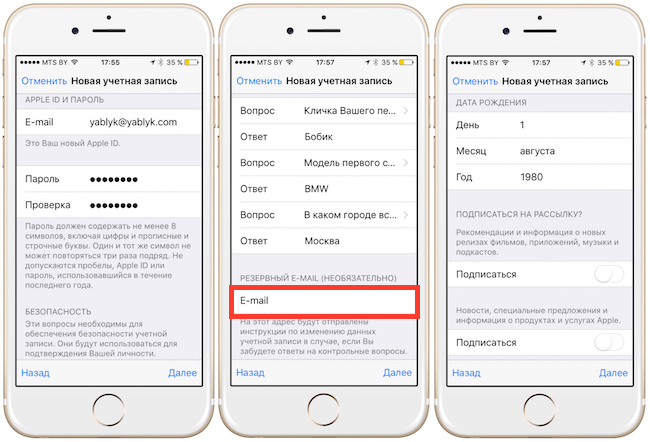 Примите условия Apple. После активации вашей учетной записи вы сможете использовать ее на других устройствах Apple.
Примите условия Apple. После активации вашей учетной записи вы сможете использовать ее на других устройствах Apple.
!!!ВНИМАНИЕ!!! На компьютерах под управлением OS X можно создать бесконечное количество учетных записей Apple ID без привязки карты, НО активировать можно только 3 на одном компьютере.
Я думал, что это ограничение распространяется только на iPhone, но однажды я получил следующее сообщение на своем MacBook: «Установлено максимальное количество учетных записей». Шапокляк говорил: «Кто людям помогает, тот зря время тратит…». Теперь мой MacBook потерял свойство волшебного пробуждения…
Создать при настройке устройства
При настройке нового iPhone, iPad или iPod touch вам может быть предложено ввести свой Apple ID и пароль. Если у вас нет Apple ID, вы можете создать новый:
- Нажмите Забыли пароль или у вас нет Apple ID.
- Нажмите, чтобы создать бесплатный Apple ID. Вы также можете настроить его позже в настройках.

- Выберите день рождения и введите свое имя. Нажмите кнопку «Далее».
- Коснитесь «Использовать текущий адрес электронной почты» или коснитесь «Получить бесплатный адрес электронной почты iCloud.
Источники:
- https://mirinfo.ru/ios/na-etom-iphone-aktivirovano-predelnoe-kolichestvo-besplatnykh-uchetnykh.html
- https://iphonemanual.ru/na-etom-iphone-aktivirovano-predelnoe-kolichestvo-besplatnyx-uchetnyx-zapisej-reshenie/
- https://deviceadvice.ru/ayfon-aktivirovano-predelnoe-kolichestvo/
- https://os.radiosit.ru/os/vy-uzhe-ispolzovali-maksimalnoe-kolichestvo-kodov-dlya-odnogo-apple-id-apple-music.html
- https://one-bit.ru/na-etoj-iphone-aktivirovano-predelnoe-kolichestvo/
- https://appzone.su/aktivirovano-predelnoe-kolichestvo-besplatnyh-uchetnyh-zapisej-icloud/
- https://macnoob.ru/ifaq/na-etom-iphone-aktivirovano-predelnoe-kolichestvo-besplatnyx-uchetnyx-zapisej/
Виртуальные номера для приема смс онлайн
ПО САМЫМ НИЗКИМ ЦЕНАМ
ПРИЕМ СМС НА ВИРТУАЛЬНЫЕ ОНЛАЙН НОМЕРА
Мы предоставляем виртуальные номера для приема смс со всего мира и являемся лидерами уже более 6 лет.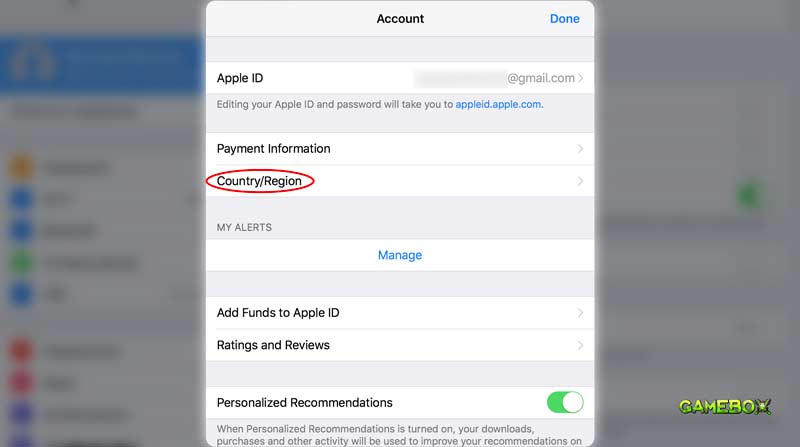
С помощью нашего сервиса Вы сможете создать аккаунт для любого сервиса и приложения. Если Вы не получили смс — мы вернем Вам деньги автоматически.
Получайте скидки от сервисов или используйте тысячи аккаунтов для заработка.
Для этого Вам достаточно сделать три действия:
Выбрать желаемую страну и сервис.
Скопировать виртуальный номер и использовать для регистрации аккаунта.
Дождаться смс с кодом.
Если у Вас не получилось с первого раза, можете попробовать снова или изучить наш FAQ.
Выберите для себя удобный вариант использования виртуального номера для приема смс:
Активации — время использования одноразового номера ограничивается 20 минутами.
Аренда — Вы можете принять неограниченное количество сообщений на срок от 4 часов до 4 недель.
Разработчики могут использовать наше удобное API, чтобы они могли интегрировать наш сервис в свой софт и получать смс полностью автоматически и без ограничений.
У нас самое большое количество платежных систем: Visa, Maestro, Master Card, UnionPay, Google Pay, Apple Pay, AliPay, Kakao Pay, AirTM, Fawry и многие другие, работающие в автоматическом режиме.
ПРЕИМУЩЕСТВА НАШЕГО СЕРВИСА
Детальная статистика всех ваших активаций по всем странам и сервисам.
1
Более 100000 номеров онлайн каждый день со всего мира.
2
Программа лояльности для тех, кто готов регулярно делать покупки.
3
Быстрый и автоматический прием смс на виртуальные номера.
4
Вы платите только за смс или мы вернем деньги на ваш баланс.
5
Минимальная комиссия с самых популярных платежных систем в автоматическом режиме.
6
НАМ ДОВЕРЯЮТ/СТАТИСТИКА 2023
- НОВЫЕ ПОЛЬЗОВАТЕЛИ
- АКТИВНЫЕ ПОЛЬЗОВАТЕЛИ
«Введите номер для регистрации» — об этом нас просят приложения, сервисы и онлайн-магазины.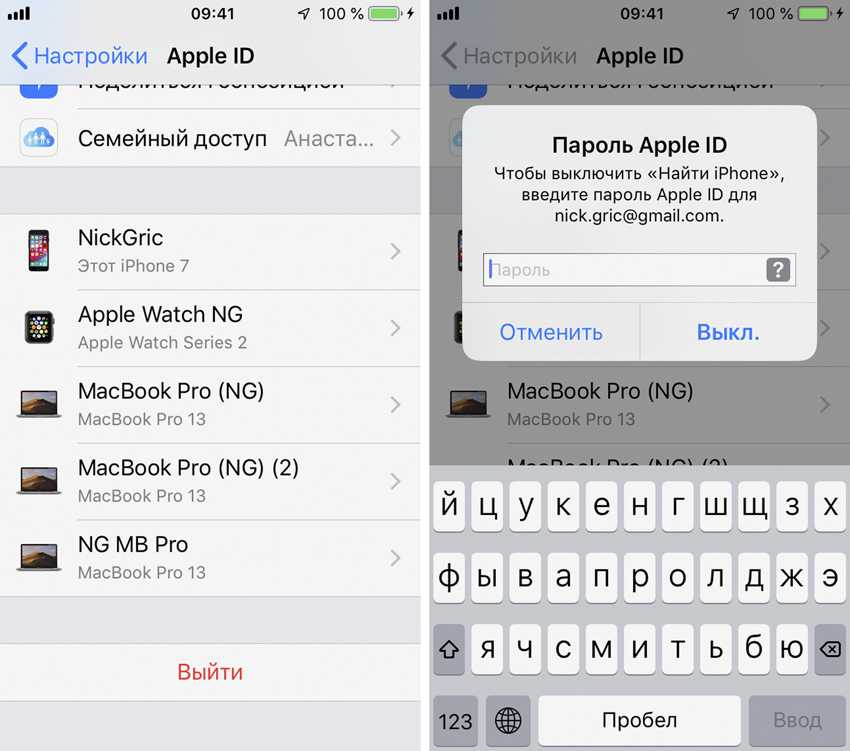 Часто по разным причинам оставлять свой реальный номер бывает некомфортно. Есть ситуации, когда пользователю выгодно создать новый аккаунт ради приветственных бонусов и скидок. А еще существует много схем, где с помощью дополнительных аккаунтов можно заработать.
Часто по разным причинам оставлять свой реальный номер бывает некомфортно. Есть ситуации, когда пользователю выгодно создать новый аккаунт ради приветственных бонусов и скидок. А еще существует много схем, где с помощью дополнительных аккаунтов можно заработать.
Сервис SMS-Activate дает возможность получить СМС или пройти верификацию по звонку на номер, который никак не связан с вами, вашим местом нахождения или паспортными данными. Не нужно покупать сим-карту — используйте одноразовый номер и получите код подтверждения на сайте SMS-Activate.
Это временный номер телефона, который функционирует без сим-карты и не привязан к конкретному устройству. Связь осуществляется через интернет при помощи определенного ПО. Обычно такие номера только принимают СМС для регистрации, но сервис SMS-Activate также поддерживает верификацию по звонку и голосовому боту.
Покупка одноразового номера, как и других цифровых товаров, часто кажется сомнительной авантюрой. Чтобы вы попробовали наши услуги без риска, мы предоставляем бесплатные номера. Они публикуются на этой страничке по мере появления. Там же вы можете получить СМС для подтверждения, для этого даже не нужно регистрироваться в нашем сервисе.
Они публикуются на этой страничке по мере появления. Там же вы можете получить СМС для подтверждения, для этого даже не нужно регистрироваться в нашем сервисе.
Внимание! Мы не советуем использовать бесплатные номера для регистрации важных учетных записей. Для таких целей лучше купить надежный номер.
Для чего может потребоваться регистрация на «левый» номер? Вот некоторые примеры от наших клиентов:
- Зарегистрировать новый аккаунт в соцсетях или мессенджерах, не используя дополнительную сим-карту.
- Массово создавать аккаунты, объединять их в сеть, продавать на бирже или использовать в личных целях.
- Делать коммерческую рассылку, продвигать товары или услуги, не используя личный аккаунт.
- Получать бонусы, промокоды и скидки за регистрацию в маркетплейсах и других сервисах.

- Обходить географические ограничения при регистрации с помощью номеров разных стран.
- Сохранять анонимность в соцсетях, в мессенджерах, на форумах.
Про способы заработать с виртуальным номером читайте в нашем блоге. Каких бы целей вы ни хотели достичь, сервис SMS-Activate станет лучшим решением для оптовой или розничной покупки номеров.
Сервис SMS-Activate появился на рынке еще 7 лет назад. Тогда технология виртуальной СИМ-карты была менее доступна, особенно для частного использования. Мы объединили поставщиков номеров со всего мира и разработали программное обеспечение для комфортного и надежного использования.
Сегодня купить номер для регистрации может каждый. Нас выбирают для коммерческой и профессиональной деятельности в сети, мы помогаем частным лицам оставаться анонимными, когда это нужно.
Преимущества SMS-Activate:
- Выгодные цены;
- Ускоренный прием СМС: сервера максимально быстро обрабатывают запросы;
- Самые надежные номера на рынке — мы регулярно проверяем их на валидность;
- Широкая география — на выбор свыше 170 стран;
- Программа лояльности для постоянных клиентов;
- Бесплатные виртуальные номера для приема СМС без регистрации на сайте;
- Telegram-бот для быстрой авторизации и покупки номеров;
- Отзывчивая техподдержка.

Узнайте больше и попробуйте новые возможности с SMS-Activate.
Это одна из услуг для расширенного использования виртуального номера. Вот в чем разница между арендой и активацией:
Активация: подходит для быстрого получения СМС для подтверждения регистрации. Фейковый номер будет активен до 20 минут
Аренда: номер будет активен от 4 часов до 4 недель, доступное время использования зависит от оператора. В некоторых случаях аренду номера можно продлить. Выбирайте эту услугу, если планируете получать много СМС в течение продолжительного времени (например, для продажи товаров на Авито).
Это самый выгодный вариант для единоразовой или массовой регистрации аккаунтов. Для приема СМС онлайн не нужно арендовать номер на день или более, достаточно 20 минут. А если за это время СМС не пришло, деньги автоматически вернутся на ваш баланс в личном кабинете.
Номера соответствуют определенным сервисам (Facebook, Whatsapp, Google и т.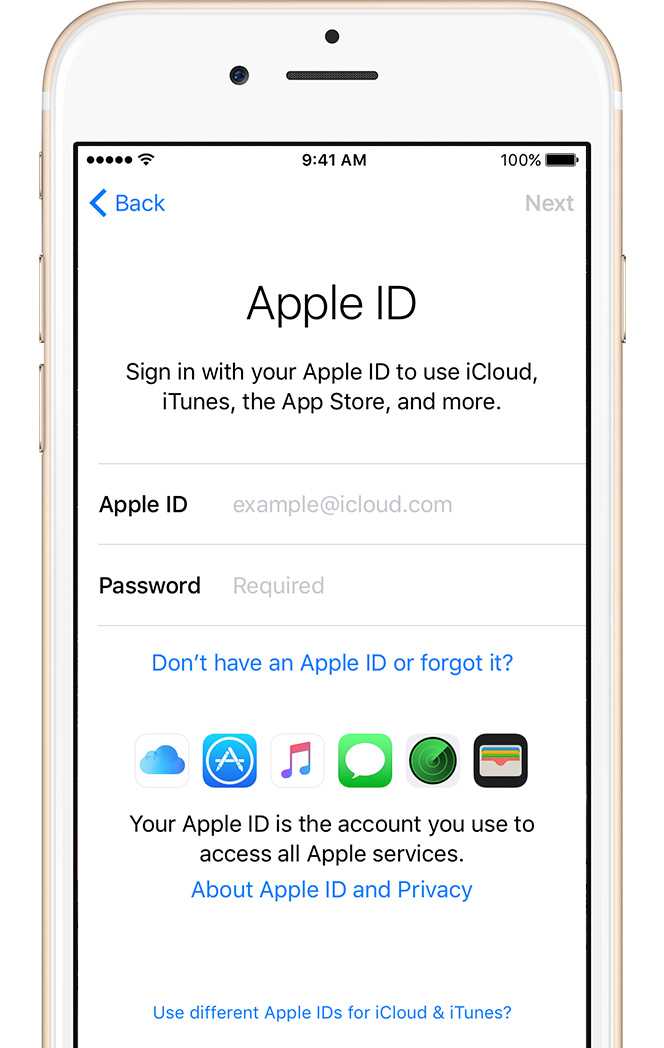 д.) и регулярно обновляются. Некоторые из них включают услугу переадресации голосовых вызовов. Выбирайте подходящую услугу в зависимости от ваших целей, а мы обеспечим простое и удобное использование.
д.) и регулярно обновляются. Некоторые из них включают услугу переадресации голосовых вызовов. Выбирайте подходящую услугу в зависимости от ваших целей, а мы обеспечим простое и удобное использование.
Перейдите на iPhone 4S
Поздравляем, вы преодолели очереди, время ожидания доставки или переговоры в магазине, чтобы купить себе новенький
Айфон 4С. Но прежде чем вы начнете играть на своем новом устройстве, вы, вероятно, захотите его настроить. Благодаря пошаговому процессу активации iOS 5 Apple упростила начало работы; но на случай, если вам понадобится дополнительная помощь, мы составили подробное руководство по активации вашего нового iPhone, переносу данных со старого телефона и несколько советов по изучению новых функций вашего 4S.
Если вы обновляете старый iPhone
Вы переходите на новейшую и лучшую в мире iOS, и для этого вы оставляете свое старое устройство позади. Но прежде чем отправить его в последний рейс, вы должны решить, хотите ли вы перенести его приложения, данные и настройки на свой 4S.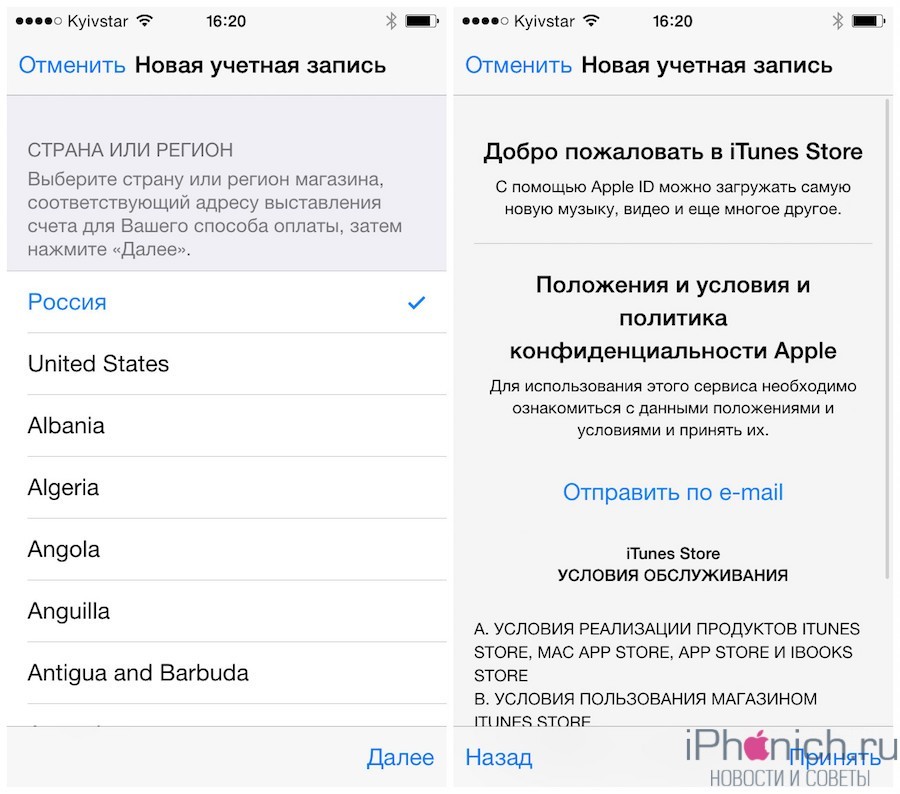 Если вы это сделаете, вам нужно будет сделать резервную копию (через iTunes или, если вы используете iOS 5, через iCloud) вашей информации.
Если вы это сделаете, вам нужно будет сделать резервную копию (через iTunes или, если вы используете iOS 5, через iCloud) вашей информации.
Удерживая нажатой клавишу Control, щелкните свое устройство в iTunes, чтобы вызвать параметр «Резервное копирование».
Сделайте резервную копию с помощью iTunes: Если вы используете iOS 4 или более раннюю версию, вам подойдет резервная копия iTunes. Чтобы обновить резервную копию (или создать новую), подключите старое устройство к компьютеру, с которым вы обычно синхронизируете его через USB, откройте iTunes, выберите устройство и нажмите кнопку «Синхронизировать». Вы также можете создать резервную копию, щелкнув устройство в списке источников iTunes и выбрав «Резервное копирование» в раскрывающемся меню.
Сделайте резервную копию с помощью iCloud : Если вы используете iOS 5 на своем старом устройстве с учетной записью iCloud, вы все еще можете сделать резервную копию iTunes, но вы также можете воспользоваться
Резервные копии iCloud для сохранения ваших данных. Ваше устройство будет автоматически создавать резервную копию iCloud один раз в день, когда оно заблокировано, подключено к сети и подключено к сети Wi-Fi, но вы можете вручную принудительно выполнить резервное копирование, когда вы находитесь в сети Wi-Fi, открыв приложение «Настройки» на своем устройстве. Перейдите в iCloud -> Storage & Backup и убедитесь, что переключатель iCloud Backup включен. Оттуда вам просто нужно нажать «Создать резервную копию сейчас», чтобы начать процесс. (Обратите внимание, что резервное копирование в iCloud иногда может занять значительно больше времени, чем в iTunes, поэтому это может быть не лучший вариант, если вы спешите настроить свой новый телефон.)
Ваше устройство будет автоматически создавать резервную копию iCloud один раз в день, когда оно заблокировано, подключено к сети и подключено к сети Wi-Fi, но вы можете вручную принудительно выполнить резервное копирование, когда вы находитесь в сети Wi-Fi, открыв приложение «Настройки» на своем устройстве. Перейдите в iCloud -> Storage & Backup и убедитесь, что переключатель iCloud Backup включен. Оттуда вам просто нужно нажать «Создать резервную копию сейчас», чтобы начать процесс. (Обратите внимание, что резервное копирование в iCloud иногда может занять значительно больше времени, чем в iTunes, поэтому это может быть не лучший вариант, если вы спешите настроить свой новый телефон.)
При обновлении с другого смартфона
Переход со смартфона Android, BlackBerry или Windows 7 на iPhone 4S? В зависимости от того, как вы настроили свою информацию, перенос ее на новое устройство должен быть относительно безболезненным.
Почта, контакты и календари : если вы используете учетную запись Gmail или другую учетную запись на основе POP или IMAP для почты на своем смартфоне, она уже синхронизируется с центральным сервером, и вы сможете добавить эту учетную запись на ваш новый iPhone с небольшими проблемами. iOS от Apple имеет автоматическую настройку для тех, кто использует Microsoft Exchange, Gmail, Yahoo, Aol или Hotmail; вы также сможете вручную настроить учетную запись POP или IMAP для почты, LDAP или CardDAV для контактов или CalDAV для календарей.
iOS от Apple имеет автоматическую настройку для тех, кто использует Microsoft Exchange, Gmail, Yahoo, Aol или Hotmail; вы также сможете вручную настроить учетную запись POP или IMAP для почты, LDAP или CardDAV для контактов или CalDAV для календарей.
Музыка, видео и фотографии : Ваш новый iPhone использует iTunes для синхронизации любой локальной музыки, телепередач, фильмов и фотографий с компьютера на устройство. Если вы синхронизировали эту информацию со своим смартфоном, достаточно легко изменить ее для синхронизации с вашим устройством Apple — вам просто нужно знать, где находится контент. Чтобы синхронизировать любую музыку или видео с вашего компьютера, добавьте их в iTunes; чтобы синхронизировать фотографии, добавьте их в iPhoto или Aperture (на Mac) или поместите их в папку «Изображения» (на ПК).
Если вы приобрели контент через свой смартфон, который не был скопирован на ваш компьютер (например, если вы используете
Amazon Cloud Drive), вы сможете загрузить его на свой настольный компьютер или, по крайней мере, установить приложение на iPhone (например,
приложение Kindle для покупки книг), которое позволяет получить доступ к информации.
Приложения и разное : К сожалению, вы не можете перенести приложения Windows или Android со своего старого устройства на iPhone. С другой стороны, вы можете найти параллельные версии этих приложений в Apple App Store (например, если вы используете
Dropbox на свой смартфон, вы можете загрузить
iOS и продолжайте получать доступ к своим данным Dropbox). Если у вас есть приложения с ценной информацией, которую вы не хотите терять (приложения для заметок, списки дел и т. д.), вы можете проверить, есть ли способ экспортировать эту информацию; иначе вам не повезет.
Журналы SMS и MMS, хотя и не подлежат передаче, теоретически могут быть восстановлены, в зависимости от того, какой у вас смартфон, но это требует большой работы с вашей стороны. Однако вы не сможете добавить их на свой новый iPhone; вы просто сохраните их на свой компьютер. Существует множество различных программ для экспорта сообщений со смартфонов.
SMS Backup & Restore для Android, по-видимому, является одним из популярных вариантов. Тем не менее, поскольку я не использовал ни одну из этих программ, я не могу лично порекомендовать какую-либо из них, но вы можете выполнить поиск в Google, чтобы найти больше вариантов.
Тем не менее, поскольку я не использовал ни одну из этих программ, я не могу лично порекомендовать какую-либо из них, но вы можете выполнить поиск в Google, чтобы найти больше вариантов.
Если вы переходите с обычного телефона
Да, наконец-то пришло время отказаться от Razr в пользу чего-то более полнофункционального. Но как насчет ваших контактов и ваших фотографий? Если вы пользуетесь телефоном на основе GSM, достаточно легко спасти первый; во-вторых, вам понадобится поддержка Bluetooth или соединительный кабель для вашего устройства.
Вы можете перенести свои контакты одним из двух способов. Если в вашем старом устройстве используется карта micro-SIM, вы можете скопировать все свои контакты на ее SIM-карту; после того, как вы настроили свой iPhone 4S, вы можете скопировать эти контакты, заменив карту вашего iPhone на старую микро-SIM-карту и перейдя в «Настройки» -> «Почта, контакты, календари» -> «Импортировать контакты SIM». После завершения импорта извлеките старую SIM-карту и поместите ту, которая поставлялась с 4S, обратно в лоток. (Если вы беспокоитесь о том, чтобы сделать это самостоятельно, вы всегда можете отправиться в ближайший магазин Apple Store — любой сотрудник сможет сделать это за вас.)
(Если вы беспокоитесь о том, чтобы сделать это самостоятельно, вы всегда можете отправиться в ближайший магазин Apple Store — любой сотрудник сможет сделать это за вас.)
Если в вашем телефоне установлена обычная SIM-карта, но к нему прилагается USB-кабель для подключения к компьютеру, вы можете перенести свои контакты (и фотографии), экспортировав их с помощью программного обеспечения. (Это, очевидно, зависит от вашего телефона; обратитесь к его руководству или Google для получения конкретной информации о переносе.)
Начните процесс активации
В прошлые годы, чтобы активировать iPhone (или любое другое устройство iOS), вам нужно было привязать на свой Mac или ПК и запустите iTunes; не так с iPhone 4S. Вместо этого вы сможете настраивать все прямо на устройстве — без участия компьютера.
Настройте меня: чтобы начать процесс активации, сдвиньте переключатель вправо.
После распаковки iPhone включите его, нажав кнопку включения/выключения. Вас встретит экран приветствия с сообщением «Слайд для настройки» на разных языках. (Если вам нужен быстрый доступ к номеру IMEI или ICCID вашего устройства без настройки телефона — полезно для разработчиков и бизнес-клиентов — вы можете нажать информационную кнопку, расположенную прямо над ползунком.)
(Если вам нужен быстрый доступ к номеру IMEI или ICCID вашего устройства без настройки телефона — полезно для разработчиков и бизнес-клиентов — вы можете нажать информационную кнопку, расположенную прямо над ползунком.)
Чтобы начать процесс активации, сдвиньте переключатель вправо, где вас попросят выбрать язык, страну и включить службы определения местоположения. Это позволяет приложениям Apple (и сторонним приложениям) получать доступ к вашему местоположению через сети Wi-Fi и ваше местоположение GPS (глобальная система позиционирования). (Вы можете включить или выключить это в приложении «Настройки» в любой момент.)
Ваш iPhone проверит наличие любых сетей Wi-Fi в области, к которой вы можете подключиться; выберите сеть Wi-Fi по вашему выбору, чтобы двигаться вперед, или настройте свое устройство с помощью 3G, нажав кнопку «Далее». Отсюда вы можете настроить свой iPhone 4S как совершенно новый телефон или, если вы обновляете старый iPhone, вы можете восстановить эти данные из резервной копии iCloud или iTunes.
Восстановление старых данных на новом телефоне
Выберите свой собственный: вы можете настроить свой новый iPhone 4S как новый телефон или восстановить его из резервной копии.
Если вы выполняете обновление со старого устройства iOS, вы, надеюсь, сделали резервную копию этой информации либо через iCloud, либо через iTunes. Выберите один из этих вариантов, чтобы скопировать эту информацию на новый iPhone.
Восстановление из резервной копии iCloud : Если у вас есть учетная запись iCloud и вы создали резервную копию предыдущего воплощения iPhone с помощью функции резервного копирования, вы можете использовать эту резервную копию для восстановления своего 4S (хотя вам потребуется подключение к сети Wi-Fi). сети для этого). Чтобы восстановить телефон, войдите в свою учетную запись, примите условия Apple, затем выберите файл резервной копии, который вы хотите использовать, и нажмите синюю кнопку «Восстановить» в правом верхнем углу экрана. (В зависимости от скорости вашего соединения Wi-Fi этот процесс может занять от нескольких минут до нескольких часов.)
(В зависимости от скорости вашего соединения Wi-Fi этот процесс может занять от нескольких минут до нескольких часов.)
Восстановление из резервной копии iTunes : Нажмите «Восстановить из резервной копии iTunes», и вы попадете на экран «Подключиться к iTunes». Подключите ваш iPhone к компьютеру и откройте iTunes; после нажатия на свое устройство в списке источников вы увидите экран «Настройка iPhone», в котором вас спросят, хотите ли вы настроить его как новый iPhone или восстановить из определенной резервной копии. Выберите правильную резервную копию и нажмите кнопку «Продолжить», чтобы продолжить. Этот процесс значительно быстрее, чем восстановление iCloud, поскольку вы передаете данные через USB, а не через Wi-Fi.
Как только вы выберете любой вариант, ваше устройство активируется и начнет процесс восстановления.
Настройка как совершенно нового iPhone
Идентификация электронной почты: Ваш Apple ID — это адрес электронной почты: тот, который вы уже используете, или новый адрес электронной почты, который вы создаете на месте.
Если вы переходите с другого смартфона, многофункционального телефона или если это ваш первый мобильный телефон, у вас не будет резервной копии, и вам придется настроить iPhone 4S как новый телефон. Для этого первое, что вам нужно решить, — предоставить Apple ID или создать его, если у вас его нет. Вы используете свой Apple ID для покупки музыки, приложений, книг в iBookstore и связываете его с iCloud (если хотите).
Что такое Apple ID? : если вы когда-либо покупали что-либо в iTunes Store, вы подписались на Apple ID — обычно это ваш основной адрес электронной почты. Ваша информация для входа в службу Apple MobileMe или iCloud также должна работать при входе в систему.
Использовать текущий Apple ID : Уже есть Apple ID? Нажмите кнопку «Войти с Apple ID» и введите свое имя пользователя (обычно адрес электронной почты) и пароль. Затем Apple потратит несколько минут, чтобы связать ваше устройство с вашим Apple ID.
Подпишитесь на новый Apple ID : Если у вас нет Apple ID, его достаточно легко создать, нажав кнопку «Создать бесплатный Apple ID». Вам нужно будет ввести свой день рождения, имя, адрес электронной почты (или создать новый адрес электронной почты iCloud), пароль, контрольный вопрос (на случай, если вы забудете свой пароль) и хотите ли вы получать обновления по электронной почте от Яблоко.
Вам нужно будет ввести свой день рождения, имя, адрес электронной почты (или создать новый адрес электронной почты iCloud), пароль, контрольный вопрос (на случай, если вы забудете свой пароль) и хотите ли вы получать обновления по электронной почте от Яблоко.
У меня нет Apple ID : Если вы не хотите настраивать Apple ID, вы можете нажать ссылку «Пропустить этот шаг» в правом нижнем углу. Вы всегда можете добавить или создать его позже в приложении «Настройки», но учтите, что вы не сможете ничего купить в iTunes Store или настроить iCloud, пока не сделаете этого.
Отправить в облако: если вы хотите, чтобы ваш iPhone 4S синхронизировался с компьютером и другими устройствами iOS, выполнял удаленное резервное копирование и находил его в случае утери, вы можете включить iCloud.
Если вы решили настроить или зарегистрировать Apple ID, вы также можете включить iCloud на своем устройстве. iCloud — это общий термин для набора сервисов синхронизации Apple, который позволяет синхронизировать ваши фотографии, приложения, контакты, календари и почту на нескольких устройствах. (Вы можете прочитать больше об iCloud в нашем
(Вы можете прочитать больше об iCloud в нашем
Начало работы с iCloud.)
Выберите настройку iCloud, и сначала вас спросят, хотите ли вы включить резервное копирование iCloud для своего устройства. Если вы это сделаете, вы можете сделать резервную копию всех основных настроек вашего устройства в вашей учетной записи iCloud; если вам когда-нибудь понадобится восстановить, вы можете сделать это через Wi-Fi без дополнительного компьютера. Вы также можете выбрать резервное копирование устройства на компьютер с помощью iTunes. Кроме того, вас спросят, хотите ли вы подписаться на iCloud.
Сервис «Найди мой iPhone». Это включит мониторинг местоположения вашего устройства, что позволит вам найти его с помощью Apple ID и приложения «Найти iPhone», если оно пропадет.
Затем вас спросят, хотите ли вы воспользоваться Siri, новым персональным голосовым помощником Apple. Вы можете включить или выключить Siri на этом экране начальной настройки, но вы всегда можете изменить свои настройки в приложении «Настройки» позднее.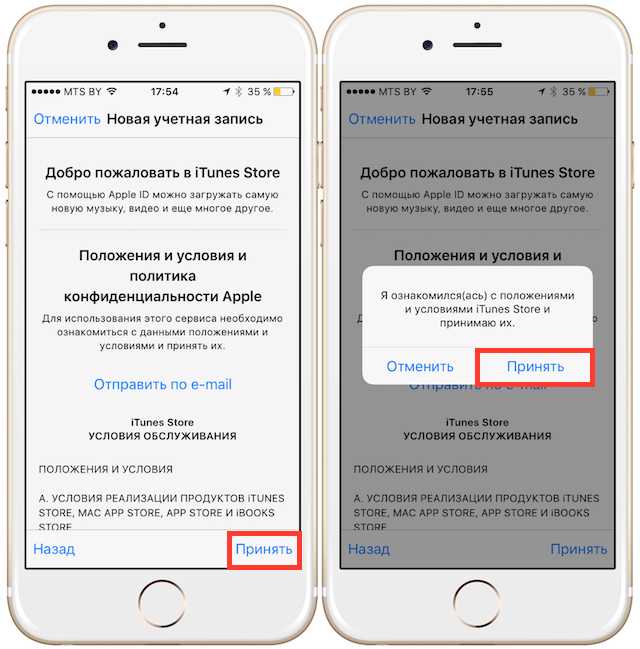
После завершения процесса установки вас спросят, хотите ли вы отправить Apple анонимную информацию о диагностике и использовании (аналогично отчету о сбое рабочего стола). После этого ваш iPhone будет настроен и готов к использованию.
Несколько советов по быстрой настройке
Теперь, когда ваше устройство настроено и работает, вот несколько советов.
Измените настройки : Большая часть базовой системной информации для вашего нового iPhone — сетевые настройки, Почта, звуки, сообщения, ограничения, обои и многое другое — хранится в приложении «Настройки». Таким образом, это хорошее место для начала, когда вы впервые знакомитесь со своим устройством.
App Hunt: ищите интересные сторонние приложения в App Store.
Настройте синхронизацию iTunes : Если вы не выполнили восстановление из старой резервной копии iOS, на вашем iPhone не будет музыки, видео, подкастов, фотографий или книг. Вы можете исправить это, подключив его к своей медиатеке iTunes: просто подключите устройство к компьютеру с помощью прилагаемого USB-кабеля. (После того, как вы завершили эту начальную синхронизацию, вы также можете настроить локальную беспроводную синхронизацию;
(После того, как вы завершили эту начальную синхронизацию, вы также можете настроить локальную беспроводную синхронизацию;
ознакомьтесь с нашим руководством для получения дополнительной информации.)
Исследуйте App Store : Ваш iPhone поставляется с кучей интересных встроенных приложений, но вы можете выйти за пределы песочницы для более интересных тарифов. App Store, к которому вы можете получить доступ со своего устройства или через iTunes на своем компьютере, содержит более 500 000 загружаемых приложений. Чтобы изучить магазин на своем iPhone, коснитесь синего значка App Store на главном экране. Магазин разделен на пять разделов: «Избранное» (специальные предложения Apple), «Категории» (все приложения для iPhone, отсортированные по меткам), «25 лучших» (представлены самые покупаемые и загружаемые приложения для iPhone), «Поиск» и «Обновления» (любые сторонние обновления). и патчи будут отображаться здесь для загрузки). Featured и Top 25 — отличные места для начала поиска рекомендуемых приложений, и вы можете выполнять поиск по всему App Store, нажав на вкладку «Поиск».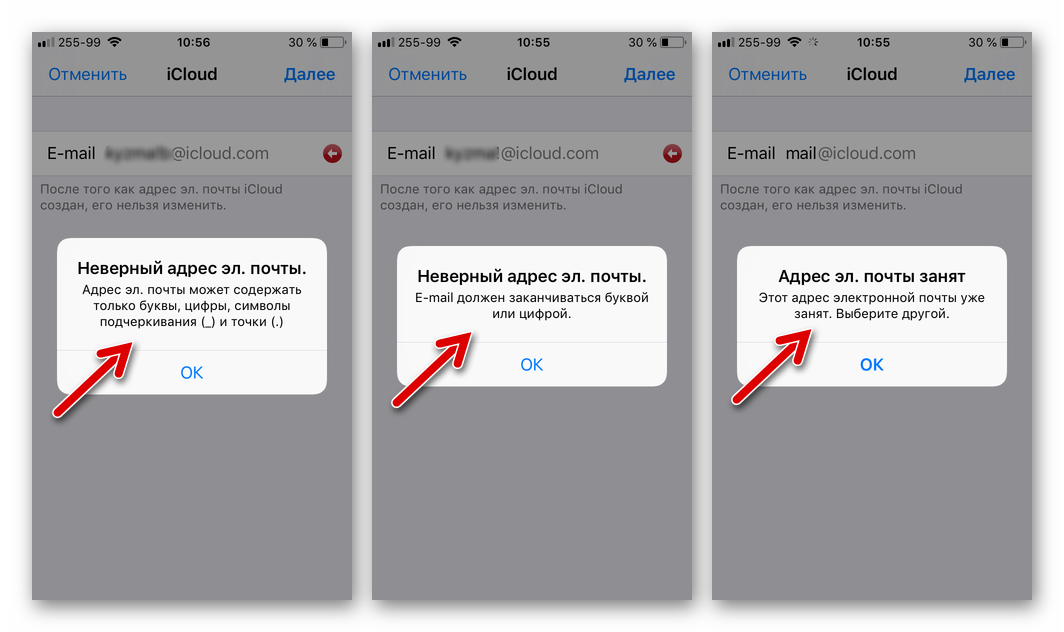
Поговорите с Siri : Если вы выбрали настройку Siri на своем iPhone 4S в процессе активации, вы всего в одном нажатии нажмете кнопку, чтобы начать первый разговор.
Siri может помочь вам записаться на прием, найти рестораны, посмотреть прогноз погоды и время от времени
язвительные шутки о роботизированном ИИ. Чтобы начать, нажмите и удерживайте кнопку «Домой»; появится интерфейс Siri вместе с несколькими предложенными фразами для начала работы.
Что делать со старым устройством
Теперь, когда вам удалось перенести старую информацию, настроить новый iPhone 4S и начать им пользоваться, пришло время решить, что вы хотите делать со старым устройство. Если вы хотите продать, переработать или передать его другу или члену семьи, Автор Macworld Джоэл Матис взвинчен
удобное руководство, содержащее необходимые шаги. Но что, если вы заинтересованы в том, чтобы сохранить его?
Превратите свой iPhone в iPod touch : Нет, ваш старый iPhone не будет совершать звонки или подключаться к сети 3G без тарифного плана, но вы можете продолжать использовать его как устройство iOS только с Wi-Fi.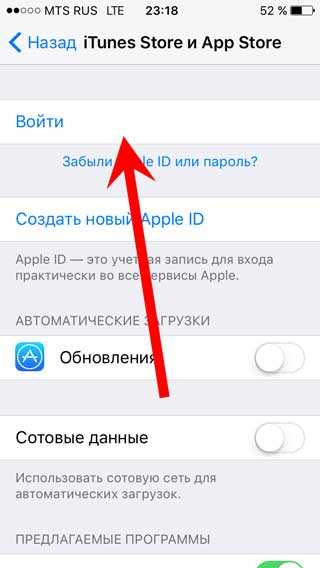 Для этого вам просто нужно сохранить старую SIM-карту телефона (или дешевую SIM-карту из той же службы, которую вы изначально использовали для активации телефона) внутри него. Оттуда вы можете восстановить его до заводских настроек и настроить как совершенно новое устройство.
Для этого вам просто нужно сохранить старую SIM-карту телефона (или дешевую SIM-карту из той же службы, которую вы изначально использовали для активации телефона) внутри него. Оттуда вы можете восстановить его до заводских настроек и настроить как совершенно новое устройство.
Практическое руководство: безопасное удаление или изменение учетной записи iCloud с вашего Mac или устройства iOS
Во-первых, прежде чем мы начнем и фактически обсудим, как безопасно удалить или изменить учетную запись iCloud, мы должны обсудить различные сценарии относительно почему вам может понадобиться удалить или изменить свою учетную запись iCloud с вашего устройства.
- Если вы используете тот же Apple ID, что и член семьи для iCloud, ваши контакты, календари и другой контент могут быть объединены, или вы можете получать звонки iMessages и FaceTime друг друга. Это не идеальная ситуация, если вы предпочитаете хранить свои данные отдельно.
- Адрес электронной почты, связанный с идентификатором Apple ID, который вы используете для iCloud, больше не является действительным активным адресом электронной почты.
 В этом случае вам нужно будет изменить адрес электронной почты, связанный с вашим Apple ID.
В этом случае вам нужно будет изменить адрес электронной почты, связанный с вашим Apple ID.
Чтобы приступить к внесению необходимых изменений в свою учетную запись на устройстве iOS, перейдите в приложение «Настройки» и прокрутите вниз, пока не увидите iCloud. Чтобы удалить учетную запись iCloud с устройства, просто нажмите «Удалить учетную запись». Чтобы сделать это на Mac, перейдите в «Системные настройки» и выберите «iCloud», затем нажмите кнопку «Выйти».
Когда вы нажимаете кнопку «Удалить учетную запись» на устройстве iOS или кнопку «Выйти» на Mac, следующие предупреждения будут одинаковыми.
Первое предупреждение гласит:
Если вы удалите свою учетную запись, все документы и фотографии Photo Stream, хранящиеся в iCloud, будут удалены с этого iPad.
Чтобы узнать, какие типы документов хранятся в iCloud, нажмите кнопку отмены и выберите параметр «Документы и данные». Если вы используете iWork для своих документов, это покажет вам, что ваши документы хранятся в iCloud, и вы можете отправить их по электронной почте себе или перенести на свой компьютер через iTunes.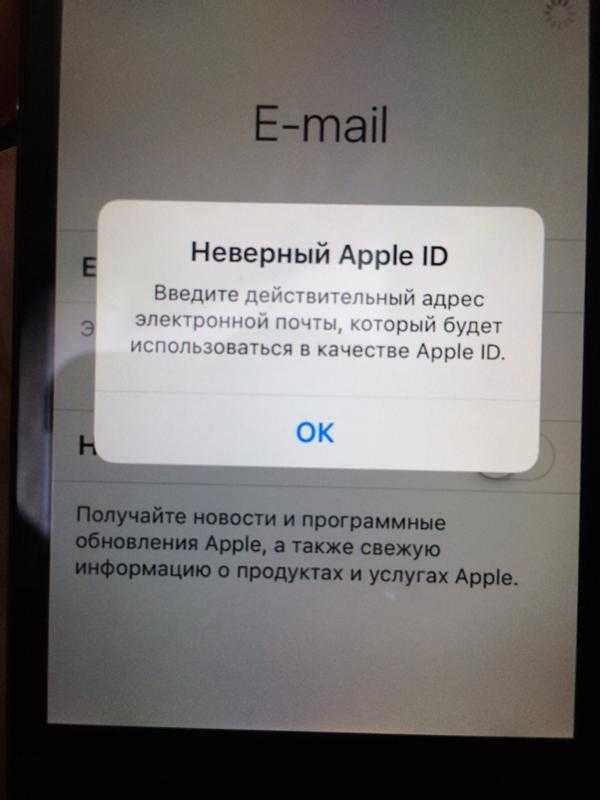 Многие игры также будут хранить данные под этим заголовком. Когда игры хранят данные в iCloud, обычно это такие вещи, как история игр, уровень, на котором вы находитесь, ваша статистика и т. д.
Многие игры также будут хранить данные под этим заголовком. Когда игры хранят данные в iCloud, обычно это такие вещи, как история игр, уровень, на котором вы находитесь, ваша статистика и т. д.
Другая часть предупреждения гласит:
… Фотографии Photo Stream, хранящиеся в iCloud, будут удалены с этого iPad.
Важно отметить, что Photo Stream отличается от фотографий в вашей библиотеке или фотопленке. Фотопоток – это функция, которая использует iCloud для отправки сделанных вами фотографий на все ваши устройства, где они будут храниться в течение тридцати дней.
Прежде чем продолжить, вы должны выяснить, включен ли у вас Photo Stream. Если в настройках iCloud указано, что Photo Stream отключен, вы можете проигнорировать часть этого предупреждения. Однако, если он говорит, что фотопоток включен, нажмите на него, чтобы увидеть, какой тип фотопотока включен.
У некоторых людей включены как личный фотопоток, так и общий фотопоток. У других просто включен один или другой. Если это так, вам нужно будет проверить, действительно ли фотографии Photo Stream сохранены в вашей фотопленке. Всегда лучше перестраховаться и перепроверить, чем сожалеть. Если вам нужно проверить эти вещи, прежде чем продолжить, нажмите кнопку отмены.
У других просто включен один или другой. Если это так, вам нужно будет проверить, действительно ли фотографии Photo Stream сохранены в вашей фотопленке. Всегда лучше перестраховаться и перепроверить, чем сожалеть. Если вам нужно проверить эти вещи, прежде чем продолжить, нажмите кнопку отмены.
На устройстве iOS выйдите из настроек и откройте приложение «Фотографии». Внизу на белой панели будет кнопка с надписью «Альбомы» и еще одна с надписью «Общие». В разделе «Альбомы» вы найдете фотопленку, все созданные вами альбомы и фотографии из фотопотока. В разделе «Общие» вы найдете фотографии Photo Stream, которыми вы поделились с другими, или фотографии, которыми другие поделились с вами. Фотопленка будет фотографиями, которые вы сохранили на этом устройстве. Они постоянно хранятся на устройстве, если вы не удалите их вручную. Просмотрите их, затем просмотрите Photo Stream и общие фотопотоки.
Альбомы Photo Stream НЕ постоянно хранятся на вашем устройстве. Если фотографии, которые вы хотите сохранить, находятся в Фотопленке, отлично! Однако, если изображения в Photo Stream и Shared Photo Stream отсутствуют на вашем устройстве, и вы хотите, чтобы они постоянно хранились на вашем устройстве, вы можете сохранить их, нажав кнопку «Поделиться» (кнопка с квадратом со стрелкой, указывающей вверх) . Отсюда вы можете либо отправить по электронной почте пять изображений за раз, либо сохранить столько, сколько хотите, в «Фотопленку». Теперь, когда вы удовлетворены тем, что у вас есть все ваши фотографии, давайте попробуем снова удалить iCloud в разделе «Настройки».
Если фотографии, которые вы хотите сохранить, находятся в Фотопленке, отлично! Однако, если изображения в Photo Stream и Shared Photo Stream отсутствуют на вашем устройстве, и вы хотите, чтобы они постоянно хранились на вашем устройстве, вы можете сохранить их, нажав кнопку «Поделиться» (кнопка с квадратом со стрелкой, указывающей вверх) . Отсюда вы можете либо отправить по электронной почте пять изображений за раз, либо сохранить столько, сколько хотите, в «Фотопленку». Теперь, когда вы удовлетворены тем, что у вас есть все ваши фотографии, давайте попробуем снова удалить iCloud в разделе «Настройки».
После того, как вы подтвердите, что готовы удалить iCloud Photo Streams, вам будет задан вопрос о ваших контактах, календарях, напоминаниях и данных Safari. Правильный ответ здесь может варьироваться в зависимости от вашей ситуации.
Сценарий 1. Личная информация не принадлежит вам, а принадлежит вашей семье участников
Выберите «Удалить с моего iPad».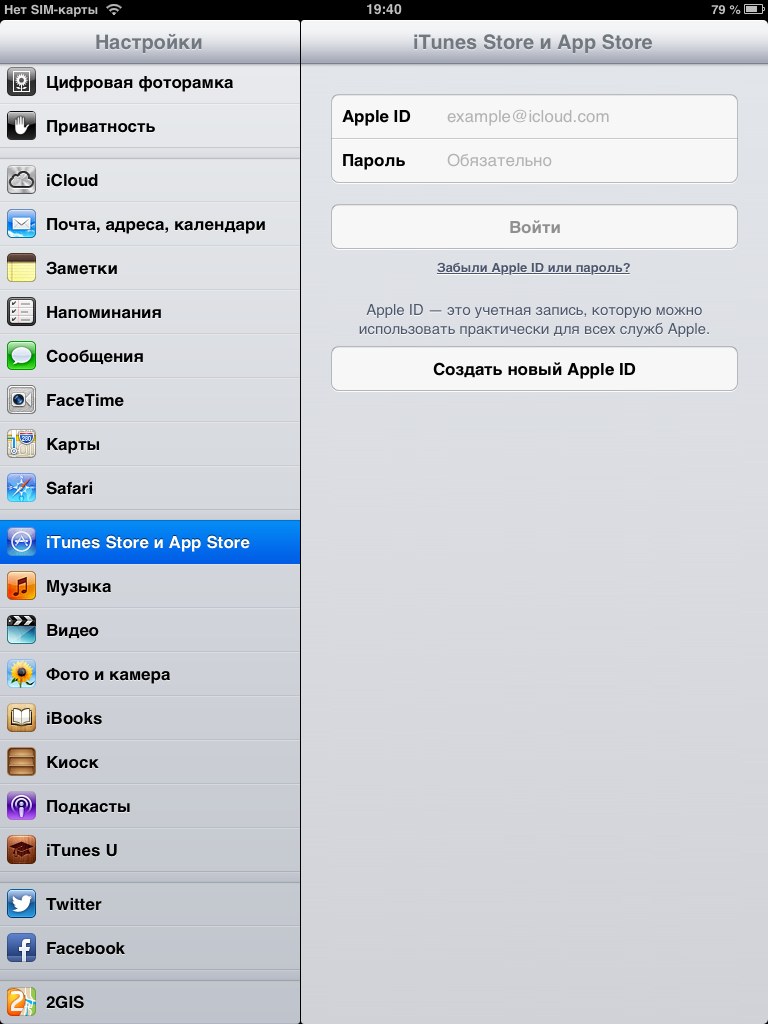 Это удалит все контакты, календари, напоминания и данные Safari, хранящиеся на iPad, что позволит вам начать с чистого листа и создать новую учетную запись iCloud. Обратите внимание, что это не удаляет все данные навсегда. Контакты, календарь и другая информация по-прежнему хранятся в этой учетной записи iCloud. Если вы снова войдете в эту учетную запись, вам снова будут доступны те же данные.
Это удалит все контакты, календари, напоминания и данные Safari, хранящиеся на iPad, что позволит вам начать с чистого листа и создать новую учетную запись iCloud. Обратите внимание, что это не удаляет все данные навсегда. Контакты, календарь и другая информация по-прежнему хранятся в этой учетной записи iCloud. Если вы снова войдете в эту учетную запись, вам снова будут доступны те же данные.
Сценарий 2: Смешивание личной информации между вами и членами вашей семьи
Если вы выберете «Сохранить на моем iPad», вы сохраните все контакты, календари, напоминания и данные Safari, которые в данный момент находятся на iPad. После этого вы сможете создать собственную учетную запись iCloud. При этом вы сможете объединить все данные в iCloud. Удаление контактов и календарей, вероятно, будет очень громоздкой и утомительной задачей, если вы делаете это на устройстве iOS. Если вы удаляете контакты и календари с сайта iCloud.com или из приложений для Mac, вам нужно выбрать информацию, которую вы хотите удалить, и нажать клавишу удаления на клавиатуре, что делает процесс намного быстрее и проще.
При использовании функции «Найти устройство» с iOS 7 также устанавливается новая функция: блокировка активации. Блокировка активации — это функция, которая требует ввода идентификатора Apple ID и пароля для удаления учетной записи iCloud. Функция предназначена для предотвращения краж. Поскольку вы хотите удалить учетную запись iCloud и создать новую, вам необходимо ввести старый пароль.
После того, как исходная учетная запись iCloud будет удалена с устройства, вы сможете создать новую учетную запись iCloud, нажав «Получить бесплатный Apple ID».
После создания учетной записи iCloud вы можете использовать эту учетную запись с iMessage и FaceTime. В настройках нажмите «Сообщения», затем нажмите «Отправить и получить». Если вы видите в списке старый Apple ID, просто нажмите кнопку «Выйти». Отсюда введите свой новый Apple ID и войдите в систему. Повторите этот процесс в настройках FaceTime, и все готово!
FTC: Мы используем автоматические партнерские ссылки, приносящие доход.
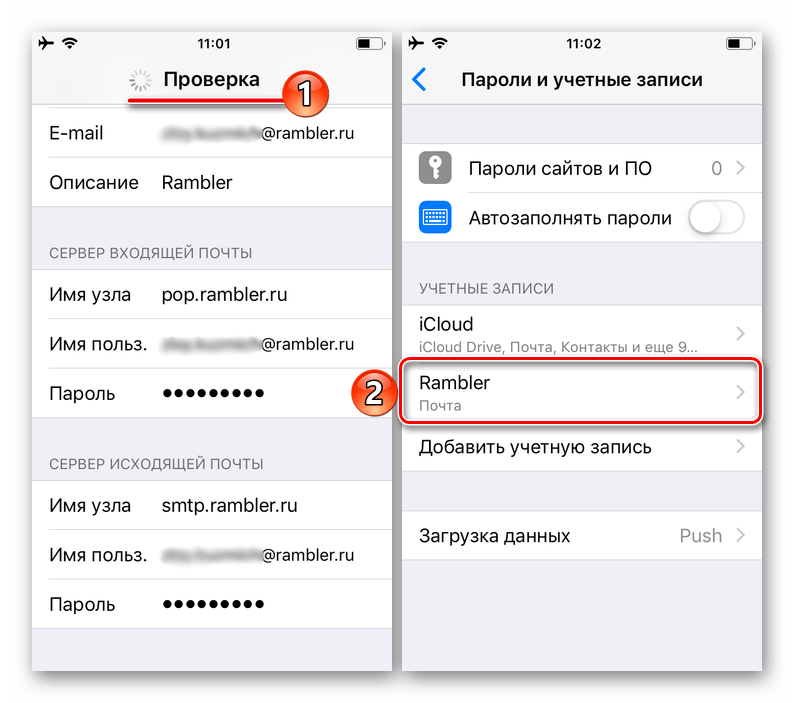 . в разделе Безопасность.
. в разделе Безопасность.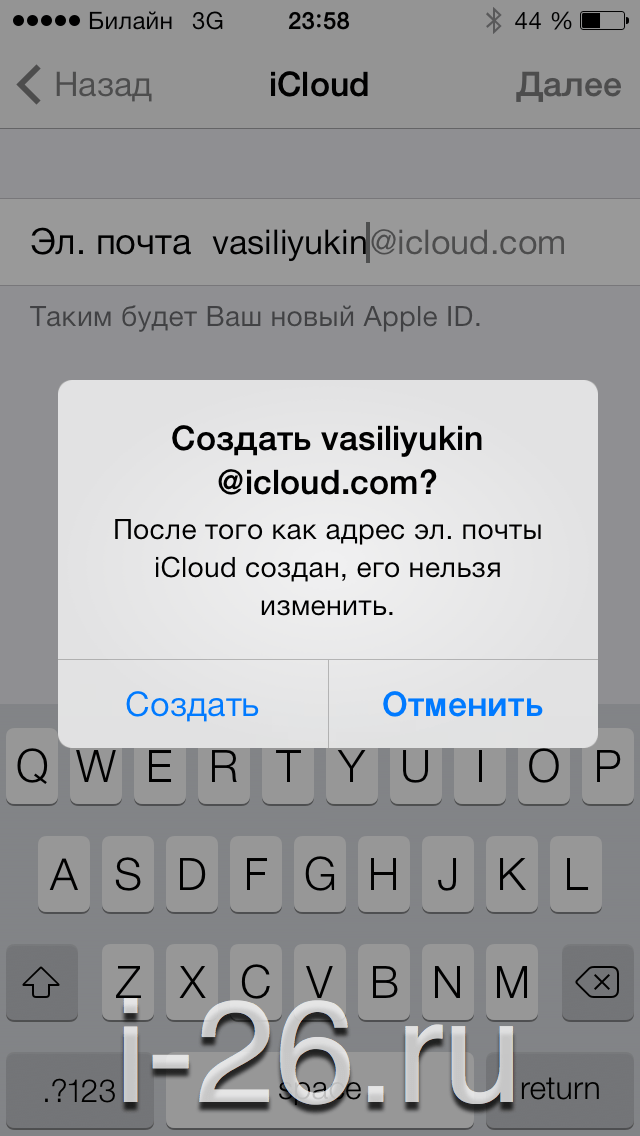
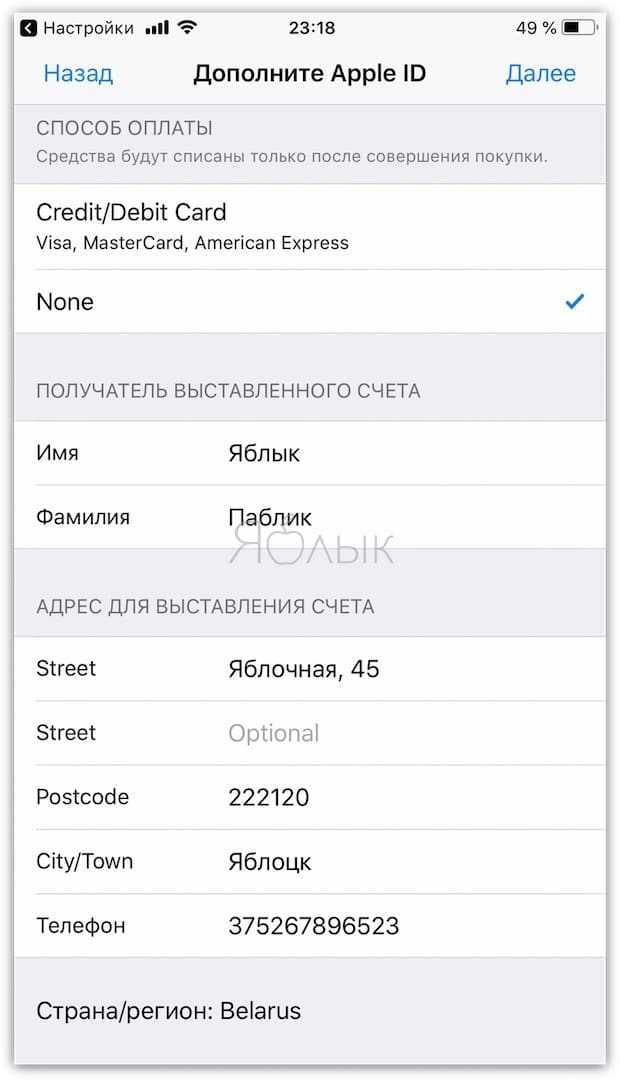
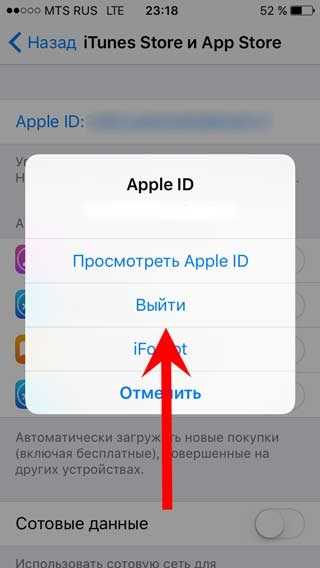 Нажмите кнопку «Создать новый Apple ID.
Нажмите кнопку «Создать новый Apple ID.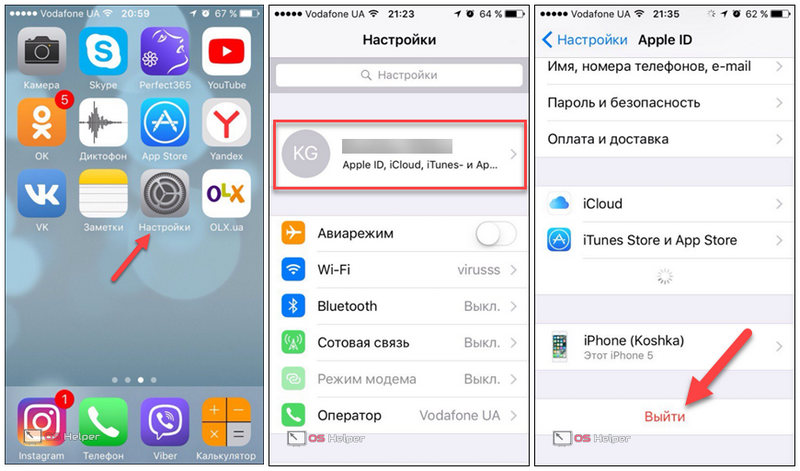
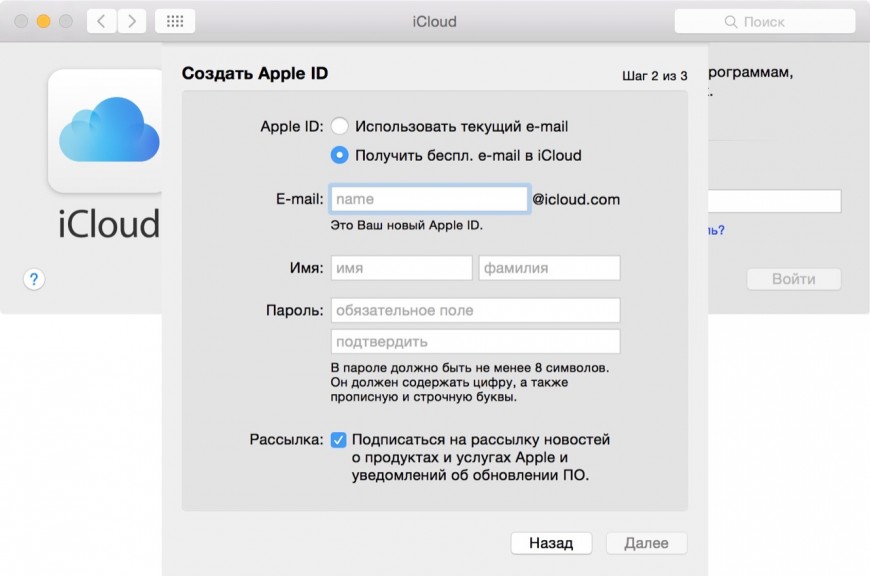
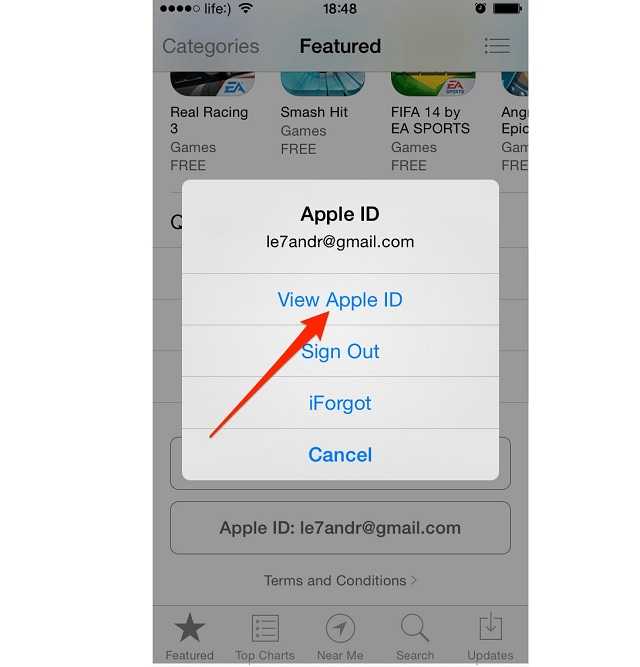

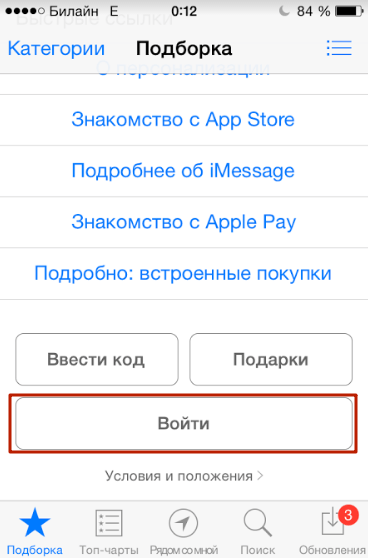 В этом случае вам нужно будет изменить адрес электронной почты, связанный с вашим Apple ID.
В этом случае вам нужно будет изменить адрес электронной почты, связанный с вашим Apple ID.