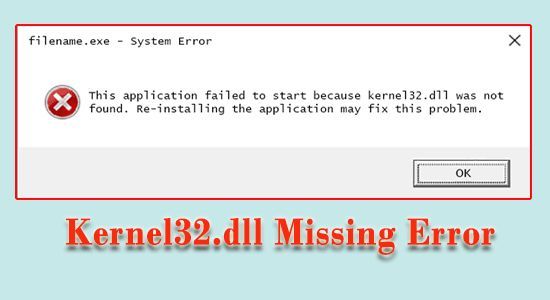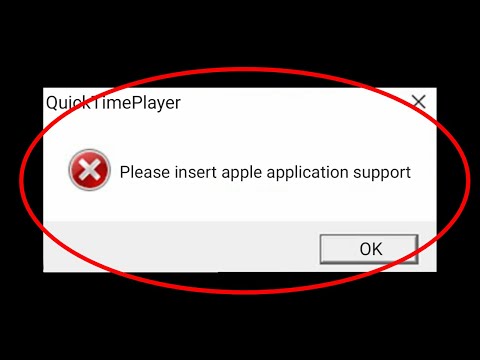Содержание
Как устранить ошибку «Поддержка приложений Apple не найдена» в Windows 10/8/7 Исходный текст
При установке iTunes может появиться следующее сообщение об ошибке: «Поддержка приложений Apple не найдена. Для запуска iTunes требуется поддержка приложений Apple. Пожалуйста, удалите iTunes, а затем переустановите iTunes. Если вы не знаете, как решить эту проблему, эта статья может вам помочь.
- Решение 1. Что такое поддержка приложений Apple и где ее скачать?
- Решение 2. Устранение ошибки «Поддержка приложений Apple не найдена» (рекомендовано Apple)
- Решение 3. Устранение ошибки «Поддержка приложений Apple не найдена» (проверено)
- Решение 4. Альтернатива iTunes. Перенос фотографий с ПК на iPhone без iTunes
- Решение 5. Альтернатива iTunes. Восстановление или обновление iPhone без iTunes
Решение 1. Что такое поддержка приложений Apple и где ее скачать?
Поддержка приложений Apple — это один из программных компонентов, необходимых для правильной работы iTunes в Windows. Как правило, он может поставляться в двух версиях: 32-битной и 64-битной. Вы не можете использовать iTunes без поддержки приложений Apple. Если вы удалите эту программу, вам нужно будет переустановить ее, чтобы иметь возможность запускать iTunes. Однако отдельно загрузить поддержку приложений Apple невозможно. Чтобы загрузить поддержку приложений Apple, необходимо удалить iTunes, а затем переустановить iTunes.
Как правило, он может поставляться в двух версиях: 32-битной и 64-битной. Вы не можете использовать iTunes без поддержки приложений Apple. Если вы удалите эту программу, вам нужно будет переустановить ее, чтобы иметь возможность запускать iTunes. Однако отдельно загрузить поддержку приложений Apple невозможно. Чтобы загрузить поддержку приложений Apple, необходимо удалить iTunes, а затем переустановить iTunes.
Решение 2. Устранение ошибки «Поддержка приложений Apple не найдена» (рекомендовано Apple)
Apple рекомендует использовать следующие шаги для устранения неполадок, когда невозможно установить или обновить iTunes. Эти шаги также можно применить для устранения ошибки iTunes 2 (поддержка приложения Apple не найдена) в Windows 10, 8, 7..
Шаг 1. Войдите на компьютер как администратор
Убедитесь, что у вас есть администратор учетную запись на вашем ПК с Windows. Если у вас его нет, создайте его, а затем войдите в свой компьютер, используя учетную запись администратора.
Шаг 2. Убедитесь, что вы используете последнюю версию Windows
iTunes для Windows требует Windows 7 или более позднюю версию с установленным на компьютере последним пакетом обновлений. Если вы используете компьютер под управлением Windows XP или Vista, обновите Windows..
Шаг 3. Загрузите последнюю версию iTunes
Загрузите программу установки iTunes с веб-сайта Apple. Если вы используете Windows 10, вы можете получить последнюю версию iTunes в магазине Microsoft Store.
Шаг 4. Восстановление iTunes
Если вы загрузили установщик iTunes с веб-сайта Apple, щелкните правой кнопкой мыши установщик iTunes (файл с именем iTunesSetup или iTunes64Setup), который вы скачали, и выберите параметр «Выполнить от имени администратора». Если на вашем компьютере уже установлен iTunes, программа установки предложит вам восстановить программное обеспечение. После завершения восстановления перезагрузите компьютер и попробуйте запустить iTunes, чтобы убедиться, что iTunes по-прежнему отображает ошибку «Поддержка приложений Apple не найдена».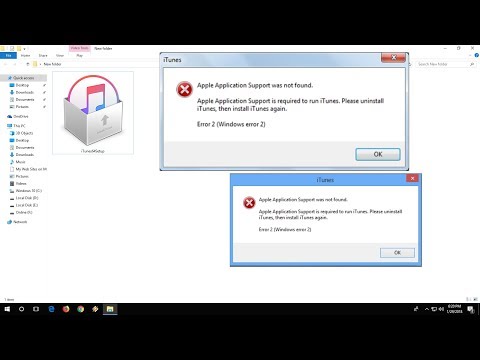
Шаг 5. Удалите компоненты, оставшиеся от предыдущей установки
Если iTunes не удается установить и по-прежнему показывает ошибку iTunes 2 в Windows, то, вероятно, необходимо удалить компоненты, оставшиеся от предыдущей установки iTunes, а затем переустановите их.
Чтобы удалить iTunes и все связанные программные компоненты, перейдите в «Панель управления» и удалите следующие приложения в указанном порядке:
- itunes
- Обновление программного обеспечения Apple
- Поддержка мобильных устройств Apple
- Hello
- Поддержка приложений Apple, 32-разрядная версия
- Поддержка приложений Apple, 64-разрядная версия
Примечание. Не удаляйте эти компоненты в другом порядке. Точно так же не выбирайте удаление только некоторых из этих компонентов, так как это повлияет на работу iTunes на вашем компьютере.
Если после вышеуказанных шагов вы по-прежнему не можете установить iTunes и получаете сообщение об ошибке «Носитель с приложением Apple не найден», это могут быть остатки от оставленных файлов.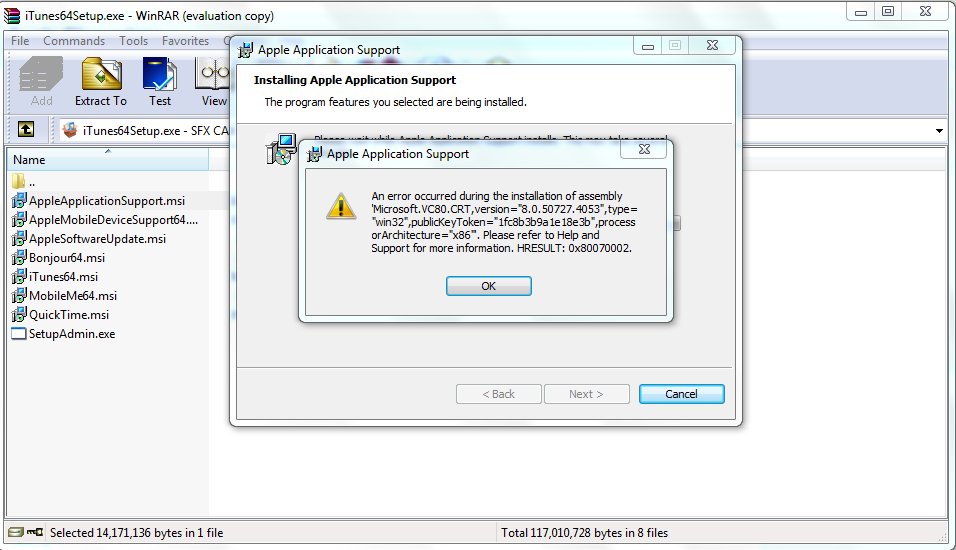 Выполните следующие шаги, чтобы найти и удалить поддержку приложений Apple.
Выполните следующие шаги, чтобы найти и удалить поддержку приложений Apple.
- Откройте папку «Program Files».
- Вы можете нажать клавиши Windows и R, чтобы открыть окно «Выполнить». Затем введите «%programfiles%».
- Папка Program Files будет открыта. Если вы видите какие-либо из следующих папок: iTunes, Bonjour или iPod, удалите их.
- Откройте папку «Общие файлы» → «Папка Apple» и удалите следующие папки, если они существуют: Поддержка мобильных устройств, Поддержка приложений Apple и CoreFP.
Затем вы можете очистить корзину вашего компьютера. Если вы используете 64-разрядную версию Windows, выполните следующие действия.
- Откройте папку «Program Files (x86)» и удалите следующие папки: iTunes, Bonjour, iPod.
- Откройте «Общие файлы» → «Папка Apple» и удалите следующие папки, затем очистите корзину: Поддержка мобильных устройств, Поддержка приложений Apple, CoreFP.
Шаг 6.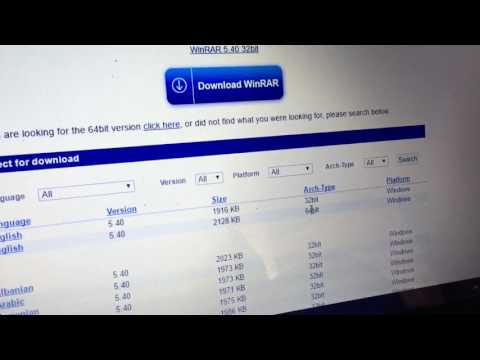 Отключите конфликтующее ПО
Отключите конфликтующее ПО
Некоторые фоновые процессы могут вызывать проблемы, препятствуя установке таких приложений, как iTunes. Если вы установили защитное программное обеспечение и у вас возникли проблемы с установкой iTunes в Windows, вам потребуется отключить или удалить защитное программное обеспечение, чтобы устранить проблемы.
Шаг 7. Перезагрузите компьютер
После перезагрузки Windows попробуйте снова установить iTunes.
Решение 3. Устранение ошибки «Поддержка приложений Apple не найдена» (проверено)
Способ 1:
Некоторые пользователи сообщили, что шаги, рекомендованные Apple, не позволили им восстановить iTunes и устранить ошибку «Поддержка приложения Apple не найдена». Однако им удалось решить проблему, выполнив следующие шаги:
Шаг 1. Сделайте копию установочного файла
Загрузите и сохраните копию установочного файла iTunesSetup.exe на жестком диске со следующего сайта: http://www.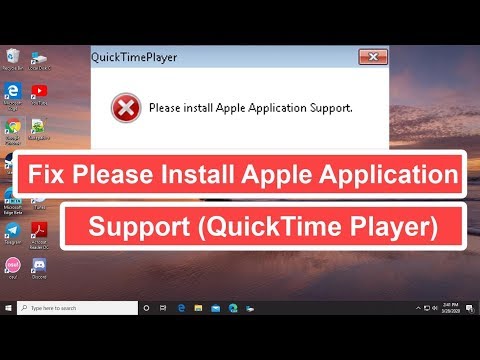 apple.com/itunes/download/
apple.com/itunes/download/
Шаг 2. Выполните извлечение
Установив WinRAR на ПК, щелкните правой кнопкой мыши файл iTunesSetup.exe и выберите параметр «Извлечь в iTunesSetup». WinRAR извлечет содержимое файла в папку с именем «iTunesSetup».
Шаг 3. Выполните автономную установку
Перейдите в папку и дважды щелкните «AppleApplicationSupport.msi», чтобы выполнить автономную установку AAS.
Метод 2:
Существует также еще одна хитрость для устранения ошибки «Поддержка приложений Apple не найдена», которая может работать для некоторых пользователей.
Шаг 1. Загрузите iTunes
Загрузите программу установки iTunes (iTunesSetup.exe или iTunesSetup64.exe) с веб-сайта Apple.
Шаг 2. Подготовка к ремонту
Разархивируйте файл iTunesSetup.exe с помощью WinRAR и откройте папку iTunesSetup. Дважды щелкните файл «AppleApplicationSupport.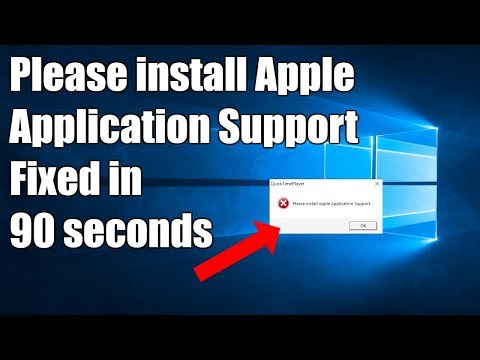 msi» или «AppleApplicationSupport64.msi».
msi» или «AppleApplicationSupport64.msi».
Шаг 3. Устранение проблемы
Нажмите «Восстановить».
Решение 4. Альтернатива iTunes: передача фотографий с ПК на iPhone без iTunes
Если вы по-прежнему не можете установить iTunes, но вам необходимо перенести данные между вашим iPhone и ПК или с вашего iPhone на другой iPhone / iPad / iPod, вы можете использовать FonePaw DoTrans (открывается в новом окне) .
- FonePaw DoTrans может передавать данные напрямую с iPhone на ПК или с ПК на iPhone без синхронизации. Обычно пользователи iPhone должны быть осторожны в процессе передачи, так как некоторые изображения, существующие на их iPhone, могут быть стерты. FonePaw DoTrans может напрямую передавать ваши данные между вашим iPhone и ПК, не стирая содержимое вашего iPhone.
- FonePaw DoTrans позволяет передавать файлы между несколькими устройствами Apple. Например, вы можете перенести файлы со своего старого iPhone на новый iPhone XS/XS Max.

- Помимо передачи данных, FonePaw DoTrans также предлагает три других встроенных инструмента: создание рингтонов, конвертер HEIC и удаление дубликатов контактов.
На следующем примере мы покажем вам, как вы можете передавать данные между iPhone и ПК с помощью DoTrans.
Перенос фотографий с ПК на iPhone без iTunes
Шаг 1. Загрузите и запустите DoTrans
Загрузите и запустите программу на своем компьютере. Затем подключите iPhone к компьютеру с помощью USB-кабеля, входящего в комплект поставки iPhone. После этого вы сможете увидеть свое устройство в главном всплывающем окне.
Шаг 2. Выберите файлы для передачи
Перейдите к фотографиям, музыке, видео, контактам и сообщениям в левом столбце и выберите файлы, которые вы хотите передать. Затем нажмите «Импорт», чтобы выбрать файлы, которые вы хотите перенести на iPhone.
Шаг 3. Завершите перенос
Не отключайте iPhone от сети до завершения переноса.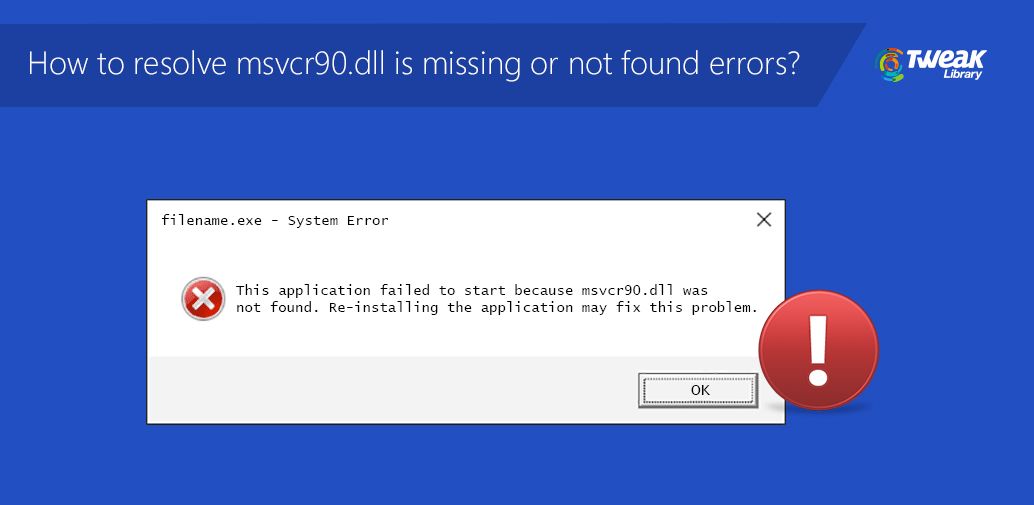 Вы можете увидеть процент процесса передачи в индикаторе выполнения.
Вы можете увидеть процент процесса передачи в индикаторе выполнения.
Решение 5. Альтернатива iTunes: восстановление или обновление iPhone без iTunes
Иногда вам нужно использовать iTunes для восстановления вашего iPhone или iPad, когда вы хотите решить какую-то проблему. Поскольку iTunes нельзя использовать на вашем компьютере из-за ошибки «Поддержка приложений Apple не найдена», вы можете использовать FonePaw — Восстановление системы iOS (открывается в новом окне) для решения системных проблем ваших устройств iOS.
Следующие сценарии могут быть исправлены с помощью этого интеллектуального инструмента восстановления системы iOS: iPhone завис на черном / синем / красном экране (открывается новое окно), устройство зависает в режиме восстановления (открывается новое окно), режим DFU (открывается новое окно) и т. д. , Благодаря FonePaw — Восстановление системы iOS вы можете обновить свой iPhone или восстановить его до исходного состояния, не заходя в iTunes.
[РЕШЕНИЯ] Как исправить ошибку iTunes 2 (ошибка Windows 2)
от Jenefey Aaron Обновлено 25 июля 2019 г.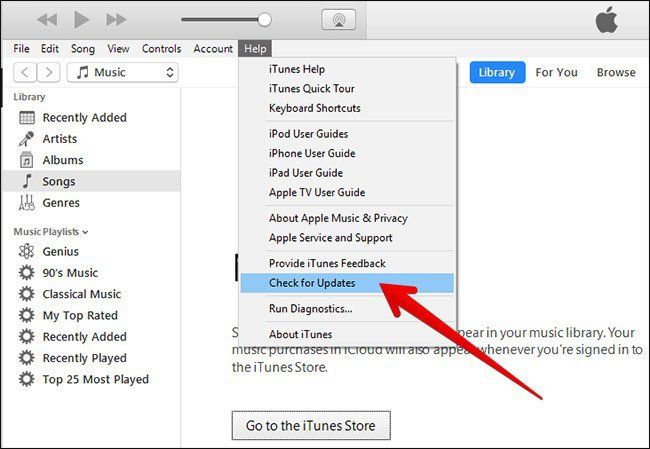 / Обновление для iTunes Tips
/ Обновление для iTunes Tips
«Я много раз пытался установить iTunes, после завершения установки отображается ошибка 2, как показано на рисунке ниже. Моими устройствами являются iPhone 7 и ноутбук с Windows 10 с 64-разрядной версией. Любая помощь в том, как преодолеть ошибку 2, пожалуйста?»
Некоторые пользователи Windows и отчеты могут столкнуться с такой проблемой, связанной с ошибкой 2 iTunes, при установке/обновлении iTunes и пожаловаться на нее. Из описания выясняем, что с iTunes что-то не так. Однако не беспокойтесь об этом слишком сильно. Ниже приводится подробный анализ и доступны исправляет ошибку iTunes 2 Поддержка приложений Apple не найдена .
Часть 1: Симптомы ошибки iTunes 2 (Windows Error 2)
Эта ошибка может появиться во время установки приложения iTunes, когда запущено программное обеспечение Apple, такое как iTunes, во время загрузки или завершения работы Windows или даже во время установки операционной системы Windows.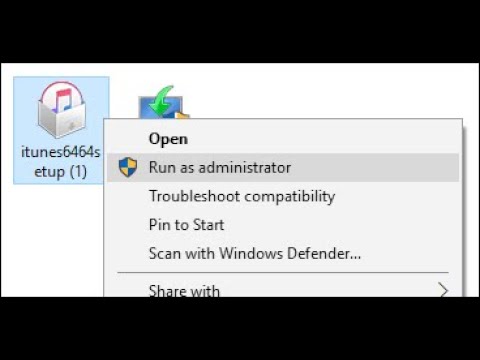 Он показывает подсказку, как показано ниже:
Он показывает подсказку, как показано ниже:
«Поддержка приложений Apple не найдена.
Для запуска iTunes требуется поддержка приложений Apple. Удалите iTunes, а затем снова установите iTunes.
Ошибка 2 (ошибка Windows 2)»
Если вы столкнулись с этой ошибкой 2, ваша ОС Windows может часто давать сбои, работать медленно и реагировать слишком быстро, даже если вы быстро щелкаете мышью или печатаете на клавиатуре.
Часть 2. Причины ошибки iTunes 2 (ошибка Windows 2)
Ошибка iTunes 2 обычно связана с невозможностью установки службы поддержки Apple во время установки iTunes. Установка iTunes может завершиться ошибкой из-за нескольких проблем:
1. Прерванная загрузка или частичная установка программного обеспечения iTunes.
2. Вредоносное ПО или вирусная инфекция, которые повреждают системные файлы Windows или файлы программного обеспечения, связанные с iTunes.
3. Приложение, связанное с iTunes, по ошибке повреждает или удаляет реестр Windows.
4. Другие неизвестные причины.
Часть 3: Решения iTunes Error 2 для Windows 10/8.1/8/7
Похоже, что ошибка iTunes 2 возникает в системе Windows, а не на платформе Mac. Следовательно, это не только ошибка iTunes 2, но и ошибка Windows 2. Вот список рабочих подходов.
Подход 1. Обновите версию iTunes
Определено, что эту аварию можно устранить, загрузив iTunesSetup.exe и установив последнюю версию iTunes с официального веб-сайта Apple https://www.apple.com/itunes/download/, а затем проверьте, помогает ли это.
Примечание : Apple iTunes поддерживает Windows 7 или более позднюю версию, а для 64-разрядных версий Windows требуется 64-разрядный установщик iTunes.
Подход 2. Запуск от имени администратора
Убедитесь, что вы входите в ОС Windows как администратор. Если вы не уверены, есть ли у вас права администратора или нет на компьютере, вы также можете проверить это, выполнив следующие действия: «Панель управления > Учетные записи пользователей > Изменить тип учетной записи».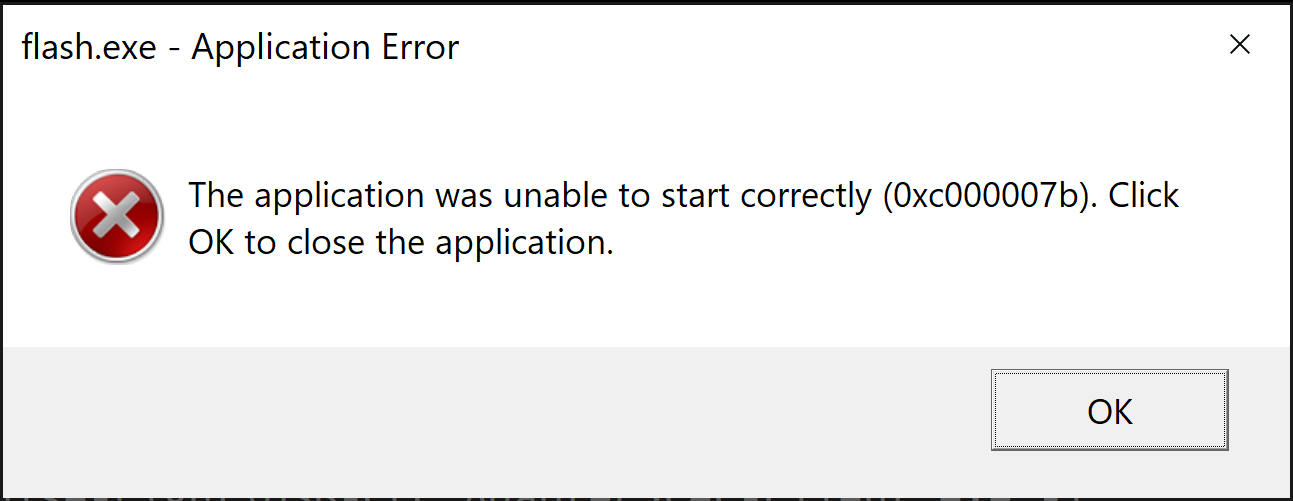
Подход 3. Установите Windows Update
Чтобы загрузить последнее обновление Windows, посетите веб-страницу Microsoft Windows Update. Если ваша система — Windows 7 или более поздняя версия, то рабочая среда iTunes должна быть с установленным последним пакетом обновления. Соответственно, проверьте справочную систему компьютера, обратитесь в свой ИТ-отдел или зайдите на support.microsoft.com для получения дополнительной помощи.
Подход 4. Обратитесь в службу поддержки Apple
Другое решение — обратиться в службу поддержки Apple по адресу https://support.apple.com/itunes, если эта ошибка все еще сохраняется. Вы можете получить помощь от других пользователей iTunes в сообществе iTunes или воспользоваться услугами службы поддержки Apple. Хорошей новостью является то, что вы даже можете позвонить в официальную службу поддержки Apple совершенно бесплатно для быстрого решения проблемы. Однако помните, что номер телефона службы поддержки 1-8 8 8 (817) (5612) предназначен только для пользователей из Америки и Канады.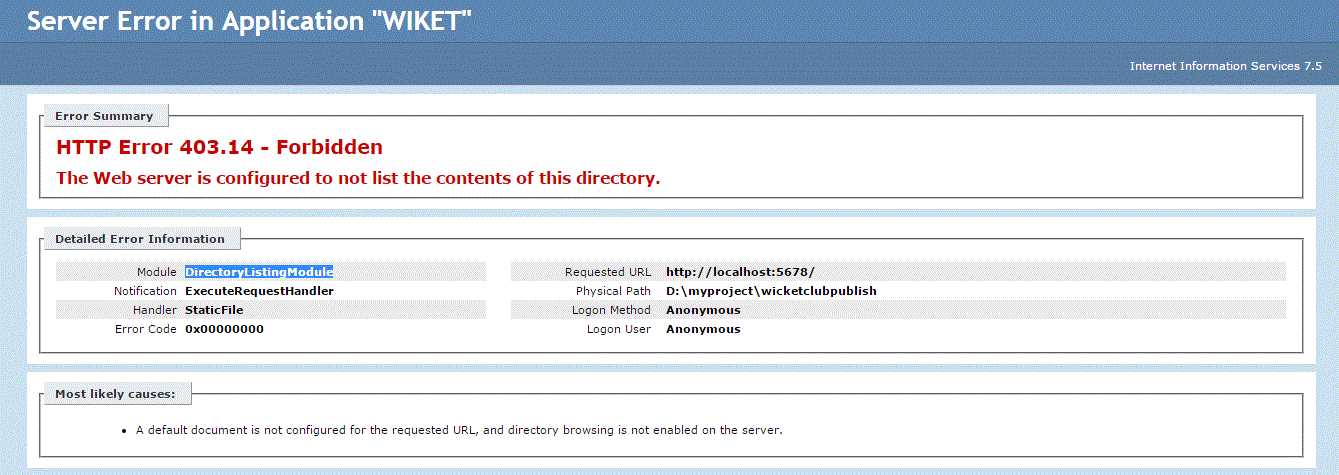
Подход 5. Исправить проблему с iTunes с помощью Tenorshare TunesCare
Честно говоря, Tenorshare TunesCare — это профессиональная бесплатная программа, которая предназначена для исправления всех ошибок установки iTunes, ошибок синхронизации, ошибок обновления, ошибок восстановления, низкой производительности и проблем с синхронизацией. То есть, как только ваш iTunes выйдет из строя, вы впервые подумаете об этом бесплатном программном обеспечении.
А теперь посмотрим, как работает эта чудесная программа:
1. Загрузите, установите и запустите Tenorshare TunesCare на свой рабочий стол или ноутбук. Затем нажмите «Исправить все проблемы с iTunes» в пунктирном поле.
2. Программное обеспечение обнаружит ваш iTunes и оценит, работает ли он ненормально или нет. Здесь вам нужно нажать кнопку «Восстановить iTunes». Он загрузит драйверы iTunes, а затем начнет исправлять ошибку iTunes.
3. Подождите немного, iTunes будет успешно восстановлен.