Содержание
Что делать с ошибкой «Запуск этого устройства невозможен. (Код 10)» в Windows 10
7 января 2021
Ликбез
Технологии
Решаем проблемы с драйверами вашего компьютера.
Вы приобрели какой-то девайс, например игровую мышь или Bluetooth-адаптер, подключили, но он не работает. В «Диспетчере устройств» появился жёлтый треугольный значок с восклицательным знаком. В разделе «Состояние устройства» при этом отображается надпись «Запуск этого устройства невозможен. (Код 10)». Ещё могут появиться сообщения вроде «Такой запрос не поддерживается», «Превышение времени ожидания устройства» и так далее.
В Windows 10 такое происходит чаще всего по двум причинам. Первая — устройство неисправно. Вторая — отсутствует подходящий драйвер. Вот что можно сделать в такой ситуации.
1. Проверьте работоспособность устройства
Изображение: Anton Murygin / Unsplash
Отключите девайс и подсоедините его к другому компьютеру или ноутбуку. Если он функционирует нормально, проблема не в железе. Когда устройство не определяется ни на одном компьютере, придётся менять его по гарантии.
Когда устройство не определяется ни на одном компьютере, придётся менять его по гарантии.
2. Подключите устройство к другому порту
Изображение: Aidan C. Siegel / Wikimedia Commons
Возможно, дело именно в нём. Если в вашем компьютере есть и USB 2.0, и USB 3.0, попробуйте вставить гаджет в порты обеих версий.
Иногда старые устройства некорректно работают с USB-портами нового формата. Поэтому, если у вас, скажем, есть древний принтер, лучше всего подключать его к разъёму USB 2.0. С новыми девайсами, которые требуют высокой скорости передачи данных, стоит взаимодействовать через порт USB 3.0.
Наконец, порт может быть неисправен, и переключение в другой разъём иногда решает проблему.
3. Переустановите устройство
Скриншот: Лайфхакер
Отключите девайс от компьютера. Затем щёлкните на него в «Диспетчере устройств» правой кнопкой мыши и нажмите «Удалить устройство». Подключите обратно, нажмите «Действие» → «Обновить конфигурацию устройства» и подождите. Имейте в виду, что компьютер должен быть подключён к интернету.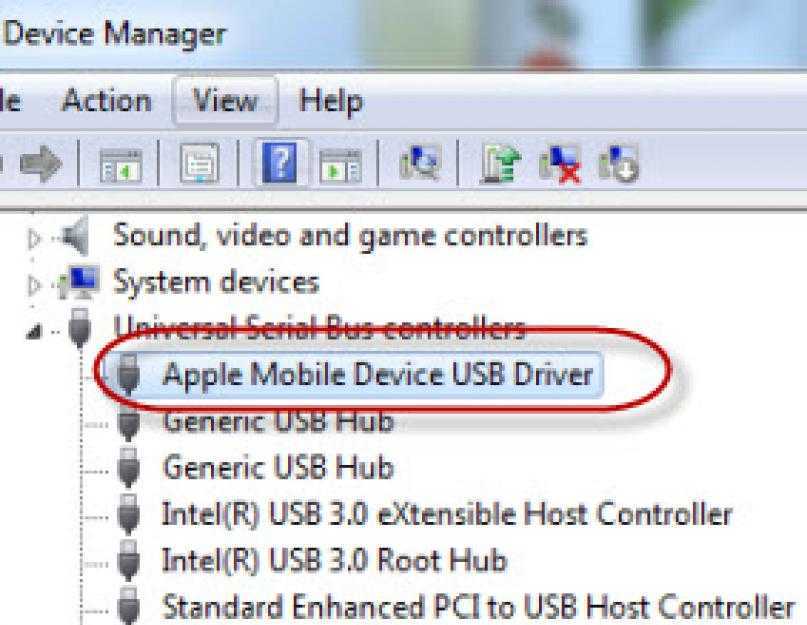 Если гаджет не заработает, переходите к следующему пункту.
Если гаджет не заработает, переходите к следующему пункту.
4. Принудительно обновите драйверы
Скриншот: Лайфхакер
Кликните по иконке устройства правой кнопкой мыши и выберите вариант «Обновить драйверы». Нажмите «Автоматический поиск драйверов» и немного подождите. Если результата нет, идём дальше.
5. Обновите систему
Скриншот: Лайфхакер
У систем с отключённым обновлением нередко бывают проблемы с совместимостью оборудования. Нажмите «Пуск» → «Параметры» → «Обновление и безопасность» и исправьте это. Microsoft распространяет драйверы устройств через обновления, и велика вероятность, что девайс заработает.
6. Установите подходящий драйвер вручную
Скриншот: Лайфхакер
Зайдите на официальный сайт производителя устройства, найдите там свой девайс и скачайте для него программное обеспечение, если оно имеется. Установите драйвер как обычную программу, перезагрузите компьютер и проверьте работоспособность девайса снова.
7. Отключите функцию «Быстрый запуск»
Скриншот: Лайфхакер
Если сообщение «Запуск этого устройства невозможен» появляется только после выхода компьютера из режима сна или после включения, но пропадает после перезагрузки, проблема может быть в функции Windows 10 «Быстрый запуск». Попробуйте её отключить.
Попробуйте её отключить.
Для этого нажмите «Пуск» и наберите «Питание». Щёлкните на «Выбор схемы управления питанием» → «Действия кнопок питания». Нажмите «Изменение параметров, которые сейчас недоступны» и снимите галочку напротив «Включить быстрый запуск (рекомендуется)».
Выключите компьютер (не перезагрузите, именно выключите) и проверьте, изменилось ли что-нибудь.
8. Выключите энергосбережение USB-портов
Скриншот: Лайфхакер
Если девайс отключается только после спящего режима, можно попробовать ещё один способ. Нажмите «Пуск» и наберите «Питание», откройте «Изменение схемы управления питанием» → «Изменить дополнительные параметры питания».
В появившемся окне щёлкните на «Параметры USB» → «Параметр временного отключения USB-порта» и нажмите «Запрещено».
Если проблема связана с Wi-Fi-модулем, который вы никак не можете заставить нормально работать, нажмите также «Параметры адаптера беспроводной сети» → «Режим энергосбережения» и установите «Максимальная производительность». Щёлкните OK и перезагрузите компьютер.
Щёлкните OK и перезагрузите компьютер.
9. Отключите энергосбережение устройства
Скриншот: Лайфхакер
Щёлкните на девайс в «Диспетчере устройств» правой кнопкой мыши и нажмите «Свойства». Перейдите на вкладку «Управление электропитанием» и отключите галочку «Разрешить отключение этого устройства для экономии энергии». Нажмите OK и перезагрузитесь. Эта опция доступна не для всех устройств.
10. Откатите драйвер устройства
Скриншот: Лайфхакер
Если проблема с девайсом возникала после очередного обновления, может помочь откат драйвера. Откройте «Диспетчер устройств», кликните на девайс правой кнопкой мыши, выберите «Свойства» → «Драйвер» → «Откатить». Кнопка доступна не всегда, но если она есть, можно попробовать её нажать.
Надеемся, один из перечисленных советов сработал и устройство больше не даёт сбоёв.
Читайте также 👩💻🤨💁♂️
- 6 полезных фишек Windows 10, о которых вы могли не знать
- Какие службы Windows можно отключить, чтобы ускорить систему
- 6 лучших браузеров для компьютера
- Что делать, если не запускается Windows
- 6 способов сбросить пароль в Windows 10
Ошибка Запуск этого устройства невозможен (код 10) в Windows 7
Обновлено 23. 07.2021
07.2021
Всем привет, сегодня мне позвонил мой друг и рассказал про такую ошибку, после установки нового оптического привода (в моем случае с SATA-интерфейсом, система обнаруживает его, но в диспетчере устройств на нем стоит восклицательный знак «!», а состоянии устройства стоит статус «Запуск этого устройства невозможен код 10», самое неприятное, что данную проблему вы можете встретить и с флешкой, мышкой, WiFi
Причины ошибки: запуск устройства невозможен код ошибки 10
Как я вам не перестаю повторять, прежде чем, что-то исправлять, нужно понять, из-за чего это происходит, чтобы не лечить постоянно следствие проблемы, а избавляться от нее кардинально и на совсем. Рассмотрим основные причины:
- Я всегда в первую очередь проверяю физику устройства > под физикой понимается, отсутствие механических повреждений, если у вас DVD-rom, то убедитесь, чтобы там ничего не тряслось, если флешка, то попробуйте ее воткнуть в другой USB порт компьютера, так как я чаще всего встречал, что запуск этого устройства невозможен код 10 именно с флешкой.
 Если это видеокарта или звуковое устройство, то попробуйте воткнуть в другой слот на материнской плате, если у нее они конечно же присутствуют.
Если это видеокарта или звуковое устройство, то попробуйте воткнуть в другой слот на материнской плате, если у нее они конечно же присутствуют. - Криво установилось устройство, чаще всего в этом виновата самая Windows.
- Повреждены некоторые ветки реестра Windows.
- Происходит конфликт оборудования
- Например в Windows 10 и 11, данная проблема может быть вызвана функцией «Быстрый запуск«, которую я советую отключить
Разновидностью, данной ошибки, может еще выступать код 28
Решаем ошибку: Запуск данного устройства невозможен код 10
Давайте теперь рассмотрим, как со сто процентной уверенностью устранить проблему с запуском данного устройства с кодом 10.
- Про физику устройства я вам уже написал
- Следующим шагом я вам посоветую удалить это проблемное устройство в диспетчере, так как оно могло установиться не правильно, для этого щелкните по нему правым кликом и из контекстного меню выберите удалить, я так поступил с Bluetooth Audio Device.

или вот пример с Serial Comm Port
А вот и код 10 с USB устройством. Как видите, ошибка выскакивает везде.
После удаления устройства, в самом верху диспетчера устройств, щелкните правым кликом по названию вашего компьютера и выберите Обновить конфигурацию оборудования. Ваша операционная система просканирует все доступные устройства на вашем компьютере и установит, если обнаружит, что то новое, так как при первой попытке установить, могли возникнуть проблемы или ошибки, в следствии чего был код 10.
- Попробуйте установить самую последнюю версию драйвера, лучше это делать не через диспетчер устройств, на вкладке «Драйвер», а зайти на сайт производителя, найти там вашу материнскую плату и скачать свежую версию на нужное оборудование. Это часто устраняет ошибку с кодом 10.
- Очень часто на компьютерах и ноутбуках с Intel чипсетами требуется установка Intel Management Engine. Intel Management Engine это такая программа для управления электропитанием.
 Вам необходимо зайти на официальный сайт, найти там свою материнскую плату и установить их вручную. Даже если у вас Windows 11 или Windows 10, то все равно ставим самую последнюю версию Intel Management Engine даже от предыдущих версий ОС.
Вам необходимо зайти на официальный сайт, найти там свою материнскую плату и установить их вручную. Даже если у вас Windows 11 или Windows 10, то все равно ставим самую последнюю версию Intel Management Engine даже от предыдущих версий ОС. - Попробуйте откатить драйвер. Сделать это можно в свойствах устройства в оснастке «Диспетчере устройств«. Напомню делается это на вкладке «Драйвер‘. Далее лучше перезагрузить систему.
- Правим реестр Windows. Запустите редактор реестра (Пуск -> Выполнить… -> regedit или сочетание клавиш WIN+R). Переходим там в ветку
HKEY_LOCAL_MACHINE\SYSTEM\CurrentControlSet\Control\Class\{4D36E965-E325-11CE-BFC1-08002BE10318}
в котором параметр Default имеет значение DVD/CD-ROM, а параметр Class — значение CDROM (в реестре может быть несколько экземпляров ветки {4D36E965-E325-11CE-BFC1-08002BE10318}, так что эти параметры позволят опознать нужный нам).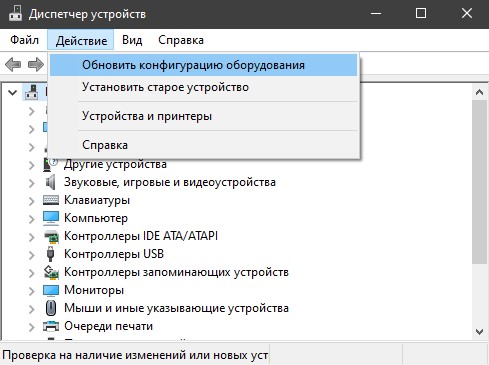
Найдите в этом разделе параметры UpperFilters и LowerFilters и удалите их. Закройте редактор реестра и перезагрузите компьютер, по идее ошибка «Запуск этого устройства невозможен (код 10) в Windows» должна пропасть, если нет, то делаем следующее.
В примере выше я делал правку в разделе {4D36E965-E325-11CE-BFC1-08002BE10318}, что соответствует классу CD-ROM, но вы можете встретить и другие:
- 4d36e97d-e325-11ce-bfc1-08002be10318 — Мосты и системные шины
- 4d36e97b-e325-11ce-bfc1-08002be10318 — RAID и SCSI контроллеры
- 4d36e978-e325-11ce-bfc1-08002be10318 — Параллельные и последовательные порты
- 4d36e96d-e325-11ce-bfc1-08002be10318 — Раздел с модемами
- 4d36e96a-e325-11ce-bfc1-08002be10318 — Раздел с контроллерами жестких дисков
- 4d36e967-e325-11ce-bfc1-08002be10318 — HDD и SSD
- 6bdd1fc6-810f-11d0-bec7-08002be2092f — Сканеры, камеры
- 4d36e96b-e325-11ce-bfc1-08002be10318 и {745a17a0-74d3-11d0-b6fe-00a0c90f57da} — Клавиатура
- 4d36e96f-e325-11ce-bfc1-08002be10318 и {745a17a0-74d3-11d0-b6fe-00a0c90f57da} — Мышь
- 4d36e96c-e325-11ce-bfc1-08002be10318 — Видео и аудио устройства
- 4d36e968-e325-11ce-bfc1-08002be10318 — раздел видеокарт
- 4d36e972-e325-11ce-bfc1-08002be10318 — Сетевые карты
Дополнительные методы исправления ошибки «Запуск этого устройства невозможен»
- Установите все возможные обновления доступные для системы.
 Для этого открываем Пуск > Панель управления > Центр обновления Windows.
Для этого открываем Пуск > Панель управления > Центр обновления Windows.
Учтите, что в последнее время Microsoft пытается избавиться от Windows 7 по 11, поэтому участились случаи когда идет бесконечное обновление Windows 7.
- Еще может в некоторых случаях, когда операционная система пишет запуск устройства невозможен код 10, можно произвести обновление всех драйверов на ваше железо, я всегда вам советую, все держать в актуальных версиях.
- Бывают ситуации, что происходит конфликт оборудования, у меня так было с внешним HDD и кард ридером Alcor mini USB card reader. Вот пример, когда мой жесткий, внешний диск пишет запуск устройства невозможен код 10, но самое забавное сам он зажужжал, ему тeпо не хватило питания для старта.
Отключаю ФИЗИЧЕСКИ Alcor mini USB card reader и заново включаю внешний HDD
И о чудо! USM Mass Storage Device нормально определился в системе.
Как видите ошибка: Запуск этого устройства невозможен код 10 в Windows 7 по 11 устраняется весьма просто, главное выявить на будущее причину.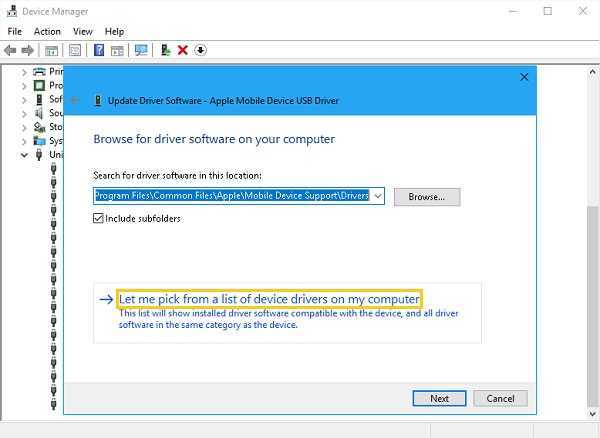 Материал сайта pyatilistnik.org
Материал сайта pyatilistnik.org
Как исправить ошибку «Это устройство не запускается (код 10)» в Windows
Видите ошибку «Это устройство не запускается (код 10)» в Windows? Эта ошибка может появляться во всех версиях Windows и довольно расплывчата, поэтому ее можно понять.
Давайте посмотрим, что такое код 10 в Windows, некоторые распространенные причины, почему это происходит, и как это исправить.
Что такое код ошибки 10?
Ошибка с кодом 10 «Это устройство не запускается» обычно связана со съемными устройствами. Он появляется, когда Windows не может правильно запустить какое-либо оборудование, например принтер или USB-накопитель.
Из-за этого вы можете увидеть его после того, как Windows попытается установить драйвер для нового устройства. Иногда это может препятствовать отображению приводов компакт-дисков, оборудования Bluetooth или устройств хранения в This PC .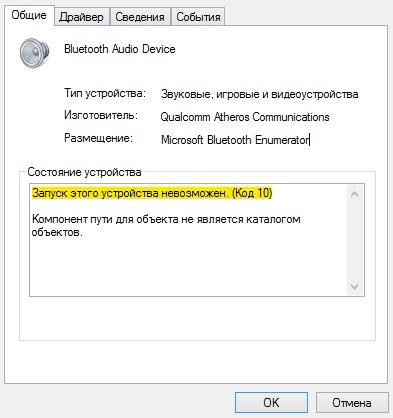
Вы также увидите этот статус затронутых устройств на вкладке General в их записи диспетчера устройств, которую мы обсудим позже. Часто код 10 появляется именно из-за проблем с аудио или USB-устройствами. Давайте посмотрим на исправления для этой проблемы.
1. Перезагрузите компьютер
Как и большинство проблем с компьютером, иногда эту проблему с кодом 10 в Windows можно решить простым перезапуском. Вы всегда должны сначала выполнять этот базовый шаг по устранению неполадок, чтобы не тратить время на более сложные методы без необходимости.
Перезагрузите компьютер и повторите попытку доступа к устройству. Рекомендуется отключать устройство и снова подключать его после перезагрузки на случай, если у него будет плохое соединение или другая незначительная проблема.
Если сообщение об ошибке продолжает появляться после этого основного шага, перейдите к более сложному устранению неполадок.
2. Запустите средство устранения неполадок оборудования
Windows включает несколько автоматических средств устранения неполадок, помогающих решать различные проблемы.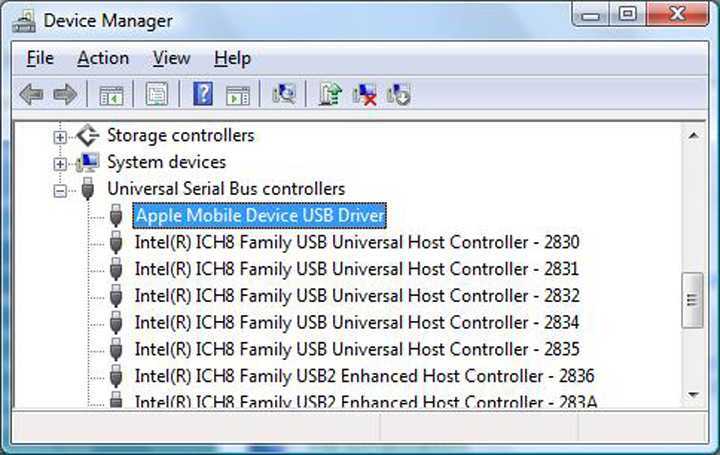 Одним из них является инструмент Hardware and Devices , который устраняет проблемы в этой области. Хотя нет гарантии, что вы что-нибудь найдете, стоит запустить, если у вас возникла эта проблема.
Одним из них является инструмент Hardware and Devices , который устраняет проблемы в этой области. Хотя нет гарантии, что вы что-нибудь найдете, стоит запустить, если у вас возникла эта проблема.
По какой-то причине Microsoft удалила эту конкретную утилиту из меню «Устранение неполадок » в Windows 10 и 11, но вы по-прежнему можете получить к ней доступ через меню «Выполнить» или терминал. Нажмите Win + R , чтобы открыть меню «Выполнить», затем введите следующую строку:
msdt.exe -id DeviceDiagnostic
Это откроет средство устранения неполадок в новом окне. Нажмите Далее , чтобы пройти через него; после завершения работы мастера он сообщит вам обо всех обнаруженных проблемах и результатах их устранения.
Диспетчер устройств собирает информацию обо всех устройствах, подключенных к вашему ПК, поэтому важно проверить его, когда вы видите ошибку с кодом 10. Чтобы открыть его, нажмите Win + X или щелкните правой кнопкой мыши кнопку «Пуск», затем выберите в меню Диспетчер устройств .
Вы можете развернуть каждую категорию, чтобы увидеть в ней отдельные устройства. Если с устройством возникла проблема, вы увидите рядом с ним небольшой желтый значок предупреждения; это должно указывать на устройство, которое вызывает ошибку. Дважды щелкните любые такие элементы и проверьте поле Состояние устройства ; если он говорит Это устройство не может быть запущено (Код 10) , то оно не работает должным образом.
Хотя вы должны проверить все категории здесь, Аудио входы и выходы и Контроллеры универсальной последовательной шины являются двумя распространенными виновниками. Если вы не видите проблемы ни в одном из них, посмотрите на другие USB-устройства, включая Принтеры и Мыши и другие указывающие устройства . Если вы недавно добавили какое-либо оборудование на свой компьютер, проверьте и это.
Когда вы обнаружите устройство, которое отображается с ошибкой, попробуйте отключить это устройство, подождать несколько минут, а затем снова подключить его.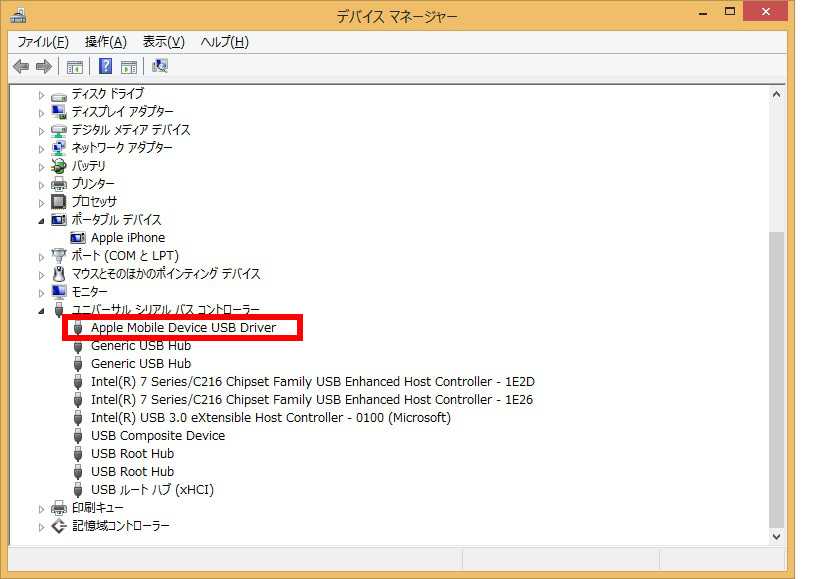 Если это не поможет, вам следует перейти к обновлению или удалению драйвера для этого устройства.
Если это не поможет, вам следует перейти к обновлению или удалению драйвера для этого устройства.
4. Обновите драйверы оборудования
Часто оборудование работает неправильно из-за того, что для него установлен устаревший или неверный драйвер. Перейдите в «Настройки » > «Обновление и безопасность» > «Центр обновления Windows » (Windows 10) или «Настройки » > «Центр обновления Windows » (Windows 11), чтобы проверить наличие новых обновлений, что всегда полезно, когда у вас возникают проблемы с Windows.
При выполнении этой проверки обновлений также будут найдены обновления драйверов. Они могут отображаться в разделе Просмотр дополнительных обновлений > Обновления драйверов (Windows 10) или Дополнительные параметры > Дополнительные обновления (Windows 11), поэтому обязательно проверьте и там.
Чтобы обновить конкретный драйвер, которого здесь нет, щелкните его правой кнопкой мыши в Диспетчере устройств и выберите Обновить драйвер > Автоматический поиск драйверов .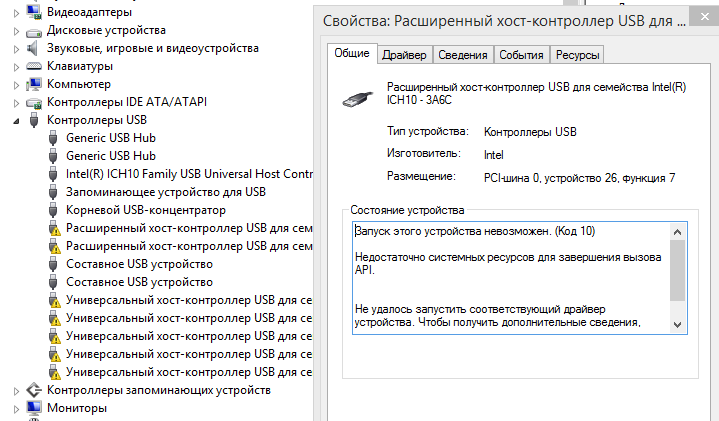 Это проверит ваш компьютер на наличие более нового драйвера.
Это проверит ваш компьютер на наличие более нового драйвера.
Если это ничего не дает (что часто бывает), найдите имя своего устройства в Интернете, чтобы узнать, доступен ли более новый драйвер от производителя. Следуйте нашему руководству по обновлению старых драйверов Windows для получения дополнительной помощи. Если последний драйвер не работает (возможно, производитель выпустил обновление с ошибками), вы можете попробовать установить более старую версию. Это не лучшее долгосрочное решение, но попытаться стоит.
5. Удалите неработающие драйверы
Если обновление драйвера устройства не работает, попробуйте заменить или удалить драйвер. Щелкните правой кнопкой мыши проблемное устройство и выберите Свойства , а затем вкладку Драйвер для некоторых параметров.
Выбор Откатить драйвер приведет к отмене всех последних обновлений и возврату к предыдущей версии. Однако это доступно только в том случае, если есть более старая версия, к которой можно вернуться.
Если вы не можете этого сделать, вам нужно выбрать Удалить устройство , чтобы полностью удалить его из вашей системы. После этого перезагрузитесь. Windows должна установить общие драйверы для некоторых устройств, таких как мыши и клавиатуры, после перезапуска. Однако вам, вероятно, придется вручную переустанавливать все драйверы конкретного производителя, например, для игровых мышей.
Надеемся, что обновленный драйвер устранит ошибку с кодом 10. Если нет, есть другие способы исправить сообщение «Устройство не запускается».
6. Попробуйте использовать другой порт USB или концентратор
Если вы определили, какое устройство вызывает появление ошибки с кодом 10, попробуйте подключить его к другому порту USB на вашем компьютере. Есть вероятность, что ваш порт USB может быть неисправен, вызывая проблемы со связью между устройством и вашим ПК.
Кроме того, если вы используете с компьютером какие-либо базовые концентраторы USB, рассмотрите возможность замены их моделями с питанием.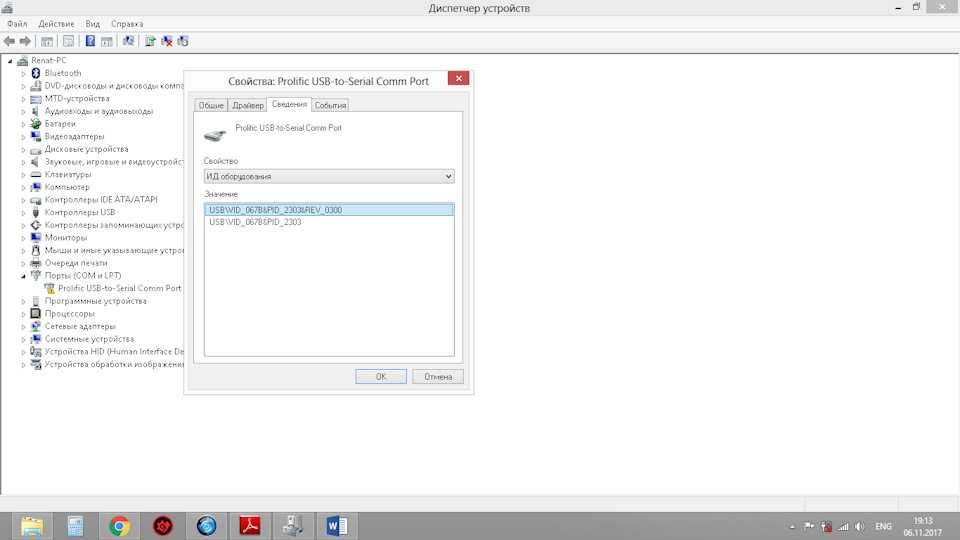 Концентратор USB с собственным источником питания, такой как 4-портовый концентратор Sabrent USB 3.0, более надежен, чем тот, питание которого зависит от вашего ПК.
Концентратор USB с собственным источником питания, такой как 4-портовый концентратор Sabrent USB 3.0, более надежен, чем тот, питание которого зависит от вашего ПК.
7. Удалить UpperFilters и LowerFilters в реестре
В качестве дополнительного шага вы можете удалить пару значений реестра, связанных с драйверами фильтров, которые работают между Windows и оборудованием. Их очистка иногда может устранить ошибку кода 10.
Внесение неправильных изменений в реестр может привести к новым проблемам, поэтому будьте осторожны во время этого процесса. Прежде чем продолжить, ознакомьтесь с нашим руководством по безопасной работе с реестром.
Вот как найти соответствующие записи реестра:
- Нажмите Win + R , чтобы открыть диалоговое окно «Выполнить », и введите regedit , чтобы запустить редактор реестра.
- Используйте дерево навигации слева, чтобы перейти к следующему местоположению: HKEY_LOCAL_MACHINE\SYSTEM\CurrentControlSet\Control\Class .

- Раскрыв ключ класса , вы увидите под ним множество ключей, представляющих собой длинные строки символов. Все эти GUID (глобальные уникальные идентификаторы) соответствуют разным типам оборудования в диспетчере устройств.
Теперь вам нужно найти правильный GUID для типа устройства, которое вы ищете. Для этого вернитесь в Диспетчер устройств и дважды щелкните проблемное устройство. Перейдите на вкладку Details в появившемся окне и измените раскрывающийся список Property на Class Guid .
В поле ниже появится значение , которое соответствует одному из ключей в реестре.
Вернувшись в редактор реестра, щелкните соответствующую строку символов на левой панели реестра, чтобы открыть его содержимое на правой панели. Некоторые из них похожи друг на друга, поэтому убедитесь, что вы выбрали правильный.
Как только вы окажетесь в нужной папке:
- Найдите элементы UpperFilters и LowerFilters .
 Вы можете увидеть только один из них, и это нормально. Если вы не видите ни того, ни другого, проверьте правильность GUID. Если вы уверены, что у вас все в порядке, но все равно их не видите, то это вам не подойдет.
Вы можете увидеть только один из них, и это нормально. Если вы не видите ни того, ни другого, проверьте правильность GUID. Если вы уверены, что у вас все в порядке, но все равно их не видите, то это вам не подойдет. - Щелкните правой кнопкой мыши UpperFilters и/или LowerFilters и выберите Удалить . Подтвердите предупреждение, и файл будет удален.
- Перезагрузите компьютер, затем снова проверьте устройство, чтобы убедиться, что оно работает.
Обратите внимание, что в зависимости от того, какой GUID вы удалили, некоторые программы, использующие эти устройства, могут работать неправильно, пока вы не переустановите их.
8. Проверьте свое оборудование в другом месте
На данный момент, если вы все еще видите код ошибки 10, скорее всего, у вас неисправное устройство. Если возможно, попробуйте подключить оборудование к другому компьютеру и посмотрите, работает ли оно вообще.
Если ваше устройство не работает в другой системе, вам следует обратиться к производителю или заменить устройство. Если это работает в другой системе, проблема заключается в вашей машине.
Если это работает в другой системе, проблема заключается в вашей машине.
9. Выполните восстановление или сброс системы
Если вы проверяли работоспособность устройства на другом компьютере, вы можете попробовать восстановить систему, чтобы проверить, не мешает ли оборудование работать какой-либо особенности Windows. Это возвращает вашу систему к предыдущему моменту времени, что полезно, если проблема возникла недавно.
В противном случае вы можете сделать полный сброс Windows, но для этой проблемы это слишком. Аппаратные проблемы, особенно на этом этапе, обычно связаны с самим устройством. Но если ваше устройство работало в другом месте, и вы не против попробовать, сброс Windows потенциально может решить проблему.
Исправление кода ошибки 10 в Windows: Успешно
Теперь вы знаете, что делать, если вы видите сообщение «Это устройство не запускается (код 10)» в Windows. Надеюсь, вам не пришлось много устранять неполадки, чтобы ваше оборудование снова заработало.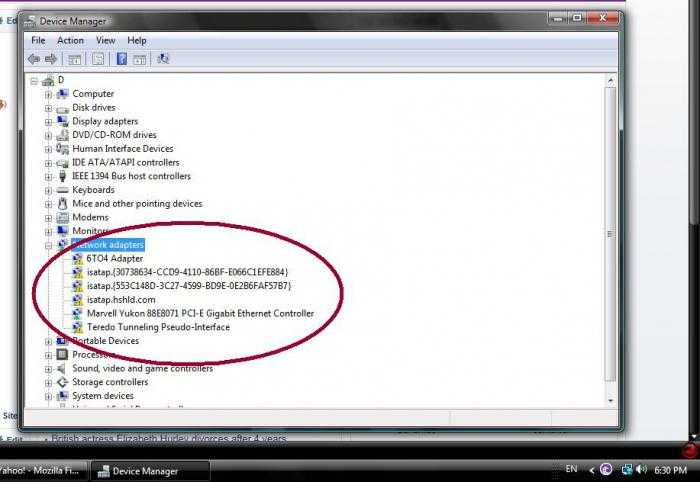 Ошибки драйвера исправлять никогда не бывает весело, но знание того, где искать, очень помогает.
Ошибки драйвера исправлять никогда не бывает весело, но знание того, где искать, очень помогает.
К сожалению, это не единственная проблема с внешним устройством, с которой вы можете столкнуться в Windows.
13 Способы устранения этого устройства не удается запустить (код 10) Ошибка [2023]
Прошли те времена, когда устранение неполадок считалось сложной задачей. В настоящее время многие пользователи активно берут на себя ответственность за решение любых общих проблем, возникающих на их ПК. Код 10 возникает, когда диспетчеру устройств не удается запустить аппаратное устройство. Обычно это указывает на то, что проблема связана с поврежденными или неуказанными драйверами или неисправным оборудованием. Поскольку это одна из стандартных ошибок драйверов в Windows 10, 8, 7, может помочь обращение к конкретным драйверам. Следовательно, перед Это устройство не может запуститься Ошибка (код 10) не является нарушителем условий сделки. Воспользуйтесь тринадцатью тщательно подобранными способами, чтобы исправить это.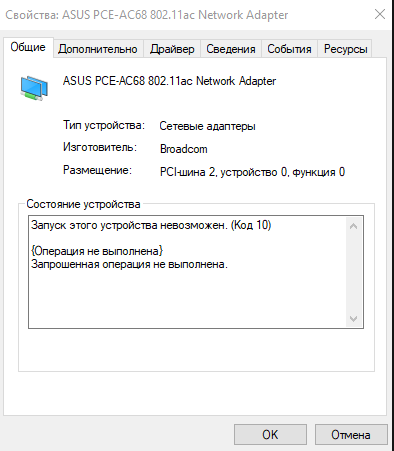
- Часть 1: Как исправить, что это устройство не запускается (код 10)?
- Часть 2. Как восстановить несохраненные или потерянные данные из-за ошибки кода 10?
Видеоруководство по устранению проблемы с запуском устройства (код 10)
Скачать бесплатно | Mac Скачать бесплатно | Win
Часть 1: Как исправить, что это устройство не запускается (код 10)?
- Метод 1. Перезагрузите компьютер
- Метод 2. Запустите средство устранения неполадок оборудования и устройств
- Способ 3. Отменить последние изменения в драйвере устройства
- Способ 4. Обновите драйверы для этого устройства
- Метод 5. Выполните обновление Windows
- Метод 6. Исправление поврежденных записей реестра вручную
- Способ 7. Отключите и снова включите USB-контроллер
- Метод 8.
 Попробуйте более старую версию драйвера
Попробуйте более старую версию драйвера - Способ 9. Используйте USB-концентратор с питанием
- Способ 10. Замените неисправное устройство
- Метод 11. Выполнение восстановления системы
- Метод 12. Выполните чистую установку Windows
- Метод 13. Обратитесь за помощью к профессиональному эксперту
Обычно ошибка может выглядеть так, как показано на рисунке ниже. Но не нажимайте тревожную кнопку. Прокрутите вниз, чтобы узнать подробности об устранении проблемы. Давайте начнем.
Способ 1. Перезагрузите компьютер
Звучит просто, но это один из самых эффективных способов исправить многие ошибки на вашем компьютере! Иногда проблема может быть вызвана временной ошибкой в диспетчере устройств. Перезагрузка компьютера может решить проблему.
Способ 2. Запустите средство устранения неполадок оборудования и устройств
Средство устранения неполадок оборудования и устройств встроено в Windows. Давайте разберемся, как использовать средство устранения неполадок, поскольку оно определяет, а затем устраняет обнаруженную проблему.
Давайте разберемся, как использовать средство устранения неполадок, поскольку оно определяет, а затем устраняет обнаруженную проблему.
Шаг 1: На ПК нажмите «Настройки» > «Обновление и безопасность» > «Устранение неполадок» и нажмите «Оборудование и устройства».
Шаг 2: Когда откроется средство устранения неполадок оборудования, нажмите «Далее», чтобы запустить средство устранения неполадок.
Шаг 3: Средство устранения неполадок просканирует и создаст отчет. Выберите те, которые вы хотите исправить, и нажмите «Далее».
Это решит проблему.
Советы
Другой способ запустить средство устранения неполадок — просто открыть командную строку, ввести следующее и нажать клавишу «Ввод»: msdt.exe -id DeviceDiagnostic
Способ 3. Отменить последние изменения в драйвере устройства
Если Windows по-прежнему выдает ошибку, рассмотрите возможность отмены последних изменений, внесенных в драйвер устройства.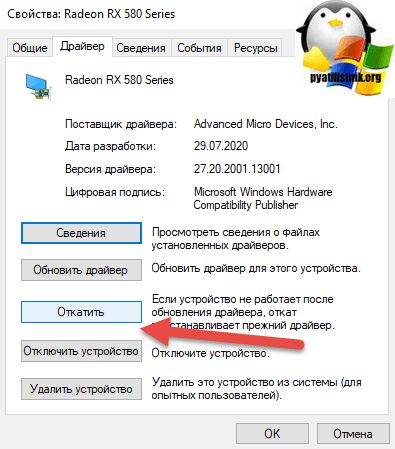 Вы можете выполнить следующие действия:
Вы можете выполнить следующие действия:
Шаг 1: Удалите все внешние устройства с ПК.
Шаг 2: Чтобы откатить драйвер устройства, выполните подэтапы:
- Щелкните правой кнопкой мыши по окнам и выберите «Диспетчер устройств».
- Найдите устройство, драйвер которого вы хотите откатить.
- Нажмите кнопку со стрелкой слева, чтобы развернуть аппаратные компоненты.
- Щелкните правой кнопкой мыши выбранный драйвер устройства и выберите в меню «Свойства».
- Выберите вкладку «Драйвер» во всплывающем окне «Свойства».
- Просканируйте, чтобы найти кнопки «Откатить драйверы», и прочитайте описание на этой вкладке: Если устройство выходит из строя после обновления драйвера, выполните откат к ранее установленному драйверу.
- Нажмите «Откатить драйвер», чтобы продолжить.
Способ 4. Обновите драйверы для этого устройства
Если кнопка «Откат» отображается серым цветом или отключена, это означает, что ранее доступные параметры для выполнения этого шага отсутствуют. Теперь вам нужно сделать еще один шаг, например, обновить драйверы устройств, чтобы решить, что это устройство не может запуститься. (Код 10) ошибка.
Теперь вам нужно сделать еще один шаг, например, обновить драйверы устройств, чтобы решить, что это устройство не может запуститься. (Код 10) ошибка.
Давайте пройдемся по шагам один за другим:
Шаг 1: Нажмите одновременно клавиши «Windows» и «X», чтобы открыть страницу меню «WinX».
Шаг 2: Выберите вкладку «Диспетчер устройств».
Шаг 3: Найдите «Контроллеры универсальной последовательной шины» и разверните вкладку.
Шаг 4: Щелкните правой кнопкой мыши и выберите «Обновить драйвер» во всплывающем меню.
Шаг 5: Нажмите «Автоматический поиск обновленного программного обеспечения драйвера» во всплывающем списке.
Шаг 6: Это позволяет Windows выполнять поиск, и все, что вам нужно сделать, это следовать инструкциям на экране для завершения процесса.
Перезагрузите компьютер и проверьте наличие ошибок. Если он загружается хорошо, проблема решена.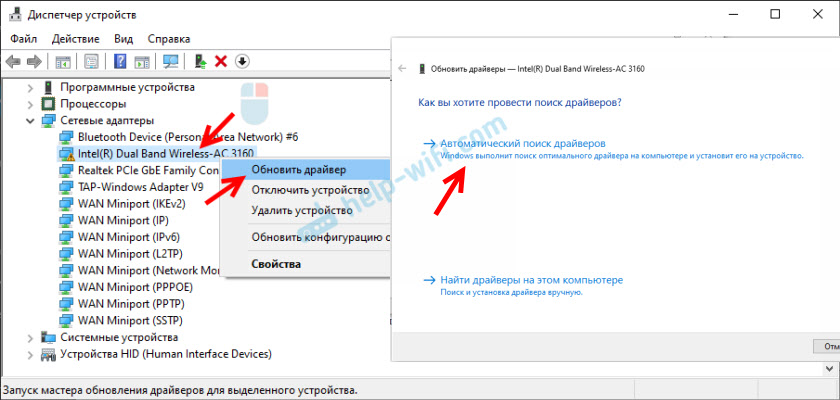 В противном случае вы можете записать следующие методы для исправления ошибки {операция не выполнена}.
В противном случае вы можете записать следующие методы для исправления ошибки {операция не выполнена}.
Способ 5. Выполните обновление Windows
Выполнение обновления Windows позволяет избежать подобных ошибок Windows, поскольку оно обновляет операционную систему с помощью последних исправлений безопасности. Microsoft часто выпускает обновления для пользователей, чтобы они могли максимально эффективно использовать свою операционную систему, исправляя ошибки и повышая производительность. И если в вашей системе есть обновление, и вы еще не выполнили его, скорее всего, код ошибки 10 является результатом для более старой версии. Вот как вы можете проверить и обновить его.
Шаг 1: Нажмите «Пуск» и перейдите к значку «Настройки».
Шаг 2: В настройках нажмите «Обновления и безопасность».
Шаг 3: Теперь на левой панели перейдите в «Центр обновления Windows» и нажмите «Проверить наличие обновлений» во всплывающем окне обновления Windows.
Шаг 4: Появится новое окно, сообщающее, что обновления начали показывать индикатор выполнения установки.
Шаг 5: Перезагрузите компьютер, как только вы увидите сообщение на экране с указанием перезагрузить компьютер для завершения процесса установки.
Ошибка должна уйти сейчас.
Способ 6. Вручную исправить поврежденные записи реестра
Не расстраивайтесь, если описанные выше методы оказались тщетными. У вас еще есть шанс привести дела в порядок. В качестве следующего метода мы хотели бы предложить вам самостоятельно исправить поврежденные записи реестра. Когда дело доходит до «кода ошибки диспетчера устройств», такого как ошибка кода 10, может помочь выполнение некоторых настроек с помощью редактора реестра Windows. Другими словами, если вы удалите значения реестра «верхний и нижний фильтры», вы можете легко избавиться от проблемы. Не только ошибка кода 10, но и различные коды ошибок диспетчера устройств, такие как код 19.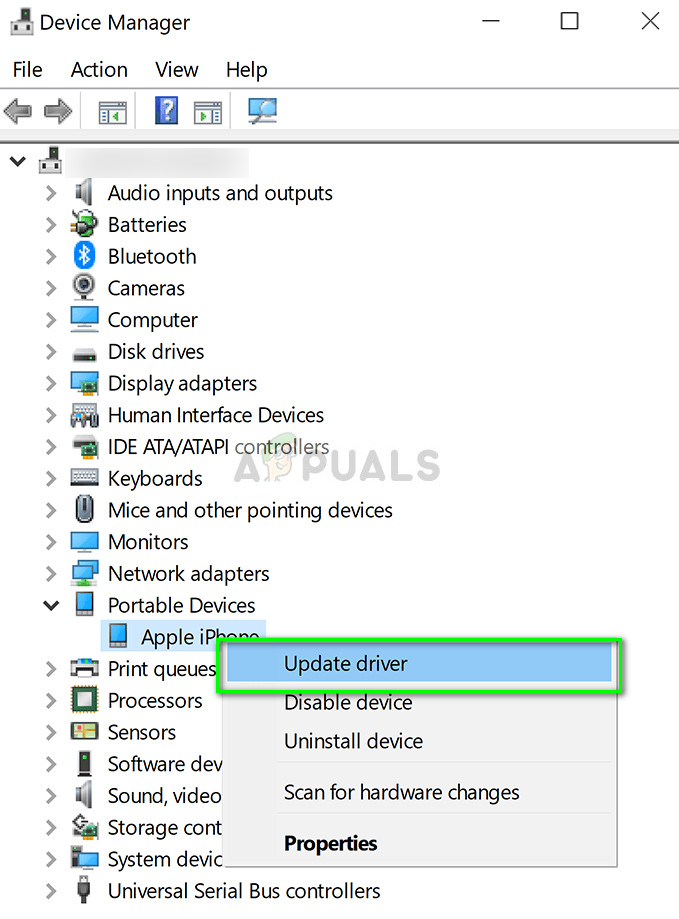 , код 32, код 41 и т.д. могут быть причиной некорректных значений UpperFilter и LowerFilter. Дайте нам знать, как вы можете исправить эти поврежденные значения и обеспечить более плавную работу системы, устранив ошибку кода 10.
, код 32, код 41 и т.д. могут быть причиной некорректных значений UpperFilter и LowerFilter. Дайте нам знать, как вы можете исправить эти поврежденные значения и обеспечить более плавную работу системы, устранив ошибку кода 10.
Шаг 1: Для начала просто откройте диалоговое окно запуска, нажав одновременно клавиши «Windows + R».
Шаг 2: В диалоговом окне запуска вы должны ввести «Regedit» (без кавычек), а затем нажать клавишу «Ввод» или кнопку «ОК».
Шаг 3: Найдите «HKEY_LOCAL_MACHINE» и разверните его на левой панели экрана.
Шаг 4: Вы должны делать это постоянно, пока не дойдете до следующего пути:
«HKEY_LOCAL_MACHINE\SYSTEM\CurrentControlSet\Control\Class (разверните ключ класса)
Шаг 5: Вы заметите большой список подразделов в разделе «Класс», где каждый подраздел отличается по GUID (глобальному уникальному идентификатору), обозначающему каждый тип/класс оборудования или устройства в вашей системе.
Шаг 6: Вам нужно проверить правильный или, скажем так, проблемный GUID класса из списка. Нажмите на нее, когда найдете GUID класса устройства, и дождитесь результатов.
Шаг 7: Теперь найдите значения UpperFilters и LowerFilters. Щелкните правой кнопкой мыши по каждому и выберите «Удалить».
Шаг 8: На вопрос «Удаление определенных значений реестра может привести к нестабильности системы. Вы уверены, что хотите навсегда удалить это значение?», ответьте «Да».
Шаг 9: Закройте редактор реестра, и теперь вы можете перезагрузить компьютер. Мы надеемся, что удаление фильтров UpperFilters и LowerFilters решило вашу проблему.
Способ 7. Отключение и повторное включение контроллера USB
К счастью, действия по отключению и повторному включению контроллера USB просты и не повредят компьютер. Давайте пробежимся по шагам здесь:
Шаг 1: Нажмите «Пуск» и перейдите на вкладку «Панель управления».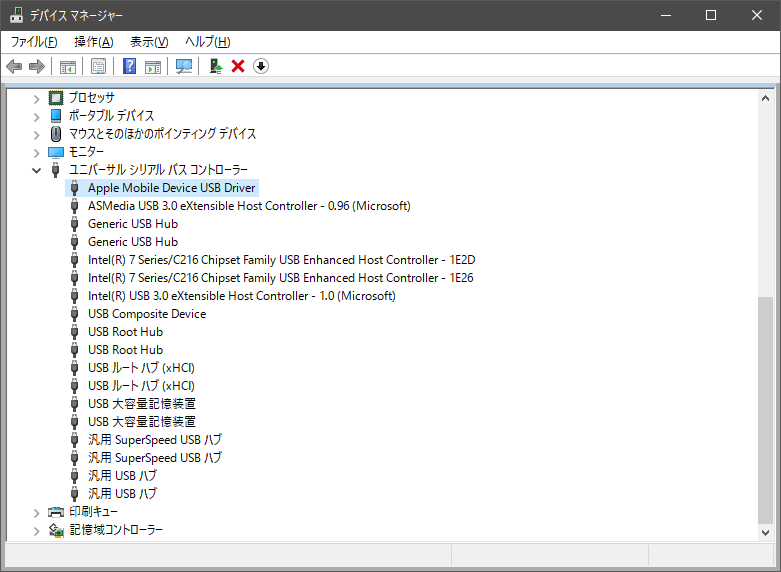 Выберите «Система», а затем «Оборудование».
Выберите «Система», а затем «Оборудование».
Шаг 2: Когда откроется страница «Диспетчер устройств», щелкните «Контроллеры универсальной последовательной шины», чтобы развернуть ее.
Шаг 3: Щелкните правой кнопкой мыши на каждом из них и выберите «Удалить».
Шаг 4: После завершения удаления перезагрузите компьютер. Машина переустановит все USB-контроллеры.
Шаг 5: Подключите USB-устройство, и оно должно установиться без проблем.
Советы
Проверьте, работает ли USB-устройство на другом ПК. Если да, то контроллеры USB работают неправильно.
Способ 8. Попробуйте более старую версию драйвера
В идеале последняя версия драйвера является лучшей. Но есть место для исключения. Пользователи заметили, что драйвер устройства может иметь сбои и может выдавать ошибку Code10. Мы рекомендуем попробовать использовать более старую версию драйвера, чтобы проверить, загружается ли система без ошибок.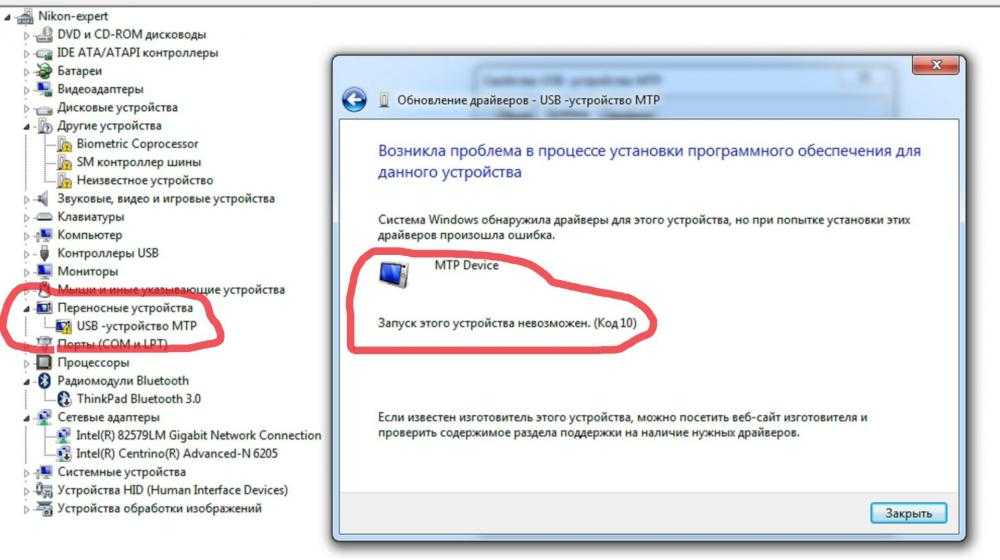 В соответствии с маркой вашего ПК найдите драйвер в Интернете, загрузите и установите его. После этого перезагрузите компьютер, чтобы проверить, загружается ли он без проблем.
В соответствии с маркой вашего ПК найдите драйвер в Интернете, загрузите и установите его. После этого перезагрузите компьютер, чтобы проверить, загружается ли он без проблем.
Способ 9: использование USB-концентратора с питанием
Приобретите хороший USB-концентратор с питанием, чтобы поддерживать некоторые USB-устройства, которым может потребоваться больше энергии. Подключение USB-устройств к такому концентратору может привести к удалению устройства, не может вызвать проблему.
Способ 10. Замените неисправное устройство
Проблемы с программным обеспечением не всегда вызывают ошибку с кодом 10. Неработоспособность вашего ПК также может быть связана с аппаратным сбоем. Если все меры, о которых говорилось ранее, не работают, то вероятность использования неисправного устройства выше. Восстановите данные с помощью надежного инструмента перед покупкой нового оборудования.
Метод 11: Восстановление системы
Старый, но надежный способ устранения сбоев и проблем с Windows — восстановление системы.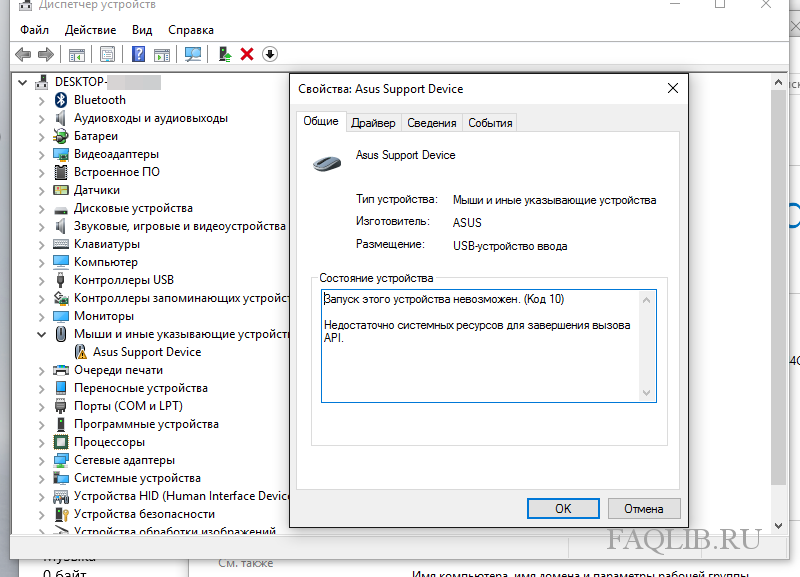 Внимательно выполните следующие шаги, чтобы выполнить восстановление системы.
Внимательно выполните следующие шаги, чтобы выполнить восстановление системы.
Шаг 1: Во-первых, сохраните файлы.
Шаг 2: Теперь вам необходимо загрузить систему с установочного носителя Windows. Нажмите «Восстановить мой компьютер».
Шаг 3: Выберите язык и нажмите «Далее», чтобы продолжить.
Шаг 4: Перейдите в «Устранение неполадок», а затем в список меню «Дополнительные параметры».
Шаг 5: Затем выберите «Восстановление системы».
Шаг 6: Теперь вам нужно выбрать точку восстановления. Сделав это, нажмите «Далее». Вы увидите окно «Подтвердите точку восстановления». Здесь нажмите «Готово».
Шаг 7: Когда появится всплывающее окно с вопросом «После запуска восстановление системы не может быть прервано. Продолжить?», нажмите «Да».
Шаг 8: Как только вы это сделаете, Windows начнет восстанавливаться до выбранной точки и, надеюсь, это исправит код ошибки 10.
Способ 12: Выполните чистую установку Windows
Если вы абсолютно уверены, что постоянная проблема не связана с каким-либо неисправным оборудованием на вашем компьютере, тогда чистая установка Windows может устранить надоедливую ошибку {сбой операции}. Предостережение с нашей стороны: не пытайтесь установить новую операционную систему или переустановить существующую, пока не устраните аппаратные проблемы на вашем ПК. Воспользуйтесь этим методом только в том случае, если все остальные шаги не дали положительных результатов.
Способ 13. Обратитесь за помощью к профессиональному специалисту
Если установка Windows также не удалась, то это признак необходимости обратиться за профессиональной помощью. Рекомендуется обратиться либо в службу технической поддержки Microsoft, либо даже связаться с производителем вашего компьютера.
Часть 2. Как восстановить несохраненные или потерянные данные из-за ошибки кода 10?
Исправить ошибки — это выход, но сохранение важных данных и файлов также имеет более высокие ставки.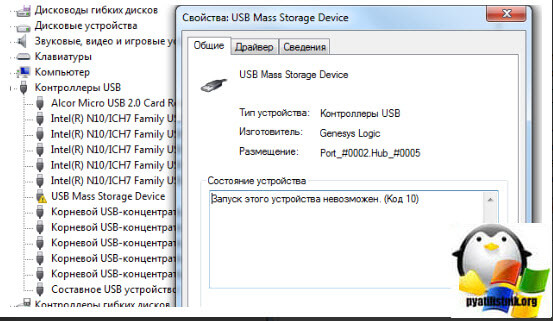 Если вы довольно часто сталкиваетесь с запрошенной операцией, которая не выполняется по ошибке, пришло время провести тщательную проверку. Чтобы спасти данные, вы можете попробовать инструмент Recoverit Data Recovery. Этот простой в использовании инструмент восстанавливает практически все, что вы можете себе представить, — файлы, папки, данные Excel, фотографии, PowerPoint, аудио, видео и т. д. Программный инструмент имеет преимущество, поскольку он может выкапывать ваши данные из корзины, сбойного ПК. , или внешние устройства — как раз тогда, когда вы думали, что вас поразила катастрофа.
Если вы довольно часто сталкиваетесь с запрошенной операцией, которая не выполняется по ошибке, пришло время провести тщательную проверку. Чтобы спасти данные, вы можете попробовать инструмент Recoverit Data Recovery. Этот простой в использовании инструмент восстанавливает практически все, что вы можете себе представить, — файлы, папки, данные Excel, фотографии, PowerPoint, аудио, видео и т. д. Программный инструмент имеет преимущество, поскольку он может выкапывать ваши данные из корзины, сбойного ПК. , или внешние устройства — как раз тогда, когда вы думали, что вас поразила катастрофа.
Скачать бесплатно | Win Скачать бесплатно | Mac
Давайте рассмотрим шаги использования инструмента:
Запустите Recoverit на своем компьютере. Дважды щелкните значок «WondershareRecoverit» на рабочем столе, чтобы открыть его.
Шаг 1: Выберите местоположение
Выберите Жесткий диск на вкладке «Жесткие диски» или Рабочий стол на вкладке «Выбор местоположения». Выберите «Старт», чтобы начать сканирование.
Выберите «Старт», чтобы начать сканирование.
Шаг 2: Просканируйте местоположение
Recoverit Сканирование занимает несколько минут. Во время сканирования вы также можете указать файлы или остановить сканирование для вашего удобства.
Шаг 3: Предварительный просмотр и восстановление файлов
Нажав кнопку «Предварительный просмотр» или дважды щелкнув файл, пользователь может просмотреть восстановленные файлы. После этого нажмите кнопку «Восстановить», чтобы вернуть файлы.
Итог
В этой статье мы перечислили методы исправления запрошенной операции, которая была неудачной ошибкой. Кроме того, потеря и восстановление данных не должны доставлять вам бессонных ночей. Есть много вещей, которые невозможно сохранить, но то, что Recoverit Data Recovery может безошибочно сохранить, — это ваши ценные данные за три быстрых шага. В настоящее время Recoverit обслуживает 5 миллионов пользователей в более чем 160 странах мира с круглосуточной бесплатной технической поддержкой и 100% гарантией отсутствия вирусов.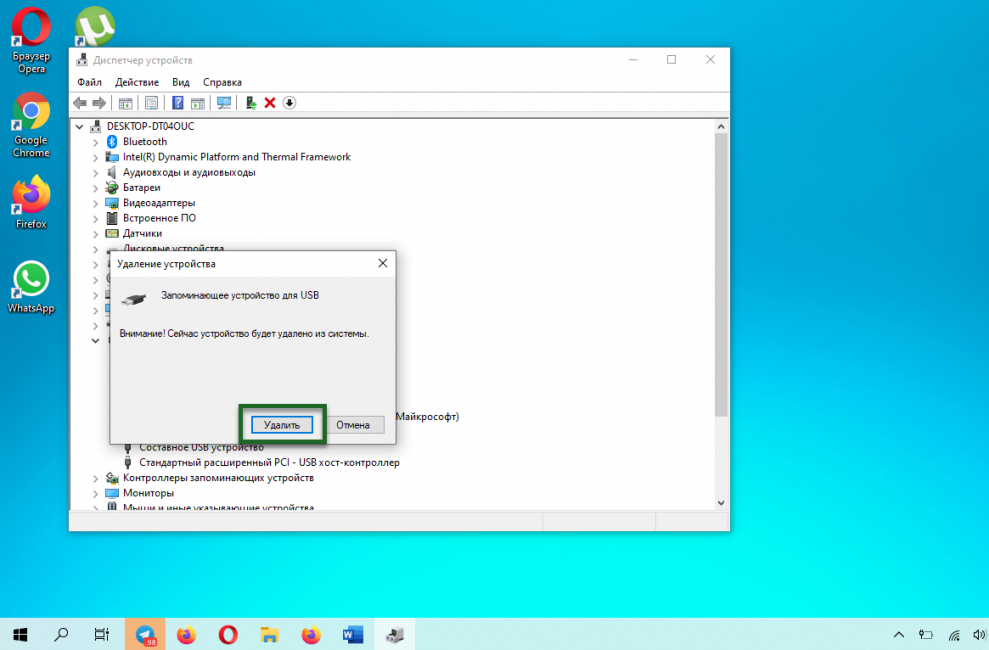
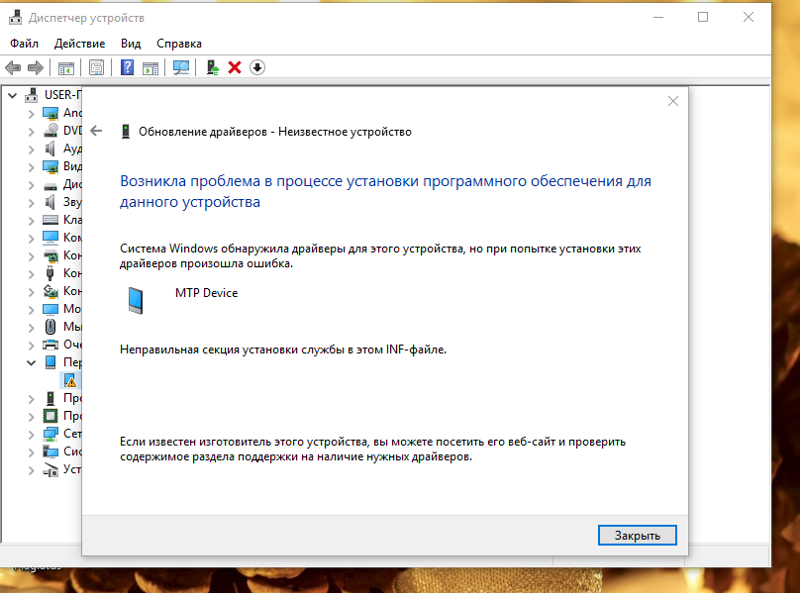 Если это видеокарта или звуковое устройство, то попробуйте воткнуть в другой слот на материнской плате, если у нее они конечно же присутствуют.
Если это видеокарта или звуковое устройство, то попробуйте воткнуть в другой слот на материнской плате, если у нее они конечно же присутствуют.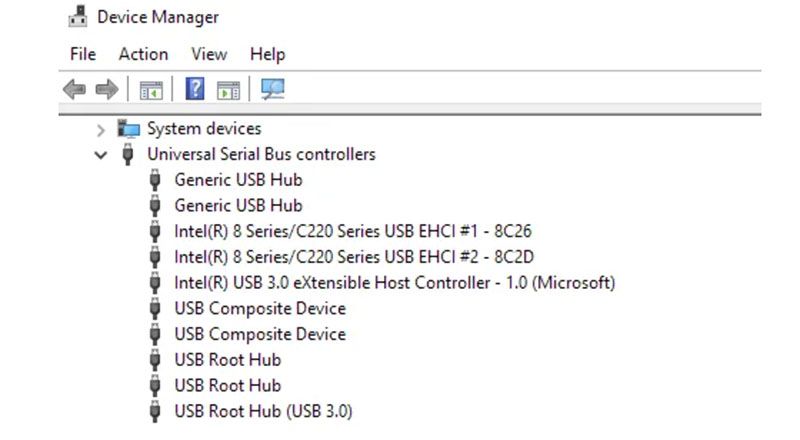
 Вам необходимо зайти на официальный сайт, найти там свою материнскую плату и установить их вручную. Даже если у вас Windows 11 или Windows 10, то все равно ставим самую последнюю версию Intel Management Engine даже от предыдущих версий ОС.
Вам необходимо зайти на официальный сайт, найти там свою материнскую плату и установить их вручную. Даже если у вас Windows 11 или Windows 10, то все равно ставим самую последнюю версию Intel Management Engine даже от предыдущих версий ОС. Для этого открываем Пуск > Панель управления > Центр обновления Windows.
Для этого открываем Пуск > Панель управления > Центр обновления Windows.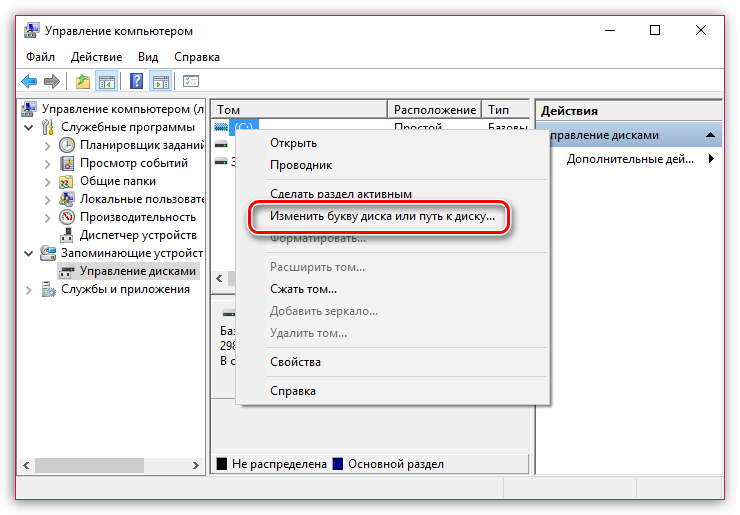
 Вы можете увидеть только один из них, и это нормально. Если вы не видите ни того, ни другого, проверьте правильность GUID. Если вы уверены, что у вас все в порядке, но все равно их не видите, то это вам не подойдет.
Вы можете увидеть только один из них, и это нормально. Если вы не видите ни того, ни другого, проверьте правильность GUID. Если вы уверены, что у вас все в порядке, но все равно их не видите, то это вам не подойдет.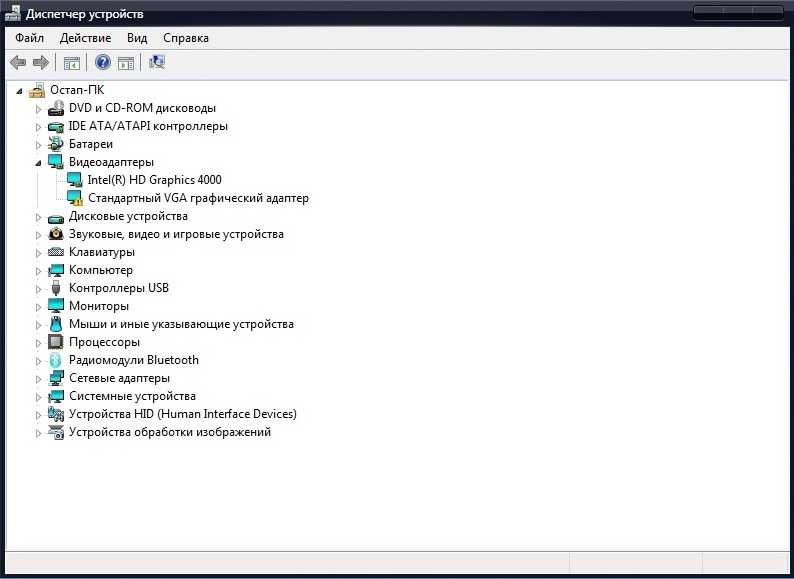 Попробуйте более старую версию драйвера
Попробуйте более старую версию драйвера