Содержание
IT Блог thinkit.ru Как разобрать Apple iMac A1224
| 34 |
Продолжаем разборку Apple-продукции. Сегодня разбираем и делаем профилактику моноблоку Apple iMac A1224.
Автор: iNik | Добавлено: 29 Июля, 2010 | Очень много комментариев | Просмотров: 60622
Продолжаем серию мануалов по разборке девайсов от Apple. Совсем недавно я показывал как разбирать MacBook Air, а сегодня покажу основные этапы профилактики 24-х дюймового Apple iMac A1224.
Начну, пожалуй 🙂
Первое – достаем оперативную память. Это снизу и там ничего сложного – один болтик (я забыл эту фотографию сделать).
Верхнее защитное стекло последних iMac-ов крепится к корпусу на магнитах. В А1224 таких магнитов 16 штук по периметру стекла. В официальных сервисах используют специальные вакуумные присоски для снятия, котрых, как вы уже поняли у меня небыло. Пришлось немножко импровизировать 🙂
Пришлось немножко импровизировать 🙂
Для снятия передней алюминиевой «морды» Apple iMac, нужно открутить 12 болтов. Красные линные, желтые короче.
После того, как все болтики откручены необходимо не звбыть отцепить кабель микрофона, чтоб не порвать:
После поднятия крышки видим, что профилактика компьютера была уже сильно необходима:
Бррррр!
Но, чтоб все это исправить, нами нужно до всего этого добраться. По этому – разбираем дальше.
Для снятия матрицы нужно сперва откурить болты по бокам:
Затем отцепить шлейф «LCD TEMP» (на самом деле можно все сразу отцепить):
Выкрутить 2 болтика, которые крепят основной информационный шлейф матрицы (красные). На этом же рисунке желтым помечен шлейф от правой колонки – это на будущее 🙂
Приподнимаем и заглядываем под низ матрицы.
Маленькое лирическое отступление – когда я работаю без инструкции по разборке, то ощущаю себя почти сапером – нужно быть очень аккуратным и желательно не отвлекаться, чтобы ничего не оторвать и не повредить. А еще, тут работает правило саперов – не суетись и будь внимательнее.
А еще, тут работает правило саперов – не суетись и будь внимательнее.
Снизу еще 3 кабеля, которые нужно отсоеденить. Один слева:
И два справа:
После этого матрицу Apple iMac можно полностью демонтировать.
Кому интересно – эран сделал LG-Philips:
Теперь нам нужно подобраться и снять кулера, которые мы видим справа и
слева. Для того, чтобы к ним добраться, нужно сперва открутить и демонтировать колонки:
После того, как динамики сняты, кулера легко снимаются с направляющих и вытаскиваются. Осталось только их питание от платы отцепить:
Корпуса кулеров у Apple iMac разборные – на защелках.
Сами вентиляторы на подшипнике, который можно смазать:
За кулером слева – радиатор системы охлаждения.
«Малость» забитый пылью…
Для того, чтобы почистить этот радиатор, нам предется снять материнскую плату.
К материнской плате система охлаждения крепится вот такой пластиной:
С обратной стороны идут радиаторы и тепловые трубки к процессору и чипу видеокарты.
Можно, впринципе, далее уже и не разбирать – просто продуть радиатор и собрать все обратно, но я же не мог отказать себе в удовольствии 🙂
После снятия в корпусе останется только блок питания, жесткий диск и ноутбучный слотовый привод:
Набираемся духу и лишаемся гарантии 🙂
После снятия системы охлаждения iMac, мы можем добраться до процессора. Видеокарта, кстати, оказалась намертво приклеена к теплотрубе и ее я не разбирал дальше:
Процессор в Apple iMac вполне обычно-ноутбучный:
Привносим в абсолютно американский iMac частичку русской термопасты. (черт! почему у нас производитель Алсила еще не спонсор? :))))
Меня периодически спрашивают когда я что-то разбираю – «Как ты не путаешься в болтиках? Как запоминаешь какой откуда, их же дофига».
Все просто – есть у меня волшебная крышечка коробки с отвертками, в которую я складываю болтики. Причем я разделяю их на «зоны» битками отверток, которые не использую.
Например, пока я разбирал этот Apple iMac A1224 у меня образовалось 5 таких зон (которые по-сути соответствуют этапам сборки компьютера) – (слева на право) болтики от верхней крышки, болтики от матрицы и всего, что с ней связано (крепеж шлейфа), колонки, одна часть крепежа материнской платы iMac-а и вторая ее часть. Принцип прост и работает он всегда – лишних болтиков у меня не остается запасные только иногда :))
Теперь самый, по-моему, трудный этап всего этого процесса – нужно чисто-начисто отмыть и оттереть так, чтоб не осталось разводов матрицу нашего iMac и внутреннюю часть стекла. Если это не сделать сразу, то после того, как мы поставим защитное стекло, обе поверхности останутся внутри и нам придется взирать на все сквозь пыль и отпечатки пальцев 🙂
Как правильно разобрать компьютер Apple iMac?
Оборудование APPLE отличается надежностью и закрытой системой. Инженеры настаивают на том, что замена деталей и ремонт должны быть в специализированных центрах. Если раньше не все брались за починку этого компьютера, то сейчас с устройством работает большинство специалистов. Разобрать iMac 2011 можно в домашних условиях. Для этого нужно приобрести присоску, пластиковую лопатку и крестовую отвертку. Даем пошаговый алгоритм, как разобрать iMac с диагональю 27 дюймов и дисплеем высокого разрешения Retina.
Если раньше не все брались за починку этого компьютера, то сейчас с устройством работает большинство специалистов. Разобрать iMac 2011 можно в домашних условиях. Для этого нужно приобрести присоску, пластиковую лопатку и крестовую отвертку. Даем пошаговый алгоритм, как разобрать iMac с диагональю 27 дюймов и дисплеем высокого разрешения Retina.
Как разобрать iMac
Для того, чтобы разобрать ПК от компании Apple не требуются специальные знания. Важно аккуратно относится к дорогостоящим деталям — так не увеличится риск поломки деталей. Рассмотрим алгоритм на примере разбора iMac с 27 диагональю 2011 года выпуска.
Шаг 1.
Очистите рабочее место, чтобы при работе внутрь корпуса не попал лишний мусор. Отключаем устройство от питания и располагаем моноблок дисплеем вверх. Прогреваем панель феном и поддеваем плоской картой дисплей по диаметру. Затем устанавливаем присоски на противоположных диагоналях экрана и неспешно вытягиваем стекло.
Действовать нужно аккуратно, чтобы не повредить поверхность.
Шаг 2.
С помощью звездообразного шлица выкручиваем 10 шурупов, на которых держится панель. Перед тем как ее поднять, отсоедините кабель от платы как это показано на фотографии. Разрешение экрана 5120 x 2880 пикселей, весит деталь около 5 килограммов. Экран для iMac 2012 года изготовлен по технологии IPS, что обеспечивает большой угол обзора и впечатляющую передачу цветов. Бережно снимите экран и отложите в сторону.
Шаг 3.
Посередине компьютера располагается жесткий диск. Чтобы его извлечь, открутите 2 шурупа, которые обведены кругами на фотографии. После этого, диск легко можно приподнять вверх и снять с ПК. При разборке модели a1418 iMac видно, что пространство корпуса позволяет самостоятельно установить дополнительный твердотельный накопитель при необходимости.
Шаг 4.
На этом этапе нужно аккуратно снять плату AirPort, для этого отсоедините антенны. Деталь держится на плате с помощью одного шурупа. Подойдет крестообразная отвертка 6-го размера.
Под щитком находится главный чип Wi-Fi и два небольших усилителя мощности.
Шаг 5.
Снимаем блок питания. На нем видно конденсаторы различной емкости. Деталь выдает мощность в 310 Ватт, это самый внушительный показатель из всех моделей компьютеров iMac.
Шаг 6.
Извлекаем плату Bluetooth. При разборе iMac 27 видно, что она находится в правом углу. Отсоедините синий провод, деталь откручиваем с помощью шлица 8-го размера.
Шаг 7.
Снимаем 8-скоростной оптический привод SuperDrive. Удивительно, но в современных компьютерах iMac нет привода Blu-ray. У компании нет программного обеспечения для таких дисков, поэтому приходится довольствоваться стандартным форматом качества.
Шаг 8.
Вентилятор крепится на несколько шурупов. Отсоедините их и вытаскивайте деталь. После этого нужно выкрутить ряд небольших плат. Это датчик для использования пульта дистанционного управления и слот для SD карт. Он находится рядом с кулером. Деталь удерживает всего один шуруп. Теперь есть доступ к материнской плате iMac 27 2011.
Деталь удерживает всего один шуруп. Теперь есть доступ к материнской плате iMac 27 2011.
Шаг 9.
Для того, чтобы снять материнскую плату, держите ее обеими руками. Большими пальцами отодвиньте деталь вверху, она должна легко поддаться.
Шаг 10.
Теперь открыт путь к динамикам. Они располагаются в нижних углах корпуса. В модели a1418 iMac увеличила их соразмерно корпусу. Теперь звук впечатляет объемом и качеством.
Шаг 11.
Под материнской платой и динамиками есть еще одна пара вентиляторов. Открутите винты и извлеките детали для того, чтобы освободить доступ для системы охлаждения.
В iMac 2011 есть 6 датчиков, которые измеряют температуру, вентиляторы и радиаторы. Они находятся рядом с входами USB внизу корпуса. При вскрытии устройства видно, что процессор и видеокарта расположены рядом. У каждой детали отдельные радиаторы. Сначала может показаться, что это слишком сложная система. Однако конструкция апгрейдила систему для установки новейших процессоров.
Шаг 12.
Теперь видно процессор. Он установлен в специальную нишу. Core 2 Duo 3 оснащен разъемом LGA 775 Socket T. Здесь же находятся процессоры i5 и i7, которые есть только в высококлассных моделях iMac.
Видеокарта, антенна wi-fi легко откручиваются и извлекаются в конце. Таким образом, легко разобрать iMac 21.5 на компоненты для последующего ремонта. Все шурупы и детали лучше держать на видном месте, чтобы при сборке ПК не упустить недостающее оборудование. Для установки дисплея на место, его необходимо очистить от клейкой ленты и нанести новый слой. При вмешательстве в системный блок, стоит помнить о правилах гарантии и учитывать возможные риски.
Материнская плата iMac 2021
По сути это сердце iMac
На лицевой стороне материнской платы всего семь микросхем. Большая часть того, что заполняло собой объём в Intel-Mac’ах, расположена на кристалле чипа M1.
По размеру материнская плата M1 iMac такая же, как в MacBook Air.
Материнская плата закреплена на корпусе винтами. Ни капли клея. Один из чипов – M1. В сборке с ним – чипы оперативной памяти LPDDR4, их два, по 4 ГБ каждый. От компании SK Hynix. И первый чип 128 ГБ SSD от Kioxia. В обозначении четырех остальных чипов присутствует слово Apple – это модуль Wi-Fi/Bluetooth, две микросхемы управления питанием и контроллер управления вентиляторами. На тыльной стороне еще шесть микросхем (в том числе еще один 128 ГБ SSD чип от Kioxia) и загадочная кнопка с тремя светодиодами под ней. Что это, — в iFixit не знают. Диагностика, отправка прямого сообщения Тиму Куку или что-то еще. Вскрытие еще не закончено.
Предлагаем подписаться на наш канал в «Яндекс.Дзен». Там вы сможете найти эксклюзивные материалы, которых нет на сайте.
Разбор iMac в лаборатории Storelab
Есть ряд программ, которые помогут восстановить данные на компьютере Apple. Практически ни одну из них нельзя найти в свободном доступе. Бесплатно можно попробовать только демо-версию. Есть утилиты, в которые вводятся данные с помощью командной строки. Но они требуют специальных навыков от пользователя. Среди популярных решений выделяют программы Photorec, Data Rescue и Disk Drill.
Есть утилиты, в которые вводятся данные с помощью командной строки. Но они требуют специальных навыков от пользователя. Среди популярных решений выделяют программы Photorec, Data Rescue и Disk Drill.
Чтобы не потерять данные, лучше не экспериментировать, и доверить компьютер опытным мастерам. Наши специалисты знают, как без риска для техники разобрать компьютер iMac и найти причины поломки. Благодаря доступу, можно заменить ОЗУ, процессор или жесткий диск. Апгрейд или разбор iMac 21.5 – давно стал делом техники. Никаких секретных знаний для этого не нужно. Все компоненты компьютера – модульные и не припаяны к корпусу, что облегчает задачу.
Чтобы сдать устройство в ремонт не обязательно ехать в лабораторию. Свяжитесь с менеджером по телефону и обсудите возможность курьерской доставки и транспортировки по почте. Сделать это можно как в пределах Москвы, так и всей страны. Мы будем держать вас в курсе всех работ. Для этого организуем интернет-трансляцию результата. На все вопросы мы оперативно ответим по телефону круглосуточной горячей линии.
Мы сможем программно и аппаратно восстановить все потерянные и затертые файлы с диска Apple. Для этого проведем полную диагностику оборудования на специальных комплексах. Чтобы ускорить работу мастера и увеличить шансы на успешное восстановление данных расскажите, какие действия вы уже предпринимали.
Мы гарантируем конфиденциальность. Данные с вашего устройства не покинут стены лаборатории. Профессиональная этика не позволяет распространять личную информацию клиентов. Время – такой же ценный ресурс. В отличие от многих компаний, все необходимые детали находятся на складах в наличии. Компонент не придется ждать месяцами — мы возьмем устройство в работу без длинных очередей и ожидания.
Восстановление жесткого диска в самой мощной лаборатории Москвы
Бесплатная диагностика | Современное оборудование | Замена магнитных пластин |
Чистая комната (ISO 14644-1) | Замена механики в чистой комнате | Восстановление в день обращения |
Замена блока магнитных головок | Комплексы PC-3000 Express | Все запчасти в наличии |
Нам доверяют восстановление данных
«Альфа-Банк» выражает признательность и благодарность сотрудникам лаборатории Сторлаб за отличные результаты, достигнутые в процессе сотрудничества. Все работы были выполнены в строго оговоренные сроки с надлежащим качеством. Все работы были выполнены в строго оговоренные сроки с надлежащим качеством. | «Детский мир» выражает благодарность центру восстановления информации STORELAB и в частности сотрудникам Вашей компании за профессионализм в работе и оперативность в исполнении заказываемых работ. | ||
| Уважаемый Николай Алексеевич! Настоящим, Банк «Ренессанс Кредит» выражает благодарность за качественную и оперативную работу по восстановлению данных с жестких дисков. | «Комус» выражает благодарность за выполненные в полном объеме, в установленные сроки с надлежащим качеством работы по восстановлению данных. Надеемся на дальнейшее плодотворное сотрудничество. | ||
| Филиал ОАО «РЖД» Трансэнерго Московская дирекция по энергообеспечению выражает благодарность коллективу за оперативное и качественное выполнение работы по восстановлению данных с RAID массива. | Страховая выражает благодарность всему коллективу за оперативное и качественное выполнение работы по восстановлению данных с жесткого диска. |
Смотреть все рекомендации
Где собирают iMac M1
Не в Китае. В Таиланде!
На стойке (ножке?) фиолетового iMac, вскрывавшегося в iFixit, указана страна, в которой этот конкретный экземпляр был собран. Увидеть это можно и не вскрывая компьютер. Собран он не в Китае. В Таиланде. Когда-то iMac собирали в Калифорнии, в конце 90-х готов. Сотрудников Apple, как на картошку, несколько раз отправляли туда помочь со сборкой первого iMac, когда спрос на него превышал ожидаемый (на порядок), и персонал не справлялся.
Потом iMac собирали только в материковом Китае. Ходили разговоры об организации сборки iMac во Вьетнаме или в Индии, но Таиланд, насколько мне известно, не упоминался. Все iMac производятся там, или только часть, пока неизвестно.
Чем отличается дешевый iMac от дорогого?
Например, в дешевом iMac один вентилятор, а в более дорогой модификации — два
Похоже M1 iMac c 7 графическими ядрами (самый дешевый) – самостоятельная модель. Стало известно, что в ней всего один вентилятор (в M1 iMac с 8 графическими ядрами их два), совершенно другая система охлаждения и много других отличий. К сожалению, пока это все, что известно про самый доступный M1 iMac. Было бы здорово, если бы в iFixit вскрыли и исследовали еще и его. В конце концов, из-за низкой цены эта модель будет продаваться.
Стало известно, что в ней всего один вентилятор (в M1 iMac с 8 графическими ядрами их два), совершенно другая система охлаждения и много других отличий. К сожалению, пока это все, что известно про самый доступный M1 iMac. Было бы здорово, если бы в iFixit вскрыли и исследовали еще и его. В конце концов, из-за низкой цены эта модель будет продаваться.
На следующем этапе вскрытия в iFixit планируют разобраться с сенсором отпечатков пальцев. Для этого им потребуется вскрыть Magic Keyboard. Кое-что интересное можно увидеть и без вскрытия. Это новая модель Magic Keyboard для Mac, изменившаяся впервые с 2017 года. Теперь у неё закругленные края. Изменилось ли что-нибудь внутри, скоро узнаем. А кнопка с сенсором отпечатков пальцев на клавиатуре скорее похожа на кнопку Home под экраном iPad или iPhone SE 2021, чем на кнопку Touch ID на клавиатуре MacBook Pro. Возможно, только внешне.
Распаянная или съемная видеокарта
Съемная видеокарта iMac
В аймаках 2009 — 2011г.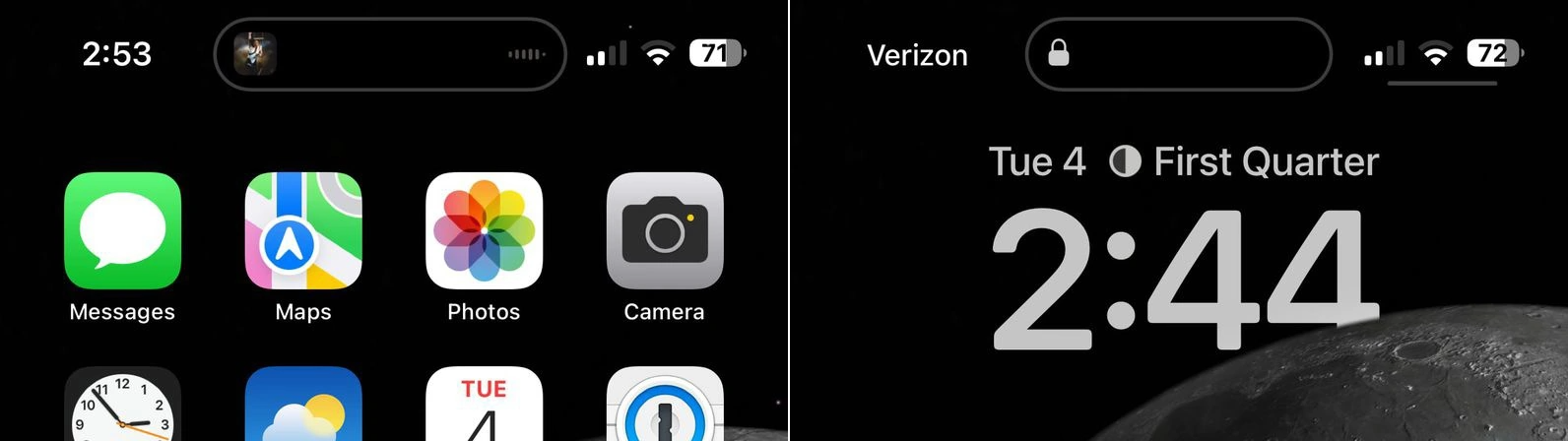 видеокарта — это отдельная плата стандарта MXM 3. Она вставляется в разъем на материнской плате. Карта меняется в сборе или ремонтируется перепайкой видеочипа на ней.
видеокарта — это отдельная плата стандарта MXM 3. Она вставляется в разъем на материнской плате. Карта меняется в сборе или ремонтируется перепайкой видеочипа на ней.
При замене видеокарты, подойдет карта и от другой модели аймака, если поставить ее в сборе с радиатором. Но не все карты взаимозаменяемы.
Новую видеокарту уже не купить. Встречаются либо б/у, либо восстановленные. Покупка такой карты это лотерея и стоят они дороже, чем перепаять чип.
Поэтому надежнее отремонтировать вашу видеокарту с гарантией, чем заменить на б/у карту.
Фото: Съемная видеокарта iMac 27″ середины 2011г. стандарта MXM 3
Распаянная видеокарта iMac
В аймаках нового поколения в тонком корпусе, модели с 2012 года, видеокарту распаяли на материнской плате. Поэтому там варианты ремонта:
- замена видеочипа
- замена материнской платы.
Последнее встанет в половину стоимости iMac.
Фото: Распаянная видеокарта iMac 27″ конца 2015г.
::Последовательность разбоки моноблока iMac
Сегодня к нам в лабораторию попал моноблок iMac модели А1312, хотя, в данном случае, это не принципиально, и описанная инструкция применима ко всем последним моноблокам от Apple. Внешний вид устройства приведен на фото ниже.
Во встречающихся в Интернете рекомендациях (в основном из специализированных сервисов Apple) описана процедура разборки и сборки данного вида моноблоков с использованием большого количества специальных инструментов и устройств. Также много и интересно написано о сложности разборки. В данном материале мы попытаемся развеять этот миф, зато в очередной раз подтвердим информацию о слабой ремонтопригодности девайсов от Apple. Для начала следует отметить, что если Вы хотите только увеличить объем оперативной памяти Вашего моноблока iMac, то проводить описанную ниже процедуру разборки нет необходимости. Доступ к снятию/установке модулей памяти можно получить отвинтив крышку на нижнем торце корпуса моноблока (держится на двух винтах).
А для остальных — продолжим наше повествование. При внешнем осмотре мы обнаруживаем, что корпус моноблока выглядит неразборным. Интернет пестрит информацией о том, что для начала нужно каким-то образом снять защитное стекло экрана. И даже приводится масса способов — от хитроумных присосок (которыми пользуются мойщики стеклянных окон небоскребов) до сантехнических вантусов. Всем этим нужно присосаться к стеклу, а уж затем его отодрать. Способ хорош, но у него есть один маленький недостаток — наверняка те, кто описывают подобную процедуру, никогда не пытались проделать что-то подобное в реальной жизни. Мы же, как всегда, пойдем своим путем, и нам снова понадобится универсальный и самый необходимый инструмент любого настоящего компьютерного эксперта – ланцет. Аккуратно просовываем его между корпусом и защитным стеклом экрана…
… и постепенно расширяя отверстие просовываем в зазор какие-либо немагнитные предметы — например пластиковую линейку.
Еще больше расширив отверстие просто поднимаем крышку. Дело в том, что по контуру защитного стекла проходит металлическая рамка, а само стекло, таким образом, держится на корпусе только за счет расположенных сверху и снизу корпуса магнитов.
Дело в том, что по контуру защитного стекла проходит металлическая рамка, а само стекло, таким образом, держится на корпусе только за счет расположенных сверху и снизу корпуса магнитов.
Полностью убрав защитное стекло мы обнаруживаем под ним матрицу экрана (кстати, в нашем случае это была LG), и с удивлением понимаем, что наш моноблок уже больше никогда не будет так замечательно показывать как раньше — ведь пока мы будем проводить остальные разборные процедуры на матрицу и защитное стекло обязательно осядет пыль. А при попытке ее удалить могут остаться неприятные следы и разводы.
Теперь необходимо снять матрицу экрана. Она держится на винтах, расположенных по бокам корпуса. Винты сверху корпуса держат не ее, а магниты. Кстати, нам понадобится не обычная, а шестигранная отвертка.
Открутив все винты снова просовываем в зазор между корпусом и матрицей ланцет. Потихоньку увеличиваем зазор, приподнимая матрицу, при необходимости отклеиваем наклейки по бокам экрана.
Наконец матрица приподнимается над корпусом.
Но она все еще соединяется с корпусом несколькими шлейфами.
Шлейфы лучше отсоединять уперев матрицу в верхний край корпуса и подобравшись к шлейфам со стороны подставки корпуса. Сначала отсоединяем два шлейфа справа. Первый…
… и второй.
Затем отсоединяем два левых шлейфа.
Теперь можно существенно приподнять матрицу и отключить последний шлейф там же слева — почти возле верхней крышки корпуса.
Сняв матрицу мы наконец видим все внутренности моноблока iMac.
Что интересно — сняв жесткий диск мы обнаруживаем секрет подсветки эмблемы яблока на тыльной стороне корпуса моноблока а также то, что магниты, крепящие ранее снятое нами защитное стекло подпитываются электричеством.
В заключение следующая подмеченная особенность. Как Вы уже, наверное, заметили, моноблок от Apple не регулируется по высоте и не поворачивается. Можно только изменять наклон монитора. При этом указанная особенность реализована не с помощью каких-либо винтов, а за счет прекрасно расположенного центра тяжести всей конструкции. Так вот, если заменить жесткий диск на какой-либо другой с несколько отличающимися весовыми характеристиками, то мы потеряем и эту возможность регулировки.
Так вот, если заменить жесткий диск на какой-либо другой с несколько отличающимися весовыми характеристиками, то мы потеряем и эту возможность регулировки.
На сегодня это все. Удачи в разборке интересных девайсов!
Оборудование APPLE отличается надежностью и закрытой системой. Инженеры настаивают на том, что замена деталей и ремонт должны быть в специализированных центрах. Если раньше не все брались за починку этого компьютера, то сейчас с устройством работает большинство специалистов. Разобрать iMac 2011 можно в домашних условиях. Для этого нужно приобрести присоску, пластиковую лопатку и крестовую отвертку. Даем пошаговый алгоритм, как разобрать iMac с диагональю 27 дюймов и дисплеем высокого разрешения Retina.
Оригинальный новый чип, аналог или восстановленный чип
Чем старее модель аймака, тем сложнее найти чип для видеокарты. Встречаются три вида чипов в продаже.
1 Новый оригинальный чип
Это чип заводской поставки с такой же маркировкой. Наиболее предпочтительный и надежный вариант. Не на все модели карт получится такой найти.
Не на все модели карт получится такой найти.
2 Новый чип аналог
Чип заводской поставки с другой маркировкой.
Некоторые чипы одной серии собраны на одном ядре и взаимозаменяемы. Внешне такие чипы идентичны и отличаются только маркировкой. Различная маркировка в таком случае это маркетинг со стороны производителя. Чипы одинаковы по характеристикам и у них одинаковый ID. Они взаимозаменяемы без всяких переделок.
Другие незначительно отличаются по характеристикам и у них разный ID. Тогда потребуется или перепайка страпов на плате или модификации видеобиоса.
Новый чип аналог это наилучший вариант если нет родного чипа. Аналог не означает что это копия или чип худшего качества. BGA видеочипы выпускаются только на заводах производителя, их невозможно сделать в подвальных условиях.
3 Восстановленный чип
Это б/у чип снятый с платы. Китайцы накатывают новые шары, шлифуют кристалл чипа и рисуют гравировку со свежим датакодом. В последние годы они сильно продвинулись в технологиях восстановления, поэтому отличить такой чип от заводского можно только по косвенным признакам.
Установка такого чипа это лотерея. Неизвестно сняли этот чип когда он был живым или уже умер. Это наименее предпочтительный вариант ремонта, только когда нет первых двух чипов. Но все равно, повесить такой чип это надежнее чем прогреть или отреболить старый, про который уже точно знаем что он умер.
Почему ломается видеокарта?
Причина поломки видеокарты — брак, дефект видеочипа и перегрев.
В аймаках мощное охлаждение, но оно не спасет если радиатор забьётся пылевым валенком. Чаще всего приносят в ремонт аймаки 2011г с видеокартой АMD 6970. Это производительная видеокарта, но сам чип неудачный как и остальные чипы AMD 6 серии. До 2021 года на эти карты действовала расширенная гарантийная программа Apple.
Фото: Забитый пылью iMac — частый источник проблем с видеокартой
Извлечение CD- и DVD-дисков из Mac
Поиск по этому руководству
Руководство пользователя macOS
Добро пожаловать!
Строка меню
Spotlight
Пункт управления
Siri
Центр уведомлений
Рабочий стол
Dock
Finder
Подключение к интернету
Просмотр веб-сайтов
Регулировка громкости
Создание снимка экрана или записи экрана
Просмотр и редактирование файлов при помощи Быстрого просмотра
Быстрая запись короткой заметки
Настройка Экранного времени для себя
Настройка фокусирования для сосредоточения на задаче
Редактирование фотографий и видео в приложении «Фото»
Использование функции «Что на картинке?» с фотографиями
Получение маршрутов в приложении «Карты»
Создание записи в приложении «Диктофон»
Использование жестов трекпада и мыши
Использование панели Touch Bar
Использование Touch ID
Использование сочетаний клавиш
Обновление macOS
Встроенные приложения
Открытие приложений
Работа с окнами приложений
Использование приложений в полноэкранном режиме
Использование приложений в режиме Split View
Загрузка приложений из Mac App Store
Установка и переустановка приложений из Mac App Store
Установка и удаление других приложений
Изменение системных настроек
Изменение картинки на рабочем столе
Использование заставок
Добавление учетной записи электронной почты и других учетных записей
Использование быстрых команд для автоматизации задач
Создание Memoji в приложении «Сообщения»
Изменение картинки, представляющей Вас или других людей в приложениях
Смена языка системы
Улучшение видимости экрана
Создание документов и работа с ними
Открытие документов
Использование диктовки
Добавление примечаний к файлам
Объединение файлов в один файл PDF
Печать документов
Организация рабочего стола с помощью стопок
Группировка файлов по папкам
Добавление тегов к файлам и папкам
Отправка электронных писем
Использование функции «Онлайн-текст» для взаимодействия с текстом на фотографии
Резервное копирование файлов
Восстановление файлов
Создание Apple ID
Управление настройками Apple ID
Что такое iCloud?
Что такое iCloud+?
Настройка iCloud на компьютере Mac
Хранение файлов в iCloud Drive
Обмен файлами с помощью Общего доступа к файлам iCloud
Управление хранилищем iCloud
Использование Фото iCloud
Что такое «семейный доступ»?
Настройка Семейного доступа
Добавление пользователей на Mac
Настройка Экранного времени для ребенка
Совместное использование покупок с членами семьи
Совершение вызова FaceTime
Использование SharePlay для совместного просмотра и прослушивания
Отправка текстовых сообщений
Предоставление общего доступа к календарю членам семьи
Просмотр контента, которым с Вами поделились
Просмотр геопозиций друзей и близких
Многопользовательские игры с друзьями
Использование Непрерывности для работы с несколькими устройствами Apple
Потоковая передача аудио и видео через AirPlay
Использование клавиатуры и мыши или трекпада для управления несколькими устройствами
Использование iPad в качестве второго дисплея
Передача задач между устройствами
Вставка фотографий и отсканированных документов с iPhone или iPad
Вставка зарисовок с iPhone или iPad
Копирование и вставка с использованием нескольких устройств
Использование Apple Watch для разблокировки Mac
Совершение и прием вызовов на Mac
Пересылка файлов между устройствами с помощью AirDrop
Синхронизация музыки, книг и других материалов между устройствами
Воспроизведение музыки
Прослушивание подкастов
Просмотр фильмов и телешоу
Чтение и прослушивание книг
Чтение новостей
Отслеживание курсов акций
Подписка на Apple Music
Подписка на Apple TV+
Подписка на Apple Arcade
Подписка на Apple News+
Подписка на подкасты и каналы
Управление подписками в App Store
Просмотр семейных подписок на сервисы Apple
Управление файлами cookie и другими данными веб-сайтов в Safari
Использование режима частного доступа в Safari
Просмотр отчетов о конфиденциальности в Safari
О паролях
Сброс пароля для входа в систему Mac
Создание и автозаполнение надежных паролей
Обеспечение безопасности Apple ID
Настройка защиты компьютера Mac
Защита конфиденциальности в Почте
Сохранение конфиденциальности
Оплата через Apple Pay в Safari
Использование функции «Вход с Apple» для приложений и веб-сайтов
Защита компьютера Mac от вредоносного ПО
Управление доступом к камере
Поиск пропавшего устройства
Начало работы с функциями универсального доступа
Зрение
Слух
Моторика и координация
Основные
Изменение яркости экрана
Подключение беспроводной клавиатуры, мыши или трекпада
Подключение других беспроводных устройств
Подключение монитора, телевизора или проектора
Добавление принтера
Использование встроенной камеры
Использование наушников AirPods с компьютером Mac
Экономия энергии на Mac
Оптимизация хранилища
Запись CD- и DVD-дисков
Управление домашними аксессуарами
Запуск системы Windows на компьютере Mac
Ресурсы для Mac
Ресурсы для устройств Apple
Авторские права
Обычно извлечение CD или DVD выполняется с рабочего стола или из окна Finder.
Извлечение CD- или DVD-диска из оптического дисковода
Чтобы извлечь диск из Mac, выполните следующее.
Извлечение диска с рабочего стола. Выберите диск, который нужно извлечь, затем выберите «Файл» > «Извлечь [диск]».
Извлечение диска из оптического дисковода. Нажмите клавишу извлечения .
Извлечение диска из окна Finder. Нажмите значок Finder в Dock, чтобы открыть окно Finder, затем в боковом меню Finder, нажмите кнопку извлечения рядом с названием диска.
Если CD- или DVD-диск не извлекается из оптического дисковода
Попробуйте сделать следующее.
Если приложение использует CD или DVD. Завершите приложение, затем попробуйте извлечь диск еще раз.
Если не удается выйти из приложения, которое использует CD или DVD. Закройте файл, находящийся на диске, который Вы хотите извлечь, затем повторите попытку извлечения.

Если другой пользователь использует CD или DVD. Завершите работу пользователей, использующих диск, и повторите попытку извлечения диска.
Если не удается выйти из учетной записи пользователя. Выполните вход с именем этого пользователя, затем повторите попытку извлечения диска.
Если можно перезагрузить компьютер для извлечения диска. Выберите меню Apple > «Перезагрузить», затем нажмите «Перезагрузить», удерживая кнопку мыши или трекпада, пока диск не будет извлечен. При перезагрузке Mac можно также удерживать клавишу Option. Когда CD или DVD отобразится на экране, выберите его, затем нажмите клавишу извлечения.
См. такжеВоспроизведение CD- и DVD-дисков на MacКак определить, способен ли оптический дисковод Вашего Mac записывать дискиЕсли после вставки диска в Mac открывается несоответствующее приложение
Максимальное количество символов:
250
Не указывайте в комментарии личную информацию.
Максимальное количество символов: 250.
Благодарим вас за отзыв.
iMac 24 дюйма — Apple
Вы никогда не видели
такой компьютер раньше.
Встречайте новый iMac.
Вдохновлен лучшими разработками Apple. Преобразован чипом M1. Выделяется в любом пространстве. Идеально вписывается в вашу жизнь.
- Смотреть событие
- Посмотрите фильм
.
Семь ярких цветов.
Вы делаете
зеленый, желтый, оранжевый, розовый, фиолетовый, синий, серебристый, оттенок.
зеленый.
желтый.
апельсин.
розовый.
пурпурный.
синий.
Серебряный.
оттенок.
палитра цветов
зеленый
желтый
апельсин
розовый
пурпурный
синий
Серебряный
Только 11,5 мм.
 Теперь это тонко.
Теперь это тонко.
И менее 10 фунтов.
И менее
10 фунтов.
Абракадабра.
Этот необычный дизайн возможен только благодаря M1, первой системе на чипе для Mac. Это делает iMac таким тонким и компактным, что его можно разместить в большем количестве мест, чем когда-либо.
M1 объединяет процессор, графику, память и многое другое на одном чипе. Это позволило нам поместить весь компьютер в настолько маленькое пространство, что оно практически исчезает.
Идеально сбалансированная подставка. И невероятно быстрые порты Thunderbolt.
разъем питания, который
легко крепится с помощью магнитов.
С плетеным кабелем соответствующего цвета.
Этот необычный дизайн возможен только благодаря M1, первой системе на чипе для Mac.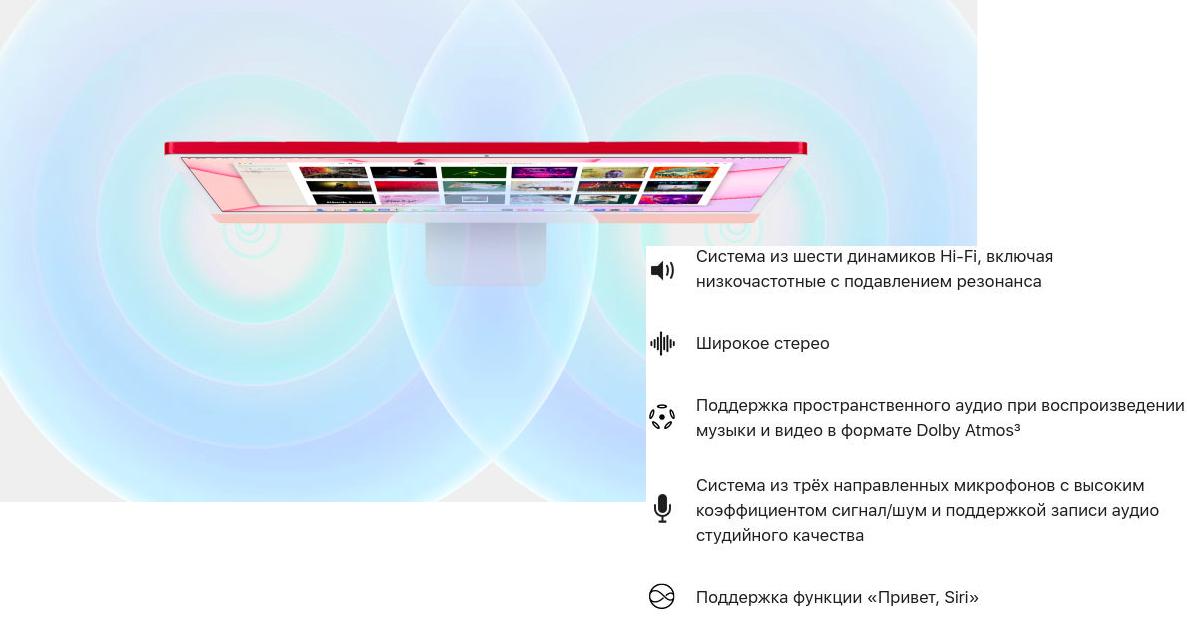 Это делает iMac таким тонким и компактным, что его можно разместить в большем количестве мест, чем когда-либо.
Это делает iMac таким тонким и компактным, что его можно разместить в большем количестве мест, чем когда-либо.
M1 объединяет процессор, графику, память и многое другое на одном чипе. Это позволило нам поместить весь компьютер в настолько маленькое пространство, что оно практически исчезает.
Яркий дисплей Retina 4,5K
Яркий дисплей Retina 4,5K
Смотрите общую картину. И все подробности.
И все подробности.
Увидьте все это в четких, великолепных деталях на иммерсивном 24-дюймовом дисплее Retina 4,5K. 2 Широкая цветовая гамма P3 оживляет то, что вы смотрите, более миллиарда цветов. Изображения сияют с блестящей яркостью 500 нит. Лучшее в отрасли антибликовое покрытие обеспечивает повышенный комфорт и удобство чтения. А технология True Tone автоматически регулирует цветовую температуру дисплея в зависимости от окружающего освещения, обеспечивая более естественное восприятие. Независимо от того, редактируете ли вы фотографии, работаете над презентациями или смотрите любимые шоу и фильмы, на iMac все выглядит невероятно.
HD-камера FaceTime 1080p.
Готов к вашему крупному плану.
Это лучшая система камер для Mac. Удвойте разрешение для более качественных видеозвонков. 3 Сенсор большего размера, улавливающий больше света. А усовершенствованный процессор сигналов изображения (ISP) M1 значительно улучшает качество изображения. Так что от совместной работы с коллегами до общения с друзьями и семьей вы всегда будете выглядеть на все сто.
Так что от совместной работы с коллегами до общения с друзьями и семьей вы всегда будете выглядеть на все сто.
- Автоматический баланс белого
- Автоматическая экспозиция
- Распознавание лиц
- Слияние изображений
- Шумоподавление
- Выделить детали
- Локальное тональное отображение
Интернет-провайдер на M1 использует вычислительное видео для улучшения качества изображения. Чтобы снять потрясающее видео, он выполняет ряд шагов для анализа и улучшения каждого пикселя со скоростью более триллиона операций в секунду. Усовершенствованные алгоритмы шумоподавления обеспечивают новый уровень четкости. Отображение тонов обеспечивает расширенный динамический диапазон для большей детализации ярких светлых участков и темных теней. И он работает с Neural Engine в M1, чтобы сделать более интеллектуальную настройку экспозиции и баланса белого, чтобы вы выглядели идеально при любом освещении.
И он работает с Neural Engine в M1, чтобы сделать более интеллектуальную настройку экспозиции и баланса белого, чтобы вы выглядели идеально при любом освещении.
Микрофоны студийного качества.
Для качественных разговоров.
Когда вы разговариваете по видеосвязи с другом, нарезаете трек или записываете подкаст, микрофоны на iMac гарантируют, что ваша речь будет громкой, четкой и четкой. Массив из трех микрофонов студийного качества предназначен для уменьшения обратной связи, поэтому разговоры проходят более естественно и вы меньше перебиваете друг друга. А технология формирования луча помогает микрофонам игнорировать фоновый шум. Это означает, что все слышат вас, а не то, что происходит вокруг вас.
Аудиосистема с шестью динамиками.
Звук, который действительно наполняет комнату.
Звуковая система iMac обеспечивает невероятный объемный звук в любом помещении. Две пары низкочастотных динамиков с функцией принудительного подавления создают насыщенные глубокие басы без нежелательных вибраций. Каждая пара сбалансирована высокопроизводительным твитером. В результате получается массивная, детализированная звуковая сцена, которая выводит ваши фильмы, музыку и многое другое на новый уровень.
Каждая пара сбалансирована высокопроизводительным твитером. В результате получается массивная, детализированная звуковая сцена, которая выводит ваши фильмы, музыку и многое другое на новый уровень.
Благодаря переработанным динамикам и усовершенствованным алгоритмам iMac теперь поддерживает пространственный звук при воспроизведении музыки или видео с Dolby Atmos. А когда вы сочетаете это с дисплеем Retina 4,5K, это все равно, что принести домой целый кинотеатр.
М1 и Монтерей.
С большой силой приходят большие возможности.
M1 и macOS Monterey вместе выводят iMac на исключительный уровень производительности, эффективности и безопасности. iMac почти мгновенно выходит из спящего режима, приложения запускаются мгновенно, и вся система работает плавно, плавно и быстро. Благодаря повышению производительности процессора до 85 % и повышению графической производительности до двух раз по сравнению со стандартными 21,5-дюймовыми моделями iMac, вы можете использовать такие приложения, как Xcode и Affinity Photo, для компиляции кода за долю времени или редактирования фотографий в режиме реального времени. 4 И он работает тихо и прохладно даже при выполнении этих интенсивных рабочих нагрузок. В этом сила аппаратного обеспечения, программного обеспечения и кремния — все они разработаны вместе.
4 И он работает тихо и прохладно даже при выполнении этих интенсивных рабочих нагрузок. В этом сила аппаратного обеспечения, программного обеспечения и кремния — все они разработаны вместе.
Это означает, что Safari работает быстрее, чем когда-либо, и вы можете просматривать сотни открытых вкладок одновременно.
Вы можете просматривать правки в Adobe Lightroom и легко работать с большими 100-мегапиксельными изображениями.
performance-sticky-wrapper", "unit": "vh"}»> Даже решайте задачи машинного обучения — например, быстро преобразуйте фотографии в векторные слои с помощью Vectornator.
Приложений для iMac больше, чем когда-либо.
У iMac есть приложения практически для всех и каждого. С M1 и macOS Monterey вы даже можете запускать многие из ваших любимых приложений для iPhone и iPad прямо на iMac. И, как всегда, его легко найти, найти и загрузить в Mac App Store.
iMac + iPhone.
Отличная пара.
iMac — это лучшее, что есть в iPhone, на большом красивом экране. iPhone позволяет вам получать доступ к тому, что вам нужно, с iMac, где бы вы ни находились. И когда вы используете их вместе, они работают как по волшебству.
Звонки и текстовые сообщения поступают прямо на ваш iMac, поэтому вам не нужно переключать устройства, когда вы находитесь в зоне действия.
С помощью AirDrop вы можете легко обмениваться такими вещами, как фотографии, веб-сайты и файлы, с вашим iMac.
А универсальный буфер обмена позволяет копировать текст, изображения, фотографии и многое другое на iPhone, а затем вставлять их на iMac.
Узнайте больше о том, как ваши устройства Apple работают вместе.
Узнайте больше о непрерывности
Подходящие по цвету аксессуары для iMac 24 дюйма
Держите цвет до кончиков пальцев.
Новый iMac оснащен клавиатурой, мышью и трекпадом того же цвета. На Magic Keyboard теперь есть клавиши для Spotlight, Диктовки, режима «Не беспокоить» и эмодзи. И впервые Touch ID приходит на iMac, так что вы можете легко и безопасно разблокировать компьютер, использовать Apple Pay и загружать приложения. 5
5
Как мы уже говорили.
Магия.
Увидеть это в своем
дом, магазин, спортзал, кухня, кабинет, класс, общежитие, помещение.
дом.
магазин.
спортзал.
кухня.
офис.
учебный класс.
общежитие
пространство.

Чтобы просмотреть iMac в дополненной реальности, перейдите на эту страницу в Safari на своем iPhone или iPad.
Разработан с заботой о земле.
iMac спроектирован таким образом, чтобы свести к минимуму воздействие на окружающую среду. Все первичное древесное волокно в упаковке поступает исключительно из ответственно управляемых лесов. Редкоземельные элементы в динамиках, двигателе вентилятора и магнитах разъема питания полностью переработаны. И мы стремимся к 2030 году полностью перевести всю нашу производственную цепочку на возобновляемую электроэнергию9.0003
Узнайте больше об Apple и окружающей среде
macOS Монтерей
Высокая мощность встречает
«Привет всем».
Узнать больше
Apple Trade In
Получите кредит на новый iMac. 6
Просто обменяйте свой подходящий компьютер на кредит или утилизируйте его бесплатно. Это хорошо для вас и планеты.
Узнайте стоимость обмена
Apple Card
Получайте 3% в день
Кэшбэк с помощью Apple Card.
Платите постепенно, беспроцентно, если вы решите расплачиваться ежемесячными платежами с помощью Apple Card.†
Подробнее
Аксессуары
Аксессуары для Mac.
Магазин
Какой Mac вам подходит?
Сравнить все модели Mac
Apple и образование
Расширение возможностей преподавателей и учащихся для продвижения мира вперед.
Узнайте об Apple и образовании
Apple at Work
Получите возможность вывести свой бизнес на новый уровень.
Узнайте об Apple на работе
Узнайте, почему Mac – это бизнес
Удаление пыли из-под стекла тонкого iMac. Пыль под стеклом imac Что нужно для чистки матрицы Apple iMac
В которой мы рассказываем о том, как исправить некоторые проблемы с компьютерами Apple. В MacFix часто обращаются пользователи настольных компьютеров Apple iMac, 2009 года выпускадо 2012 года включительно, с проблемой пыли на экране.
В этой статье мы расскажем и покажем, как почистить матрицы в iMac 21. 5 или 27 самостоятельно.
5 или 27 самостоятельно.
Для эксперимента возьмем iMac 27″ 2010 года выпуска. iMac (на вид) находился в пыльном помещении, даже в выключенном состоянии под стеклом видны серые разводы. И, как потом выяснилось, в этой комнате тоже регулярно курили, и явно не тонкие сигареты.
Прежде чем приступить к разбору экрана, необходимо тщательно подготовить рабочую поверхность. Поверхность должна быть горизонтально ровной, чистой, без мусора и тем более без крошек. На стол можно положить чистое, сухое и мягкое полотенце подходящего размера (больше размера экрана — не менее 10 см с каждой стороны).
На рабочем столе должно быть достаточно места, чтобы при разборке все части матрицы в разобранном состоянии можно было свободно разместить на нем. Рамки экрана также можно убрать под стол, если это удобно. Давайте начнем.
На фото хорошо видно (без снятия стекла), что по верхней части экрана проходит широкая полоса грязи и пыли.
Аккуратно снимите защитное стекло, зацепив его за середину экрана присоской.
С помощью визуального осмотра внимательно изучаем состояние матрицы и стекла. Вывод однозначный — протирание тряпкой стекла и матрицы ни к чему не приведет. Возможно, от смахивания верхнего слоя пыли останутся только разводы.
Откладываем стекло, снимаем матрицу и приступаем к ее разбору.
Прежде всего аккуратно снимите все петли.
Внимательно запоминаем положение рамок крепления, закрепленных на коротких сторонах (магниты сверху и на вертикальных сторонах матрицы направлены наружу). Откручиваем все винты, которые крепят рамки к основанию экрана. Из всех шурупов только два короткие (помните сторону, с которой они были установлены).
Рамки в некоторых местах приклеены к фольге по основанию матрицы, поэтому для их удаления используем тонкие, но прочные инструменты (например, строительный шпатель и специально заточенный шпатель).
По верхней границе экрана по краю идут тонкие петли, загнутые к основанию декодера. К декодеру они крепятся очень ненадежно. Поэтому любой контакт с ними должен быть предельно осторожным. Даже если приложить незначительное усилие, кабель или даже один контакт на кабеле может отойти от контактной площадки декодера, либо в основании кабеля может появиться изломная трещина. На этом ремонт матрицы можно считать завершенным. Новая матрица для 27″ iMac стоит от 20 000 рублей.
К декодеру они крепятся очень ненадежно. Поэтому любой контакт с ними должен быть предельно осторожным. Даже если приложить незначительное усилие, кабель или даже один контакт на кабеле может отойти от контактной площадки декодера, либо в основании кабеля может появиться изломная трещина. На этом ремонт матрицы можно считать завершенным. Новая матрица для 27″ iMac стоит от 20 000 рублей.
Снимаем алюминиевый скотч по периметру всего каркаса матрицы. Делать это нужно медленно и очень осторожно! Также нам придется снять клейкую ленту, закрывающую крышку декодера (по верхней границе экрана). Напоминаем, что новая матрица для 27″ iMac стоит от 20 000 рублей.
Откручиваем винты крепления крышки декодера. Снимите крышку и осторожно отсоедините два переходных кабеля от платы основной матрицы. Аккуратно снимите платы матрицы с корпуса матрицы. Опять же не лишним будет напомнить, что новая матрица на 27″ iMac стоит дорого.
По периметру экрана (опять же очень аккуратно) вынимаем крепления из защелок, немного подогнув края рамки. Эту операцию удобнее делать вдвоем, положив матрицу коротким краем на ровную твердую поверхность. О стоимости новой матрицы все уже поняли.
Эту операцию удобнее делать вдвоем, положив матрицу коротким краем на ровную твердую поверхность. О стоимости новой матрицы все уже поняли.
Далее очень аккуратно снимаем ЖК стекло матрицы (про новую матрицу не напоминаем). Придется аккуратно и максимально легко перекидывать декодеры, чтобы поднять стекло LCD, держа их строго за середину длинной стороны, не выкручивая и не дергая.
Поднимаем стекло ЖКИ матрицы и откладываем в сторону, чтобы шлейфы от стекла ЖКИ к декодерам нигде не перегибались и лежали свободно.
Под ЖК-матрицей мы видим отражающие слои, ближайший к нам по верхней стороне покрыт широкой полосой серо-коричневого нагара.
Этот тип грязи мы можем удалить только с помощью активной химии. В данном случае мы взяли Mr.Muscle Professional (без аммиака). Белые бумажные полотенца (без цветного рисунка) идеально подходят нам для контроля удаления грязи и удаления остатков моющей жидкости. Текстильные изделия здесь не годятся – достаточно размазать грязь по стеклу ЖК.
Текстильные изделия здесь не годятся – достаточно размазать грязь по стеклу ЖК.
Все операции по мойке и протирке светоотражающих слоев и матрицы делаем аккуратно и достаточно быстро, так как моющее средство, растворяя в себе грязь, начинает высыхать. Мы установили яркую лампу рядом с рабочим столом, чтобы убедиться, что на отражающем слое и на матрице нет разводов.
Очищаем все поверхности, начиная с отражающего слоя, который остался в креплении модуля экрана.
Теперь пришло время очистить стекло LCD. Очень аккуратно перекладываем стекло на чистую поверхность, чтобы дешифраторы свободно легли на поверхность стола без перегибов. При этом сам стакан должен плотно лежать на строго горизонтальной поверхности стола. Эту операцию лучше делать вдвоем, чтобы стекло LCD не двигалось по поверхности стола при активном протирании его бумажной салфеткой.
Результат очистки отражающего слоя и матрицы мы видим на фотографиях.
Нормальная, не слишком высокая и не слишком низкая. На сайте Сервиса должны быть цены. Обязательно! без «звездочек», четко и подробно, где это технически возможно — максимально точно, окончательно.
На сайте Сервиса должны быть цены. Обязательно! без «звездочек», четко и подробно, где это технически возможно — максимально точно, окончательно.
При наличии запчастей до 85% процентов сложных ремонтов можно выполнить за 1-2 дня. Модульный ремонт занимает гораздо меньше времени. На сайте указана приблизительная продолжительность любого ремонта.
Гарантия и ответственность
На любой ремонт должна предоставляться гарантия. Все описано на сайте и в документах. Гарантия – уверенность в себе и уважение к вам. Гарантия 3-6 месяцев — это хорошо и достаточно. Нужна для проверки качества и скрытых дефектов, которые невозможно обнаружить сразу. Вы видите честные и реальные сроки (не 3 года), можете быть уверены, что вам помогут.
Половина успеха в ремонте Apple — это качество и надежность запчастей, поэтому хороший сервис работает напрямую с поставщиками, всегда есть несколько надежных каналов и склад с проверенными запчастями на актуальные модели, чтобы не пришлось тратить впустую дополнительное время.
Бесплатная диагностика
Это очень важно и уже стало правилом хорошего тона для сервисного центра. Диагностика – самая сложная и важная часть ремонта, но за нее не стоит платить ни копейки, даже если вы после нее не ремонтируете устройство.
Служба ремонта и доставки
Хороший сервис ценит ваше время, поэтому предлагает бесплатную доставку. И по этой же причине ремонт осуществляется только в мастерской сервисного центра: правильно и по технологии его можно сделать только на подготовленном месте.
Удобное расписание
Если Сервис работает на Вас, а не на себя, то он всегда открыт! абсолютно. График должен быть удобным, чтобы успевать до и после работы. Хороший сервис работает в выходные и праздничные дни. Ждем вас и работаем над вашими устройствами каждый день: 9:00 — 21:00
Репутация профессионалов складывается из нескольких пунктов
Возраст и опыт компании
Надежный и опытный сервис известен своим много времени.
Если компания много лет на рынке, успела зарекомендовать себя как эксперт, к ней обращаются, пишут, рекомендуют. Мы знаем о чем говорим, так как 98% поступающих устройств в СЦ восстанавливаются.
Нам доверяют и передают сложные случаи в другие сервисные центры.
Сколько мастеров по направлениям
Если вы всегда ждете несколько инженеров на каждый вид техники, то можете быть уверены:
1. очереди не будет (или она будет минимальной) — ваш аппарат возьмут заботиться немедленно.
2. Вы отдаете ремонт Macbook специалисту, специализирующемуся в области ремонта Mac. Он знает все секреты этих устройств
техническая грамотность
Если вы задаете вопрос, специалист должен ответить на него максимально точно.
Чтобы дать вам представление о том, что вам нужно.
Попробую решить проблему. В большинстве случаев из описания можно понять, что произошло и как исправить проблему.
Ремонт и обслуживание моноблока от Apple требует участия настоящих профессионалов с большим опытом работы. Наш сервис предлагает свои услуги на выгодных для клиента условиях в Москве. В последнее время много обращений, где пользователи устройств обеспокоены появлением пыли под стеклом аймака. Клиенты обращаются в сервисный центр за решением проблемы и не занимаются самодеятельностью.
Наш сервис предлагает свои услуги на выгодных для клиента условиях в Москве. В последнее время много обращений, где пользователи устройств обеспокоены появлением пыли под стеклом аймака. Клиенты обращаются в сервисный центр за решением проблемы и не занимаются самодеятельностью.
Самостоятельные попытки вскрыть моноблок и попытаться удалить пыль заканчиваются повреждением корпуса и дорогостоящим ремонтом. Пыль попадает через вентиляционные отверстия. Не рискуйте понапрасну и не торопитесь. Гораздо безопаснее и дешевле обратиться за помощью к нашим специалистам. Удаляйте скопившуюся пыль быстро и эффективно. На имаках Apple 2012-2014 года между защитным стеклом и ЖК-матрицей скапливалась пыль, из-за чего ее было трудно удалить. Для очистки моноблока используем специальное оборудование и инструменты. По желанию клиента мастера выезжают на дом или в офис для оказания услуг.
Закажите чистку от пыли под стеклом и на матрице imac у профессионалов
Скопления пыли, появляющиеся в углах, необходимо удалять, иначе пятна навсегда проникнут в верхние слои матрицы и подсветку. Очистка матрицы возможна только на толстых iMac 2008-2011 годов выпуска. Там пыль скапливается внутри самого экрана, между слоями.
Очистка матрицы возможна только на толстых iMac 2008-2011 годов выпуска. Там пыль скапливается внутри самого экрана, между слоями.
Наши специалисты рекомендуют регулярно проводить техническое обслуживание моноблока. Вызывать мастера необходимо не реже одного раза в год. Обязательно протирайте поверхности дисплея и защитное стекло изнутри. Это поможет избежать скопления пыли.
Преимущества сайта:
- Доступная стоимость.
- Оперативное выполнение заказа.
- Специальная чистая комната для очистки матриц.
- Разбираем матрицу экрана, чистим от пыли изнутри.
- Бесплатная диагностика и доставка в Сервис.
- 100-дневная письменная гарантия.
Подача заявки онлайн, по телефону или по электронной почте занимает немного времени. Мы предлагаем удобный и выгодный сервис для клиента. Обслуживание моноблоков осуществляется с помощью специального оборудования, при этом в нем принимают участие квалифицированные сотрудники компании.
Чистка матрицы и дисплея iMac. Со временем многие владельцы iMac замечают, что на мониторе устройства появляются пятна и пылинки. Когда их немного, это обычно не мешает работе, но если вы занимаетесь дизайном или фотографией на профессиональном уровне, то даже незначительное загрязнение может помешать. В этом случае поможет чистка.
Очистка экрана и дисплея iMac
Чаще всего под защитным стеклом скапливается пыль.
Удаляется с помощью вакуумной присоски и удаляет пыль и грязь. Гораздо больше проблем возникает, когда нужно почистить непосредственно саму матрицу iMac. В этой ситуации приходится демонтировать весь дисплей и разбирать его на составные части.
В результате на дисплее Аймак может появиться пыль и пятна:
Производитель заявляет, что дисплей iMac собран герметично , но на самом деле это не совсем так, поэтому вполне естественно, что пыль проникает через микроскопические зазоры или плохо приклеенная лента и оседает либо на защитном стекле, либо внутри ЖК-дисплея. Источником загрязнения является система охлаждения, расположенная внизу. Поэтому именно в нижней части дисплея пользователи iMac чаще всего видят грязь.
Источником загрязнения является система охлаждения, расположенная внизу. Поэтому именно в нижней части дисплея пользователи iMac чаще всего видят грязь.
Часто после некачественной чистки LCD может появиться серьезная проблема — отпечатки пальцев, оставленные горе-мастером на матрице. Чистку iMac выполняют специалисты в перчатках, поэтому после профилактики в сервисном центре такой дефект не появится. Но попросив друга помочь, вы рискуете получить еще больше неприятностей в виде испорченных комплектующих.
Что нужно для чистки матрицы Apple iMac
Самое сложное в работе с iMac all-in-one — это их разборка, потому что все части маленькие и расположены очень близко друг к другу. Набор специальных инструментов, без которых невозможно аккуратно отсоединить экран, тоже велик — это присоски, несколько специальных отверток, шпатель или кирка и пинцет. Для сборки и герметизации стыков вам также понадобится скотч.
Снимаем защитное стекло, если на нем грязь, чистим, потом смотрим проделанную работу, если грязь и разводы остались, снимаем матрицу аймак.
Начало разбора матрицы , после снятия защитного стекла дисплея ультратонкая матрица iMac очищается. Эта работа требует максимальной аккуратности. Сначала удаляем грязь и копоть, используя микрофибру и чистящее средство; как только дисплей и пленки будут очищены, вам также понадобится специальное приспособление — валик, которому даже самая мелкая пыль и ворс. Перед использованием его наматывают на специальную клейкую полоску для предотвращения перекрестного загрязнения матрицы iMac.
Несмотря на сложность , специалисты сервисного центра смогут удалить пыль не только с защитного стекла, но и с матрицы, и ваш iMac снова будет радовать четкостью изображения без каких-либо дефектов.
Не включается яблочный моноблок. Почему iMac не загружается (загружается)
Никто не застрахован от падения iPad, как и нельзя гарантировать, что однажды выскользнувшее из рук или кармана устройство (по закону подлости) не приземлится прямиком в самом неподходящем для этого месте — в вода. Это может случиться на улице в дождливую погоду, на отдыхе возле бассейна или моря, дома или на работе — в общем, почти везде есть вода.
Это может случиться на улице в дождливую погоду, на отдыхе возле бассейна или моря, дома или на работе — в общем, почти везде есть вода.
Проблема в том, что iPad практически не защищены от проникновения внутрь влаги, и кардинально исправить ситуацию могут только специальные водоотталкивающие аксессуары. Стоимость непромокаемых чехлов может варьироваться и достигать нескольких сотен долларов.
Если угроза промокания вашего iPad абсолютно реальна, то, несомненно, лучше не экономить и заранее позаботиться о полной защите планшета, для чего все равно нужно купить какой-нибудь эффективный защитный чехол. Еще раз обращу ваше внимание: только хороший водонепроницаемый чехол сможет полностью защитить ваш iPad от пагубного воздействия попавшей на него влаги. Все остальные способы будут направлены на минимизацию возможных последствий попадания воды на планшет, но, увы, скорее всего, не устранят их полностью.
А что, если вы уронили свой любимый iPad в ванну с водой, или случайно упали в воду с гаджетом в кармане, не защищенным водонепроницаемым чехлом? Есть ли способы уменьшить проникновение влаги в аппаратную часть устройства? Сушить аппарат феном или класть в миску с рисом? Ответы на все эти вопросы вы найдете в этой статье.
Все ли жидкости одинаковы?
Для начала разберемся, есть ли разница между разными жидкостями по «вредности», то есть их способности повреждать внутренние части таблетки.
При этом важнейшим показателем жидкости является рН, определяющий уровень ее кислотности. Чем он больше, тем меньше кислотность. Например, вода с рН 7 считается нейтральной жидкостью.
Щелочные вещества имеют уровень pH выше 7, а кислые жидкости имеют pH ниже этого значения. Чем больше показатель отклоняется от нейтральной семерки в ту или иную сторону, тем опаснее жидкость для внутренностей iPad. Например, лимонный сок имеет рН около 2,5, что делает его очень опасным для таблеток.
В чем причина такого пагубного действия кислот и щелочей? Дело в том, что они проводят ток и при попадании внутрь корпуса могут вызвать практически мгновенную поломку электронных компонентов устройства, а также запустить процесс коррозии металлических токоведущих частей.
Вот список приблизительных уровней pH для наиболее распространенных жидкостей:
- Лимонный сок: 2,5
- Лимонад, Кола: 2,5
- Уксус: 2,9
- Яблочный сок: 3,5
- Вино 3,5
- Пиво: 4,5
- Кофе: 5.
 0
0 - Чай: 5,5
- Молоко: 6,6–6,9
- Чистая вода: 7,0
- Морская вода: 8,0
- Аммиак: 11,5
- Отбеливатель (отбеливатель): 12,5
- Раствор соды: 13,5
Таким образом, если вы уроните свой iPad в стакан с лимонным соком, шансы на его ремонт только теоретические — все зависит от того, куда именно успеет проникнуть сок. Или, скажем, бросить таблетку в соленую морскую воду гораздо опаснее, чем в обычную пресную.
Чем быстрее, тем лучше
Еще одним важным факторомФактором, влияющим на работоспособность iPad после погружения в жидкость, является время, которое планшет провел в прямом контакте с водой. Если всего несколько секунд, то есть шанс, что устройство не испортится или его можно будет легко починить, так как воздух внутри планшета первое время будет препятствовать попаданию жидкости внутрь.
А вот несколько минут, проведенных в воде, скорее всего, приведут к серьезным поломкам или даже полной неработоспособности устройства.
Что делать, если iPad упал в воду
Итак, приступим:
- Как можно скорее вытащите его из воды
- Немедленно выключите, если он был включен, и никогда не включайте, если он был выключен. Не заряжайте планшет.
Возможно, эта рекомендация покажется очевидной, но многие пользователи после такого происшествия сразу же стараются проверить работоспособность устройства. Тем самым они рискуют еще больше повредить внутреннюю электронную начинку iPad.
- Снимите с устройства все крышки и аксессуары. После извлечения устройства из воды нужно как можно скорее избавиться от любых внешних раздражителей, которые могут помешать просушке iPad и допустить попадание влаги на внутренние электронные компоненты планшета.
- Протрите устройство хорошо впитывающей тканью. Постарайтесь добраться до всех труднодоступных мест, где есть разъем любого типа. На данном этапе нам нужно только убрать лишнюю влагу, которая, так сказать, «находится на поверхности».
 Не продувать технологические отверстия: решетки динамиков, разъемы для наушников и кабелей! Просто тщательно удалите любые следы жидкости с поверхностей устройства.
Не продувать технологические отверстия: решетки динамиков, разъемы для наушников и кабелей! Просто тщательно удалите любые следы жидкости с поверхностей устройства. - Извлеките сим-карту (если есть) и оставьте слот для симки открытым.
- После этого у вас есть два пути:
- Первый простой: плотно заверните устройство в сухой впитывающий бумажный материал, например, в несколько салфеток, и мчитесь в сервисный центр Apple или в ремонтную мастерскую. Причем, чем быстрее, тем лучше. Дело в том, что чем больше времени проходит после попадания влаги внутрь устройства, тем сильнее может повредиться ваш планшет. Если повезет, специалисты смогут спасти ваше устройство.
- Второе, сложное: попробуйте реанимировать аппарат самостоятельно. Этот метод не гарантирует результат, так как вы, скорее всего, не сможете диагностировать степень ущерба, который вода уже нанесла или потенциально еще может нанести. А, тем временем, я расскажу вам о нем:
- Вам необходимо извлечь аккумулятор из планшета, для чего вам нужно попасть внутрь вашего iPad с помощью специальной отвертки.
 Оказавшись внутри, надо по возможности разобрать все, что понял. Если вы не уверены в своих силах, лучше не пытайтесь это делать, так как вы рискуете нанести серьезный вред своему и без того поврежденному устройству.
Оказавшись внутри, надо по возможности разобрать все, что понял. Если вы не уверены в своих силах, лучше не пытайтесь это делать, так как вы рискуете нанести серьезный вред своему и без того поврежденному устройству. - В зависимости от степени затопления можно попробовать оставить разобранный блок сохнуть самостоятельно или попробовать использовать изопропиловый спирт. Спирт не проводит электричество, поглощает воду и быстро испаряется.
- Поместите детали в сухое теплое место, можно просто под лампу. Не используйте устройство несколько дней, даже если вам кажется, что оно полностью высохло.
- Через несколько дней снова собрать iPad, убедившись, что после этого не осталось «ненужных» деталей 🙂 и, помолившись, попробовать включить.
Что-то вроде этого. На всякий случай предупрежу: автор данной статьи (то есть я) не несет ответственности за последствия таких действий, которые вы совершаете исключительно на свой страх и риск.
- Вам необходимо извлечь аккумулятор из планшета, для чего вам нужно попасть внутрь вашего iPad с помощью специальной отвертки.
Что нельзя делать, если iPad упал в воду
Если планшет упал в воду, не нужно:
- Высушить поврежденный iPad феном, положить на аккумулятор, подуть, встряхнуть его, пытаясь вытряхнуть жидкость, попавшую внутрь.

- Нет необходимости покрывать таблетку рисом или другими мелкими абсорбирующими материалами. Она не «вытянет» всю влагу изнутри, если она туда все-таки попадет, и не устранит ущерб, нанесенный этой водой.
- Не нужно надеяться, что iPad высохнет сам по себе. Даже если после нескольких дней «сушки» планшет включится, то работать он, скорее всего, будет недолго, так как жидкость, попадая внутрь, начнет разрушать электронику планшета, пока окончательно не выведет его из строя.
- Не нужно терять время и откладывать визит к специалистам сервисного центра
Что произойдет, если внутрь iPad попадет вода?
А теперь несколько слов о том, почему так опасно попадание влаги внутрь планшета. Дело в том, что вода, как и любая другая жидкость, воздействует на внутреннюю электронику Apple iPad двойным разрушительным действием:
1. Закрытие. Вода — отличный проводник электричества. Попадая на части печатной платы и другие внутренние компоненты устройства, он создает множественные электрические замыкания, соединяя те контакты, которые не должны быть соединены по конструкции.
- В лучшем случае: получив сигнал о коротком замыкании, электрическая система iPad прервет работу устройства и перестанет включаться до тех пор, пока есть короткое замыкание.
- В худшем случае: из-за массы неуправляемых коротких замыканий отдельные компоненты (как правило, вычислительные платы) «выгорают» и восстановлению не подлежат. Если в первом варианте нам нужно только удалить все следы влаги с внутренних компонентов устройства (а это вполне реальная процедура, которая осуществляется каскадом ультразвуковых ванн с различными техническими составами) и ваш Apple iPad будет вернуться к жизни, то во втором варианте, после удаления влаги, придется выявлять и заменять сгоревшие компоненты.
Это уже достаточно сложная задача, учитывая уровень минимизации комплектующих: сгоревший контроллер питания (а чаще всего страдает именно он) очень мал, и его надо аккуратно вынимать из платы, а новый один надо впаять на место так, чтобы все контакты (а их около двух десятков) совпадали с таковыми на основной плате.
 Работа близка к операции нейрохирурга, проводится в специализированных условиях, на специальном оборудовании и под микроскопом.
Работа близка к операции нейрохирурга, проводится в специализированных условиях, на специальном оборудовании и под микроскопом.
Но все бы ничего, если бы не второй (и гораздо более неприятный) элемент разрушительного действия воды:
2. Коррозия. Внутренние контакты Apple iPad изготовлены из специального металлического сплава с особыми характеристиками электропроводности. Состав этого сплава отлично справляется с проведением электрических сигналов в требуемых характеристиках, но, к сожалению, такой сплав особенно подвержен коррозии.
Учитывая тот факт, что в целях миниатюризации внутренних компонентов толщина токопроводящих контактов и дорожек зачастую достигает микронных значений — такие тонкие контакты могут подвергнуться коррозии просто мгновенно. В результате коррозии контакт разрушается, в цепи появляется обрыв и устройство перестает работать в штатном режиме.
Очевидно, что при попадании жидкости коррозия будет массовой — везде, где попадет влага. Коррозия – необратимый процесс. Разорванные контакты восстановлению не подлежат. Чтобы остановить процесс коррозии и ее последствия, плату помещают в ультразвуковую ванну со специальной жидкостью. Ультразвук удаляет коррозию, образовавшуюся на компонентах печатной платы, но не восстанавливает паяные соединения и дорожки. Восстанавливает их мастер, используя микроскоп, паяльное оборудование и расходные материалы. При необходимости заменяет неисправные элементы.
Коррозия – необратимый процесс. Разорванные контакты восстановлению не подлежат. Чтобы остановить процесс коррозии и ее последствия, плату помещают в ультразвуковую ванну со специальной жидкостью. Ультразвук удаляет коррозию, образовавшуюся на компонентах печатной платы, но не восстанавливает паяные соединения и дорожки. Восстанавливает их мастер, используя микроскоп, паяльное оборудование и расходные материалы. При необходимости заменяет неисправные элементы.
К сожалению, если коррозия достигает массовых значений, ничего нельзя сделать.
Чем больше соли в жидкости, тем сильнее коррозия. Поэтому устройства, привезенные из отпуска на море и испытавшие на себе воздействие соленой воды — в 8 случаях из 10 вообще не подлежат ремонту: во время пути домой коррозия в соленой воде достигла критических значений.
Именно поэтому даже при успешном ремонте сервисные центры не дают гарантий на такие работы: невозможно оценить масштаб воздействия коррозии, а отремонтированный iPad вполне может выйти из строя позже, когда пойдет очередной коррозионный контакт выключенный. Запустив в металле контакта, даже после каскада очищающих процедур остановить этот разрушительный процесс на 100% невозможно. Он будет замедлен и возможно даже приостановлен, но на 100% определить невозможно. К сожалению, это законы физики.
Запустив в металле контакта, даже после каскада очищающих процедур остановить этот разрушительный процесс на 100% невозможно. Он будет замедлен и возможно даже приостановлен, но на 100% определить невозможно. К сожалению, это законы физики.
Из-за попадания воды в iPad, например, могут появиться следующие проблемы: отсутствие подсветки на дисплее, при включении на нем видны полосы (потребуется замена подложки или замена дисплея сам), не работают кнопки, в том числе кнопка домой, перестали работать динамики, не работает разъем для наушников. Также может не работать WiFi, сеть 3g, быстро разряжается аккумулятор (заряда аккумулятора может не хватить даже на полдня), интернет планшет начинает плохо видеть или вообще не находит сеть и многие другие неисправности.
Стоит ли ронять iPad в воду?
К сожалению, iPad является относительно хрупким устройством, и вам не нужно полностью класть его в воду, чтобы внутри планшета накопилась влага. Например:
- Внутри устройства может образоваться конденсат.
 Конденсат образуется при резкой смене температуры (например, вы носите планшет в руке на улицу при температуре -15 градусов, потом уходите в теплое помещение). Старайтесь носить iPad во внутреннем кармане куртки в холодную погоду.
Конденсат образуется при резкой смене температуры (например, вы носите планшет в руке на улицу при температуре -15 градусов, потом уходите в теплое помещение). Старайтесь носить iPad во внутреннем кармане куртки в холодную погоду. - Использование планшета во влажных помещениях, например в ванне, также может быть опасным.
- В iPad есть различные технологические отверстия для обеспечения оттока воздуха из корпуса устройства, поэтому устойчивость iPad к влаге очень низкая. Об этом следует помнить, когда вы достаете планшет в дождливую погоду, кладете его в сумку вместе с мокрыми вещами или роняете на снег. Все эти, казалось бы, несерьезные воздействия легко могут вывести его из строя. Это вовсе не означает, что ваш iPad тут же погаснет и перестанет включаться: он может проработать, упав в снег на значительное время, а потом начать глючить или даже просто, увы, сдохнуть навсегда.
Есть много важных шагов Прежде чем приступить к полной сушке iPhone от воды:
- Выключите iPhone сразу после того, как залезли в него (при условии, что он еще работает, конечно).
 Это предотвращает возможность короткого замыкания.
Это предотвращает возможность короткого замыкания. - Открытые шлюзы: вытащите все из своего iPhone. Это и лоток для SIM-карты, и USB-кабель, крышка и т. д.
- Кричите изо всех сил: «Уйди из айфона!», а лучше всего — дуй на свой гаджет как можно сильнее, тряся его! Подуйте и встряхните столько, сколько необходимо, чтобы слить как можно больше воды. Вы можете выглядеть идиотом с этими процедурами, но поверьте — спасение вашего iPhone от воды того стоит!
РИС – это миф!
Вы наверняка слышали, что многие, промокнув, погружают свой iPhone в рисовую крупу, которая, как они мечтают, впитает воду из iPhone и поможет ему ожить! Но на самом деле даже сушка обычным феном работает намного лучше. Кстати о рисе — даже наполнитель для кошачьих туалетов будет работать намного лучше, чем рис))
Так откуда взялся миф о великом фокусе с рисом? Мастер сервисного центра рассказал нам, что не раз подшучивал над клиентами, предлагая выкупить его гаджет в рисе))
А попытка зарядить телефон из-за того, что он не включается после намокания, — верный путь к последующим отпеваниям вашего питомца!
Лучшее, что можно сделать для своего гаджета, не выходя из дома, — это высушить его феном или вентилятором. Тепло поможет воде испариться, но будьте осторожны, так как iPhone имеет ограничение в 113 градусов по Фаренгейту (45 градусов по Цельсию), согласно правилам Apple.
Тепло поможет воде испариться, но будьте осторожны, так как iPhone имеет ограничение в 113 градусов по Фаренгейту (45 градусов по Цельсию), согласно правилам Apple.
Вдохновляющий iPhone
Как только ваш iPhone полностью высохнет, попробуйте включить его. Если он включается и работает так же, как и раньше, поздравляем! Если он не включается, есть несколько вещей, которые вы можете попробовать.
Если вы несколько часов заряжали свой гаджет, то это может не дать ему нужного толчка, который позволит включиться, но вполне возможно, что аккумулятор тоже может выйти из строя. Тогда, конечно же, верните телефон в наш сервисный центр для замены аккумулятора.
Если ваш iPhone по-прежнему не включается — не отчаивайтесь! Но вы можете синхронизировать его с компьютером и таким образом восстановить важные данные. И тогда, правильный путь для вас с вашим питомцем в нашу клинику за гаджетами к умелым мастерам!
Будьте осторожны, не купайтесь с такими дорогими и жизненно важными гаджетами, как iPhone! Всегда рады Вас проконсультировать в нашем сервисном центре в ТРЦ «Семья», 1 очередь, 1 этаж (рядом с отделом Calvin Klain)! Диагностика вашего устройства абсолютно бесплатна!
Поломка iPad из-за попадания воды в корпус — распространенная проблема. Часто возникает при грубом обращении с планшетом. Пролитый напиток, брызги воды, падение в грязь — и проблемы с гаджетом неизбежны.
Часто возникает при грубом обращении с планшетом. Пролитый напиток, брызги воды, падение в грязь — и проблемы с гаджетом неизбежны.
Последствия попадания воды в Айпад
Если в iPad Air 2 внутрь попала вода, возможно:
- Окисление и замыкание контактов;
- Повреждение и коррозия металлических компонентов устройства;
- Отказ печатной платы.
Признаки, по которым можно обнаружить попадание воды в корпус iPad Air 2:
- Планшет зависает и тормозит;
- Проблемы с рабочим ПО;
- Произвольные перезагрузки гаджета;
- Перестала работать камера;
- Нет звука;
- Сенсорный экран не реагирует на команды.
Ремонт iPad Air 2 после попадания воды
При попадании жидкости немедленно выключите планшет, снимите съемную часть и тщательно просушите салфеткой или феном. Будьте осторожны – высокие температуры негативно сказываются на последующей работоспособности компонентов. К сожалению, очень часто тщательной просушки не получается – соли и микроэлементы оседают на металлических частях устройства и способствуют их разрушению.
К сожалению, очень часто тщательной просушки не получается – соли и микроэлементы оседают на металлических частях устройства и способствуют их разрушению.
Самый безопасный способ вернуть планшет в рабочее состояние — отнести его в сервисный центр сразу после сушки, в отключенном состоянии. Специалисты сервисной службы LP Pro быстро обнаружат поврежденные компоненты iPad Air 2 и заменят их. LP Pro гарантирует качество и результат выполненной работы в кратчайшие сроки.
Персональный моноблок Компьютер iMac от Apple давно зарекомендовал себя на рынке электроники как одно из самых надежных и удобных в использовании устройств. Но даже с таким брендовым оборудованием случаются проблемы, требующие вмешательства специалистов. Например, если ваш iMac перестал включаться, вам, скорее всего, понадобится помощь мастера. Но, сначала можно попробовать разобраться с проблемой самостоятельно.
Итак, моноблок iMac не реагировал на ваше нажатие кнопки «Вкл», то есть не горел индикатор питания, не работал кулер, не звучали привычные мелодичные звуки загрузки. Что делать?
Что делать?
Первым делом проверьте кабель питания вашего моноблока и розетку, куда он подключен (для этого можно использовать любой другой электроприбор или специальную индикаторную отвертку). После проверки сетевой розетки проверьте, подключен ли кабель к блоку питания, а блок питания (блок питания или адаптер) в свою очередь к порту на вашем iMac.
Второй шаг — отсоединить кабели всех внешних устройств от моноблока (хаба, принтера и др.), а затем сбросить все настройки датчика или регулятора управления и питания моноблока. Этот процесс состоит из следующих действий:
- Отсоедините все кабели, включая шнур питания, от многофункционального iMac.
- Пауза на десять секунд.
- Подключите шнур питания и одновременно удерживайте кнопку питания на iMac, расположенную на задней панели устройства.
- Отпустив кнопку питания, нажмите кнопку включения.
Если ваш iMac по-прежнему не включается после этих манипуляций, попробуйте подключить другой шнур питания. Самая частая причина его выхода из строя именно выход из строя этого компонента моноблока.
Самая частая причина его выхода из строя именно выход из строя этого компонента моноблока.
Если новый шнур не дал положительных результатов, нужно обратиться к адаптеру и попробовать заменить его на другой. Возможно причина проблемы в нем.
Когда новый переходник не помог, без квалифицированной помощи специалистов не обойтись. В нашем сервисном центре iFix в Киеве мы гарантируем устранение любых поломок брендовой техники Apple.
Мы проведем быструю и качественную диагностику вашего Apple iMac и устраним любые неполадки. Замена блока питания, элементов материнской платы, которые могли «сгореть» в результате экстремальных нагрузок или скачков напряжения в сети, получить механические повреждения в результате ударов или падений моноблока, попадания влаги и так далее. Какой бы ни была причина поломки, наши высококвалифицированные специалисты быстро и с гарантией качества восстановят работоспособность вашего iMac. Мы работаем исключительно с брендовым оборудованием, а любые поломки устраняем только с помощью фирменной спецтехники..jpg)

 0
0 Не продувать технологические отверстия: решетки динамиков, разъемы для наушников и кабелей! Просто тщательно удалите любые следы жидкости с поверхностей устройства.
Не продувать технологические отверстия: решетки динамиков, разъемы для наушников и кабелей! Просто тщательно удалите любые следы жидкости с поверхностей устройства. Оказавшись внутри, надо по возможности разобрать все, что понял. Если вы не уверены в своих силах, лучше не пытайтесь это делать, так как вы рискуете нанести серьезный вред своему и без того поврежденному устройству.
Оказавшись внутри, надо по возможности разобрать все, что понял. Если вы не уверены в своих силах, лучше не пытайтесь это делать, так как вы рискуете нанести серьезный вред своему и без того поврежденному устройству.
 Работа близка к операции нейрохирурга, проводится в специализированных условиях, на специальном оборудовании и под микроскопом.
Работа близка к операции нейрохирурга, проводится в специализированных условиях, на специальном оборудовании и под микроскопом. Конденсат образуется при резкой смене температуры (например, вы носите планшет в руке на улицу при температуре -15 градусов, потом уходите в теплое помещение). Старайтесь носить iPad во внутреннем кармане куртки в холодную погоду.
Конденсат образуется при резкой смене температуры (например, вы носите планшет в руке на улицу при температуре -15 градусов, потом уходите в теплое помещение). Старайтесь носить iPad во внутреннем кармане куртки в холодную погоду. Это предотвращает возможность короткого замыкания.
Это предотвращает возможность короткого замыкания.