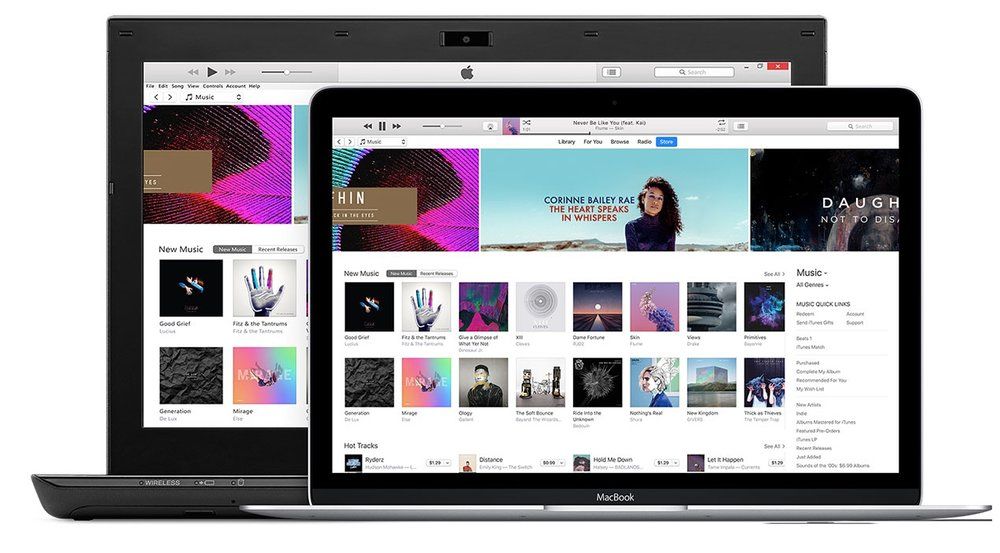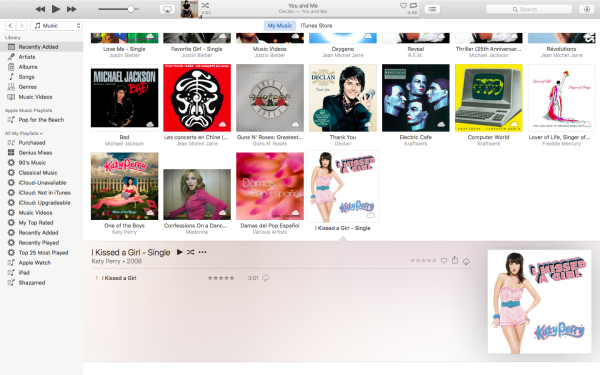Содержание
Как слушать Apple Music в браузере на компьютере Windows (или Mac)
Популярный потоковый сервис Apple Music работает не только на iPhone и iPad. Слушать музыку можно и на часах Apple Watch, приставке Apple TV, а также компьютерах под управлением macOS и Windows. В этом материале мы расскажем о двух официальных способах, позволяющих пользоваться подпиской Apple Music на компьютере.
Яблык в Telegram и YouTube. Подписывайтесь! |
♥ ПО ТЕМЕ: Как слушать Apple Music с вечной скидкой: 2 способа, о которых вы могли не знать.
Как слушать Apple Music на компьютере Windows или Mac в браузере
Начиная с осени 2019 года Apple предлагает полноценную веб-версию своего музыкального сервиса Music. Для того чтобы воспользоваться сервисом:
1. Откройте любой браузер на компьютере и перейдите по адресу music.apple.com (альтернативным проигрывателем Apple Music в браузере может стать сторонний сервис musi. sh)
sh)
2. Нажмите кнопку «Войти» в правом верхнем углу и введите данные от своего Apple ID. Или нажмите кнопку Пробная подписка, если вы не пользовались сервисом ранее.
3. После этого в течение нескольких секунд пользователь получает доступ к своей музыкальной медиатеке iCloud, в том числе к плейлистам Apple Music, рекомендациям и т.д.
По сути, веб-интерфейс практически идентичен десктопной версии приложения Музыка в macOS (iTunes в Windows). В веб-интерфейсе также доступна история прослушивания музыки, отображаются недавно добавленные песни. Есть возможность добавить трек в Воспроизвести далее, искать музыку по исполнителям, альбомам, песням и плейлистам.
Веб-версия Apple Music в Safari на Mac поддерживает темную тему на уровне системы.
♥ ПО ТЕМЕ: 7 бесплатных плееров Apple Music и программ для Mac (macOS), которые могут сделать прослушивание музыки более удобным.
Как слушать Apple Music на компьютере Windows или Mac, используя программу iTunes
Единственным официальным способом прослушивания Music на компьютерах под управлением Windows и macOS, предусмотренным Apple, является использование программы iTunes.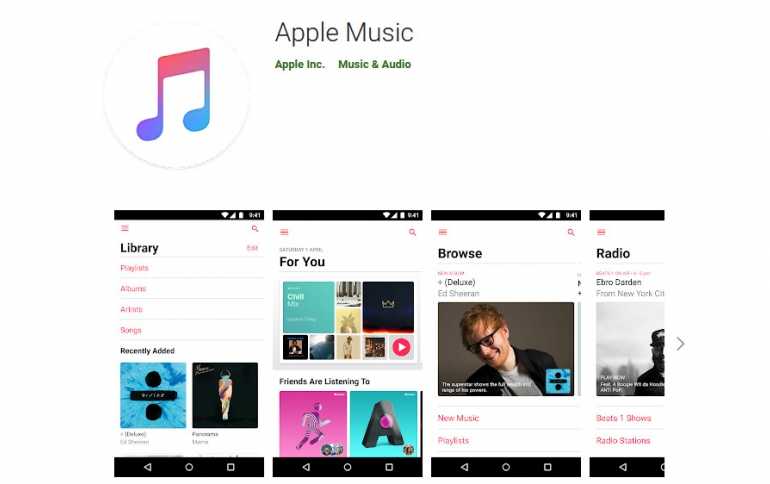
1. Скачайте и установите последнюю версию программы iTunes для Windows на этой странице.
Программа iTunes для Mac (в новых версиях macOS была переименована в Музыка) предустановлена по умолчанию.
2. Запустите iTunes.
3. На Windows нажмите на значок «Учетная запись» и введите данные Apple ID, на который оформлена подписка Apple Music. На Mac перейдите в меню «Учетная запись».
4. Нажмите «Войти».
5. Для загрузки собственных плейлистов, созданных, например, на iPhone, перейдите в Настройки iTunes → раздел «Основные» и установите галочку напротив пункта «Медиатека iCloud».
Включить Медиатеку iCloud можно также из вкладки «Для Вас» в iTunes.
После этого в течение нескольких секунд в приложение будут загружены данные медиатеки iCloud, в том числе к плейлисты Apple Music, рекомендации и т.д.
Смотрите также:
- Как смотреть (открыть) тексты песен из Apple Music на iPhone или iPad.

- Как поделиться плейлистом Apple Music.
- Как слушать в Apple Music чарты ТОП-100 лучших песен для России, США и всего мира.
Пожалуйста, оцените статью
Средняя оценка / 5. Количество оценок:
Оценок пока нет. Поставьте оценку первым.
Microsoft встроит сервисы Apple в Windows 11
Apple
Windows 11
Microsoft встроит сервисы Apple в Windows 11
Александр Кузнецов
—
Компания Microsoft объявила о том, что для Windows 10 и 11 будут выпущены официальные приложения Apple Music и Apple TV. Они появятся в магазине Microsoft в следующем году, а их бета-версии будут выпущены в ближайшее время (более точный срок не приводится).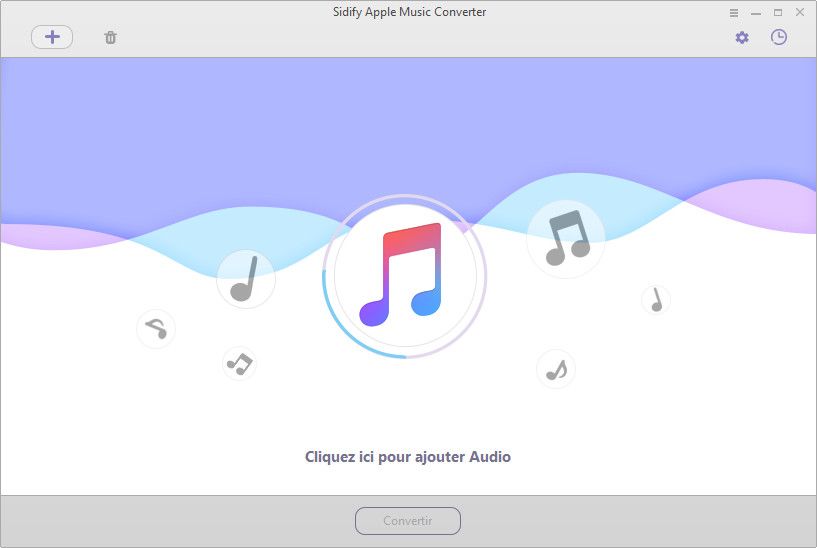 Также сообщается, что с сегодняшнего дня приложение Apple Music стало доступно пользователям игровых консолей Xbox.
Также сообщается, что с сегодняшнего дня приложение Apple Music стало доступно пользователям игровых консолей Xbox.
Нативных приложений Apple Music и Apple TV для Windows до сих пор не существовало Пользователи Windows могут смотреть видео в браузере на сайте tv.apple.com и слушать музыку на music.apple.com или в приложении iTunes с жутко нагромождённым интерфейсом и функциями, большая часть которых им совершенно не нужна (особенно, если у них нет гаджетов Apple).
Кроме того, в стандартное приложение «Фотографии», встроенное в Windows 11, будет интегрирован облачный сервис iCloud, благодаря чему фотографии, сделанные на iPhone или iPad, будут моментально синхронизироваться с компьютером. В настоящее время пользователи могут установить приложение iCloud for Windows, которое добавляет в «Проводник» доступ к фотографиям, хранящимся в iCloud (почти как в macOS, только чуть менее удобно).
Эти новости свидетельствуют о том, что компания Apple уже не столь старательно привязывает пользователей к своим устройствам и экосистеме.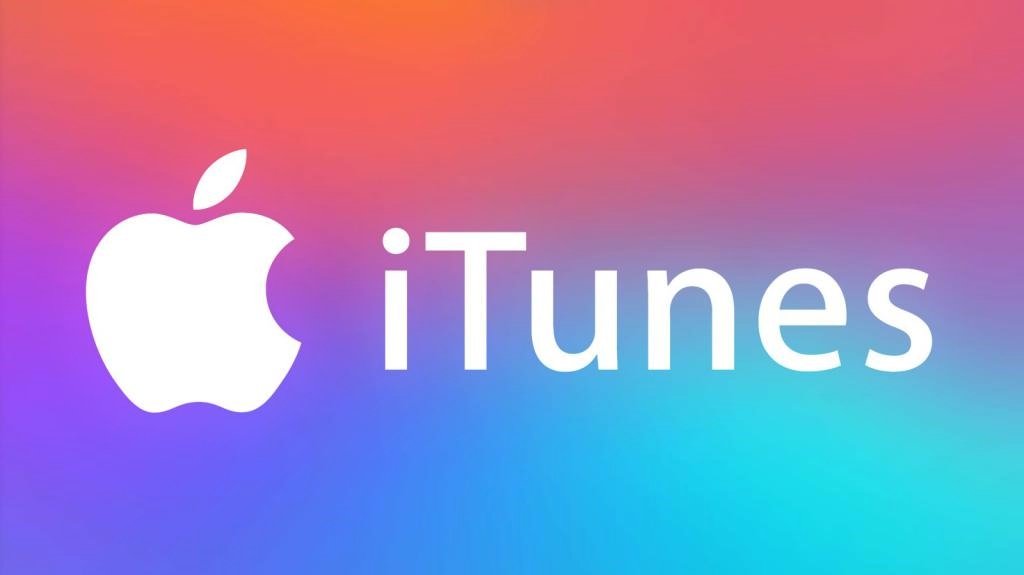 Вместо этого она фокусируется на получении дохода от подписок на различные сервисы, а для этого важно, чтобы эти сервисы были доступны на различных платформах, в том числе тех, которые ей не принадлежат.
Вместо этого она фокусируется на получении дохода от подписок на различные сервисы, а для этого важно, чтобы эти сервисы были доступны на различных платформах, в том числе тех, которые ей не принадлежат.
А новый iPhone и многое другое вы можете купить у наших друзей из Big Geek.
Скидка по промокоду iGuides
iGuides в Яндекс.Дзен — zen.yandex.ru/iguides.ru
iGuides в Telegram — t.me/igmedia
Источник:
9to5Mac
Купить рекламу
Рекомендации
Где найти обои с «эффектом глубины» для iOS 16? Вот пять коллекций
«Тинькофф-банк» очень помог тем, кто уехал в Белоруссию и Казахстан
Молодежь нашла поисковик, который лучше Google и «Яндекса»
Подписка на музыку в России окончательно становится бестолковой тратой денег
Рекомендации
Где найти обои с «эффектом глубины» для iOS 16? Вот пять коллекций
«Тинькофф-банк» очень помог тем, кто уехал в Белоруссию и Казахстан
Молодежь нашла поисковик, который лучше Google и «Яндекса»
Подписка на музыку в России окончательно становится бестолковой тратой денег
Купить рекламу
Читайте также
Игры
Бесплатно
Итоги года: премия iGuides за лучший фильм 2022
Итоги года 2022
Samsung представила новый ноутбук на чипе-конкуренте Apple M1
Samsung
Ноутбуки
Загрузите и используйте iTunes для Windows 10
Благодаря iTunes для Windows 10 вы можете управлять всей своей медиаколлекцией в одном месте. Подпишитесь на Apple Music, чтобы получить доступ к миллионам песен. Покупайте музыку и фильмы в iTunes Store. И синхронизируйте содержимое с вашего компьютера на iPhone, iPad или iPod touch.
Подпишитесь на Apple Music, чтобы получить доступ к миллионам песен. Покупайте музыку и фильмы в iTunes Store. И синхронизируйте содержимое с вашего компьютера на iPhone, iPad или iPod touch.
Загрузите iTunes для Windows 10 из магазина Microsoft Store
Если вы не можете получить доступ к Microsoft Store
- Загрузите iTunes 12.10.11 для Windows 10 (64-разрядная версия)
- Загрузите iTunes 12.10.11 для Windows 10 (32-разрядная версия)
Исследуйте iTunes для Windows 10
Для навигации по iTunes используйте кнопки на панели навигации в верхней части окна iTunes. Чтобы переключиться на тип мультимедиа, например «Музыка», «Фильмы», «Телешоу», «Подкасты» или «Аудиокниги», щелкните всплывающее меню в верхнем левом углу.
Слушайте подкасты Apple
Находите и подписывайтесь на подкасты, которые развлекают, информируют и вдохновляют. Просматривайте бесплатные выпуски и шоу на самые разные темы.
Просмотр фильмов и телешоу
Просмотрите категории, чтобы найти фильмы и телешоу, которые можно купить, или найти фильмы, которые можно взять напрокат.
Слушайте аудиокниги
Просмотрите категории, чтобы найти аудиокниги, которые вы можете купить.
Управление и синхронизация iPhone, iPad или iPod touch вручную
Вы можете использовать iTunes для Windows для резервного копирования и обновления iPhone, iPad или iPod touch, а также для синхронизации содержимого с компьютера на устройство.
Вы также можете использовать iCloud для Windows для доступа к своим фотографиям, контактам, календарям, файлам и многому другому на всех ваших устройствах.
Изменение настроек и управление учетной записью
- Выберите «Учетная запись» > «Просмотреть мою учетную запись», чтобы просмотреть информацию о истории покупок, управлять своими подписками, изменить платежную информацию и т.
 д.
д. - Выберите «Учетная запись» > «Выйти», чтобы выйти из iTunes со своим Apple ID и удалить доступ к своему контенту из iTunes.
- Выберите «Правка» > «Настройки», чтобы изменить такие параметры, как язык, установить ограничения и т. д.
Если вы измените язык в iTunes, возможно, вам придется выйти из iTunes и снова открыть его.
Нужна помощь?
- Если вам нужна помощь в загрузке iTunes из Microsoft Store или управлении iTunes в Windows 10, обратитесь в Microsoft.
- Если вам нужна помощь в использовании iTunes или каких-либо его функций, обратитесь в службу поддержки Apple.
Подробнее
- Дополнительную информацию об iTunes для Windows можно найти в руководстве пользователя iTunes.
- Узнайте, как использовать ограничения, чтобы заблокировать или ограничить доступ к откровенному контенту в iTunes Store.
- Если вы загрузите iTunes из магазина Microsoft Store, iTunes будет автоматически обновляться при появлении новой версии.
 Узнайте больше об обновлении iTunes.
Узнайте больше об обновлении iTunes. - На Chromebook вы можете загрузить приложение Apple Music из магазина Google Play.
- На Mac с последней версией macOS используйте приложение Apple Music, приложение Apple TV, Apple Podcasts, Apple Books или Finder вместо iTunes.
Дата публикации:
Взять фильмы напрокат в приложении Apple TV
Находить и брать напрокат фильмы в приложении Apple TV, а затем загружать или транслировать их на свой iPhone, iPad, iPod touch, Apple TV, Mac, ПК, Smart TV или потоковое устройство.
Взять фильм напрокат в приложении Apple TV
- Откройте приложение Apple TV.
- Найдите фильм, который хотите взять напрокат.
- На странице фильма коснитесь или щелкните кнопку «Прокат». Если кнопки «Прокат» нет, этот фильм нельзя взять напрокат.
- Войдите, используя свой Apple ID, чтобы взять фильм напрокат.

У вас есть 30 дней, чтобы начать просмотр взятого напрокат фильма, прежде чем он будет удален из вашей библиотеки. Как только вы воспроизведете взятый напрокат фильм, он будет доступен в течение 48 часов, прежде чем он будет удален из вашей библиотеки. Узнайте, как изменить язык субтитров или аудио для взятого напрокат фильма.
Вы также можете узнать, есть ли у фильма специальные возможности, такие как CC, SDH или AD.
Найдите взятый напрокат фильм
Смотрите взятый напрокат фильм на вкладке «Медиатека» в приложении Apple TV или в меню «Фильмы» в iTunes.
На iPhone, iPad или iPod touch
- Откройте приложение Apple TV.
- На iPhone или iPod touch нажмите «Библиотека». Затем посмотрите в разделе «Аренда». Если вы не можете найти пункты проката, значит срок аренды истек или вы не использовали Apple ID, который вы использовали для входа в систему.
На iPad перейдите на боковую панель. В разделе «Библиотека» нажмите «Прокат».
- Выберите свой фильм напрокат. Отсюда вы можете:
- Транслировать взятое напрокат: нажмите кнопку «Воспроизвести».
- Загрузите взятое напрокат устройство. Нажмите кнопку «Загрузить».
На Apple TV, Smart TV или потоковом устройстве
- Откройте приложение Apple TV.
- Перейдите на вкладку «Библиотека».
- На боковой панели выберите «Аренда». Если вы не можете найти пункты проката, значит срок аренды истек или вы не использовали Apple ID, который вы использовали для входа в систему.
- Выберите фильм напрокат, затем нажмите «Воспроизвести», чтобы начать его просмотр.
Вы не можете загружать взятое напрокат на Apple TV, Smart TV или потоковое устройство.
На Mac
- Откройте приложение Apple TV.
- Перейдите на вкладку «Библиотека».
- На боковой панели нажмите «Аренда». Если вы не можете найти пункты проката, значит срок аренды истек или вы не использовали Apple ID, который вы использовали для входа в систему.

- Наведите указатель на фильм напрокат, после чего вы сможете:
- Трансляция проката: нажмите кнопку «Воспроизвести».
- Загрузите взятое напрокат: нажмите кнопку «Загрузить».
В iTunes на ПК
- Откройте iTunes.
- Во всплывающем меню в левом верхнем углу выберите «Фильмы».
- В верхней части окна iTunes щелкните вкладку «Аренда». Если вы не можете найти вкладку «Аренда», значит срок аренды истек или вы не использовали Apple ID, который вы использовали для входа.
- Наведите указатель на фильм напрокат, после чего вы сможете:
- Трансляция проката: нажмите кнопку «Воспроизвести».
- Загрузите взятое напрокат: нажмите кнопку «Загрузить».
Смотреть взятый напрокат фильм на другом устройстве
Вы можете смотреть взятый напрокат фильм на любом устройстве, на котором установлено приложение Apple TV и на котором выполнен вход с использованием вашего Apple ID.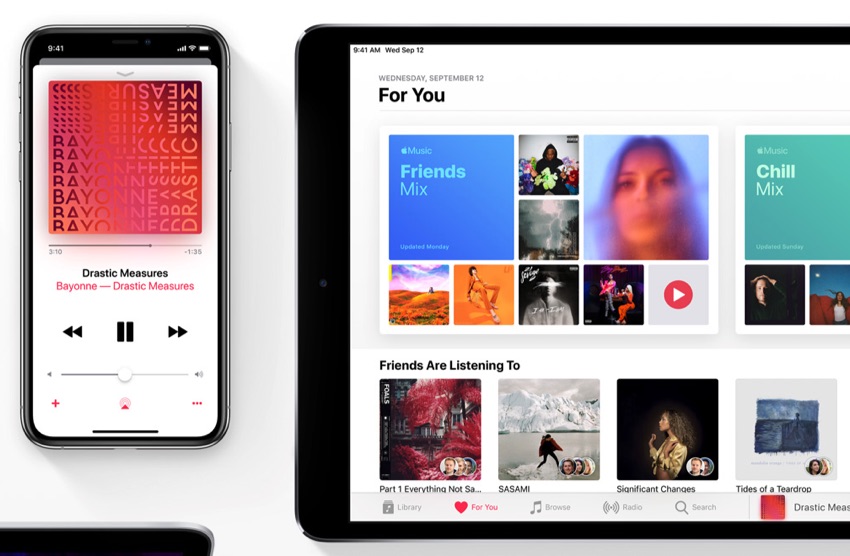 После того, как вы загрузите взятый напрокат фильм на одно устройство, вы сможете одновременно транслировать его на другом устройстве.
После того, как вы загрузите взятый напрокат фильм на одно устройство, вы сможете одновременно транслировать его на другом устройстве.
Если вы не можете воспроизвести взятое напрокат, проверьте, загружается ли оно или транслируется на другом устройстве. Чтобы загрузить взятый напрокат фильм на другое устройство, удалите его со своего устройства, а затем загрузите взятый напрокат на устройство, на котором вы хотите его посмотреть.
Все еще нужна помощь?
Информация о продуктах, не производимых Apple, или о независимых веб-сайтах, не контролируемых и не тестируемых Apple, предоставляется без рекомендации или одобрения. Apple не несет ответственности за выбор, работу или использование сторонних веб-сайтов или продуктов. Apple не делает никаких заявлений относительно точности или надежности сторонних веб-сайтов. Свяжитесь с продавцом для получения дополнительной информации.
Дата публикации:
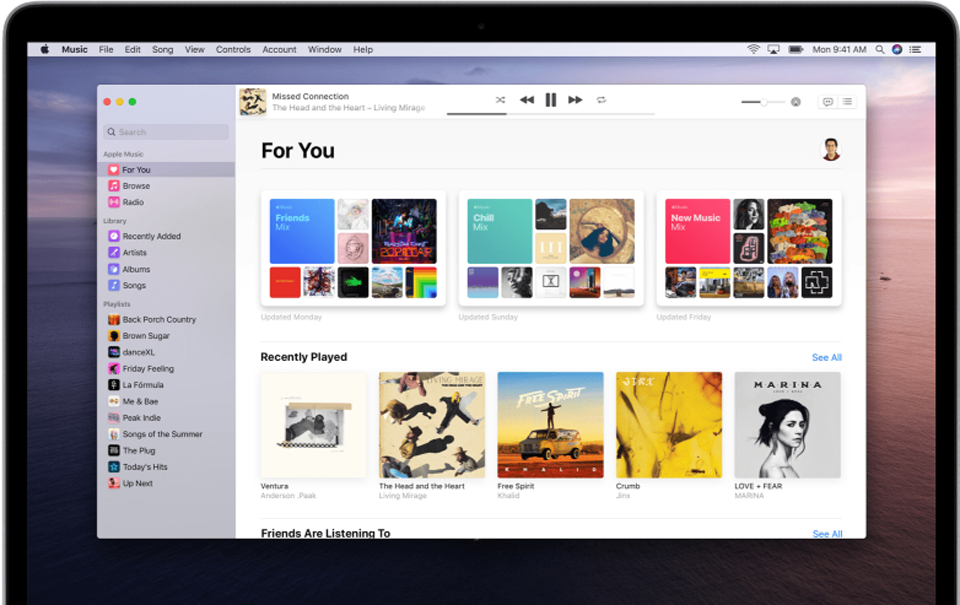
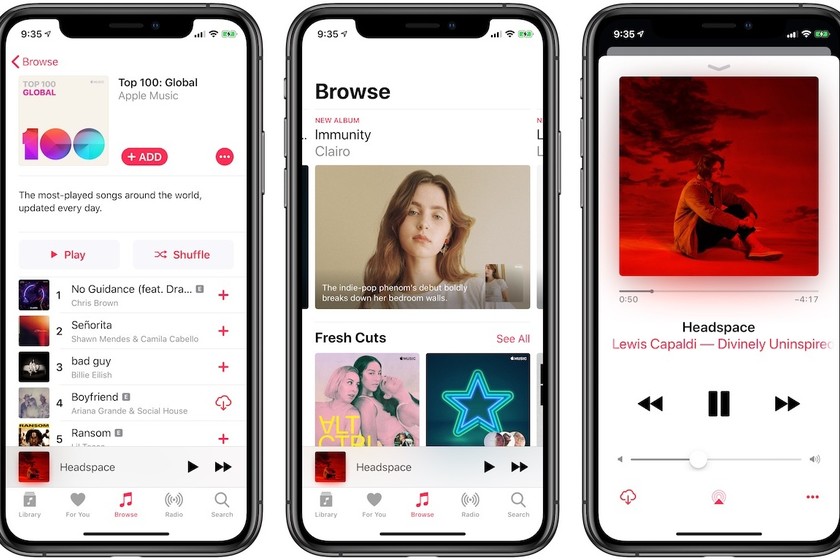 д.
д.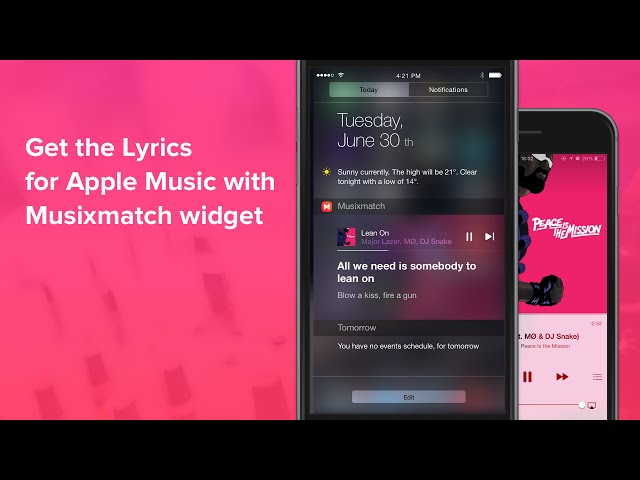 Узнайте больше об обновлении iTunes.
Узнайте больше об обновлении iTunes.