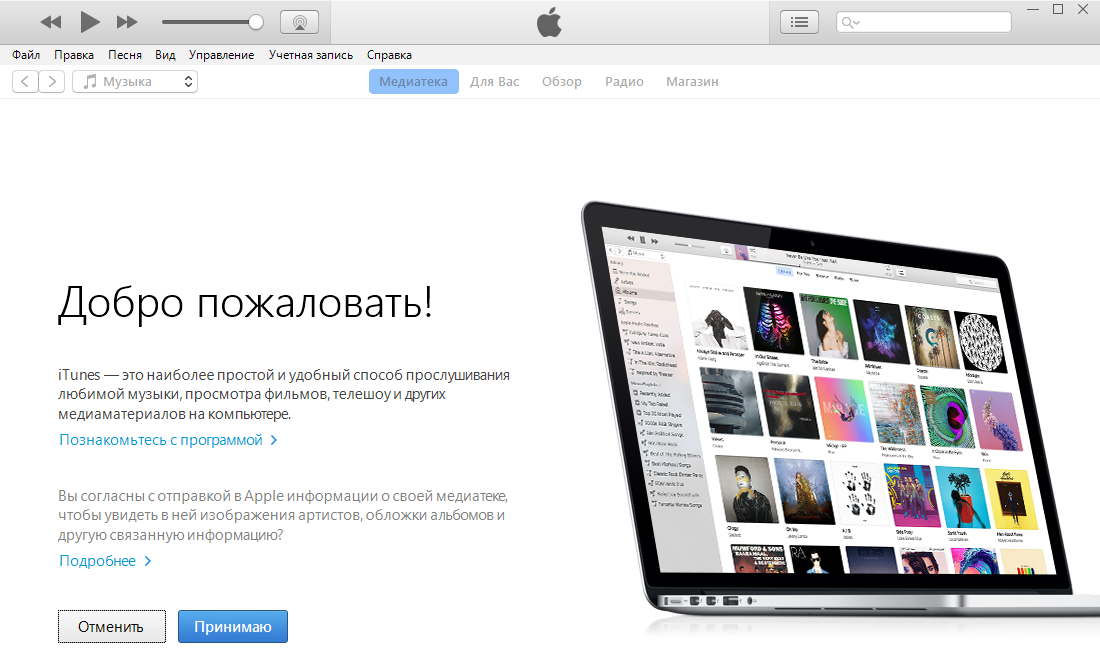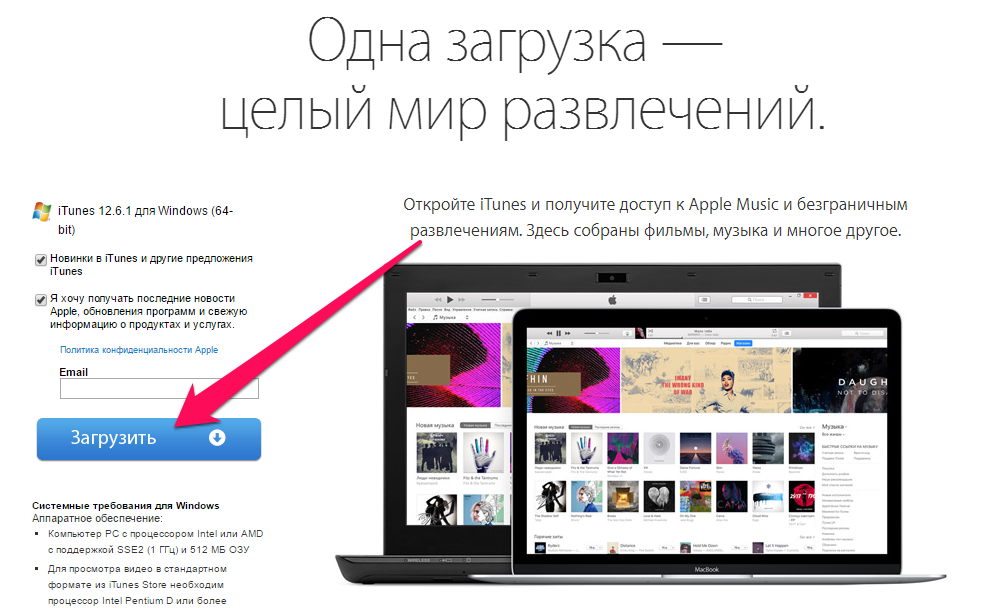Содержание
Как загрузить Apple Music на ПК в 2022 году
Вы подписаны на Apple Music уже довольно давно, и у вас уже есть несколько плейлистов, которые вы выбрали и выбрали для себя. Вы думаете отозвать подписку, так как хотите сэкономить, но не знаете, как это сделать. скачать Apple Music на ПК и вы беспокоитесь, сможете ли вы сохранить свой красивый и персонализированный музыкальный плейлист на своем персональном компьютере. Это одна из самых распространенных дилемм музыкальных энтузиастов, которые подписаны на Apple Music и хотят заполучить лично выбранные ими песни.
Apple Music была очень успешной на протяжении многих лет, многие музыкально настроенные люди и люди, которые находят спокойствие в музыке, попадают в нее. Apple Music — это потоковая служба, которая позволяет своим подписчикам сохранять копии песен, плейлистов или альбомов на своих телефонах и компьютерах, которые они могут использовать для прослушивания в автономном режиме. Но совсем другое дело, если вы хотите отозвать подписку и оставить эти файлы при себе; однако могут быть способы, которые мы все еще можем использовать, и если вы хотите узнать больше, прочтение этой статьи действительно поможет.
Содержание Руководство
Часть 1. Могу ли я войти в Apple Music на моем компьютере?Часть 2. Как загрузить музыку из iTunes на компьютер?Часть 3. Лучший способ скачать Apple Music на ПКЧасть 4. Подвести итоги
Часть 1. Могу ли я войти в Apple Music на моем компьютере?
Если вы хотите узнать, можете ли вы войти в свою учетную запись Apple Music с помощью персонального компьютера, ответ — да. Если у вас есть Apple ID и пароль, вы можете легко получить доступ к своей учетной записи в любом месте. Вы также можете получить доступ к своим музыкальным файлам или спискам воспроизведения на множестве ваших устройств, если включите параметры синхронизации в своей музыкальной библиотеке.
Вот шаги для входа в свою учетную запись Apple Music с помощью персонального компьютера.
- На вашем персональном компьютере найдите приложение iTunes и запустите его.
- Войдите в систему, используя свои учетные данные Apple Music или iTunes, такие как имя пользователя и пароль.

- Наслаждайтесь просмотром избранных плейлистов.
Конечно, у вас будет право делать это только тогда, когда вы подписаны на Apple Music. Чтобы подписаться, перейдите на https://music.apple.com/. Вы можете начать пробную версию, если еще не уверены в подписке. Вы также можете выбрать желаемый тип подписки: индивидуальный, студенческий или семейный. Как только вы все настроите, вы можете войти в систему, используя свои зарегистрированные учетные данные и пароль. Последний шаг — подтвердить свою платежную информацию; он включает способ оплаты, с помощью которого вы будете совершать транзакцию для обработки оплаты подписки.
Часть 2. Как загрузить музыку из iTunes на компьютер?
Если вы поклонник Apple Music, возможно, вы ищете способы загрузить Apple Music на ПК. Мы обсудим здесь два способа, которые вы можете сделать, если вы подписаны или даже если вы не подписаны на Apple Music и хотите загружать в нее музыкальные файлы.
Скачать Apple Music на ПК по подписке
Один из возможных способов загрузки Apple Music на ПК — наличие подписки на Apple Music.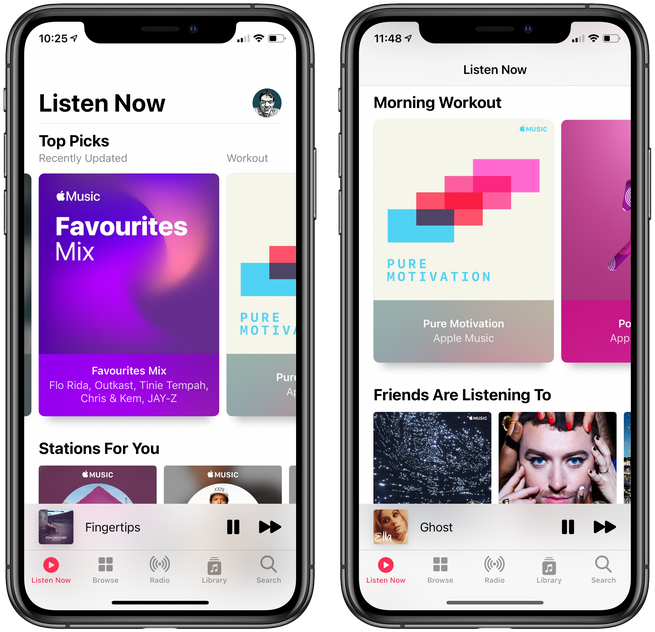 Вот как вы загружаете Apple Music на свои персональные компьютеры с помощью подписки Apple Music.
Вот как вы загружаете Apple Music на свои персональные компьютеры с помощью подписки Apple Music.
Один из возможных способов загрузки Apple Music на ПК — наличие подписки на Apple Music. Вот как вы загружаете Apple Music на свои персональные компьютеры с помощью подписки Apple Music.
- На вашем персональном компьютере запустите ITunes или приложение Apple Music.
- Второй шаг — найти тип музыкальных файлов, которые вы хотите включить в свою медиатеку.
- Для того, чтобы вы могли добавить музыкальный файл или песню, вы должны нажать кнопку со знаком плюс, если вы хотите, чтобы весь альбом или список воспроизведения, нажмите на + Добавить.
- Если вы хотите слушать свою персонализированную музыкальную библиотеку, даже когда вы не в сети, вы должны добавить песни в свою библиотеку, после добавления нажмите облачную кнопку, чтобы вы могли загрузить песню.
- Если вы хотите получить свободный доступ к своей музыкальной библиотеке через массив ваших устройств, нажмите «Включить синхронизацию библиотеки».

Загрузите Apple Music на ПК из iTunes Store
Если вы хотите загрузить песни из Apple Music из магазина iTunes, но у вас нет подписки, вы все равно можете наслаждаться их песнями, купив их в магазине iTunes. Купив песню в магазине iTunes, вы можете скачать ее для прослушивания в автономном режиме. Вот что вам нужно сделать.
- На вашем персональном компьютере найдите приложение iTunes и запустите его.
- Вы увидите «Музыка» внизу экрана, щелкните по нему. Наведите курсор на Магазин, который вы увидите на панели навигации.
- Найдите нужный музыкальный файл и нажмите на песню, чтобы узнать ее цену.
- Выбранная или купленная песня появится в вашей музыкальной библиотеке. Чтобы вы могли слушать ее в автономном режиме, найдите значок в виде облака рядом с песней и щелкните его. Это кнопка загрузки.
Часть 3. Лучший способ скачать Apple Music на ПК
Если вы ищете идеальный способ загрузить Apple Music на ПК даже без подписки на iTunes, у нас есть лучший вариант для вас.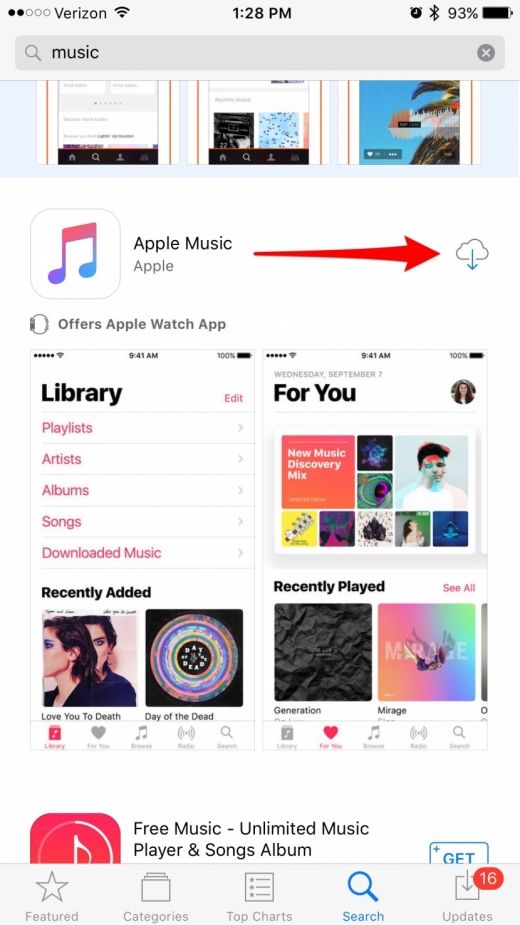 Проблема с Apple Music в том, что вы не можете загружать ее музыкальные файлы, если вы не подписаны на Apple Music; однако у вас есть выбор конвертировать музыкальные файлы, чтобы вы могли легко перенести их с одного устройства на другое.
Проблема с Apple Music в том, что вы не можете загружать ее музыкальные файлы, если вы не подписаны на Apple Music; однако у вас есть выбор конвертировать музыкальные файлы, чтобы вы могли легко перенести их с одного устройства на другое.
Когда у тебя есть AMusicSoft Конвертер Apple Music, Вам больше не о чем беспокоиться. Это очень эффективный инструмент, который может помочь вам конвертируйте ваши музыкальные файлы так они становятся намного доступнее. Это также эффективный инструмент для удаления Управление цифровыми правами или DRM что позволяет вам наслаждаться музыкальными файлами без каких-либо технических ограничений.
Что тоже хорошо с этот профессиональный конвертер это конечная экономия денег и времени. Вам будет проще конвертировать альбом или плейлист, поскольку вы можете выполнить транзакцию за один раз с AMusicSoft Конвертер Apple Music.
Если вы решили использовать этот профессиональный конвертер, вам нужно знать лишь несколько напоминаний.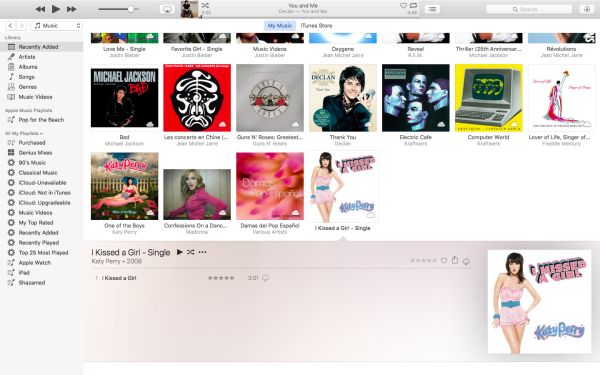
- Пока вы используете AMusicSoft Apple Music Converter, обязательно проверьте и убедитесь, что ваше приложение iTunes закрыто.
- Пока идет преобразование, вы должны выполнять какие-либо действия или процессы с приложением iTunes и профессиональным конвертером. То же правило применяется при удалении управления цифровыми правами (DRM) файла.
Бесплатная загрузка
Бесплатная загрузка
Теперь, когда мы уже знаем о вещах, которые мы должны помнить при использовании профессионального конвертера, давайте теперь обсудим шаги по использованию AMusicSoft Конвертер музыки Apple. Его можно использовать, выполнив только три шага. Эти три правила очень легко понять и соблюдать.
- Первым шагом является поиск нужного типа музыкальных файлов. Вы можете выбрать альбом или весь плейлист, если хотите, AMusicSoft Apple Music Converter — очень эффективный инструмент, позволяющий конвертировать целый альбом или плейлист за один раз, экономя энергию и массу времени.

- Второй шаг — установить папку вывода для ваших файлов. Вы можете персонализировать папку, указав имя исполнителя, название альбома или даже название песен.
- Последний шаг — нажать кнопку «Конвертировать», чтобы вы могли наслаждаться всеми музыкальными файлами, которые вам нужны, без каких-либо ограничений.
Часть 4. Подвести итоги
Многие из нас действительно любят слушать музыку. Это успокаивает наш разум и дает нам пространство, в котором мы нуждаемся всякий раз, когда мы слушаем песни, которые так или иначе отражают нашу личность. Apple Music действительно является одним из самых известных сайтов потоковой передачи музыки, где мы можем получить доступ к любимым музыкальным жанрам.
Как мы обсуждали в статье, существует множество способов загрузить Apple Music на ПК. Это всего лишь несколько советов, на которые вы можете обратить внимание, если хотите слушать доступную музыку для повседневного прослушивания. Использование профессиональных конвертеров, таких как AMusicSoft Конвертер Apple Music кажется одним из самых эффективных способов загрузить Apple Music на ПК даже без подписки на Apple Music.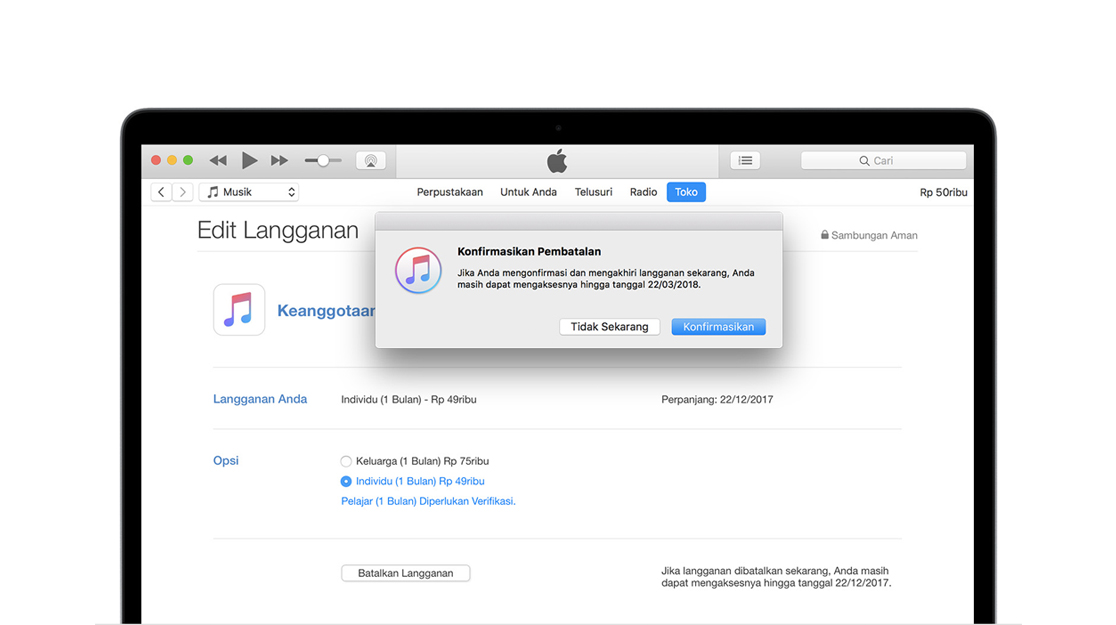
Мы надеемся, что эта статья хоть как-то поможет вам. Действительно, нелегко искать способы, по которым легко ориентироваться и понимать. Мы с нетерпением ждем ваших счастливых дней, пока вы слушаете музыку по вашему выбору, не беспокоясь о технических ограничениях (DRM) или деньгах для оплаты ежемесячной подписки, просто чтобы наслаждаться высококачественной музыкой, которую мы все заслуживаем.
Бесплатная загрузка
Бесплатная загрузка
Роберт Фабри
Старшие пользователи Apple Music, Spotify, Amazon Music. Делитесь разными советами и решениями.
Последнее обновление: ноябрь 24, 2022
Как слушать Apple Music на ПК [3 полезных способа]
- 22 ноября 2022
- Ричард
Для пользователей Apple Music вы обычно можете наслаждаться воспроизведением треков Apple Music на устройствах Apple, таких как Mac, iPhone или iPad, поскольку они предварительно установили приложение «Музыка», чтобы вы могли напрямую получить доступ к сервису.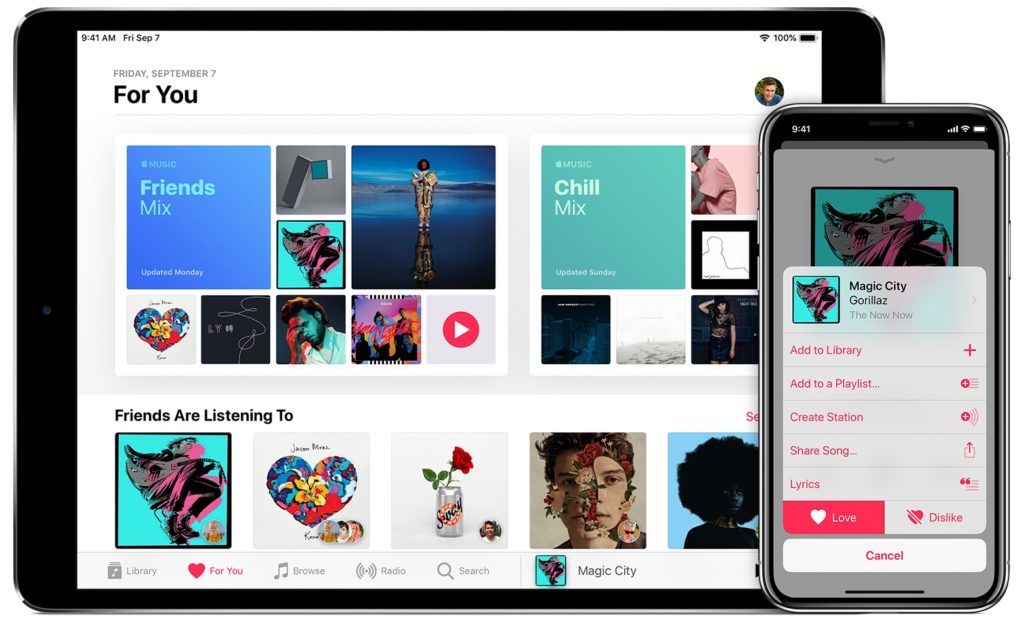 Однако для пользователей ПК с Windows, как именно получить доступ к Apple Music, чтобы наслаждаться расширенной и высококачественной потоковой передачей музыки?
Однако для пользователей ПК с Windows, как именно получить доступ к Apple Music, чтобы наслаждаться расширенной и высококачественной потоковой передачей музыки?
Для тех, кто использует Windows и теперь хочет начать работу со службой потоковой передачи Apple Music, этот блог предлагает 3 полезных способа помочь вам правильно слушать Apple Music на ПК. Теперь начните смотреть, как они работают.
Содержание
Метод 1. Используйте программное обеспечение для настольных ПК (есть функция загрузки)
Поскольку приложение Apple Music не поддерживается в системах Windows, вам нужна альтернатива для потоковой передачи треков. Следовательно, MuConvert Конвертер Apple Music рекомендуется здесь как надежное программное обеспечение для потоковой передачи Apple Music на ПК с Windows, с превосходной функцией загрузки, позволяющей сохранять треки для прослушивания в автономном режиме. В программное обеспечение встроен официальный веб-плеер Apple Music, позволяющий пользователям напрямую получать доступ к полной библиотеке Apple Music, а также просматривать и искать песни, альбомы, исполнителей и т. д. для потоковой передачи в Интернете.
д. для потоковой передачи в Интернете.
Кроме того, MuConvert Apple Music Converter оснащен функцией загрузки, предоставляя каждому пользователю (даже бесплатную учетную запись без подписки на членство в Apple Music) функцию загрузки музыки для загрузки треков Apple Music для потоковой передачи в автономном режиме. Значок загрузки находится в интерфейсе, поэтому вам просто нужно перетаскивать элементы для удобного преобразования.
Более важные функции MuConvert Apple Music Converter
- Полный доступ к официальному веб-плееру Apple Music для потоковой передачи треков в Интернете;
- Функция загрузки, позволяющая сохранять треки Apple Music в медиафайлах MP3, M4A, WAV или FLAC без DRM;
- Индивидуальные параметры звука для вывода песен Apple Music со сбалансированным качеством и размерами файлов;
- Сохранение полных тегов ID3 для обеспечения удобного управления музыкой в автономном режиме;
- Ускорьте загрузку в 10 раз с помощью функции пакетного преобразования.

Теперь следуйте краткому руководству и узнайте, как воспроизводить Apple Music через MuConvert Apple Music Converter или одновременно загружать их для прослушивания в автономном режиме.
ШАГ 1. Установите MuConvert Apple Music Converter и запустите его на своем компьютере.
ШАГ 2. Нажмите значок «Открыть веб-плеер Apple» на странице приветствия, чтобы войти в основной интерфейс встроенного веб-плеера Apple Music.
ШАГ 3. После входа в систему через свой Apple ID вы можете искать любой трек, который вам нравится слушать, или вы можете напрямую открыть библиотеку Apple Music, чтобы слушать музыку, которая вам нравится.
🎼Совет:
Если вы хотите загрузить Apple Music для лучшего прослушивания в автономном режиме или для воспроизведения на других медиаплеерах, вы также можете загрузить их напрямую с помощью MuConvert Конвертер Apple Music.
Чтобы загрузить треки Apple Music, вам просто нужно просто перетащить песни или альбомы на плавающий значок загрузки, расположенный рядом, и выбрать нужный выходной формат, затем нажать значок «Конвертировать все», и программа сразу загрузит их для вас в автономном режиме. .
.
Способ 2. Слушайте Apple Music в веб-браузере
Вместо использования настольного программного обеспечения вы также можете выбрать воспроизведение Apple Music на ПК с Windows с помощью онлайн-веб-плеера в любом установленном вами основном браузере. Таким образом, вам даже не нужно устанавливать дополнительное программное обеспечение для удобной обработки воспроизведения Apple Music. Давайте посмотрим, как это работает:
🎼Примечание:
Поскольку это онлайн-инструмент, прослушивание музыки из Apple Music может быть нестабильным, когда у вас плохая сеть. Поэтому, если вы хотите более стабильный способ, то MuConvert Конвертер Apple Music может быть лучшим выбором.
ШАГ 1. Откройте веб-браузер на ПК, затем перейдите непосредственно к веб-плееру Apple Music, чтобы войти в систему, используя свой Apple ID.
ШАГ 2. Вам необходимо ввести двухфакторную аутентификацию, чтобы завершить вход в веб-плеер Apple Music.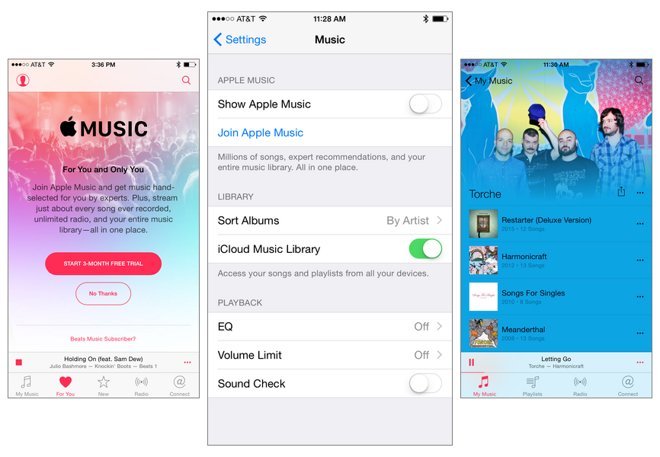
ШАГ 3. Когда появится уведомление с вопросом, доверять ли браузеру, отправьте «Доверять», чтобы продолжить.
ШАГ 4. После успешного входа в систему начните потоковую передачу Apple Music онлайн напрямую!
Способ 3. Воспроизведение Apple Music через iTunes
Если вы установили iTunes в Windows, вы также можете напрямую транслировать треки Apple Music с iTunes на ПК. Просто авторизовав его через свой Apple ID, вы также можете просматривать музыку для прямого воспроизведения. Вот краткое руководство, показывающее, как это сделать:
🎼Примечание:
Иногда iTunes в Windows может быть неудобным в использовании и не может синхронизировать вашу библиотеку Apple Music. В это время вы можете попробовать использовать MuConvert Конвертер Apple Music.
ШАГ 1. После открытия iTunes на ПК с Windows перейдите в «Учетная запись» > «Войти», чтобы войти в систему с помощью своего Apple ID.
ШАГ 2. После входа в систему выберите раздел «Музыка» в верхнем левом раскрывающемся меню.
ШАГ 3. Затем перейдите в раздел «Обзор».
ПРИМЕЧАНИЕ: Возможно, вам придется снова войти в систему, чтобы авторизовать использование подписки Apple Music и объединить Apple Music с музыкальной библиотекой iCloud.
ШАГ 4. Теперь вы можете бесплатно находить песни Apple Music для потоковой передачи в iTunes в высоком качестве!
Часто задаваемые вопросы о воспроизведении музыки Apple на ПК с Windows
Возникли проблемы при воспроизведении Apple Music на ПК с Windows? Возьмите эти часто задаваемые вопросы, чтобы узнать, могут ли они помочь!
Q1: Является ли iTunes таким же, как приложение Apple Music?
A. Нисколько. В настоящее время медиатека iTunes оснащена другими мультимедийными приложениями Apple, такими как Apple Music, Apple TV, Apple Books и Apple Podcasts.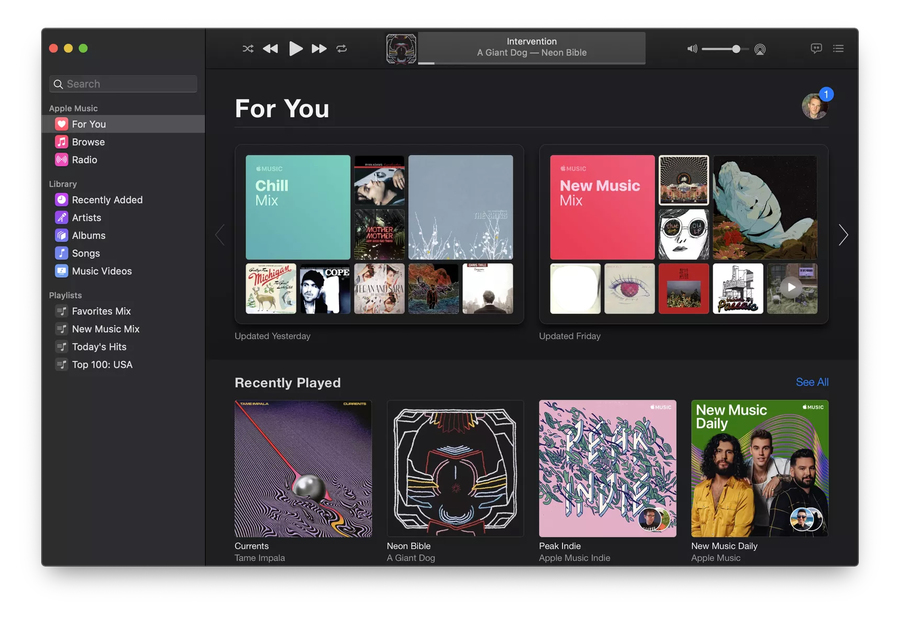 В приложении Apple Music все предоставляемые медиаданные являются потоковым контентом. Однако iTunes предлагает медиафайлы исключительно для покупки. Они совсем не одинаковы.
В приложении Apple Music все предоставляемые медиаданные являются потоковым контентом. Однако iTunes предлагает медиафайлы исключительно для покупки. Они совсем не одинаковы.
Q2: Почему Apple Music не воспроизводится на моем компьютере?
A. Чтобы начать потоковую передачу Apple Music, вам необходимо убедиться, что вы авторизованы для доступа к дорожкам Apple Music через свой Apple ID. Когда вы обнаружите, что треки Apple Music не воспроизводятся, просто попробуйте удалить их и повторно загрузить для повторной потоковой передачи. Если он по-прежнему не работает, попробуйте удалить iTunes и снова установить его, чтобы проверить, работает ли он.
Хотя Apple Music не предоставляет приложение Windows для пользователей ПК с Windows для прямой потоковой передачи с функциями в приложении, все же есть несколько способов сделать это. Среди 3 методов, представленных в блоге, MuConvert Конвертер Apple Music преподносит сюрприз, поскольку предлагает пользователям функцию загрузки для прямой обработки загрузок Apple Music без необходимости членства в Apple Music.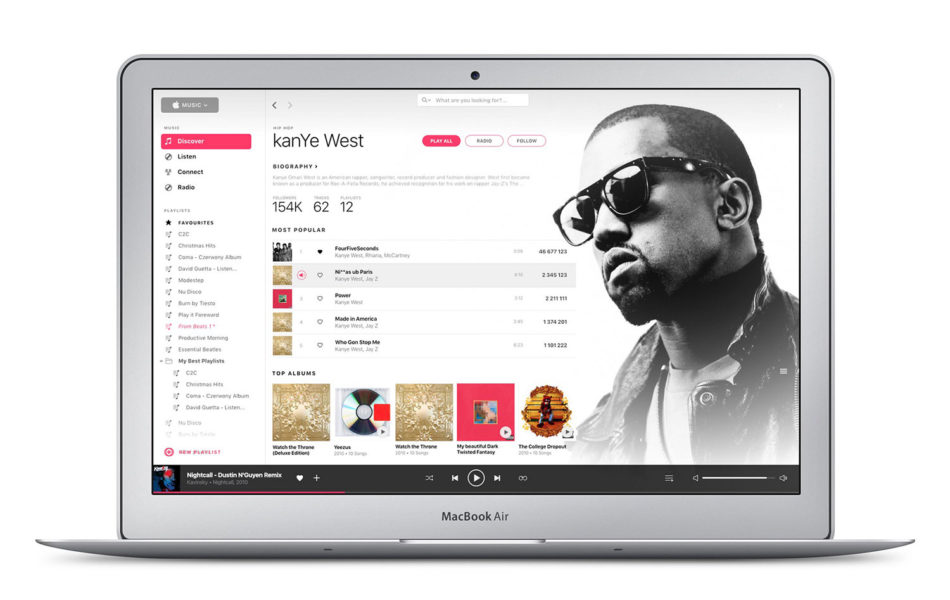 Это означает, что вы можете наслаждаться воспроизведением Apple Music на ПК с Windows как онлайн, так и офлайн с помощью программного обеспечения. Теперь программное обеспечение можно попробовать бесплатно. Почему бы не установить и не испытать его прямо сейчас!
Это означает, что вы можете наслаждаться воспроизведением Apple Music на ПК с Windows как онлайн, так и офлайн с помощью программного обеспечения. Теперь программное обеспечение можно попробовать бесплатно. Почему бы не установить и не испытать его прямо сейчас!
БОЛЬШЕ ПУБЛИКАЦИЙ
Доступ к вашей музыкальной библиотеке на всех ваших устройствах
Искать в этом руководстве
Добро пожаловать
Что нового
Начать
Подпишитесь на Apple Music
Поделитесь Apple Music с помощью Family Sharing
Потоковые рекомендуемые песни
Выберите исполнителей в качестве избранных
Добавляйте и скачивайте музыку
Доступ к вашей музыкальной библиотеке на всех ваших устройствах
Воспроизведение радио Apple Music
Слушайте музыку вместе с помощью SharePlay
Слушайте аудио без потерь
Слушайте пространственное аудио
Создайте профиль Apple Music
Делитесь музыкой с друзьями
Посмотрите, что друзья слушают
Разрешить приложениям доступ к Apple Music
Введение в iTunes Store
Настройка и просмотр учетной записи
Купить или скачать музыку
Покупайте музыку в подарок
Используйте подарочную карту
Создать список желаний
Предзаказ товаров
Скачать предыдущие покупки
Ограничить доступ
Авторизовать компьютер
Проблемы с использованием iTunes Store
Импорт песен с компакт-дисков
Выберите настройки импорта
Если вы не видите информацию о песне
Импортировать элементы, которые уже есть на вашем компьютере
Импорт с других компьютеров с помощью Home Sharing
Импорт песен из интернета
Подключите ваше устройство к вашему Mac
Используйте несколько библиотек
Поиск музыки
Найдите песню с помощью браузера столбцов
Воспроизведение песен из вашей библиотеки
Перемешивать или повторять песни
Используйте очередь «Играть дальше»
Сортировать песни
Исчезать между песнями
Запретить воспроизведение песни
Любите или не любите песни
Слушайте интернет-трансляцию
Воспроизведение компакт-дисков
Используйте музыкальный мини-плеер
Используйте HomePod с музыкой
Слушайте музыку с помощью Apple Music Voice
Выбрать динамики
Отрегулируйте громкость
Отрегулируйте качество звука
Настройте приложение iTunes Remote
Проблемы с воспроизведением музыки или звука
Введение в плейлисты
Создание, редактирование и удаление стандартных списков воспроизведения
Создание, редактирование и удаление смарт-плейлистов
Используйте Genius
Посмотрите, в каких плейлистах находится песня
Распределяйте плейлисты по папкам
Сохраните копию своих плейлистов
Из общей библиотеки
Из сообщений, почты и т.
 д.
д.Введение в запись компакт-дисков и DVD-дисков
Создание собственных компакт-дисков и DVD-дисков
Проблемы с записью диска
Просмотр и ввод текста
Изменить информацию о песне и компакт-диске
Добавить обложку
Оценивайте песни и другие элементы
Найти повторяющиеся элементы
Удалить элементы
Изменить место хранения музыкальных файлов
Преобразование форматов музыкальных файлов
Изменить настройки музыки
Настройте окно «Музыка»
Посмотреть визуальные эффекты
Управление уведомлениями
Горячие клавиши
Символы, используемые в музыке
Авторские права
Если вы подписаны на Apple Music, вы можете сделать всю свою музыкальную библиотеку доступной на всех ваших устройствах, если вы вошли в систему с одним и тем же Apple ID.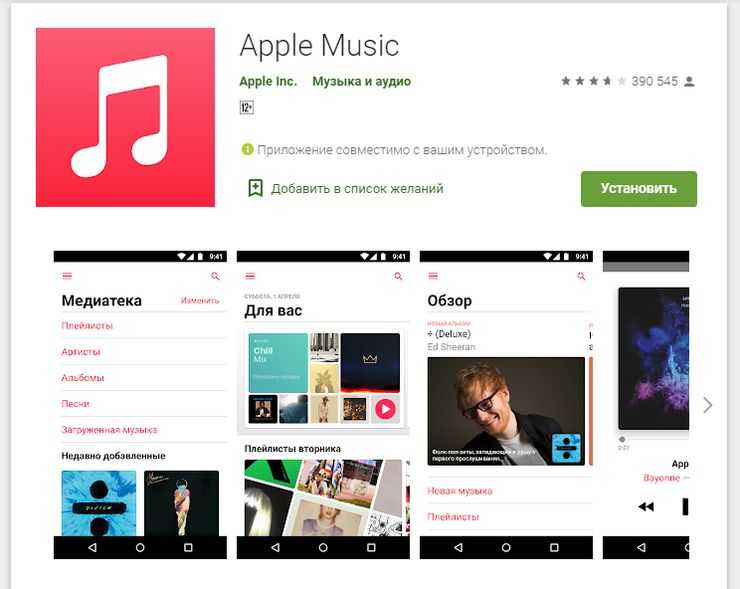 Вы можете получить доступ к своей библиотеке в любое время, когда вы подключены к Интернету или даже в автономном режиме, если вы загрузили свою музыку.
Вы можете получить доступ к своей библиотеке в любое время, когда вы подключены к Интернету или даже в автономном режиме, если вы загрузили свою музыку.
Ваша музыкальная библиотека может хранить в облаке следующее:
До 100 000 песен, не считая песен (или видеоклипов), приобретенных в iTunes Store; размер файлов не должен превышать 200 МБ
Совпадающие песни (песни, доступные в iTunes Store, независимо от того, приобрели ли вы их там) в качестве iTunes Plus (256 кбит/с, AAC без DRM) и другие песни в исходном качестве
Музыкальные видеоклипы, приобретенные в iTunes Store
Плейлисты, содержащие песни и музыкальные клипы
Правила Smart Playlist, которые применяются к компьютеру или устройству, на которое они загружены
Вы также можете сделать свою музыкальную библиотеку доступной на всех устройствах с помощью iTunes Match.
Откройте для меня музыку
Вы также можете слушать Apple Music в Интернете.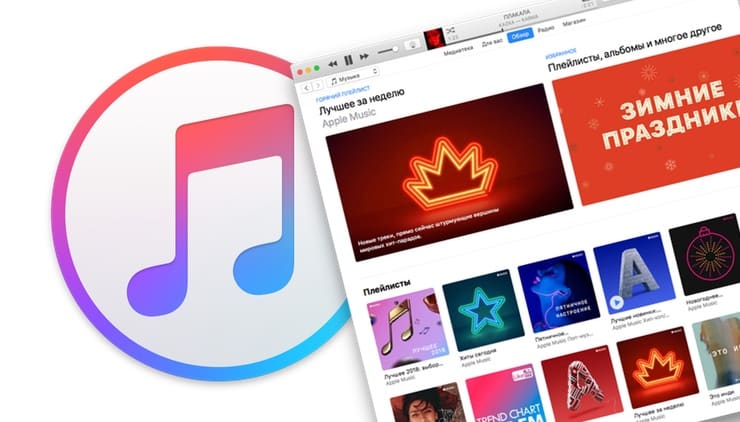 См. Руководство пользователя Apple Music на сайте music.apple.com.
См. Руководство пользователя Apple Music на сайте music.apple.com.
См. также Добавление и загрузка музыки на MacЗагрузка предыдущих покупок в iTunes Store в приложении «Музыка» на MacИзменение общих настроек в приложении «Музыка» на MacВведение в синхронизацию компьютера Mac и устройствСтатья службы поддержки Apple: «Используйте Sync Library для доступа к музыкальной библиотеке между устройствами»
Максимальное количество символов:
250
Пожалуйста, не указывайте личную информацию в своем комментарии.
Максимальное количество символов — 250.
Спасибо за отзыв.
Добавление и загрузка музыки в iTunes на ПК
Как только вы присоединитесь к Apple Music, вы сможете добавлять песни, альбомы, плейлисты и музыкальные клипы из Apple Music в свою музыкальную библиотеку iCloud, доступную с вашего ПК, iPhone, iPad и iPod touch, когда вы вошли в Apple Music.
После добавления элемента в Медиатеку iCloud вы можете загрузить его на свой компьютер или устройство для воспроизведения в любое время, даже если вы не в сети.
Добавьте музыку в свою библиотеку
В приложении iTunes на ПК выберите «Музыка» во всплывающем меню в левом верхнем углу.
Выполните одно из следующих действий:
Просмотрите рекомендации, специально предназначенные для вас: Нажмите «Для вас», затем найдите недавно воспроизведенную музыку, личные плейлисты, созданные для вас, жанры, которые могут вам понравиться, и многое другое.
Если вы не видите «Для вас», убедитесь, что вы вошли в Apple Music, используя свой Apple ID.
Узнайте, что нового в Apple Music: Нажмите «Обзор», затем найдите музыку по настроению, новым релизам, чартам и т. д.
Поиск в каталоге Apple Music: Нажмите в поле поиска в правом верхнем углу окна iTunes, введите слово или фразу, затем нажмите «Вся Apple Music».

Чтобы добавить музыку в свою библиотеку, выполните одно из следующих действий:
Наведите указатель на элемент, затем нажмите кнопку «Добавить» .
Наведите указатель на элемент (например, песню или альбом), нажмите кнопку «Еще» , затем выберите «Добавить в библиотеку».
Примечание: Когда вы добавляете список воспроизведения Apple Music в библиотеку, песни в списке воспроизведения обновляются всякий раз, когда владелец списка воспроизведения обновляет их; однако отдельные песни не отображаются в вашем списке песен.
Если вы не видите эти параметры, либо вы не вошли в Apple Music с помощью своего Apple ID, либо вы не присоединились к Apple Music, либо в iTunes не выбран параметр «Музыкальная библиотека iCloud». настройки: выберите «Правка» > «Настройки», нажмите «Основные», убедитесь, что выбрана «Медиатека iCloud», затем нажмите «ОК».
Загрузка музыки на компьютер
В приложении iTunes на ПК выберите «Музыка» во всплывающем меню в левом верхнем углу, затем нажмите «Медиатека».

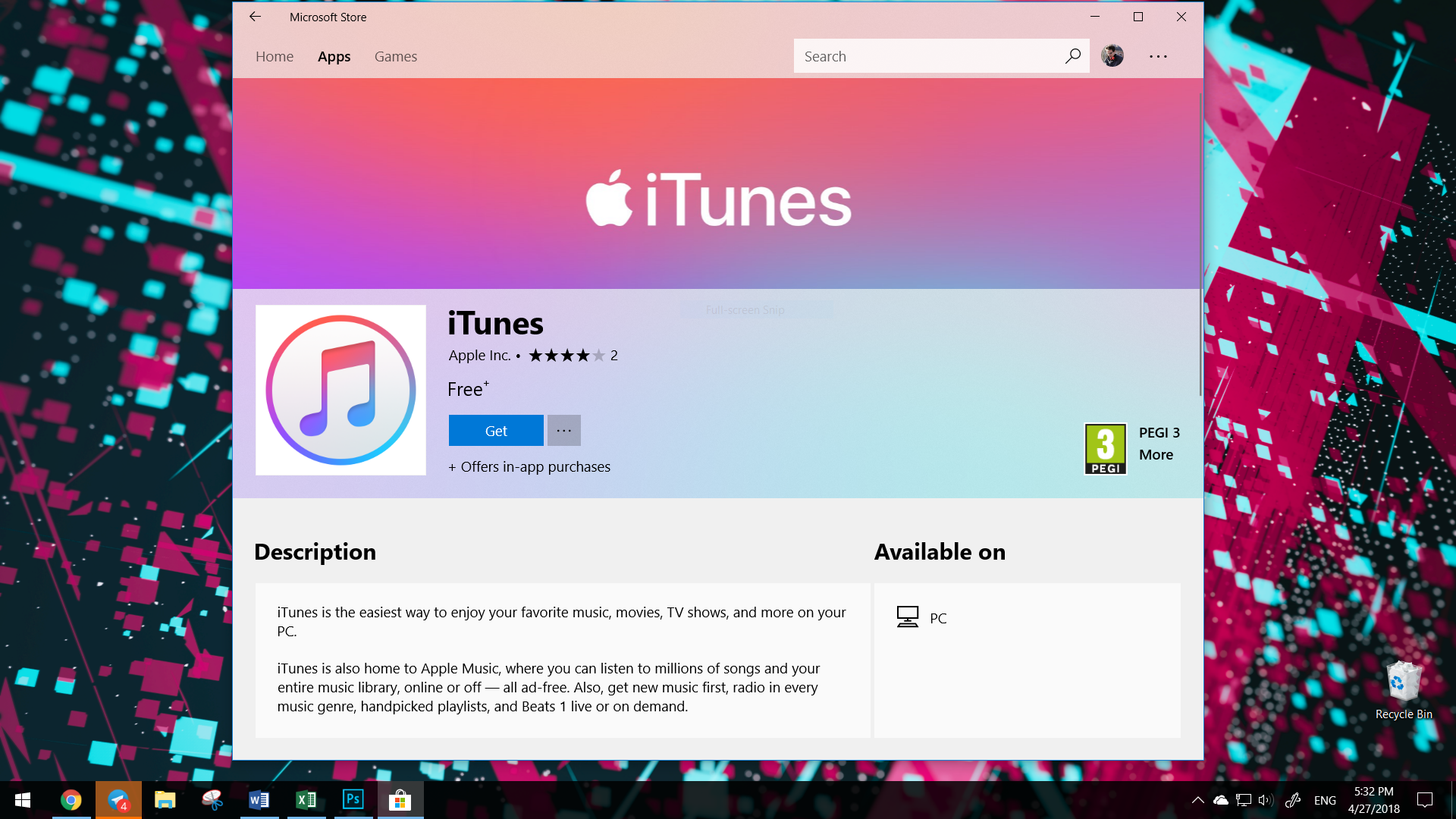
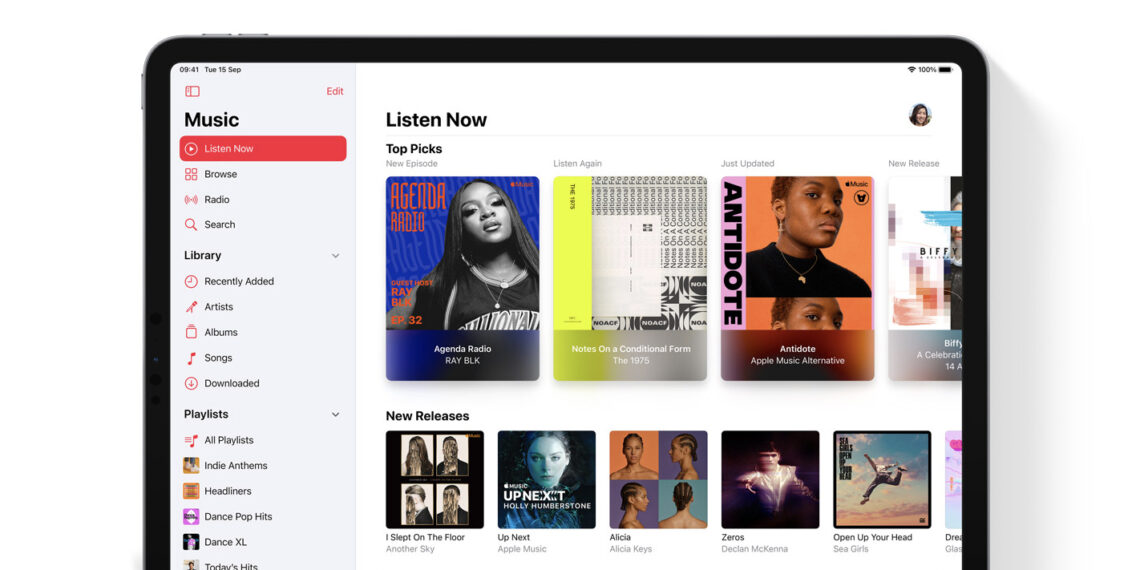


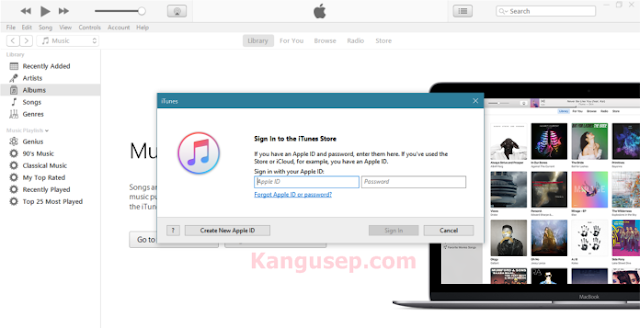 д.
д.