Содержание
Обои и заставки для меня
Описание
Добавьте красок вашему экрану с помощью уникальных тем и потрясающих обоев!
Множество возможностей:
— Восхитительные обои в ретина и стандартном разрешениях
— 12 категорий: Абстрактное, Мультяшное, Праздники, Фантастика, Животные, Спорт, Природа, Минимализм, Города, Дзен, Шедевры и 3D
— Классные темы для создания стильного и гармоничного вида Экрана Блокировки и Экрана «Домой»
— Интуитивный интерфейс: загляните в галерею «Новое», чтобы увидеть свежие поступления обоев и тем или просмотрите, что нравится другим пользователям, во вкладке «Популярное»
— Функция предварительного просмотра: просто нажмите на экран, чтобы появились иконки, и оцените, как будет выглядеть ваш экран
— Доступны изображения в портретной и альбомной ориентации для iPad
Теперь и на Apple Watch! Наслаждайтесь обоями, идеально сочетающимися с экраном вашего iPhone, или выбирайте эксклюзивные изображения, специально созданные для циферблата ваших часов!
Регулярные обновления:
— Ежедневно обновляющиеся галереи позволят вам менять обои и темы так часто, как вам захочется!
— Специальные праздничные и сезонные обновления контента
Поделитесь с друзьями:
Поделитесь настроением с друзьями, отправив им любимые изображения в соцсетях или по почте!
Создайте неповторимый образ для Экрана Блокировки и Экрана «Домой»!
Чтобы получить полный доступ ко всем функциям приложения «Обои и заставки для меня», предоставьте доступ к следующим разделам:
*Фото — чтобы вы могли импортировать обои и устанавливать их на рабочий стол;
*Геопозиция — чтобы вы получали специальный праздничный контент на основе вашей геолокации;
*Уведомления — чтобы вы получали информацию, когда мы выпустим новые специальные темы и обои.
Подпишитесь на «Обои и заставки для меня» премиум.
Сохраняйте и устанавливайте любые обои и темы в премиум-версии приложения. Наслаждайтесь регулярным обновлением премиум-контента и отсутствием рекламы!
* Выберите один из нескольких вариантов подписки. Стандартные варианты подписки включают:
подписку на 1 месяц
подписку на 3 месяца
подписку на 1 год
* Стоимость подписки запишется на ваш аккаунт в iTunes в момент подтверждения вашей покупки и в дальнейшем будет записываться на него при каждом возобновлении срока действия подписки. Подписка с бесплатным пробным периодом будет обновлена автоматически и перейдёт в платную подписку. Вы можете отменить подписку или бесплатный пробный период как минимум за 24 часа до истечения бесплатного пробного периода. Изменения вступят в силу на следующий день после окончания текущей подписки, и вам будут предоставлены функции бесплатной версии.
* Обратите внимание: неиспользованное время бесплатного пробного периода (если предложено) будет утрачено, если вы приобретёте премиум-подписку в течение бесплатного пробного периода.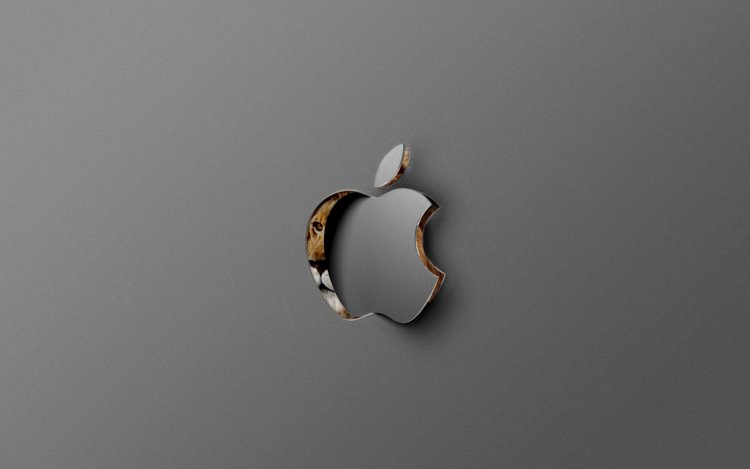
AdChoices: http://www.apalon.com/privacy_policy.html#4
Политика конфиденциальности: http://www.apalon.com/privacy_policy.html
EULA: http://www.apalon.com/terms_of_use.html
Версия 5.22.2
Незаметная на первый взгляд оптимизация для еще более приятной работы с приложением.
Благодарим вас за комментарии, отправленные по электронной почте! Делитесь вашими впечатлениями и пишите нам на support@apalon.com.
Оценки и отзывы
Оценок: 23,1 тыс.
👍
Много красивых обоев, но добивает после каждого скачивания реклама 😱 но в целом 👍👍👍
😏😂😂 элементарно!
Всё читаю коменты, пишут что мол платно, реклама и т.
д.
Крч. ребят выход есть! И так:
1. Заходим в приложение и выбираем понравившееся картинку(картинки)
2. Открываем ее
3. Делаем скрин экрана
4. Находим наш скрин:
1) Обрезаем: время,дату, зарядку(сколько у вас заряда на планшете/телефоне), и всё что вам не нужно. На скрине)
2) Если Вы можете нарисовать разные рисунки или как-то приукрасить, украшайте))) (по ЖЕЛАНИЮ)
Всё просто) Вы делаете скрин, обрезаете время, дату, заряд, и ВСЁ!
Не надо ничего скачивать, смотреть часовые рекламы, платить за что-то)))
Просто включите логику)
Удачи!)
Здравствуйте, Лиза. Мы стремимся к устойчивым и долгосрочным отношениям с нашими пользователями. Подписка может быть вашим способом благодарности команде и позволит вам всегда пользоваться функциями приложений самого высокого уровня. Надеемся на ваше понимание.
Хммм
Ниче
Разработчик Apalon Apps указал, что в соответствии с политикой конфиденциальности приложения данные могут обрабатываться так, как описано ниже. Подробные сведения доступны в политике конфиденциальности разработчика.
Подробные сведения доступны в политике конфиденциальности разработчика.
Данные, используемые для отслеживания информации
Следующие данные могут использоваться для отслеживания информации о пользователе в приложениях и на сайтах, принадлежащих другим компаниям:
Покупки
Геопозиция
Идентификаторы
Данные об использовании
Связанные
с пользователем данные
Может вестись сбор следующих данных, которые связаны с личностью пользователя:
Покупки
Геопозиция
Пользовательский контент
Идентификаторы
Данные об использовании
Не связанные
с пользователем данные
Может вестись сбор следующих данных, которые не связаны с личностью пользователя:
Пользовательский контент
Диагностика
Конфиденциальные данные могут использоваться по-разному в зависимости от вашего возраста, задействованных функций или других факторов. Подробнее
Подробнее
Информация
- Провайдер
- IAC Search & Media Europe Ltd.
- Размер
- 123,5 МБ
- Категория
Развлечения
- Возраст
- 4+
- Copyright
- © 2014-2022 IAC Search & Media Technologies Limited
- Цена
- Бесплатно
Сайт разработчика
Поддержка приложения
Политика конфиденциальности
Другие приложения этого разработчика
Вам может понравиться
Использование заставок на Mac — Служба поддержки Apple (RU)
Поиск по этому руководству
Руководство пользователя macOS
Добро пожаловать!
Строка меню
Spotlight
Пункт управления
Siri
Центр уведомлений
Рабочий стол
Dock
Finder
Подключение к интернету
Просмотр веб-сайтов
Регулировка громкости
Создание снимка экрана или записи экрана
Просмотр и редактирование файлов при помощи Быстрого просмотра
Быстрая запись короткой заметки
Настройка Экранного времени для себя
Настройка фокусирования для сосредоточения на задаче
Редактирование фотографий и видео в приложении «Фото»
Использование функции «Что на картинке?» с фотографиями
Получение маршрутов в приложении «Карты»
Создание записи в приложении «Диктофон»
Использование жестов трекпада и мыши
Использование панели Touch Bar
Использование Touch ID
Использование сочетаний клавиш
Обновление macOS
Встроенные приложения
Открытие приложений
Работа с окнами приложений
Использование приложений в полноэкранном режиме
Использование приложений в режиме Split View
Загрузка приложений из Mac App Store
Установка и переустановка приложений из Mac App Store
Установка и удаление других приложений
Изменение системных настроек
Изменение картинки на рабочем столе
Использование заставок
Добавление учетной записи электронной почты и других учетных записей
Использование быстрых команд для автоматизации задач
Создание Memoji в приложении «Сообщения»
Изменение картинки, представляющей Вас или других людей в приложениях
Смена языка системы
Улучшение видимости экрана
Создание документов и работа с ними
Открытие документов
Использование диктовки
Добавление примечаний к файлам
Объединение файлов в один файл PDF
Печать документов
Организация рабочего стола с помощью стопок
Группировка файлов по папкам
Добавление тегов к файлам и папкам
Отправка электронных писем
Использование функции «Онлайн-текст» для взаимодействия с текстом на фотографии
Резервное копирование файлов
Восстановление файлов
Создание Apple ID
Управление настройками Apple ID
Что такое iCloud?
Что такое iCloud+?
Настройка iCloud на компьютере Mac
Хранение файлов в iCloud Drive
Обмен файлами с помощью Общего доступа к файлам iCloud
Управление хранилищем iCloud
Использование Фото iCloud
Что такое «семейный доступ»?
Настройка Семейного доступа
Добавление пользователей на Mac
Настройка Экранного времени для ребенка
Совместное использование покупок с членами семьи
Совершение вызова FaceTime
Использование SharePlay для совместного просмотра и прослушивания
Отправка текстовых сообщений
Предоставление общего доступа к календарю членам семьи
Просмотр контента, которым с Вами поделились
Просмотр геопозиций друзей и близких
Многопользовательские игры с друзьями
Использование Непрерывности для работы с несколькими устройствами Apple
Потоковая передача аудио и видео через AirPlay
Использование клавиатуры и мыши или трекпада для управления несколькими устройствами
Использование iPad в качестве второго дисплея
Передача задач между устройствами
Вставка фотографий и отсканированных документов с iPhone или iPad
Вставка зарисовок с iPhone или iPad
Копирование и вставка с использованием нескольких устройств
Использование Apple Watch для разблокировки Mac
Совершение и прием вызовов на Mac
Пересылка файлов между устройствами с помощью AirDrop
Синхронизация музыки, книг и других материалов между устройствами
Воспроизведение музыки
Прослушивание подкастов
Просмотр фильмов и телешоу
Чтение и прослушивание книг
Чтение новостей
Отслеживание курсов акций
Подписка на Apple Music
Подписка на Apple TV+
Подписка на Apple Arcade
Подписка на Apple News+
Подписка на подкасты и каналы
Управление подписками в App Store
Просмотр семейных подписок на сервисы Apple
Управление файлами cookie и другими данными веб-сайтов в Safari
Использование режима частного доступа в Safari
Просмотр отчетов о конфиденциальности в Safari
О паролях
Сброс пароля для входа в систему Mac
Создание и автозаполнение надежных паролей
Обеспечение безопасности Apple ID
Настройка защиты компьютера Mac
Защита конфиденциальности в Почте
Сохранение конфиденциальности
Оплата через Apple Pay в Safari
Использование функции «Вход с Apple» для приложений и веб-сайтов
Защита компьютера Mac от вредоносного ПО
Управление доступом к камере
Поиск пропавшего устройства
Начало работы с функциями универсального доступа
Зрение
Слух
Моторика и координация
Основные
Изменение яркости экрана
Подключение беспроводной клавиатуры, мыши или трекпада
Подключение других беспроводных устройств
Подключение монитора, телевизора или проектора
Добавление принтера
Использование встроенной камеры
Использование наушников AirPods с компьютером Mac
Экономия энергии на Mac
Оптимизация хранилища
Запись CD- и DVD-дисков
Управление домашними аксессуарами
Запуск системы Windows на компьютере Mac
Ресурсы для Mac
Ресурсы для устройств Apple
Авторские права
Вы можете использовать заставку, чтобы скрывать содержимое рабочего стола, когда Вы отходите от Mac или просто не хотите, чтобы кто-то увидел Ваши данные.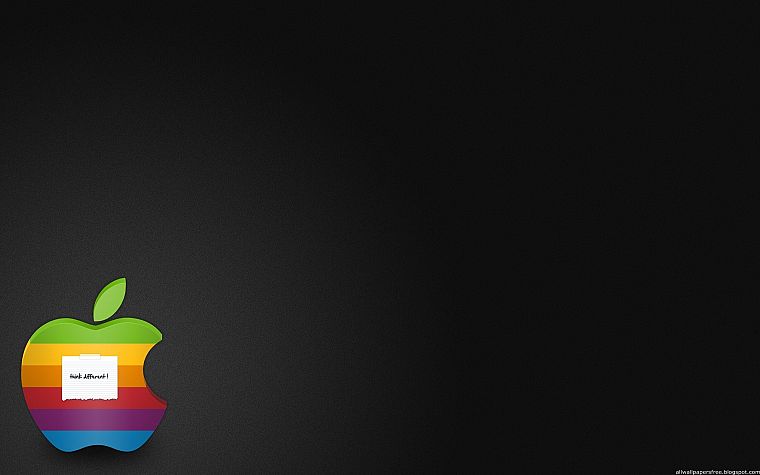
Настройка заставок на Mac
На Mac выберите меню Apple > «Системные настройки», нажмите «Рабочий стол и заставка» , затем нажмите «Заставка».
Открыть панель «Заставка»
Откройте всплывающее меню «Показать заставку» и выберите время бездействия Mac, после которого должна включаться заставка.
Значок предупреждения означает, что экран выключается раньше, чем включается заставка (время выключения указывается в Настройках, в разделе «Экономия энергии» или «Аккумулятор»).
Слева нажмите вариант заставки, а справа выберите параметры.
Доступные параметры зависят от выбранной заставки.
Источник: нажмите всплывающее меню, а затем выберите изображения, используемые в качестве заставки. Вы можете использовать изображения, которые входят в комплект macOS, или выбрать их в своей Медиатеке или другой папке.
В области предварительного просмотра показано, как будет выглядеть заставка; посмотрите и оцените свой выбор.
 Чтобы посмотреть, как будет выглядеть заставка на полном экране, наведите курсор на область просмотра и нажмите «Просмотр». Чтобы выключить заставку и вернуться к панели настроек, просто передвиньте указатель.
Чтобы посмотреть, как будет выглядеть заставка на полном экране, наведите курсор на область просмотра и нажмите «Просмотр». Чтобы выключить заставку и вернуться к панели настроек, просто передвиньте указатель.Перемешать слайды: установите флажок для показа изображений в случайном порядке а не в том порядке, в котором они расположены в источнике.
Настройки заставки: нажмите, чтобы настроить параметры цвета, скорости и другие параметры.
Установите параметры запуска заставки.
Использовать случайную заставку: установите флажок, чтобы macOS самостоятельно выбирала используемую заставку.
Показать с часами: установите флажок для отображения времени вместе с заставкой.
Активные углы: нажмите, чтобы установить сочетание клавиш для быстрого запуска заставки в нужный момент.
Включение и выключение заставки на Mac
Заставка включается автоматически после определенного времени бездействия Mac — время указывается в Настройках, в разделе «Заставка».
 Если Вы настроили активные углы, то можно подвести курсор к углу экрана, и заставка включится сразу.
Если Вы настроили активные углы, то можно подвести курсор к углу экрана, и заставка включится сразу.Чтобы выключить заставку и вернуться к рабочему столу, нажмите любую клавишу, передвиньте мышь или коснитесь трекпада.
Если при выключении заставки требуется дополнительная защита, см. раздел Использование пароля при выводе компьютера Mac из режима сна.
См. такжеЗнакомство с рабочим столом MacИзменение картинки на рабочем столе MacИзменение картинки пользователя в окне входа на MacУлучшение видимости экрана Mac
Максимальное количество символов:
250
Не указывайте в комментарии личную информацию.
Максимальное количество символов: 250.
Благодарим вас за отзыв.
Как изменить заставку на Apple TV |
Содержание
- 1 Как поменять заставку на Apple TV
- 2 Как изменить заставку перехода на Apple TV
- 3 Как изменить, когда ваша заставка запускается на Apple TV
- 4 Как изменить частоту загрузки Apple TV новых заставок с воздуха
- 5 Как настроить функцию «Общий доступ» для использования всех изображений из приложения «Фотографии» в качестве заставки на Apple TV
- 6 Как настроить функцию «Общий доступ» для использования всех изображений из приложения «Фотографии» в качестве заставки на Apple TV с macOS Catalina и tvOS 13
- 7 Аксессуары для Apple TV
- 8 Что-нибудь еще?
- 9 Apple TV 4K
Apple TV четвертого поколения предлагает вам несколько вариантов заставки. Самым новым и стандартным является Aerial, который включает в себя видео с вертолетов и беспилотников о городах, пейзажах и других живописных чудесах. Однако, если вы хотите что-то изменить, вы можете переключиться на более личную заставку, включая использование всех изображений в вашей библиотеке фотографий.
Самым новым и стандартным является Aerial, который включает в себя видео с вертолетов и беспилотников о городах, пейзажах и других живописных чудесах. Однако, если вы хотите что-то изменить, вы можете переключиться на более личную заставку, включая использование всех изображений в вашей библиотеке фотографий.
Как поменять заставку на Apple TV
Если вы готовы к изменениям, вы можете легко поменять заставку в любое время.
- Открыть Приложение настроек.
Выбрать Генеральная.
- Выбрать Хранитель экрана.
Выбрать Тип.
Выберите другую заставку из антенна, Apple Фотографии, Мои фото, Домашний обмен, или же Моя музыка.
В настоящее время, Мои фото может использоваться только для превращения общих фотоальбомов в заставку, но есть и другой способ использовать библиотеку фотографий Home Sharing.
Как изменить заставку перехода на Apple TV
Если вы не используете экранную заставку «Антенна», вы можете выбрать другой стиль визуального перехода, например каскадирование, оригами или снимки.
- Открыть Приложение настроек.
Выбрать Генеральная.
- Выбрать Хранитель экрана.
Прокрутите вниз до переход и выберите вариант.
Если вы выберете случайный вы будете видеть новый переход каждый раз, когда запускается ваша заставка.
Как изменить, когда ваша заставка запускается на Apple TV
Если вы хотите, чтобы экранная заставка появлялась более или менее часто, вы можете настроить, как скоро она включится после того, как она станет неактивной.
- Открыть Приложение настроек.
Выбрать Генеральная.
- Выбрать Хранитель экрана.
Выбрать Начать после.

Измените время начала на Никогда, два, 5, 10, 15, или же 30 минут
Как изменить частоту загрузки Apple TV новых заставок с воздуха
Если вы предпочитаете воздушную заставку — это круто! — но если вы хотите изменить его чаще, вы можете увеличить частоту загрузки новых видео Apple TV.
- Открыть Приложение настроек.
Выбрать Генеральная.
- Выбрать Хранитель экрана.
Выбрать Тип.
- Выбрать антенна.
- Нажмите Кнопка меню на пульте Siri, чтобы отступить. Это верхняя кнопка на левой стороне лицевой панели пульта с надписью «Меню».
Выбрать Скачать новые видео.
Выберите, как часто Apple TV загружает новые видео с Никогда, Повседневная, еженедельно, или же ежемесячно.

Загрузка аэрофотоснимков занимает около 600 МБ каждая, так что имейте это в виду, если вас беспокоит объем памяти на вашем Apple TV
Как настроить функцию «Общий доступ» для использования всех изображений из приложения «Фотографии» в качестве заставки на Apple TV
Если у вас настроен Home Sharing, вы можете отправлять обложки альбомов, обложки аудиокниг и изображения со своего компьютера на Apple TV. Однако, чтобы поделиться всеми изображениями из приложения «Фото» на Apple TV, вам необходимо настроить его.
- На вашем компьютере откройте Itunes.
Выбрать файл из строки меню в левом верхнем углу экрана вашего компьютера.
- Выбрать Домашний обмен.
Нажмите на Выберите фотографии, чтобы поделиться с Apple TV.
- Убедись Поделиться фотографиями с выбран.
- Выберите Фотографий приложение из выпадающего меню.

Нажмите на Все фото и альбомы.
Если вы храните все свои фотографии в определенной папке на своем компьютере, вы можете выбрать эту папку вместо приложения «Фотографии».
- На Apple TV откройте Приложение настроек.
Выбрать Генеральная.
- Выбрать Хранитель экрана.
Выбрать Тип.
- Выбрать Домашний обмен.
Выбрать Фото.
- Выберите альбом или выберите Фото вверху списка, чтобы использовать всю вашу библиотеку фотографий.
Выбрать Сделать заставкой.
Это позволит вам использовать всю библиотеку Apple Photos в качестве заставки на Apple TV.
Как настроить функцию «Общий доступ» для использования всех изображений из приложения «Фотографии» в качестве заставки на Apple TV с macOS Catalina и tvOS 13
Apple иногда предлагает обновления для iOS, watchOS, tvOS и macOS в виде закрытых предварительных обзоров для разработчиков или публичных бета-версий для iPhone, iPad, Apple TV и Mac (к сожалению, нет публичной бета-версии для Apple Watch). Хотя бета-версии содержат новые функции, они также содержат предварительные ошибки, которые могут помешать нормальному использованию вашего iPhone, iPad, Apple Watch, Apple TV или Mac, и не предназначены для повседневного использования на основном устройстве. Вот почему мы настоятельно рекомендуем держаться подальше от превью разработчиков, если они не нужны вам для разработки программного обеспечения, и использовать публичные бета-версии с осторожностью. Если вы зависите от своих устройств, дождитесь финальной версии.
Хотя бета-версии содержат новые функции, они также содержат предварительные ошибки, которые могут помешать нормальному использованию вашего iPhone, iPad, Apple Watch, Apple TV или Mac, и не предназначены для повседневного использования на основном устройстве. Вот почему мы настоятельно рекомендуем держаться подальше от превью разработчиков, если они не нужны вам для разработки программного обеспечения, и использовать публичные бета-версии с осторожностью. Если вы зависите от своих устройств, дождитесь финальной версии.
Так как iTunes разделяется на три отдельных приложения в macOS Catalina, Home Sharing теперь работает только через Системные настройки.
- Включи Домашний обмен на вашем Mac.
Нажмите на флажок рядом с Делитесь фотографиями с Apple TV.
- Нажмите Выберите…
Нажмите на падать выбрать, где вы будете делиться изображениями на Apple TV, в приложении «Фото» или в доступной папке.

- Нажмите один из кнопки поделиться либо всеми своими фотографиями и альбомами, либо только выбранными альбомами.
Нажмите на флажок если вы хотите поделиться видео, а также.
- Нажмите на флажки рядом с альбомами, которыми вы хотите поделиться, если делитесь только выбранными альбомами.
Нажмите люди.
- Нажмите на флажки если вы хотите делиться фотографиями конкретных людей с вашим Apple TV.
Нажмите Хорошо когда вы закончите делать свой выбор.
После этого вы можете настроить Home Sharing в качестве провайдера заставки на Apple TV с ОС tvOS 13.
- открыто настройки на вашем Apple TV.
Выбрать Генеральная.
- Выбрать Хранитель экрана.
Выбрать Тип.
- Выбрать Домашний обмен.

- Выбрать Фото.
- Выбрать Альбомы если вы хотите использовать определенный фотоальбом.
Выбрать Альбомы.
- Выберите альбом Вы хотите использовать для заставок.
Выбрать да.
Аксессуары для Apple TV
Если вы потеряли или повредили свой Siri Remote, или хотите серьезное обновление управления, вот несколько вещей, которые вы, возможно, захотите посмотреть, чтобы использовать их с Apple TV.
Siri Remote
(60 долларов на Amazon)
Если вы потеряли или сломали Apple TV, входящий в комплект поставки Siri Remote, заменить его достаточно просто.
Logitech Harmony 950
(200 долларов на Amazon)
Этот пульт может отлично управлять вашим Apple TV, а также другими развлекательными устройствами.
Что-нибудь еще?
Есть ли что-то, что вы хотели бы узнать больше об изменении заставки на Apple TV? Вы знаете секретный совет? Поделитесь с нами в комментариях.
Обновлено августа 2019 года: Обновлено через бета-версию tvOS 13.
Apple TV 4K
- Apple TV 4K Обзор
- Руководство для покупателей Apple TV
- Руководство пользователя Apple TV
- Новости Apple TV
- Обсуждение Apple TV
- Купить в Apple
- Купить на Amazon
Оцените статью!
Используйте хранитель экрана на вашем Mac
Искать в этом руководстве
Руководство пользователя macOS
Добро пожаловать
Строка меню
Прожектор
Центр управления
Сири
Центр уведомлений
Рабочий стол
Док
Искатель
Подключиться к Интернету
Сидеть в сети
Отрегулируйте громкость
Сделайте снимок экрана или запись экрана
Просмотр и редактирование файлов с помощью Quick Look
Сделать заметку
Настройте время экрана для себя
Настройте фокус, чтобы оставаться на задаче
Редактируйте фото и видео в Фото
Используйте визуальный поиск для ваших фотографий
Прокладывать маршруты в Картах
Создание записи в голосовых заметках
Используйте жесты трекпада и мыши
Используйте сенсорную панель
Используйте сенсорный идентификатор
Используйте сочетания клавиш
Получайте обновления macOS
Встроенные приложения
Открытые приложения
Работа с окнами приложений
Используйте приложения в полноэкранном режиме
Использование приложений в режиме разделенного просмотра
Получить приложения из App Store
Устанавливайте и переустанавливайте приложения из App Store
Установка и удаление других приложений
Изменить системные настройки
Изменить картинку рабочего стола
Используйте хранитель экрана
Добавьте свою электронную почту и другие учетные записи
Используйте ярлыки для автоматизации задач
Создать Memoji в сообщениях
Измените изображение для себя или других в приложениях
Изменить язык системы
Упростите просмотр того, что происходит на экране
Создание и работа с документами
Открытые документы
Используйте диктовку
Размечать файлы
Объединение файлов в PDF
Печать документов
Организуйте свой рабочий стол с помощью стеков
Организация файлов с помощью папок
Пометить файлы и папки
Отправлять электронную почту
Используйте Live Text для взаимодействия с текстом на фотографии
Резервное копирование файлов
Восстановить файлы
Создание Apple ID
Управление настройками Apple ID
Что такое iCloud?
Что такое iCloud+?
Настройте iCloud на своем Mac
Храните файлы в iCloud Drive
Делитесь файлами с помощью общего доступа к файлам iCloud
Управление хранилищем iCloud
Используйте фото iCloud
Что такое семейный доступ?
Настроить семейный доступ
Настройте других пользователей на вашем Mac
Настройка Экранного времени для ребенка
Делитесь покупками с семьей
Сделать звонок FaceTime
Используйте SharePlay, чтобы смотреть и слушать вместе
Отправлять текстовые сообщения
Поделитесь календарем с семьей
Узнайте, чем люди поделились с вами
Найдите свою семью и друзей
Играйте в игры с друзьями
Используйте Continuity для работы на устройствах Apple
Потоковое аудио и видео с AirPlay
Используйте клавиатуру и мышь или трекпад на разных устройствах
Используйте свой iPad в качестве второго дисплея
Передача задач между устройствами
Вставка фотографий и документов с iPhone или iPad
Вставка эскизов с iPhone или iPad
Копировать и вставлять между устройствами
Используйте Apple Watch, чтобы разблокировать свой Mac
Совершайте и принимайте телефонные звонки на вашем Mac
Отправляйте файлы между устройствами с помощью AirDrop
Синхронизируйте музыку, книги и многое другое между устройствами
Играть музыку
Слушайте подкасты
Смотрите сериалы и фильмы
Читать и слушать книги
Читать новости
Отслеживайте акции и рынок
Подпишитесь на Apple Music
Подпишитесь на AppleTV+
Подпишитесь на Apple Arcade
Подпишитесь на Apple News+
Подпишитесь на подкасты и каналы
Управление подписками в App Store
Просмотр подписок Apple для вашей семьи
Управление файлами cookie и другими данными веб-сайтов в Safari
Используйте приватный просмотр в Safari
Просмотр отчетов о конфиденциальности в Safari
Разбираться в паролях
Сброс пароля для входа на Mac
Создание и автоматическое заполнение надежных паролей
Обеспечьте безопасность своего Apple ID
Настройте свой Mac для обеспечения безопасности
Используйте защиту конфиденциальности почты
Защитите свою конфиденциальность
Оплата с помощью Apple Pay в Safari
Используйте функцию «Вход с Apple» для приложений и веб-сайтов
Защитите свой Mac от вредоносных программ
Контролировать доступ к камере
Найдите пропавшее устройство
Начните работу со специальными возможностями
Зрение
слух
Мобильность
Общий
Измените яркость дисплея
Подключите беспроводную клавиатуру, мышь или трекпад
Подключайте другие беспроводные устройства
Подключите дисплей, телевизор или проектор
Добавить принтер
Используйте встроенную камеру
Используйте AirPods с вашим Mac
Экономьте энергию на вашем Mac
Оптимизируйте место для хранения
Записывайте компакт-диски и DVD-диски
Управляйте аксессуарами в вашем доме
Запустите Windows на вашем Mac
Ресурсы для вашего Mac
Ресурсы для ваших устройств Apple
Авторские права
Вы можете использовать заставку, чтобы скрыть рабочий стол, когда вы находитесь вдали от своего Mac или если вам нужна дополнительная конфиденциальность.
Настройте заставку на Mac
На Mac выберите меню Apple > «Системные настройки», нажмите «Рабочий стол и заставка» , затем нажмите «Заставка».
Откройте для меня панель заставки
Нажмите всплывающее меню «Показывать заставку после», затем выберите, как долго вы хотите, чтобы ваш Mac ждал перед запуском заставки, когда он не используется.
Предупреждающий символ указывает на то, что ваш дисплей настроен на отключение (как указано в настройках энергосбережения или батареи) перед запуском хранителя экрана.
Слева щелкните заставку, затем справа задайте для нее параметры.
Доступные параметры зависят от выбранной заставки.
Источник: Щелкните всплывающее меню, затем выберите изображения, которые будут отображаться в заставке. Вы можете использовать изображения, поставляемые с macOS, или выбирать изображения из вашей библиотеки фотографий или другой папки.

Область предварительного просмотра показывает, как будет выглядеть экранная заставка; дайте ему время, чтобы просмотреть ваш выбор. Чтобы проверить, как экранная заставка выглядит в полноэкранном режиме, наведите указатель на область предварительного просмотра, затем нажмите «Просмотр». Чтобы остановить экранную заставку и вернуться к панели настроек, переместите указатель.
Перемешать порядок слайдов: Установите флажок, чтобы изображения отображались в случайном порядке, а не в порядке, указанном в источнике.
Параметры экранной заставки: Нажмите, чтобы установить параметры цвета, скорости и т. д.
Установите параметры, когда показывать экранную заставку.
Использовать случайную заставку: Установите флажок, чтобы разрешить macOS выбирать, какую заставку использовать.
Показать с часами: Установите флажок, чтобы отображать время в заставке.

Горячие углы: Нажмите, чтобы установить ярлык горячего угла для быстрого запуска хранителя экрана, когда вам это нужно.
Запуск или остановка экранной заставки на вашем Mac
Экранная заставка автоматически запускается всякий раз, когда ваш Mac бездействует в течение времени, указанного вами в настройках заставки. Если вы настроили активный угол для экранной заставки, наведите указатель на угол, чтобы немедленно запустить экранную заставку.
Чтобы остановить экранную заставку и показать рабочий стол, нажмите любую клавишу, переместите мышь или коснитесь сенсорной панели.
Если вам нужна дополнительная безопасность при остановке экранной заставки, см. раздел Требовать пароль после пробуждения Mac.
См. также Знакомство с рабочим столом MacНастройте изображение рабочего стола на своем MacИзмените изображение входа пользователя на MacОблегчение просмотра того, что происходит на экране вашего Mac
Максимальное количество символов:
250
Пожалуйста, не указывайте личную информацию в своем комментарии.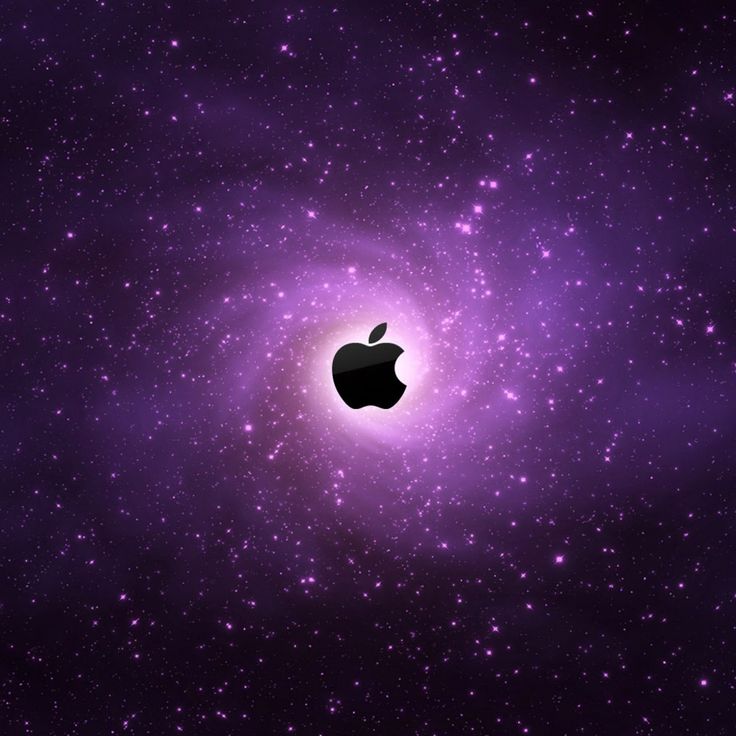
Максимальное количество символов — 250.
Спасибо за отзыв.
Заставка Apple TV Aerial Views для Windows и Mac
4,5 звезды, 516 голосов
Планета заставок » Заставки » Apple TV Aerial Views
Нью-Йорк, Сан-Франциско, Китай, Гавайи и другие места (днем и/или ночью) на ваш компьютер с Mac OS X или Microsoft Windows. Заставка включает автоматическое обновление последних доступных видео 4K, возможность отображать другой вид с воздуха при каждом запуске и возможность добавлять определенные виды в список избранных. Требуется OS X версии 10.12 (Sierra) или новее или Windows версии 7, 8, 10 или 11.
Бесплатно
0,17-5,97 МБ для Windows, Mac 105,472
Оценить 5 звезд4 звезды3 звезды2 звезды1 звезда Post it on our message board »
| Subject | Replies | Last post |
| 24 hour clock | 1 | 10 months ago |
| Как включить или выключить? | 1 | 2 года назад |
| Как использовать разные видеофайлы | 1 | 2 года назад |
| Как сделать параметры доступными? | 3 | 2 years ago |
| i-Mac gets stuck running Aerial screensaver | 3 | 3 years ago |
| Doesn’t work after WIN 10 April update | 6 | 4 years ago |
Заставка работает только при включенных часах. | 3 | 4 years ago |
| Aerial screensaver | 1 | 5 years ago |
| Aerial Screensaver | 1 | 5 years ago |
Installation instructions
Microsoft Windows
- Извлеките файл заставки из загруженного вами файла AerialScreensaverWin.zip в папку Windows на жестком диске, затем щелкните его правой кнопкой мыши и выберите «Установить».
Антивирусный отчет для Apple TV Aerial Views
Наши редакторы проверили все файлы и признали их безопасными, но они также автоматически проверяются с помощью различных антивирусных сканеров. Мы рады поделиться результатами.
9| Virus scanner | AerialScreensaversWin.zip | 827-AerialCompanion.dmg |
|---|---|---|
| AVG | ||
| Avast | ||
| Avira | ||
| BitDefender | ||
| ClamAV | ||
| ESET-NOD32 | ||
| F-Secure | ||
| Kaspersky | ||
| Malwarebytes | ||
| McAfee | ||
| Microsoft | ||
| Panda | ||
| Symantec | ||
| TrendMicro | ||
| Last scanned | 1 week ago | 2 weeks ago |
We have 2 files for «Apple TV Aerial Views»
- AerialScreensaversWin.
 zip (Windows)
zip (Windows) - 827-AerialCompanion.dmg (Mac)
4
| Отчет о файле #1 | |
|---|---|
| Имя файла | 904ScreensWaver.0454 |
| Target system | Microsoft Windows |
| File size | 171.51 kB (175,631 bytes) |
| File type | ZIP archive |
| Anti-virus | |
| Detection коэффициент | 0/14 (0%) Просмотр отчета |
| Популярность | |
| Всего загрузок | 72,955 |
| Last downloaded | 1 hour ago |
| File verification | |
| MD5 | e8492cdc7b21013aa4cc8eef83bab733 |
| SHA1 | c211df1eb77a9e73bd42b6ce37d3dc3184352574 |
| SHA256 | 648a9bf98c5a58809e3af8a0a4388f3b88b7af1f0dfdddfe0f11643d542dc006 |
| Файл отчета #2 | ||
|---|---|---|
| File name | 827-AerialCompanion. dmg dmg | |
| Target system | Apple Mac | |
| File size | 5.97 MB (6,262,674 bytes) | |
| File type | Apple Disk Image (DMG) | |
| Антивирус | ||
| Коэффициент обнаружения | 0/14 (0%).0551 Total downloads | 32,517 |
| Last downloaded | 15 hours ago | |
| File verification | ||
| MD5 | 941d0b7d9ba1659cfb57afd4715498fe | |
| SHA1 | df073f8c6fecc214da38c969321aa6397370bfd8 | |
| SHA256 | 1ffff3e6fb030b0e06f443da8c92e9bba85cbcdbe5a09ff831361b547df4acc7 | |
Отзывы пользователей (58)
все в порядке
автор liagha 15 июля 2022 г.
Это хорошая бесплатная заставка. Он имеет множество настроек и множество сцен. Это было бы очень высоко, если бы не один недостаток: я не могу вручную переходить от одной сцены к другой. Так что для меня это терпит неудачу на этом недостатке.
Он имеет множество настроек и множество сцен. Это было бы очень высоко, если бы не один недостаток: я не могу вручную переходить от одной сцены к другой. Так что для меня это терпит неудачу на этом недостатке.
от Dave 5 июня 2022 г.
3 звезды, потому что у меня есть это на моем macbook pro и apple tv, и это потрясающе на них, но при попытке установить его на мою машину с Windows я получил тот же «черный экран». опыт, который упоминали некоторые другие. (Windows 10, последние обновления). Интересно, это из-за моей графической конфигурации или чего-то еще? (несколько графических адаптеров и мониторов). Надеюсь, когда-нибудь это будет работать и для окон.
от Rob от 19 апреля 2022 г.
В последней версии Windows 10 просто отображается черный цвет.
от Jaxson от 2 апреля 2022 г.
Заставки Планета: Недавно мы протестировали ее для работы в Windows 10 и Windows 11.
by Lukas on 2 ноября 2021 г.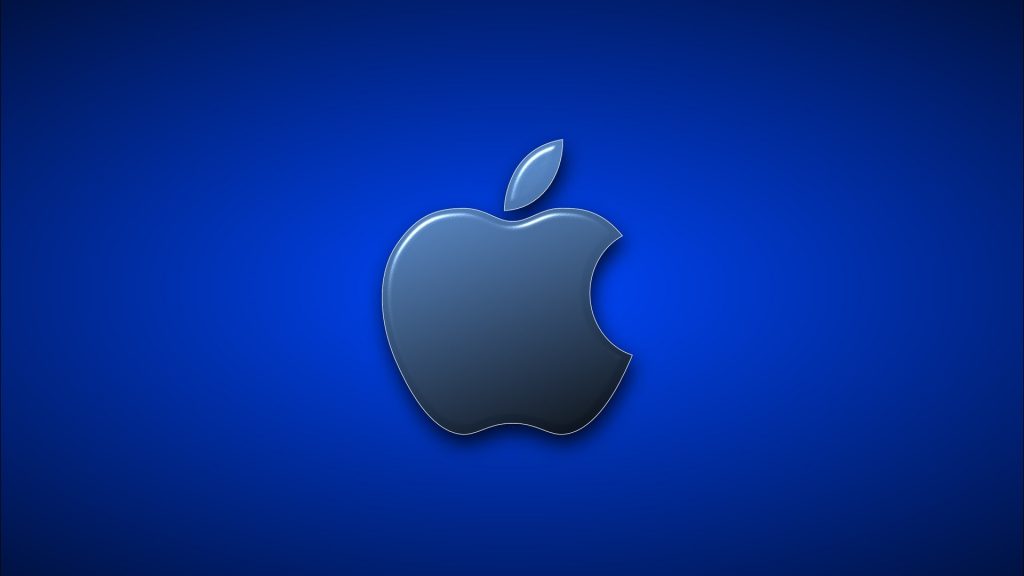 заставки. Если вы загружаете много таких заставок, они занимают много памяти, поэтому мне нравится использовать заставку OTA. Даже на M1 Macbook Pro батарея довольно быстро разряжается при использовании скринсейвера. За это на 2 звезды меньше.
заставки. Если вы загружаете много таких заставок, они занимают много памяти, поэтому мне нравится использовать заставку OTA. Даже на M1 Macbook Pro батарея довольно быстро разряжается при использовании скринсейвера. За это на 2 звезды меньше.
от Dan 8 сентября 2021 г.
Многократный сбой. кроме хорошо
по fgfgddtf 4 сентября 2021
Holyyyyy.
невероятно.
на Ollie 3 сентября 2021 г.
не работает на моем новом IMAC 24 «
на Sherry 14 июля 2021 г.
не работает для 3 экранов
на Dankskster в июне 18. , 2021
Постоянно устанавливаю, но почему-то заставка всегда одна и та же, как ее изменить?0003
от Dimitris 8 апреля 2021 г.
Загружено как для моего iMac 27 дюймов, так и для MacBook Pro на Catalina и отлично работает
Также установлено на моей машине с Windows 10 Games и работает хорошо. Однако вам нужна хорошая видеокарта на Win10 не менее 2 ГБ
Однако вам нужна хорошая видеокарта на Win10 не менее 2 ГБ
от Marco 31 марта 2021 г.
Потрясающая заставка!Единственная проблема с ней заключается в том, что вы не можете выбрать конкретную.Было бы неплохо иметь специальную кнопку для выбора конкретной. Также мне не хватает текста, который обычно появляется внизу в момент biref
by Poochy on 28 февраля 2021 г.
Запуск ОС Большой сэр, и она отлично работает!
от pam от 25 февраля 2021 г.
здорово, что все еще работает
от Други от 15 февраля 2021 г. Красивое видео с облаками.
by Dave on 6 декабря 2020 г.
ИДЕАЛЬНО!!!!
от RIRO от 12 сентября 2020 г.
Просто черный экран.
от Amanda on 3 сентября 2020 г.
Один из лучших, но должна быть версия 4k.
от talhaboy 2 августа 2020 г.
заставка потрясающая, но есть небольшой текст, который меня действительно беспокоит, может ли кто-нибудь помочь мне удалить эти тексты? спасибо
от Satria A 18 июня 2020 г.
Мне нравится!
от Meesh 18 мая 2020 г.
лучше всего, но не работает на каталине
от bane 7 января 2020 г.
не работает в Catalina, помогите
от fahri от 3 января 2020 г.
Говорит, что проигрыватель Windows Media не может воспроизвести файл.
на Дэвид 11 ноября 2019 г.
Это великолепно
на Дэвид 7 августа 2019 г.
Good
на Нет 26 июня 2019
Предварительный !!!!!
от Amiganer84 от 23 января 2019 г.
Использование на Macbook Air с Mojave 10.14.2. Экран просто гаснет, когда скринсейвер вот-вот запустится. Есть идеи, почему?
by Abhishek Mitra 22 января 2019 г.
Заставка Имя файла: Aerial.scr
VirusTotal: 0
Оценка: 4 / 5
Нужен хороший компьютер, чтобы запустить это.
Спасибо!
by Joe Dirt on 9 января 2019 г.
Я сделал это неправильно? Качаем Aerial.saver.zip, распаковываем… В папке Content нет файла .saver. Пробовал просто переименовать .saver.zip в .saver, тоже не работает
by matricaria on 18 декабря 2018 г.
Потрясающая заставка. Если вы ищете актуальную версию этой заставки с видео 4K и многими другими функциями, посетите домашнюю страницу проекта, чтобы загрузить ее: https://github.com/JohnCoates/Aerial
by tim , 20 ноября. , 2018
Есть ли способ сделать его оффлайн? Или загрузить всего 2-3 видео и указать путь к ним в приложении? Немного разочаровывает то, что мне нужно подключаться к Интернету каждый раз, чтобы использовать это.
by Harry on October 6, 2018
Это — или, скорее, была — действительно потрясающая заставка, однако, как только вы переезжаете в Мохаве (у меня последняя бета-версия), она перестает работать!!
by Howard on 7 июля 2018 г.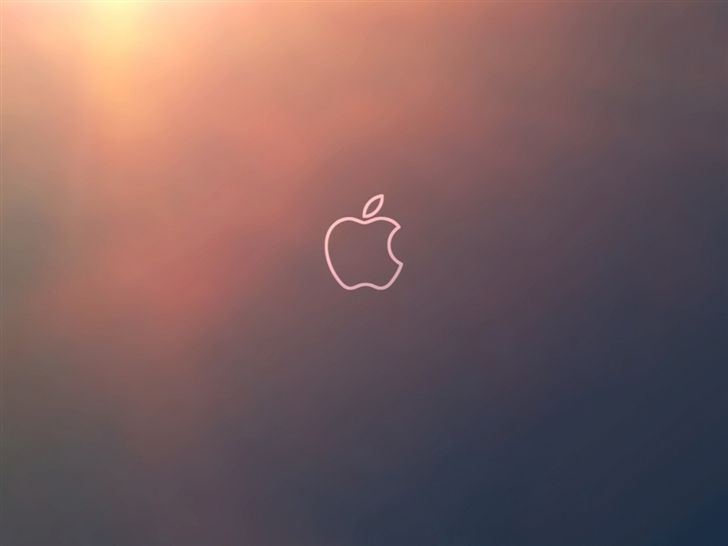
Отличная заставка. Однако я провожу бета-тестирование MacOS 10.14 (Mojave), и заставка не работает с этой версией. Его нужно будет обновить.
от Ken Smith от 26 июня 2018 г.
Запуск MacBookPro14,2 с macOs 10.13.5 (17F77) После нескольких секунд просмотра прекрасного пейзажа я столкнулся с полным глушением. Похоже, проблема с синхронизацией дисплея, исправлена, как только часы настроены на отображение. Тогда просто супер!
от Ева 18 июня 2018 г.
Эта заставка не работает на моем компьютере с Windows 10. Я думаю, что это было бы очень красиво, но не могу заставить его работать.
by Juan Rodriguez 9 июня 2018 г.
Не работает, есть особые требования
by Rassie 12 мая 2018 г.
by Jamillos on May 4, 2018
Отличная заставка, но работает только при отображении часов.
от Francis от 30 апреля 2018 г.
Эта заставка превосходна и представляет собой потрясающую программу. Однако я обнаружил ошибку, из-за которой некоторые заставки кажутся глючными. Как будто он пытается приспособиться к другому разрешению экрана. Я бы очень хотел, чтобы это было исправлено, чтобы иметь идеальную заставку.
by Сергей 9 января 2018 г.
довольно неплохо
by charlie 5 января 2018 г.
Это потрясающе, как сказали другие, просто попробовал быстро, и это здорово — вы каждый раз получаете короткие видеоролики с воздуха. Отлично на большом экране Retina.
by DRS on October 13, 2017
Самая захватывающая заставка в полном исполнении.
by Mirza on 30 сентября 2017 г.
Эта заставка просто ЗАХВАТЫВАЕТ для Windows 10, особенно с дисплеем хорошего размера. Обязательно следуйте инструкциям по распаковке файла. Наслаждаться!
по Эй! от 12 сентября 2017 г.
Мне нравятся фотографии, но я хотел бы знать, где находятся эти места! Предлагаю добавить информацию внизу
экрана!
от Ким Кромер от 20 августа 2017 г.
Я был поражен. Это так красиво <3.
от Priya Thomas от 22 июня 2017 г.
Я никогда не даю отзывов ни о чем онлайн. Эта заставка возмутительно удивительна!
по Брэндон от 23 мая 2017 г.
Это самая невероятная заставка, которую я когда-либо видел! Золотая звезда для людей, стоящих за этим. я вообще в шоке!!!
от IONAZ от 11 мая 2017 г.
Когда брандмауэр Windows все блокирует, то эта заставка выдает ошибку и вырубается!
Заставки Планета: Высококачественные видеоролики слишком велики по размеру, чтобы их можно было загрузить здесь, поэтому заставка загружает их с серверов Apple. Если вы заблокируете его подключение к Интернету, заставка с высоты птичьего полета не будет работать.
by KC 10 мая 2017 г.
Красивые виды
by Xicocf 18 марта 2017 г.
Удивительно красиво.
от DJ Junior от 17 февраля 2017 г.
wow
от yakov rosner 10 февраля , 2017
yay
by danny on 30 декабря 2016
perfect best screen saver
от Amazing on 26 ноября 2016 г.
Guau… Это потрясающе!!!
от raul 29 октября 2016 г.
Великолепно, но в Windows 10 мой монитор остается включенным на неопределенный срок, игнорируя настройку автоматического отключения. Это должно делаться только при просмотре полноэкранного видео, а не для заставок.
от Steve G от 4 сентября 2016 г.0420 27.06.2016
Хорошо!
на John 21 марта 2016 г.
Напишите обзор
Связанные экранисты
Tasmania 1 396x бесплатно, для Windows, Mac
Fliqlo Flip Cloak 760 004x Free, For Window
- >
1 Moon Above 4,091x Бесплатно, для Windows, Mac
Заставка Helios для Windows и Mac
4,5 звезды, 312 голосов
Планета заставок » Заставки » Helios
Заставка Helios включает эффекты частиц притяжения/отталкивания и гладкие неявные поверхности с красочными результатами. Вы можете установить количество ионов и эмиттеров, настроить анимацию и скорость камеры, настроить размытие в движении и установить ограничение частоты кадров.
Вы можете установить количество ионов и эмиттеров, настроить анимацию и скорость камеры, настроить размытие в движении и установить ограничение частоты кадров.
Бесплатно
0,19-3,82 МБ для Windows, Mac 109,886
Оценить 5 звезд4 звезды3 звезды2 звезды1 звезда Разместите на нашей доске объявлений »
| Subject | Replies | Last post | ||
| Screen savers not taking up entire second screen | 1 | 6 months ago | ||
| Screensavers | 1 | 10 months ago | ||
| Настройки Helios | 2 | 1 год назад | ||
| Screenaver Helios для MAC | 1 | 2 года. | 2 | 3 года назад |
| Вирус RIDDEN | 1 | 4 года назад |
Anti-VIRS Anti-VIRUS для Helios
.
 также проверяются автоматически с помощью множества различных антивирусных сканеров. Мы рады поделиться результатами.
также проверяются автоматически с помощью множества различных антивирусных сканеров. Мы рады поделиться результатами.
| Сканер вирусов | 1052-Helios.zip | Helios2.0.dmg |
|---|---|---|
| Avast | ||
| Avira | ||
| BitDefender | ||
| ClamAV | ||
| ESET-NOD32 | ||
| F-Secure | ||
| Kaspersky | ||
| Malwarebytes | ||
| McAfee | ||
| Microsoft | 9055 | |
| Panda | ||
| Symantec | ||
| TrendMicro | ||
| Last scanned | 2 weeks ago | 3 weeks ago |
We have 2 files for «Helios»
- 1052-helios.
 zip (Windows)
zip (Windows) - Helios2.0.dmg (MAC)
4
| Отчет о файле № 1 | |
|---|---|
| .0454 | |
| Target system | Microsoft Windows |
| File size | 194.51 kB (199,179 bytes) |
| File type | ZIP archive |
| Anti-virus | |
| Detection коэффициент | 0/13 (0%) Просмотр отчета |
| Популярность | |
| Всего загрузок | |
| Last downloaded | 43 seconds ago |
| File verification | |
| MD5 | f96cd1bc0410021d6e55aa364bd985e0 |
| SHA1 | 9424533add93b7a39b238e4b8ea0c538cd6c2a38 |
| SHA256 | 0c313a8096c82e3732525d5d65b50b9416339785b2cda1f3fd708b7ccf160884 |
| Файл отчета #2 | |
|---|---|
| File name | Helios2. 0.dmg 0.dmg |
| Target system | Apple Mac |
| File size | 3.82 MB (4,005,717 bytes) |
| File type | Apple Disk Image (DMG) |
| Anti-virus | |
| Detection ratio | 0/13 (0%) View report |
| Popularity | |
| Total downloads | 19,430 |
| Last downloaded | 7 hours ago |
| File verification | |
| MD5 | eb92d88a085d4a5d9efd6e5fe6dcfcf8 |
| SHA1 | 200eed60dedc01b9421abd572b5e7a8d271d77f3 |
| SHA256 | ae2aa15b99e5843f3c9a5c00c87beaaea448503eef908bb45ddafa8495bd8499 |
Отзывы пользователей (44)
Лучшая заставка
от Karel от 13 июня 2022 г.
Не работает в Windows 10 по состоянию на 5 ноября 2021 г.
от Anonymous от 5 ноября 2021 г. быстрые вращательные и вращательные движения. Заставки должны быть медленными. Этот отвлекает.
от Джейсон 15 июня 2021 г.
Потрясающий, но прожорливый. Вентилятор включается почти сразу после запуска
by J 10 февраля 2021 г.
Лучше, чем летающие тостеры~~
by Jayden on 12 января 2021 г.
Это очень красивая заставка.
by Itzhak Hasson 7 ноября 2020 г.
РАБОТАЕТ 3 СЕКУНДЫ, ЗАТЕМ ЗАМОРАЖИВАНИЕ
by PAUL 25 августа 2020 г.
Великолепно! Отлично работает на Windows 10, ноутбуке HP I5. Кажется, он не сильно нагревается, хотя вентилятор в целом довольно неприятный, когда он взлетает, как 747, лол! Отличная заставка, несмотря на мой относительно дешевый студенческий ноутбук.
by Patrick on 16 июля 2020 г.
Красиво, но для плавной работы вам понадобится достаточно мощный или современный графический процессор. Вам, вероятно, следует избегать этого, если у вас есть ноутбук (если только это не игровой ноутбук). Похоже, мой Surface Book взлетит в любую минуту. Не могу себе представить, чтобы компоненты работали так долго из-за термического стресса.
от AutoJunkie от 17 июня 2020 г.
для меня helios и mac являются синонимами. лучший скринсейвер из когда-либо созданных. некоторые настройки, и это здорово, но другие настройки, и это один красивый дизайн за другим. забудьте опцию «поверхность». я думаю, что они просто затемняют настоящую красоту летающих «ионов». держите их меньшего размера (3-6), 99% «размытия», держите скорость ниже 50% и, конечно же, максимально возможное количество ионов на экране (2000). Mac без Helios — это ПК (ой! Не так уж плохо, но гипербола работает)
от assman 6 июня 2020 г.
Я много лет использую Helios на своем Mac. -смеется)-и почувствовал, что чего-то не хватает..АААА..ГЕЛИОС…
-смеется)-и почувствовал, что чего-то не хватает..АААА..ГЕЛИОС…
Большое спасибо, ребята..Гелиос так же эффективен, как аквариум с рыбками…но на более высокой частоте. Мир.
по LionHeart от 13 мая 2020 г.
Фантастика — я был в восторге, увидев, что он течет между всеми активными экранами! Отличная заставка
от MPCole 1 апреля 2020 г.
Эта заставка полностью испортила мой дисплей на 3840X1600. Мне пришлось перезагрузиться, чтобы решить. Используйте на свой риск.
by Raible on March 23, 2020
Я бы хотел его использовать, но по какой-то причине он очень сильно тормозит, просто зависает и дергается..
на Аманда 18 марта 2020 г.
xDDDDDDDDDDDDDDDDDDDD
от Нгуен Хунг 18 февраля 2020 г.
ЭТО ФАНТАСТИЧЕСКОЕ! Он распространился на оба монитора в первый раз, и у меня отвисла челюсть. Win 10 Pro 1903 / Intel i3-8100 со встроенной графикой UHD Graphics 630 / все 64-битные. Поместите файл в папку C:\Windows\SysWOW64, и он автоматически добавится в список доступных заставок. Он имеет множество настроек для настройки.
Поместите файл в папку C:\Windows\SysWOW64, и он автоматически добавится в список доступных заставок. Он имеет множество настроек для настройки.
по Виртуальный от 17 февраля 2020 г.
Это работает, но мой экран становится серым с вертикальными уродливыми полосами с этим, мне нужно выключить компьютер, чтобы вернуть экран в нормальное состояние 🙁
от Xpleen от 20 января 2020 г.
Почему Helio занимает только четверть моего экрана?Можно ли сделать его полноэкранным?
by Stan 18 января 2020
Не работает на macOS Catalina 10.15.2
by scb 25 декабря 2019
Эта заставка отлично работает, по крайней мере, на моем компьютере она не вызывает проблем, но опять же, у меня 9Процессор Intel 900 с видеокартой 2080… так что графика для меня не проблема. Хотя, возможно, для меньших компьютеров. Хорошая работа, действительно хорошая графика.
от Helium Boy от 3 декабря 2019 г.
понравилась эта заставка, но после недавнего обновления она отображается только в нижнем углу экрана
от не важно от 9 октября 2019 г.
Это самая красивая заставка, которую я когда-либо видел, но я думаю, что у нее есть проблемы с Windows 10 после того, как она сработала, как только мой компьютер начал зависать и зависать. Указатель мыши путается и иногда превращается в два указателя. Все снова нормально, как только избавлюсь от Гелиоса. Позор, потому что он так хорошо выглядит Красиво в 2019 годуMBP работает под управлением Mojave
от Ken 18 июня 2019 г. 2019
немного тормозит на Windows 7 Home Basic; с интел i5.
, вероятно, будет лучше работать на более новом компьютере; мое устройство 2013 года, лол
от shruggie от 23 марта 2019 г.
Awesome
от Морин от 2 февраля 2019 г.
ОБОЖАЮ! это так круто и действительно работает!
от liam 18 января 2019 г.
Отлично и VitusTotal обнаруживает 0
Так что я могу установить его на ПК на своих клиентах.
Спасибо!
by Joe Dirt on 9 января 2019 г.
Замечательная заставка. Хотя у меня есть небольшое раздражение, когда я запускаю его в Windows 10 1803 на встроенной графике i5 3470t. превью работает отлично. Тем не менее, когда заставка запускается после тайм-аута … дисплей представляет собой слайд-шоу с 4-секундными интервалами между экранами, которые, похоже, рассчитываются в фоновом режиме, хотя дисплей не обновляется … Я предполагаю, что это проблема с windows, как обычно.
от Jim B от 24 сентября 2018 г.
Ницца. Работает в Windows 7 Pro.
от lihe , 30 июня 2018 г.
Отлично работает на Win10 Pro 64 с двумя процессорами AMD Sapphire RX 480. Перелистывание красивое @ 3440×1440 100Hz! КРАСИВАЯ!
by Morky 19 июня 2018 г.
Не работает с Windows 10 1803 и Nvidia 397. 64WHQL: видео зависает через 10 секунд это похоже на космические пузыри, а также феноменально и идеально с Intel Core i3 7-го поколения
64WHQL: видео зависает через 10 секунд это похоже на космические пузыри, а также феноменально и идеально с Intel Core i3 7-го поколения
от pointlessshareb от 2 декабря 2017 г.
красивая
от Барбара Карлин от 26 сентября 2017 г.
Действительно хорошо. Установил на виндовс 10 работает отлично. Спасибо за эту потрясающую бесплатную заставку.
by Anibal on 24 сентября 2017 г.
G R E A T!
от ДЖЕЙМС ФРАЙЛИ от 14 сентября 2017 г.
ОМГ! Так круто! Спасибо!
от Аарона 21 июля 2017 г.
Просто потрясающе, вам нужен драйвер видеокарты OpenGL
от Arczi , 18 июля 2017 г.
Действительно очень приятно. Спасибо.
от Buzzy от 22 июня 2017 г.
Завораживает. Это слово пришло мне на ум, когда я впервые увидел его в движении на своем мониторе. Фотографии не передают всего этого — нужно видеть в движении.
 д.
д. Чтобы посмотреть, как будет выглядеть заставка на полном экране, наведите курсор на область просмотра и нажмите «Просмотр». Чтобы выключить заставку и вернуться к панели настроек, просто передвиньте указатель.
Чтобы посмотреть, как будет выглядеть заставка на полном экране, наведите курсор на область просмотра и нажмите «Просмотр». Чтобы выключить заставку и вернуться к панели настроек, просто передвиньте указатель. Если Вы настроили активные углы, то можно подвести курсор к углу экрана, и заставка включится сразу.
Если Вы настроили активные углы, то можно подвести курсор к углу экрана, и заставка включится сразу.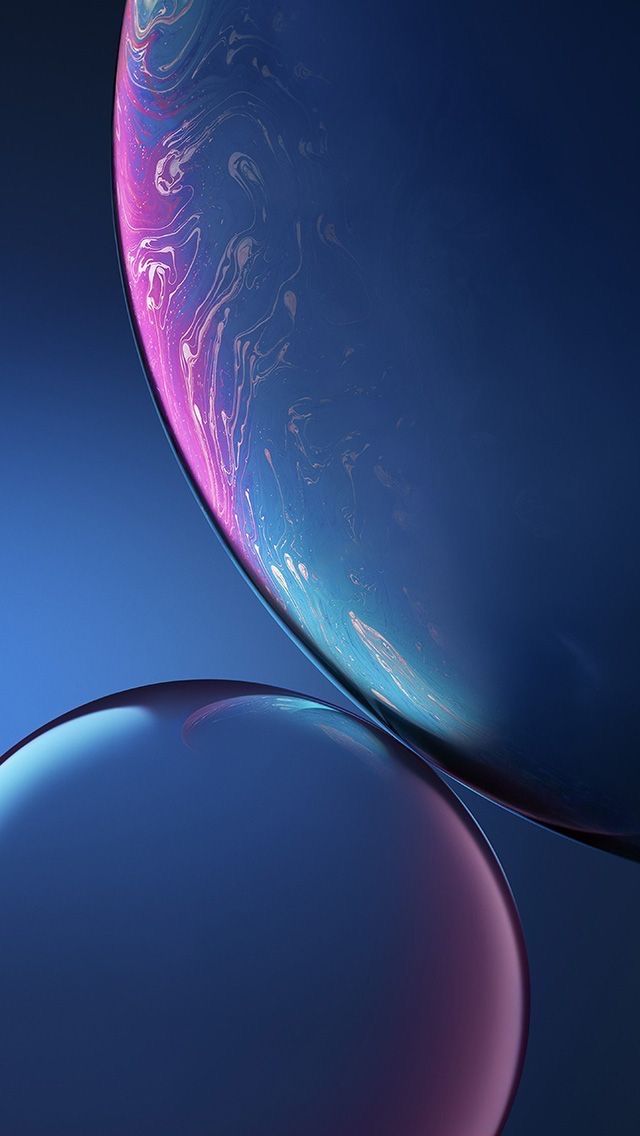

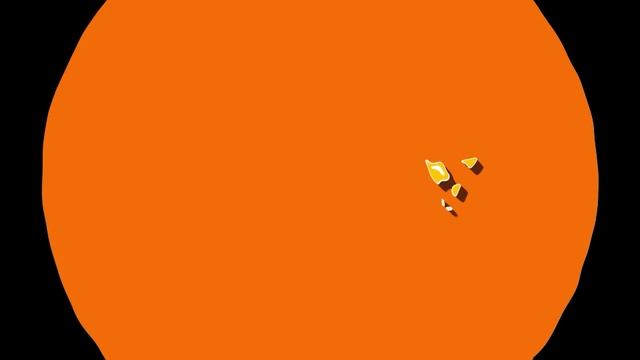




 zip (Windows)
zip (Windows)