Содержание
Все мониторы Apple
Все мониторы Apple
Гаджеты →
Apple
2E (5)
Apple (3)
Eizo (45)
Hanns.G (3)
LG (339)
Packard Bell (1)
Terra (1)
Zalman (1)
Acer (351)
Asus (288)
Evromedia (5)
HP (163)
MSI (14)
Philips (365)
Topview (1)
Alienware (3)
BenQ (168)
Fujitsu (33)
Iiyama (159)
NEC (87)
QUBE (1)
ViewSonic (124)
AOC (249)
Dell (208)
Gigabyte (9)
Lenovo (80)
Neovo (36)
Samsung (228)
Wacom (2)
Показать всё ▼
Скрыть всё ▲
Задать вопрос
Apple Thunderbolt Display 27
Задать вопрос
Apple LED Cinema Display 27
Задать вопрос
Apple Pro Display XDR
Мониторы Apple
Меню
- Главная
- Цены
- Вопросы
- Отзывы
- Контакты
Если у вас возникли проблемы с монитором Apple, первое что надо сделать — это воспользоваться инструкцией по самостоятельному решению проблем (смотрите ниже) с мониторами и если она вам не помогла, то уже обращаться к специалистам.
Инструкции по самостоятельной диагностике
На экране нет изображения
- Проверьте кабели и коннекторы и убедитесь что они подключены правильно к компьютеру и монитору
- Убедитесь что ваш компьютер включен и не находится в спящем режиме. Если на вашем ноутбуке монитор закрыт, используйте внешнюю клавиатуру или мышку для того чтобы «разбудить» компьютер
- Сбросьте PRAM, перезагрузив свой компьютер с зажатыми клавишами «Command (кнопка с яблоком)» + «Option (Alt)» + «P» + «R» (держить их нажатыми до тех пор, пока яблочко не появится во второй раз)
Тусклое изображение
- Убедитесь что настройки яркости выставлены правильно. Для этого нажмите (Яблоко) > Системные настройки > Мониторы. Перетащите ползунок яркости в то состояние при котором яркость монитора будет оптимальной для работы.
- Если цвета на мониторе перенасыщены или кажутся вам неестественными, то может потребоваться калибровка. Для этого зайдите в (Яблоко) > Системные настройки > Мониторы > Цвет > Калибровать и следуйте инструкциям
Ваш MacBook не заряжается
- Убедитесь что коннектор MagSafe от монитора подключен в порт MagSafe на ноутбуке и прилегает ровно, не отходит, в самом разъеме нету посторонных предметов (может примагнититься винтик или другой металлический предмет)
Распространенные неисправности, которые мы чиним
- Монитор не включается
- Нет подсветки матрицы (можно разглядеть изображение, посветив фонариком)
- Нет звука
- Мигает индикатор питания
- Неисправные платы управления мониторов Apple
- Не работают разъемы (USB)
Мы занимаемся ремонтом мониторов Apple с 2008 года. За это время мы починили большое количество этих устройств. Самой распространенной проблемой на Apple Cinema Display является проблема с платой управления, когда на мониторе нет изображения, а индикатор постоянно мигает. А, например, самой частой неисправностью на Apple Thunderbolt Display является отсутствие подсветки матрицы. Ниже в таблице цены на популярные ремонты.
За это время мы починили большое количество этих устройств. Самой распространенной проблемой на Apple Cinema Display является проблема с платой управления, когда на мониторе нет изображения, а индикатор постоянно мигает. А, например, самой частой неисправностью на Apple Thunderbolt Display является отсутствие подсветки матрицы. Ниже в таблице цены на популярные ремонты.
| Наименование | Цена в рублях |
|---|---|
| Ремонт платы управления Apple Cinema Display 20, 23, 30 | от 5000 |
| Ремонт подсветки матрицы Apple Thunderbolt Display 27 | 7000 |
| Замена кабеля (All-In-One) Apple Thunderbolt Display 27 | 7000 |
| Замена блока питания | от 7000 |
| Замена защитного стекла | от 5000 |
| Замена управляющей платы | от 10000 |
Please enable JavaScript to view the comments powered by
Disqus.
comments powered by Disqus
Твиты пользователя @help_my_mac
Долговечность дисплея iPhone 14 Pro беспокоила Apple до производства
Apple была обеспокоена тем, что долговечность дисплея iPhone 14 Pro потенциально может быть поставлена под угрозу из-за попадания влаги и кислорода на панель во время производства, согласно отчету о цепочке поставок.
Сообщается, что Apple попросила своего производителя дисплеев Samsung изменить часть предполагаемого производственного процесса, чтобы снизить риск … используется в моделях iPhone 14 Pro и Pro Max. (Базовая модель iPhone 14 и iPhone 14 Plus не вызывали беспокойства, поскольку они, конечно, имеют более старый дизайн с вырезом.)
В новом дизайне необходимо сделать отверстие и прорезь в OLED-экране для размещения камеры и других технологий, таких как массив Face ID. Elec сообщает, что это создает риск повреждения корпуса дисплея, что может привести к проникновению влаги и кислорода, что может значительно сократить срок службы экрана.
Существует два разных способа снижения этого риска, и в отчете говорится, что Samsung изначально планировала использовать метод на основе лазера, но Apple попросила компанию вместо этого использовать метод, похожий на струйную печать, для герметизации краев просверленной области. .
По этой причине Samsung Display, как известно, использовала струйное оборудование для создания плотины, которая отличает отверстие от остальной области после изготовления тонкопленочных пакетов и сенсорных электродов в линейке iPhone 14 Pro OLED. Samsung Display может выполнять этот процесс с помощью лазера, а не струйного устройства, но было сказано, что Apple предпочитает струйный метод.
Удобно, что другая дочерняя компания Samsung, Semez, на самом деле производит предпочтительное оборудование Apple.
Важно подчеркнуть, что в отчете нет никаких указаний на то, что Samsung когда-либо производила дисплеи с использованием более рискованного метода . Скорее похоже, что Samsung просто предложила эту технику во время переговоров с Apple, а компания из Купертино указала более безопасный подход до начала производства.
Скорее похоже, что Samsung просто предложила эту технику во время переговоров с Apple, а компания из Купертино указала более безопасный подход до начала производства.
Конкурирующая корейская компания LG также производит OLED-экраны для iPhone 14 Pro Max, но, похоже, всегда планировала использовать предпочтительный метод Apple.
Отдельно некоторые пользователи iPhone 14 сообщали о том, что видят горизонтальные полосы на экране при пробуждении или включении питания, но Apple говорит, что это сбой iOS, а не аппаратная неисправность.
FTC: Мы используем автоматические партнерские ссылки, приносящие доход. Подробнее.
Посетите 9to5Mac на YouTube, чтобы узнать больше новостей Apple:
Вы читаете 9to5Mac — экспертов, которые день за днем сообщают новости об Apple и окружающей ее экосистеме. Обязательно заходите на нашу домашнюю страницу, чтобы быть в курсе всех последних новостей, и следите за новостями 9to5Mac в Twitter, Facebook и LinkedIn, чтобы оставаться в курсе событий. Не знаете, с чего начать? Ознакомьтесь с нашими эксклюзивными историями, обзорами, практическими рекомендациями и подпишитесь на наш канал YouTube
Обязательно заходите на нашу домашнюю страницу, чтобы быть в курсе всех последних новостей, и следите за новостями 9to5Mac в Twitter, Facebook и LinkedIn, чтобы оставаться в курсе событий. Не знаете, с чего начать? Ознакомьтесь с нашими эксклюзивными историями, обзорами, практическими рекомендациями и подпишитесь на наш канал YouTube
Использование iMac в качестве монитора: 5 решений
Хотите найти способ использовать iMac в качестве монитора? Хотя целевой режим отображения Apple ограничен iMac 2009–2014 годов, к счастью, есть несколько других вариантов использования этого красивого большого экрана на вашем iMac в качестве монитора.
Целевой режим отображения — это решение Apple для использования iMac в качестве монитора с другим Mac в проводной конфигурации. Это была очень популярная функция в течение многих лет, но когда Apple выпустила iMac Retina в конце 2014 года, поддержка была прекращена.
Хорошей новостью является то, что даже если у вас нет iMac старше 8 лет, поддерживающего режим целевого дисплея, вы все равно можете использовать iMac в качестве монитора с различными параметрами. Давайте рассмотрим ваши 5 вариантов…
Давайте рассмотрим ваши 5 вариантов…
Использование iMac в качестве монитора: 5 решений
Содержание
- Дисплей Luna или дисплей Duet
- Использование iMac в качестве монитора с коляской
- AirPlay для Mac
- Сопряжение iMac с внешним монитором
- Целевой режим отображения
Дисплей Luna или дисплей Duet
Чтобы получить ту же функциональность, которую предлагает целевой режим отображения с поддержкой Mac на Mac (и даже с PC на Mac и iPad на Mac), Luna Display и Duet Display являются двумя лучшими вариантами.
Для Luna Display требуется ключ Luna Display USB-C за 119 долларов, но подписка не взимается.
Duet Display не требует какого-либо оборудования, но стоит 25 долларов в год за Duet Air (чтобы обеспечить поддержку Mac для Mac, ПК для Mac и iPad для Mac). Одним из преимуществ здесь является то, что Duet Display предлагает бесплатную пробную версию.
Мы использовали оба здесь, в 9to5Mac, и обнаружили, что это отличные продукты, которые регулярно обновляются.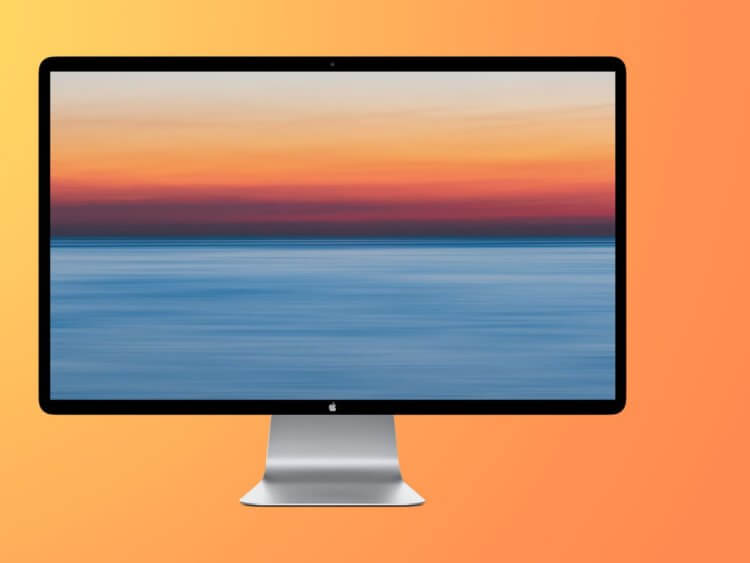
Используйте iMac в качестве монитора с Sidecar
Это, конечно, не предлагает поддержку Mac для Mac, но если вы хотите использовать iMac в качестве монитора с iPad, Sidecar — отличное бесплатное решение. И он работает проводным или беспроводным способом.
- В macOS Monterey или Ventura нажмите Центр управления (значок с двумя таблетками) в строке меню > Дублирование экрана > выберите свой iPad .
- После подключения в разделе «Системные настройки/Настройки» вы можете выбрать Mac или iPad в качестве основного дисплея
Sidecar встроен в Mac и iPad, начиная с macOS Catalina и iPadOS 13. Если вы еще не пробовали Sidecar, ознакомьтесь с нашим полным руководством здесь:
- macOS: как превратить iPad во второй дисплей с помощью Sidecar
AirPlay для Mac
Эта функция не работает, если вы хотите расширить пространство рабочего стола iMac или iPad, но вы можете зеркально отображать данные с iPhone, iPad или iPod touch непосредственно на iMac или любой другой совместимый Mac.
Однако для этого требуется Mac более новой версии. Узнайте больше в нашем полном руководстве:
Сопряжение iMac с внешним монитором
Это может показаться очевидным, но есть еще один вариант — спарить iMac с внешним монитором и выбрать, какой из них будет основным, а какой дополнительным.
Для более подробного ознакомления с некоторыми из лучших мониторов на рынке ознакомьтесь с нашими руководствами:
- Лучшие мониторы USB-C для Mac
- Лучшие мониторы Thunderbolt для Mac
Доступный 32-дюймовый 4K-монитор, соответствующий эстетике M1 iMac, — это интеллектуальный монитор Samsung M8.
Целевой режим отображения
Если у вас есть старый iMac, вы можете использовать целевой режим отображения, но он также должен работать под управлением macOS Catalina или более ранней версии — то же самое для дополнительного Mac. Вот что вам нужно, чтобы использовать iMac в качестве монитора с оригинальным решением.
Требования Apple для iMac 2011–середины 2014 года:
- На iMac, используемом в качестве дисплея, должна быть установлена macOS High Sierra или более ранней версии.

- Другой компьютер Mac, к которому вы его подключаете, должен быть выпущен в 2019 году или ранее и на нем должна быть установлена macOS Catalina или более ранней версии.
- Кабель, соединяющий два компьютера Mac, должен быть кабелем Thunderbolt или Thunderbolt 2 .
Требования к моделям 2009–2010 гг. для использования iMac в качестве монитора:
- На iMac, используемом в качестве дисплея, должна быть установлена macOS High Sierra или более ранней версии.
- Другой Mac, к которому вы его подключаете, должен быть выпущен в 2019 году.или более ранней версии и у вас установлена macOS Catalina или более ранней версии.
- Кабель, соединяющий два компьютера Mac, должен быть кабелем Mini DisplayPort.
Если у вас есть два компьютера Mac, которые соответствуют этим требованиям, Apple сообщает:
- Убедитесь, что ваш iMac включен.
- Убедитесь, что другой Mac запущен и выполнен вход в учетную запись пользователя macOS.

- Соедините два компьютера с помощью соответствующего кабеля Mini DisplayPort или Thunderbolt.
Вы можете использовать более одного iMac в качестве дисплея, если каждый iMac использует кабель Thunderbolt для прямого подключения к порту Thunderbolt на другом Mac (но не к другому iMac). - Нажмите Command-F2 на клавиатуре iMac. Теперь вы должны увидеть рабочий стол другого Mac.
- Чтобы выйти из режима отображения цели, снова нажмите Command-F2. Либо отсоедините кабель, либо перезагрузите Mac.
Спасибо, что прочитали наше руководство по использованию iMac в качестве монитора!
Подробнее Учебники 9to5Mac:
- iPhone как веб-камера Mac: как использовать камеру непрерывности в iOS 16 и macOS Ventura [видео]
- Stage Manager на Mac: практические занятия с новым многозадачным пользовательским интерфейсом в macOS Ventura [видео]
- Системные настройки Mac в macOS Ventura: советы, рекомендации и пожелания по обновленному дизайну
Верхнее изображение через AstroPad
FTC: Мы используем автоматические партнерские ссылки, приносящие доход.

