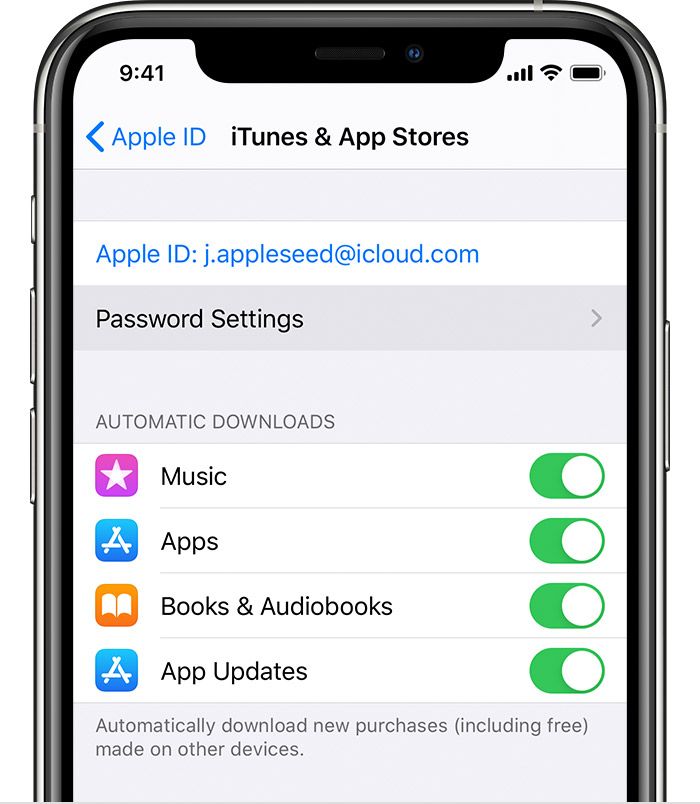Содержание
Как на iPhone поставить пароль на приложения через функции iOS
Опубликовано: 20.03.2023
Время на чтение: 4 мин
11376
Сейчас мы с вами разберемся как поставить пароль на приложение iPhone средствами iOS.
Данная статья подходит для всех моделей iPhone 14/13/12/11/X/8 на iOS 16. На более старых версиях могут отличаться или отсутствовать указанные в статье пункты меню и аппаратная поддержка.
С появлением iOS 12 у пользователей появились дополнительные возможности для установки пароля доступа к программам. Подобные действия можно выполнить при помощи опции «Экранное время».
СодержаниеПоказать
- Ставим пароль на приложения Айфона
- Ставим пароль на определенную программу
- Ставим пароль на группу программ
Ставим пароль на приложения Айфона
iOS имеет вкладку «Ограничения», расположенную в меню «Экранное время». Выполняем следующую инструкцию:
- Жмем «Настройки» с домашнего экрана.

- Указываем «Экранное время».
- Теперь пользователю следует выбрать «Использовать код-пароль», после чего ввести код-пароль, состоящий из 4-х знаков. Таким образом будет активирован контроль лимитов и экранного времени.
- Переходим на главную страницу вкладки «Экранное время», после чего указываем раздел «Контент и конфиденциальность».
- Теперь вам следует выполнить передвижение переключателя рядом со строкой «Контент и конфиденциальность».
- Выбираем нужное меню, чтобы выполнить создание ограничения: «Ограничения контента», «Разрешенные программы» или «Покупки в Айтюнс Сторе и Апп Сторе».
- Следует передвинуть ползунок рядом с необходимыми действиями или софтом, доступ к которому требуется ограничить.
- Те приложения, которые вы отключили, на домашнем экране демонстрироваться не будут. Снова активировать доступ для данных приложений можно путем выполнения вышеописанных действий, только ползунок нужно передвинуть в другую сторону.

Ставим пароль на определенную программу
В системе iOS 12 и новее для работы с приложениями можно создавать определенные лимиты времени. Разблокировка приложений осуществляется вводом кода-пароля.
- Сначала проверяем, что функция «Экранное время» уже активирована.
- Жмем «Настройки», после чего выбираем «Экранное время».
- После выбора «Использовать код-пароль» устанавливаем код доступа.
- В разделе со статистикой следует выбрать необходимую программу, которой вы часто пользуетесь.
- Выполняем установку лимита путем выбора функции «Добавить лимит».
- Время использования выбираем, равное 1 минуте. Для подтверждения изменения жмем «Добавить».
Теперь после превышение временного лимита работы с приложением будет запрашиваться пароль.
Читайте Забыл пароль iСloud или Apple ID — что делать и как восстановить
Ставим пароль на группу программ
Инструкция:
- Жмем «Настройки», после чего выбираем «Экранное время».

- Необходимо перейти в «Использовать код-пароль», после чего указать код доступа.
- Указываем «Настройки», затем жмем на меню «Экранное время», перейдя в которое выбираем «Лимиты программ».
- Теперь следует выбрать «Добавить лимит», где выбираем необходимые группы программ. К примеру, развлечения, игры, соц. сети и т.д.
- Для требуемых приложений выполняют установку ограничений путем выбора функции «Добавить лимит».
- Вводим время работы 1 минуту. Все произведенные изменения необходимо подтвердить, нажав на «Добавить».
Все необходимые действия выполнены. Теперь приложения, которые попали под выполненные ограничения, будут отображаться затемненными, а возле них появится выделение при помощи значка песочных часов. Подобный значок указывает, что для доступа необходимо выполнить ввод пароля.
Автор:
Николай Мастер
Активный пользователь «яблочной» продукции, способный провести ремонт любого гаджета Apple и дать консультацию по работе.
Есть вопросы? Задавайте в комментариях к статье.
Как заблокировать любое приложение на iPhone с помощью пароля или биометрии
После каждой презентации новых устройств или операционных систем Apple гордо сообщает нам о том, что борется за безопасность пользовательских данных и старается максимально защитить устройства. И отчасти это действительно так. В iOS есть множество различных настроек, с помощью которых можно обезопасить информацию, хранящуюся на смартфоне, стереть ее в случае кражи или даже попытаться найти потерянный iPhone. Все это, конечно, очень круто, но будем откровенны: в iOS не хватает банальной возможности запаролить любое приложение.
Заблокировать отдельные приложения с помощью Face ID можно, только если они это поддерживают или воспользовавшись нашими лайфхаками.
❗️ПОДПИШИСЬ НА НАШ ДЗЕН. ТАМ КАЖДЫЙ ДЕНЬ ВЫХОДЯТ КРУТЫЕ СТАТЬИ
Причем нужна именно возможность установить пароль, отличный от основного, используемого для разблокировки смартфона, и отключить биометрию для входа.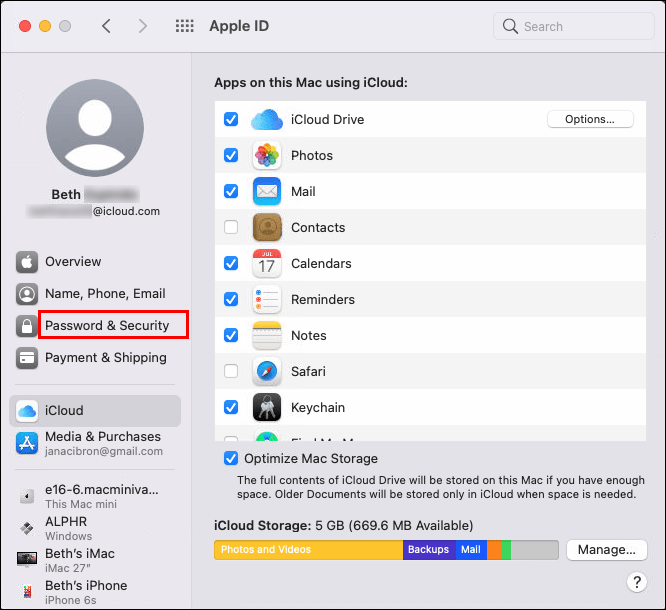 Ведь просим же не так много. Но Apple упорно отказывается слышать покупателей своих устройств. Поэтому нам с вами приходится выкручиваться самостоятельно и придумывать разные выходы. В этом материале рассказываем, как заблокировать любое приложение на Айфоне.
Ведь просим же не так много. Но Apple упорно отказывается слышать покупателей своих устройств. Поэтому нам с вами приходится выкручиваться самостоятельно и придумывать разные выходы. В этом материале рассказываем, как заблокировать любое приложение на Айфоне.
Как поставить блокировку приложений на Айфон
Кто-то сейчас скажет, что стандартной блокировки для ограничения доступа к смартфону более чем достаточно, но я вынужден с этим не согласиться. Периодически я даю свой телефон ребенку поиграть. В процессе он переключается с одного приложения на другое. И чтобы он не зашел в рабочий Телеграм или какое-нибудь другое приложение, ограничение бы очень пригодилось. И если Telegram имеет дополнительную защиту и позволяет установить пароль, отличный от экрана блокировки, то условные Google Документы такой возможности лишены. А так как вся моя основная работа проходит там, то хотелось бы иметь возможность их заблокировать, чтобы не потерять важные тексты.
Хочется иметь возможность устанавливать собственный сложный пароль на некоторые программы.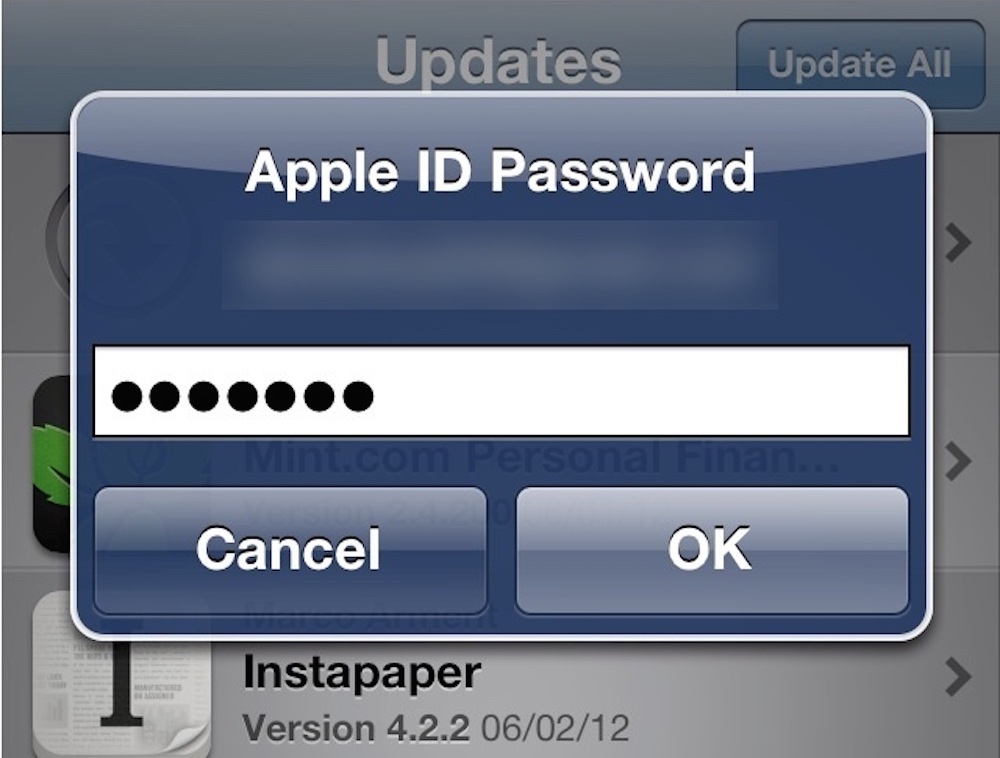
Можно, конечно, создать отдельное фокусирование, с помощью которого скрыть часть приложений с рабочего стола или вообще не выводить их на него, а держать только в библиотеке приложений, но это не всегда удобно. Поэтому попробуем немного обмануть систему:
❗️ПОДПИШИСЬ НА ТЕЛЕГРАМ-КАНАЛ СУНДУК АЛИБАБЫ, ЧТОБЫ ПОКУПАТЬ ТОЛЬКО ЛУЧШИЕ ТОВАРЫ С АЛИЭКСПРЕСС
Теперь при попытке открыть выбранное приложение будет автоматически запускать таймер на одну секунду, и сразу после его истечения экран заблокируется. Этот метод подойдет тем, чей пароль от экрана блокировки никто не знает, и в памяти Айфона хранится только биометрия владельца. Сразу после выхода на локскрин для доступа к приложению будет достаточно просто разблокировать iPhone, и можно будет спокойно пользоваться нужной программой.
Самым главным минусом является то, что если вы переключите завершение таймера на какой-нибудь звуковой сигнал и забудете вернуть обратно на “Остановить”, то после очередного запуска автоматизации блокировка не произойдет, а просто прозвучит выбранная ранее мелодия.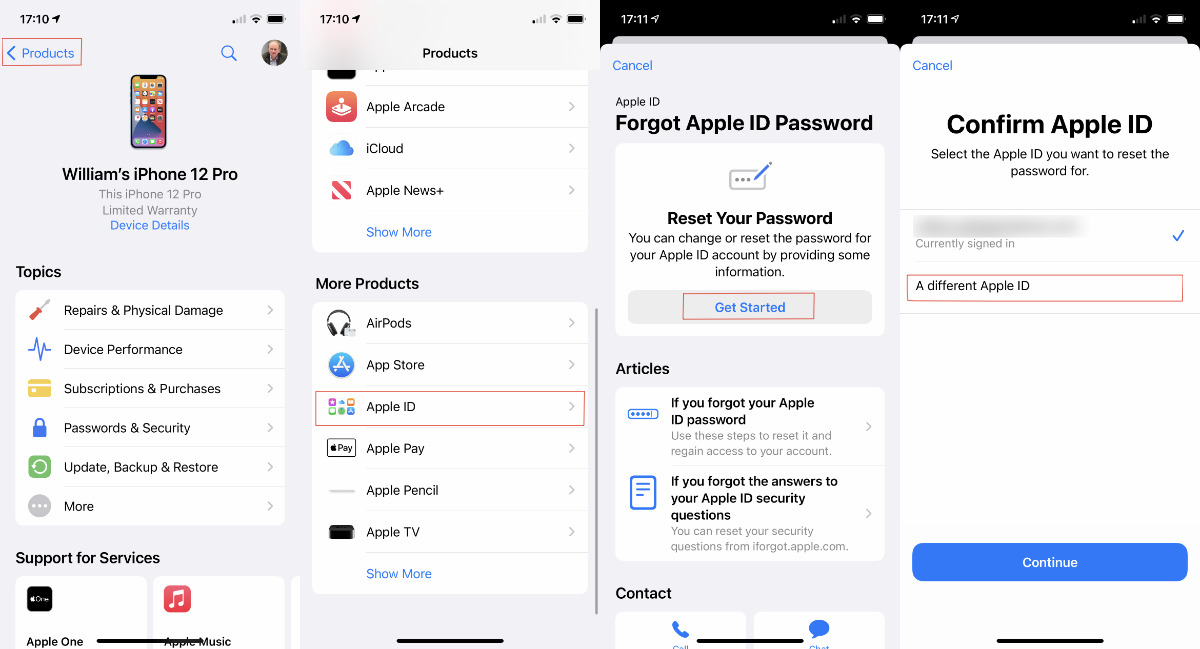 Имейте это в виду. Если же таймером вы не пользуетесь, то способ вполне жизнеспособный.
Имейте это в виду. Если же таймером вы не пользуетесь, то способ вполне жизнеспособный.
Как запаролить приложение на Айфоне
Клавиатуру для ввода пароля придется вызывать отдельно.
Но есть и более интересный способ запаролить приложение. Он подойдет тем пользователям, чей код-пароль от экрана известен кому-то из окружающих и в памяти телефона сохранена еще чья-то биометрия. Необходимо создать специальный ярлык для запуска приложения, который и будет запрашивать пароль, а после верного ввода перекидывать в нужную программу. Мы еще немного усложним эту автоматизацию и заставим ее делать фотографию пользователя, который ввел пароль неверно:
- Запустите приложение “Команды” и выберите вкладку “Быстрые команды”.
- Нажмите на “+” и выберите “Добавить действие”.
- В поиске введите “Запросить входные данные”. В качестве ответа вы можете установить: текст, число, URL-адрес, дату, время или дату и время одновременно.
 Здесь вы ограничены только вашей фантазией. В качестве эксперимента поставим “Число”.
Здесь вы ограничены только вашей фантазией. В качестве эксперимента поставим “Число”. - В действия добавьте “Если” с атрибутом “совпадает с” и введите тот код-пароль, который нужен.
- Добавьте еще одно действие — “Открыть приложение”, выберите нужную программу и переместите это действие под “Если”.
- Чтобы при вводе неверного пароля получить фотографию с фронталки, добавьте действие “Снять фото” на переднюю камеру и “Сохранить в фотоальбом” и переместите их под блок “Иначе”.
- Нажмите “Готово” и добавьте ярлык на рабочий стол. При желании можно сделать такую же иконку, как и у основного приложения.
Команда может показаться сложной, но на самом деле это не так.
Обязательно отключите вывод изображения с камеры на экран.
❗️ПОДПИШИСЬ НА НАШ ТЕЛЕГРАМ-ЧАТ И ЗАДАВАЙ ВОПРОСЫ НАШИМ АВТОРАМ, НА КОТОРЫЕ ОНИ ОБЯЗАТЕЛЬНО ОТВЕТЯТ
Обязательно удалите с рабочего стола основную иконку приложения. В противном случае никакого смысла во всех наших махинациях не будет. Поэтому если у вас есть острая необходимость в блокировке какого-то приложения, то можно воспользоваться и таким вариантом.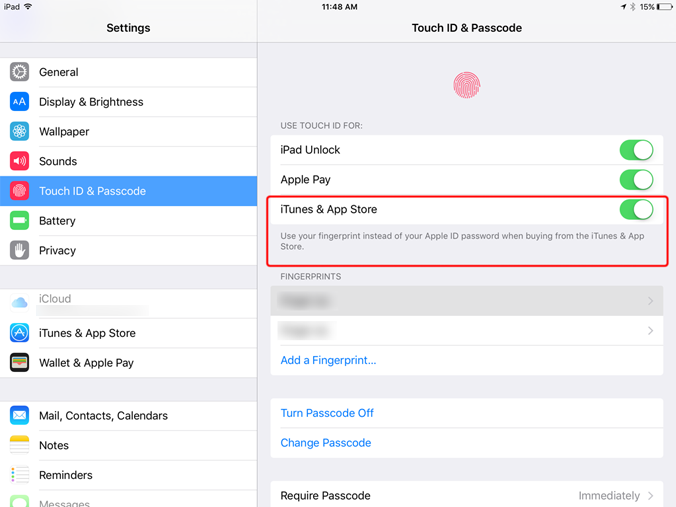 Но в любом случае он не защищает вас на 100%. Остается надеяться, что рано или поздно Apple сама добавит подобную функцию в iPhone.
Но в любом случае он не защищает вас на 100%. Остается надеяться, что рано или поздно Apple сама добавит подобную функцию в iPhone.
Face IDTouch IDБезопасность AppleСмартфоны Apple
Как создать или удалить пароли приложений для iCloud SUPPORTrix
Несколько лет назад Apple решила повысить свою безопасность, чтобы обеспечить более безопасную среду для устройств Apple, особенно если кто-то украдет ваше устройство и попытается получить доступ к вашему Apple ID. По этой причине они ввели двухэтапную проверку, которая обеспечивает дополнительный уровень безопасности, когда вы или кто-либо пытается получить доступ к вашей учетной записи, даже если они знают ваш пароль. Пароли для конкретных приложений разработаны для повышения безопасности iCloud и обеспечения безопасности вашего основного Apple ID при использовании сторонних приложений. Когда вы используете сторонние приложения на своем iPhone или iPad, вам необходимо войти в систему, используя пароль для конкретного приложения.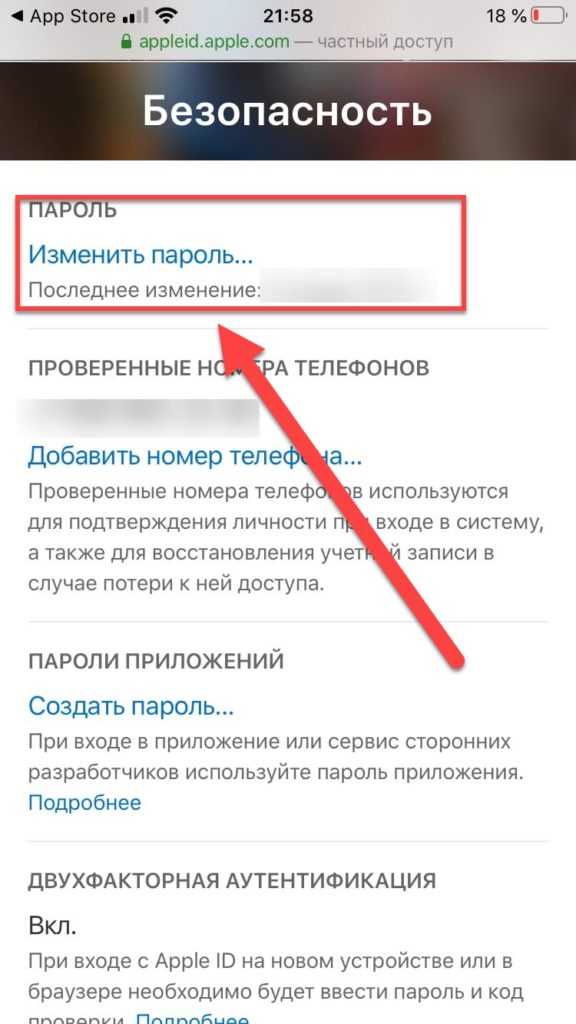 Это гарантирует, что ваш основной Apple ID не будет взломан или получен при использовании любого приложения за пределами App Store.
Это гарантирует, что ваш основной Apple ID не будет взломан или получен при использовании любого приложения за пределами App Store.
ПРИМЕЧАНИЕ. Прежде чем приступить к выполнению любого из приведенных ниже шагов, убедитесь, что ваше устройство Apple подключено к Интернету, чтобы успешно подтвердить свою учетную запись.
Создание паролей для приложений для iCloud
ШАГ 1. Перейдите на страницу «Управление Apple ID» в любом веб-браузере, затем войдите в свою учетную запись Apple ID, которую вы используете для iCloud.
ШАГ 2: Введите код подтверждения, который вы получите на своем устройстве Apple, в соответствующие поля для подтверждения вашей учетной записи.
ШАГ 3. После перехода на страницу управления учетной записью просмотрите раздел Security и нажмите Generate Password под App-Specific Passwords .
ШАГ 4: Дайте метку для вашего пароля для конкретного приложения, затем нажмите на опцию Создать .
ПРИМЕЧАНИЕ. Будет создан пароль для приложения (16-значный) для стороннего доступа.
ШАГ 5: Скопируйте/запишите сгенерированный код, чтобы вы могли использовать этот пароль вместе со своим Apple ID при использовании стороннего приложения для защиты своей основной учетной записи.
ШАГ 6: Нажмите Готово .
Описанная выше процедура позволит вам создать до 25 различных паролей для iCloud, а также может отозвать доступ в любое время через вашу учетную запись. Если вы хотите удалить пароль приложения из своего Apple ID, выполните следующие действия.
Удаление паролей приложений для iCloud
Эта процедура полезна, особенно если вы только что восстановили свое устройство и вам нужно снова подтвердить доступ. Отмена пароля приведет к выходу из вашей учетной записи iCloud на том конкретном устройстве, на котором вы использовали пароль.
ШАГ 1. Откройте веб-браузер и войдите на страницу «Управление Apple ID».
ШАГ 2: Просмотрите раздел Security , затем щелкните параметр Edit в правом верхнем углу.
ШАГ 3. Затем щелкните ссылку Просмотр истории в разделе Пароли для конкретных приложений .
ПРИМЕЧАНИЕ. Это покажет вам специальные пароли, которые вы создали ранее.
ШАГ 4: Нажмите на 9Значок 0020 x рядом с паролем, который вы хотите удалить.
ПРИМЕЧАНИЕ. Вы можете сделать это по одному паролю за раз или просто щелкнуть параметр Отменить все , чтобы удалить все пароли.
Ключ доступа Apple заменяет пароли с помощью аутентификации iPhone и Mac
В последние месяцы FIDO предприняла ряд важных шагов, чтобы приблизить исчезновение паролей к реальности. В марте FIDO объявила, что нашла способ хранения криптографических ключей, которые синхронизируются между устройствами людей, назвав их «учетными данными FIDO для нескольких устройств» или «ключами доступа».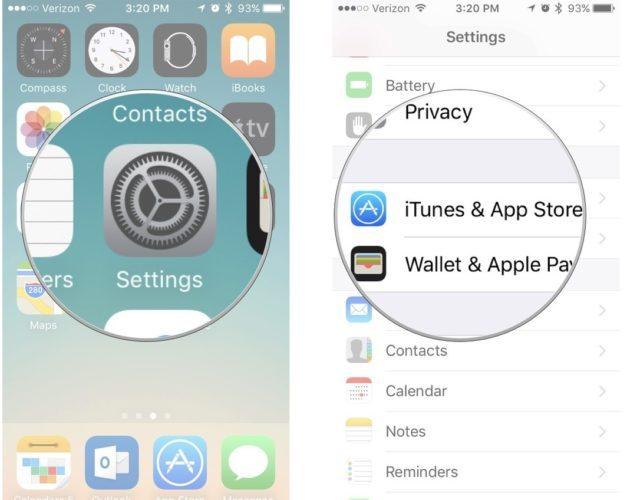
За этим последовали в мае Apple, Microsoft и Google, заявившие о своей поддержке стандартов FIDO. Джен Истерли, директор Агентства кибербезопасности и безопасности инфраструктуры США, сказала, что принятие стандартов обеспечит безопасность большего числа людей в Интернете. В то время три технологических гиганта заявили, что начнут внедрять технологию «в течение следующего года». Владельцы учетных записей Microsoft могут отказаться от своих паролей с сентября прошлого года, а Google работает над своей беспарольной технологией с 2008 года.0003
Когда все технологические компании выпустят свои версии ключей доступа, система сможет работать на разных устройствах — теоретически вы можете использовать свой iPhone для входа на ноутбук с Windows или планшет Android для входа в систему. на веб-сайт в браузере Microsoft Edge. «Все спецификации FIDO были разработаны совместно с участием сотен компаний», — говорит Эндрю Шикиар, исполнительный директор FIDO Alliance. Шикиар подтверждает, что Apple — первая компания, которая начала внедрять технологию ключа доступа, и говорит, что это показывает, «насколько ощутимым этот подход скоро станет для потребителей во всем мире».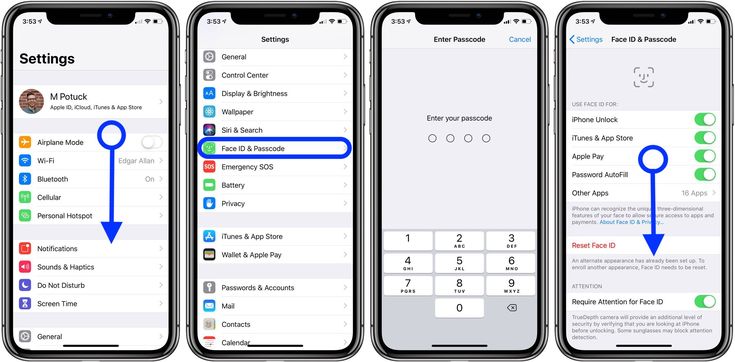
Успех беспарольного будущего зависит от того, как это работает на самом деле. На данный момент остаются без ответа вопросы о том, что произойдет с вашими ключами доступа, если вы захотите отказаться от экосистемы Apple в пользу Android или другой платформы. (Apple еще не ответила на наш запрос о комментариях.) И разработчикам все еще нужно внести изменения в свои приложения и веб-сайты для работы с Passkey. Кроме того, чтобы завоевать доверие к любой системе, люди должны быть осведомлены о том, как она работает. «Любое жизнеспособное решение должно быть безопаснее, проще и быстрее, чем пароли и устаревшие методы многофакторной аутентификации, используемые сегодня», — заявил в мае Алекс Саймонс, руководитель отдела управления идентификацией Microsoft. Короче говоря: если кросс-девайсные системы неуклюжи или сложны в использовании, люди могут избегать их в пользу слабых, но удобных паролей.
Несмотря на то, что Apple Passkey, а также эквиваленты Google и Microsoft появятся еще через несколько месяцев (по крайней мере), это не означает, что вы должны праздно использовать свои слабые или повторяющиеся пароли.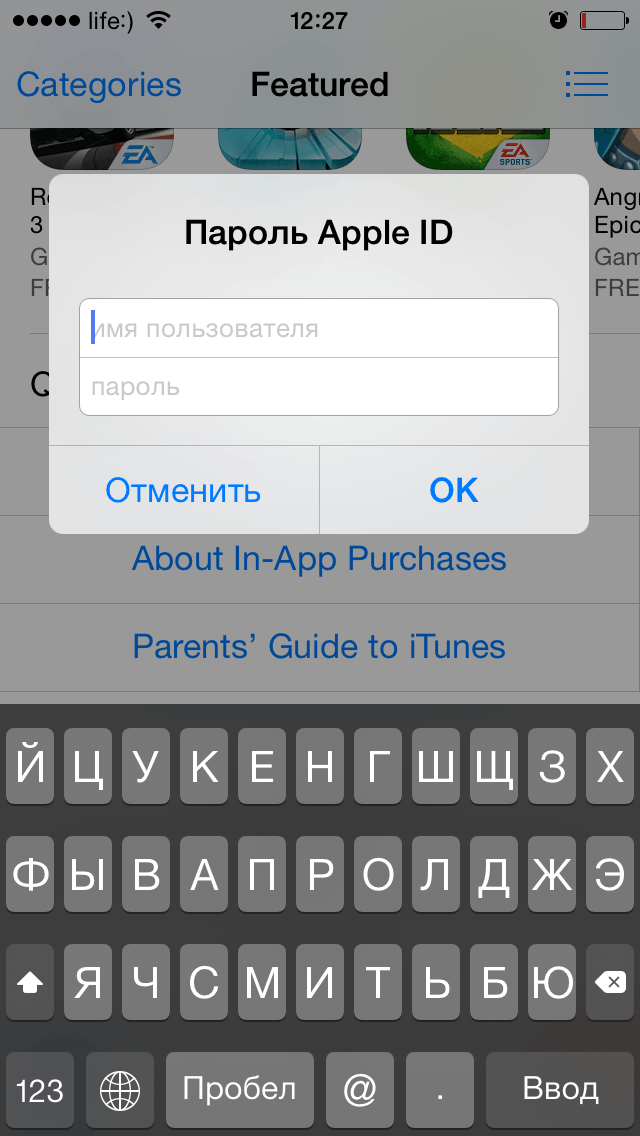

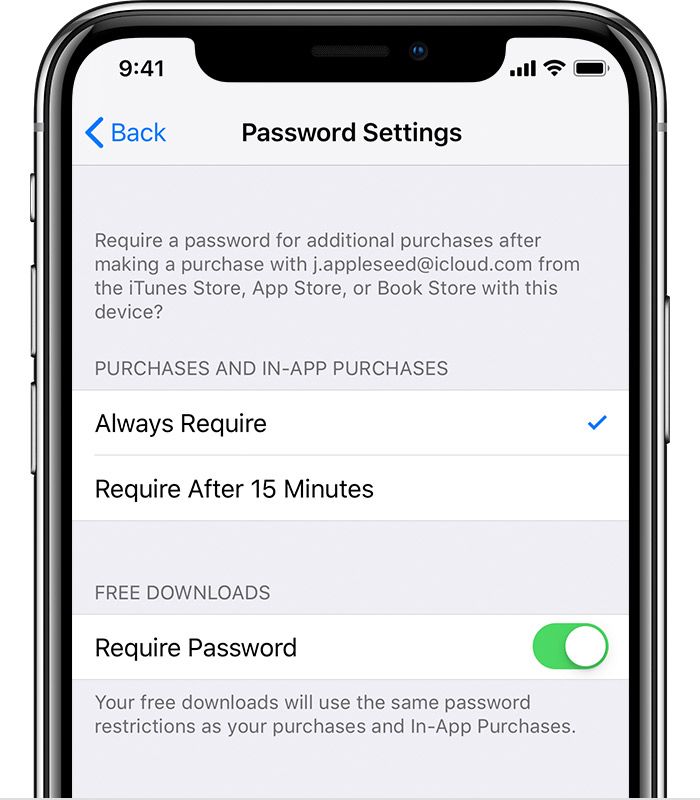

 Здесь вы ограничены только вашей фантазией. В качестве эксперимента поставим “Число”.
Здесь вы ограничены только вашей фантазией. В качестве эксперимента поставим “Число”.