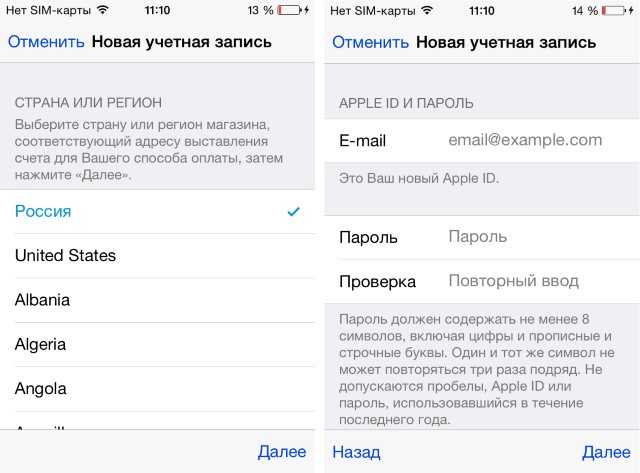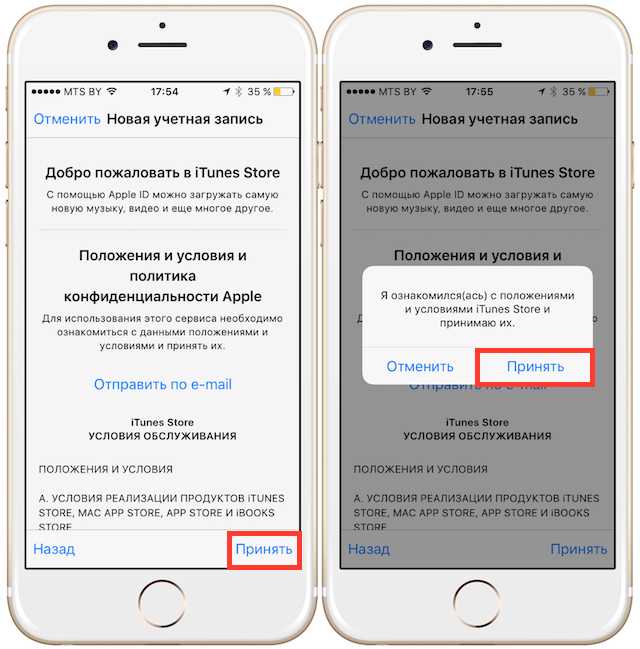Содержание
Как создать Айклауд на Айфон 4, 4s
Рубрика: iCloudАвтор: Content
Для того, чтобы понять, как создать Айклауд на Айфон 4, достаточно воспользоваться данным материалом. В нем представлена полноценная инструкция, включающая все необходимые действия, даны дополнительные рекомендации и рассмотрены способы обеспечения безопасности для личной учетной записи.
Айклауд – специальный сервис от компании Apple, которым можно пользоваться только при одном условии – создании Apple ID
Поэтому, когда возникает вопрос о том, как создать iCloud на iPhone 5s и так же 4, достаточно создать Apple ID и проблем не будет. Регистрация не занимает много времени и выглядит следующим образом:
- Если вы первый раз пользуетесь телефоном, и он у вас новый, то устройство автоматически предложит бесплатно создать аккаунт.

- В других ситуациях надо будет просто зайти на официальный сайт Apple и воспользоваться пунктом «Создать Apple ID».
- После перехода на новое окно, вводите адрес электронной почты. Он должен быть уникальным и допустимым (об этом можно прочитать в справке).
- Указываете пароль, который будет надежным и нетипичным.
- Действительная дата рождения.
- Три контрольных вопроса, по которым в дальнейшем можно будет восстановить доступ. Они должны быть личного характера и содержать информацию, о которой никто не подозревает и не знает.
- Рекомендуем воспользоваться предложением подключения двухфакторной идентификации, которая обеспечит высокий уровень безопасности личного аккаунта.
Важно! Указывайте действительную дату рождения, чтобы система пропустила вас. Помните, что пользоваться сервисами Apple можно исключительно с 13 лет
Пошаговая инструкция не такая сложная и вполне понятная. Она позволит понять не только как зарегистрироваться в Айклауд Айфон 4S, но и как создать профиль с помощью других моделей. Если пользуетесь веб-сайтом, то регистрироваться можно не только с телефона, но и компьютера. А как только все будет готово, можете смело пользоваться iCloud и всеми его функциями.
Она позволит понять не только как зарегистрироваться в Айклауд Айфон 4S, но и как создать профиль с помощью других моделей. Если пользуетесь веб-сайтом, то регистрироваться можно не только с телефона, но и компьютера. А как только все будет готово, можете смело пользоваться iCloud и всеми его функциями.
Обеспечение удобного использования Айклауд
А теперь следует поговорить об эффективном использовании этого сервиса. iCloud – это облачное хранилище, которое создано для хранения данных самого разного характера, начиная с контактов и фотографий, заканчивая «тяжелыми» файлами и ценными документами.
Изначально облачное хранилище предоставляет всего лишь 5 Гб свободного места, но это можно отрегулировать за дополнительную плату (оплата осуществляется в формате подписки и доступна в расчете на один месяц).
А главным преимуществом облачного хранилища является то, что у него есть специальное приложение для мобильного телефона и компьютера
Благодаря ему можно собрать все функции в одном месте, удобно авторизовываться и просто пользоваться облаком в несколько кликов. Чтобы реализовать подобное, рекомендуем выполнить следующее:
Чтобы реализовать подобное, рекомендуем выполнить следующее:
- Воспользуйтесь ссылкой для загрузки облака.
- Как только закончится загрузка установочного файла, запустите его.
- Следуйте инструкциям и читайте специальные соглашения.
- Дождитесь окончания установки.
- Запускаете облако.
- Вводите Apple ID.
- Доступ открыт, можете пользоваться всеми доступными функциями.
Важно! Не забывайте очищать память облака от удаленных файлов. Если вы просто их удалите, они переместятся в папку «Недавно удаленные» и будут храниться там в течение 30 дней. Чтобы не засорять память, после первоначального удаления, не забывайте чистить папку с временным хранилищем
Это довольно удобный сервис, который позволит не потерять важные файлы при поломке или утере устройства. Синхронизация Айфона с компьютером или другим устройством, происходит в автоматическом режиме, поэтому дополнительных действий производить не нужно, только если вы не хотите сохранить что-то намеренно и немедленно.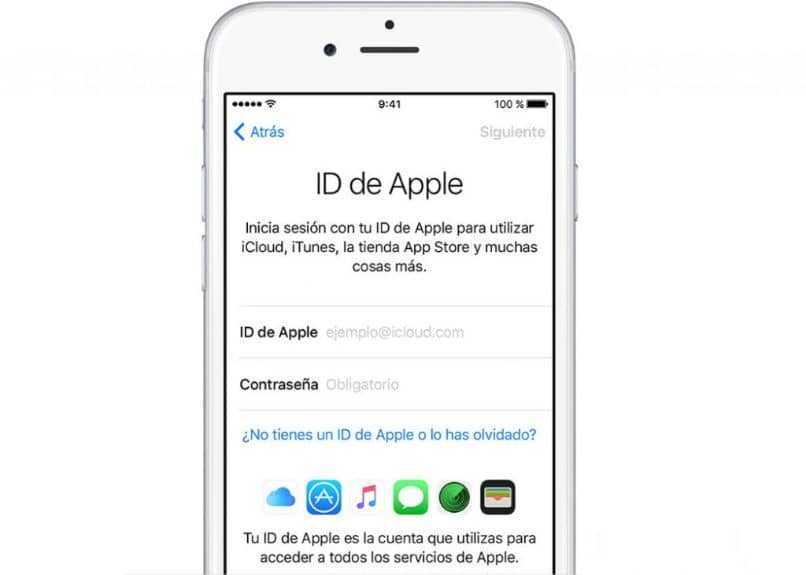
Теперь вы знаете как создать Айклауд для Айфон любой модели. Достаточно воспользоваться данным материалом и следовать инструкции. Она всего лишь одна и займет всего лишь несколько минут. Пользуйтесь и получайте удовольствие от комфорта.
Как создать Айклауд на Айфоне 4 бесплатно
При необходимости подключения устройства к резервному хранилищу для сохранности данных, необходимо знать, как создать айклауд на Айфон 4, ведь многие новички испытывают трудности при покупке смартфонов. Процедура создания достаточно простая и интуитивная. Вам не придётся искать дополнительные решения. Весь процесс показан ниже на картинках.
Следует учитывать, что есть два способа создать аккаунт iCloud — прямо на карманном устройстве, либо с помощью MAC бука, что вовсе не обязательно. В любом случае — в результате произведённых манипуляций Вы сможете свободно авторизоваться в айклауд и пользоваться им как для хранения резервной информации, так и для использования функций безопасности для определения местоположения потерянного телефона.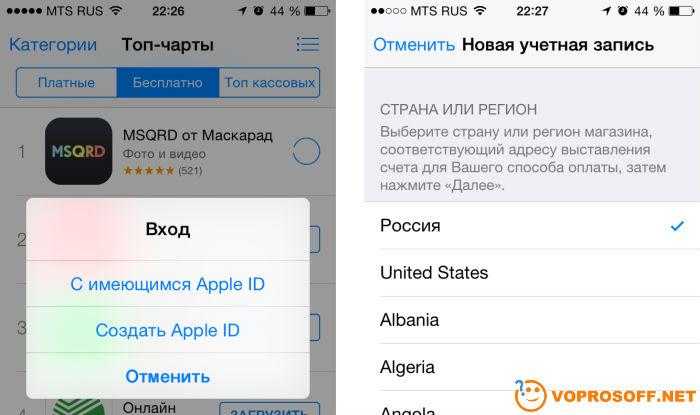
Как создать Айклауд на Айфон 4s
Большой разницы между версия iPhone нет. Первоначально, Вам необходимо зайти в приложение «почта», а после перейти в «учётные записи». Перед Вами появится список поддерживаемых почтовых сервисов, которые можно подключить к смартфону. Среди множества будет почта iCloud. Жмёте по ней и попадаете в окно авторизации. Вы можете авторизоваться чужими данными, либо создать свой AppleID по кнопке ниже.
После перехода на страницу создания AppleID, у Вас потребуют конфиденциальную информацию, начиная от имени, фамилии и заканчивая датой рожденья. После этого Вы указываете предпочтительный логин почты и пароль. Они и будут являться Вашими данными для авторизации в аккаунте. После этого Вы сможете полноценно пользоваться iCloud, зайдя в настройки устройства и установив параметры хранилища, как Вам необходимо.
Создать Айклауд на Айфон 4 с компьютера
Следует учитывать, что при создании почты у Вас также будут требовать введение секретного вопроса, а также дополнительного. Постарайтесь задавать ответ на вопрос таким образом, чтобы не забыть его в будущем. Ведь секретный вопрос нередко забывается пользователями и трудно вспоминается, если вовсе не забывается. Поэтому достаточно простого слова.
Постарайтесь задавать ответ на вопрос таким образом, чтобы не забыть его в будущем. Ведь секретный вопрос нередко забывается пользователями и трудно вспоминается, если вовсе не забывается. Поэтому достаточно простого слова.
Процедура создания аккаунта в хранилище iCloud на компьютере аналогичная карманной версии. Только необходимо первоначально установить айклауд на компьютер, а после присоединить устройство и произвести установку хранилища через компьютер. Меню компьютерной версии достаточно небольшое и Вы быстро найдёте в списке почту.
Как создать новый айклауд на айфоне 4
Проще всего создавать iCloud на MAC буках, ведь там встроенная система Apple, которая взаимодействует напрямую с айклаудом и позволяет быстро производить операции по резервации данных, а также редактированию хранилища. В любом случае, вышеописанной инструкции достаточно для достижения поставленной цели по созданию аккаунта и получения уникального AppleID.
Не стоит забывать, что Вашими данными могут воспользоваться злоумышленники для кражи данных с хранилища.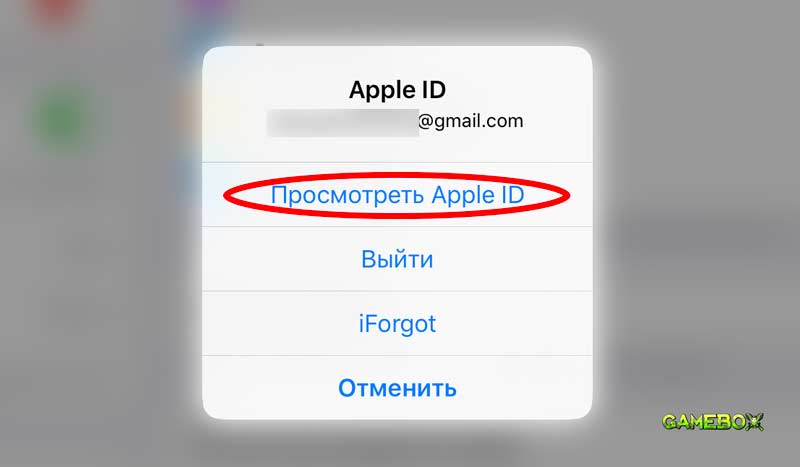 Поэтому, обязательно ставьте защиту на использование Ваших резервных копий, чтобы не повторилась история с кражей фотографий и документов, как у современных звёзд. Вероятно взлома не велика, если только на Вас не охотятся мошенники.
Поэтому, обязательно ставьте защиту на использование Ваших резервных копий, чтобы не повторилась история с кражей фотографий и документов, как у современных звёзд. Вероятно взлома не велика, если только на Вас не охотятся мошенники.
Создать учетную запись iTunes (iPhone 4)
Если вы уже зарегистрировали учетную запись iTunes , используя идентификатор Apple ID или экранное имя AOL, вам необходимо войти в систему (см. раздел «Вход в iTunes Store» далее в этот раздел для получения информации о том, как это сделать).
Если вы хотите купить или загрузить бесплатные песни , книги, приложения, видео, телешоу и многое другое, вам необходимо приобрести их в магазине iTunes. Вы можете сделать это, выполнив следующие действия.
1. Нажмите кнопку «Войти» в правом верхнем углу, как показано на рис. 30-29. Если у вас еще нет учетной записи iTunes, нажмите кнопку «Создать новую учетную запись» и следуйте инструкциям по созданию новой учетной записи. Если у вас уже есть учетная запись, введите отображаемое имя и пароль Apple ID или AOL, нажмите кнопку «Войти» и пропустите пять или шесть страниц вперед до раздела «Войти в iTunes Store». Здесь вы вводите данные своей учетной записи Apple ID или AOL, если они у вас есть.
Если у вас уже есть учетная запись, введите отображаемое имя и пароль Apple ID или AOL, нажмите кнопку «Войти» и пропустите пять или шесть страниц вперед до раздела «Войти в iTunes Store». Здесь вы вводите данные своей учетной записи Apple ID или AOL, если они у вас есть.
Рис. 30-29. Экран входа в магазин iTunes — начните создание новой учетной записи.
2. Когда вы нажмете кнопку «Создать новую учетную запись», вы увидите экран, аналогичный показанному на рис. 30-30. Нажмите Продолжить, чтобы двигаться дальше.
Рис. 30-30. Создание новой учетной записи iTunes — первый экран.
3. Прочтите и примите Условия, установив флажок в нижней части экрана (см. Рисунок 30-31). Нажмите Продолжить, чтобы двигаться дальше.
Рис. 30-31. Создание новой учетной записи iTunes — экран условий обслуживания
4. На следующем экране (см.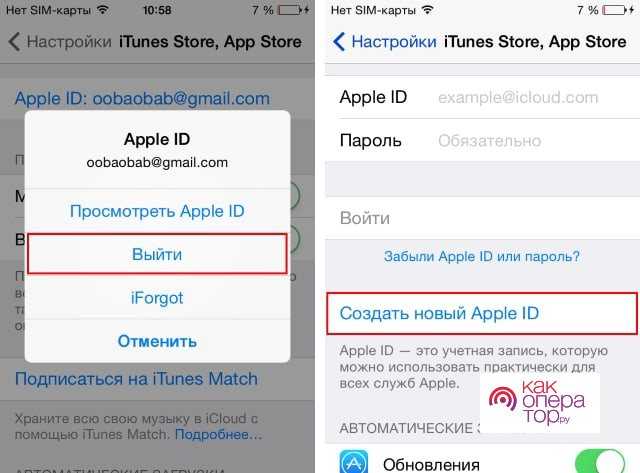 рис. 30-32) вы настраиваете свой Apple ID (ваше имя для входа в магазин iTunes), ваш пароль и ваш секретный вопрос и настройки электронной почты. Если вы не хотите получать уведомления по электронной почте, обязательно снимите флажки внизу страницы. Нажмите Продолжить, чтобы двигаться дальше.
рис. 30-32) вы настраиваете свой Apple ID (ваше имя для входа в магазин iTunes), ваш пароль и ваш секретный вопрос и настройки электронной почты. Если вы не хотите получать уведомления по электронной почте, обязательно снимите флажки внизу страницы. Нажмите Продолжить, чтобы двигаться дальше.
Рис. 30-32. Создание новой учетной записи iTunes — создание учетной записи Apple ID
5. На следующем экране (см. рис. 30-33) вас попросят ввести платежную информацию. Обратите внимание, что вы можете создать учетную запись в США без платежной информации. Кроме того, вы можете ввести подарочную карту iTunes, чтобы получить кредит, поэтому вам не нужно вводить кредитную карту или учетную запись PayPal. Этот экран содержит предпочитаемую вами платежную информацию, которая будет использоваться при покупке музыки, видео и приложений для iPhone (из приложения App Store на вашем iPhone). Нажмите Продолжить, чтобы двигаться дальше. Обратите внимание, что содержимое этого экрана может незначительно отличаться в зависимости от страны, в которой вы находитесь.
Рис. 30-33. Создание новой учетной записи iTunes — экран «Информация для выставления счетов»
6. В зависимости от вашего региона вам может потребоваться подтвердить свой округ, провинцию или другой местный налоговый орган (см. Рисунок 30-34). Далее нажмите Готово.
Рис. 30-34. Создание новой учетной записи iTunes – экран проверки адреса для целей налогообложения
7. Теперь вы должны увидеть экран, подтверждающий, что вы правильно настроили свою учетную запись iTunes; он должен выглядеть примерно так, как показано на рис. 30-35. Нажмите Готово, чтобы закончить.
Рис. 30-35. Создание новой учетной записи iTunes – экран успешного завершения
Как создать Apple ID на iPhone (iOS 16.2), iPad в 2023 году
Оглавление
Показать
Имея Apple ID на iPhone, вы можете выполнять несколько задач, которые необходимы в повседневной жизни, например загружать музыку или видео из iTunes, устанавливать приложения из App Store и т. д. Достаточно иметь один Apple ID, так как вы можете синхронизировать на нескольких устройствах и использовать такие сервисы, как FaceTime и iMessage. Хотя вы можете использовать свой предыдущий идентификатор электронной почты, если вы не заинтересованы в создании нового Apple ID. Я бы посоветовал вам создать новый Apple ID на iPhone, так как это выгодно для вас во всех отношениях.
д. Достаточно иметь один Apple ID, так как вы можете синхронизировать на нескольких устройствах и использовать такие сервисы, как FaceTime и iMessage. Хотя вы можете использовать свой предыдущий идентификатор электронной почты, если вы не заинтересованы в создании нового Apple ID. Я бы посоветовал вам создать новый Apple ID на iPhone, так как это выгодно для вас во всех отношениях.
При создании нового Apple ID на iPhone запишите Apple ID и пароль, чтобы избежать проблем в будущем. Я видел много случаев, когда люди забывали пароль Apple ID и не могли его восстановить. Даже иногда мы забываем ответы на вопросы безопасности, однако есть способ сбросить пароль Apple ID, но для этого требуется время. Вместо этого запишите пароль и оставайтесь в безопасности.
, если вы используете стороннюю электронную почту на своем iPhone, но не как iCloud. В этот момент вы получите сообщение вроде: Это не Apple ID . Таким образом, вы должны использовать адрес xxxyyy@icloud.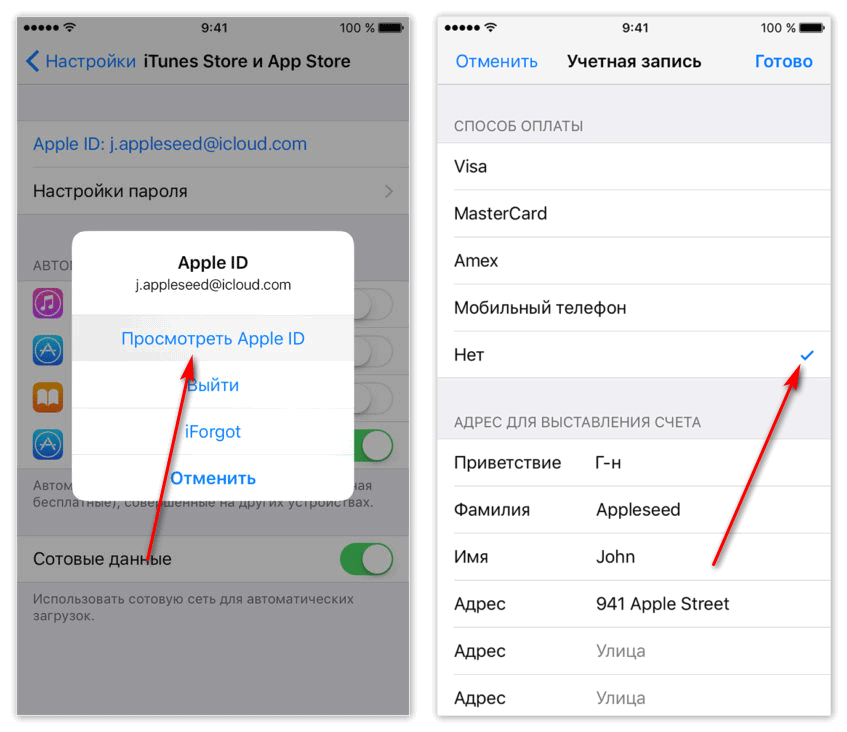 com, который является вашим личным и свободным от Apple. Используйте этот официальный Apple ID для почты, бесплатного диска iCloud на 5 ГБ, резервного копирования контактов и многого другого в Интернете на любом устройстве.
com, который является вашим личным и свободным от Apple. Используйте этот официальный Apple ID для почты, бесплатного диска iCloud на 5 ГБ, резервного копирования контактов и многого другого в Интернете на любом устройстве.
Создание Apple ID на iPhone полное руководство
- Шаг № 1: Откройте приложение «Настройки»
- Шаг № 2: В верхней части экрана выберите «Войти» на свой iPhone.
- Шаг №3: Коснитесь У вас нет Apple ID или Забыли ?
- Шаг № 4: Выберите «Создать Apple ID» , когда вас попросят.
- Шаг № 5: Введите «Дату рождения» .
- Шаг #6: Для перехода вперед нажмите «Далее» .
- Шаг #7: Введите имя и фамилию.
- Шаг № 8: Нажмите «Далее» .

- Шаг № 9: Теперь iPhone попросит вас «Получить бесплатный адрес электронной почты iCloud» или «Используйте свой текущий адрес электронной почты» .
- Шаг 10: Введите свой адрес электронной почты.
- Шаг №11: Далее, «Создать пароль» .
- Шаг №12: Подтвердите пароль.
- Шаг №13: Теперь пришло время выбрать «Контрольный вопрос» .
- Шаг №14: Напишите ответ на контрольные вопросы.
- Шаг №15: Повторить дважды.
- Шаг №16: Нажмите «Согласен» после прочтения «Положений и условий» .
- Шаг № 17: Выберите «Объединить» или «Не объединять» , чтобы синхронизировать данные iCloud из напоминаний, контактов, Safari и календарей.

- Шаг №18: Нажмите «ОК» , чтобы активировать «Найти мой iPhone» .
См. мои советы по проблеме входа в iCloud или невозможности входа в Apple ID, запрос пароля.
Как создать Apple ID для ребенка или другого члена семьи?
как организатор члена нашей семьи, мы можем создать несколько учетных записей детей (до 13 лет) для любого устройства Apple, которое находится в нашей семье. Таким образом, мы можем контролировать и устанавливать различные типы ограничений, такие как проверка перед покупкой, разрешение использования приложения с другого iPhone и iPad в настройках времени экрана.
, если вы получаете сообщение о том, что ваш iPhone достиг максимального количества созданных бесплатных учетных записей.
Действия по созданию новой дочерней учетной записи Apple ID
Откройте Приложение настроек на вашем iPhone . Нажмите на имя своего профиля .
Рядом с именем профиля нажмите Параметры семейного доступа .
Создайте новый Apple ID для ребенка на iPhone и iPad
Здесь вы можете установить или добавить существующего члена семьи или Создать. В противном случае создайте новый для нашего ребенка .
Добавить новую семью в качестве ребенка после создания нового Apple ID ребенка в iOS 12 или более поздней версии
Нажмите на Создать дочернюю учетную запись вариант. Следуйте инструкциям на экране и исправьте: дату рождения, подтверждение кредитной карты, имя и фамилию, уникальное имя пользователя Apple ID, установите новый пароль Apple ID для новой учетной записи, отправьте три контрольных вопроса, и последний из них попросят купить, это должно быть включено.
Видеоурок
Вот и все.