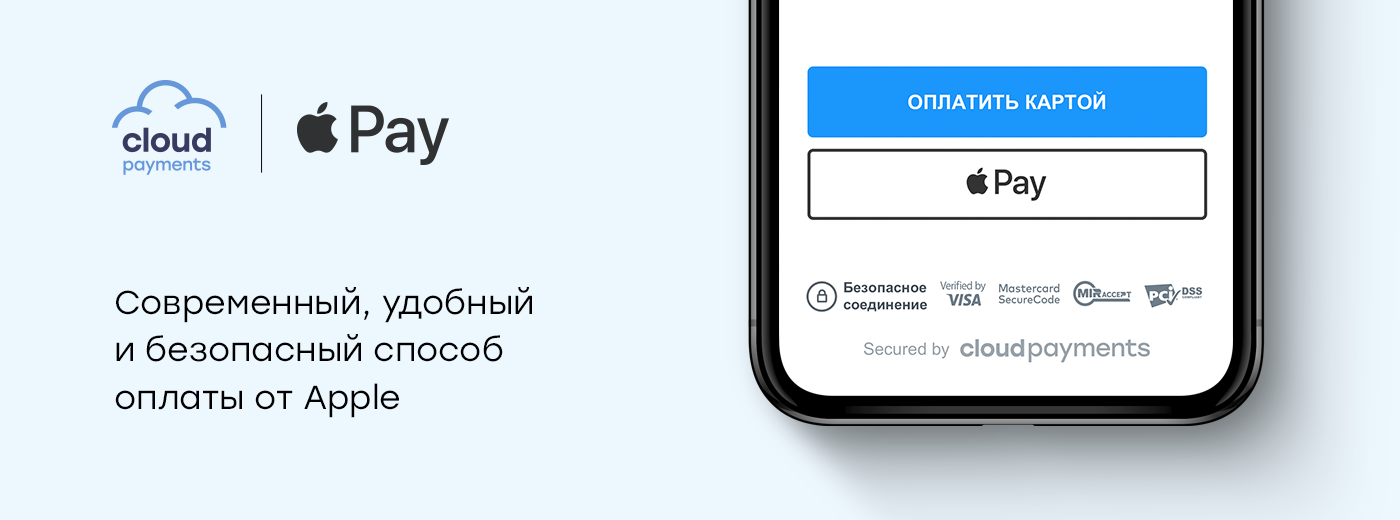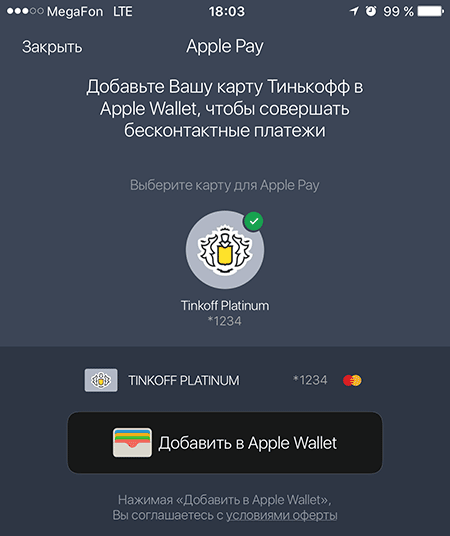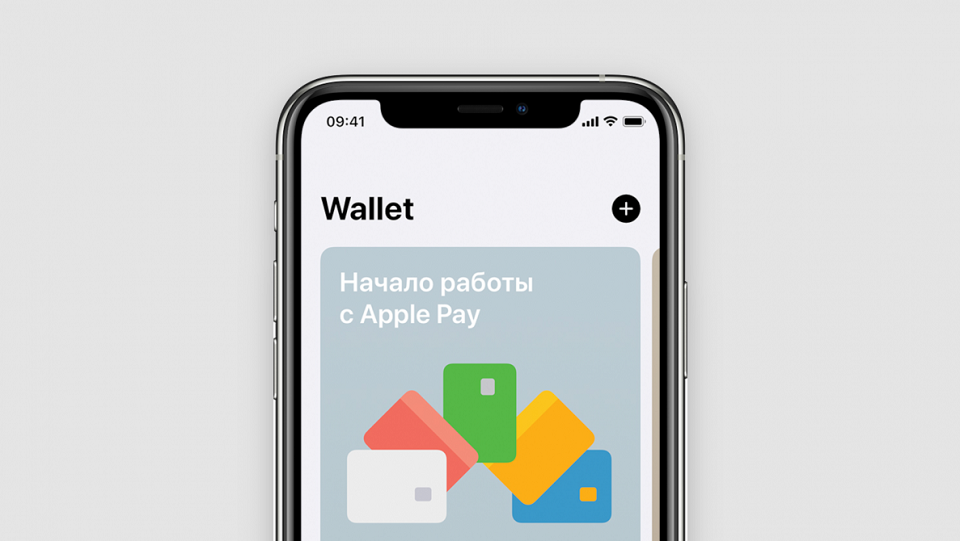Содержание
Как добавить карту в Apple Pay
Привязка карты к Apple pay
Чтобы пользоваться с помощью apple pay картами Сбербанк visa или Бинбанк, потребуется установить между ними контактную связь. Привязка карты apple pay в России происходит следующим образом:
- Скачиваем и запускаем приложение Wallet, где находится список карт.
- Кликаем значок « » справа, добавляем новую.
- Указываем номер и делаем фотоснимок карты.
- В специальном окне набираем код безопасности, находящийся с обратной стороны карты.
- Ждем, пока банк подтвердит ее регистрацию.
- Получив одобрение, соглашаемся со всеми предложенными банком-эмитентом условиями обслуживания.
- Выбираем способ регистрации, например, с помощью смс. После этого на телефон придет код. Введите его в нужном окне.
- Жмите «Готово». Все, можно начинать работу с apple pay.
Какие карты поддерживает apple pay
В систему добавляются дебетовые и кредитные карты Visa, MasterCard, выпущенные Сбербанком, а также дисконтные карты магазинов. Сегодня сервис поддерживают банки ВТБ-24, Альфа-банк, Тинькофф, МТС и другие. Можно добавить виртуальную карту Яндекс.Деньги. Процесс активации практически ничем не отличается. Первая добавленная карта сразу будет использоваться по умолчанию.
Иногда возникает сбой добавления карты. Значит, ваш банк пока не начал работать с приложением. Если карта не добавляется, проверьте остаток средств на счету, возможно, денег недостаточно.
Владельцам карты «Мир» данная услуга будет доступна в середине 2017 года, но оплачивать что-то за рубежом с ее помощью не получится. Понадобится оформить «Мир» Maestro или «Мир» JCB.
Как можно удалить карту из apple pay
Это делается также через приложение Wallet.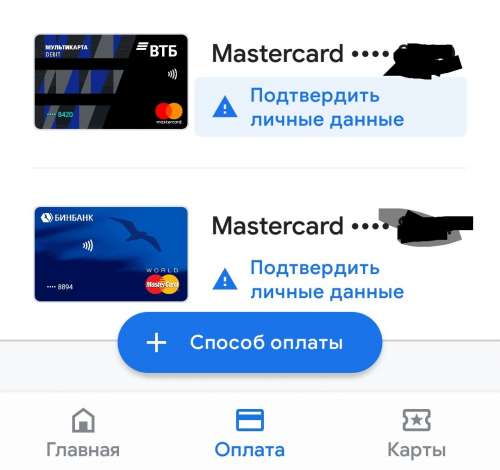 Заходим, жмем на карточку, в появившейся вкладке «Информация» выбираем параметр «удалить». При желании в любое время вы сможете снова добавить карту в apple pay.
Заходим, жмем на карточку, в появившейся вкладке «Информация» выбираем параметр «удалить». При желании в любое время вы сможете снова добавить карту в apple pay.
Причины
В первую очередь необходимо убедиться, доступно ли добавление карты на ваше устройство. Узнать в каких странах мира и регионах доступна опция Apple Pay. Сделать это можно на официальном сайте компании, в разделе про приложение Wallet.
Проверить в разделе «состояние системы» статус Apple Pay. В случае, если найдены проблемы, необходимо их устранить и повторить попытку добавления карты. Если проблемы не обнаружены, то необходимо убедиться, что следующий пункт подходит для вашего устройства.
Также необходимо проверить что ваше устройство подходит для использования программы. Устройство должно быть предназначено для программы, поддерживаются только смартфоны Apple iPhone серии S, E и выше. Так же проверьте, что ваше программное обеспечение на смартфоне обновлено до актуальной версии.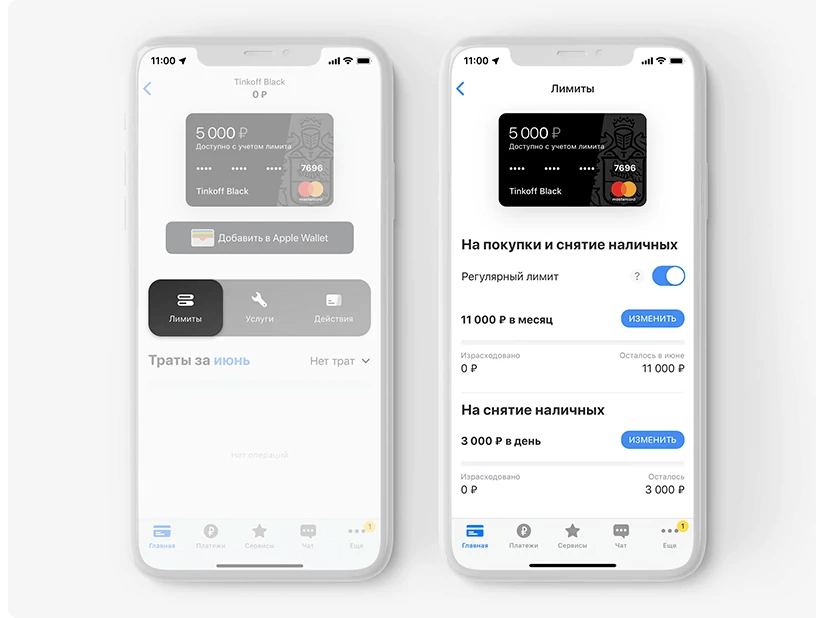
В случае использования банковской карты, обслуживающий ее банк должен быть включен в систему (на данный момент в России поддерживается более 100 банков).
Вы должны использовать действующий Apple ID, с помощью которого вы вошли в iCloud.
Хотелось бы отметить, что использование приложения Wallet недоступно для детей младше 14 лет. После каждого действия из предыдущих пунктов пробовать заново добавлять карту. После устранения той или иной проблемы, необходимо перезагрузить устройство.
Как привязать карту
Чтобы начать использовать систему, необходимо сначала привязать карту. Для этого следуйте нижеизложенной инструкции:
- На гаджетах компании «Apple» установлено специализированное приложение под названием «Wallet». Откройте его.
Далее нажмите на значок «Добавить». Он расположен в правом верхнем углу и имеет изображение крестика на синем фоне.
После выполнения предыдущего шага необходимо ознакомиться с настройками конфиденциальности платежной системы.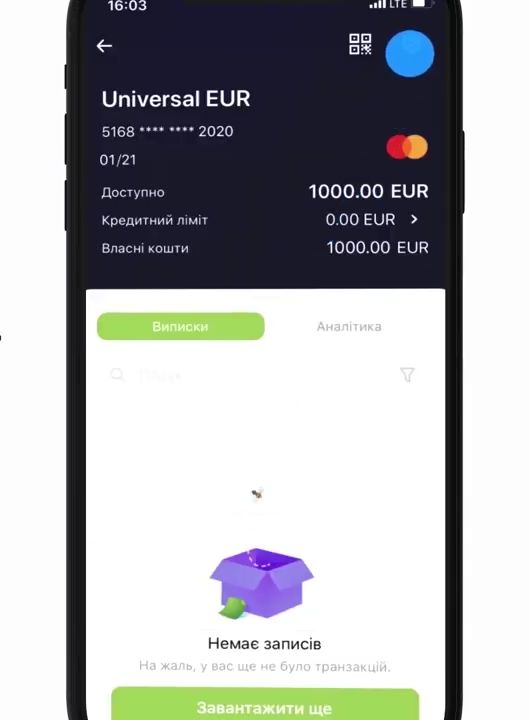 Для этого нажмите по синей надписи «Apple Pay и конфиденциальности», которая расположена в нижней части экрана.
Для этого нажмите по синей надписи «Apple Pay и конфиденциальности», которая расположена в нижней части экрана.
После прочтения закройте текст, нажав на кнопку «Готово», которая расположена в правом верхнем углу.
Далее вы автоматически попадете на стартовую страницу приложения. Чтобы привязать карту, нажмите по белой надписи «Дальше», которая расположена на синем фоне.
Следующий шаг представляет собой добавление карты в реестр приложения. Программа предлагает вам два варианта привязки:
- Привязка карты в ручном режиме;
Для использования этого метода нажмите по надписи «Ввести данные карты вручную», которая расположена внизу.
Далее введите имя и фамилию владельца карты и номер карты, после чего нажмите «Далее».
Далее необходимо ввести срок действия карты и код безопасности, после чего нажать кнопку «Далее.
Если все данные были введены верно, то на номер мобильного телефона, к которому привязана карта, придет СМС сообщение со специальным проверочным кодом.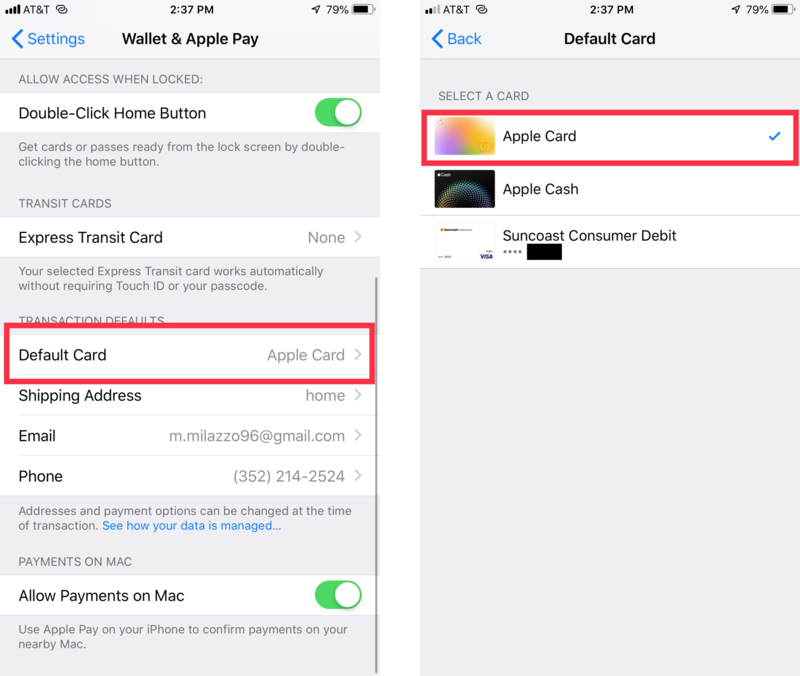 Его нужно ввести в соответствующее поле в приложении «Wallet», после чего нажать кнопку «Далее». Если код был указан верно, то карта успешно привяжется.
Его нужно ввести в соответствующее поле в приложении «Wallet», после чего нажать кнопку «Далее». Если код был указан верно, то карта успешно привяжется.
Привязка карты с помощью камеры гаджета.
Для использования этого метода наведите камеру девайса на вашу карту. Таким образом, чтобы карта попадала в соответствующую рамку.
Таким образом, произойдет синхронизация названия банка и номера карты. Далее требуется проверить синхронизированные ранее данные и нажать кнопку «Далее».
Далее нужно проделать те же шаги, что и при использовании ручного метода ввода данных о платежной карте.
Итак, поздравляю. Платежная карта была успешно привязана к системе «Apple Pay».
Пошаговая инструкция проверки совместимости региона
- Необходимо на устройстве зайти в раздел «Настройки» {amp}gt;{amp}gt;{amp}gt; «Основные» {amp}gt;{amp}gt;{amp}gt; «Язык и регион», затем прокрутить до пункта «Регион»;
- Перезагрузить устройство;
- Установить актуальное программное обеспечение.
 Обновиться необходимо до той версии, которая последняя доступна на вашем устройство;
Обновиться необходимо до той версии, которая последняя доступна на вашем устройство;
Для того что бы удалить вашу карту из приложения Wallet и попробовать добавить заново, следуйте следующим рекомендациям:
- На iPhone или iPad перейти в меню «Настройки» {amp}gt;{amp}gt;{amp}gt; «Wallet и Apple Pay»;
- Выбрать карту, которую требуется удалить, затем нажать «Удалить карту»;
- После заново добавить карту в приложение.
В случае, если ни одно из вышеперечисленных действий не помогло, необходимо обратиться в организацию или банк выпустивший карту.
Как добавить карту в Apple Pay через Wallet
При совершении расчетов в офлайн маркетах, покупка совершается так: для начала потребуется удостовериться, что данная система принимает этот вариант оплаты. Подходящие терминалы всегда помечены логотипом бренда Apple, и на них красуется подпись Pay.
При потребности платить другой картой, нужно поднести смартфон к терминалу, при этом не трогая кнопку Tooch ID. После чего появятся карты и можно выбрать любую.
После чего появятся карты и можно выбрать любую.
Есть несколько нюансов, которые следует знать перед пользованием системой на айфон 6:
- есть возможность совершать покупки, если устройство подключено к сети;
- часть магазинов при оплате данным методом просят ввести ПИН карты. Затем потребуется поставить подпись на чеке, который появляется на дисплее;
- некоторые терминалы иногда просят ввести 4 цифры пластика. В таком случае потребуется войти в Wallet, кликнуть на «i» рядом с картой, из которой списываются деньги и указать цифры, находящиеся рядом с надписью «Номер учётной записи». Они заменой номера карты;
Иногда терминал требует определиться между дебетовыми картами и кредитками. Следует быть внимательнее при выборе.
Сначала необходимо установить само приложение и зарегистрироваться в нем. Вполне вероятно, если вы – клиент Сбербанка, то приложение на вашем смартфоне давно установлено, ведь пользоваться им действительно очень удобно.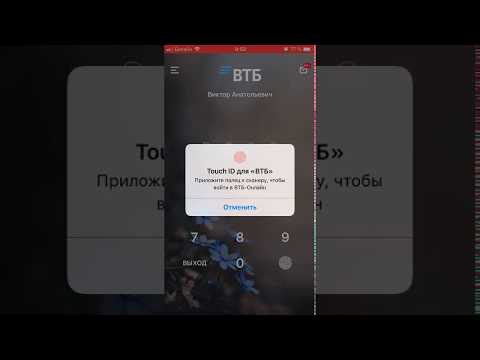 Если нет – найдите его на App Store.
Если нет – найдите его на App Store.
Добавление карты на устройстве iPhone
Для получения или отправления денег при помощи Apple Pay или Apple Pay Cash потребуется одно из трёх устройств: Apple Watch, iPad или iPhone.
До начала настройки и пользования сервисом необходимо убедиться в существовании следующих моментов:
- последняя версия операционной системы на смартфоне;
- настроенного Tooch ID и цифрового пароля;
- карты, поддерживающей такой вариант оплаты.
На каждое устройство есть возможность добавить только до восьми бонусных и банковских карт. Следует помнить, что добавление первого вариант поддерживается не во всех государствах.
Необходимо лишь выполнить шесть простых шагов:
- Перейти в приложение Wallet.
- Кликнуть по «Добавить платёжную систему» и тапнуть на «Далее».
- При привязывании какой-либо карты, чтобы платить за покупки в iTunes, потребуется ввести код безопасности, состоящий из трёх цифр.

Нужно знать! В других случаях нужно будет вставлять карту лицевой стороной в рамку. Это нужно, чтобы задняя камера смартфона её отсканирована, либо необходимо вводить вручную нужные данные — фамилию и имя, номер и срок, до которого карта считается активной.
- В нужном окне потребуется вводить с обратной стороны защитный код cvc.
- Тщательно изучить договорные положения обслуживания банка. Когда всё устраивает, нажать на «Принимаю».
- Кликнуть на один из предлагаемых вариантов зарегистрировать пластик в приложении. К примеру, при помощи смс. В таком случае, на телефонных номер, присоединенный к ней, придёт код. Его необходимо вводить в окошко на экране.
Ну и затем кликнуть на «Готово» и Apple Pay готова к использованию.
Для добавления в приложении новой карты потребуется выполнить несколько простых действии:
- После появления вопроса о присоединении нового пластика, который используется в iTunes, недавно удалённых карт или карт с другого устройства, потребуется их выбрать и ввести защитный код от выбранной карты.

- Затем следует нажать на «Далее». Эмитент пластика или банковская организация сверит введённую информацию, и выдаст решение, о возможности использования в Apple Pay выбранной карты. При потребности дополнительных данных по платежному носителю банку или эмитенту, они пришлют запрос.
- Наконец после предоставления всех требуемых сведений, понадобиться зайти в Wallet и просто нажать на новую карту.
Следом эмитент или банк проверят её, и потребуется опять нажать «Далее». Затем можно пользоваться системой Apple Pay.
В различных регионах и государствах имеется возможность присоединить бонусную карту в Wallet и использовать её через Apple Pay.
You can transfer your existing Suica or My Suica card to Apple Pay in the Wallet app.1 You can also create a new Suica and add it to Wallet within the Suica app. You cannot add Pasmo or other transit cards to Apple Pay.
Here’s what you need to transfer a plastic Suica card to your iPhone:2
- An iPhone 7 or iPhone 7 Plus purchased in Japan (model A1779 and A1785)
- An iPhone 8 or iPhone 8 Plus
- An iPhone X or later
- The latest version of iOS
- Device region set to Japan
- A plastic Suica, My Suica, or Commuter Suica Card
To transfer your card:
- Open the Wallet app and tap the add button .

- Tap Next, and then tap Suica. To see how it works, watch the demo.
- Follow the steps to transfer your Suica card to your iPhone. Verify the last four digits of the card number.
Your birthdate is required only if you’re adding a My Suica card or Commuter Suica card to Apple Pay. Use the same date of birth that you entered when you purchased your plastic Suica card. Tap Next.
- Rest the top of your iPhone on the middle of the Suica card. Leave it on the card without moving it. This process could take a few minutes to complete.
Then, start using Suica on your iPhone 7 or later. Your plastic Suica card will no longer be usable. Your 500 Yen Suica card deposit will be added to your Suica balance in Apple Pay.
To move your Suica from your iPhone to your Apple Watch:
- Open the Watch app on your iPhone and tap the My Watch tab.
- Tap Wallet {amp}amp; Apple Pay.
- Scroll down to the Suica card that you want to move to your Apple Watch.
 Then, tap the Add button next to the card.
Then, tap the Add button next to the card.
You can use the Watch App to move your Suica card back to your iPhone. You can’t move your Suica card during a transit journey.
Before you change your payment information, make sure that you have the latest version of iOS.
- Open the Settings app.
- Tap your name, then tap iTunes {amp}amp; App Store.*
- Tap your Apple ID, then tap View Apple ID. You might be asked to sign in.
- Tap Manage Payments. (If you’re using an older version of iOS, tap Payment Information.) Then add, update, reorder, or remove your payment methods:
Update or add
Update a payment method
Tap the payment method, then edit your information. Make sure that your information matches what’s on file with your financial institution. You might need to enter the security code that’s printed on your credit or debit card. If you see Apple Pay after the last 4 digits of the card number, edit your billing information in the Wallet app.
Add a payment method
Tap Add Payment Method. You might see a suggestion to add a card that you use with Apple Pay. (If you add a new credit or debit card, you might see an option to add the new card to Apple Pay.)
Как пользоваться системой
Эппл Пей – это универсальная платежная система, которая радует потребителей уже с 2014 года по всему миру. Она представляет собой удобный инструмент для проведения транзакций практически в любом магазине или в интернет-пространстве. Для этого достаточно иметь мобильное устройство от производителя, умные часы, планшет IPad или ноутбук MacBook.
Процедура бесконтактного платежа происходит за счет встроенного в конструкцию специального чипа NFC, который способен имитировать сигнал банковской карточки, добавленной в систему. Обмен данными между передатчиком и считывателем выполняется на минимальном расстоянии и буквально за несколько секунд. Итак, чтобы совершить покупку вам потребуется выполнять ряд простых действий:
- Для начала добавьте в приложение кредитку от партнерской банковской организации.

- Подождите, пока продавец пробьет в терминале затраченную сумму.
- Поднесите мобильное устройство к считывателю.
- Подтвердите покупку, для этого приложите палец к сканеру отпечатков Touch ID.
- Звуковой сигнал сообщит вам, что обмен информацией прошел успешно.
Чтобы выполнить покупку в интернет-пространстве нужно зайти на сайт магазина, выбрать соответствующий товар. Рядом с ним должна быть кнопка Apple Pay, нажмите на нее. После этого пропишите свои контактные данные и параметры доставки. Для подтверждения транзакции и перевода денежных средств поднесите палец к Touch ID.
Если на ноутбуке Эппл не предусмотрен сканер отпечатков, то придется действовать через синхронизированный iPhone.
Почему стоит пользоваться таким сервисом:
- Это удобно. Для платежа нужен лишь один гаджет.
- Скорость транзакции. Сама процедура оплаты займет у вас не более двух секунд, достаточно поднести смартфон к терминалу.
- Безопасность.
 Обмен информацией происходит на маленьком расстоянии и в течение нескольких секунд, это значит, что злоумышленники не смогут перехватить ваши персональные данные. Каждая покупка требует обязательного подтверждения отпечатком пальца. Никто, кроме вас, не сможет произвести транзакцию.
Обмен информацией происходит на маленьком расстоянии и в течение нескольких секунд, это значит, что злоумышленники не смогут перехватить ваши персональные данные. Каждая покупка требует обязательного подтверждения отпечатком пальца. Никто, кроме вас, не сможет произвести транзакцию.
Для оплаты покупок и услуг в магазинах, ресторанах следуйте нижеизложенной инструкции:
- Вызовите меню программы «Wallet» с помощью двойного нажатия по кнопке «Home».
- Откроется меню программы. Поднесите устройство к платежному терминалу и держите его на расстоянии два-пять см. В это время приложите палец к кнопке «Home», чтобы считался ваш отпечаток
Если вы желаете оплатить покупку другой картой, то удерживайте гаджет рядом с устройством считывания, не касаясь пальцем датчика Touch ID. Когда появится карта по умолчанию, нажмите ее, затем нажатием выберите другую карту. Расположите палец на датчике Touch ID для оплаты.
Систему Apple Pay поддерживают iphone 6, 8, X включены в список подходящий для программы.
В личном уникальном Wallet кошельке хранятся добавленные пользователем пластиковые и дебетовые карты. Также именно тут находятся данные подарочного сертификата, проездных, бонусных и скидочных карт, билеты на спектакли, музеи, выставочные залы или кинотеатры. Есть возможность в любое время суток узнать следующую информацию: остаток по счету, номер, своё место.
Есть шесть способов добавить свои карты:
- Через «Сообщения» или «Почту».
- При помощи штрих кода.
- Используя Airdrop.
- Посредством приложения, которое поддерживает данный вид кошелька.
- При помощи всплывающих уведомлении, если покупка производится с Apple Pay.
- Через браузер.
Пользоваться программой Wallet на любом из айфонов довольно просто. Есть возможность сохранить в карту информацию о том, где и когда она потребуется. В таком случае она в необходимое время откроется автоматически. Открывается карта мгновенно, если дважды кликнуть по кнопке «Домой». Аквизируя нужную карту, потребуется лишь поднести свой смартфон к устройству продавца, с бесконтактным считыванием. Единственное, потребуется поставить палец на Tooch ID.
Есть возможность сохранить в карту информацию о том, где и когда она потребуется. В таком случае она в необходимое время откроется автоматически. Открывается карта мгновенно, если дважды кликнуть по кнопке «Домой». Аквизируя нужную карту, потребуется лишь поднести свой смартфон к устройству продавца, с бесконтактным считыванием. Единственное, потребуется поставить палец на Tooch ID.
Инструкция по привязке карты «Ноу-Хау» к Apple Pay
Опубликовано:
22 июня 2018
С сервисом Apple Pay можно оплачивать покупки в магазинах и в интернете с привязанной банковской карты. При использовании сервиса данные карты не сохраняются на Вашем устройстве и серверах, и не передаются продавцам при оплате. Вместо номера карты используется уникальный цифровой код. Для совершения оплаты нужно подтвердить платеж отпечатком пальца (Touch ID) или паролем на устройство, что предотвращает доступ к данным третьим лицам — такой платёж является одним из самых надёжных способов оплаты. Вашу карту «Ноу-Хау» также можно привязать к сервису Apple Pay.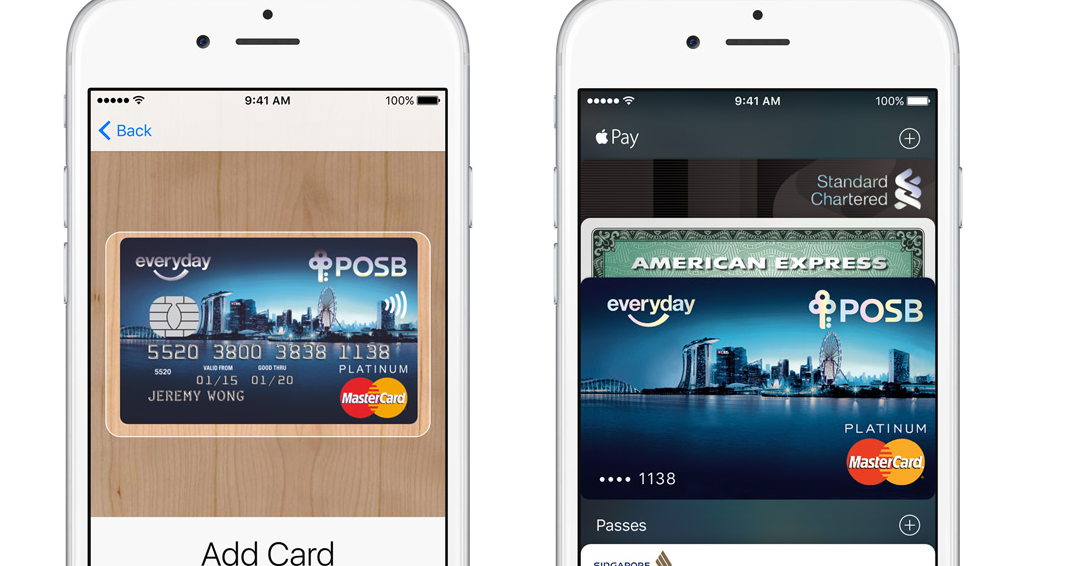
Необходимые условия для использования
• устройство Apple (поддерживающее NFC*) с установленными последними версиями iOS, watchOS или macOS:
iPhone 6 / 6 Plus / 6s / 6s Plus / SE / 7 / 7 Plus / 8 / 8 Plus / X
iPad (5-го поколения) / mini3 / Air2 / Pro и более поздние модели
Apple Watch (начмная с 1-го поколения)
MacBook Pro с датчиком TouchID / Mac 2012 г. или более поздней версии в сочетании с iPhone (с поддержкой NFC) или Apple Watch
*ВНИМАНИЕ — если Вы обладатель более старых моделей iPhone: 5, 5C или 5S – не расстраивайтесь, Apple Pay может работать и на этих моделях iPhone, но только в связке с часами Apple Watch. В этом случае данные карты хранятся в памяти смартфона, а непосредственно оплата будет производиться с помощью Apple Watch.
• личный идентификатор Apple ID
• установленный пароль на Вашем устройстве, т.е. пароль, с помощью которого Вы обычно разблокируете ваше устройство (рекомендуется настроить вход с помощью технологии распознавания отпечатка пальца Touch ID)
• устойчивое подключение Вашего устройства к интернету
Привязка вашей карты «Ноу-Хау» к Apple Pay
Привязка карты к Apple Pay осуществляется в приложение Apple Wallet на Вашем устройстве. Для этого необходимо:
Для этого необходимо:
► Открыть приложение Apple Wallet на Вашем устройстве Apple.
► Выбрать кнопку «+» или «Добавить карту».
► Добавить в Apple Wallet карту одним из способов: ввести реквизиты вручную или с использованием камеры.
► Ввести дату окончания срока действия карты и CVC2 код.
► Изучить Условия и подтвердить свое согласие с ними.
► Ввести разовый секретный пароль, который должен прийти на номер телефона, привязанный к добавляемой карте, и следовать дальнейшим инструкциям.
По факту регистрации карты в Apple Wallet формируется и хранится Токен (электронный ключ). Токен позволяет однозначно идентифицировать карту, используемую при совершении платежей в системе Apple Pay.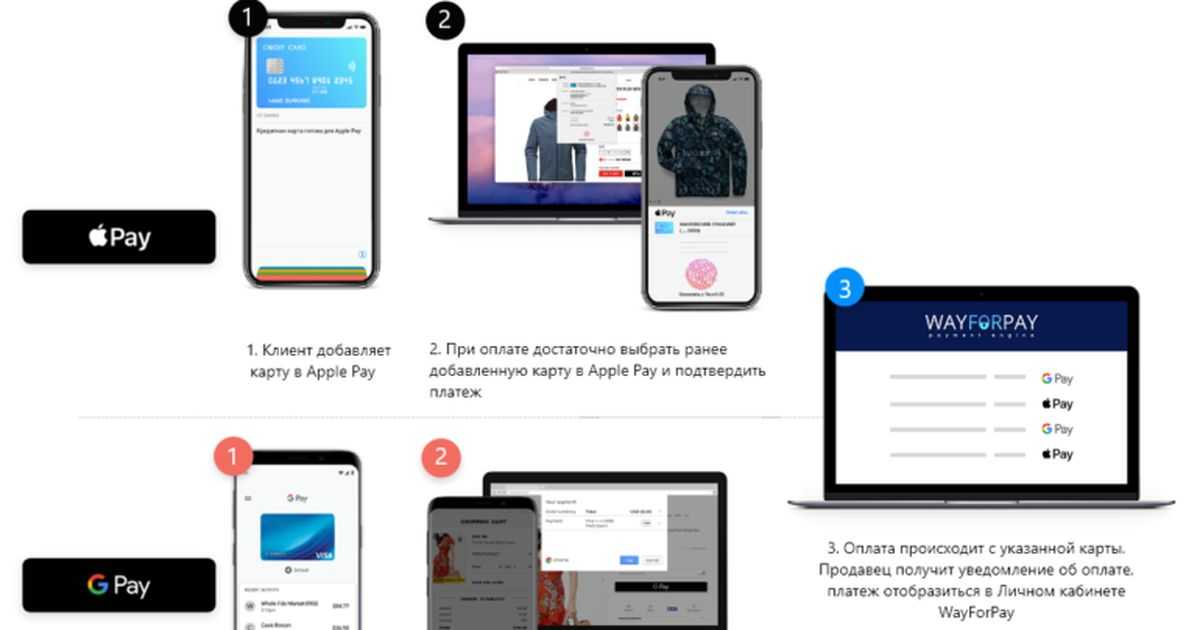 По факту успешной регистрации карты в Apple Wallet, система Apple Pay направляет держателю карты соответствующее PUSH-уведомление.
По факту успешной регистрации карты в Apple Wallet, система Apple Pay направляет держателю карты соответствующее PUSH-уведомление.
Оплата в магазинах
В магазинах оплату Apple Pay можно производить с помощью iPhone или Apple Watch. При этом, платежный терминал должен поддерживать технологию Pay Pass (терминал, принимающий бесконтактные платежи). Для этого необходимо найти на кассе один из указанных символов (технологии бесконтактной связи):
С помощью iPhone
► Для начала процесса оплаты на экране блокировки iPhone необходимо: дважды нажать кнопку Home или открыть приложение Wallet.
► Удерживать палец на датчике TouchID пока не появится надпись «Оплатить с Touch ID» => «Поднести устройство к терминалу для оплаты».
► Чтобы использовать настроенную по умолчанию карту, необходимо расположить палец на датчике Touch ID, а iPhone удерживать на расстоянии 2,5 см от терминала до тех пор, пока на дисплее не появится отметка и надпись «Готово».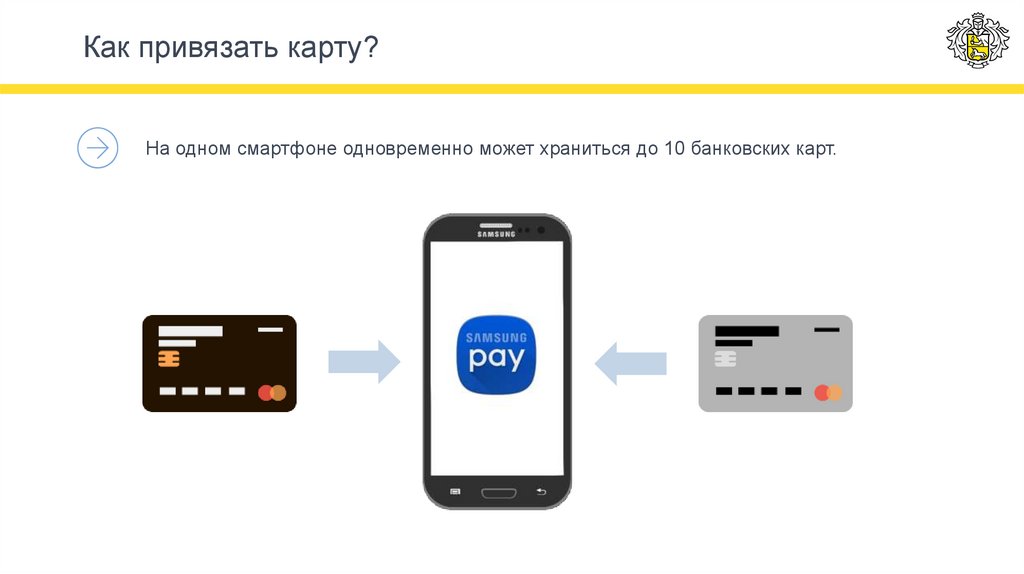
► в случае если Touch ID на Устройстве Apple отключен /не включен, держатель карты перед тем, как совершить оплату через POS-терминал, активирует Apple Wallet с использованием пароля.
С помощью Apple Watch
► Для использования настроенной по умолчанию карты, необходимо дважды щелкнуть боковую кнопку и удерживать дисплей часов Apple Watch на расстоянии 2,5 см от терминала оплаты.
► Для оплаты на веб-сайтах в Safari можно использовать Apple Pay на устройствах iPhone, iPad и компьютерах Mac.
► Для проведения платежей Apple Pay в Safari на моделях Mac без встроенного датчика Touch ID необходимо перейти в меню «Настройки» > «Wallet и Apple Pay» и включить «Возможность оплаты на Mac». (!) Оплата на сайте через Apple Pay возможна только в браузере Safari.
FAQ (Часто задаваемые вопросы)
Сколько стоит подключение услуги Apple Pay?
Подключение Apple Pay бесплатно. Никаких дополнительных комиссий не взимается.
Будут ли начисляться баллы за покупку по карте Ноу-Хау?
Да.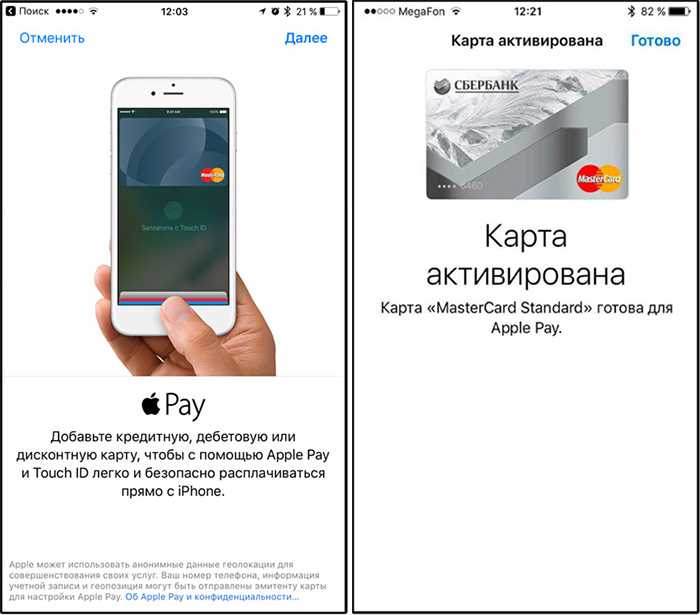 Покупки, совершенные с помощью Apple Pay, ничем не отличаются от остальных.
Покупки, совершенные с помощью Apple Pay, ничем не отличаются от остальных.
Могу ли я использовать Apple Pay заграницей?
Да, оплачивать через Apple Pay можно в любой стране, главное, чтобы терминал магазина поддерживал бесконтактную оплату.
Я не могу добавить карту в IPhone / IPad / Apple Watch
Наиболее распространенные причины: • Устройство не поддерживает Apple Pay • Неверно указаны параметры карты (номер, срок действия, CVC2 код) • Карта заблокирована, недействительна или неактивна • Нет действующего номера телефона, который был указан при получении карты • Неверно введен СМС-код • Неустойчивое интернет-соединение
Если у вас остались вопросы, на которые инструкция не дала ответа, вы можете обратиться к специалисту нашей технической поддержки: 8 (495) 514-12-12, extsupport@i-on.ru
Понравилось?
Расскажите друзьям!
Добавление кредитных или дебетовых карт в Apple Pay
Кредитные карты можно вручную добавить в Apple Pay на устройствах Apple.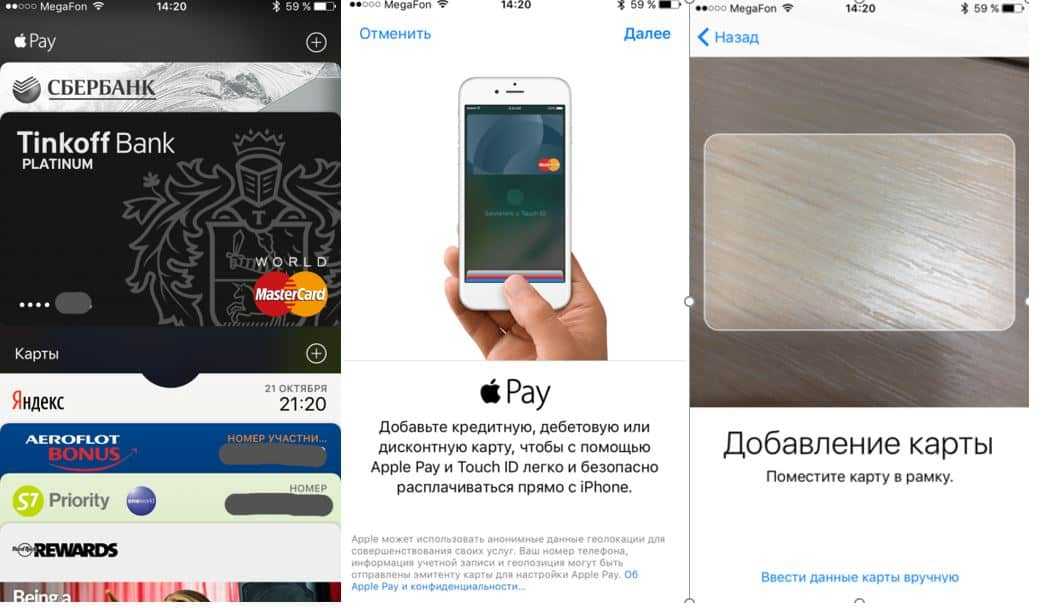
Добавление кредитных или дебетовых карт вручную
Чтобы добавить карту вручную, имя, номер карты, срок действия и CVV используются для облегчения процесса инициализации. В настройках, Apple Wallet или приложении Apple Watch пользователи могут вводить эту информацию либо путем ввода текста, либо с помощью камеры устройства. Когда камера фиксирует информацию о карте, Apple пытается ввести имя, номер карты и дату истечения срока действия. Фотография никогда не сохраняется на устройстве или в библиотеке фотографий. После заполнения всех полей процесс Check Card проверяет все поля, кроме CVV. Затем они шифруются и отправляются на сервер Apple Pay.
Если в процессе проверки карты возвращается идентификатор условий и положений, Apple загружает и показывает пользователю условия и положения эмитента карты. Если пользователь принимает условия, Apple отправляет идентификатор условий, которые были приняты, а также CVV в процесс ссылки и предоставления. Кроме того, в рамках процесса Link and Provision Apple передает информацию с устройства эмитенту карты или сети.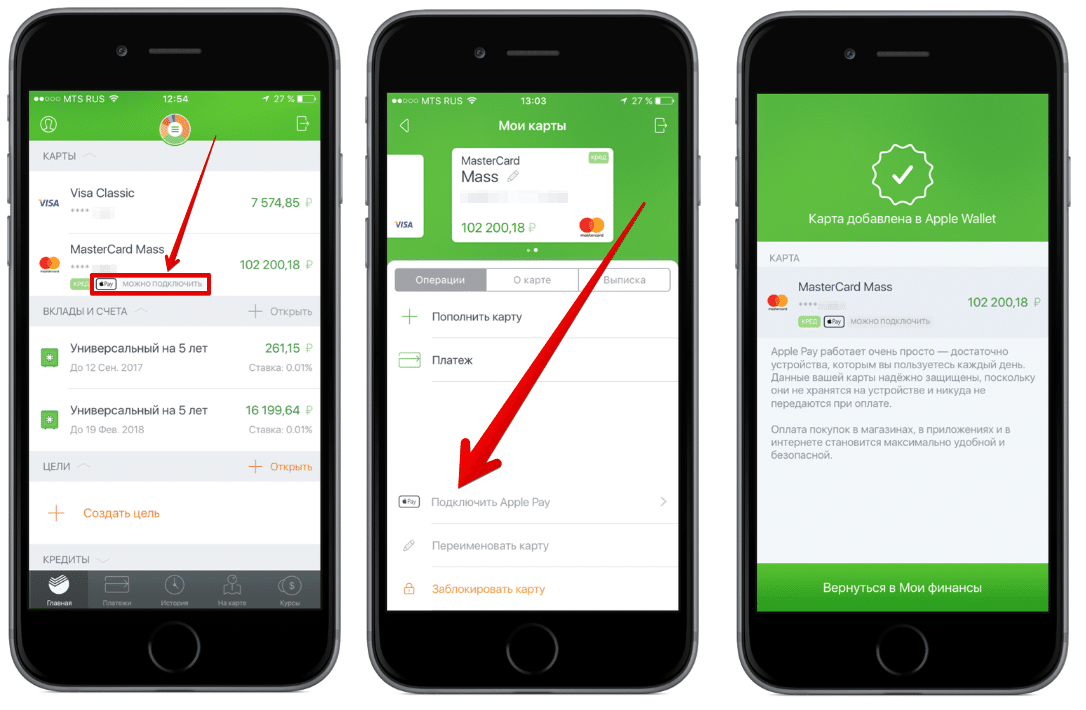 Сюда входит информация о (а) активности пользователя в учетной записи iTunes и App Store (например, есть ли у пользователя долгая история транзакций в iTunes), (б) устройстве пользователя (например, номер телефона, имя и модель). устройства пользователя плюс любое сопутствующее устройство Apple, необходимое для настройки Apple Pay), и (c) приблизительное местоположение пользователя на момент добавления карты (если у пользователя включены службы определения местоположения). Используя эту информацию, эмитент карты определяет, следует ли одобрить добавление карты в Apple Pay.
Сюда входит информация о (а) активности пользователя в учетной записи iTunes и App Store (например, есть ли у пользователя долгая история транзакций в iTunes), (б) устройстве пользователя (например, номер телефона, имя и модель). устройства пользователя плюс любое сопутствующее устройство Apple, необходимое для настройки Apple Pay), и (c) приблизительное местоположение пользователя на момент добавления карты (если у пользователя включены службы определения местоположения). Используя эту информацию, эмитент карты определяет, следует ли одобрить добавление карты в Apple Pay.
В результате процесса Link and Provision происходят две вещи:
Файл доступа содержит URL-адреса для загрузки изображения карты, метаданные о карте, такие как контактная информация, приложение соответствующего эмитента и поддерживаемые функции. Он также содержит состояние прохождения, которое включает в себя такую информацию, как завершение персонализации элемента безопасности, приостановление действия карты в настоящее время эмитентом карты или требуется ли дополнительная проверка, прежде чем карта сможет совершать платежи с помощью Apple Pay.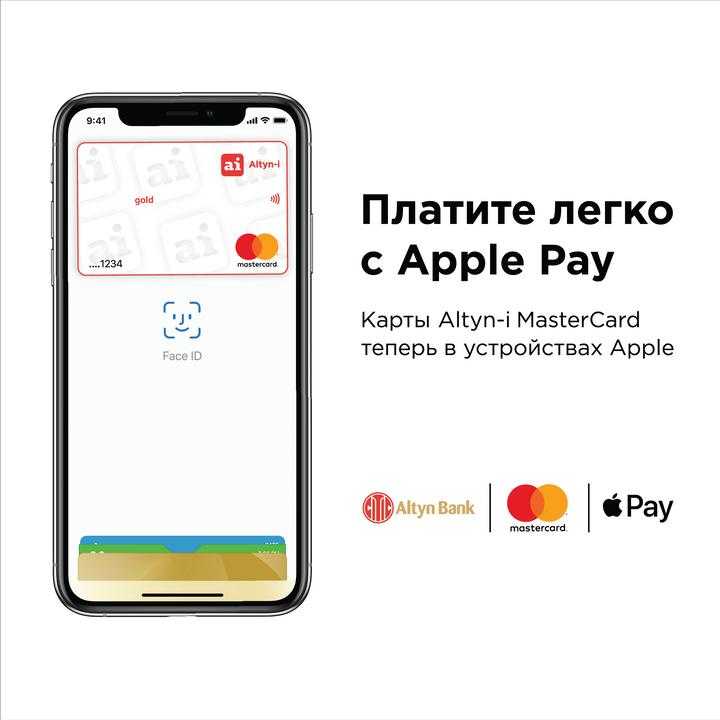
Добавление кредитной или дебетовой карты из учетной записи iTunes Store
Для кредитной или дебетовой карты, зарегистрированной в iTunes, пользователю может потребоваться повторно ввести пароль Apple ID. Номер карты извлекается из iTunes, и инициируется процесс проверки карты. Если карта подходит для Apple Pay, устройство загружает и отображает положения и условия, а затем отправляет идентификатор условия и код безопасности карты в процесс привязки и предоставления. Для карт учетных записей iTunes в файле может потребоваться дополнительная проверка.
Добавление кредитных или дебетовых карт из приложения эмитента карты
Когда приложение регистрируется для использования с Apple Pay, устанавливаются ключи для приложения и для сервера эмитента карты. Эти ключи используются для шифрования информации о карте, которая отправляется эмитенту карты. Это сделано для предотвращения чтения информации устройством Apple. Процедура инициализации аналогична той, что используется для вручную добавленных карт, описанных ранее, за исключением того, что вместо CVV используются одноразовые пароли.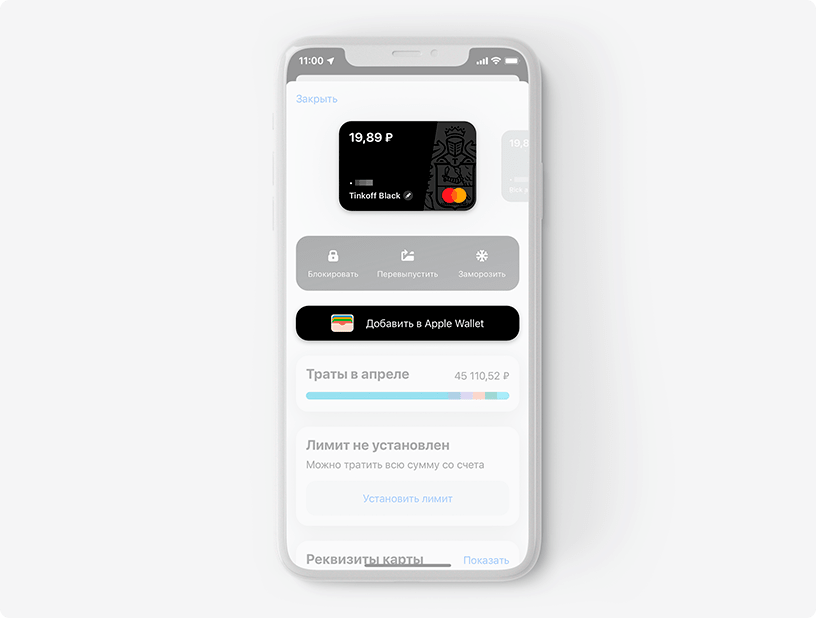
Добавление кредитной или дебетовой карты с веб-сайта эмитента карты
Некоторые эмитенты карт предоставляют возможность инициировать процесс инициализации карты для Apple Wallet непосредственно со своих веб-сайтов. В этом случае пользователь инициирует задачу, выбирая карту для предоставления на веб-сайте эмитента карты. Затем пользователь направляется к автономному интерфейсу входа в систему Apple (содержащемуся в домене Apple), и ему предлагается войти в систему с помощью своего Apple ID. После успешного входа пользователь выбирает одно или несколько устройств для предоставления карты и должен подтвердить результат предоставления на каждом соответствующем целевом устройстве.
Добавление дополнительной проверки
Эмитент карты может решить, требуется ли дополнительная проверка кредитной или дебетовой карты. В зависимости от того, что предлагает эмитент карты, пользователь может выбирать между различными вариантами дополнительной проверки, такими как текстовое сообщение, электронная почта, звонок в службу поддержки или метод в утвержденном стороннем приложении для завершения проверки.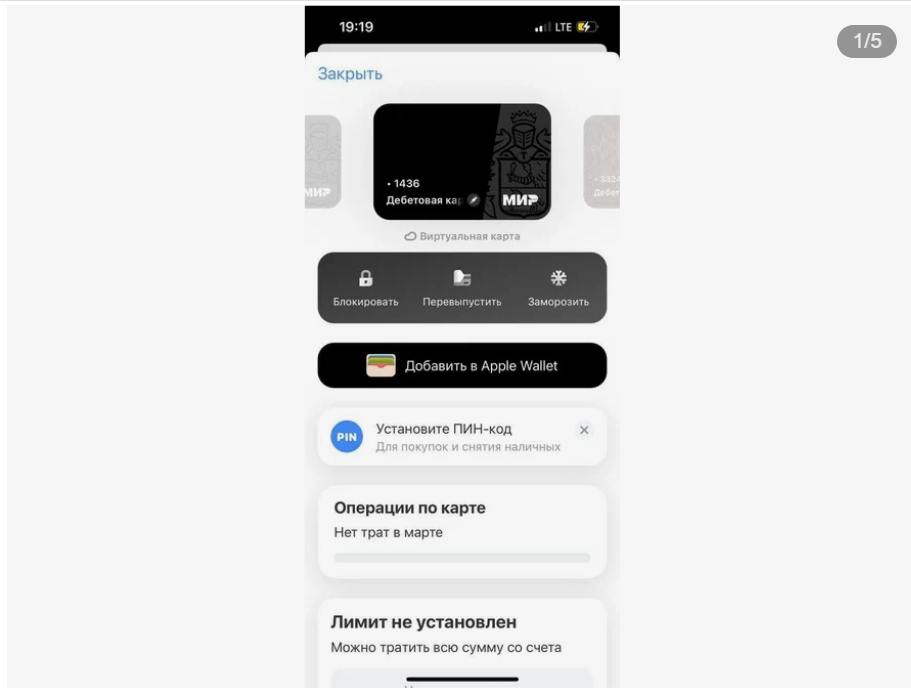 Для текстовых сообщений или электронной почты пользователь выбирает контактную информацию, которую эмитент имеет в файле. Отправляется код, который необходимо ввести в Apple Wallet, «Настройки» или приложение Apple Watch. Для обслуживания клиентов или проверки с помощью приложения эмитент выполняет собственный процесс связи.
Для текстовых сообщений или электронной почты пользователь выбирает контактную информацию, которую эмитент имеет в файле. Отправляется код, который необходимо ввести в Apple Wallet, «Настройки» или приложение Apple Watch. Для обслуживания клиентов или проверки с помощью приложения эмитент выполняет собственный процесс связи.
Дата публикации: 18 февраля 2021 г.
См. также Обзор безопасности подготовки картыДобавление кредитной или дебетовой карты из учетной записи iTunes StoreДобавление дополнительной проверки
Настройка Apple Pay — служба поддержки Apple (HK)
дебетовой, кредитной или предоплаченной карты в приложение Wallet на iPhone, Apple Watch или другом совместимом устройстве.
Чтобы использовать Apple Pay, вам необходимо:
- Совместимое устройство 1 с последней версией iOS или iPadOS, watchOS или macOS.
- Поддерживаемая карта от участвующего эмитента карт.
- Apple ID выполнил вход на ваше устройство Apple.

Как добавить дебетовую или кредитную карту на iPhone
- В приложении «Кошелек» нажмите кнопку «Добавить».
- Нажмите «Дебетовая или кредитная карта», чтобы добавить новую карту.
- Нажмите «Предыдущие карты», чтобы добавить карту, которую вы использовали ранее.
- Нажмите «Продолжить».
- Следуйте инструкциям на экране, чтобы добавить новую карту.
- Подтвердите свою информацию в своем банке или эмитенте карты. Они могут попросить вас предоставить дополнительную информацию или загрузить приложение, прежде чем одобрить вашу карту для использования с Apple Pay.
- Если у вас есть сопряженные Apple Watch, у вас также есть возможность добавить карту в часы.
Чтобы удалить карточку с экрана «Предыдущие карточки», коснитесь «Правка» > «Удалить» > «Удалить». Затем нажмите «Удалить карту», чтобы подтвердить и удалить карту со всех ваших устройств.
Как добавить дебетовую или кредитную карту в Apple Watch
- На сопряженном iPhone откройте приложение Apple Watch.

- На вкладке «Мои часы» нажмите Wallet и Apple Pay.
- Нажмите «Добавить карту».
- Нажмите «Дебетовая или кредитная карта», чтобы добавить новую карту.
- Нажмите «Предыдущая карта», чтобы добавить карту, которую вы использовали ранее.
- Нажмите «Продолжить».
- Следуйте инструкциям на экране, чтобы добавить карту.
- При необходимости проверьте свои данные в банке или эмитенте карты. Они могут попросить вас предоставить дополнительную информацию или загрузить приложение, прежде чем одобрить вашу карту для использования с Apple Pay.
Как добавить дебетовую или кредитную карту для Apple Pay на Mac или iPad
- Откройте настройки Wallet на своем устройстве.
- На модели Mac с Touch ID выберите «Системные настройки» > «Wallet» и Apple Pay.
- На iPad выберите «Настройки» > «Wallet и Apple Pay».
- Нажмите «Добавить карту». 3,4
- Следуйте инструкциям на экране, чтобы добавить карту.

- Подтвердите свою информацию в своем банке или эмитенте карты. Они могут попросить вас предоставить информацию.
На моделях Mac без встроенного Touch ID вы можете совершить покупку с помощью Apple Pay на совместимом iPhone или Apple Watch. На iPhone перейдите в «Настройки» > «Wallet и Apple Pay» и включите параметр «Разрешить платежи на Mac».
Если вы не можете добавить дебетовую или кредитную карту в Apple Wallet
1. Убедитесь, что вы вошли в iCloud на всех своих устройствах. На вашем устройстве iOS вам необходимо настроить Face ID, Touch ID или пароль. На Apple Watch необходимо установить пароль. Если вы выйдете из iCloud или удалите свой пароль, все кредитные, дебетовые, предоплаченные, транзитные и студенческие карты будут удалены с этого устройства.
2. Если вам меньше 13 лет, Apple Pay недоступен, и вы не можете добавить карту в приложение Wallet. Возраст зависит от страны или региона.
3. В континентальном Китае вы можете использовать Apple Pay в Интернете в Safari только на совместимых моделях iPhone и iPad с iOS 11.
 Обновиться необходимо до той версии, которая последняя доступна на вашем устройство;
Обновиться необходимо до той версии, которая последняя доступна на вашем устройство;


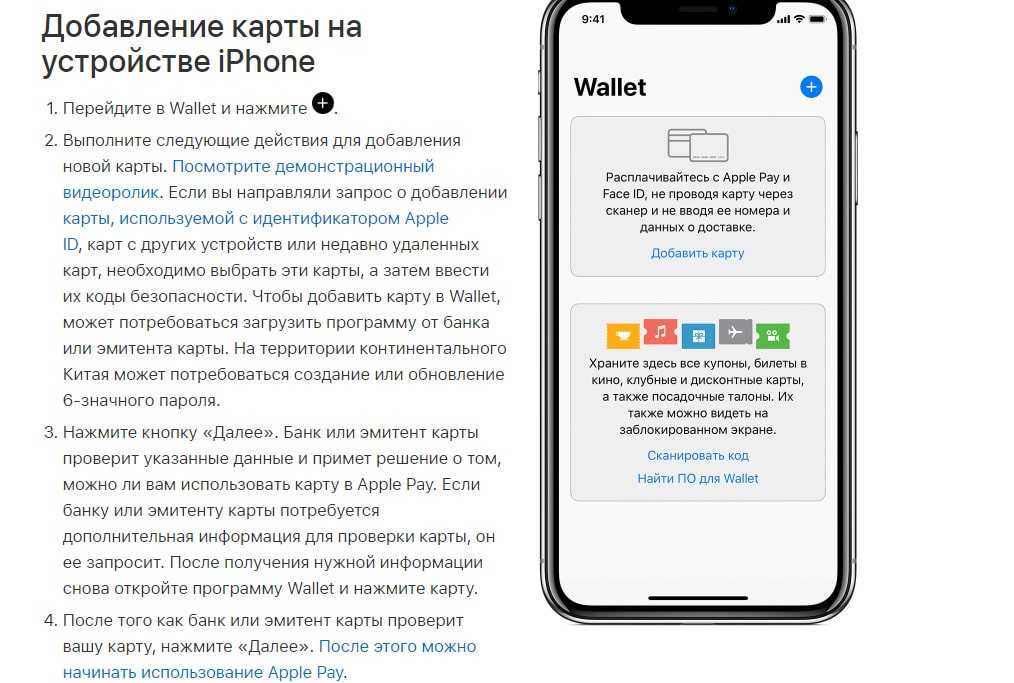 Then, tap the Add button next to the card.
Then, tap the Add button next to the card.
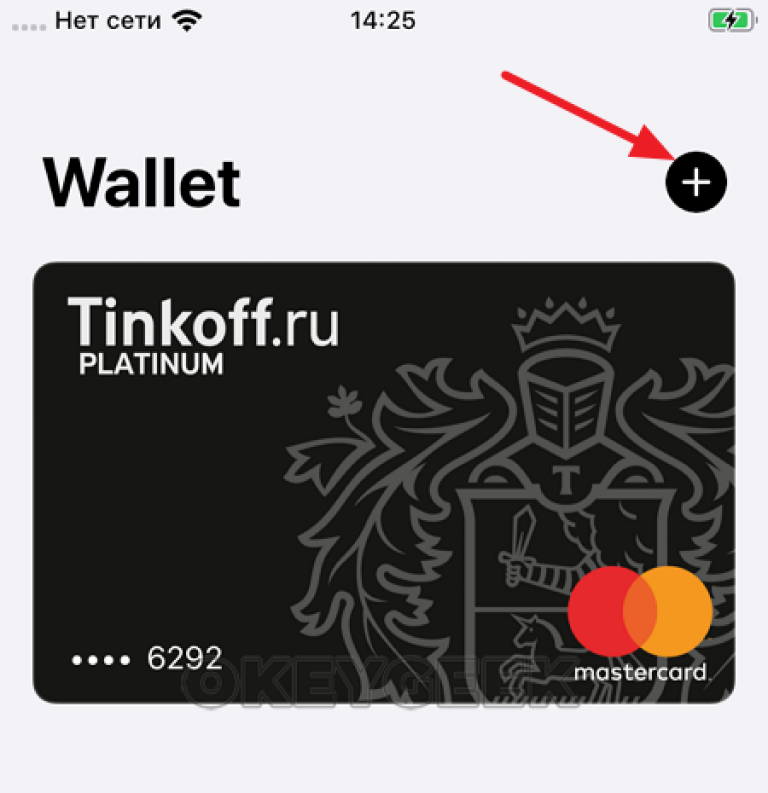 Обмен информацией происходит на маленьком расстоянии и в течение нескольких секунд, это значит, что злоумышленники не смогут перехватить ваши персональные данные. Каждая покупка требует обязательного подтверждения отпечатком пальца. Никто, кроме вас, не сможет произвести транзакцию.
Обмен информацией происходит на маленьком расстоянии и в течение нескольких секунд, это значит, что злоумышленники не смогут перехватить ваши персональные данные. Каждая покупка требует обязательного подтверждения отпечатком пальца. Никто, кроме вас, не сможет произвести транзакцию.