Содержание
Установка и замена модулей памяти в Mac Pro (2019 г.)
Узнайте, как извлекать и устанавливать модули памяти в компьютерах Mac Pro.
Модель Mac Pro (2019 г.) имеет 12 слотов DIMM, которые поддерживают до 1,5 ТБ памяти с частотой 2933 МГц при условии, что все 12 слотов полностью задействованы для модулей DIMM типа DDR4 ECC.
Модели Mac Pro с 8-, 12- и 16-ядерными процессорами поддерживают до 768 ГБ памяти.
Проверка поддерживаемых
конфигураций
Установка
модулей памяти
Проверка
модулей памяти
Подготовка
Компьютер Mac Pro позволяет использовать модули памяти R-DIMM или LR-DIMM, но они несовместимы между собой. Чтобы узнать, какие модули установлены (R-DIMM или LR-DIMM) и состояние памяти, перейдите в меню Apple > «Об этом Mac» и выберите вкладку «Память».
При установке дополнительных модулей памяти DIMM или их замене убедитесь, что они одного типа. Узнайте подробнее о характеристиках модулей памяти Mac Pro (2019 г. ).
).
Компания Apple рекомендует использовать одобренные Apple модули памяти DIMM. Комплекты для увеличения объема памяти можно приобрести в магазинах Apple Store или у авторизованного дилера компании Apple. Если необходимо заказать модуль памяти на замену, свяжитесь с компанией Apple.
Доступность ОЗУ зависит от страны и региона.
Проверка поддерживаемых конфигураций
Модель Mac Pro поддерживает до 12 модулей памяти DIMM, установленных по 4, 6, 8, 10 или 12 штук, как представлено на изображениях ниже. Эти изображения можно также найти на внутренней стороне крышек модулей DIMM. Для максимальной производительности устанавливайте по 6 или 12 модулей DIMM. Если модули DIMM имеют разную емкость, узнайте, как устанавливать модули DIMM разной емкости.
Конфигурация с 1 модулем DIMM предназначена только для диагностики.
4 модуля памяти DIMM
6 модулей памяти DIMM
8 модулей памяти DIMM
10 модулей памяти DIMM
12 модулей памяти DIMM
Каждый номер обозначает слот для модуля DIMM.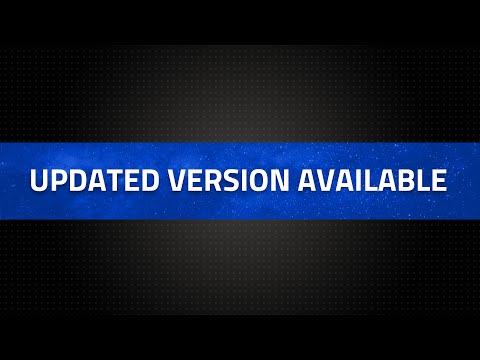 Для каждой конфигурации вставляйте модули DIMM только в темно-серые слоты, а светло-серые оставляйте пустыми.
Для каждой конфигурации вставляйте модули DIMM только в темно-серые слоты, а светло-серые оставляйте пустыми.
Установка модулей памяти R-DIMM разной емкости
Если у вас есть модули DIMM разной емкости, например 8 ГБ, 16 ГБ и 32 ГБ, их необходимо устанавливать в соответствии с приведенными ниже требованиями:
- Используйте только модули памяти R-DIMM.
- Используйте поддерживаемую конфигурацию.
- Установите модули памяти DIMM емкостью 32 ГБ в первый слот каждой канальной пары.
Не все каналы памяти используются для каждой конфигурации DIMM. Например, для конфигурации с 8 модулями DIMM используются каналы A, B, D и E.
Каналы DIMM
На изображении выше 12 слотов слева образуют 6 канальных пар, как представлено справа. Каждая канальная пара имеет слоты, обозначенные как DIMM 1 и DIMM 2.
Установка модулей памяти LR-DIMM разной емкости
Для установки модулей памяти LR-DIMM необходимо, чтобы все модули памяти DIMM были одинаковой емкости. Используйте слоты в соответствии с вашей конфигурацией.
Используйте слоты в соответствии с вашей конфигурацией.
При установке модулей памяти LR-DIMM разной емкости компьютер не запустится.
- Выключите компьютер Mac Pro.
- Подождите примерно 5–10 минут, чтобы компьютер остыл.
- Отсоедините от компьютера все кабели, кроме кабеля питания.
- Прикоснитесь к металлическому корпусу Mac Pro с внешней стороны, чтобы снять статический заряд, затем отсоедините кабель питания.
Всегда снимайте с рук статический заряд, перед тем как прикасаться к деталям и компонентам внутри компьютера Mac Pro. Чтобы избежать образования статического заряда, не ходите по помещению, пока не установите модули памяти и корпус компьютера на место.
- Чтобы разблокировать корпус, поднимите верхнюю защелку и поверните ее влево.
- Потяните корпус вверх и снимите его с компьютера. Аккуратно отставьте его в сторону.
Компьютер Mac Pro не включится со снятой крышкой. - Выключите компьютер Mac Pro.
- Подождите примерно 5–10 минут, чтобы компьютер остыл.
- Отсоедините от компьютера Mac Pro все кабели, кроме шнура питания.
- Прикоснитесь к металлическому корпусу Mac Pro с внешней стороны, чтобы снять статический заряд, затем отсоедините шнур питания.
Всегда снимайте с рук статический заряд, перед тем как прикасаться к деталям и компонентам внутри компьютера Mac Pro. Чтобы избежать образования статического заряда, не ходите по помещению, пока не установите модули памяти и дверцу доступа на место. - Извлеките Mac Pro из стойки.
- Поставьте Mac Pro на его торец.
- Надавите на верхние части защелок и вытяните их, чтобы снять дверцу доступа.

- Чтобы разблокировать и снять крышки слотов DIMM, сдвиньте каждый фиксатор влево.
- Снимите крышки слотов DIMM.
- Найдите модули DIMM, которые необходимо извлечь. Каждый слот отмечен номером. Нажмите фиксаторы с каждого края модуля DIMM, чтобы модуль слегка выдвинулся из слота.
- Большим и указательным пальцами обеих рук аккуратно возьмитесь за оба края модуля DIMM и осторожно извлеките его из слота DIMM. Не поворачивайте модуль DIMM и не прилагайте усилий при его извлечении из гнезда, иначе можете его повредить.
- Поместите извлеченные модули DIMM в защитный антистатический пакет.

- Найдите пустой слот DIMM.
- Используйте баллончик со сжатым воздухом (при наличии), чтобы убрать пыль из слота DIMM. Держите баллончик вертикально.
- Аккуратно возьмите модуль DIMM за края и вставьте его в слот. Убедитесь, что модуль DIMM нормально входит в слот, прежде чем прилагать усилие, чтобы вставить его. Вставляя модуль DIMM, соблюдайте следующее:
- Не прилагайте усилий к модулю DIMM. Если модуль DIMM не вставляется, проверьте, совпадают ли выемка и соединители с выемкой в слоте DIMM.
- Не раскачивайте модуль DIMM, чтобы зафиксировать его.
- Не сгибайте и не скручивайте модуль DIMM, вставляя его в слот.
- Аккуратно вставляйте модуль DIMM до соприкосновения его нижнего края с позолоченными контактами. Затем приложите большее усилие, чтобы вставить его до конца. Когда модуль DIMM будет вставлен полностью, его фиксаторы встанут на место со щелчком.
- Наденьте крышки слотов DIMM.
 Нажмите на них с левой стороны, чтобы они встали на место.
Нажмите на них с левой стороны, чтобы они встали на место. - Наденьте корпус на Mac Pro.
- Полностью установив корпус на место, поверните верхнюю защелку вправо и опустите ее, чтобы зафиксировать корпус.
Верхняя часть: зафиксировано (точки совпадают)
Нижняя часть: не зафиксировано (точки не совпадают) - Подключите шнур питания, дисплей и другие периферийные устройства.
- Установите на место дверцу доступа.
- Установите Mac Pro в стойку.
- Подключите шнур питания, дисплей и другие периферийные устройства.
- Апгрейд на практике
- Нюанс!
- Закрепляем результат
- Вывод
- Полезные материалы:
- MacBook Pro без Retina до конца 2016 года
- MacBook Pro Retina до 2015 года
- MacBook Air до 2017 года
- MacBook до 2010 года
- Запустите окно Finder и нажмите «Перейти»> «Подключиться к серверу».
- Введите адрес сетевого ресурса, который вы хотите отобразить (например, smb: // yournasdrive)
- Введите необходимые данные для входа и нажмите кнопку ОК.

- На компьютере, которым вы хотите поделиться, перейдите в Системные настройки> Общий доступ.
- Установите флажок рядом с «Общий доступ к файлам», чтобы включить службу.
- Нажмите знак плюса (+) и укажите местоположение для добавления общих папок.
- Нажмите на папку общего доступа, а затем установите разрешения (вы захотите включить доступ для записи).
- Нажмите логотип Apple в верхнем левом углу экрана и выберите «Об этом Mac».
- Перейдите на вкладку «Хранилище», а затем нажмите «Управление…» справа.
- Нажмите «Сохранить в iCloud…», чтобы начать процесс.

- Amazon Drive: 100 ГБ от $ 11,99 / год
- Диск Google: 100 ГБ за 1,99 доллара США в месяц
- OneDrive: 100 ГБ за 1,99 доллара США в месяц
- pCloud: 500 ГБ за 3,99 доллара в месяц
- Мега: 200 ГБ за € 4,99 / месяц
- Нажмите на Apple в меню в верхней части экрана.
- Нажмите «Об этом Mac».
- Щелкните Системный отчет.
- В обзоре оборудования найдите раздел Память. Он скажет вам, сколько у вас есть.
- Для получения дополнительной информации щелкните Память в столбце слева.
- Откройте Монитор активности вашего Mac, нажав Command + Space и набрав Activity.
- Выберите вкладку Память.
- См. внизу раздел Используемая память.
- MacBook: Только модели с 2008 по 2011 год.

- MacBook Pro: 13 дюймов 2009–2012 гг., 15 дюймов 2008–2012 гг., и любая 17-дюймовая модель может быть обновлена. Если ваш MacBook Pro оснащен дисплеем Retina, обновление оперативной памяти невозможно.
- MacBook Air: Вы не можете обновить оперативную память ни в одной модели MacBook Air.
- iMac: Оперативную память можно обновить в большинстве моделей iMac, за несколькими исключениями: у 21,5-дюймовых моделей середины 2014 и конца 2015 года оперативная память была припаяна на место.
- Mac mini: Модели 2010–2012 годов могут быть обновлены, как и Mac mini 2018 года.
- Mac Pro: В любую модель можно добавить оперативную память.
- iMac Pro: ОЗУ недоступно для пользователя. Если необходимо заменить память в iMac Pro, Apple предлагает обратиться в магазин Apple Store или в авторизованный сервисный центр Apple.
- Нажмите на логотип Apple в верхнем левом углу и выберите «Об этом Mac». Это скажет вам, какая оперативная память вам нужна
- Затем нажмите System Rport.
- Теперь нажмите «Память» в левой колонке. Он сообщит вам, сколько слотов памяти у вас есть и как они используются.
- Вы также сможете увидеть, можно ли обновить память — в случае с MacBook Pro выше это не так.
- 16 ГБ DDR4 2400 МГц SO-DIMM (2×8 ГБ) –
360 фунтов стерлингов (магазин в Великобритании) или
400 долларов (магазин в США). Это совместимо с 27-дюймовым iMac (середина 2017 г.)
Это совместимо с 27-дюймовым iMac (середина 2017 г.) - 16 ГБ DDR4 2666 МГц SO-DIMM (2×8 ГБ) —
360 фунтов стерлингов (магазин в Великобритании) или
400 долларов (магазин в США). Это совместимо с Mac mini (2018) - 32 ГБ DDR4 2666 МГц SO-DIMM (2×16 ГБ) –
720 фунтов стерлингов (магазин в Великобритании) или
800 долларов (магазин в США). Это совместимо с Mac mini (2018) - 64 ГБ 64 ГБ DDR4 2666 МГц SO-DIMMS (2×32 ГБ) —
1080 фунтов стерлингов (магазин в Великобритании) или
1200 долларов (магазин в США). Это совместимо с Mac mini (2018) - Сначала выключите Mac и подождите не менее 10 минут, пока внутренние компоненты не остынут.
- Убедитесь, что ваша оперативная память хранится в антистатической упаковке до тех пор, пока она вам не понадобится. Когда вы будете готовы начать, коснитесь неокрашенной металлической поверхности вашего компьютера, чтобы снять статическое электричество с вашего тела. Постарайтесь, чтобы ваше рабочее место было максимально свободным от статического электричества, уберите все пластиковые пакеты и другие предметы, которые могут вызвать накопление статического электричества.
- Держите Mac подключенным к сети, но выключенным. Это может помочь обеспечить заземление корпуса, что снижает вероятность любого разряда. Особо хардкорные могут подумать об использовании антистатического ремешка на запястье или пятке, чтобы минимизировать накопление заряда, но это не обязательно.
- При установке RAM убедитесь, что небольшой вырез на золотых контактах, обращенных вперед, совпадает с выступом в приемном отсеке.
 При правильном монтаже он будет пазом, как лобзик — при неправильном монтаже выступ будет препятствовать полному подключению ОЗУ.
При правильном монтаже он будет пазом, как лобзик — при неправильном монтаже выступ будет препятствовать полному подключению ОЗУ. - MacBook: Только модели с 2008 по 2011 год.
- MacBook Pro: 13 дюймов 2009–2012 гг., 15 дюймов 2008–2012 гг., и любая 17-дюймовая модель может быть обновлена.
- Выключите Mac, отключите его от сети и подождите некоторое время, чтобы убедиться, что все компоненты остыли.
- Снимите нижнюю часть корпуса, при этом следите за всеми винтами (винтов 10 разной длины, поэтому их стоит приклеить на лист формата А4 в нужных местах).
Прежде чем двигаться дальше, вы должны коснуться чего-нибудь металлического, чтобы снять статическое электричество, которое вы собрали.
- Вы должны увидеть существующую оперативную память. Удалите это, нажав на рычаги с обеих сторон. Прежде чем вынимать память, найдите пазы — если вы не можете их найти, снова нажмите на рычаги. Поднимите память (держите ее за боковые стороны и будьте осторожны, чтобы не задеть позолоченные разъемы).
- Чтобы вставить новую оперативную память, совместите выемку на модуле с выемкой в слоте памяти – золотой стороной вверх.
 Вставьте модуль памяти.
Вставьте модуль памяти. - Нажмите на модуль памяти, чтобы он встал на место со щелчком.
- Теперь установите на место нижнюю часть корпуса, используя тщательно промаркированные винты (вы правильно их записали!)
- Mac mini 2018 года — официально пользователь не может обновить его, но вы можете обновить память у авторизованного поставщика услуг.

- 2010–2012 Mac mini — возможность обновления пользователем.
- Начните с выключения Mac mini и отключения питания.
- Положите Mac mini вверх дном, чтобы вы могли видеть нижнюю крышку. Поверните крышку против часовой стрелки, чтобы разблокировать ее.

- При нажатии на крышку она должна выдвинуться.
- Извлеките существующую память — вам нужно будет выдвинуть защелки на обоих концах памяти, прежде чем вы сможете вытащить память.
- Теперь можно установить новую память.
- Замените крышку – вам нужно совместить точки, прежде чем вы сможете закрутить ее обратно в заблокированное положение.
- 27-дюймовый iMac: Оперативную память можно обновить.
- 21,5-дюймовый iMac : Оперативную память можно обновить в большинстве 21,5-дюймовых iMac, за несколькими исключениями: 21,5-дюймовые модели середины 2014 г. и конца 2015 г. имели припаянную на место оперативную память.
- iMac Pro: ОЗУ недоступно для пользователя.
 Если необходимо заменить память в iMac Pro, Apple предлагает обратиться в магазин Apple Store или в авторизованный сервисный центр Apple.
Если необходимо заменить память в iMac Pro, Apple предлагает обратиться в магазин Apple Store или в авторизованный сервисный центр Apple. - Положите iMac с плоским экраном на что-нибудь мягкое (например, на полотенце или одеяло), чтобы защитить экран.
- Нажмите маленькую кнопку в верхней части розетки и поднимите дверцу люка памяти над ней. Это вполне возможно сделать, используя только пальцы.
- Старайтесь не использовать что-либо, чтобы открыть дверцу, так как вы можете поцарапать свой Mac. Найдите кого-нибудь с более длинными и крепкими ногтями, если это поможет. Вам действительно не нужно сильно нажимать, чтобы открыть эту дверь.
- Теперь вы увидите два модуля памяти DIMM по 4 ГБ, которые Apple поставляет в стандартной комплектации со своими iMac. Компания иллюстрирует, как RAM должна быть установлена на задней части дверцы люка памяти.

- Теперь вытяните маленькие рычаги, чтобы поднять слоты оперативной памяти iMac.
- Вставьте два новых модуля DIMM в пустые слоты. Нет необходимости удалять существующие микросхемы памяти, если только вы не добавляете четыре новых модуля DIMM по 8 ГБ для максимальной установки памяти 32 ГБ.
- Нажмите на маленькие рычажки так, чтобы модули DIMM оказались плоскими.
- Установите дверцу на место, чтобы она защелкнулась. Для этого не нужны длинные ногти!
- Положите iMac экраном вниз на чистую мягкую поверхность.
 Мы рекомендуем вам положить полотенце под ваш Mac и рабочую поверхность — вы не хотите поцарапать экран.
Мы рекомендуем вам положить полотенце под ваш Mac и рабочую поверхность — вы не хотите поцарапать экран. - Найдите дверцу доступа к оперативной памяти в нижней части вашего Mac. Ослабьте три винта, которыми она крепится, они должны оставаться внутри дверцы доступа, затем снимите дверцу.
- Осторожно вытащите черный язычок оперативной памяти из слота.
- Плотно нажмите на эту защелку, чтобы извлечь модуль с этой стороны отсека оперативной памяти.
- Выдвиньте модуль оперативной памяти из слота в отсеке и отложите в сторону. Повторите этот процесс, чтобы удалить модули оперативной памяти из других отсеков.
- Убедитесь, что сменные модули ОЗУ правильно ориентированы, а затем осторожно вставьте их в iMac. Убедитесь, что они установлены с помощью большого пальца.
- Сдвиньте переключатель блокировки вправо, в открытое положение, затем сдвиньте внешний корпус вверх и снимите Mac Pro.
- Нажмите на защелку ОЗУ вверх (в направлении белой стрелки). Это приведет к освобождению слотов RAM наружу и позволит вам получить доступ к модулям.
- Аккуратно, но крепко возьмитесь за верхнюю и нижнюю части модуля ОЗУ и вытащите его из гнезда.
- Чтобы установить новый модуль (модули), убедитесь, что он ориентирован правильно, а затем вставьте RAM в слот, убедитесь, что вы прикладываете давление к верхней и нижней части чипа, чтобы убедиться, что он полностью установлен.

- Вставьте лоток обратно в корпус Mac Pro, а затем установите и зафиксируйте корпус.
- Поднимите фиксирующий рычаг на задней части корпуса, чтобы разблокировать боковую панель, затем снимите боковую панель.
- Найдите лоток оперативной памяти в нижнем углу Mac Pro.
- Одновременно нажмите вниз на выталкиватели с каждой стороны планки RAM; это должно привести к освобождению оперативной памяти. Затем осторожно поднимите палку.
- Убедитесь, что новый джойстик правильно ориентирован, затем обеими руками аккуратно вставьте джойстик в отсек, приложив некоторое усилие к обоим концам джойстика. Вы должны услышать щелчок, когда выталкиватели зафиксируют клюшку. Убедитесь, что оба выталкивателя закреплены.
- Печально известный «вращающийся пляжный мяч» во время обычной работы
- Проблемы с производительностью — вещи, которые требуют вечности для завершения
- Задержка при наборе текста, ситуация, когда вы печатаете быстрее, чем ваш Mac может обработать ввод
- Приложения зависают или аварийно завершают работу
- Приложения и веб-страницы загружаются медленно
- Редкое, но раздражающее сообщение «В вашей системе закончилось приложение сообщение об ошибке памяти
- Запустите Монитор активности и перейдите на вкладку «Память».
- Щелкните столбец «Память», чтобы отсортировать запущенные процессы по объему используемой памяти.
- Когда вы видите подозрительно занятое приложение, выберите его, затем нажмите «Информация» ( I ) в меню. Это показывает, сколько памяти используется этим процессом, и приложение легко остановить, нажав «Выход».
- Когда вы нажимаете «Выход», диалоговое окно спрашивает, уверены ли вы, что хотите выйти из процесса.
 Вам предоставляется выбор: «Выход» (изящный выход из процесса), «Выход принудительно» (аналогично отключению процесса) или «Отмена» (если вы не хотите выходить). Принудительный выход очень полезен, если приложение зависло и не отвечает.
Вам предоставляется выбор: «Выход» (изящный выход из процесса), «Выход принудительно» (аналогично отключению процесса) или «Отмена» (если вы не хотите выходить). Принудительный выход очень полезен, если приложение зависло и не отвечает. - Запустите «Системные настройки» и нажмите «Пользователи и группы»
- Щелкните свое имя пользователя на боковой панели слева, если оно еще не выбрано
- Щелкните «Элементы входа»
- Список приложений, которые запускаются при каждом запуске вашего Mac появляется:
- Щелкните правой кнопкой мыши вкладку, которую вы не хотите закрывать
- Выберите «Закрыть другие вкладки», чтобы закрыть все другие открытые вкладки
- Другой вариант — «Закрыть вкладки справа», который закрывает все вкладки справа от открытой в данный момент
- Откройте настройки Safari
- Перейдите на вкладку «Расширения»
- Выберите расширение, которое хотите удалить, и нажмите кнопку «Удалить» (обычно находится под описанием расширения):
Извлечение и установка модулей памяти
Узнайте, как снимать корпус Mac Pro, извлекать модули DIMM и устанавливать новые.
Демонтаж корпуса или дверцы доступа к памяти
Следуйте инструкциям по демонтажу корпуса Mac Pro (2019 г.) или дверцы доступа на Mac Pro (рэковом, 2019 г.).
Mac Pro (2019 г.)
Mac Pro (стоечная модель, 2019 г.)
Извлечение модулей DIMM
Компьютер Mac Pro поставляется с модулями DIMM, уже установленными во все или некоторые слоты DIMM. Прежде чем устанавливать модули памяти, возможно, потребуется извлечь некоторые из модулей DIMM в соответствии с поддерживаемой конфигурацией или требованиями к установке модулей памяти R-DIMM разной емкости.
Установка модулей DIMM
Если не надеть крышки слотов DIMM, это может повлиять на работу системы.
Установка корпуса или верхней крышки на место
Выполните следующие действия, чтобы установить корпус компьютера Mac Pro (2019 г.) или верхнюю крышку компьютера Mac Pro (рэкового, 2019 г.) на место.
Mac Pro (2019 г.)
Mac Pro (стоечная модель, 2019 г.)
Проверка состояния памяти
Чтобы проверить состояние памяти, перейдите в меню Apple > «Об этом Mac» и откройте вкладку «Память».
Если для повышения производительности модули памяти DIMM следует вставить в другие слоты, macOS сообщит, какие слоты использовать лучше всего.
Другие конфигурации
Если необходимо протестировать любой отдельный канал или сам модуль памяти DIMM, можно воспользоваться конфигурацией с 1 модулем DIMM, установив модуль памяти DIMM в первый слот канала. Если необходимо протестировать второй слот канала, установите модули памяти DIMM в оба слота канала.
Дополнительная информация
Информация о продуктах, произведенных не компанией Apple, или о независимых веб-сайтах, неподконтрольных и не тестируемых компанией Apple, не носит рекомендательного или одобрительного характера. Компания Apple не несет никакой ответственности за выбор, функциональность и использование веб-сайтов или продукции сторонних производителей. Компания Apple также не несет ответственности за точность или достоверность данных, размещенных на веб-сайтах сторонних производителей. Обратитесь к поставщику за дополнительной информацией.
Дата публикации:
Карта памяти для макбук эйр 13 – увеличить память macbook air
Материнская плата 820-3024-A macbook air A1370 A1465 с установленными 2Gb оперативной памяти
В продолжение этого поста мы решили ‘прооперировать’ MacBook air A1370 (A1465) 2011 года, у которого с завода убыл установлен 1.6Ghz i5 процессор и 2Gb оперативной памяти. Это не плохой, маленький и легкий macbook, но для нормальной и быстрой работы в нем просто катастрофически не хватает оперативной памяти. Новая операционная система Sierra, приложения, тяжелые страницы в браузерах просто ‘съедают’ имеющийся не большой запас RAM. Мы решили еще раз попробовать увеличить оперативную память и сразу замахнуться на установку 8GB RAM.
У нас есть — Macbook Air A1370 (A1465) 2011 года выпуска с конфигурацией, которая отображена на картинке ниже. И мы специально не скрываем серийный номер, Вы можете сами проверить начальную конфигурацию macbook.
Параметры нашего macbook air до увеличения памяти
На материнской плате 820–3024-A 2011 (macbook air A1370 A1465) года установлены уже знакомые нам, из предыдущих постов, чипы памяти HYNIX H5TQ1G83TFR суммарно составляющие 16 чипами объем в 2GB (2 банка памяти по 1GB 1333Mhz DDR3).
Мы решили попробовать установить 16 чипов памяти двумя банками по 4Гб и для реализации задуманного выбрали чипы Elpida EDJ4208EFBG-GN-F. После демонтажа старых чипов оперативной памяти мы установили Один банк 4GB (8 чипов J4208EFBG) и проверили macbook на включение, но нашей наградой были звуковые сигналы ошибки оперативной памяти.
Плата macbook air A1370 2011 в процессе замены чипов памяти, снят один банк и установлен один банк 4Gb чипами Elpida
Продолжив UPGRADE и доставив 2 банка памяти Elpida (16 чипов J4208EFBG) мы получили установленные на плате 820–3024-B 8Гб оперативной памяти двумя банками по 4Гб каждый. Но при тестовом запуске macbook Air A1370 диагностика обратно показала ошибку памяти и нас снова ожидал мелодичный писк в колонках.
Множество часов анализа и редактирования прошивок EFI и SMC не принесли никакого результата, но еще раз внимательно изучив схему macbook air A1370 2011 и спецификацию чипов памяти Elpida EDJ4208EFBG-GN-F стало понятно почему на этой конкретной материнской плате не получится установить 8GB — на плате просто отсутствуют необходимые для этого дорожки и элементы, а из-за высокой частоты работы шины делать это навесным способом просто не имеет смысла.
Итог — максимальный объем памяти на плате 820–3024-A составляет 4GB (два банка по 2Gb).Установлены новые чипы Hynix общим объемом оперативной памяти 4Гб
В запасе у нас были все те же чипы HYNIX H5TC2G83CFR, которые мы использовали и при предыдущем увеличении оперативной памяти на ноутбуке 2010 года выпуска. Установка 16 чипов HYNIX (2 банка по 8 чипов) позволила увеличить оперативную память нашего подопытного macbook air A1370 2011 года до 4Гб. Но даже сейчас, после того, как запаяны все новые чипы и установлены страп-резисторы для конфигурации материнской платы в работу с памятью объемом 4Gb мы получили наш любимый звуковой сигнал.
Раньше такой результат ставил нас в тупик и решение было одно — замена SMC с донора с 4GB оперативной памяти, но время не стоит на месте, оборудование совершенствуется и теперь программирование микропрограмм SMC и EFI возможно даже без выпаивания их с материнской платы. Еще несколько минут и наш, уже немножко обновленный macbook air A1370 A1465 2011 года с материнской платой 820–3024-A загрузился и показал в системе 4GB оперативной памяти, которая работает на частоте 1333Mhz. Для наглядности и доказательства проведенного усовершенствования мы публикуем короткое видео.
Плата 820-3024-A с замененными чипами памяти Hynix объемом 4Гб, два банка памяти по 2Гб Следующим кандидатом на увеличение (апгрейд) оперативной памяти будет macbook air A1465 2013 года и мы постараемся снять уже больше видеоматериала о проделанных работах, и нюансах апгрейда.
Мы уже давно привыкли, что MacBook — это лучший ультрабук среди всех конкурентов! Он и самый красивый, и самый эффективный, и самый актуальный, и… самый непригодный для ремонта или апгрейда (по данным iFixit за 2013 год). Хотя, по правде сказать, это компенсируется тем, что Mac просто-напросто очень качественно сделан, и поэтому ломается он относительно нечасто. Однако если такое все же случается, то любую поломку Mac можно охарактеризовать всего лишь одним, но очень емким и исчерпывающим словом — боль.
Хотя, по правде сказать, это компенсируется тем, что Mac просто-напросто очень качественно сделан, и поэтому ломается он относительно нечасто. Однако если такое все же случается, то любую поломку Mac можно охарактеризовать всего лишь одним, но очень емким и исчерпывающим словом — боль.
Во многом эта характеристика справедлива и для апгрейда, который либо вовсе не предусмотрен, либо крайне затруднен,.. либо у вас в руках старичок, года 2012-го. И именно поэтому сегодня мы решили вновь поднять тему, на которую написан уже не один десяток статей и которая, впрочем, в преддверии Черной пятницы снова становится весьма актуальной. А главное — касается она практически каждого маковода!
Расширяем объем внутренней памяти MacBook Air и Pro!
Поскольку самостоятельное вмешательство во внутреннее устройство своих ультрабуков Apple не приветствует, пользователям, которые после покупки вдруг обнаружили, что 128 ГБ внутренней памяти им недостаточно и аргумент «да ладно, это же «Мак», берем минималку, места хватит” уже не так убедителен, приходится сегодня ловко изворачиваться, чтобы решить проблему недостающего места. Элегантность решения этой проблемы напрямую зависит от бюджета, которым вы располагаете. И мы подготовили несколько примеров решения — от самых топорных до совершенно революционных!
Элегантность решения этой проблемы напрямую зависит от бюджета, которым вы располагаете. И мы подготовили несколько примеров решения — от самых топорных до совершенно революционных!
Как и обещали, начнем с топорных.
1. Обычная SDXC-карта. У этого способа недостатков больше, чем достоинств, поэтому используется он довольно редко.
Во-первых, для установки требуется соответствующий порт, которого, к примеру, нет у MacBook Air 11’.
Во-вторых, карта сильно портит внешний вид устройства и постоянно норовит за что-то зацепиться.
В-третьих, при всех своих недостатках она еще и стоит приличных денег.
В общем, этот вариант подойдет, разве что у вас где-то завалялась ненужная карточка этого формата, а покупать нормальный расширитель памяти нет желания.
Ссылка на Амазон: .
2. Бюджетный и универсальный вариант — миниатюрный накопитель SanDisk Ultra Fit.
У этого малыша есть два главных преимущества: цена и универсальность. Он подходит к любому ноутбуку, оснащенному разъемом USB, и стоит при этом недорого. А вот из минусов можно отметить довольно большие размеры для повседневного использования — незаметным такое расширение памяти не останется. А ведь в первую очередь именно незаметности чаще всего хотят пользователи таких костылей в топовом ноутбуке.
А вот из минусов можно отметить довольно большие размеры для повседневного использования — незаметным такое расширение памяти не останется. А ведь в первую очередь именно незаметности чаще всего хотят пользователи таких костылей в топовом ноутбуке.
Ссылка на Амазон: .
3. BASEQI — специальная алюминиевая заглушка для SDXC-порта MacBook, в которую можно поместить карту microSD-карту вплоть до 128 ГБ и наслаждаться жизнью. Данный метод и эта заглушка в частности хороши тем, что предполагают постоянное использование расширителя памяти без дискомфорта. Заглушка полностью сливается с корпусом и снабжает вас любым необходимым количеством дополнительного свободного места.
Цена довольна высока — 25 долларов за простой кусок пластика с алюминием. Однако если под рукой оказалась ненужная microSD-карточка подходящего размера, эта заглушка за четверть сотни долларов решит ваши проблемы. В пользу BASEQI говорят также и отзывы пользователей на Амазоне, которые стабильно оставляют высочайшие оценки. 5 из 5 — это вам не шутка.
5 из 5 — это вам не шутка.
Ссылка на Амазон:
4. Transcend JetDrive Lite — пожалуй, самый популярный и оптимальный способ недорогого и эффективного увеличения памяти вашего Mac. Тут хорошо абсолютно все — от удачного форм-фактора до цены.
Главное, что это уже готовое решение — ничего докупать не нужно, вставляй и используй. Из преимуществ выделим то, что данная флешка полностью «утапливается” в корпус девайса и весьма быстро работает. Среди всех схожих гаджетов Transcend JetDrive Lite — самый популярный и широко распространенный формат, который можно смело рекомендовать всем столкнувшимся с проблемой нехватки места в MacBook.
А еще Transcend JetDrive Lite недорогой. Такая флешка на 128 ГБ стоит всего 69 долларов.
Ссылка на Амазон: .
5. TarDisk. Завершает наш топ-5 самый необычный и любопытный из всех расширителей памяти. Начать стоит как минимум с того, что этот гаджет привлек внимание пользователей еще задолго до выхода. Следуя моде, финансирование перспективная компания искала на Kickstarter и, как это бывает у успешных стартапов, вместо запланированных 32 тысяч долларов собрала почти 130.
Кстати, обратите внимание на рейтинг устройства среди покупателей — 4.9 из 5.0. Это редкий результат даже для очень качественных и хороших вещей! Так в чем же секрет успеха?
Главная особенность TarDisk и его отличие от Transcend JetDrive Lite заключается в том, что этот гаджет при подключении к Mac не отображается как отдельный флеш-накопитель, а интегрируется в систему и сливается воедино с вашим основным системным SSD.
Преимуществ у такого гаджета масса. Пожалуй, это первый и единственный метод полноценного бесшовного расширения внутренней памяти для MacBook!
TarDisk и выглядит хорошо — алюминиевая заглушка совершенно незаметна при использовании ноутбука. И работает быстро — средняя скорость чтения до 90 MБ/с.
И интегрируется совершенно незаметно — одна интуитивная настройка, и SSD вашего Mac полон свободного пространства, появляющегося благодаря TarDisk.
Так что если вы искали способ, как максимально незаметно и комфортно расширить внутреннего память вашего MacBook, — TarDisk может стать идеальным решением. Технические подробности его работы можно узнать у представителей компании на официальном сайте, там же есть и Live Chat, куда можно обратиться с любым вопросом.
Технические подробности его работы можно узнать у представителей компании на официальном сайте, там же есть и Live Chat, куда можно обратиться с любым вопросом.
Официальный сайт: http://tardisk.com/
Ссылка на Амазон: .
Послесловие
Данную подборку мы составили именно сейчас, поскольку близится Черная пятница — время грандиозных распродаж. Как нетрудно заметить, все ссылки из этой статьи ведут на Амазон — магазин, который каждый праздник устраивает классные акции со скидками, позволяющие купить желаемые товары значительно дешевле, чем в обычные дни. Дело в том, что Амазон ну очень любит снижать цену на флешки, SD-карты, SSD и расширители памяти. Да хоть сейчас убедитесь в этом! Так что если и заказывать эти товары из Америки, то именно в канун Черной пятницы или на сам праздник.
А доставить эти небольшие гаджеты поможет Бандеролька! Только, пожалуйста, не отправляйте из США одну лишь карту памяти. Соберите себе полноценную посылку, скидки Черной пятницы этому хорошо поспособствуют! И в составе такой сборной посылки отправьте TarDisk или Transcend JetDrive Lite, да хоть даже самую обычную флешку. Так отправка посылки из Америки будет наиболее выгодной.
Так отправка посылки из Америки будет наиболее выгодной.
P. S. В данной статье мы специально не указывали разнообразные внешние SSD и HDD, поскольку их едва ли можно назвать комфортными расширителями памяти.
Каждое обновление MacOS функциональнее, но «тяжелее» предшественника. Приложения и сайты пишутся на языках программирования высокого уровня и используют тяжёлые библиотеки-фреймворки — путь упрощения, стандартизации и злоупотребления оперативной памятью. Это крайне негативно влияет на её потребление. Всего пару лет назад нормой для комфортной работы было 4-8 гигов, а сегодня это минимум. Макбуки последних лет часто могут похвастать хорошим процессором и быстрым диском, но с каждым годом ощущается нехватка памяти. Чем больше открыто вкладок в браузере и параллельно тяжёлых программ, тем сильнее это проявляется.
Содержание
Апгрейд на практике
Речь далее пойдет о MacBook Air и MacBook Retina 2011-2017 годов. В MacBook Air 2011-2014 годов оперативную память можно увеличить с 4 до 8 Гб, 2015-2017 годов с 4 до 16Гб. В MacBook Pro Retina с 8 до 16Гб.
В MacBook Air 2011-2014 годов оперативную память можно увеличить с 4 до 8 Гб, 2015-2017 годов с 4 до 16Гб. В MacBook Pro Retina с 8 до 16Гб.
Основная сложность апгрейда этих макбуков в несъемной оперативной памяти — она припаяна и является частью материнской платы.
Оперативная память на материнской плате MacBook Pro
В 95% случаев замена оперативной памяти очень трудоёмкий процесс. Например, на MacBook Retina 15″ Late 2012 с 8Gb оперативной памяти на системной плате припаяно 32 баллона (чипа) ОЗУ, объёмом 256Мб каждый. Соответственно, необходимо их отпаять и припаять 32 баллона ОЗУ по 512Мб, что довольно муторная и долгая работа.
Подготовленные площадки под новую память
В процессе необходимо тщательно следить за температурами, дабы не перегреть основную системную плату, иначе апгрейд памяти превратится в замену материнской платы.
Снятая оперативная память Macbook Air
Нюанс!
Найти и перепаять новую полностью совместимую память большего объёма недостаточно,— макбук не заработает.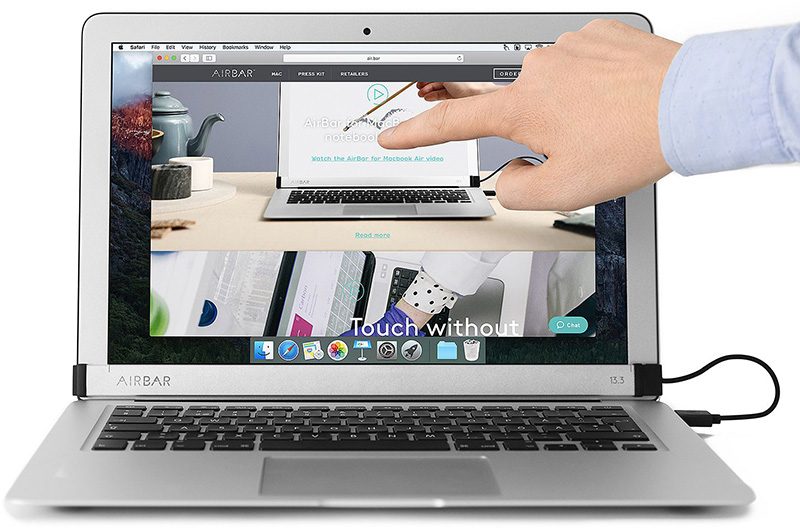 Чтобы контроллер памяти в процессоре корректно определил объём памяти и смог с ним работать, необходимо перепаять конфигурационные страпы (резисторы).
Чтобы контроллер памяти в процессоре корректно определил объём памяти и смог с ним работать, необходимо перепаять конфигурационные страпы (резисторы).
Закрепляем результат
Чтобы после замены на 100% убедиться в исправности памяти, нужно обязательно несколько раз (!) прогнать (проверить) её в «memory тесте». Это необходимо, чтобы быть уверенным в работе системы и приложений стабильно и без ошибок.
Процесс тестирования памяти на MacBook Pro и Air
Кстати, мы увеличиваем память MacBook Pro и Air -> Upgrade памяти MacBook
Вывод
Даже если оперативная память припаяна к системной плате, её можно заменить на значительно больший объём, увеличив в 2 или даже 4 раза. Такая манипуляция продлит жизненный цикл макбука на 3-4 года! Рекомендуем данную процедуру, как рационально обоснованную и выгодную.
Как увеличить память вашего MacBook
Poravute Siriphiroon / Shutterstock
Твердотельные накопители быстрые, но дорогие. А твердотельные накопители большой емкости очень дороги, поэтому многие из нас выбирают минимум, когда покупаем MacBook. Но вот как вы можете добавить больше памяти.
Но вот как вы можете добавить больше памяти.
Обновите свой SSD
Самый радикальный вариант расширения хранилища вашего MacBook — обновить его SSD. К сожалению, вы не можете обновить все MacBook, потому что Apple изменила производственный процесс на своих новейших моделях.
Тем не менее, вы можете обновить следующие модели:
Если вы не уверены, какая у вас модель, наше руководство по обновлению Mac включает в себя раздел о том, как это узнать и многое другое. Если ваша модель не поддерживается, то, к сожалению, вы не можете обновить SSD. Если у вас есть поддерживаемая модель, самый простой способ обновить ее — это купить комплект.
Компания Other World Computing продает обновления SSD для MacBook (и других Mac) в двух вариантах: только на диске или в комплекте. Если вы выберете комплект, вы получите обновление SSD, необходимые инструменты и корпус, в который вы можете поместить свой старый диск для передачи данных.
Если вы выберете комплект, вы получите обновление SSD, необходимые инструменты и корпус, в который вы можете поместить свой старый диск для передачи данных.
macsales.com
Возможно, вы сможете найти правильный диск для вашей машины в другом месте. В этом случае вы можете следовать инструкциям на iFixit . Просто найдите свою модель MacBook, и там должно быть руководство с фотографиями, которые помогут вам. iFixit также продает инструменты для выполнения этой задачи и другого обслуживания.
Если вы решили пойти на все это, убедитесь, что обновление того стоит. Получите достаточно большой диск, чтобы вы наверняка заметили разницу. С точки зрения стоимости, это около 300 долларов за обновление 1 ТБ как часть комплекта или 250 долларов только за диск. Большинство MacBook могут обрабатывать тома объемом до 2 ТБ, в то время как другие ограничены 1 ТБ. Перед покупкой убедитесь, что ваша машина совместима с выбранным вами обновлением.
Если ваш Mac старый и все еще имеет оптический привод (например, MacBook Pro до 2012 года), вы можете обновить накопитель и добавить второй или третий, если замените оптический привод, чтобы освободить место. Это довольно старая машина, поэтому подумайте, стоит ли обновлять ее. Возможно, вам лучше купить новый MacBook.
Это довольно старая машина, поэтому подумайте, стоит ли обновлять ее. Возможно, вам лучше купить новый MacBook.
Если вы покупаете новый MacBook, выбирайте твердотельный накопитель большего размера, а не минимум. Вы можете вздрогнуть от этой цены, но вы будете благодарны за годы использования, которые вы получаете из всего этого пространства.
СВЯЗАННЫЕ: Можете ли вы обновить жесткий диск или SSD на вашем Mac?
Низкопрофильные USB-накопители
Если ваш MacBook имеет разъемы USB Type-A (старый стандарт USB, а не новый реверсивный), вы можете использовать низкопрофильный USB-накопитель для добавления хранилища. Эти небольшие устройства вставляются в свободный USB-слот и слегка выступают сбоку вашего MacBook. Они также являются одним из самых дешевых способов увеличить общий объем памяти вашей машины.
SanDisk Ultra Fit — наш выбор. Он имеет быстрый интерфейс USB 3.1, который обеспечивает скорость чтения до 130 МБ в секунду. По словам одного (проверенного) рецензента Amazon , его скорость записи составляет от 30 до 80 МБ в секунду. Это не высокоскоростное хранилище, как SSD в вашем MacBook, но оно достаточно изящно для хранения документов и носителей. Он поставляется в размерах до 256 ГБ примерно за 70 долларов.
По словам одного (проверенного) рецензента Amazon , его скорость записи составляет от 30 до 80 МБ в секунду. Это не высокоскоростное хранилище, как SSD в вашем MacBook, но оно достаточно изящно для хранения документов и носителей. Он поставляется в размерах до 256 ГБ примерно за 70 долларов.
Владельцам USB Type-C MacBook, к сожалению, не повезло. USB Type-A — это больший порт, и производители смогли воспользоваться его размером, чтобы втиснуть флэш-память. Это приводит к тому, что диск больше похож на беспроводной ключ, и вы всегда можете оставить его подключенным к MacBook. Ничего похожего на USB Type-C не существует — во всяком случае, пока.
Концентратор USB-C со встроенным хранилищем
Новейшие модели MacBook Pro и Air поставляются только с разъемами USB Type-C . Это означает, что вам, вероятно, понадобится концентратор, чтобы получить доступ к приличному диапазону портов. Итак, почему бы не получить один с интегрированным SSD?
Minix NEO — это первый в мире USB-концентратор Type-C, который добавляет в MacBook и порты, и хранилище. Внутри концентратора находится твердотельный накопитель M.2 емкостью 240 ГБ, который поддерживает скорость чтения и записи до 400 МБ в секунду. Вы также получите четыре полезных порта: один HDMI-выход с поддержкой 4K при 30 Гц., Два USB 3.0 Type-A и один USB Type-C (который вы можете использовать для питания вашего MacBook).
Внутри концентратора находится твердотельный накопитель M.2 емкостью 240 ГБ, который поддерживает скорость чтения и записи до 400 МБ в секунду. Вы также получите четыре полезных порта: один HDMI-выход с поддержкой 4K при 30 Гц., Два USB 3.0 Type-A и один USB Type-C (который вы можете использовать для питания вашего MacBook).
Из-за ударопрочного характера SSD вы можете положить Minix NEO в свою сумку, не беспокоясь о повреждении ваших данных. Само устройство достаточно маленькое, чтобы его можно было переносить, но, возможно, вы не захотите оставлять его подключенным к компьютеру Mac постоянно. Однако некоторые люди могут подумать о том, чтобы прикрепить устройство к крышке своего MacBook с помощью клейких лент.
Вы также можете купить Minix NEO с 120 ГБ дискового пространства чуть дешевле.
Добавить хранилище с SD и MicroSD
Если у вас есть старый MacBook с устройством чтения карт памяти, вы также можете использовать карты памяти SD или MicroSD для увеличения общего объема памяти вашего Mac. Просто возьмите SD-карту и вставьте ее в свой Mac. Чтобы использовать карты MicroSD, вам также понадобится конвертер SD-to-MicroSD.
Просто возьмите SD-карту и вставьте ее в свой Mac. Чтобы использовать карты MicroSD, вам также понадобится конвертер SD-to-MicroSD.
Это относительно дешевый способ добавить потенциально много места. Вы можете приобрести карту MicroSD SanDisk Extreme UHS-I емкостью 512 ГБ менее чем за 200 долларов (на момент написания статьи). А карта на 128 ГБ стоит всего около 25 долларов (на момент написания статьи). К сожалению, эти карты страдают от тех же проблем с ограничением скорости чтения и записи, что и USB-хранилище.
Если вы ищете немного более изящное решение, вы можете рассмотреть JetDrive Lite Transcend . Они совместимы только с определенными моделями MacBook Pro и Air, выпущенными в период между 2012 и 2015 годами, но они идеально подходят к корпусу Mac. На данный момент они доступны в конфигурациях 128 ГБ и 256 ГБ, с более крупным вариантом по цене около $ 99.
Они совместимы только с определенными моделями MacBook Pro и Air, выпущенными в период между 2012 и 2015 годами, но они идеально подходят к корпусу Mac. На данный момент они доступны в конфигурациях 128 ГБ и 256 ГБ, с более крупным вариантом по цене около $ 99.
Network Attached Storage
Сетевое хранилище идеально подходит для людей, которые редко выходят за пределы своей домашней или рабочей сети. Вы можете настроить диск NAS для совместного использования по сети или использовать другой компьютер Mac или Windows, на котором есть свободное место. После того, как вы настроите его, вы даже сможете создать резервную копию вашего MacBook через Time Machine в сетевом расположении.
Однако, если вы выйдете за пределы своей сети, ваше хранилище будет недоступно, если у вас нет решения, поддерживающего доступ через облако. Это может не быть проблемой, если вы используете его для хранения редко используемых файлов и архивов, но это не идеально для ваших фотографий или библиотеки iTunes.
Скорость вашей сети ограничивает ваше сетевое хранилище. Все становится значительно медленнее, если вы используете беспроводное соединение. Для достижения наилучших результатов убедитесь, что ваш сетевой диск (или компьютер с общим доступом) использует проводное подключение к маршрутизатору и, если возможно, также к вашему MacBook.
Вы можете купить простой NAS-накопитель, например Netgear ReadyNAS RN422 , а затем приобрести отдельно жесткие диски или выбрать готовое решение, например Western Digital My Cloud EX2 . Многие современные накопители NAS также поддерживают облачный доступ к вашим файлам.
Как подключить сетевой диск
Для надежного доступа к сетевому диску необходимо сопоставить его в Finder. Для этого выполните следующие шаги:
Ваш сетевой диск теперь отображается на боковой панели Finder и на рабочем столе. Вы также сможете выбрать его в качестве местоположения при каждом сохранении или открытии файлов.
Как создать сетевой ресурс MacOS
Если у вас есть другой Mac и вы хотите использовать его диск по сети, выполните следующие действия:
Вы также можете нажать «Параметры», чтобы указать, использовать ли AFP (протокол Apple), SMB (эквивалент Windows) или оба.
Хранить данные в облаке
Онлайн-хранилище — это еще один вариант, который теперь встроен в macOS. Параметр Apple «Store in iCloud» использует доступное пространство iCloud, чтобы снять нагрузку с вашего Mac. Когда вы храните файлы, к которым вы редко обращаетесь в облаке, на вашем Mac остается больше места для вещей, которые вы регулярно используете. Все это работает автоматически, поэтому вы должны иметь определенную степень веры в macOS.
Параметр Apple «Store in iCloud» использует доступное пространство iCloud, чтобы снять нагрузку с вашего Mac. Когда вы храните файлы, к которым вы редко обращаетесь в облаке, на вашем Mac остается больше места для вещей, которые вы регулярно используете. Все это работает автоматически, поэтому вы должны иметь определенную степень веры в macOS.
Файлы, хранящиеся в облаке, отображаются на вашем компьютере, как будто они все еще там. Для доступа к этим файлам ваш компьютер загружает их из iCloud. Сколько времени это займет, зависит от скорости вашего интернет-соединения и размера файла. Если у вас нет доступа к надежному интернет-соединению, вы не сможете получить файлы, хранящиеся в облаке.
Чтобы включить этот параметр, выполните следующие действия.
macOS анализирует ваш диск и пытается сэкономить место. Чтобы понять, какие файлы может перемещать ваша система, щелкните раздел «Документы» на боковой панели. Здесь показан список больших документов на вашем Mac и время последнего доступа к ним.
Чтобы правильно использовать хранилище iCloud, вам, вероятно, придется купить некоторое пространство — вы получите только 5 ГБ бесплатно. Если объем вашего облачного хранилища начинает сокращаться, вы можете узнать, как освободить его здесь .
Стороннее облачное хранилище
Вам не нужно использовать облачные серверы Apple. Если вам просто нужно разгрузить некоторые файлы, чтобы освободить место на вашем компьютере, подойдет любая старая облачная служба хранения.
Вот некоторые из них, которые вы можете рассмотреть:
Если вы хотите попробовать, прежде чем купить, проверьте все услуги, которые предлагают бесплатное хранение .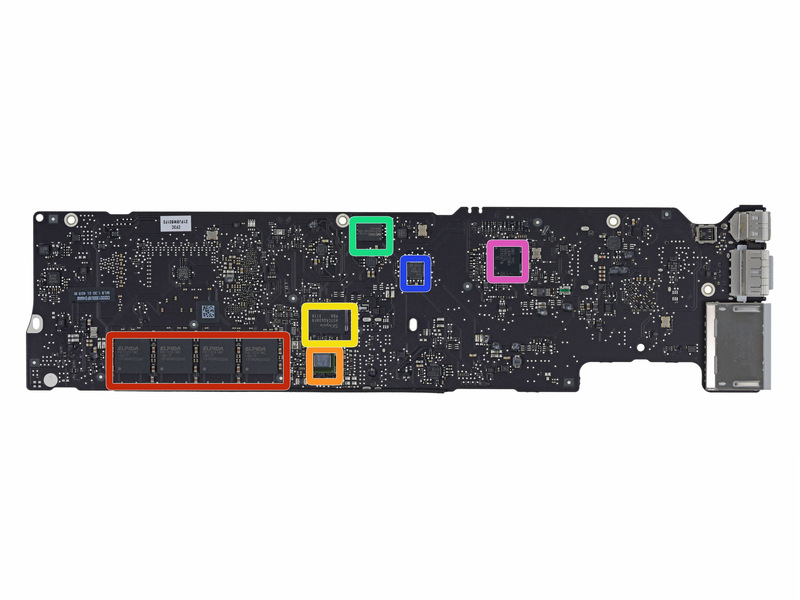
Внешнее хранилище
Если вам действительно нужно место, вы ограничены в бюджете и не возьмете с собой немного лишнего веса, то ответ — старый добрый внешний накопитель.
Внешние жесткие диски (HDD)
Самый дешевый вариант — приобрести стандартный внешний жесткий диск USB. Поскольку они полагаются на более дешевые механические жесткие диски, они также предлагают высокую емкость. Тем не менее, они более склонны к провалу, а также более подвержены повреждениям от ударов и падений. И вы должны нести свой диск с собой, если вы идете по этому маршруту.
Помимо надежности, одним из важнейших факторов, который следует учитывать при покупке внешнего жесткого диска на основе жесткого диска, является скорость интерфейса. Не принимайте ничего более старого, чем USB 3.0 — в идеале, USB 3.1 или 3.1 rev 2.
Одним из самых доступных накопителей является портативный жесткий диск Western Digital Elements . На момент написания статьи он доступен с USB 3. 0 и объемом до 4 ТБ примерно за 100 долларов. Вы можете тратить больше денег на что-то вроде G-Drive G-Technology , объем которого составляет до 14 ТБ, и поставляется с двумя Thunderbolt 3 и USB 3.1 для молниеносной передачи файлов. На момент написания этой статьи стоимость G-Drive составляет около 300 долларов за базовую модель объемом 4 ТБ.
0 и объемом до 4 ТБ примерно за 100 долларов. Вы можете тратить больше денег на что-то вроде G-Drive G-Technology , объем которого составляет до 14 ТБ, и поставляется с двумя Thunderbolt 3 и USB 3.1 для молниеносной передачи файлов. На момент написания этой статьи стоимость G-Drive составляет около 300 долларов за базовую модель объемом 4 ТБ.
Внешние твердотельные накопители (SSD)
Твердотельные накопители превосходят жесткие диски как по скорости, так и по надежности . Они не имеют движущихся частей и, следовательно, не подвержены механическому разрушению. Их превосходящие скорости чтения и записи ограничены только скоростью соединения с вашим компьютером.
У внешнего SSD есть два недостатка: емкость и цена. Хранение SSD по-прежнему относительно дорого по сравнению с традиционными HDD. Скорее всего, вы заплатите вдвое больше за жесткий диск, а диски с большей емкостью стоят намного дороже.
Но твердотельные накопители меньше, быстрее и намного надежнее. Такие решения, как портативный твердотельный накопитель SanDisk Extreme, помещаются в кармане и достаточно прочные, чтобы их можно было легко снять с сумки. Corsair Flash Voyager GTX предлагает преимущества хранения SSD в более традиционной форме «флэш-накопителя».
Внешний массив RAID
RAID — это технология, которая позволяет подключать несколько жестких дисков . Это позволяет выполнять такие действия, как объединение нескольких дисков в один том, что обеспечивает более высокую скорость чтения и записи, поскольку вы можете одновременно обращаться к нескольким дискам. Вы также можете использовать RAID как надежное решение для резервного копирования, чтобы зеркалировать один (или несколько) дисков на другой. Это позволяет вам заменять любые диски, которые выходят из строя.
Вы также можете использовать RAID как надежное решение для резервного копирования, чтобы зеркалировать один (или несколько) дисков на другой. Это позволяет вам заменять любые диски, которые выходят из строя.
Это дорогой способ добавить хранилище, и при этом он громоздкий. Вы не можете носить с собой RAID-массив в своей сумке (по крайней мере, неудобно), так что это только решение для настольного компьютера. Тем не менее, преимущества включают гибкость системы RAID и высокоскоростной доступ.
Если вы решили приобрести корпус RAID, убедитесь, что вы выбрали один с интерфейсом Thunderbolt (в идеале, Thunderbolt 3). Это обеспечивает максимально возможную скорость (до 40 ГБ в секунду) любого внешнего подключения. Как и диски NAS, корпуса RAID поставляются бездисковыми, как, например, Akitio Thunder3 RAID, или в готовых к работе устройствах, например, G-Technology G-RAID .
Очисти свой Mac
Конечно, самый простой способ создать больше места — это очистить файлы на вашем MacBook. Есть много советов, которые вы можете попробовать создать в MacOS . Apple предоставляет все инструменты, необходимые для очистки гигабайта пространства.
Есть много советов, которые вы можете попробовать создать в MacOS . Apple предоставляет все инструменты, необходимые для очистки гигабайта пространства.
В большинстве случаев ваш жесткий диск просто перегружен забытыми файлами и приложениями, которые вы никогда не используете. Если вы более критически посмотрите на то, как вы управляете хранилищем вашего Mac, возможно, вы сможете бездействовать до следующего обновления.
В то же время мы все можем надеяться, что Apple скоро увеличит базовые емкости хранения SSD на своих ноутбуках.
Как обновить ОЗУ на Mac
Обновление ОЗУ на вашем Mac может значительно повысить производительность, а также подготовить машину для запуска требовательного программного обеспечения в будущем.
На старых моделях это на самом деле очень простая процедура, и если вы используете оперативную память сторонних производителей, таких как
Очень важно, что вы найдете стоимость вполне доступной. Современные Mac — это совсем другая история, и вам нужно избегать множества ловушек, поэтому мы составили это руководство.
Более общие рекомендации по расширению возможностей вашей системы см.
Как обновить Mac.
Должен ли я обновить свою оперативную память?
Оперативная память (ОЗУ) — это временный носитель данных, используемый ЦП вашего Mac. По сути, это недолговечное хранилище, в котором хранятся данные для процессов, пока вы их запускаете. Ваш процессор может получить доступ к данным, хранящимся в оперативной памяти, намного быстрее, чем, например, к информации, хранящейся на жестком диске. Это делает его жизненно важным для бесперебойной работы вашего Mac.
Итак, стоит ли обновлять оперативную память? Ну во многих случаях — да. Проще говоря, обновление оперативной памяти — один из самых дешевых и простых способов вдохнуть новую жизнь в старый Mac. И для многих моделей единственный инструмент, который вам понадобится, — это небольшая отвертка. У нас есть отдельная статья
все о том, как узнать, сколько оперативной памяти на вашем Mac и нужно ли вам больше.
Однако, если ваш Mac более новой модели, возможно, нет возможности обновить оперативную память, или это может быть теоретически возможно, но рискованно.
Перед обновлением оперативной памяти подумайте, есть ли другие способы решить проблему с памятью. Возможно, вы захотите пройти через эти
советы о том, как освободить память на вашем Mac.
Существует также ряд рисков, связанных с обновлением ОЗУ на вашем Mac, которые мы описываем ниже:
1. Вы можете повредить свой Mac мы рассмотрим позже) вы можете повредить чувствительные электронные компоненты внутри вашего Mac. Если вы будете работать внимательно и следовать инструкциям, все будет в порядке, но вы выполняете эту работу на свой страх и риск, и Macworld не несет ответственности, если вы замкнете материнскую плату или столкнетесь с подобными проблемами.
2. Модернизация ОЗУ может привести к аннулированию гарантии
Как правило, ОЗУ считается частью, «обслуживаемой пользователем», и поэтому вы не аннулируете свою гарантию, обновив ее.
Однако в случае со многими современными компьютерами Mac, в частности с ноутбуками Mac, Apple может указать, что память (ОЗУ) не может быть удалена пользователями, и указать, что обновление ОЗУ должно выполняться авторизованным поставщиком услуг Apple. .
.
Имея это в виду, возможно, стоит проверить в руководстве по вашему Mac термин «обслуживаемый пользователем», чтобы подтвердить это. Конечно, если на ваш Mac не распространяется гарантия, у вас нет причин беспокоиться о аннулировании чего-либо.
3. Оперативная память может быть недоступна
В некоторых моделях Mac оперативная память припаяна (например, 21,5 в iMac 2015), поэтому обновить ее невозможно, а если вы попытаетесь, то, скорее всего, повредите свой Mac.
Нужно ли мне больше оперативной памяти?
Есть два других фактора, которые следует учитывать, прежде чем вы решите обновить оперативную память на вашем Mac: сколько у вас есть и сколько из этого использует ваш Mac. Мы объясним, как узнать ответы на оба эти вопроса ниже.
Сколько у меня оперативной памяти?
Современные компьютеры Mac поставляются с оперативной памятью не менее 8 ГБ, во многих случаях вы найдете 16 ГБ ОЗУ в стандартной комплектации. Прошло много времени с тех пор, как Apple продавала Mac с чем-то меньшим, хотя если у вас есть MacBook Air 2015 года или Mac mini 2014 года, у вас может быть только 4 ГБ ОЗУ. Даже старые Mac будут поставляться с еще меньшим объемом оперативной памяти. С другой стороны, устройства iMac и MacBook Pro предлагали 8 ГБ и более гораздо дольше.
Даже старые Mac будут поставляться с еще меньшим объемом оперативной памяти. С другой стороны, устройства iMac и MacBook Pro предлагали 8 ГБ и более гораздо дольше.
Первым шагом будет узнать, сколько оперативной памяти у вас внутри вашего Mac. Это легко узнать.
Сколько оперативной памяти я использую?
Следующий шаг — узнать, сколько оперативной памяти использует ваш Mac при пиковой нагрузке. Это лучший способ узнать, нужно ли вам больше оперативной памяти.
Как вы можете видеть на снимке экрана выше, у нас 8 ГБ ОЗУ и мы используем 6,5 ГБ, но сейчас мы не делаем ничего особенно сложного. Если бы мы занялись редактированием видео или чем-то столь же энергоемким, мы могли бы увидеть другую историю.
Если бы мы занялись редактированием видео или чем-то столь же энергоемким, мы могли бы увидеть другую историю.
Могу ли я добавить оперативной памяти на свой Mac?
Установив, что дополнительное ОЗУ может помочь вашему Mac, следующий большой вопрос, на который нужно ответить, — сможете ли вы на самом деле добавить ОЗУ на свой Mac. В некоторых случаях оперативная память на Mac может быть обновлена пользователем, в других случаях ее можно обновить в сервисном центре, а в некоторых случаях (к сожалению) обновить оперативную память вообще невозможно.
Самая большая проблема заключается в том, что на некоторых моделях, особенно на MacBook, оперативная память припаяна, что делает удаление практически невозможным и опасным для вашего компьютера. Возможно, на этих моделях можно обновить оперативную память, но это рискованное дело.
Подробнее о том, как добавить оперативную память к различным моделям Mac, мы расскажем ниже. Но в целом вы можете добавить оперативную память к следующим компьютерам Mac:
Сколько оперативной памяти мне нужно?
Надеюсь, вы узнали, что оперативную память вашего Mac можно обновить. В этом случае вам может быть интересно, сколько можно получить.
В этом случае вам может быть интересно, сколько можно получить.
Как правило, 16 ГБ — это, вероятно, максимум, что потребуется любому, кто не занимается редактированием видео или запуском нескольких виртуальных машин. Но это на сегодня — лучше, наверное, спросить, сколько вам понадобится через годы?
Основной принцип, лежащий в основе перспективных решений Mac, заключается в том, чтобы сделать ваше текущее оборудование достаточно мощным, чтобы справляться с неизбежным увеличением требований к программному обеспечению в ближайшие несколько лет. И всегда лучше иметь чуть больше, чем нужно, чем меньше.
Мы советуем всегда помнить об этом, когда
покупка нового Mac. Существуют различные варианты сборки на заказ при покупке нового Mac у Apple, и вы должны получить столько оперативной памяти, сколько можете себе позволить.
Какая оперативная память совместима с вашим Mac?
Это следующее испытание. Не вся оперативная память одинакова. Перед обновлением вам необходимо выяснить, какая оперативная память совместима с вашим Mac.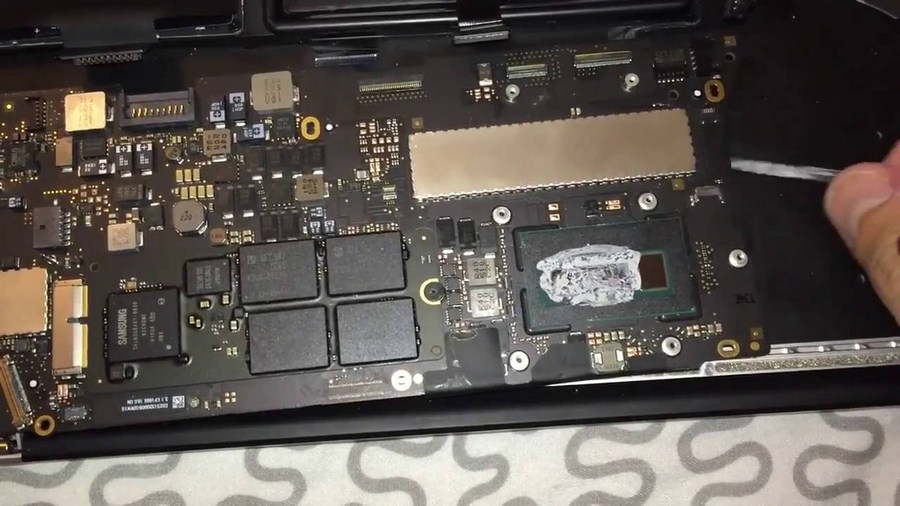
Необновляемая припаянная оперативная память
Как мы уже говорили выше, некоторые компьютеры Mac, особенно MacBook, имеют припаянную оперативную память, что означает, что ее невозможно удалить, и если вы попытаетесь, вы можете повредить компьютер. В этих моделях вы действительно хотите купить как можно больше в момент покупки, чтобы «защитить себя от будущего».
Теоретически модернизировать припаянную оперативную память можно, но это чрезвычайно сложный процесс, который с большой вероятностью может привести к необратимому разрушению вашего Mac — и мы, конечно же, не рекомендуем его. Вы можете увидеть, как REWA Technology обновляет оперативную память в MacBook Air 2015 года в
это видео.
Типы оперативной памяти
Теперь, если предположить, что оперативная память вашего Mac может быть обновлена, в описании оперативной памяти используется ряд технических цифр, две основные части информации, которые вам нужны, это разновидность «удвоенной скорости передачи данных» (т. и частота (т.е. 1600 МГц). Также может помочь узнать идентификатор модели вашего Mac (например, «MacPro6,1»)
и частота (т.е. 1600 МГц). Также может помочь узнать идентификатор модели вашего Mac (например, «MacPro6,1»)
Если вы сомневаетесь, спросите: Если вы хоть немного сомневаетесь перед покупкой, попросите вашего потенциального поставщика оперативной памяти подтвердить, что рассматриваемые компоненты совместимы с вашим Mac. Таким образом, вы защищены.
Первый и, вероятно, самый простой способ — использовать «Об этом Mac».
Альтернативным методом определения правильного типа оперативной памяти является использование
Бесплатный сканер Crucial. Вам нужно будет загрузить инструмент, а затем перейти в «Системные настройки»> «Безопасность и конфиденциальность»> «Основные»> «Все равно открыть», чтобы открыть инструмент.
Инструмент Crucial затем просканирует ваш компьютер и сообщит вам, можно ли обновить ваш Mac, а если нет. Если ОЗУ можно обновить, он направит вас к ОЗУ, которое вы можете приобрести.
Где купить оперативную память
Помимо Crucial существует множество способов приобрести оперативную память. Помните об общем правиле: дешевле = рискованнее.
Способ 1: Напрямую от Apple (самый дорогой)
Вы можете купить оперативную память напрямую у Apple. Обычно это самый дорогой вариант, и, учитывая, что существуют совместимые послепродажные версии, которые работают так же хорошо и дешевле, мы не рекомендуем этот вариант.
Apple в настоящее время не имеет раздела оперативной памяти в своем магазине, так что лучше всего пойти в
Apple Великобритания или
Apple US и выполните поиск 16 ГБ ОЗУ или 32 ГБ ОЗУ , в зависимости от того, сколько вы хотите купить.
На момент написания компания продает следующие модули оперативной памяти:
Если вы прочитаете описание каждого продукта, вы заметите, что компания не всегда сообщает вам, с какими компьютерами Mac совместима рассматриваемая оперативная память (обычно она делает это только если это для текущего Mac). Поэтому будьте очень осторожны, чтобы убедиться, что это правильный тип оперативной памяти перед покупкой.
Как мы уже говорили выше, лучше всего покупать оперативную память сразу же, как вы покупаете свой Mac, так как он будет изготовлен на заказ с установленной оперативной памятью.
Способ 2: надежный поставщик на вторичном рынке (менее дорогой)
Рекомендуемый нами подход: покупка оперативной памяти у надежного поставщика на вторичном рынке. Есть много мест, где можно купить оперативную память в Интернете, но, как и в большинстве случаев, лучшим выбором будут признанные и уважаемые компании с гарантиями и политикой возврата.
В мире вторичного оборудования Apple несколько имен выдержали испытание временем.
MacОбновления,
Crucial и OWC (через
Megamac) — три наших фаворита.
Метод 3: Сертифицированное восстановленное (еще дешевле, но с меньшей гарантией)
ОЗУ, восстановленное Apple или другой (предположительно одобренной Apple) компанией, часто называют «сертифицированным». Восстановленная оперативная память встречается гораздо реже, чем, скажем, восстановленные Mac, но она существует. Сертифицированные восстановленные устройства часто подкрепляются гарантией, хотя она часто короче, чем гарантия Apple.
Способ 4: Б/у (самый дешевый, но самый рискованный)
Мы не рекомендуем это делать. Если все сделано правильно, это, как правило, самый дешевый метод. Это также наиболее сопряжено с риском, поскольку часто нет гарантии и возврата. Вы можете сэкономить сотни или в конечном итоге потратить деньги на то, что не работает. Пусть покупатель будет бдителен.
Если все сделано правильно, это, как правило, самый дешевый метод. Это также наиболее сопряжено с риском, поскольку часто нет гарантии и возврата. Вы можете сэкономить сотни или в конечном итоге потратить деньги на то, что не работает. Пусть покупатель будет бдителен.
Есть много мест, где можно купить подержанные вещи, но когда дело доходит до выбора,
eBay, вероятно, является бесспорным чемпионом. Вы также можете попробовать
AliExpress (где тоже большой выбор),
eBid или
Гамтри.
Что нужно сделать перед заменой ОЗУ
Хотя обновление ОЗУ несложно (в том, что касается обновлений), все же существуют некоторые основные меры предосторожности, которые следует соблюдать при работе с чувствительной электроникой и при доступе к внутренним частям вашего Mac.
Цель состоит в том, чтобы предотвратить любой ущерб, вызванный статическим электричеством. Это может произойти, когда вы прикасаетесь к объекту, который проводит электричество с другим электрическим зарядом (да, вы тоже проводите электричество).
Как обновить оперативную память MacBook Pro
После появления дисплея Retina обновление вашего ноутбука Mac, будь то MacBook, MacBook Air или MacBook Pro, стало практически невозможным. Если это ваш Mac, обновление будет сложным или, что более вероятно, невозможным.
Однако, если ваш MacBook Pro изначально был куплен до 2012 года, вы должны обновить ОЗУ.
Более обширный список MacBook с возможностью обновления:
Модели, выпущенные до 2012 года, относительно просто обновить, хотя в конструкции Air, Pro и оригинального MacBook есть некоторые очевидные структурные различия.
Обновление оперативной памяти MacBook Pro
Если ваш MacBook Pro выпущен с 2009 по 2012 год, к вам должно применяться следующее руководство:
Ищете инструкции для другой модели? Взгляните на нашу
Руководство по обновлению Mac.
Как обновить Mac mini RA
M
Вплоть до конца 2014 года Mac mini было очень легко обновить самостоятельно. Просто отвинтите пластиковую основу, и вы увидите два выдвижных слота оперативной памяти, в которые вы можете поместить новые чипы. Если у вас есть одна из этих моделей, то она, вероятно, оснащена 4 ГБ оперативной памяти, поскольку это стандартная проблема Apple.
К сожалению, Mac mini 2014 года убрал функцию ручного обновления своего предшественника. Обновить можно было только в точке продажи, в противном случае он поставлялся с установленными 4 ГБ, которые можно увеличить либо до 8 ГБ за 90 фунтов стерлингов / 100 долларов, либо до 16 ГБ за 270 фунтов стерлингов / 300 долларов. Две старшие модели поставляются с 8 ГБ оперативной памяти, которую снова можно увеличить до 16 ГБ.
Две старшие модели поставляются с 8 ГБ оперативной памяти, которую снова можно увеличить до 16 ГБ.
В последующие годы Mac mini не был «дружественным к обновлению оперативной памяти» с довольно большим количеством различий во внутренней компоновке различных моделей, что означало, что некоторые из них требовали большей разборки, чем другие. Иногда возникает необходимость отключить компоненты на материнской плате, что может плохо закончиться, если вы не будете осторожны.
К счастью, когда Apple обновила Mac mini в 2018 году, были внесены изменения, которые сделали его более доступным для обновления — хотя Apple указывает, что обновление должно выполняться авторизованным поставщиком услуг (хотя это не остановит опытных пользователей). Эта машина может вместить до 64 ГБ ОЗУ.
Вот список Mac mini с возможностью обновления:
Сегодня на сайте продавца микросхем памяти Crucial вы можете купить
Комплект 8 ГБ за 59,99 фунтов стерлингов или
Комплект на 16 ГБ за 91,19 фунтов стерлингов (оба для Mac mini 2012 года выпуска) или
Комплект на 16 ГБ за 92,39 фунтов стерлингов и
Комплект на 32 ГБ за 179,99 фунтов стерлингов (для Mac mini 2018 года).
В зависимости от модели, с которой вы работаете, вам, вероятно, понадобится плоское приспособление для снятия верхней крышки (тупое, а не острое). Но пусть вас это не останавливает — нашим коллегам в США это удалось.
всего за 6 минут, но это была очень старая модель Mac mini.
Обновление оперативной памяти Mac mini
Если у вас модель с 2010 по 2012 год, к вам должны относиться следующие шаги:
Пытаетесь обновить оперативную память на другой модели до этой? Возможно, мы покроем вас в нашем
Руководство по обновлению Mac.
Как обновить оперативную память iMac
Обновление оперативной памяти iMac, по крайней мере, в случае с 27-дюймовой моделью, проще, чем обновление других его компонентов, поскольку при этом обычно не требуется снимать экран.
Гораздо проще обновить оперативную память в 27-дюймовом iMac, чем в 21,5-дюймовом iMac, потому что 27-дюймовая модель имеет удобную дверцу доступа к памяти, расположенную в центре под экраном, где можно получить доступ к оперативной памяти (как показано на нашем изображении ниже) . В этом случае обновить оперативную память просто, вам просто нужно убедиться, что вы приобрели правильную оперативную память, и все готово.
В этом случае обновить оперативную память просто, вам просто нужно убедиться, что вы приобрели правильную оперативную память, и все готово.
Однако оперативную память в 21,5-дюймовом iMac немного сложнее обновить, а в некоторых поколениях (а именно в моделях середины 2014 года и конца 2015 года) ее невозможно обновить из-за того, что она припаяна на место.
К счастью, в последние годы Apple перестала припаивать оперативную память. Теперь даже 21,5-дюймовые iMac можно модернизировать, но эту проблему лучше доверить авторизованному поставщику услуг Apple.
Вот наш список обновляемых iMac:
Обновление ОЗУ 27-дюймового iMac
В этом примере мы обновляем ОЗУ 27-дюймового iMac. Это довольно простой процесс.
Ищете инструкции для другой модели? Взгляните на нашу
Руководство по обновлению Mac.
21,5-дюймовое обновление ОЗУ iMac
В этом примере мы обновляем ОЗУ 21,5-дюймового iMac середины 2010 года. Как мы упоминали выше, ОЗУ 21,5-дюймового iMac в период с середины 2014 года по конец 2015 года нельзя было обновить.
Пока вы не обновляете модель 2014/2015, процесс должен быть аналогичен описанному ниже.
Как обновить оперативную память iMac Pro
Во многих отношениях внешний вид может выглядеть так же, но у iMac Pro нет такого же доступного для пользователя люка, как у iMac, поэтому вы не можете обновить его оперативную память самостоятельно. .
.
Хорошей новостью является то, что вы можете обновить оперативную память, вам просто нужно пойти в сервисный центр и попросить, чтобы они обновили ее для вас. Рене Ричи говорит, что это не обязательно должен быть Apple Store — это может быть независимая торговая точка.
Да. Любой сервисный центр, Apple или независимый, может обновить оперативную память iMac Pro после покупки.
https://t.co/4JIRCSsu5H— Рене Ричи (@reneritchie)
14 декабря 2017 г.
Как обновить оперативную память Mac Pro
Когда-то Mac Pro был самым удобным для обновления продуктом Apple. Даже у Mac Pro 2013 года был отсек для памяти, хотя доступ к нему несколько затруднен.
Оперативная память нового Mac Pro от Apple, выпущенного в конце 2019 года, также может быть обновлена пользователем.
Mac Pro (2013 г.) Обновление оперативной памяти
Стоит иметь в виду, что защелки памяти не очень прочные и могут погнуться, если вы не будете осторожны. OWC предоставляет «нейлоновый инструмент» (также известный как «Spudger») именно для этого, но это не совсем необходимо — немного мягкости и немного терпения имеют большое значение.
OWC предоставляет «нейлоновый инструмент» (также известный как «Spudger») именно для этого, но это не совсем необходимо — немного мягкости и немного терпения имеют большое значение.
Apple предоставляет иллюстрированное руководство по обновлению памяти: просто нажмите «Apple» > «Об этом Mac», затем щелкните вкладку «Память», а затем ссылку «Инструкции по обновлению памяти».
Mac Pro Tower (до 2012 г.) Обновление оперативной памяти
Что делать после замены оперативной памяти
После завершения обновления можно с уверенностью выполнить тест памяти на новых модулях, чтобы убедиться, что все действительно работает.
Почему? Часто не очевидно, что кусок оперативной памяти не на должном уровне. Иногда дефектный чип проходит через тесты качества производителя, и тест памяти может помочь вам предотвратить проблемы до того, как вы начнете испытывать сбои и подобные бедствия.
Рекомендуется: Memtest
Одна из самых популярных программ для этого — Memtest, которая доступна
свободен отсюда.
Прост в использовании. Сначала загрузите папку проекта в виде zip-архива.
Затем разархивируйте его и запустите исполняемый файл Memtest unix.
Программа запустит тестовую последовательность в окне терминала. Перед запуском теста закройте как можно больше приложений — это даст Memtest максимально возможный объем оперативной памяти для работы.
Вуаля.
Некоторые альтернативы
Если по какой-то причине Memtest не для вас, в App Store есть несколько альтернатив — найдите программу «Memory Test», но сначала проверьте отзывы. Мы не тестировали ни один из них и можем поручиться только за Memtest.
Мы не тестировали ни один из них и можем поручиться только за Memtest.
Вы также можете использовать встроенные тесты памяти вашего Mac. Перезагрузите или загрузите свой Mac и удерживайте D во время загрузки — это должно привести вас к экрану диагностики. То, что на самом деле произойдет на этом этапе, будет зависеть от вашей ОС, но где-то в параметрах должен быть раздел под названием «Тесты оборудования», в котором вы найдете возможность проверить свою память.
Как освободить оперативную память на вашем Mac для повышения производительности
Достаточное количество RAM (оперативной памяти) на вашем Mac было проблемой с тех пор, как первый Mac поставлялся со 128 КБ (килобайтами!) памяти. Одна из претензий к новым компьютерам Mac M1 с их унифицированной памятью (встроенной в систему-на-чипе M1) заключается в том, что до этого момента можно было указать только 8 или 16 ГБ (гигабайт) оперативной памяти. Современные приложения любят много оперативной памяти, поэтому вы можете оказаться в затруднительном положении при запуске профессиональных приложений. Давайте кратко рассмотрим, как освободить оперативную память на вашем Mac.
Давайте кратко рассмотрим, как освободить оперативную память на вашем Mac.
Как понять, что у вас мало оперативной памяти?
Симптомы нехватки оперативной памяти довольно очевидны. Если вы видите, что происходит что-либо из следующего, велика вероятность, что ваш Mac заменяет элементы в ОЗУ на хранилище (жесткий диск или твердотельный накопитель). Эта замена дисков действительно замедляет работу вашего Mac! Вот симптомы, которые могут сказать вам, что вам нужно освободить оперативную память:
Сколько оперативной памяти достаточно?
Хотите верьте, хотите нет, но 8 или 16 ГБ, доступных в Mac M1, достаточно для большинства пользователей. Профессиональные пользователи часто обнаруживают, что им нужно 32, 64 или даже 128 ГБ оперативной памяти для запуска энергоемких приложений для редактирования фотографий и видео. Остальным из нас, использующим приложения для повышения производительности — Apple или Microsoft — должно хватить 8 или 16 ГБ.
Профессиональные пользователи часто обнаруживают, что им нужно 32, 64 или даже 128 ГБ оперативной памяти для запуска энергоемких приложений для редактирования фотографий и видео. Остальным из нас, использующим приложения для повышения производительности — Apple или Microsoft — должно хватить 8 или 16 ГБ.
Как освободить оперативную память на вашем Mac
Когда вы начинаете испытывать симптомы «переполнения оперативной памяти», вот несколько быстрых способов освободить память и решить проблемы.
Перезагрузите свой Mac
Вы знаете, что ИТ-персонал на вашем рабочем месте всегда говорит вам «перезагрузить компьютер», когда у вас возникают проблемы? Для этого есть причина: в большинстве случаев простой перезапуск решает многие проблемы.
При перезапуске Mac освобождается оперативная память, за исключением основных функций операционной системы, а также удаляются все дисковые кэши, созданные для освобождения оперативной памяти путем перемещения информации в дисковое хранилище. К сожалению, похоже, что многие проблемы с нехваткой оперативной памяти возникают именно в тот момент, когда вам меньше всего хочется перезагружать компьютер! Если это так, попробуйте следующий совет.
К сожалению, похоже, что многие проблемы с нехваткой оперативной памяти возникают именно в тот момент, когда вам меньше всего хочется перезагружать компьютер! Если это так, попробуйте следующий совет.
Проверить монитор активности
Не знаете, какое приложение потребляет оперативную память и замедляет работу вашего Mac? Монитор активности , который можно найти в разделе «Приложения» > «Утилиты», — это ваша полезная утилита для просмотра того, сколько оперативной памяти используется или не использует ли одно приложение все ресурсы на вашем компьютере.
Запустите Монитор активности, чтобы просмотреть подробную информацию о каждом процессе и приложении, запущенном на вашем Mac:
Монитор активности — полезная утилита для просмотра того, как используется ваша память
В верхней части окна монитора активности находятся вкладки: ЦП , Память , Энергия , Диск и Сеть . Для наших целей наиболее полезна вкладка «Память». График в нижней части окна показывает «Нехватку памяти», показывая, как ОЗУ используется на вашем Mac. Если он показывает «красный» большую часть времени, когда вы используете стандартный набор приложений, возможно, пришло время подумать об увеличении объема оперативной памяти. Подробнее об этом позже…
Для наших целей наиболее полезна вкладка «Память». График в нижней части окна показывает «Нехватку памяти», показывая, как ОЗУ используется на вашем Mac. Если он показывает «красный» большую часть времени, когда вы используете стандартный набор приложений, возможно, пришло время подумать об увеличении объема оперативной памяти. Подробнее об этом позже…
Вы также увидите цифры для Память приложений , Проводная память и Сжатая . Память приложений — это то, что ваши приложения используют, пока они работают. Подумайте об оперативной памяти, используемой электронной таблицей Numbers, как о памяти приложений. Проводная память? Это то, что приложение должно иметь для запуска, поэтому это число не может быть меньше. Сжатая память — это неактивная память, которая не может использоваться другими приложениями. Сложите все это, и вы получите общую цифру используемой памяти.
Кэшированные файлы — это нераспределенная память, доступная для использования вашим Mac. Используемая подкачка — это память, используемая macOS, которая учитывается при расчете используемой памяти.
Используемая подкачка — это память, используемая macOS, которая учитывается при расчете используемой памяти.
Использование монитора активности для освобождения оперативной памяти
Монитор активности полезен для освобождения оперативной памяти. Как только вы обнаружите приложение, которое использует слишком много оперативной памяти вашего Mac, и поймете, что вам на самом деле не нужно его запускать, можно использовать Activity Monitor, чтобы уменьшить нагрузку.
При выборе «Информация» в приложении отображаются используемые ресурсы и предлагается способ выхода из приложения.
О, и небольшая подсказка: если вы не уверены, что такое процесс или приложение? Не выходите и не выходите принудительно. Вы можете потерять данные или вызвать сбой вашего Mac.
Обновление macOS
Теперь я один из тех людей, которым не терпится обновить свой Mac до последней и лучшей версии macOS. Если вы не такой, как я — а многие владельцы Mac не такие — возможно, вы уже давно не обновлялись. Что ж, обновления Apple часто включают исправления ошибок, которые вполне могут решить проблему, с которой вы столкнулись.
Обновить macOS так же просто, как запустить «Системные настройки» и выбрать «Обновление ПО». Если вы не в курсе, вам будет предложено обновить. Если у вас установлено последнее обновление, появится диалоговое окно, подобное этому:
Если вы не в курсе, вам будет предложено обновить. Если у вас установлено последнее обновление, появится диалоговое окно, подобное этому:
Проверьте «Системные настройки» > «Обновление ПО», чтобы узнать, установлено ли на вашем Mac последнее обновление
Вы печатаете?
Есть принтер? Иногда отправка большого задания на печать на ваш принтер может потреблять много оперативной памяти, и мы обычно не задумываемся об этом факте, когда пытаемся получить печатные копии нашей работы.
Если большое задание на печать вызывает проблемы, отмените его в диалоговом окне «Печать», а затем рассмотрите возможность разделения задания на более мелкие и более управляемые части.
Освобождение оперативной памяти с помощью терминала
Еще один быстрый способ освободить оперативную память на вашем Mac — использовать специальную команду в приложении «Терминал» (находится в «Приложения» > «Утилиты»). Введите « sudo purge », введите свой пароль администратора по запросу, и неактивная память будет немедленно очищена.
Другие методы очистки оперативной памяти
Если ни один из перечисленных выше методов не работает для вас, или если вы просто хотите более простых способов решения проблемы, вот еще несколько советов!
Грязный рабочий стол Mac может потреблять невероятное количество оперативной памяти
Очистите свой рабочий стол
Моя жена виновна в том, что хранит все возможное на своем рабочем столе Mac, несмотря на то, что один из ведущих в мире компьютерных фанатов запрещает ей… Что ж, если рабочий стол заполнен фотографиями и снимками экрана, документами, файлами фильмов и т. д., возможно, вы захотите рассмотреть возможность их перемещения в другие места или в папку на рабочем столе.
Почему это? macOS видит каждый значок на рабочем столе как активное окно, поэтому заполнение рабочего стола значками потребляет огромное количество оперативной памяти.
Изменить настройки Finder
Видите ли вы «Недавние» (также известные как «Все мои файлы» в более старых версиях macOS) при открытии окна Finder? Если вы это сделаете, этот параметр может использовать много оперативной памяти. Информация о расположении файлов, отображаемых в разделе «Недавние», хранится в оперативной памяти.
Информация о расположении файлов, отображаемых в разделе «Недавние», хранится в оперативной памяти.
Если это так на вашем Mac, измените настройки Finder, чтобы уменьшить объем используемой оперативной памяти. Для этого откройте окно Finder, затем выберите Finder > «Настройки».
Настройки Finder. Измените «Отображение новых окон Finder» на любое, кроме «Недавние»
Видите настройку для «Отображение новых окон Finder»? Измените это на что угодно, кроме «Недавние», чтобы уменьшить объем оперативной памяти, используемой Finder. Здесь я выбрал папку «Документы».
Закрыть/объединить окна Finder
Другой способ сэкономить объем оперативной памяти, используемой Finder, — закрыть окна Finder, которые вы в данный момент не используете, или объединить их все в одно окно. Для этого в Finder нажмите «Окно» > «Объединить все окна».
Предотвратить автоматический запуск приложений при запуске
Если вы обнаружите, что многие приложения запускаются автоматически при включении Mac и расходуют оперативную память, вот как это остановить.
Здесь есть только одно приложение, которое запускается при запуске. Чтобы удалить один из списка, выделите его щелчком мыши, а затем нажмите кнопку «минус» (–).
Не нужно, чтобы один или несколько из них работали постоянно? Выберите приложение в списке, затем нажмите кнопку «минус» (–), чтобы удалить его из списка.
Закрыть открытые вкладки браузера в Safari
Каждая открытая вкладка браузера в Safari использует оперативную память. Некоторые вкладки, на которых активно выполняются сценарии или много изображений или видео, могут занимать больше оперативной памяти, чем их доля. Закрытие открытых вкладок браузера в Safari уменьшает объем используемой оперативной памяти. Для этого
Для этого
Закрепленные вкладки также являются печально известными пользователями памяти. Закрепленные вкладки, как правило, не активны все время, но если вы нажмете на одну из них, она станет активной и может использовать много оперативной памяти. Используйте монитор активности, чтобы узнать, не использует ли закрепленная вкладка много оперативной памяти, а затем закройте процесс, чтобы освободить эту память.
Удалить расширения браузера
Вы поклонник Расширений браузера ? Хотя эти расширения для Safari могут принести много пользы, они также являются главными кандидатами на то, чтобы поглотить вашу драгоценную оперативную память. Чтобы удалить расширение браузера Safari:
Удалите расширение браузера, выбрав его одним щелчком мыши, а затем нажав кнопку «Удалить». К сожалению, многие новые компьютеры Mac, включая все машины Apple Silicon, не имеют возможности добавить больше оперативной памяти. Чтобы процитировать веб-страницу памяти OWC:
К сожалению, многие новые компьютеры Mac, включая все машины Apple Silicon, не имеют возможности добавить больше оперативной памяти. Чтобы процитировать веб-страницу памяти OWC:
Хотя вы можете обновить память любого 27-дюймового iMac или Mac Pro, единственные модели MacBook Pro, которые можно обновить, — это модели без сетчатки, выпущенные до 2016 года. Нет моделей MacBook Pro с «Дисплей Retina» или «Touch Bar» можно обновить. Вы можете обновить все настольные компьютеры Intel Mac mini, кроме моделей, выпущенных в период с 2014 по 2017 год (Macmini7,1), и моделей Mac mini M1 (Macmini9).,1). Что касается MacBook Air, то оперативная память любой модели невозможна, так как она припаяна прямо к плате, что делает их тоньше и легче.
С 1988 года OWC специализируется на 100% Apple-совместимых обновлениях памяти практически для любого Mac. Чтобы сделать установку памяти максимально легкой и простой, мы предлагаем пошаговые видеоролики по установке, которые помогут пользователям пройти через процесс обновления.
Мы также предоставляем экспертную техническую поддержку, чтобы помочь вам, если возникнут какие-либо проблемы. Вся память бренда OWC тщательно протестирована и гарантирует безупречную работу, на нее распространяется пожизненная гарантия предварительной замены и гарантия возврата денег.
«Обновление памяти почти для каждого Mac», https://eshop.macsales.com/shop/apple/memory/
Для тех компьютеров Mac, на которых можно обновить ОЗУ, вы найдете лучшие доступные цены. а также большая поддержка со стороны персонала и веб-сайта OWC.
Сторонние приложения для управления памятью
У вас есть Mac, который нельзя обновить, и вы не хотите постоянно возиться с некоторыми советами, перечисленными выше? Существует ряд сторонних приложений, которые могут выполнять для вас мониторинг и очистку оперативной памяти.
Trend Micro Cleaner One Pro
Будучи давним пользователем Mac, я сомневался, что «чистящее» приложение, такое как Trend Micro Cleaner One Pro, сможет мне помочь. Я был неправ. Эта утилита показывает мне, какой процент моей оперативной памяти используется, благодаря «индикатору» в строке меню. Нажмите на этот процент использования ОЗУ, и сразу же станут доступны кнопки для очистки ненужных файлов и оптимизации ОЗУ.
Я был неправ. Эта утилита показывает мне, какой процент моей оперативной памяти используется, благодаря «индикатору» в строке меню. Нажмите на этот процент использования ОЗУ, и сразу же станут доступны кнопки для очистки ненужных файлов и оптимизации ОЗУ.
Пока я писал этот пост, я использовал около 77% оперативной памяти. Одним щелчком мыши я смог снизить это число до 48%. Во время этой оптимизации не затрагивались ни окна, ни вкладки браузера.
Parallels Toolbox
У нас было несколько статей о Parallels Desktop , замечательном приложении виртуальной машины для Mac, которое позволяет запускать другие операционные системы, такие как Windows и Linux, на оборудовании Mac. Что ж, Parallels Toolbox поставляется с Parallels Desktop, поэтому, если у вас есть Desktop, вы, возможно, уже установили Toolbox.
Одним из инструментов в этом приложении Toolbox является «Свободная память», которая освобождает неиспользуемую память. Да, и другие 30+ инструментов тоже весьма полезны.
Clean My Mac X
Еще один инструмент, который я бы порекомендовал, — это Clean My Mac X от MacPaw. Еще раз, это приложение, которое может принести много пользы для загроможденного Mac, и оно отлично справляется с оптимизацией оперативной памяти.
Начните с большого
И последний совет. Если вы рассматриваете новый Mac — особенно одну из моделей без возможности расширения — купите компьютер с таким объемом оперативной памяти, который вы можете себе позволить. Когда этой осенью появится следующее поколение Apple Silicon Mac, вы сможете приобрести его с 32 или 64 ГБ ОЗУ. Хотя сейчас может быть достаточно 8 или 16 ГБ, в будущем вы можете использовать приложения, интенсивно использующие оперативную память.
Обновления оперативной памяти и твердотельных накопителей M1 Mac возможны после покупки предполагая, что встроенный специальный кремний Apple для Mac может быть более гибким, чем считалось ранее.
Сообщения о том, что специалисты по техническому обслуживанию могут расширить память и хранилище компьютеров Mac M1, начали распространяться в китайских социальных сетях на выходных, но теперь международные отчеты начали прояснять ситуацию.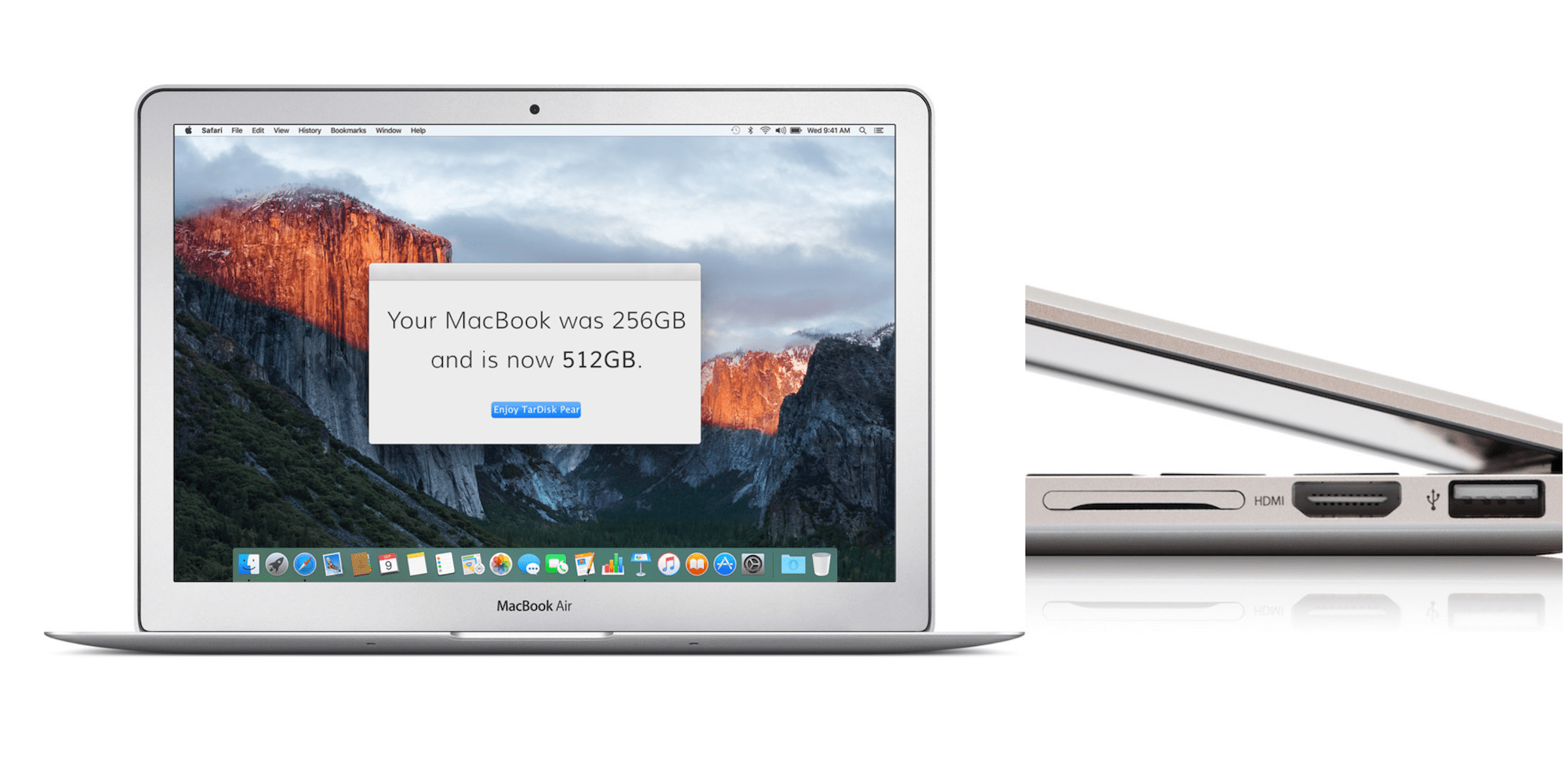
Технические специалисты из Гуанчжоу, Китай, обнаружили, что можно отсоединить оперативную память от чипа M1 и близлежащего модуля SSD и заменить их компонентами большей емкости, которые правильно распознаются macOS, без поломки устройства.
В качестве доказательства большое количество изображений, показывающих процесс обновления базовой модели M1 MacBook Air с 8 ГБ ОЗУ и 256 ГБ памяти до 16 ГБ ОЗУ и 1 ТБ памяти, и это изменение правильно отображается в macOS Big Sur, были опубликованы в Интернете.
Компоненты оперативной памяти и твердотельного накопителя на компьютерах Mac M1 от Apple припаяны на месте, что делает процедуру чрезвычайно сложной, и, как сообщается, высока вероятность отказа. Это агрессивное неофициальное обновление также, несомненно, нарушает гарантию Apple.
На протяжении многих лет Apple усложняла пользователям обновление своих собственных компьютеров Mac, и считалось, что «M1 Mac» представляет собой окончательное закрепление этого шага, поскольку все вычислительные компоненты «M1» Mac сильно интегрированы физически. Таким образом, возможность обновления памяти и хранилища компьютеров Mac M1, хотя и в инвазивной и рискованной процедуре, кажется значительным открытием.
Таким образом, возможность обновления памяти и хранилища компьютеров Mac M1, хотя и в инвазивной и рискованной процедуре, кажется значительным открытием.
Из-за сложности обновления ОЗУ или твердотельного накопителя почти всем владельцам M1, вероятно, все равно придется полагаться на конфигурацию памяти и хранилища, которую они выбрали при покупке, причем обновления доступны только меньшинству энтузиастов. хотя было высказано предположение, что обновления памяти и хранилища M1 Mac в Азии будут доступны по неофициальным каналам.
Владельцы M1 Mac могут быть заинтересованы в том, чтобы увидеть, будет ли процесс, лежащий в основе этих обновлений, усовершенствоваться с течением времени и станет ли он более жизнеспособным вариантом.
Связанные обзоры: Mac mini, MacBook Air, 13-дюймовый MacBook Pro
Метка: Apple Silicon Guide
Руководство покупателя: Mac Mini (не покупать), MacBook Air (купить сейчас), 13-дюймовый MacBook Pro (купить сейчас) )
Форумы по теме: Mac mini, MacBook Air, MacBook Pro
Похожие новости
Apple представляет чип M1 Ultra с 20-ядерным процессором, до 64-ядерным графическим процессором и поддержкой 128 ГБ памяти
Вторник, 8 марта 2022 г. , 10:28 по тихоокеанскому стандартному времени, автор Sami Fathi
, 10:28 по тихоокеанскому стандартному времени, автор Sami Fathi
Сегодня компания Apple анонсировала чип M1 Ultra, третью версию семейства M1, который представляет собой следующий «прорыв» для Apple Silicon.
M1 Ultra состоит из двух чипов M1 Max, соединенных по технологии «от кристалла к кристаллу» под названием «UltraFusion». Новый высокопроизводительный чип Apple Silicon содержит 114 миллиардов транзисторов с более высокой пропускной способностью памяти — 800 ГБ/с.
«M1 Ultra — это еще один…
Ожидается, что первые компьютеры Mac M2 будут выпущены позже в этом году с использованием 4-нм техпроцесса TSMC
Четверг, 10 марта 2022 г., 7:30 по тихоокеанскому стандартному времени, Джо Россиньол
Apple планирует выпустить серию компьютеров Mac с чипами M2 на основе 4-нм техпроцесса TSMC позже в этом году, сообщает тайваньское издание DigiTimes. Это усовершенствование должно обеспечить дальнейшее повышение производительности и эффективности энергопотребления.
«4-нанометровый техпроцесс TSMC также позволит создать чип Apple M2, который будет использоваться в новой серии Mac, выпуск которой намечен на вторую половину этого года», — говорится в отчете. …
…
Обновление macOS Monterey 12.3 блокирует компьютеры Mac с заменой логической платы их логические платы были заменены, что вызвало панику среди клиентов, которые не могут вернуть свой Mac в рабочее состояние, согласно группе отчетов пользователей, размещенных в социальных сетях и на форумах поддержки Apple.
Apple на этой неделе выпустила macOS Monterey 12.3, которая, среди прочего, принесла Universal …
Поставщик твердотельных накопителей Apple столкнулся с проблемой загрязнения, цены на флеш-накопители могут резко возрасти могут быть затронуты производственные объекты и устройства Apple (через TrendForce).
SSD-модули MacBook Air M1 Western Digital заявляет, что в январе она потеряла 6,5 эксабайта флэш-памяти BiCS 3D NAND из-за использования загрязненных материалов на двух своих заводах в Японии.
Доказательства наличия кремниевого чипа Apple M2 обнаружены в преддверии мероприятия Apple во вторник
Воскресенье, 6 марта 2022 г., 6:39 по тихоокеанскому стандартному времени, автор Sami Fathi
Доказательства того, что Apple тестирует кремниевый чип Apple M2, который, как ожидается, впервые MacBook Air и обновленный 13-дюймовый MacBook Pro были замечены разработчиком в преддверии мероприятия Apple «Peek performance», которое состоялось во вторник.
Как сообщил Марк Гурман из Bloomberg в своем последнем информационном бюллетене Power On, «источник из разработчиков» сообщил ему, что в последние недели Apple тестирует чип с…
Новая версия классической игры Myst для Mac доступна с оптимизацией M1 для Mac
Четверг, 26 августа 2021 г., 11:11 по тихоокеанскому времени, Джули Кловер. теперь доступен для M1 Mac.
Компания Cyan провела переработку игры, в которой используются преимущества Metal 2.1 и AMD FidelityFX Super Resolution для 50-процентного повышения производительности на компьютерах M1 Mac без ущерба для качества игры.
Myst для M1 Mac отличается улучшенным моделированием, текстурами и динамическим освещением…
Хранилище Mac Studio не может быть обновлено пользователем из-за блокировки программного обеспечения [обновлено]
Понедельник, 21 марта 2022 г., 8:40 по тихоокеанскому времени, Хартли Чарльтон
Обновление: Mac Studio требует восстановления IPSW после замены модулей SSD, чтобы убедиться, что они читаемы и могут загружаться. Запуск восстановления обновления прошивки устройства (DFU) с использованием пакета IPSW macOS для Mac Studio должен позволить машине загружаться с другого SSD, при условии, что оба модуля имеют одинаковый размер и производитель, а это означает, что обновления хранилища по-прежнему выглядят быть…
Запуск восстановления обновления прошивки устройства (DFU) с использованием пакета IPSW macOS для Mac Studio должен позволить машине загружаться с другого SSD, при условии, что оба модуля имеют одинаковый размер и производитель, а это означает, что обновления хранилища по-прежнему выглядят быть…
Разборка Mac Studio указывает на то, что хранилище SSD может быть обновлено Ютуб-канал Max Tech.
Изображение предоставлено Max Tech В подробном видеоролике о разборке нового Mac Studio компания Max Tech показала, что SSD-накопитель Mac Studio расположен в двух слотах, и его относительно легко удалить или заменить, поскольку он не припаян. Отдельные SSD могут быть…
Popular Stories
ЕС принял закон о переходе iPhone на USB-C к концу 2024 года
вторник, 4 октября 2022 г., 3:30 по тихоокеанскому времени, Хартли Чарльтон -C в качестве общего зарядного порта для широкого спектра бытовых электронных устройств, включая iPhone и AirPods, к концу 2024 года.
Предложение, известное как директива, обязывает всех производителей бытовой электроники, продающих свою продукцию в Европе, обеспечить порт USB-C для широкого спектра устройств. Это…
Пять продуктов Apple, которые лучше не покупать прямо сейчас
Среда, 5 октября 2022 г., 14:12 по тихоокеанскому времени, Джули Кловер компьютеров Mac и iPad. Не похоже, что мы собираемся провести октябрьское мероприятие в 2022 году, но скоро появятся обновления, возможно, через пресс-релиз. Если вы планируете купить Mac или iPad, обязательно ознакомьтесь с нашим списком, чтобы узнать, что безопасно брать сейчас, а что нет.
айпад …
10 Новые функции iOS 16 появятся позже в этом году
Понедельник, 3 октября 2022 г., 14:41 PDT, автор Joe Rossignol улучшения режимов фокусировки и многое другое. А в ближайшие месяцы пользователи iPhone и iPad получат еще больше новых функций.
По словам Apple, мы собрали 10 новых функций, которые появятся в iPhone и iPad позже в этом году. Многие функции являются частью iOS…
Многие функции являются частью iOS…
Apple выпускает новую прошивку для зарядного устройства MagSafe
Вторник, 4 октября 2022 г., 12:09 по тихоокеанскому времени, Джули Кловер
Сегодня компания Apple выпустила обновленную прошивку для зарядного устройства MagSafe, предназначенную для работы с iPhone 12 и более поздних версий, а также с AirPods Pro 2. , Новая прошивка версии 10M1821, по сравнению с предыдущей прошивкой 10M229. Обратите внимание, что в приложении «Настройки» вы увидите номер версии, отличный от номера прошивки, при этом обновление отображается как версия 255.0.0.0 (предыдущая прошивка была 247.0.0.0).
Видео: AirPods Pro 2 против Bose QuietComfort II
Понедельник, 3 октября 2022 г., 12:50 по тихоокеанскому времени, Джули Кловер
23 сентября Apple официально представила версию AirPods Pro второго поколения с обновленным активным шумоподавлением , адаптивная прозрачность, улучшенный звук и многое другое. Примерно в то же время Bose представила новые наушники QuietComfort II со многими схожими функциями, поэтому мы подумали, что сравним их, чтобы увидеть, какие из них имеют преимущество.
Подпишитесь на канал MacRumors на YouTube, чтобы…
Одна из лучших функций iOS 16 разряжает батарею при включении
Четверг, 6 октября 2022 г., 2:15 по тихоокеанскому времени, Хартли Чарлтон подтверждающие документы.
Функция, известная как «тактильные ощущения клавиатуры», является необязательной в iOS 16 и позволяет пользователям получать физическую обратную связь с помощью легких вибраций при касании каждой клавиши, подтверждая, что она была нажата так же, как звуки клавиатуры. Эта функция является полезным дополнением к…
Мероприятие Apple в октябре не ожидается, несмотря на грядущую волну новых устройств
Среда, 5 октября 2022 г., 2:33 по тихоокеанскому времени, Хартли Чарлтон устройств, включая новые модели iPad и Mac, согласно последним отчетам.
В последние месяцы ожидается, что Apple проведет мероприятие в октябре, чтобы объявить о ряде продуктов, которые не получили никакого времени во время презентации iPhone 14 в прошлом месяце. В недавнем информационном бюллетене Bloombe.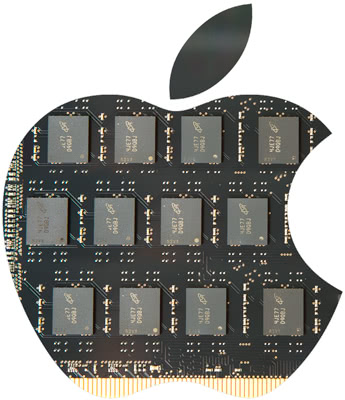 ..
..
Apple готовит iOS 16.0.3 с дополнительными исправлениями ошибок после запуска iPhone 14 чрезмерные запросы разрешения на копирование и вставку и многое другое. Теперь данные свидетельствуют о том, что Apple планирует выпустить iOS 16.0.3 с дополнительными исправлениями ошибок.
Доказательства предстоящего обновления программного обеспечения iOS 16.0.3 появились в журналах аналитики MacRumors, которые в прошлом были надежным индикатором.
Есть несколько…
Apple выпускает новые бета-версии iOS 16.1 и iPadOS 16.1 для разработчиков [обновление: общедоступная бета-версия доступна]
вторник, 4 октября 2022 г., 10:06 по тихоокеанскому времени, Джули Кловер. в целях тестирования, а бета-версия появится через неделю после выпуска третьей бета-версии iOS 16.1. К бета-версии iOS 16.1 также присоединяется пятая бета-версия iPadOS 16.1, которая немного отличается от графика, поскольку Apple начала ее тестирование до запуска iOS 16.
Зарегистрированные разработчики могут загрузить iOS 16 и iPadOS 16.



 Нажмите на них с левой стороны, чтобы они встали на место.
Нажмите на них с левой стороны, чтобы они встали на место.


 Это совместимо с 27-дюймовым iMac (середина 2017 г.)
Это совместимо с 27-дюймовым iMac (середина 2017 г.) При правильном монтаже он будет пазом, как лобзик — при неправильном монтаже выступ будет препятствовать полному подключению ОЗУ.
При правильном монтаже он будет пазом, как лобзик — при неправильном монтаже выступ будет препятствовать полному подключению ОЗУ. Вставьте модуль памяти.
Вставьте модуль памяти./article/2011/05/04/030938-owc_aura_pro_compare_front_500.jpg?lossy)

 Если необходимо заменить память в iMac Pro, Apple предлагает обратиться в магазин Apple Store или в авторизованный сервисный центр Apple.
Если необходимо заменить память в iMac Pro, Apple предлагает обратиться в магазин Apple Store или в авторизованный сервисный центр Apple.
 Мы рекомендуем вам положить полотенце под ваш Mac и рабочую поверхность — вы не хотите поцарапать экран.
Мы рекомендуем вам положить полотенце под ваш Mac и рабочую поверхность — вы не хотите поцарапать экран.
 Вам предоставляется выбор: «Выход» (изящный выход из процесса), «Выход принудительно» (аналогично отключению процесса) или «Отмена» (если вы не хотите выходить). Принудительный выход очень полезен, если приложение зависло и не отвечает.
Вам предоставляется выбор: «Выход» (изящный выход из процесса), «Выход принудительно» (аналогично отключению процесса) или «Отмена» (если вы не хотите выходить). Принудительный выход очень полезен, если приложение зависло и не отвечает. Мы также предоставляем экспертную техническую поддержку, чтобы помочь вам, если возникнут какие-либо проблемы. Вся память бренда OWC тщательно протестирована и гарантирует безупречную работу, на нее распространяется пожизненная гарантия предварительной замены и гарантия возврата денег.
Мы также предоставляем экспертную техническую поддержку, чтобы помочь вам, если возникнут какие-либо проблемы. Вся память бренда OWC тщательно протестирована и гарантирует безупречную работу, на нее распространяется пожизненная гарантия предварительной замены и гарантия возврата денег.