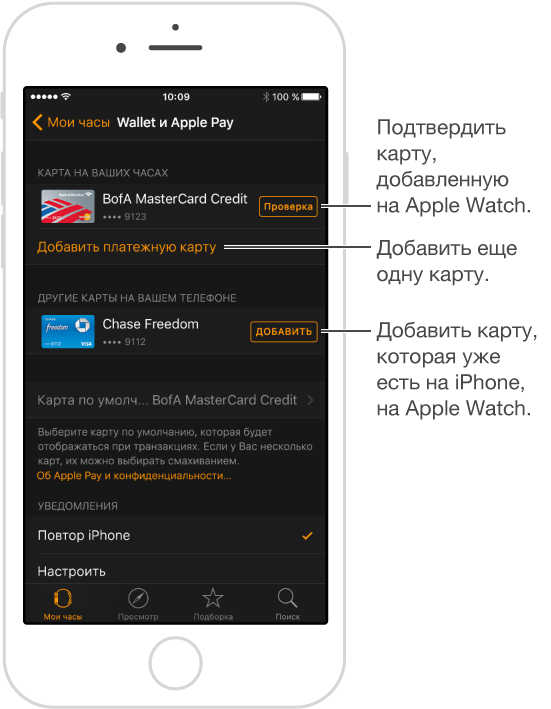Содержание
Расплачивайтесь с Apple Pay при помощи Face ID на новом iPhone X — Блог Passteam
Перед тем, как начать пользоваться Face ID для оплаты, разберёмся что представляет собой данная технология.
Face ID — это система распознавания лиц, которая появилась на iPhone X и заменила Touch ID, используемый для аутентификации на более ранних устройствах от Apple. Во многом Face ID аналогичен Touch ID, за исключением того, что технология Face ID позволяет проводить аутентификацию пользователя путём сканирования лица. Система помогает совершать все те же действия вроде разблокировки телефона, разрешает доступ к приложениям защищённых паролем, подтверждает покупки и аутентифицирует платежи Apple Pay.
Потребуются доли секунды, чтобы отсканировать лицо, узнать владельца и разблокировать устройство, хотя идентификация лица описывается, как более медленный процесс, чем Touch ID.
Поскольку Face ID выполняет детализированное трёхмерное сканирование лица, его нельзя обмануть фотографией, маской или другой имитацией лица. Ваш смартфон разблокируется только тогда, когда вы смотрите на него с открытыми глазами, и он не сработает, если перед ним не живой человек.
Ваш смартфон разблокируется только тогда, когда вы смотрите на него с открытыми глазами, и он не сработает, если перед ним не живой человек.
Также идентификатор лица не сработает, если ваши глаза закрыты, если вы спите, потеряете сознание, или когда вы не смотрите в сторону своего телефона.
Разработчики Apple заявляют, что Face ID более безопасен, чем Touch ID, потому что здесь меньше шансов на несоответствие. Шанс, что кто-то другой сможет разблокировать ваш iPhone с помощью отпечатка пальца равен 1 к 50 000, а шанс, что чужое лицо сможет обмануть Face ID — 1 из 1 000 000. Тем не менее для близнецов частота ошибок увеличивается.
Face ID распознаёт ваше лицо, если вы в головном уборе, с бородой, в очках, с шарфом, макияжем и другими аксессуарами и предметами, которые могут частично скрывать лицо. Главное для идентификатора — видеть ваши глаза, нос и рот.
Вам не нужно держать iPhone прямо перед лицом, чтобы Face ID сработал. Он распознаёт ваше лицо с разных ракурсов, поэтому вы можете держать его в любом положении, даже просто небрежно глядя на экран.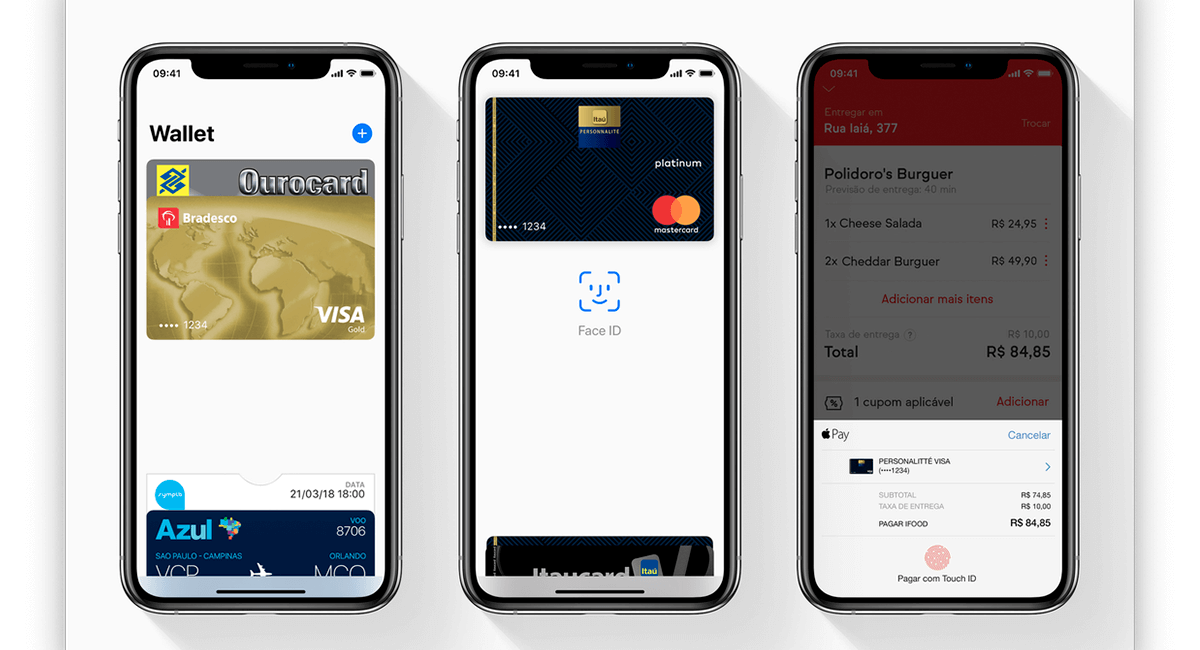 Он не разблокируется в вашем кармане, как это возможно с Touch ID, но как только вы вытащите его и посмотрите на экран, он будет готов к работе.
Он не разблокируется в вашем кармане, как это возможно с Touch ID, но как только вы вытащите его и посмотрите на экран, он будет готов к работе.
Поскольку Face ID использует инфракрасный излучатель, он работает при слабом освещении и в темноте.
Прежде всего, чтобы начать пользоваться Face ID в Apple Pay на iPhone X, настройте Apple Pay на своём смартфоне и включите в настройках «Face ID и код-пароль».
Оказавшись в магазине, который принимает Apple Pay, вы сможете оплатить свою покупку так же, как делали это раньше используя Touch ID, но c некоторыми изменениями:
- Когда вы будете готовы оплатить покупку, дважды нажмите на боковую кнопку на iPhone X. На экране откроется карта Apple Pay. Далее просто посмотрите на iPhone, чтобы подтвердить оплату. Если вы хотите использовать для оплаты другую карту, выберите её из списка своих карт в приложении Wallet прежде, чем iPhone приблизится к устройству для оплаты.
- Параметр двойного нажатия, который открывает приложение «Wallet» должен быть включен по умолчанию, но если это не так, вы можете включить его, перейдя в «Настройки» > «Wallet и Apple Pay» и выбрав опцию «Двойное нажатие».
 Данная функция будет очень полезной, если вы часто пользуетесь Apple Pay, так как это ускоряет процесс оплаты.
Данная функция будет очень полезной, если вы часто пользуетесь Apple Pay, так как это ускоряет процесс оплаты. - Если функция двойного нажатия выключена, вам нужно будет задержать iPhone над считывающим устройством с поддержкой NFC, чтобы открыть Apple Pay прежде, чем перейти к аутентификации лица.
В целом, Apple Pay на iPhone X является таким же быстрым и простым в использовании, как и с Touch ID, поэтому потребуется совершить всего несколько платежей, чтобы привыкнуть к тому, как это работает.
Что делать, если не работает оплата Apple Pay на iPhone?
Содержание:
1. Причины неисправности Apple Pay
2. Как исправить неполадки с Apple Pay?
3. Принудительная перезагрузка iphone
4. Удаление карты из Apple Wallet
5. Смена региона в текущих настройках ios
6. Сброс действующих настроек ios
7. Восстановление прошивки
Apple Pay – универсальная платежная система для проведения бесконтактных платежей посредством мобильного устройства. Используемый в гаджетах чип NFC позволяет рассчитываться за товары и услуги, но его работа далека от идеала. Причем пользователи отмечают неполадки вне зависимости от модели и версии установленного программного обеспечения. Почему не работает оплата Apple Pay, с чем может быть связана подобная неприятность и что можно предпринять для ее устранения? Давайте разберемся во всем этом более подробно.
Используемый в гаджетах чип NFC позволяет рассчитываться за товары и услуги, но его работа далека от идеала. Причем пользователи отмечают неполадки вне зависимости от модели и версии установленного программного обеспечения. Почему не работает оплата Apple Pay, с чем может быть связана подобная неприятность и что можно предпринять для ее устранения? Давайте разберемся во всем этом более подробно.
Причины неисправности Apple Pay
Проблемы могут быть связаны с такими внешними факторами:
- Программные сбои. Ошибки провоцирует нарушение настроек, их неправильная установкой или баги в работе ПО;
- Аппаратные неисправности. Обусловлены преимущественно механическими неполадками гаджета вследствие его удара или падения;
- Аксессуары. Речь идет об использовании нестандартного или неоригинального чехла. Экономить на аксессуарах не стоит. А при выборе лучше отдавать предпочтение оригинальным моделям;
- Проблемы с терминалом. В этом случае достаточно немного подождать и повторить попытку.
 Дополнительных действий с телефоном предпринимать не стоит.
Дополнительных действий с телефоном предпринимать не стоит.
Как исправить неполадки с Apple Pay?
В ситуациях, когда не работает оплата Apple Pay неполадки могут быть обусловлены различными провоцирующими факторами. Отличаются и методы восстановления нормальной функциональности датчика бесконтактных платежей. При этом совсем необязательно сразу же обращаться в специализированный сервис. В ряде простых ситуаций вполне можно справиться самостоятельно. Поговорим об этом более подробно.
Принудительная перезагрузка iphone
Достаточно простой, но весьма действенный способ. Технология перезагрузки зависит от конкретной версии смартфона и его особенностей, а сам метод станет отличным решением при первичном возникновении подобной неполадки или отсутствии видимых провоцирующих факторов, способных повлиять на нормальную работу бесконтактного модуля NFC и его работоспособность. Если перезагрузка не помогла, то можно переходить к другому этапу самостоятельного решения проблемы.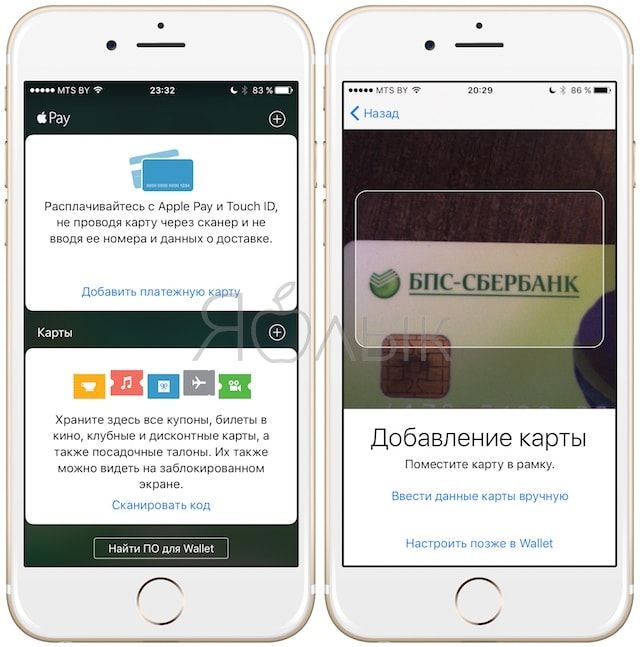
Удаление карты из Apple Wallet
Такие действия актуальны при возникновении предупреждающих надписей во время попытки совершения платежа. Они могут указывать на неполадки технического характера или проблемы со связью с банком. В любой ситуации для решения проблемы можно попробовать удалить привязанные к приложению Wallet карты и установить их повторно. Для проверки следует отправиться к ближайшему терминалу или воспользоваться одним из фирменных приложений с поддержкой бесконтактных платежей.
Смена региона в текущих настройках ios
Также, если перестала работать оплата Apple Pay, можно попробовать установить сторонний регион в соответствующих настройках системы. Такой метод считается экспериментальным, причем язык менять при этом не нужно. Достаточно установить региональную привязку к любой стране с поддержкой платежей Apple Pay (Италия, Великобритания и прочие). После попытки оплаты следует вернуть необходимые параметры обратно.
Сброс действующих настроек ios
Может помочь и сброс некорректных сетевых параметров.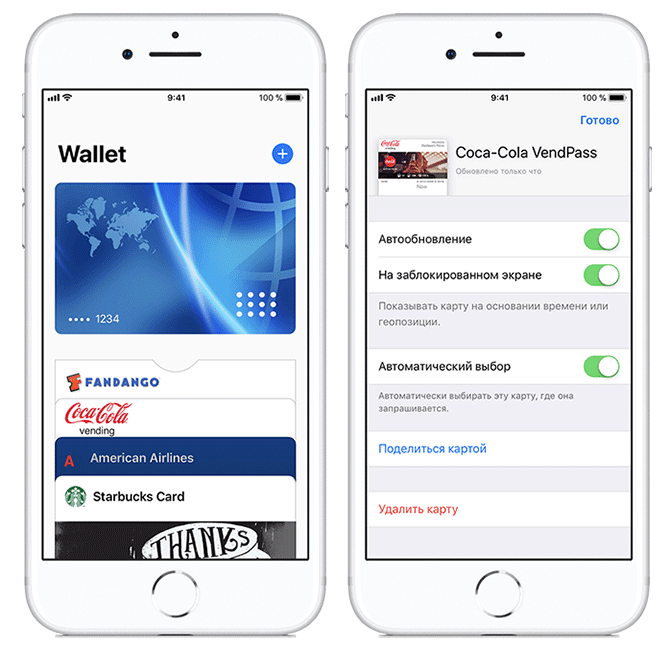 Для доступа к ним необходимо перейти в раздел меню с настройками системы, выбрать блок «Основные» и найти в нем команду «Сброс». Сразу после этого можно попробовать совершить оплату бесконтактным методом. Хотя не стоит считать этот способ гарантией решения проблемы. В ряде случаев не обойтись без более кардинальных мер.
Для доступа к ним необходимо перейти в раздел меню с настройками системы, выбрать блок «Основные» и найти в нем команду «Сброс». Сразу после этого можно попробовать совершить оплату бесконтактным методом. Хотя не стоит считать этот способ гарантией решения проблемы. В ряде случаев не обойтись без более кардинальных мер.
Восстановление прошивки
К одной из них как раз и относится возврат текущей ОС к предыдущей версии. Все дело в тех неполадках, которые могут быть связаны с использованием бета-версий iOS. Не всегда есть возможность дождаться обновления до стабильной версии, но вернуться к определенному апдейту можно без проблем.
Сделать это достаточно просто. Необходим iTunes и подключение гаджета к ПК или ноутбуку. Сразу после этого необходимо перейти к настройкам и открыть раздел «Обзор» с выбором команды восстановления. Системой будет предложено принудительно перезагрузить устройство и подготовить необходимые для обновления (восстановления) файлы. Данные при этом будут утеряны. Поэтому стоит заранее сделать копию со всей пользовательской информацией.
Данные при этом будут утеряны. Поэтому стоит заранее сделать копию со всей пользовательской информацией.
Нами были выяснены причины почему не работает оплата Apple Pay в той или иной ситуации. Как видите, пользователь виновен в подобной проблеме далеко не всегда. А при возникновении затруднений с бесконтактными платежами не стоит спешить в сервис – в ряде случаев проблему можно решить своими силами. Если же после проведения описанных выше действий ситуация не меняется, то без квалифицированной помощи не обойтись – в СЦ Apple №1 вас ожидают опытные мастера, профессиональное оборудование и комплексная 100-дневная гарантия на выполненную работу.
Мы принимаем к оплате
Руководство по Apple Pay — настройка и использование карты
В то время, когда использование наличных никогда не было менее желательным, Apple Pay стала более полезной, чем когда-либо. Это способ совершать безопасные бесконтактные платежи как в обычных магазинах, так и в Интернете, используя только ваш iPhone.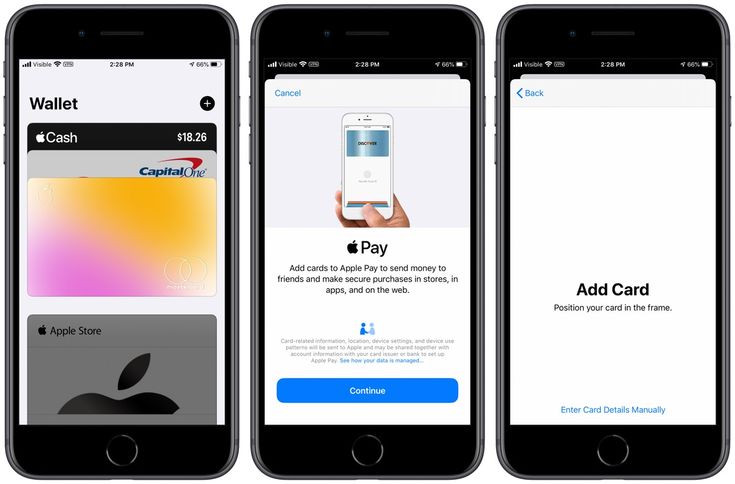
Вот как начать работу с Apple Pay .
Добавление платежной карты
Первое, что нужно сделать, это безопасно добавить платежную карту на свой iPhone. Для этого сначала откройте Кошелек и нажмите кнопку + , затем выберите Дебетовая или кредитная карта > Продолжить .
Вы попадете на экран Добавить карту с видоискателем камеры в реальном времени. Поместите направляющую в форме кредитной карты так, чтобы она совпадала с лицевой стороной выбранной карты. Ваш iPhone автоматически выведет соответствующие данные и перейдет к следующему экрану.
Продолжайте заполнять соответствующие данные, включая 3-значный код CVV, указанный на обратной стороне карты. На этом этапе ваш конкретный банк инициирует процесс проверки через Apple Pay для регистрации вашей карты в Apple Pay, которая обычно включает отправку текстового кода аутентификации.
Примечание: все данные карты также можно ввести вручную.
Установить другую карту по умолчанию
В приложение Wallet можно добавить несколько платежных карт, и первая добавленная вами карта будет использоваться по умолчанию для Apple Pay платежей.
Вы можете изменить эту карту по умолчанию, перейдя в Бумажник , коснитесь и удерживайте нужную карту и перетащите ее вниз так, чтобы она оказалась впереди стопки. Вы получите подтверждение, что эта карта теперь является вашей картой по умолчанию.
Совершайте платежи в магазине с помощью Apple Pay
После того, как ваши карты настроены и проверены в Wallet , вы готовы начать совершать платежи с Apple Pay .
Всякий раз, когда вы находитесь в магазине с системой бесконтактной оплаты, а это в большинстве мест в США, Великобритании, Канаде, Австралии, Европе и других странах, укажите, что вы хотите заплатить с помощью телефона, когда доберетесь до магазина.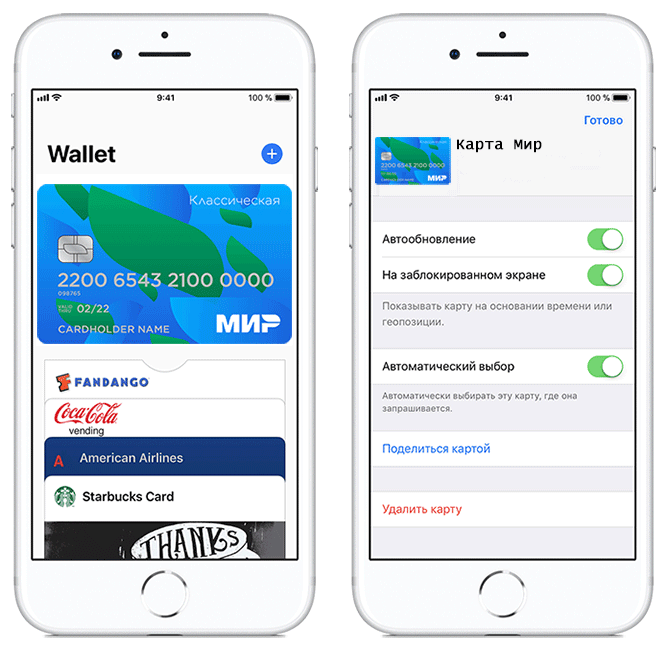 проверить.
проверить.
Подождите, пока кассир направит вас к месту оплаты, затем дважды нажмите боковую кнопку на iPhone. Когда появится карта по умолчанию, посмотрите на свой iPhone, чтобы пройти аутентификацию с помощью Face ID. Теперь держите iPhone рядом с пунктом оплаты, пока не получите подтверждение платежа. Вы услышите характерный звон, сопровождаемый короткой вибрацией.
На старых моделях iPhone удерживайте палец на кнопке Touch ID для аутентификации, затем поднесите телефон к точке оплаты, как описано.
Хотите использовать другую карту? Просто выполните описанный выше процесс, но когда ваша карта по умолчанию появится впервые, коснитесь ее. Теперь выберите другую карту, авторизуйтесь и поднесите телефон к точке оплаты.
Используйте Apple Pay для онлайн-платежей
Apple Pay поддерживается постоянно растущим числом интернет-магазинов и приложений. При совершении покупок через Safari или приложение обратите внимание на Apple Pay 9. Кнопка 0007 во время оформления заказа.
Кнопка 0007 во время оформления заказа.
Нажмите эту кнопку Apple Pay, просмотрите и подтвердите платежную информацию (при необходимости изменив платежную карту, адрес доставки и контактную информацию) и завершите платеж с помощью соответствующей аутентификации Face ID, Touch ID или пароля.
Нет необходимости каждый раз вводить все свои данные с нуля – вы можете более или менее заплатить одним нажатием!
Apple Payipad-appipad-newsiphone-appiphone-newsPaymentsswipe-233
Apple Pay › Bayer Heritage Federal Credit Union
Bayer HFCU предлагает вам Apple Pay® как удобный способ совершать покупки. Просто добавьте свою дебетовую или кредитную карту BHFCU Visa в Apple Pay®, и вы сможете совершать покупки со своего смартфона практически в любом месте, где вы можете провести пальцем или коснуться карты. А благодаря строгим мерам безопасности и методам аутентификации вы можете использовать Apple Pay® с полной уверенностью в безопасности вашей информации.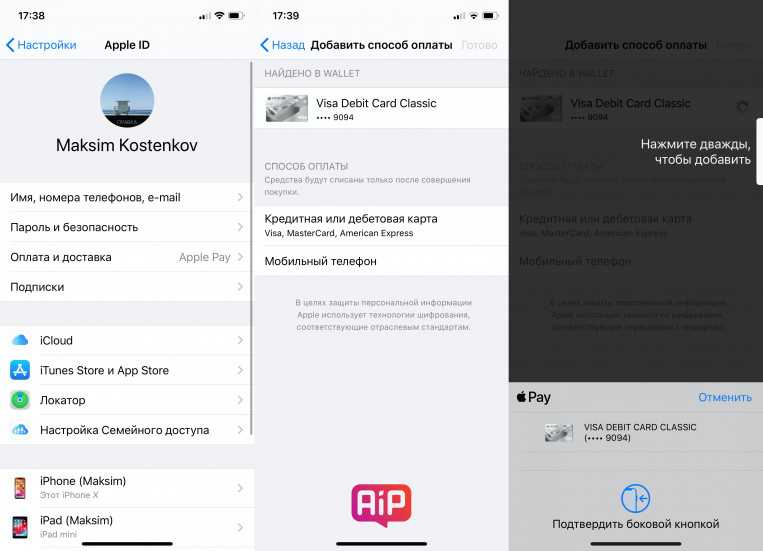
Чтобы ваша регистрация прошла гладко, вы должны использовать ту же контактную информацию для своих учетных записей iTunes и Apple Pay, что и для кредитной или дебетовой карты BHFCU Visa. Если есть несоответствие, это задержит вашу регистрацию. Если ваш номер телефона, адрес электронной почты или почтовый адрес изменились, но вы еще не обновили эту контактную информацию в своей учетной записи BHFCU или iTunes, вам следует обновить неверную информацию перед регистрацией в Apple Pay.
установка Apple Pay®
Чтобы добавить кредитную или дебетовую карту Bayer HFCU в Apple Pay®, вам потребуется поддерживаемое устройство Apple и версия iOS, например iPhone 6®, iPad Air® 2, iPad Mini™ 3, или Apple Watch с iOS 8.1 или более поздней версии.
Примеры установки:
iPhone 6®
- Откройте приложение Passbook/Wallet и коснитесь знака плюс.
- Поместите карту в рамку камеры для автоматического ввода информации о карте или введите ее вручную.

- Введите защитный код, указанный на обратной стороне карты, и заполните оставшиеся поля.
- Убедитесь, что вся информация верна.
iPad Air® 2 или iPad Mini™ 3
- Перейдите в «Настройки» и нажмите «Passbook®» и «Apple Pay®».
- Выберите Добавить кредитную или дебетовую карту.
- Поместите нашу карту в рамку камеры на обратной стороне вашей карты и заполните все оставшиеся поля.
- Введите защитный код, указанный на обратной стороне карты, и заполните оставшиеся поля.
Apple Watch
- Откройте приложение Apple Watch на iPhone 5 (требуется iOS 8.2 или более поздней версии) или 6 и выберите сберкнижку и Apple Pay®.
- Выберите Добавить кредитную или дебетовую карту.
- Поместите карту в рамку камеры для автоматического ввода информации о карте или введите ее вручную.
- Введите защитный код, указанный на обратной стороне карты, и заполните оставшиеся поля.
При необходимости выполните дополнительные действия для проверки карты.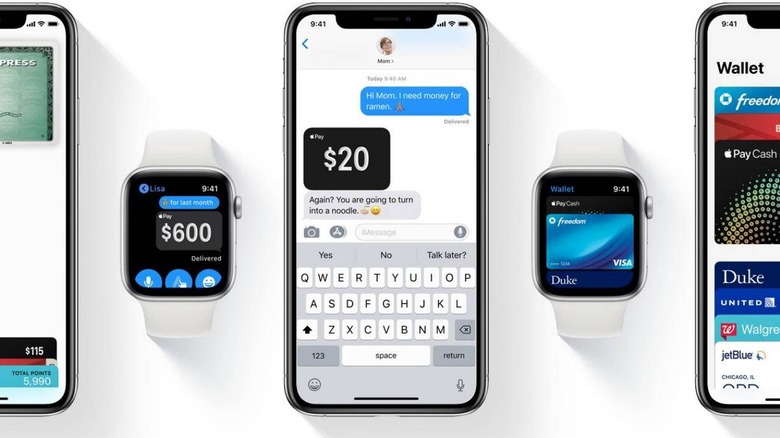 Вам может быть предложено позвонить по номеру 877-840-769.8 для дополнительной проверки. После того, как вы подтвердите, что ваша карта Bayer HFCU была добавлена к вашему мобильному устройству, вы готовы использовать Apple Pay®.
Вам может быть предложено позвонить по номеру 877-840-769.8 для дополнительной проверки. После того, как вы подтвердите, что ваша карта Bayer HFCU была добавлена к вашему мобильному устройству, вы готовы использовать Apple Pay®.
с помощью Apple Pay®
1. Найдите символ Pay Wave® или Apple Pay на кассе и поднесите телефон к бесконтактному считывателю.
2. Приложите палец к Touch ID®. Или вам может потребоваться ввести пароль и подписать квитанцию.
3. Держите телефон рядом со считывателем, пока он не завибрирует и не подаст звуковой сигнал, означающий, что ваш платеж принят.
легко. безопасный. частный.
Совершать платежи с помощью Apple Pay очень просто. Вся транзакция защищена, так как номера ваших кредитных и дебетовых карт не хранятся на устройстве или на сервере Apple®, поэтому они никогда не передаются продавцу.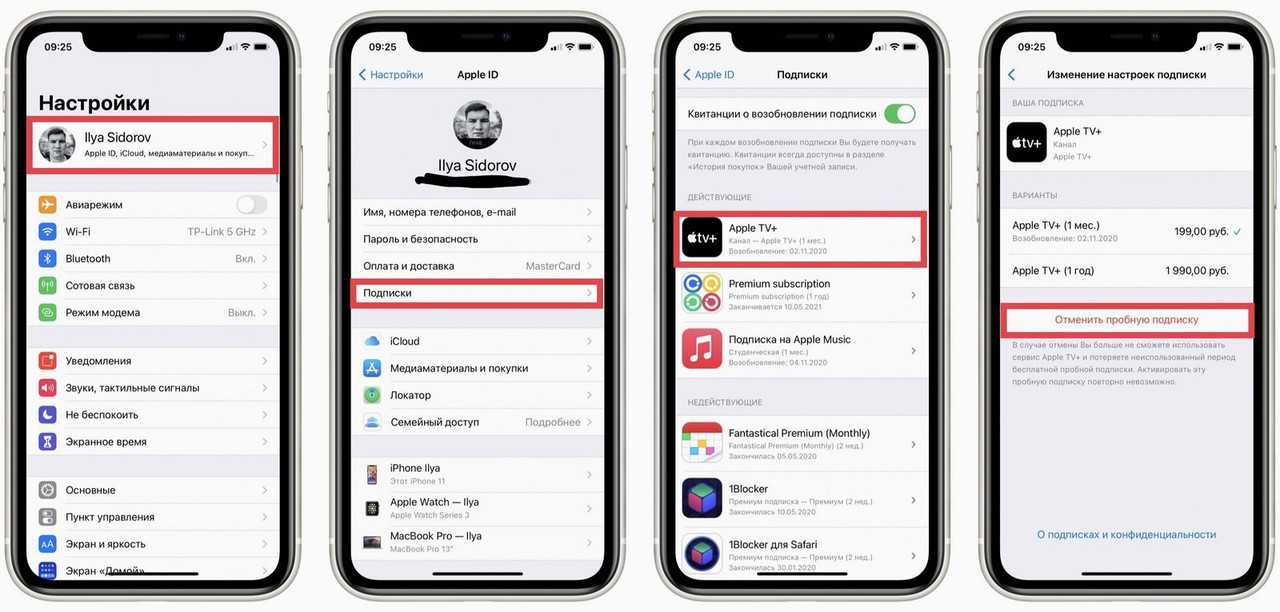
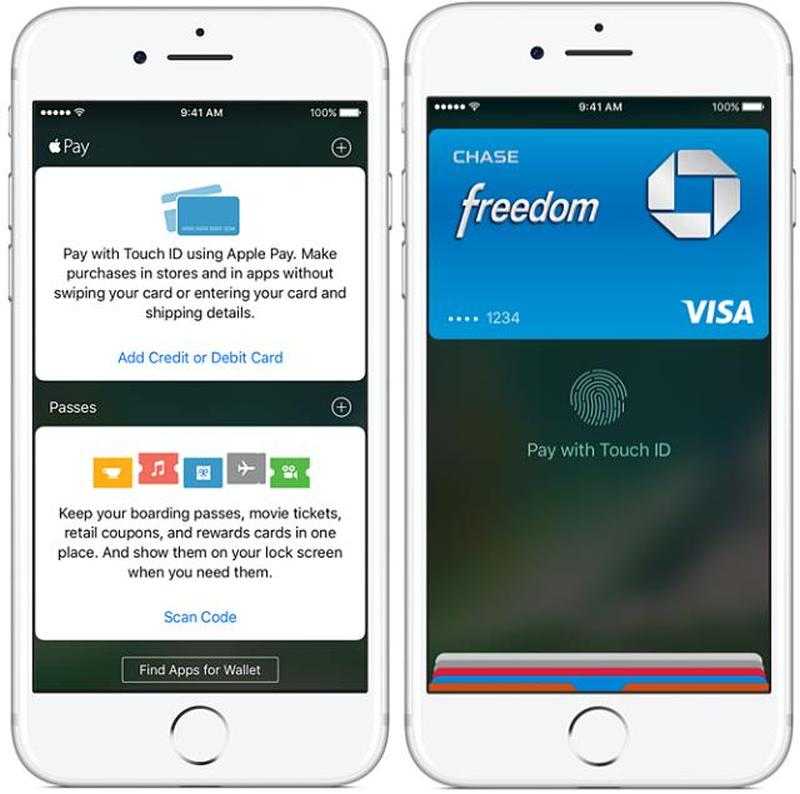 Данная функция будет очень полезной, если вы часто пользуетесь Apple Pay, так как это ускоряет процесс оплаты.
Данная функция будет очень полезной, если вы часто пользуетесь Apple Pay, так как это ускоряет процесс оплаты.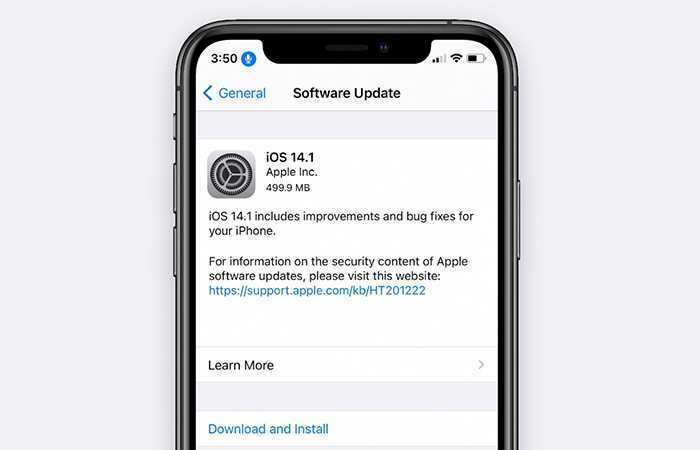 Дополнительных действий с телефоном предпринимать не стоит.
Дополнительных действий с телефоном предпринимать не стоит.