Содержание
8 программ, которые можно отключить в автозагрузке Windows
Наверняка после установки и определенного времени работы за компьютером мы замечали, что он стал работать медленнее, и хотели бы вернуть его в первоначальное состояние. Но как это сделать? В подавляющем большинстве случаев причина одна – слишком много программ в автозагрузке, которые включаются при старте Windows и висят в системе, занимая ресурсы и замедляя процесс загрузки компьютера (см. также «Как определить программу, которая тормозит работу компьютера«).
Чтобы значительно разгрузить систему от автоматически запускаемых приложений, необходимо отключить все лишнее и ненужное в настоящий момент. Сказать легче, чем сделать. Потому для многих является большой проблемой найти в списке автоматически запускаемых программ те самые ненужные элементы. Чтобы упростить задачу, представляю вашему вниманию 8 программ, которые можно смело отключить в автозагрузке, чтобы ускорить свою систему.
1. iTunes Helper
Наверняка, эта программа будет в списке у тех, кто использует iTunes для прослушивания музыки и/или синхронизации своих гаджетов от компании Apple. Данная программа сидит постоянно в памяти компьютера и ждет, пока подключат iДевайс. Как только это происходит, она запускает iTunes. Собственно, это все, на что она нужна.
Данная программа сидит постоянно в памяти компьютера и ждет, пока подключат iДевайс. Как только это происходит, она запускает iTunes. Собственно, это все, на что она нужна.
Фишка в том, что запустить iTunes можно вручную при подключении устройства. Если же устройства нет, то данная программа вообще не нужна. В обоих случаях ее можно отключить.
2. QuickTime
Это модуль мультимедийного проигрывателя, который может понадобиться для воспроизведения некоторых форматов видео. Но зачем он в автозагрузке? Можно отключить.
3. Apple Push
Продукт также принадлежит яблочной компании и служит для отправки уведомлений для запуска других программ от Apple, которые установлены в системе. По сути, он позволяет взаимодействовать между устройством и приложениями типа iCloud на компьютере. Но опыт показывает, что если отключить данную запись, то синхронизация данных все равно производится. Так что можно отключить.
4. Adobe Reader
Конечно, все знают самую популярную программу для чтения PDF.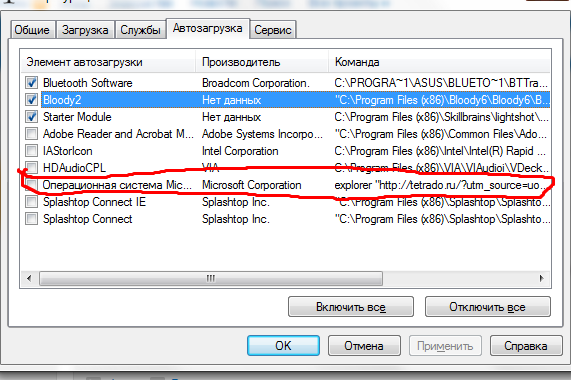 Если эта программа не используется, то совершенно не нужно держать ее автозагрузке, впустую занимая ресурсы. Можно отключить.
Если эта программа не используется, то совершенно не нужно держать ее автозагрузке, впустую занимая ресурсы. Можно отключить.
5. Skype
Без общения в Skype многие просто не могут жить. Кто-то делает это постоянно и на протяжении всего дня общается с коллегами по работе. А кто-то общается дома с дальними родственниками раз в несколько дней. Но правда такова, что при установке Skype автоматически прописывается в автозагрузке и включается каждый раз вместе с системой, что также замедляет другие процесс автозагрузки, которые происходят параллельно, так как сам по себе Skype далеко не «легкое» приложение. Можно запускать его вручную по мере необходимости и после запуска системы.
6. Google Chrome
Самый популярный браузер тоже любит посидеть в автозагрузке, прописав туда модули проверки обновлений. Такие модули как Google Update и Google Installer (Установщик Google) можно отключить. При этом браузер Chrome все равно будет сам обновляться.
7. Evernote Clipper
Являясь большим поклонником Evernote, я все же отключил Clipper.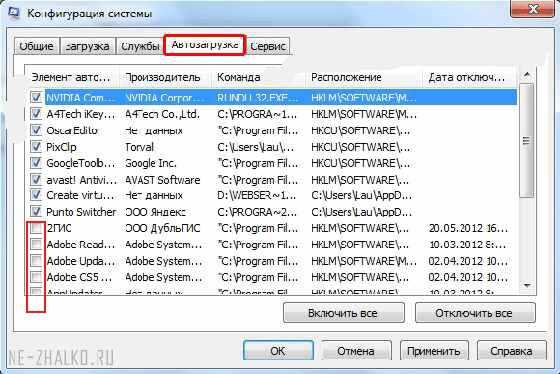 И при этом не испытываю никаких неудобств работы с ним на протяжении уже многих лет.
И при этом не испытываю никаких неудобств работы с ним на протяжении уже многих лет.
8. Microsoft Office
Офисный пакет от Microsoft весьма хорош и является стандартом почти везде. Но какой толк от него в автозагрузке? Ведь и без автоматического запуска можно открыть любой файл в любой офисной программе. Отключаем.
# # #
В большинстве случаев причиной медленной работы ПК является его захламленность различными приложениями, которыми мы пользуемся время от времени, но которые запускаются при каждом включении и компьютера и съедают ресурсы ПК в процессе ожидания, когда же ей воспользуются. Часто в этом просто нет необходимости и такие приложения можно запускать вручную по мере необходимости, не забирая у компьютера ресурсы лишь для того, чтобы какая-то программа ожидала вас в памяти.
Отключать автозагрузку у программ лучше всего в их настройках. Но если таковых нет, то можно воспользоваться утилитой msconfig в Windows XP-7 или Диспетчером задач в Windows 8-10.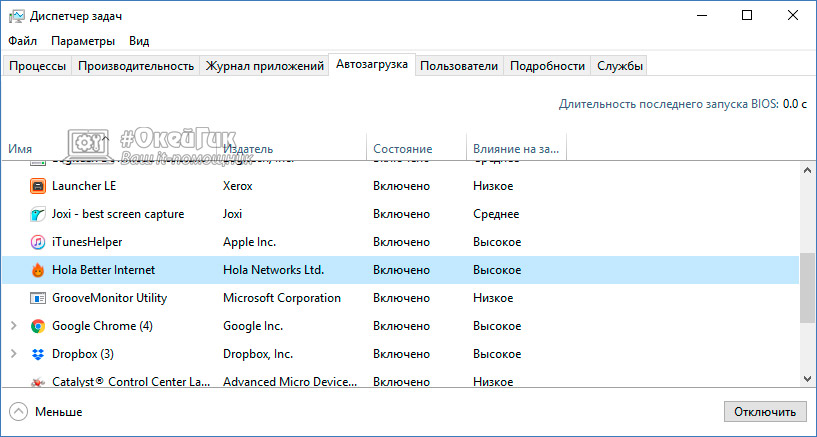
А вы знаете, что время перехода операционной системы в рабочее состояние можно сократить до пары секунд? Подробнее об этом я писал в статье «Почему не нужно выключать компьютер».
Если вы отключили какие-то программы в автозагрузке и хотите поделиться ими с читателями, то расскажите об этом в комментариях и я дополню список выше.
10 программ запуска, которые можно безопасно отключить для ускорения работы Windows
Таким образом, ваш компьютер загружался медленно. ? Возможно, у вас слишком много программ и служб, которые пытаются запустить все сразу. Но вы еще не добавили ни одной программы в свой запуск загрузочную , так как они туда попадают?
Разблокируйте БЕСПЛАТНУЮ шпаргалку «Ultimate Windows Keyboard Shortcuts» прямо сейчас!
Это подпишет вас на нашу рассылку
Прочитайте нашу политику конфиденциальности
Часто программы автоматически добавляют себя в автозагрузку. Вот почему стоит обратить внимание при установке программного обеспечения и иногда удалять программное обеспечение. Тем не менее, не все программы, которые добавляют себя в автозагрузку, являются ненужными.
Вот почему стоит обратить внимание при установке программного обеспечения и иногда удалять программное обеспечение. Тем не менее, не все программы, которые добавляют себя в автозагрузку, являются ненужными.
Позвольте мне показать вам некоторые из наиболее распространенных приложений и служб, которые могут автоматически запускаться при загрузке компьютера. Кроме того, мы рассмотрим, как ими управлять, и как определить, что следует или не следует разрешать запускать.
Часто встречающиеся программы запуска и службы
1. iTunes Helper
Если у вас есть «iDevice» (iPod, iPhone и т. Д.), Этот процесс автоматически запустит iTunes, когда устройство будет подключено к компьютеру. Это действительно ненужный процесс, поскольку вы можете вручную запускать iTunes, когда вам это нужно, и он особенно не нужен, если у вас вообще нет устройства Apple.
2. QuickTime
QuickTime позволяет воспроизводить и открывать различные медиа-файлы. Программа часто требуется для просмотра веб-контента, в частности, видео.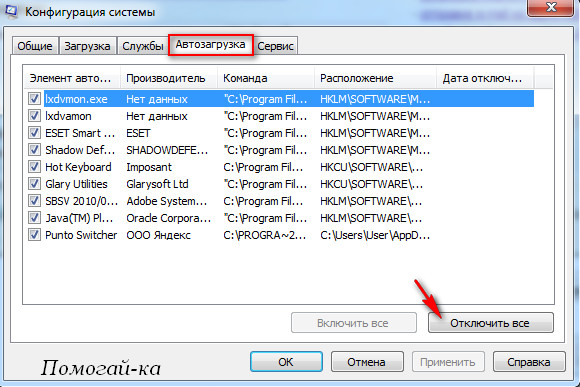 Но зачем его «пускать»? Краткий ответ: это не так.
Но зачем его «пускать»? Краткий ответ: это не так.
3. Apple Push
Apple Push — это «служба» уведомлений, которая добавляется в автозагрузку при установке другого программного обеспечения Apple. Предположительно, это помогает вашим устройствам общаться с iCloud и тому подобное, но записи на форумах показывают, что при отключении из автозагрузки вся синхронизация продолжает работать.
4. Adobe Reader
Вы, вероятно, знаете Adobe Reader как популярное средство чтения PDF на вашем компьютере. И хотя вам это действительно не нужно, вот , и есть отличные альтернативные программы для чтения PDF , Adobe Reader по-прежнему является программой выбора для многих. Почему это «нужно» для автоматического запуска, мне не понятно. Снимите флажок.
5. Скайп
Skype — это отличная программа для видеочата — никто не спорит с этим. Но вам действительно нужно, чтобы он запускался и входил в систему сразу после входа в Windows? Возможно нет.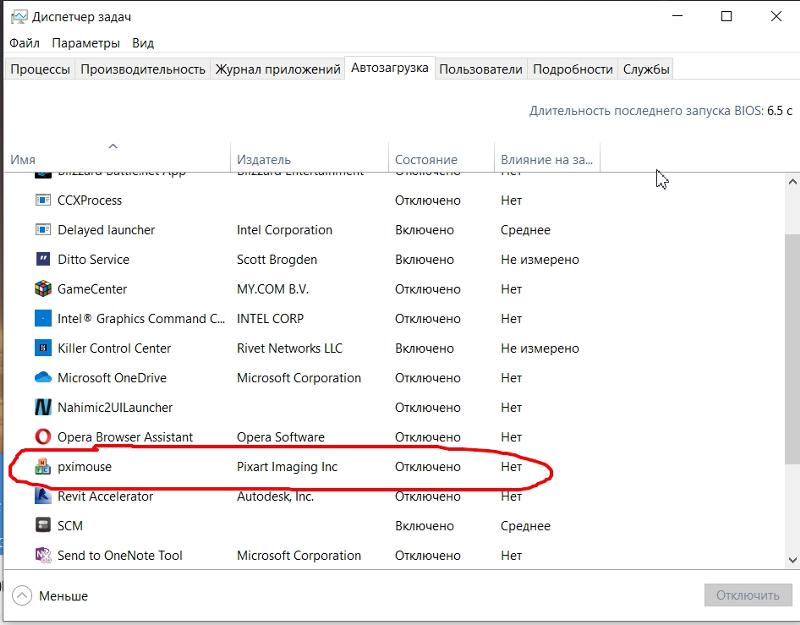
6. Google Chrome
Знаете ли вы, что для того, чтобы Google Chrome оставался обновленным и актуальным, вам не нужны его и другие его сервисы, такие как Google Installer и Google Update, для запуска? Я отключил эти приложения и службы при запуске, и Google Chrome продолжает оставаться обновленным.
7. Spotify Web Helper
Spotify — это отличный способ открыть для себя новую музыку, а с новым веб-плеером Spotify вам даже не нужно его устанавливать. Однако, если он у вас установлен, вы можете найти это маленькое приложение при запуске. Он просто позволяет настольному приложению Spotify связываться с вашим браузером, поэтому при нажатии на песню Spotify где-нибудь в Интернете она автоматически открывается в настольном приложении. Эта функция действительно стоит дополнительной нагрузки на ваше время загрузки? Нет.
8. CyberLink YouCam
Если у вас есть веб-камера, скорее всего, у вас будет CyberLink YouCam для вашего программного обеспечения.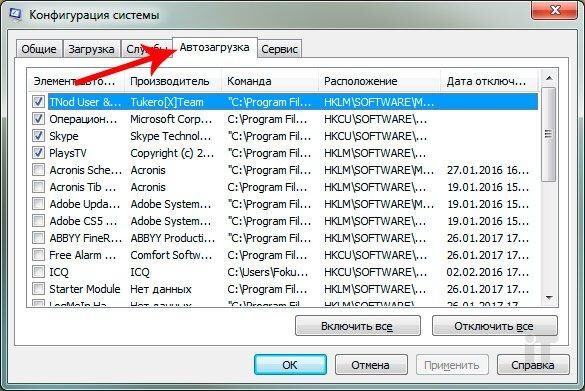 Таким образом, «они» (производители) считают, что это должно начаться автоматически. Что он делает, когда запускается? Ничего, кроме добавления ненужных процессов. Снимите флажок.
Таким образом, «они» (производители) считают, что это должно начаться автоматически. Что он делает, когда запускается? Ничего, кроме добавления ненужных процессов. Снимите флажок.
9. Evernote Clipper
Я большой сторонник Evernote, и Web Clipper просто потрясающий. Тем не менее, меня всегда удивляло, почему его добавляют в стартап. Я отключил его и использую Web Clipper ежедневно, если не ежечасно, и у меня никогда не возникало проблем с его неправильным отсечением.
10. Microsoft Office
Microsoft Office является наиболее известным офисным пакетом из всех, которые Но что хорошего для вас при запуске? Если вы отключите его, вы все равно сможете открыть какие-нибудь файлы? Да. Можете ли вы запустить любую из программ вручную? Да. Есть ли какие-то функции, которыми вы не можете воспользоваться? Нет. Разрешение его запуска — просто бремя для вашей системы.
Имейте в виду, что это относится к любым альтернативным офисным пакетам а также.
Управление вашими программами запуска и услугами
Как упоминалось в статье о том, как заставить Windows загружаться быстрее заставить Windows загружаться быстрее, того, как сделать загрузку , Конфигурация системы (версия Windows 7 на фото выше) — это отличный локальный инструмент для управления запускаемыми приложениями и службами. Вы можете запустить его, набрав «MSConfig» в окне поиска Windows Start Menu.
Если у вас Windows 8 и у вас нет такой программы, как Classic Shell, чтобы вернуть традиционное меню «Пуск», просто нажмите Windows, клавишу + R, чтобы открыть окно « Выполнить», и введите MSConfig, и вы получите тот же эффект.
Как пользователь Windows 8, вы также заметите, что на вкладке « Автозагрузка » в конфигурации системы больше нет списка запускаемых приложений. Вместо этого есть ссылка, указывающая на вкладку « Автозагрузка » в диспетчере задач, к которой также можно перейти, щелкнув правой кнопкой мыши панель задач Windows (на рисунке ниже) или с помощью комбинации клавиш быстрого доступа: Ctrl + Shift + Esc .
Просматривая вкладку « Автозагрузка », вы можете отсортировать элементы по имени, издателю, статусу (включено / отключено) и влиянию запуска (высокий, средний, низкий).
Похоже, что для предотвращения запуска сервисов, вы все равно должны снять их в Конфигурации системы, так как их остановка в диспетчере задач останавливает их только в это время, и они запускаются снова после перезагрузки системы.
Сохранить или не сохранить
Этот список не ограничивается 10 приложениями и службами, которые вы должны удалить. Вы можете иметь больше или меньше в зависимости от программ, которые у вас есть. Например, Steam, популярное игровое программное обеспечение, является еще одной программой, которая может отлично функционировать без необходимости добавления к загрузке системы. Существует также множество вирусов, которые вы можете удалить в Windows 10 .
Предложения о том, что вы
должны разрешить для запуска
Задача состоит в том, чтобы определить, какие программы и службы, помимо тех, которые перечислены в этой статье, должны быть включены или отключены при запуске.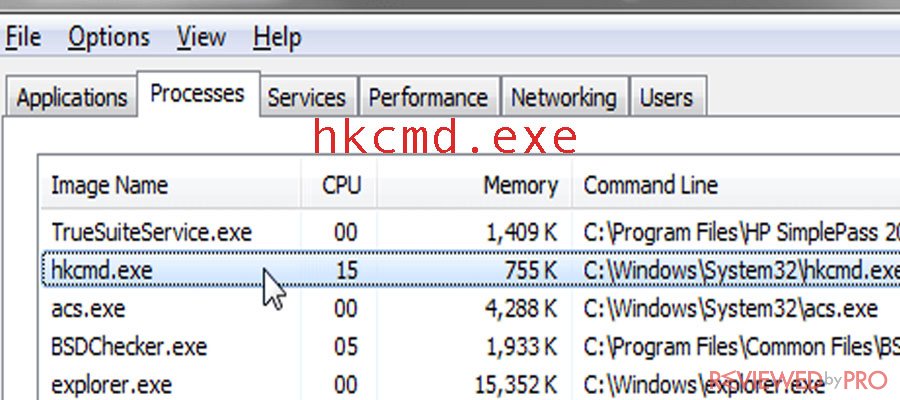 Ниже приведены некоторые рекомендации:
Ниже приведены некоторые рекомендации:
- Оставьте в покое все, что связано с вашим антивирусом (например, Avast, Avira и т. Д.)
- Сервисы и приложения для аудио, беспроводных, сенсорных панелей (для ноутбуков) не должны быть отключены
- Будьте осторожны, отключая службы Microsoft — точно знайте, что вы делаете
- Приложения и сервисы для Intel и AMD обычно должны оставаться включенными
- Должны запускаться программы облачной синхронизации, такие как Dropbox, SugarSync, Google Drive и т. Д.
- Все, что вы хотите запустить автоматически, без вашего разрешения (подумайте: «установи и забудь»)
Вам интересно, какие программы следует запускать, кроме упомянутых выше типов? Это действительно зависит от предпочтений пользователя, но примеры, которые я позволяю запускать, это Launchy, F.lux, а иногда и Flutter and Everything. Имейте в виду, что вы хотите, чтобы при запуске было как можно меньше, но вы также хотите воспользоваться возможностью вашего компьютера запускать различные программы без необходимости делать это вручную.
Сайты, помогающие оценить программу
Из-за постоянных изменений в технологии нельзя полагаться на одну статью, чтобы определить, что представляют собой все несущественные элементы автозагрузки. Даже с учетом указаний иногда услуга или программа не распознаются или расплывчаты в описании. Для них вам нужно обратиться к веб-сайтам с базой данных приложений и услуг, которые показывают, кто они, кто их создает и необходимы ли они для правильной работы вашего компьютера. Ниже приведен список рекомендуемых сайтов:
- Должен ли я заблокировать это?
- BleepingComputer.com — База данных программ запуска
- Glarysoft — Приложения для запуска
- Malwarebytes ‘Forum — Ненужные стартапы
- Pacman’s Portal — База данных программ для Windows
- ПК Pitstop — Библиотека процессов
- Конфигурации обслуживания Black 7 для Windows 7 с пакетом обновления 1
Полезные программы для удаления ненужных программ
В дополнение ко всей информации в этой статье и в тех, которые были связаны с, есть также программы, которые могут помочь вам оценить важность запуска приложений и служб. Мы рассмотрели такие программы, как Soluto или AutoRuns . Другая программа, которая может быть полезна — это StartUpLITE от Malwarebytes .
Мы рассмотрели такие программы, как Soluto или AutoRuns . Другая программа, которая может быть полезна — это StartUpLITE от Malwarebytes .
Заключение и отказ от ответственности
Очень важно понимать, что существует риск удаления служб и программ из автозагрузки. Хотя многие не нужны, многие другие. Если при запуске компьютера вы удалили что-то критическое, это может привести к негативным последствиям. Я не могу еще раз подтвердить важность того, чтобы вы точно знали , чего ожидать при удалении каждой службы и программы с момента запуска.
Теперь, когда все сказано, какие другие ненужные процессы и службы часто встречаются в стартапе? Есть ли у вас какие-либо советы о том, как можно различить «необходимое» и «ненужное»? Мы будем рады услышать ваши мысли, советы и рекомендации.
Изображение предоставлено: Microsoft Logo Ms Business Windows через Pixabay
Медленный запуск Windows? Как найти и отключить программы автозагрузки [Easy Fix]
Мы финансируемся нашими читателями и можем получать комиссию, когда вы покупаете по ссылкам на нашем сайте.
Сэм Кук
Журналист данных, защитник конфиденциальности и эксперт по перерезанию шнура
22 мая 2018 г.
Вычислительная мощность растет с каждым годом. Там, где раньше компьютеры с трудом справились даже с одним процессом за раз, теперь большинство новых машин могут довольно быстро обрабатывать десятки процессов. Однако чем больше программ вы устанавливаете на свой компьютер, тем больше программ вы пытаетесь запустить при запуске. Хуже того, операционные системы Windows часто поставляются с большим количеством предустановленных системных программ, которые пытаются запускаться при запуске. В результате вы можете столкнуться с проблемой медленного запуска Windows, которая, похоже, не исчезнет и даже может усугубиться.
Чем старше становится ваша машина, тем больше вероятность того, что она начнет работать медленнее при запуске. Многие из этих программ запуска могут быть полезны, но есть большая вероятность, что большинству из них не нужно автоматически включаться при запуске Windows. Таким образом, рекомендуется выяснить, какие программы на вашем компьютере запускаются при запуске, чтобы вы могли отключить ненужные приложения, потребляющие много памяти.
Таким образом, рекомендуется выяснить, какие программы на вашем компьютере запускаются при запуске, чтобы вы могли отключить ненужные приложения, потребляющие много памяти.
Общие программы запуска Windows
Под «программами запуска» мы подразумеваем любые программы, установленные на на при загрузке Windows. Это означает, что по мере запуска Windows эти программы начинают работать в фоновом режиме, а иногда и на переднем плане. Обычно это программы, которые будут мигать своим логотипом, как только вы войдете в свою учетную запись на компьютере с Windows, хотя не все программы запуска будут делать это.
Большинство программ запуска — это просто программы, которые вы установили на свой компьютер для различных целей. Некоторые программы предустановлены на вашем компьютере в зависимости от производителя устройства.
На вашем компьютере не будут установлены все те же программы запуска, что и у других пользователей Windows. Тем не менее, некоторые приложения настолько распространены, что есть большая вероятность, что они установлены и запускаются у вас и у многих других вместе с Windows.
Вот некоторые распространенные, второстепенные программы, которые могут вызывать зависание операционной системы Windows при запуске:
Adobe Reader и Adobe Acrobat
Adobe Reader и Adobe Acrobat для бизнеса или для личного использования чрезвычайно распространены во многих Windows пользователи. Эта программа также является очень распространенной программой запуска. Хотя Adobe Reader и Adobe Acrobat оказывают лишь минимальное влияние на процесс запуска, это кумулятивный эффект.
iCloud Drive
Пользователи Apple, скорее всего, установили iCloud Drive на своих компьютерах с Windows. Учитывая, как это работает, iCloud Drive запускается при запуске и оказывает очень большое влияние на процесс запуска. Хотя мы могли бы перечислить их отдельно (поскольку они отображаются отдельно в меню программ запуска), iCloud Photo Stream и iCloud Services также являются программами запуска, которые запускаются при запуске Windows. Они также сильно потребляют оперативную память во время запуска.
Apple Push
Своего рода служба push-уведомлений. Программа Apple Push позволяет разработчикам приложений отправлять push-уведомления на ваше устройство. Push-уведомления, безусловно, являются дополнительной функцией, что делает эту программу запуска очень необязательной.
iTunes Helper
Программное обеспечение Apple снова наносит удар. iTunes Helper — это именно то, на что это похоже. Эта программа помогает вашему iTunes запускаться в вашей ОС Windows. Это также имеет довольно большое влияние на процесс запуска.
Microsoft OneDrive
Никаких сюрпризов. Microsoft OneDrive теперь является стандартным для пользователей Windows, и он настроен на автоматическую загрузку и работу в фоновом режиме. Поскольку он начинает синхронизироваться с вашим облачным диском, как только вы включаете Windows, это оказывает большое влияние на процесс запуска.
Dropbox
OneDrive может быть включен для пользователей Windows, но Dropbox является одним из наиболее популярных доступных приложений для облачных дисков. Как и в случае с OneDrive, как только вы запускаете Windows, Dropbox начинает синхронизацию с облаком, что довольно сильно влияет на вашу загрузочную память.
Как и в случае с OneDrive, как только вы запускаете Windows, Dropbox начинает синхронизацию с облаком, что довольно сильно влияет на вашу загрузочную память.
Google Диск
Прямо здесь, с Dropbox и OneDrive, Google Диск больше не только для веб-браузеров. Существует отдельное приложение, которое подключает вас напрямую к вашей учетной записи Google Диска. Если вы загрузили этот файл, он будет загружаться при загрузке Windows и с большим объемом памяти.
Загрузчик клиента Steam
Геймеры, будьте осторожны! Если вы используете Steam, загруженный клиент запускается при запуске и использует много памяти в процессе. И, честно говоря, на самом деле нет причин нуждается в , чтобы вообще быть программой запуска. Конечно, у любого настоящего геймера будет риг с приличным объемом памяти, но чем меньше программ в автозапуске, тем лучше.
CyberLink YouCam
CyberLink YouCam, одно из нескольких программных приложений, которые часто предустанавливаются производителями устройств, является включенным приложением для веб-камеры. Он часто запускается при запуске и может оказать заметное влияние на ваш процесс запуска.
Он часто запускается при запуске и может оказать заметное влияние на ваш процесс запуска.
Skype
Как бы нам ни хотелось, а в Skype нет реальной необходимости запускать его автоматически при запуске. Skype также иногда может быть довольно навязчивым, и иногда его очень трудно принудительно закрыть, когда в нем начинаются ошибки. Skype также не является легкой программой и часто может оказывать большое влияние на вашу систему. Я обнаружил, что это может привести к довольно длительному замедлению скорости запуска, в частности, в Windows 8.1.
Spotify
Музыкальные приложения популярны, но не так популярны, как Spotify. Другими словами, есть большая вероятность, что на вашем компьютере установлено приложение Spotify, и если вы это сделаете, оно, вероятно, запускается с Windows с заметно большим влиянием на память.
Защитник Windows
Встроенная антивирусная функция для Windows запускается автоматически, если она включена. Если вы отключили его во время работы с другим AV-инструментом, этот, скорее всего, не загрузится. Даже несмотря на то, что он оказывает минимальное влияние на запуск, он все же влияет на процесс.
Даже несмотря на то, что он оказывает минимальное влияние на запуск, он все же влияет на процесс.
Программное обеспечение VPN (любое)
Любые инструменты VPN, которые вы используете, вероятно, настроены на загрузку сразу после загрузки Windows. Некоторые даже могут быть настроены на включение, как только вы загрузите Windows и обнаружите подключение к Интернету. Это функция безопасности, но она может привести к значительному снижению скорости в процессе запуска.
Антивирусное программное обеспечение (любое)
Помимо Защитника Windows, любой антивирусный пакет будет загружаться при загрузке Windows. Как и в случае с VPN-инструментами, это мера безопасности, но она может привести к значительному замедлению процесса запуска, в зависимости от того, какую программу вы используете.
Как найти программы запуска
Независимо от того, используете ли вы Windows 10, 8.1 или 7, вы обнаружите, что программы запуска перечислены в вашем диспетчере задач.
Вы можете попасть в Диспетчер задач, одновременно нажав ctrl+alt+del и выбрав Диспетчер задач из меню или введя «диспетчер задач» в строке поиска Windows.
Оттуда вы перейдете на вкладку Startup .
Теперь вы увидите список программ, которые автоматически запускаются при включении Windows. ( *Обратите внимание: если у вас есть троян или другое вредоносное ПО, которое запускается при включении компьютера, возможно, оно не отображается здесь. )
Windows сообщит вам, какое влияние каждая программа оказывает на процесс запуска. Уровни обозначаются высокий, низкий, или нет. Некоторые программы отмечены цифрой без измерения. Существует несколько причин, по которым влияние программы может быть не измерено, в том числе если она была установлена так недавно, что Windows еще не успела ее измерить. Тем не менее, вы можете найти некоторые решения для решения этой проблемы на Stack Overflow.
Для пользователей Windows 10 вы обнаружите, что программы с несколькими установленными подпрограммами перечислены в виде группы. Вы можете нажать на название этого приложения, чтобы открыть полный список.
Вы можете увидеть текущий статус загрузки приложения при запуске (включено или отключено) и издателя приложения (заметно менее важно для наших текущих целей).
Теперь все, что вам нужно сделать, это решить, какие программы включить или отключить. Это также может быть хорошей возможностью для вас решить, хотите ли вы вообще сохранить все программы, загружаемые в настоящее время вместе с Windows. Если вы используете свой компьютер в течение нескольких лет, возможно, у вас накопилось большое количество приложений, которые вам действительно не нужны или которые вам больше не нужны, но которые все еще перегружают вашу систему.
Как отключить автозагрузку
Вот первая хорошая новость: отключить автозагрузку на самом деле очень просто. Ниже мы предоставим несколько инструкций о том, как отключить автозапуск программ в Windows 10, Windows 8 и Windows 7.
Ниже мы предоставим несколько инструкций о том, как отключить автозапуск программ в Windows 10, Windows 8 и Windows 7.
Отключите запускаемые программы в Windows 10/8/7
Сначала загрузите диспетчер задач и перейдите на вкладку запускаемых программ, используя метод alt+ctrl+del или введя диспетчер задач в поиске Windows. меню.
Далее, щелкните правой кнопкой мыши на любой из программ автозагрузки, которые вы хотите отключить. Например, я собираюсь отключить загрузку Steam при запуске.
Теперь просто нажмите отключить . И вы сделали. Вы можете проверить, сработало ли это, перезагрузив компьютер и посмотрев, запускается ли теперь отключенное приложение при запуске. Если все работает как задумано, это , если больше не загружается. Однако, если он все еще загружается, вы можете рассмотреть возможность дальнейшего изучения отдельных настроек приложения или, в случае программы, которая вам не нужна, ее полного удаления.
Другие причины медленного запуска Windows
Может быть несколько проблем, негативно влияющих на скорость запуска Windows. Количество запущенных программ запуска — это лишь одна из многих различных причин. На самом деле, существует несколько проблем, из-за которых операционная система Windows может медленно запускаться на вашем ноутбуке или ПК. Прочтите наше руководство о том, как ускорить медленный ноутбук или ПК.
Вирусы или вредоносное ПО
Если у вас медленный запуск Windows, ваш компьютер может быть заражен вирусом или другим типом вредоносного ПО. Хотя технически также может быть опцией программы запуска, большинство вредоносных программ будут скрываться в вашей системе до такой степени, что вы не сможете найти и отключить операцию запуска, как в случае с официальными программами.
Таким образом, мы рекомендуем запустить сканирование на вирусы сначала , прежде чем выключать любую из программ автозапуска. Выполните следующие шаги:
- Выключите компьютер как обычно, а затем снова включите его.
 Время, необходимое для полной загрузки Windows.
Время, необходимое для полной загрузки Windows. - Запустите антивирусную программу. Если вы обнаружите какие-либо вредоносные или подозрительные программы, удалите их со своего компьютера.
- Попробуйте еще раз рассчитать время запуска Windows. Если скорость увеличилась, вы поймете, что решили проблему.
Хотите знать, какие программы вы должны использовать? Мы рекомендуем несколько антивирусных приложений, которые помогут вам удалить вредоносное ПО из вашей системы. Ознакомьтесь с нашим руководством по лучшим бесплатных антивирусных программ для компьютеров Windows и Mac.
См. также: Памятка по восстановлению Windows
Недостаточно места на жестком диске
В наши дни трудно представить, что большинству пользователей не хватает места на жестком диске. Но если вы приобрели недорогой компьютер или ноутбук или используете планшет с Windows 10, вы могли начать с малого свободного места.
Для бесперебойной работы вашему компьютеру требуется не только оперативная память. Также требуется определенное количество свободного места на жестком диске. В противном случае все начинает работать немного медленнее. По данным Microsoft, для эффективной работы Windows 10 требуется не менее 16 ГБ свободного места на жестком диске. Меньше этого, вероятно, будет хорошо, но как только вы начнете опускаться слишком далеко, вы, вероятно, начнете замечать некоторые заметные и негативные последствия для вашей скорости.
Также требуется определенное количество свободного места на жестком диске. В противном случае все начинает работать немного медленнее. По данным Microsoft, для эффективной работы Windows 10 требуется не менее 16 ГБ свободного места на жестком диске. Меньше этого, вероятно, будет хорошо, но как только вы начнете опускаться слишком далеко, вы, вероятно, начнете замечать некоторые заметные и негативные последствия для вашей скорости.
По мнению различных других экспертов по технологиям, нет конкретного количества свободного места, которое вам нужно , поскольку оно зависит от компьютера, но Anandtech фактически рекомендует 25 процентов свободного места для тех, у кого есть твердотельные накопители (SSD). Для механических жестких дисков рекомендуемая сумма варьируется от 10 процентов до того, что вам нравится. В конечном счете, однако, причина в том, что вашей системе Windows требуется определенное количество свободного места для эффективной дефрагментации или помощи в очистке вашей файловой системы, которая со временем может стать фрагментированной и немного замедлить работу.
Освободить место на жестком диске очень просто. Найдите программы, которые, как вы знаете, вы не используете, или файлы, которые занимают место, которое вам больше не нужно, и удалите их. Однако вернуть несколько ГБ места на жестком диске может быть немного сложно, поэтому вы можете рассмотреть возможность резервного копирования этих данных на внешний диск или облачный диск перед их полным удалением.
Существует несколько вариантов, но мы рекомендуем облачное резервное копирование как один из лучших и безопасных вариантов. Физические внешние диски могут быть повреждены, сломаны или потеряны. Между тем, облачные диски чрезвычайно безопасны и в основном рассчитаны на будущее, например, вы сможете получить доступ к этим данным в будущем, не беспокоясь о совместимости. Они также не зависят от устройства и операционной системы, поэтому вы можете повторно загрузить эти файлы в другую систему.
Облачных вариантов становится все больше с каждым годом, поэтому мы рекомендуем ознакомиться с различиями между облачным резервным копированием и облачным хранилищем, прежде чем углубляться в них.
На вашем компьютере недостаточно памяти вашего ноутбука или ПК. Новые системы, как правило, имеют больше памяти из-за того, что память с каждым годом дешевеет. Двухлетний ноутбук или ПК, скорее всего, будет иметь меньше оперативной памяти, чем компьютер с аналогичной ценой, который вы купили бы сегодня. К несчастью для пользователей компьютеров, программы становятся все больше и требуют больше памяти, поэтому необходимо увеличить объем памяти.
Вы можете увидеть, сколько памяти потребляют запущенные процессы, открыв диспетчер задач в Windows.
В диспетчере задач выберите Производительность .
Как видите, у моего ноутбука 8 ГБ оперативной памяти, из которых 1,7 ГБ в настоящее время не используются. У меня достаточно оперативной памяти для выполнения всех моих операций, поэтому наличие нескольких программ запуска не проблема. Тем не менее, даже с 8 ГБ ОЗУ слишком много запускаемых программ могут вызвать проблемы.
Для вас это может быть не так. Если ваша система использует всю доступную память во время нормальной работы без работает с большим объемом оперативной памяти, есть большая вероятность, что он также нагружает память при запуске.
Если ваша система использует всю доступную память во время нормальной работы без работает с большим объемом оперативной памяти, есть большая вероятность, что он также нагружает память при запуске.
Корпорация Майкрософт рекомендует не менее 1 ГБ ОЗУ для эффективного запуска и работы Windows в 32-разрядной системе и 2 ГБ для 64-разрядной системы. Если ваша система соответствует минимальным требованиям или чуть превышает их, проблемы с медленным запуском будут для вас вероятным сценарием. И, как уже говорилось, чем старше ваша система под управлением Windows 10, тем больше вероятность того, что ваш запуск будет медленным.
Решения? Ну, вы можете обновить свою оперативную память. Для ПК это обычно проще, и большинство пользователей могут сделать это самостоятельно с несколькими видео на YouTube. Однако владельцы ноутбуков могут захотеть нанять профессионала для обновления оперативной памяти своей системы.
Настройте виртуальную память
Windows использует хитрый метод выделения части пространства на жестком диске для памяти. Когда у него заканчивается фактическая память, он будет использовать свои выделенные слоты на вашем жестком диске для хранения файлов страниц памяти. На самом деле вы можете увеличить или уменьшить объем жесткого диска, отведенного под виртуальную память. И есть хороший шанс, что вы захотите уменьшите виртуальную память на вашем ПК или ноутбуке, так как это может привести к слишком медленной загрузке.
Когда у него заканчивается фактическая память, он будет использовать свои выделенные слоты на вашем жестком диске для хранения файлов страниц памяти. На самом деле вы можете увеличить или уменьшить объем жесткого диска, отведенного под виртуальную память. И есть хороший шанс, что вы захотите уменьшите виртуальную память на вашем ПК или ноутбуке, так как это может привести к слишком медленной загрузке.
По умолчанию в Windows 10 для виртуальной памяти выделено не менее 16 МБ. Хотя может показаться, что увеличение этого параметра было бы хорошим способом противодействия компьютеру с низким объемом оперативной памяти, на самом деле это контрпродуктивно. Жесткие диски намного медленнее, чем микросхемы памяти, поэтому виртуальная память является системой резервного копирования.
На самом деле, есть вероятность, что у вас слишком много выделенной виртуальной памяти, что вызывает проблемы с производительностью даже при запуске.
Чтобы проверить виртуальную память, перейдите в меню поиска на панели запуска и введите «Настройка внешнего вида и производительности Windows». Затем перейдите на вкладку Дополнительно и в разделе с надписью Виртуальная память, нажмите Изменить :
Затем перейдите на вкладку Дополнительно и в разделе с надписью Виртуальная память, нажмите Изменить :
Теперь вы увидите, какие у вас текущие выделения, в нижней части окна. То, что вы ищете, — это увидеть, превышает ли ваше текущее распределение , чем ваше рекомендуемое размещение . Если это так, у вас могут быть серьезные проблемы с производительностью.
Наилучший вариант — настроить размер виртуальной памяти вручную. Для этого снимите флажок рядом с Автоматически управлять размерами файлов подкачки для всех устройств, затем в поле Нестандартный размер введите число рядом с Рекомендуемый в оба поля Исходный и Максимальный размер . Это ограничит объем виртуальной памяти, которую можно использовать, и, надеюсь, немного ускорит работу.
Помимо этих шагов, вы можете обнаружить, что некоторые дополнительные параметры работают. Например, вы можете загрузить и запустить приложение, которое ускорит загрузку Windows. Однако эти приложения могут быть не лучшим вариантом. Многие из них содержат вредоносные программы и устанавливают на ваш компьютер дополнительные файлы, которые вам не нужны.
Однако эти приложения могут быть не лучшим вариантом. Многие из них содержат вредоносные программы и устанавливают на ваш компьютер дополнительные файлы, которые вам не нужны.
Лучший путь здесь — правильно управлять установленными программами. Убедитесь, что у любой новой программы отключен параметр запуска. Вы можете сделать это вручную в настройках запуска, как показано выше.
Комбинации клавиш запуска Mac — Служба поддержки Apple (IN)
Узнайте о функциях и инструментах Mac, доступ к которым можно получить, удерживая одну или несколько клавиш во время запуска.
На Mac с Apple Silicon
Узнайте, есть ли у вас Mac с Apple Silicon
- Включите Mac и продолжайте нажимать и удерживать кнопку питания при запуске Mac.
- Отпустите кнопку питания, когда появится экран параметров запуска, на котором показаны ваши загрузочные диски и значок шестеренки с надписью «Параметры».
- В этом окне вы можете запускаться с другого диска, запускаться в безопасном режиме, использовать восстановление macOS и многое другое.
 Узнайте больше об этих параметрах.
Узнайте больше об этих параметрах.
На Mac с процессором Intel
Если вы не используете Mac с процессором Apple, вы используете Mac с процессором Intel.
Рекомендации по использованию этих комбинаций клавиш
- Нажмите и удерживайте все клавиши в комбинации вместе, а не по одной.
- Если вы не можете заставить комбинацию клавиш работать при перезагрузке Mac, сначала выключите Mac. Если вы не можете выключить компьютер, нажмите и удерживайте кнопку питания в течение 10 секунд, пока ваш Mac не выключится. Затем нажмите и удерживайте комбинацию клавиш после нажатия кнопки питания, чтобы включить Mac.
- Возможно, вам придется подождать несколько секунд, прежде чем нажимать клавиши, чтобы дать вашему Mac больше времени для распознавания клавиатуры при ее запуске. Некоторые клавиатуры имеют индикатор, который кратковременно мигает при запуске, указывая на то, что клавиатура распознана и готова к использованию.
- Если вы используете беспроводную клавиатуру, по возможности подключите ее к компьютеру Mac.
 Или используйте встроенную клавиатуру или проводную клавиатуру. Если вы используете клавиатуру, предназначенную для ПК, например клавиатуру с логотипом Windows, попробуйте клавиатуру, предназначенную для Mac.
Или используйте встроенную клавиатуру или проводную клавиатуру. Если вы используете клавиатуру, предназначенную для ПК, например клавиатуру с логотипом Windows, попробуйте клавиатуру, предназначенную для Mac. - Некоторые комбинации клавиш не работают, если ваш Mac использует пароль прошивки. Сначала отключите пароль прошивки.
- Если вы используете Boot Camp для запуска из Microsoft Windows, настройте параметры «Загрузочный диск» для запуска из macOS. Затем выключите или перезапустите и повторите попытку.
Комбинации клавиш для Mac на базе Intel
Команда (⌘)-R : Запуск из встроенной системы восстановления macOS. Или используйте Option-Command-R или Shift-Option-Command-R для запуска из macOS Recovery через Интернет. macOS Recovery устанавливает разные версии macOS в зависимости от используемой комбинации клавиш.
Опция (⌥) или Alt : запуск в диспетчере запуска, который позволяет выбрать другие доступные загрузочные диски или тома.