Содержание
Сайт поддержки Apple Watch — Служба поддержки Apple (RU)
watchOS 9
watchOS 8
watchOS 7
watchOS 6
watchOS 5
Выберите версию:
watchOS 9
watchOS 8
watchOS 7
watchOS 6
watchOS 5
При изменении этого элемента управления страница автоматически обновится
Поиск по этому руководству
Добро пожаловать!
Ваши Apple Watch
Начало работы
Поддерживайте форму с Apple Watch
Отслеживайте важную информацию о здоровье с помощью Apple Watch
Будьте на связи с Apple Watch
Что нового
Жесты для Apple Watch
Настройка и создание пары между Apple Watch и iPhone
Приложение Apple Watch
Зарядка Apple Watch
Включение Apple Watch и вывод из режима сна
Блокировка и разблокировка Apple Watch
Смена языка и ориентации Apple Watch
Снятие, смена и застегивание ремешков Apple Watch
Настройка Apple Watch члена семьи
Начало работы с режимом «Учебное время»
Воспроизведение музыки
Добавление и воспроизведение подкастов
Просмотр отчетов о состоянии здоровья и активности
Использование Apple Cash для семьи
Приложения на Apple Watch
Открытие приложений
Систематизация приложений
Загрузка приложений
Определение времени
Значки статуса
Пункт управления
Использование режима фокусирования
Настройка яркости, размера текста, звуков и тактильных сигналов
Просмотр уведомлений и ответ на них
Изменение настроек уведомлений
Управление Apple ID
Использование быстрых команд
Настройка режима мытья рук
Подключение Apple Watch к сети Wi-Fi
Подключение наушников или динамиков Bluetooth
Перенос задач с Apple Watch
Разблокировка компьютера Mac с Apple Watch
Разблокировка iPhone с Apple Watch
Использование Apple Watch без iPhone, с которым создана пара
Использование Apple Watch с сотовой сетью
Функции безопасности на Apple Watch
Настройка и просмотр Медкарты
Вызов экстренных служб
Управление функцией «Обнаружение падения»
Управление функцией «Распознавание аварии»
Использование Siri
Прослушивание уведомлений и ответ на них
Объявление вызовов с помощью Siri
Что на вкладке «Циферблаты»
Настройка циферблата
Отправка циферблатов Apple Watch
Циферблаты и функции
Основные сведения об Apple Fitness+
Подписка на Apple Fitness+
Настройка Apple Fitness+ на Apple TV
Просмотр тренировок и медитаций Fitness+
Как начать тренировку Fitness+
Совместные тренировки через SharePlay
Изменение элементов, отображаемых на экране в ходе тренировки или медитации Fitness+
Загрузка тренировки Fitness+
Отслеживание ежедневной активности на Apple Watch
Обмен данными об активности
Будильники
Добавление аудиокниг
Воспроизведение аудиокниг
Кислород в крови
Калькулятор
Календарь
Пульт «Камеры»
Компас
Контакты
Использование Дневника цикла
Получение ретроспективной оценки овуляции
ЭКГ
Найти людей
Постройте маршрут или свяжитесь с другом
Найти устройства
Поиск AirTag
Пометка AirTag как пропавшего
Пульс
Здоровье сердца
Управление домом
Отправка и получение сообщений по интеркому
Дистанционный доступ к аксессуарам умного дома
Чтение почты
Как писать письма и отвечать на почту
Управление почтой
Карты
Построение маршрутов
Лекарства
Memoji
Чтение сообщений
Отправка сообщений
Ответ на сообщения
Развитие осознанности
Прослушивание медитаций с сопровождением
Добавление музыки
Удаление музыки
Воспроизведение музыки
Дополнительные действия в приложении «Музыка»
Радио
News
Шум
Контроль воздействия окружающего шума
Раздел «Исполняется»
Телефон
Телефонные звонки
Использование iPhone c двумя SIM-картами совместно с Apple Watch
Выбор фотоальбома и управление коллекцией
Просмотр фото
Добавление подкастов
Воспроизведение подкастов
Напоминания
Управление воспроизведением музыки на Mac или ПК
Управление Apple TV
Отслеживание сна
Отслеживание температуры запястья ночью
Акции
Секундомер
Таймеры
Советы
Диктофон
Рация
О приложении Wallet
Apple Pay
Настройка Apple Pay
Совершение покупок
Отправка, получение и запрос денежных средств с помощью Apple Watch (только в США)
Управление Apple Cash (только в США)
Хранение билетов и пропусков в приложении Wallet
Использование дисконтных карт
Оплата с Apple Watch на компьютере Mac
Оплата общественного транспорта
Использование водительских прав или удостоверения личности
Использование цифровых ключей
Использование карт вакцинации от COVID‑19
Погода
Тренируйтесь с Apple Watch
Начало тренировки на Apple Watch
Обнаружение дорожки
Завершение и просмотр итогов тренировки
Пользовательская настройка тренировки
Просмотр пульсовых зон
Просмотр и изменение показателей тренировки
Показатели бега на улице
Займитесь плаванием
Тренировка на тренажераз вместе с Apple Watch
Изменение параметров тренировки
Мировые часы
VoiceOver
Настройка Apple Watch с помощью VoiceOver
Основы работы с VoiceOver на Apple Watch
Видеоповтор Apple Watch
Управление устройствами поблизости
AssistiveTouch
Использование дисплея Брайля
Использование клавиатуры Bluetooth
Увеличение
Тактильная передача времени
Настройка размера текста и других визуальных параметров
Настройка параметров моторики и координации
Настройка и использование текстовой трансляции
Настройки аудио для универсального доступа
Использование функций универсального доступа с помощью Siri
Быстрый вызов функций универсального доступа
Перезагрузка Apple Watch
Стирание Apple Watch
Восстановление Apple Watch
Восстановление Apple Watch из резервной копии
Обновление ПО Apple Watch
Если Вы забыли свой код-пароль
Продажа Apple Watch, передача часов другому пользователю и защита при их потере
Информация об Apple Watch
Другие способы просмотра руководства пользователя
Сайт поддержки Apple Watch
Дополнительная информация, сервис и поддержка
Важная информация о безопасности
Важная информация по эксплуатации
Сведения об уходе за ремешком
Заявление о соответствии требованиям Федерального агентства США по связи (FCC)
Заявление о соответствии требованиям Департамента инноваций, науки и экономического развития Канады (ISED Canada)
Информация о технологии Ultra Wideband
Информация об утилизации и вторичной переработке
Apple и окружающая среда
Авторские права
Максимальное количество символов:
250
Не указывайте в комментарии личную информацию.
Максимальное количество символов: 250.
Благодарим вас за отзыв.
Потеряли или украли Apple Watch, что делать?
Если у вас украли Apple Watch или вы их потеряли, можете не беспокоиться о персональных данных. Часы можно легко заблокировать, чтобы ими не воспользовались посторонние люди, а благодаря специальным приложениям вы с большой вероятностью найдете потерю.
Как пользоваться приложением «Локатор»
Для начала вам нужно включить опцию «Найти iPhone» на вашем смартфоне, а после сделать сопряжение часов со смартфоном. Если у членов вашей семьи также есть Apple Watch, воспользуйтесь «Семейной настройкой». Такая опция сопрягает один смартфон и заданные apple watch вместе. Далее вы сможете пользоваться приложением «Локатор». В нем вы можете делать следующее:
-
быстро искать часы, если украли apple watch; -
блокировать часы. Если у вас решат украсть часы, злоумышленники ничего с них не сотрут, потому что вы сможете включить блокировку активации.
Вы можете проверить, работает ли блокировка активации, выполнив несколько шагов:
-
Откройте приложение Watch на телефоне. -
Зайдите в «Мои часы». -
Перейдите во «Все часы». -
Найдите потерянное устройство и нажмите на значок i. -
Если появляется фраза «Найти Apple Watch», значит, блокировка активации включена.
Даже если вы удаленно стерли информацию с часов, посторонние люди не смогут ими полноценно воспользоваться из-за включенного режима блокировки активации. Просто держите «Локатор» включенным, чтобы функция продолжала действовать. Также вам нужно помнить идентификатор Apple ID и пароль. Их нужно будет ввести, чтобы вернуть часы в рабочее состояние после того, как их удастся найти.
Обратите внимание на следующую особенность Apple Watch: от модели устройства зависит то, как оно показывает свою геопозицию. Новые модели найти просто: они задействуют и Wi-Fi, и сотовую связь, и GPS. В старых же устройствах модуля GPS нет. Из-за этого они не показываются на картах, и это делает поиск таких часов сложным.
Как на карте увидеть, где находятся часы
В «Локаторе» или на веб-сайте iCloud.com вы сможете узнать, в каком месте находятся часы. Вы можете воспользоваться двумя функциями: «Воспроизвести звук» и «Маршрут». Первая функция нужна, если часы рядом с вами. Apple Watch будут воспроизводить звук, пока вы сами не выключите его. Местоположение устройства можно увидеть со смартфона, ноутбука или компьютера:
На Iphone
Здесь вам понадобится «Локатор»:
-
Откройте «Локатор». -
Далее коснитесь кнопки «Устройства». -
Выберите Apple Watch, и вы увидите, где они сейчас.
На компьютере
Находить часы с ПК можно при помощи сайта iCloud.ru. Для этого:
-
Пройдите идентификацию на сайте. -
Включите «Найти iPhone». -
Во вкладке «Все устройства» выберите потерянные Apple Watch.
Возможно, вы не увидите геолокацию часов. Это может произойти, если устройство не подключено к Wi-Fi, сотовой сети или iPhone.
Что делать, если часы не видны на карте
Когда вы только купили часы, подключите опцию «Найти устройство» и сделайте сопряжение со смартфоном. Если кто-то захочет их украсть или вы потеряете часы, Apple Watch получится без проблем найти. Но даже если не делать этого, вы сможете защитить персональную информацию в случае утери apple watch. Для этого:
-
Активируйте режим пропажи на устройстве.
-
Поменяйте пароль идентификатора Apple ID. Так человек, который нашел часы, не сможет получить вашу информацию. -
Обратитесь в полицию. Возможно, сотрудники смогут узнать серийный номер часов и помогут с поиском.
Без «Локатора» не получится узнать местоположение часов.
Как включить режим пропажи, если украли Apple Watch
Эту опцию стоит активировать не только в случае, если часы украли, но и если вы их сами потеряли. Для этого нужно воспользоваться iCloud.ru. Другой вариант – использовать сопряженный смартфон. Вы сможете добавить на экран Apple Watch номер вашего телефона. По нему вам позвонят люди, нашедшие устройство. Чтобы включить режим пропажи, нужно сделать следующее:
-
Включите «Локатор». -
Найдите утерянное устройство. -
Нажмите на «Отметить как пропавшее» -
Нажмите на кнопку активации, далее – продолжить; -
Введите ваш действующий номер телефона.
-
Выберите «Далее». -
Напишите текст. Он будет высвечиваться на Apple Watch, когда их будут включать. Там вы можете указать, например, свой адрес. -
Нажмите «Активировать».
Также проверьте электронную почту. Туда вам придет сообщение, где вас попросят подтвердить все описанные выше действия.
Как выключить режим пропажи
Вернуть свои часы в обычное рабочее состояние не составит труда. На ПК нужно делать следующее:
-
Зайдите на iCloud и авторизуйтесь на сайте. -
Нажмите на «Найти Iphone». -
Откройте раздел «Все устройства». -
Найдите нужные вам Apple Watch. -
Отключите режим пропажи -
Подтвердите действие.
Если вы заходите с iPhone, делайте все по следующей инструкции:
-
Зайдите в «Локатор». -
Выберите найденные Apple Watch. -
Выберите «Отметить как пропавшее». -
Нажмите на «Активировано». -
Выключите режим пропажи и подтвердите действие.
Далее устройством можно пользоваться как и прежде.
Как найти хозяина часов
Если вы нашли часы на улице, не оставляйте их себе. С большой вероятностью владелец сможет их найти, поэтому лучше сразу их вернуть. Есть несколько способов сделать это:
-
Посмотрите на экран устройства. Если высветились данные владельца, позвоните ему; -
Если на Apple Watch нет никакой информации о владельце, можете отнести устройство в полицию; -
Вы можете оставить находку у себя. Главное – не выключайте часы. Возможно, человек найдет их при помощи «Локатора».
Главное – не выключайте часы. Возможно, человек найдет их при помощи «Локатора».
-
Также можете дать объявления в социальных сетях в пабликах вашего города.
Если вы потеряли часы или у вас их украли, не стоит беспокоиться. Главное – чтобы они были сопряжены с iPhone. Далее с помощью специальных приложений вы сможете их быстро найти. Даже если не повезло и Apple Watch утеряны навсегда, никто из посторонних не сможет ими воспользоваться.
Как просматривать веб-страницы на Apple Watch
Можно — вряд ли.
К
Дэвид Нилд
|
сделай сам
Safari не отображается в списке приложений Apple Watch, но пусть это вас не останавливает. Даниэль Корпай / Unsplash
Даниэль Корпай / Unsplash
Просмотрите приложения на Apple Watch, и вы не найдете веб-браузер Safari. Это кажется разумным выбором, учитывая небольшой размер экрана и ограниченные возможности ввода.
Но если вам нужно открыть веб-страницу на умных часах, знайте, что это возможно. На часах уже есть скрытое приложение для браузера, и вы также найдете несколько сторонних опций, доступных для установки.
Предупреждение, однако: вы определенно столкнетесь с ограничениями, и опыт нигде не будет так хорош, как на телефоне или ноутбуке.
Использование встроенного браузера Apple Watch
Вы не можете запустить встроенный в Apple Watch веб-браузер из стандартной сетки или списка приложений. Вместо этого вам нужно будет получить к нему доступ, открыв ссылку из другого приложения для умных часов. Для этого вы можете использовать приложения «Почта» и «Сообщения», и все, что вам нужно сделать, это отправить себе электронное письмо или сообщение, содержащее URL-адрес, который вы хотите посетить.
[См. также: Обзор Apple Watch Series 7: жизнь шире ]
Этот способ выхода в интернет может показаться многословным — и это действительно так. Но на всякий случай, если вам это когда-нибудь понадобится, вы можете упростить задачу, отправив себе по электронной почте список веб-сайтов, к которым вам регулярно нужен доступ, например.
Другой способ попасть на веб-сайт — использовать Siri на Apple Watch. Скажите «Siri, перейдите к…», а затем URL-адрес, который вы хотите посетить. Появится список веб-результатов — просто нажмите Открыть страницу под ссылкой, которую вы хотите открыть. Это хорошо работает для сайтов с простыми URL-адресами, которые можно легко произнести, например, apple.com или google.com.
Когда дело доходит до ввода текста на веб-сайты, вы можете использовать обычные методы, доступные на ваших часах, включая голосовую диктовку, функцию рукописного ввода и экранную клавиатуру. Это не идеально для ввода больших объемов текста, но подойдет, например, если вам нужно найти несколько ключевых слов.
Это не идеально для ввода больших объемов текста, но подойдет, например, если вам нужно найти несколько ключевых слов.
Имейте в виду, что не все веб-сайты будут загружаться должным образом (или вообще не будут загружаться) на таком крошечном экране, и навигация по меню и всплывающим диалоговым окнам может быть затруднена. В некоторых случаях встроенный браузер переключается на более простой вид, например, на режим чтения в Safari на рабочем столе, поэтому вы получаете только текст и ничего больше. Нажмите на URL-адрес вверху, чтобы переключиться между этими представлениями.
Вы также можете перемещаться вперед и назад, нажимая на адресную строку. Другие жесты, которыми вы можете воспользоваться, — это использование цифровой короны или пальца на экране для прокрутки, а также двойное касание экрана для увеличения и уменьшения масштаба. Чтобы очистить все собранные данные просмотра, откройте «Настройки» и выберите Общие , Данные веб-сайта и Очистить данные веб-сайта .
Использование сторонних программ
Встроенный веб-браузер на Apple Watch, вероятно, лучший выбор, когда дело доходит до загрузки веб-страниц, поскольку у Apple есть доступ к частям кода умных часов, которые могут использовать сторонние приложения. не добраться. Тем не менее, если вы хотите более полноценный опыт, у вас есть варианты.
[См. также: Как перемещаться по Apple Watch с помощью жестов с помощью AssistiveTouch ]
Во-первых, это бесплатное приложение Parrity, которое фактически использует подключенный iPhone для загрузки и рендеринга страниц перед передачей результатов на ваши Apple Watch. Вы по-прежнему можете взаимодействовать со страницами на своем запястье, вводить новые URL-адреса и даже возвращаться к истории просмотров, но ваш iPhone всегда должен быть рядом, чтобы что-то произошло.
Тогда есть µBrowser, который обойдется вам в 1 доллар. Это работает полностью независимо от часов и делает очень приличную работу по рендерингу веб-сайтов, хотя и с некоторыми проблемами (например, поддержка нескольких шрифтов довольно ограничена). Вы можете выполнять поиск в Интернете, вводить URL-адреса и возвращаться на недавно посещенные страницы.
Вы можете выполнять поиск в Интернете, вводить URL-адреса и возвращаться на недавно посещенные страницы.
Технические хаки
Как просматривать веб-страницы на Apple Watch с помощью этого скрытого браузера
Apple Watch поддерживают просмотр веб-контента на вашем запястье, и в этом руководстве мы покажем вам, как использовать скрытый браузер watchOS для посещения любого веб-сайта, который вам нравится.
Как это работает
Apple Watch не имеют видимого браузера Safari. Поэтому вы не найдете его в своем списке приложений. Однако движок Apple WebKit интегрирован в watchOS, что позволяет использовать Интернет на вашем запястье.
Итак, как вы выходите в Интернет, если нет браузера Safari?
Как посещать веб-сайты на Apple Watch
- Откройте приложение «Сообщения» или «Почта» на iPhone и отправьте себе ссылку , к которой вы хотите получить доступ на Apple Watch. Это также работает, если кто-то уже отправил вам текст или электронное письмо с URL-адресом веб-сайта.

- Нажмите колесико Digital Crown, чтобы просмотреть все свои приложения. Отсюда откройте приложение Messages или Mail .
- Коснитесь ссылки , и откроется эта веб-страница.
- Когда вы закончите, нажмите Закрыть , чтобы выйти из просмотра веб-страниц и вернуться в приложение Почта или Сообщения.
Элементы управления во время просмотра на Apple Watch
Вы можете взаимодействовать с веб-представлением, используя следующие жесты:
- Прокрутка: Проведите пальцем по экрану или поверните колесико Digital Crown.
- Масштаб: Дважды нажмите, чтобы увеличить масштаб, и дважды нажмите еще раз, чтобы уменьшить масштаб.
- Переход по гиперссылкам: Коснитесь веб-ссылки, чтобы загрузить соответствующую веб-страницу.
- Введите текст: Коснитесь текстового поля, чтобы ввести, произнести или произнести текст по буквам.

- Назад или Вперед: Проведите пальцем влево/вправо от края экрана.
- Обычный веб-просмотр или Просмотр для чтения: Коснитесь строки URL вверху.
- Перезагрузить страницу: Коснитесь строки URL вверху.
Примечание: Apple сделала правильный выбор, установив Safari Reader по умолчанию. Если вы еще не пробовали режим чтения в Safari, он удаляет из статей надоедливую рекламу, панели навигации, настраиваемые таблицы стилей и другие отвлекающие факторы, оставляя вам чистый текст и изображения.
Могу ли я ввести адресную строку?
Когда веб-страница откроется, вверху вы увидите адресную строку, в которой отображается URL-адрес сайта, на котором вы сейчас находитесь. К сожалению, нажатие на это поле URL-адреса не открывает клавиатуру, и вы не можете ввести имя или адрес другого сайта вручную. Однако вы можете нажать любую ссылку на текущей веб-странице, и она будет работать.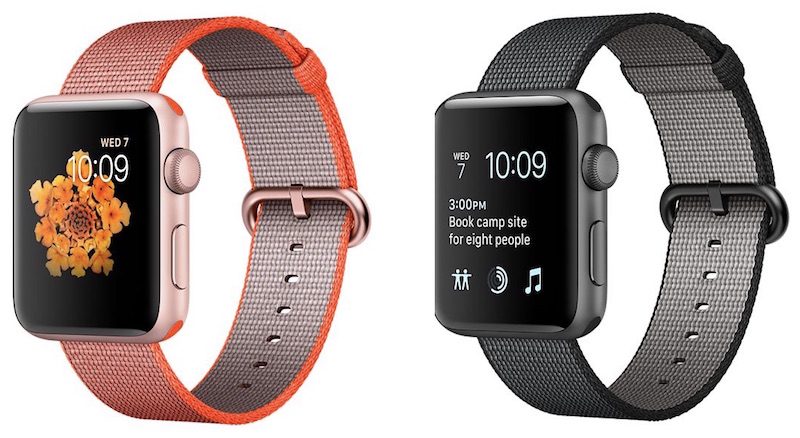 Например, если iDownloadBlog открыт на ваших Apple Watch, вы можете нажать на ссылку, которую вы видите там (например, для публикации), и она откроется.
Например, если iDownloadBlog открыт на ваших Apple Watch, вы можете нажать на ссылку, которую вы видите там (например, для публикации), и она откроется.
Как открыть Google на Apple Watch
Просто отправьте себе ссылку google.com и откройте ее на своих часах. Появится оптимизированная для мобильных устройств страница поиска Google. Вы можете ввести поисковый запрос в поле поиска с помощью QWERTY-клавиатуры (в Series 7 и более поздних версиях), набросать или продиктовать свой запрос, а также выбрать нужный элемент на главной странице Google.
Интеграция WebKit в Apple Watch: в чем польза?
Внедрение поддержки WebKit — грандиозное достижение. Технологический гигант из Купертино считает, что просмотр веб-страниц на таком крошечном экране не имеет смысла, поэтому Apple Watch не поставляются с Safari. Тем не менее, ваши Apple Watch могут отображать веб-контент, хотя и ограниченным образом. Например, вы можете проверить меню ресторана или прочитать короткую новостную статью, не вынимая iPhone из кармана.
Другими словами, отсутствие ручного ввода значительно снижает возможности просмотра веб-страниц на ваших умных часах Apple. Однако, если есть ссылки, которые вы должны открыть на своем запястье по какой-либо причине, вы можете отправить себе ссылку в сообщении или по электронной почте и посетить ее позже. Кроме того, если кто-то отправит вам ссылку в iMessage или по электронной почте, интеграция WebKit позволит вам быстро просмотреть ее с часов, а для более глубокого опыта вы всегда можете перейти по этой ссылке позже на своем iPhone.
Старые Apple Watch?
Модели серии 2 , серии 1 и серии 0 не поддерживаются. При попытке открыть прикрепленную ссылку на неподдерживаемой модели появляется сообщение об ошибке: «Эта ссылка недоступна для просмотра на Apple Watch, но вы можете открыть ее на своем iPhone».
Веб-страницы не загружаются на Apple Watch
Не ожидайте, что часы правильно отобразят все веб-сайты.
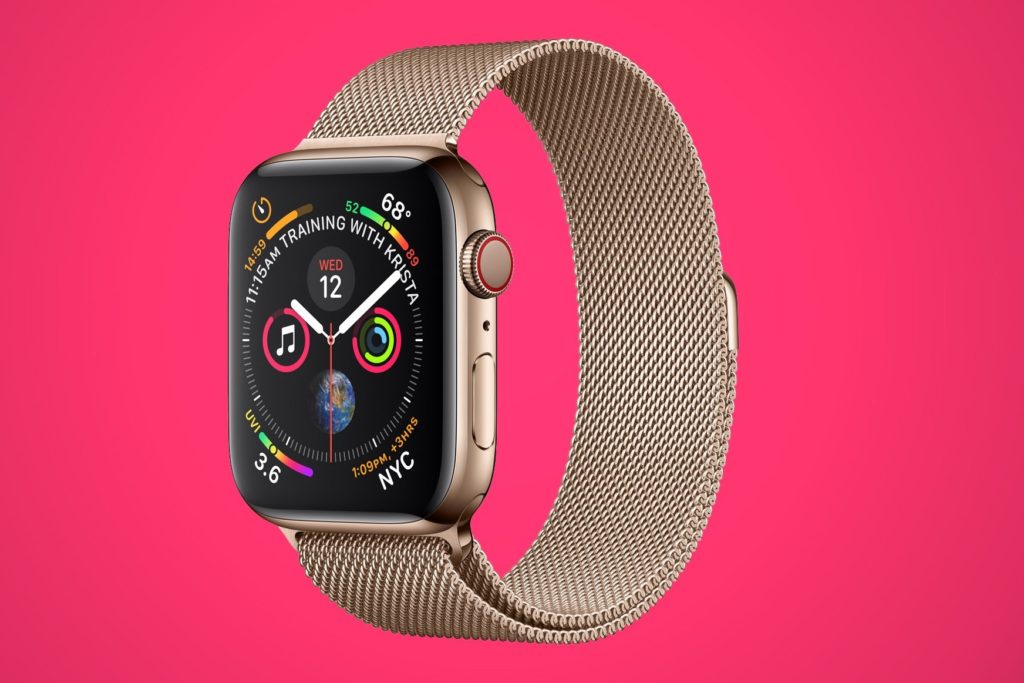
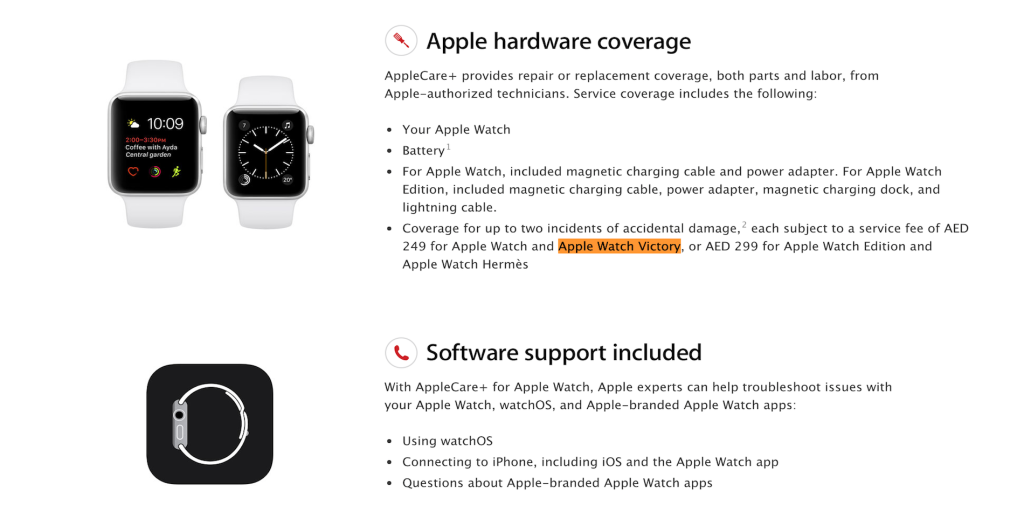

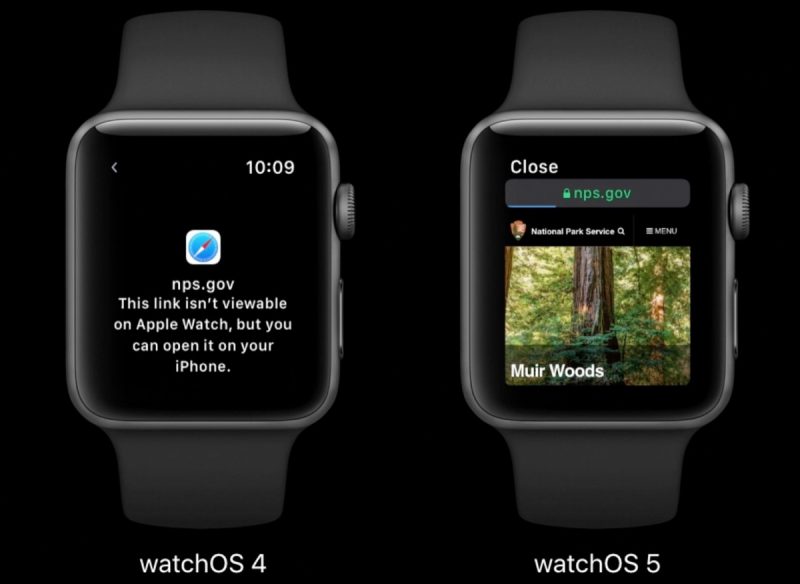

 Главное – не выключайте часы. Возможно, человек найдет их при помощи «Локатора».
Главное – не выключайте часы. Возможно, человек найдет их при помощи «Локатора».

