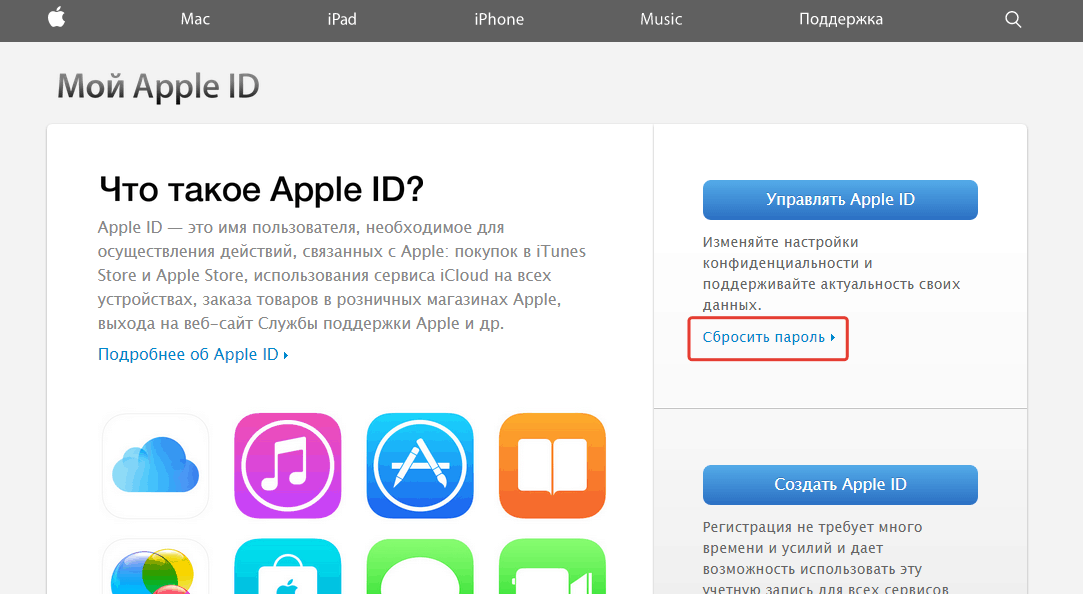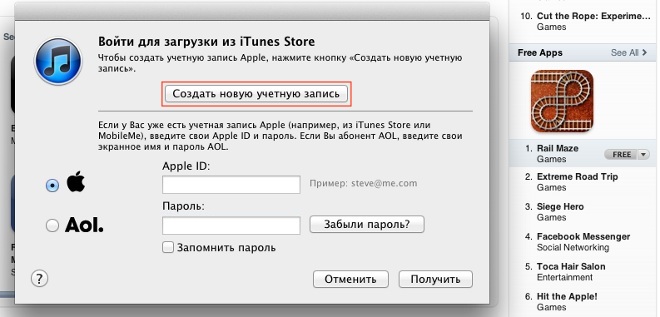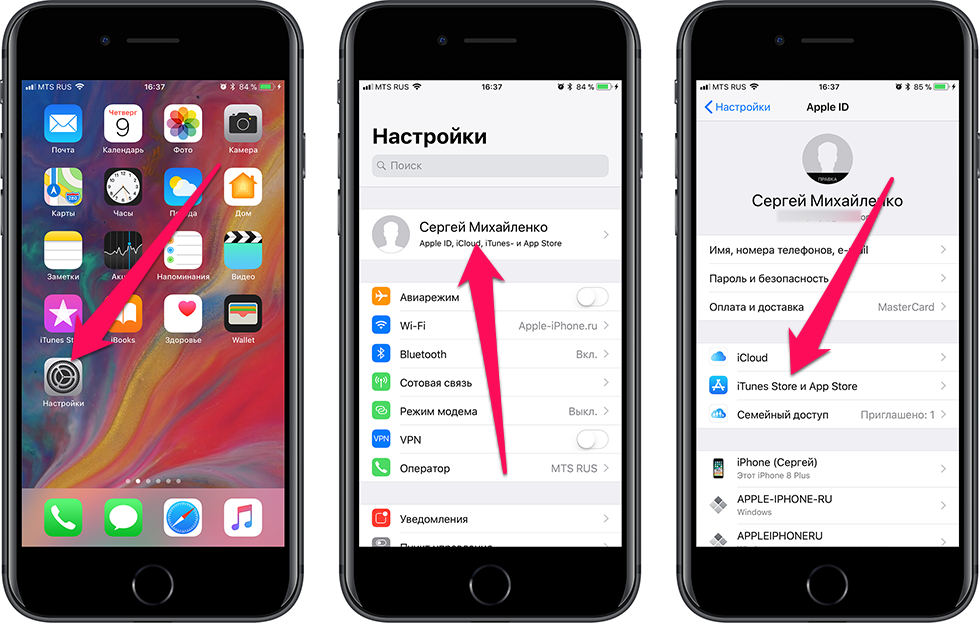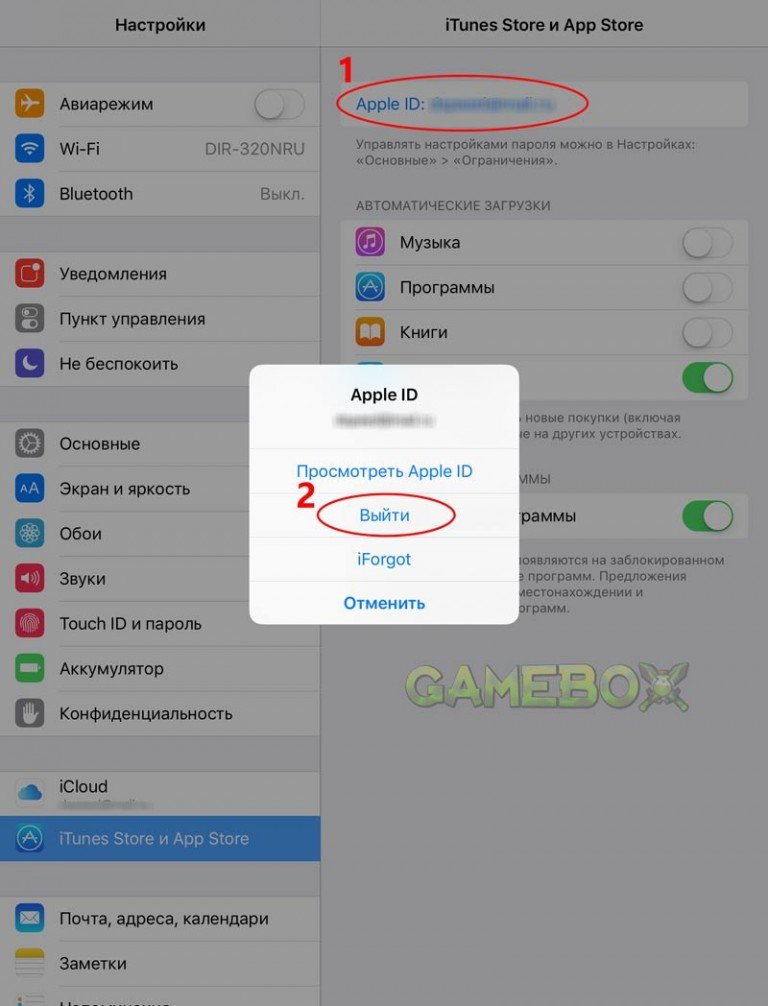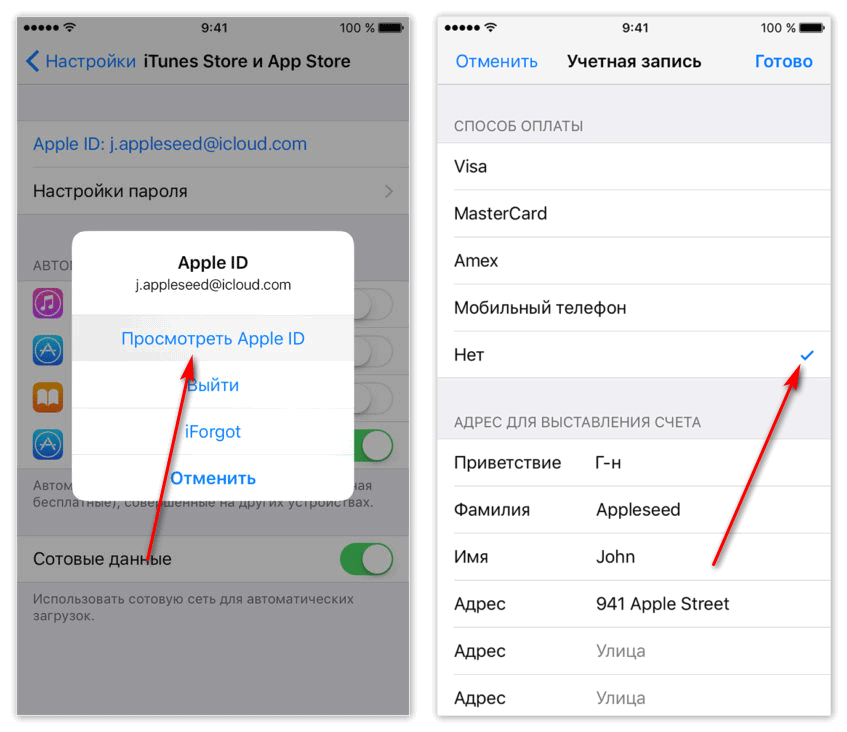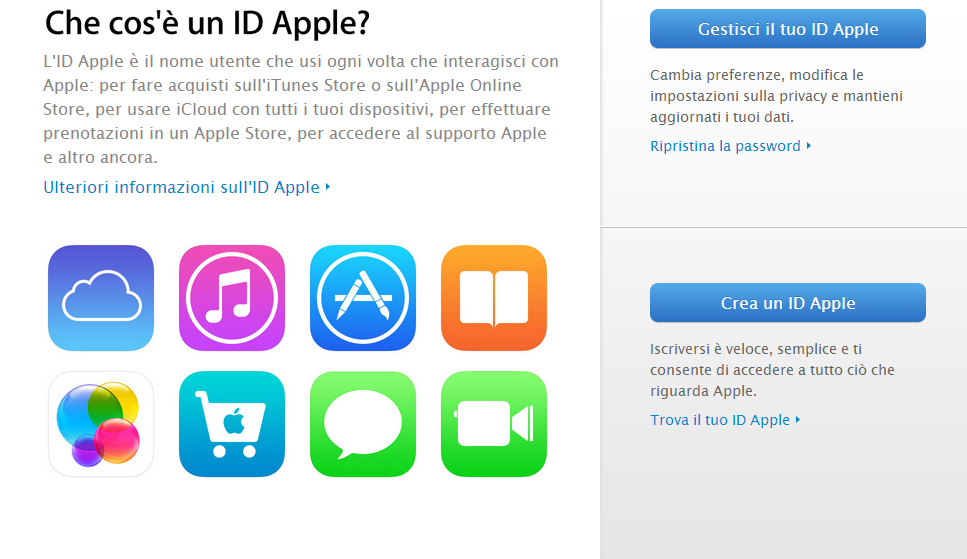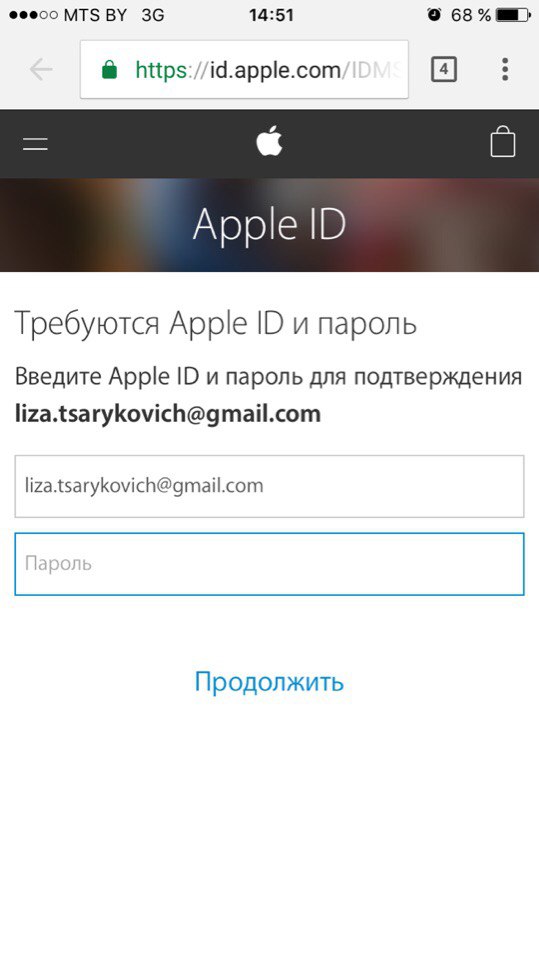Содержание
Регистрация в программе Apple School Manager для устройств iOS и iPadOS — Microsoft Intune
Twitter
LinkedIn
Facebook
Адрес электронной почты
-
Статья -
- Чтение занимает 9 мин
-
Вы можете настроить в Intune профиль регистрации для устройств iOS и iPadOS, приобретенных по программе Apple School Manager. С помощью Intune с Apple School Manager можно удаленно зарегистрировать большое количество устройств iOS и iPadOS. Когда учащийся или преподаватель включает устройство, запускается помощник по настройке с предварительно настроенными параметрами, а устройство регистрируется для управления.
С помощью Intune с Apple School Manager можно удаленно зарегистрировать большое количество устройств iOS и iPadOS. Когда учащийся или преподаватель включает устройство, запускается помощник по настройке с предварительно настроенными параметрами, а устройство регистрируется для управления.
Для включения регистрации Apple School Manager используются порталы Intune и Apple School Manager. Требуется список серийных номеров или номер заказа на покупку, чтобы можно было назначить устройства в Intune для управления. Вы создаете профили автоматической регистрации устройств (ADE) с параметрами, которые применяются к устройствам при регистрации.
Регистрация Apple School Manager не может использоваться с диспетчером регистрации устройств.
Необходимые компоненты
- Сертификат Apple Mobile Device Management (MDM) Push Certificate
- Центр MDM
- Если вы используете ADFS, для сопоставления пользователей требуется конечная точка WS-Trust 1.3 с режимом «Имя пользователя/смешанный».
 Подробнее.
Подробнее. - Устройства, приобретенные по программе Apple School Management
Перед регистрацией корпоративных устройств iOS и iPadOS с помощью программы Apple School Manager необходимо получить файл токена ASM (.p7m) от Apple. Этот маркер позволяет службе Intune синхронизировать сведения об устройствах, участвующих в программе Apple School Manager. Он также позволяет службе Intune отправлять данные профилей регистрации в Apple и назначать устройства этим профилям. На портале Apple также можно назначить серийные номера управляемых устройств.
Этап 1. Скачайте сертификат открытого ключа Intune, необходимого для создания маркера Apple
В Центре администрирования Microsoft Endpoint Manager выберите Устройства>iOS/iPadOS>Регистрация iOS/iPadOS>Токены программы регистрации>Добавить.
В колонке Маркер программы регистрации щелкните Скачать открытый ключ, чтобы скачать файл ключа шифрования (PEM) и сохранить его в локальной системе.
 PEM-файл используется для запроса сертификата отношений доверия с портала программы Apple School Manager.
PEM-файл используется для запроса сертификата отношений доверия с портала программы Apple School Manager.
Этап 2. Скачайте маркер и назначьте устройства
Выберите Создать маркер с помощью Apple School Manager и войдите на сайт Apple School с помощью идентификатора Apple ID вашей компании. Этот идентификатор Apple ID можно использовать для обновления маркера Apple School Manager.
На портале Apple School Manager перейдите в раздел MDM Servers (Серверы MDM) и щелкните Add MDM Server (Добавить сервер MDM) в верхнем правом углу.
Введите значение в поле Имя сервера MDM. Имя сервера используется в качестве справочной информации для обозначения сервера управления мобильными устройствами (MDM). Это не имя и не URL-адрес сервера Microsoft Intune.
Выберите на портале Apple команду Отправить файл, найдите нужный PEM-файл и щелкните Сохранить сервер MDM в правом нижнем углу.

Выберите Get Token (Получить токен) и скачайте файл токена сервера (.p7m) на компьютер.
Перейдите в раздел Назначения устройств и выберите устройство , вручную указав серийные номера, номер заказа или отправить CSV-файл.
Выберите действие Назначить серверу, затем выберите созданный сервер в поле Сервер MDM.
Укажите, каким образом необходимо выбрать устройства, а затем предоставьте сведения об устройстве.
Выберите Назначить серверу, затем выберите <имя_сервера>, указанное для Microsoft Intune, и нажмите кнопку ОК.
Этап 3. Сохранение идентификатора Apple ID, с помощью которого создан этот токен
Вернитесь в Центр администрирования и введите идентификатор Apple ID.
Этап 4. Отправка токена
В поле Маркер Apple перейдите к файлу сертификата (PEM) и нажмите кнопку Открыть, затем выберите Создать.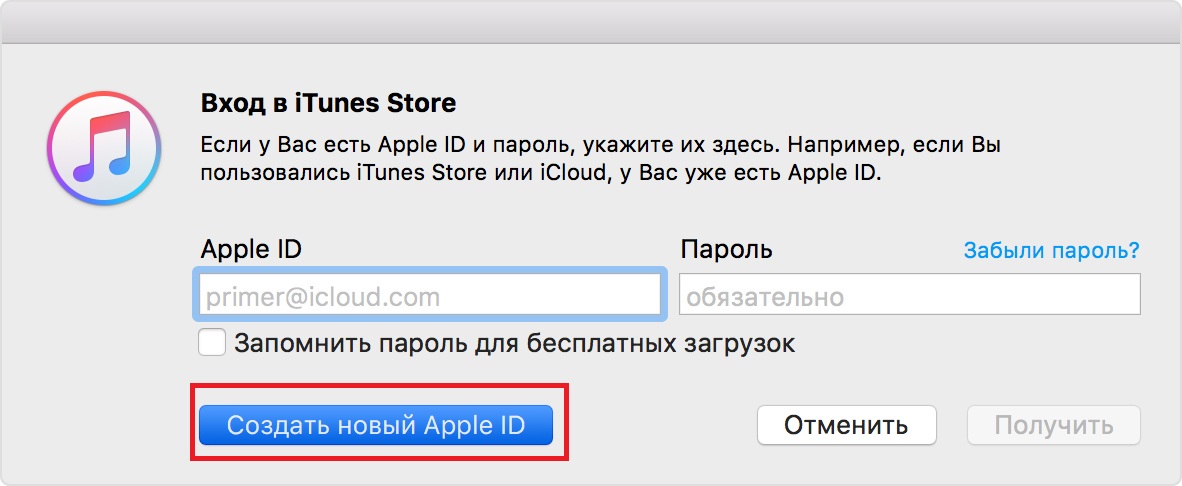 С помощью Push Certificate служба Intune может зарегистрировать устройства iOS и iPadOS и управлять ими, применяя политику к зарегистрированным мобильным устройствам. Intune автоматически синхронизирует устройства Apple School Manager с Apple.
С помощью Push Certificate служба Intune может зарегистрировать устройства iOS и iPadOS и управлять ими, применяя политику к зарегистрированным мобильным устройствам. Intune автоматически синхронизирует устройства Apple School Manager с Apple.
Создание профиля регистрации Apple
После установки маркера можно создать профиль регистрации для устройств Apple School. Профиль регистрации устройства определяет параметры, применяемые к группе устройств при регистрации.
В Центре администрирования Microsoft Endpoint Manager выберите Устройства>iOS/iPadOS>Регистрация iOS/iPadOS>Токены программы регистрации.
Выберите маркер, щелкните Профили и выберите Создать профиль.
В разделе Создание профиля введите имя и описание профиля для использования в административных целях. Эти сведения не отображаются для пользователей.
 Поле Имя можно использовать для создания динамической группы в Azure Active Directory. Используйте имя профиля для определения параметра enrollmentProfileName, чтобы назначать устройства с этим профилем регистрации. Узнайте больше о динамических группах Azure Active Directory.
Поле Имя можно использовать для создания динамической группы в Azure Active Directory. Используйте имя профиля для определения параметра enrollmentProfileName, чтобы назначать устройства с этим профилем регистрации. Узнайте больше о динамических группах Azure Active Directory.В поле Сопоставление пользователей укажите, должны ли устройства с этим профилем регистрироваться с назначенным пользователем или без него.
Регистрация со сходством пользователей — выберите этот вариант для устройств, которые принадлежат пользователям и должны использовать корпоративный портал для выполнения таких действий, как установка приложений. В этом случае пользователи смогут проводить проверку подлинности устройств с помощью корпоративного портала. Если вы используете ADFS, для сопоставления пользователей требуется конечная точка WS-Trust 1.3 с режимом «Имя пользователя/смешанный». Подробнее. Чтобы использовать режим общего устройства iPad в рамках программы Apple School Manager, требуется регистрация без сопоставления пользователей.

Регистрация без сопоставления пользователей — выберите этот вариант для устройств, не связанных с одним пользователем, например для общих устройств. Используйте этот вариант для устройств, выполняющих задачи без доступа к локальным данным пользователя. Приложения, такие как Корпоративный портал, не будут работать.
Если выбрать Регистрация с сопоставлением пользователей, вы можете разрешить пользователям проходить проверку подлинности с помощью корпоративного портала, а не помощника по настройке Apple.
Примечание.
Установите для параметра Проверка подлинности с помощью Корпоративного портала вместо помощника по настройке Apple значение Да, если требуется любое из следующего:
- Использовать многофакторную проверку подлинности.
- Предлагать пользователям изменить пароль при первом входе.
- Предлагать пользователям сбросить пароли с истекшим сроком действия при регистрации.

Эти возможности не поддерживаются при проверке подлинности с помощью помощника по настройке Apple.
Щелкните Параметры управления устройствами и укажите, нужно ли защитить устройства, использующие этот профиль.
Для защищенных устройств поддерживается больше возможностей управления, а также по умолчанию отключена блокировка активации. Корпорация Майкрософт рекомендует использовать ADE для включения защищенного режима Intune, особенно в организациях, в которых развертывается большое количество устройств iOS и iPadOS.Пользователи получают уведомления том, что их устройства являются защищенными, двумя способами:
На экране блокировки отображается уведомление следующего содержания: «Это устройство iPhone находится под управлением Contoso».
На экране Параметры>Общие>Об устройстве появляется надпись: «Это устройство iPhone защищено. Contoso может отслеживать ваш интернет-трафик и обнаруживать это устройство».

Примечание.
Устройство, зарегистрированное без защиты, можно сбросить только в защищенный режим с помощью Apple Configurator. Для этого требуется подключить устройство iOS и iPadOS к компьютеру Mac, используя USB-кабель. Дополнительные сведения см. в документации по Apple Configurator.
Выберите, требуется ли заблокированная регистрация для устройств с этим профилем. Регистрация заблокирована — отключает параметры iOS и iPadOS, которые позволяют удалить профиль управления из меню Параметры. После регистрации устройства невозможно изменить этот параметр без очистки устройства. Для таких устройств для режима управления Защищен должно быть установлено значение Да.
Можно разрешить нескольким пользователям входит на зарегистрированные устройства iPad с использованием управляемого идентификатора Apple ID. Для этого выберите Да в разделе Общий iPad (для этого должен быть включен параметр Регистрация без сопоставления пользователей, а для режима Защищено должно быть установлено значение Да).
 Управляемые идентификаторы Apple ID создаются на портале Apple School Manager. Подробнее об общих устройствах iPad и о требованиях Apple к общим устройствам iPad.
Управляемые идентификаторы Apple ID создаются на портале Apple School Manager. Подробнее об общих устройствах iPad и о требованиях Apple к общим устройствам iPad.Укажите, нужно ли, чтобы устройства, использующие этот профиль, могли синхронизироваться с компьютерами. Запретить все означает, использующие этот профиль устройства, не смогут синхронизировать свои данные с данными на компьютерах. Если выбрать Разрешить Apple Configurator по сертификату, необходимо выбрать сертификат в разделе сертификаты Apple Configurator.
Если на предыдущем шаге вы выбрали Разрешить Apple Configurator по сертификату, укажите сертификат Apple Configurator для импорта.
Вы можете указать формат именования для устройств, который будет автоматически применяться при регистрации. Для этого выберите Да в разделе Применить шаблон имени устройства.
 Затем в поле Шаблон имени устройства введите шаблон, который будет использоваться для имен в этом профиле. Можно указать формат шаблона, включающий тип устройства и серийный номер.
Затем в поле Шаблон имени устройства введите шаблон, который будет использоваться для имен в этом профиле. Можно указать формат шаблона, включающий тип устройства и серийный номер.Нажмите кнопку OK.
Выберите Параметры помощника по настройке , чтобы настроить следующие параметры профиля:
Параметр Описание Название отдела Отображается, когда пользователь выбирает пункт О конфигурации во время активации. Телефон отдела Отображается, когда пользователь нажимает кнопку Нужна помощь во время активации. Параметры помощника по настройке Эти необязательные параметры можно настроить позже в меню параметров iOS и iPadOS. Секретный код Запрашивать секретный код при активации.  Всегда требуйте секретный код для незащищенных устройств, если доступ не управляется другим способом (например, режим терминала, ограничивающий устройство одним приложением).
Всегда требуйте секретный код для незащищенных устройств, если доступ не управляется другим способом (например, режим терминала, ограничивающий устройство одним приложением).Службы определения местонахождения Если этот параметр включен, помощник по настройке будет запрашивать параметры службы при активации. Восстановление Если этот параметр включен, помощник по настройке будет запрашивать параметры резервного копирования iCloud при активации. iCloud и Apple ID Если этот параметр включен, помощник по настройке предложит пользователю войти с идентификатором Apple ID, а экран «Данные приложений» & позволит восстановить устройство из резервной копии iCloud. Условия Если этот параметр включен, помощник по настройке предложит пользователям принять условия Apple при активации. Touch ID Если этот параметр включен, помощник по настройке запросит эту службу при активации. 
Apple Pay Если этот параметр включен, помощник по настройке запросит эту службу при активации. Масштаб Если этот параметр включен, помощник по настройке запросит эту службу при активации. Siri Если этот параметр включен, помощник по настройке запросит эту службу при активации. Диагностические данные Если этот параметр включен, помощник по настройке запросит эту службу при активации. Нажмите кнопку OK.
Чтобы сохранить профиль, выберите Создать.
Подключение синхронизации сведений о школе
(Необязательно) Apple School Manager поддерживает синхронизацию данных списка учащихся класса с Azure Active Directory (AD) с помощью службы Майкрософт «Синхронизация сведений о школе» (SDS). Можно синхронизировать только один токен с SDS.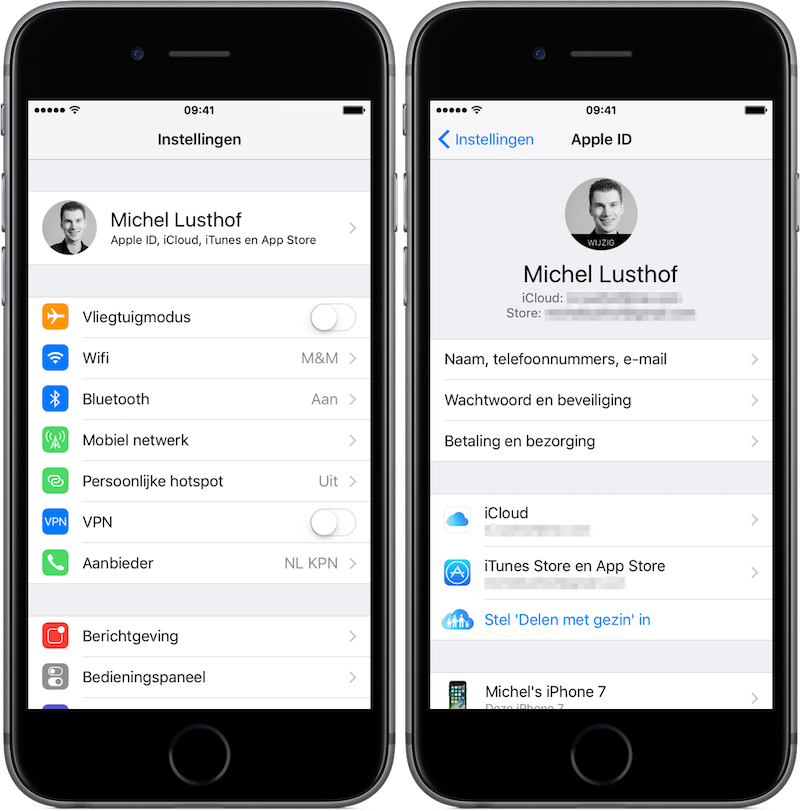 Если вы настроили другой токен с School Data Sync, данные о SDS будут удалены из токена, в котором они содержались. Новое подключение заменит текущий маркер. Чтобы синхронизировать сведения о школе с помощью SDS, выполните следующие действия.
Если вы настроили другой токен с School Data Sync, данные о SDS будут удалены из токена, в котором они содержались. Новое подключение заменит текущий маркер. Чтобы синхронизировать сведения о школе с помощью SDS, выполните следующие действия.
- В Центре администрирования Microsoft Endpoint Manager выберите Устройства>iOS/iPadOS>Регистрация iOS/iPadOS>Токены программы регистрации.
- Выберите маркер Apple School Manager и щелкните Синхронизация сведений о школе.
- В разделе Синхронизация сведений о школе выберите Разрешить. Этот параметр разрешает Intune подключение к SDS в Microsoft 365.
- Чтобы включить подключение между Apple School Manager и Azure AD, выберите Настроить Синхронизацию сведений о школе (Майкрософт). Подробнее о настройке синхронизации сведений о школе.
- Нажмите Сохранить>ОК.

Синхронизация управляемых устройств
Когда для Intune будет назначено разрешение на управление устройствами Apple School Manager, синхронизируйте Intune со службой Apple, чтобы увидеть управляемые устройства в Intune.
- В центре администрирования Майкрософт Endpoint Manager выберите Устройства>iOS/iPadOS>iOS/iPadOS Регистрация.
- Выберите Токены программы регистрации.
- Выберите токен в списке.
- Выберите Синхронизация устройств>.
В соответствии с условиями Apple о допустимом трафике программы регистрации в Intune действуют следующие ограничения:
- Полную синхронизацию можно выполнять не чаще одного раза в семь дней. Во время полной синхронизации Intune обновляет каждый серийный номер Apple, назначенный решению Intune. При попытке выполнения полной синхронизации в течение семи дней с момента предыдущей полной синхронизации Intune обновит только те серийные номера, которые еще не указаны в Intune.

- Любой запрос синхронизации выполняется в течение 15 минут. В течение этого времени или до успешного завершения запроса кнопка Синхронизировать будет отключена.
- Intune синхронизирует новые и удаленные устройства с Apple каждые 24 часа.
Примечание.
Также можно назначить профилям серийные номера Apple School Manager в колонке Устройства программы регистрации.
Устройствам Apple School Manager, которые находятся под управлением Intune, перед регистрацией необходимо назначить профиль регистрации.
- В Центре администрирования выберите Устройства>iOS/iPadOS>iOS/iPadOS регистрация.
- Выберите Токены программы регистрации.
- Выберите токен в списке.
- Выберите Устройства и выберите свои устройства.
- Выберите Назначить профиль. Затем выберите профиль для устройств.
- Нажмите Назначить.

Распределение устройств пользователям
Вы включили управление и синхронизацию между Apple и Intune и назначили профиль для регистрации устройств Apple School. Теперь можно распределить устройства между пользователями. При включении устройство iOS или iPadOS с Apple School Manager будет зарегистрировано для управления с помощью Intune. Невозможно применить профили к активированным устройствам, которые используются в данный момент, пока эти устройства не будут очищены.
Регистрация компании-разработчика в Apple AppStore — CMS Magazine
Почему именно Apple, а не Google? Потому что регистрация аккаунта-разработчика в Google Play занимает 30-40 минут (для новичков). А такой же аккаунт в Apple… Если не использовать Google в поисках истины, то регистрация в Apple Developer Program может занять 3 месяца.
Сразу хотим отметить, что статья актуальна в декабре 2016 года.
1. Переходим на страницу консоли разработчика – ссылка;
2. Если у вас есть Apple ID, то проходим процесс авторизации. Если Apple ID отсутствует, то создаем новый, выбрав “Create Apple ID”:
Если у вас есть Apple ID, то проходим процесс авторизации. Если Apple ID отсутствует, то создаем новый, выбрав “Create Apple ID”:
3. После авторизации откроется страница “Соглашения Apple Developer Program”. Ставим галочку “Согласен” и нажимаем “Submit”;
4. Дальше самое интересное – регистрация в самой программе. Заходим сюда и в конце страницы нажимаем “Start Your Enrollment”;
5. На следующей странице выбираем тип аккаунта: физическое лицо, компанию или государственное учреждение (мы выбрали тип “компания”). И нажимаем “Continue”;
6. Далее мы попадаем на страницу, которую, скорее всего, не сможем заполнить моментально. Выбираем:
7. Теперь самое сложное. Чтобы заполнить блок с информацией ниже, необходимо зарегистрироваться в международной системе D&B для получения “D-U-N-S Number”. Это некий аналог российской выписки из ЕГРЮЛ;
Как получить “D-U-N-S Number”?
Есть 2 способа:
– Заходим сюда и, зарегистрировавшись, попробуйте подать заявку на получение “D-U-N-S Number”.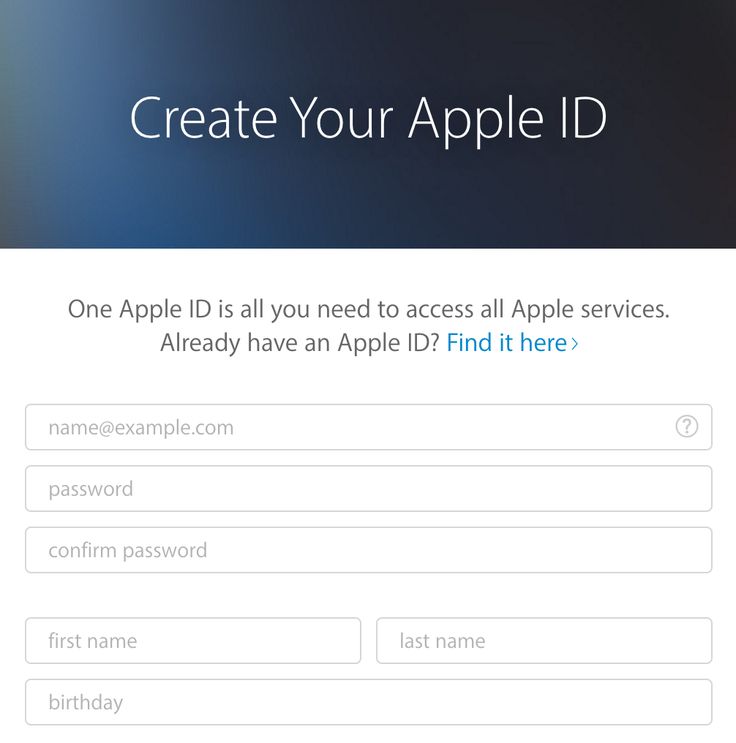 Мы даже не будем описывать этот процесс, потому что он изменяется очень часто;
Мы даже не будем описывать этот процесс, потому что он изменяется очень часто;
– Написать напрямую в D&B – cs@dnb.ru, заполнив вот эту анкету. В поле “Английское наименование” укажите данные вашей компании в формате “Name OOO” (прописывайте на английском языке, а организационно-правовую форму именно в таком формате – “OOO”, не нужно использовать “Ltd.”). Также укажите ваш веб-сайт, телефон и E-mail (домен должен совпадать с вашим сайтом, бесплатные почтовые сервисы не принимаются).
Ждем ответ. Нам ответили через 3 дня, но уже сотрудники Интерфакса на русском языке, являющиеся представителями D&B. После получения ответа не торопитесь вводить данные в форме Apple Developer Program. Вашу обработанную заявку Apple увидит лишь через 14 дней после того, как вы получите ответ от D&B (Интерфакса) об успешной регистрации. Проверить доступность вашей компании можно на официальном сайте D&B. В правом верхнем углу расположены 2 ссылки: “Company search” и “Site search”. Если вы нашли вашу компанию, то можете смело возвращаться к форме на сайте Apple (пункт 7 данной инструкции).
ВАЖНО: убедитесь в том, что D&B правильно перевели название вашей компании на английский язык. Это также можно сделать через поиск на их официальном сайте.
8. Заполнив форму из пункта 7, мы попадаем на страницу выбора программ разработки. Выбираем нужное: “Mac”, “iOS” или “Safari”;
9. Затем Apple предлагает нам проверить корректность введенных данных. Если все верно, то переходим к следующему шагу;
10. Теперь ждем ответ от компании Apple. Этот процесс может затянуться, но другого варианта у нас нет. На телефон, который вы указали, поступит звонок от сотрудника Apple, по итогу которого он направит вам письмо с инструкцией по дальнейшей регистрации. Как только увидите письмо на эл. почте, переходите по ссылке в нем;
11. Попадаем на страницу очередного Соглашения, принимаем его;
12. Далее мы переходим к самому главному – оплате, вводим данные банковской карты и подтверждаем ее реквизиты. Apple перенаправит вас на страницу “Thank you”;
13. Через 2-3 дня Apple спишет 99$ с вашей карты и отправит письмо на почту с кодом активации аккаунта-разработчика;
14.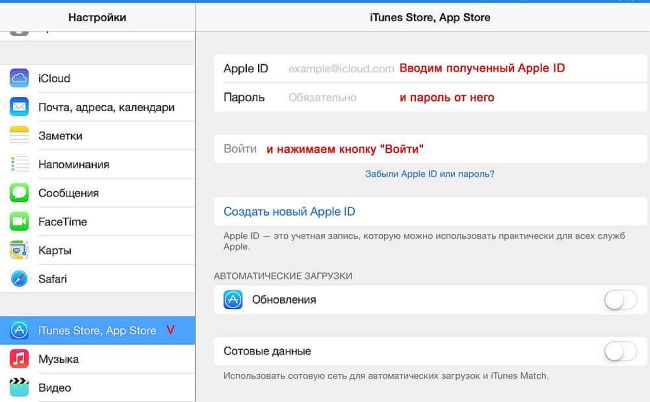 Переходим по ссылке в письме, вводим код активации и подтверждаем введенные данные.
Переходим по ссылке в письме, вводим код активации и подтверждаем введенные данные.
THE END
Зарегистрируйте свою учетную запись — Apple Messages for Business
На следующей диаграмме показан процесс подключения учетных записей Messages for Business.
Процесс регистрации учетной записи Messages for Business
Сначала вы начинаете с создания учетных записей Messages for Business, что включает регистрацию вашей организации.
для использования службы Сообщения для бизнеса.
Шаги регистрации для учетных записей Messages for Business требуют проверки Apple на разных этапах процесса.
Подготовьте свои активы
Подготовьте следующую информацию для завершения регистрации:
Название вашей учетной записи
Которое будет отображаться и отображаться для конечного пользователя в приложении Сообщения. Оно должно отражать коммерческое название вашего бизнеса и не включать название местоположения, LLC, LTD, Gmbh, Inc. и т. п.
и т. п.
- Правильный формат: Apple
- Неверный формат: Apple Westfarms
Примечание
Аккаунт Messages for Business доступен только официальным владельцам бренда. франчайзи
и другие владельцы подобных компаний должны работать через своего владельца бренда, чтобы использовать Messages for Business.
Бизнес-логотипы (2) следующих типов
- широкий логотип, который будет отображаться вверху диалога.
- квадратный логотип, который будет отображаться в списке бесед.
Примечание
- Широкий логотип должен иметь прозрачный фон, а текст, если он есть, должен быть разборчивым.
- Квадратный логотип не может быть личным изображением или изображением продукта, должен иметь полноцветный фон, а текст, если он есть, должен быть разборчивым.
Рекомендации по дизайну и формату см. в Руководстве по использованию логотипа.
Квадратный логотипШирокий логотип
Информация о вашей команде
Собственный бизнес и другие члены команды проекта, полное имя и адрес электронной почты, чтобы предоставить доступ к учетной записи.
Примечание
Используйте только корпоративные адреса электронной почты (например, имя@названиекомпании) вместо личных адресов электронной почты.
Часы ответа
Расчетное время, в течение которого живой агент должен отвечать клиентам в рабочее время, и часы ответа вашей службы поддержки.
Тип учетной записи для обмена сообщениями
Вы можете выбрать один из следующих вариантов:
Только бизнес в Интернете: только у вас есть веб-сайт в Интернете или если вы не планируете в ближайшее время добавить сообщение о своей компании на Apple Maps.
Если вы находитесь в головном офисе, используйте «Онлайн-бизнес без общедоступных мест».
Предприятие с 1 общедоступным местом: чтобы кнопка «Сообщение» отображалась только в одном физическом месте (например, в магазине) и на веб-сайте (необязательно).
Бизнес с несколькими публичными местами: для отображения кнопки «Сообщение» в нескольких физических местах на Apple Maps.
Примечание
Для получения дополнительной информации см. Apple Maps и Your Business Locations.
Зарегистрируйтесь в Messages for Business Service
Настройте профиль вашей организации:
- Перейдите на страницу сообщений Apple в Apple Business Register и нажмите кнопку «Начать».
Apple Business Register — целевая страница Apple Messages
- Войдите в систему, используя служебный Apple ID (логином должен быть ваш корпоративный адрес электронной почты) или корпоративный управляемый Apple ID, созданный вашей организацией.
Примечание
Чтобы создать новый Apple ID, посетите страницу Создать свой Apple ID.
- При первом входе в систему вам будут представлены условия Apple Messages for Business и Apple Business Register. Вам нужно будет принять эти условия, чтобы продолжить.
Примечание
Вы можете найти ссылки на эти термины в нижнем колонтитуле этой страницы.
- Затем подтвердите информацию о своей организации и заполните формы о своей учетной записи и идентичности бренда, пока не дойдете до «Обмен сообщениями».
Шаг «Конфигурация поставщика услуг».
Конфигурация платформы обмена сообщениями
- Нажмите «Далее», а затем выберите один из следующих вариантов
- Авторизованная коммерческая платформа обмена сообщениями Apple, вы можете выбрать из раскрывающегося списка
- или, если ваш партнер по обмену сообщениями дал другие указания, нажмите «Дополнительно» и выберите один из вариантов.
Закончив выбор, нажмите «Далее» и «Отправить сейчас».
Отправить профиль
Примечание
Если у вас возникла проблема с настраиваемой «конфигурацией, предоставленной URL», выберите временную другую коммерческую конечную точку и напишите в нашу службу поддержки по электронной почте.
- С этого момента подождите, пока Apple подтвердит, что ваша учетная запись проверена. Нажмите кнопку «Назад» в верхнем левом углу, теперь вы можете увидеть панель регистрации, на которой отображаются сведения о вашей организации:
Информационная панель организации
Добавление участников команды в вашу организацию
Чтобы лучше координировать настройки вашего проекта и учетной записи, вы можете добавить ключевых участников вашего проекта в свою организацию Apple Business Register.
Кроме того, если вы тесно сотрудничаете со своим партнером по обмену сообщениями для запуска службы, вы можете пригласить руководителя проекта или представителя.
При регистрации, при просмотре панели инструментов, как показано выше,
- Нажмите «Участники».

- Нажмите «Добавить участника» и выберите «Индивидуальный» для типа участника.
- Заполните необходимую информацию: полное имя и рабочий адрес электронной почты
- Выберите роль для этого участника. Вы можете предложить своему партнеру по обмену сообщениями роль «Администратор».
Примечание
Вы всегда можете вернуть тип роли участника обратно в «Только для чтения» в будущем.
- Нажмите «Отправить». Приглашенные теперь будут получать автоматическое электронное письмо с предложением присоединиться к вашей организации. Им нужно будет перейти по ссылке в приглашении.
Подтвердите подключение учетной записи Messages for Business
После того, как Apple одобрит вашу учетную запись Messages for Business, в верхней части вашей учетной записи появится кнопка «Начать». Волшебник принимает вас
путем проверки вашего соединения с вашим MSP. Подтвердите связь между этой учетной записью и конечной точкой MSP, так как она активирует ваш MSP.
для правильной маршрутизации ваших сообщений.
Войдите в Apple Business Register и нажмите «Сообщения для бизнес-аккаунтов». Налево
нажмите на учетную запись, которую хотите протестировать.Перейдите к разделу Конфигурация платформы службы обмена сообщениями. Справа нажмите
Connect to с именем вашего MSP. Щелкните Подключиться.
ПРИМЕЧАНИЕ
Если ссылка «Подключиться к…» недоступна, подождите, пока Apple не утвердит ваши сообщения для бизнеса.
учетную запись, прежде чем продолжить этот шаг.
- Нажав «Подключиться», вы перейдете на целевую страницу вашего MSP, чтобы завершить привязку учетной записи.
процесс. Ваш MSP должен подтвердить, что ваша учетная запись MSP связана с вашими сообщениями для бизнеса.
учетная запись. Если у вас есть какие-либо вопросы, успешно ли это завершено, пожалуйста, свяжитесь с
ваш MSP напрямую. Apple не может помочь с этим шагом.
СОВЕТ
Вы можете в любой момент нажать Прогресс, расположенный в правом верхнем углу, чтобы просмотреть статус
вашей учетной записи в рабочем процессе Messages for Business.
- Как только вы получите подтверждение от вашего MSP о том, что ваша учетная запись Messages for Business связана
к вашей учетной записи MSP, вы можете вернуться на страницу своей учетной записи Messages for Business в Apple Business Register.
После завершения интеграции вы готовы к тестированию с помощью внутренних тестировщиков. Пока
ваша учетная запись Messages for Business находится в тестовом режиме, только ваши тестировщики могут отправлять и получать
Сообщения. Дополнительные сведения о внутренних тестировщиках см. в разделе Тестирование аккаунта.
После того, как ваша учетная запись будет полностью настроена и тщательно протестирована с вашим MSP, обратитесь к представителю Apple Business Register для запуска
проверка готовности.
Как зарегистрировать бесплатное пробное предложение Apple TV Plus
Apple TV+ Северанс
(Изображение предоставлено Apple TV+)
Если вы недавно приобрели новое устройство Apple, вы получаете бесплатную подписку на Apple TV+ на 3 месяца. Более того, вы можете поделиться своей подпиской с пятью членами семьи. Вот как активировать подписку.
Кто может получить бесплатную подписку?
Вы имеете право на бесплатную трехмесячную подписку на Apple TV+ при покупке нового iPhone, iPad, iPod touch, Apple TV или Mac. Это включает в себя некоторые из лучших iPhone, таких как последний iPhone 13. Ваша покупка должна быть заявлена в течение трех месяцев после активации вашего нового устройства и не может сочетаться с каким-либо другим предложением. Эта промо-акция недоступна, если вы или члены вашей семьи Apple ранее приняли годовое бесплатное предложение Apple TV+.
Apple TV+ стоит 4,99 доллара в месяц.
Активация подписки
Чтобы активировать подписку Apple TV+:
- Включите соответствующее устройство, включая iPhone, iPad, iPod touch, Apple TV 4K или Apple TV HD или Mac.

- Войдите в систему, используя свой Apple ID .
- Откройте приложение TV на соответствующем устройстве. Предложение должно быть представлено после запуска приложения. Если нет, перейдите на вкладку Apple TV+, где вы увидите предложение.
- Нажмите Наслаждайтесь 3 месяца бесплатно и следуйте дополнительным указаниям.
Чтобы активировать подписку, включите подходящее устройство и войдите в систему, используя свой Apple ID. Откройте приложение ТВ. Предложение должно быть представлено после запуска приложения. Если нет, перейдите на вкладку Apple TV+ (Изображение предоставлено iMore)
Примечание. На вашем подходящем устройстве должно быть установлено последнее обновление программного обеспечения для iOS, iPadOS, tvOS или macOS соответственно.
Мелкий шрифт
Заявляя о своей бесплатной подписке, вы также соглашаетесь на ежемесячный план подписки, который автоматически продлевается до отмены.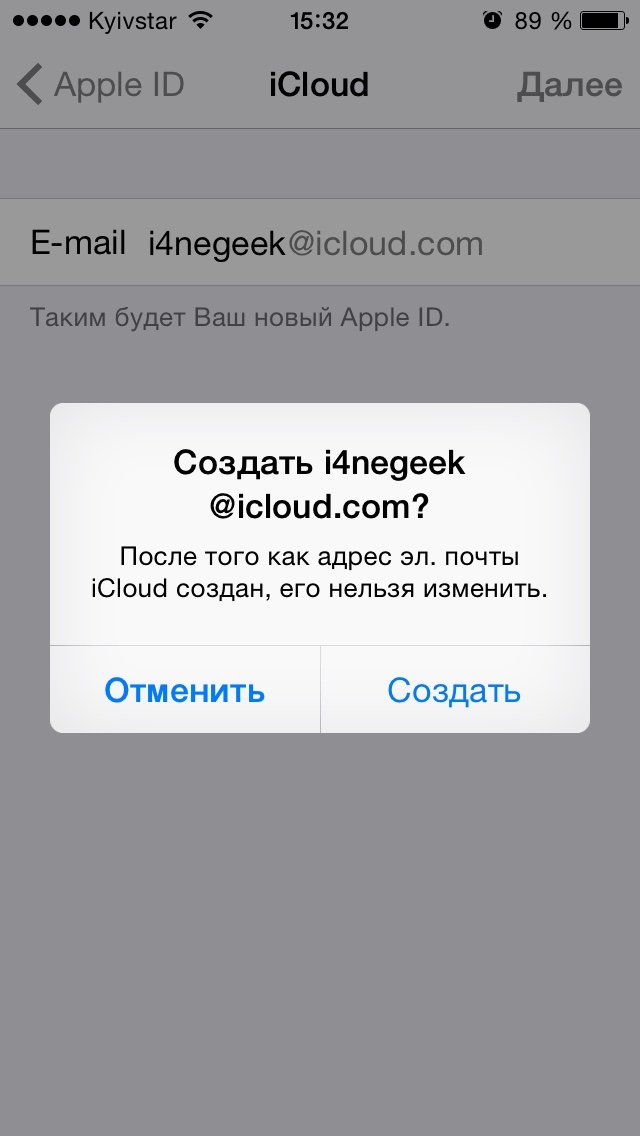
Apple объясняет (открывается в новой вкладке):
«Получив предложение, вы соглашаетесь на подписку за 4,99 доллара в месяц, которая начинается сразу после периода бесплатного предложения и автоматически продлевается до отмены. Вы можете отменить в любое время в настройках. по крайней мере за один день до каждой даты продления. Если вы отмените в течение периода бесплатного предложения, вы и члены вашей семьи немедленно потеряете доступ к Apple TV+ и оставшуюся часть бесплатной пробной версии. Вы не можете повторно активировать эту пробную версию».
Как насчет семейного доступа?
После активации подписки Apple TV+ любой пользователь, подключенный к вашему Apple ID с помощью функции «Семейный доступ», также сможет пользоваться этой услугой. Человек в группе семейного доступа с подходящим устройством должен инициировать бесплатный период, прежде чем кто-либо другой сможет получить к нему доступ.
Я студенческий подписчик Apple Music.
 Разве я не получу Apple TV+ бесплатно?
Разве я не получу Apple TV+ бесплатно?
Если у вас есть студенческая подписка на Apple Music, вы можете пользоваться бесплатным доступом к Apple TV+ в течение ограниченного времени. Просто откройте приложение Apple TV и начните смотреть Apple Originals. К сожалению, вы не можете поделиться бесплатным доступом к Apple TV+ с помощью функции «Семейный доступ».
Чего-то стоит
Изначально Apple предлагала бесплатную годовую подписку на Apple TV+ при покупке нового устройства. Прошло всего 90 дней, а это еще достаточно времени, чтобы проверить сервис.
Обновление от февраля 2022 г. : Включает последнюю акцию.
Получайте лучшее из iMore каждый день в свой почтовый ящик!
Свяжитесь со мной, чтобы сообщить о новостях и предложениях от других брендов Future. Получайте электронные письма от нас от имени наших надежных партнеров или спонсоров.
Брайан М. Вулф уже более десяти лет пишет о технологиях на различных веб-сайтах, включая TechRadar, AppAdvice и многие другие.
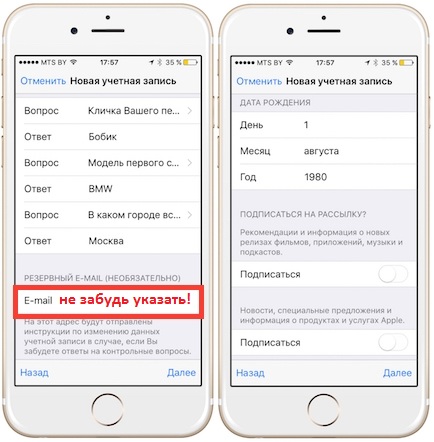 Подробнее.
Подробнее. PEM-файл используется для запроса сертификата отношений доверия с портала программы Apple School Manager.
PEM-файл используется для запроса сертификата отношений доверия с портала программы Apple School Manager.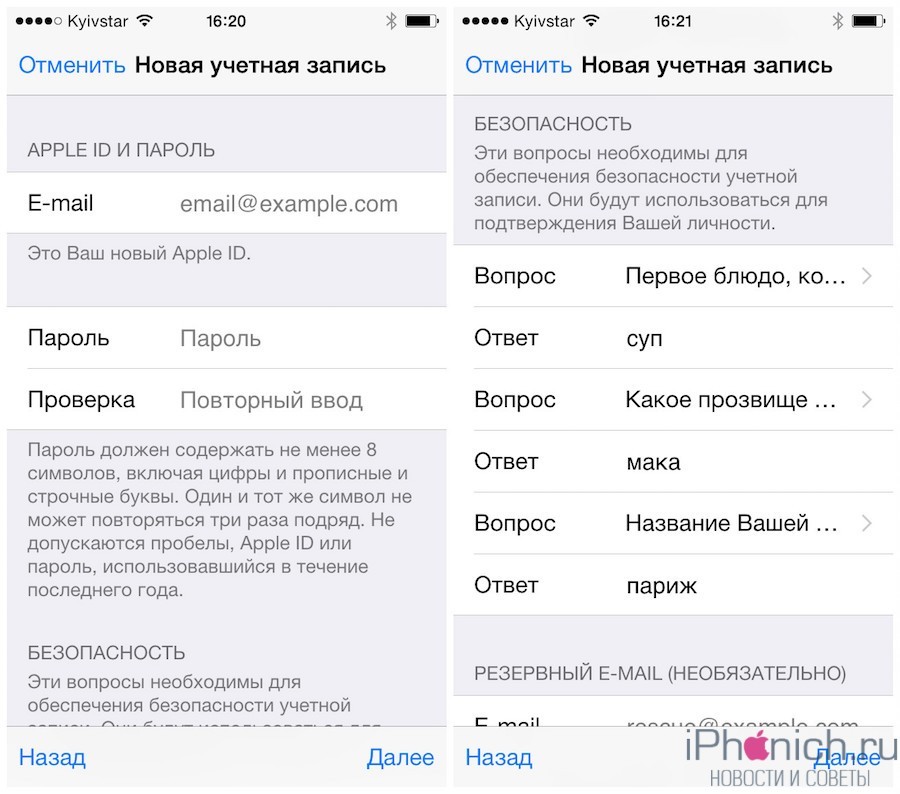
 Поле Имя можно использовать для создания динамической группы в Azure Active Directory. Используйте имя профиля для определения параметра enrollmentProfileName, чтобы назначать устройства с этим профилем регистрации. Узнайте больше о динамических группах Azure Active Directory.
Поле Имя можно использовать для создания динамической группы в Azure Active Directory. Используйте имя профиля для определения параметра enrollmentProfileName, чтобы назначать устройства с этим профилем регистрации. Узнайте больше о динамических группах Azure Active Directory.


 Управляемые идентификаторы Apple ID создаются на портале Apple School Manager. Подробнее об общих устройствах iPad и о требованиях Apple к общим устройствам iPad.
Управляемые идентификаторы Apple ID создаются на портале Apple School Manager. Подробнее об общих устройствах iPad и о требованиях Apple к общим устройствам iPad.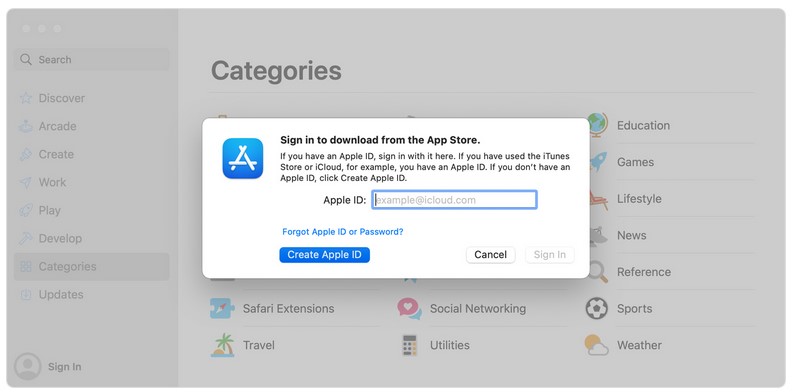 Затем в поле Шаблон имени устройства введите шаблон, который будет использоваться для имен в этом профиле. Можно указать формат шаблона, включающий тип устройства и серийный номер.
Затем в поле Шаблон имени устройства введите шаблон, который будет использоваться для имен в этом профиле. Можно указать формат шаблона, включающий тип устройства и серийный номер.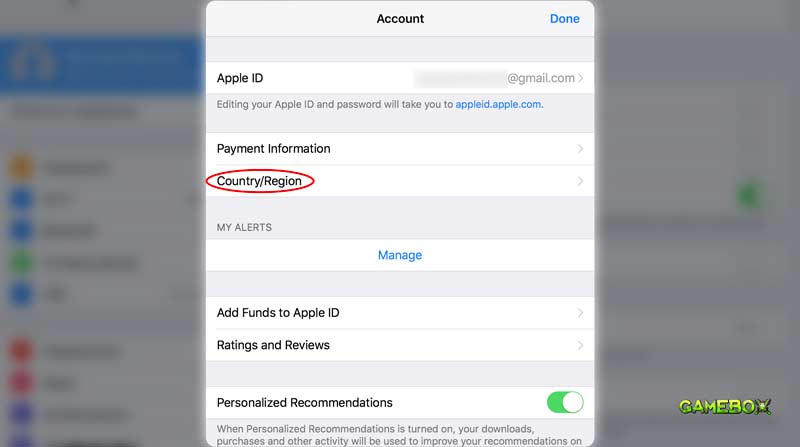 Всегда требуйте секретный код для незащищенных устройств, если доступ не управляется другим способом (например, режим терминала, ограничивающий устройство одним приложением).
Всегда требуйте секретный код для незащищенных устройств, если доступ не управляется другим способом (например, режим терминала, ограничивающий устройство одним приложением).