Содержание
Как найти пароль Apple ID, если вы забыли, со 100% рабочими способами
Обновлено Лиза Оу / 02 марта 2021 г. 16:30
Если вы не можете вспомнить свой пароль Apple ID, вы заблокированы для всех служб Apple. Чтобы повторно войти в свою учетную запись Apple, вам лучше сначала найти забытый пароль Apple ID. Или вы можете использовать сторонние инструменты для восстановления и сброса пароля Apple ID, не отвечая на контрольные вопросы.
Из этой статьи вы узнаете, как легко найти пароль Apple ID на вашем телефоне или компьютере. Технической подготовки не требуется. Вы можете удалить и обойти блокировка активации iCloud самостоятельно легко и быстро.
Список руководств
- Часть 1. Лучший способ найти забытый пароль Apple ID на Windows и Mac
- Часть 2: Как найти пароль Apple ID на iPhone и iPad
- Часть 3: Часто задаваемые вопросы по поиску пароля Apple ID
1. Лучший способ найти забытый пароль Apple ID на Windows и Mac
Вы действительно можете сбросить пароль Apple ID с помощью iforgot и iCloud. Но если вы забыли и Apple ID, и пароль, вам лучше использовать FoneLab iOS Unlocker. Инструмент для удаления учетной записи Apple ID может удалить старую учетную запись Apple ID и создать новую учетную запись Apple ID. Вы можете удалить предыдущий идентификатор Apple ID и пароль, не предоставляя никакой личной информации. После ввода пароля экрана блокировки вы можете узнать и сбросить забытый пароль Apple ID напрямую.
Но если вы забыли и Apple ID, и пароль, вам лучше использовать FoneLab iOS Unlocker. Инструмент для удаления учетной записи Apple ID может удалить старую учетную запись Apple ID и создать новую учетную запись Apple ID. Вы можете удалить предыдущий идентификатор Apple ID и пароль, не предоставляя никакой личной информации. После ввода пароля экрана блокировки вы можете узнать и сбросить забытый пароль Apple ID напрямую.
- Удалите и измените Apple ID и пароль, не указывая свой адрес электронной почты, контрольные вопросы и другую связанную информацию.
- Обходите экран зависания блокировки активации iCloud и напрямую удалите свой старый Apple ID.
- Полная поддержка последних версий iPhone 14/13/12/11/XS/XR/X/8/7/SE/6s/6 и т. д. под управлением iOS 16 и более ранних версий.
- Совместимость с Windows 11/10/8.1/8/7/XP/Vista и Mac OS X 10.7 или выше (включая macOS 10.15 Catalina).
- Безопасный, чистый и простой в использовании для новичков и экспертов.

Разблокировщик FoneLab для iOS
FoneLab Помогает вам разблокировать экран iPhone, удалить Apple ID или его пароль, удалить экранное время или пароль ограничения в секундах.
Помогает вам разблокировать экран iPhone.
Удаляет Apple ID или его пароль.
Удалите экранное время или пароль ограничения в секундах.
Бесплатная загрузка Бесплатная загрузка Узнать больше
Шаг 1Бесплатно скачайте, установите и запустите FoneLab iOS Unlocker. Подключите устройство iOS к этому компьютеру с помощью USB-кабеля с молнией. Выберите Удалить Apple ID на экране дисплея.
Шаг 2Нажмите «Доверие» на своем iPhone или iPad. Введите пароль блокировки экрана. Теперь вы можете нажать Пуск на экране удаления Apple ID. Средство для удаления Apple ID может полностью удалить Apple ID и пароль с вашего iPhone.
Шаг 3Если вы ранее включали функцию «Найти iPhone», следуйте инструкциям на экране, чтобы сбросить все настройки. Не отключайте iPhone, пока не завершится процесс удаления пароля Apple ID.
Примечание. Не удаляйте все содержимое и настройки, а также не обновляйте и не храните iPhone с помощью iTunes. В противном случае ваш iPhone может быть привязан к предыдущему Apple ID и даже заблокирован.
2. Как найти пароль Apple ID на iPhone и iPad
Если рядом нет компьютера, вы также можете найти и восстановить пароль Apple ID на своем iDevice. Вы можете посетить appleid.apple.com или iforogot.apple.com, чтобы разблокировать Apple ID без проводов. Позже вы сможете изменить пароль Apple ID в настройках iPhone легко.
Шаг 1Выберите Забыли свой Apple ID или пароль на сайте AppleID. Или вы также можете получить страницу учетной записи Apple ID с iforgot.
Шаг 2Введите данные своей учетной записи Apple ID.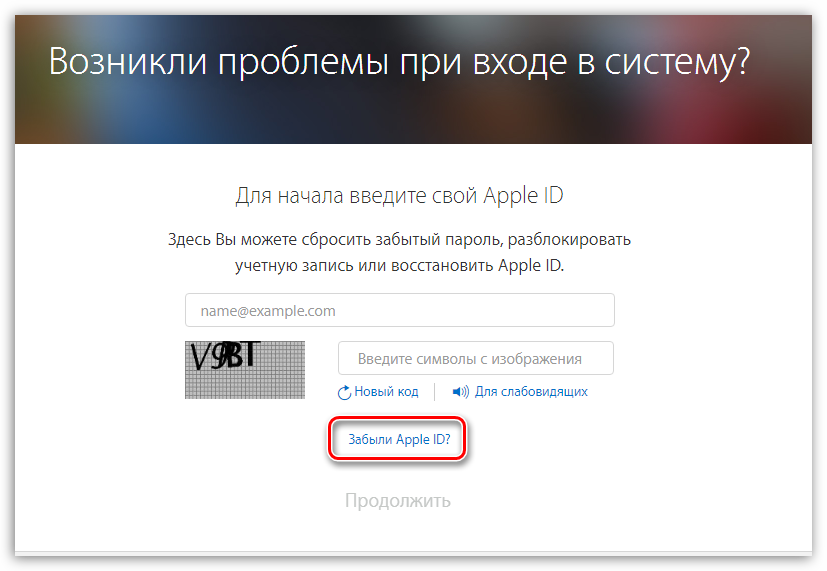 выбирать Продолжить двигаться дальше.
выбирать Продолжить двигаться дальше.
Шаг 3Подтвердите свой день рождения. Выберите метод сброса пароля Apple ID между Получить по электронной почте и Ответить на вопросы безопасности.
Шаг 4Получите ссылку для сброса пароля Apple ID со связанного адреса электронной почты. Или вы можете ответить на отображаемые контрольные вопросы и вручную сбросить пароль Apple ID.
3. Часто задаваемые вопросы по поиску пароля Apple ID
Можете ли вы найти пароль Apple ID, не меняя его?
Да. Вы можете ответить на контрольные вопросы или указать конкретный адрес электронной почты, связанный с вашим Apple ID. Это официальный способ найти потерянный Apple ID без изменения.
Что делать, если вы забыли свой Apple ID и пароль?
Если вы покупаете подержанный iPhone, но не можете связаться с предыдущим владельцем, вы можете запустить FoneLab iOS Unlocker, чтобы полностью удалить существующую учетную запись Apple ID с вашего устройства iOS.
Где найти страницу учетной записи Apple ID?
Щелкните значок Apple на компьютере Mac. В раскрывающемся списке выберите Системные настройки. Выберите свою учетную запись iCloud на боковой панели. Вы можете получить данные для входа в Apple iCloud. Или вы можете перейти в App Store и выбрать «Просмотреть мою учетную запись» в раскрывающемся списке «Магазин».
Доступно ли восстановление учетной записи Apple?
Если вы не можете предоставить достаточно информации об учетной записи Apple ID для сброса пароля Apple ID, вы можете обратиться за помощью к восстановлению учетной записи Apple. Однако из соображений безопасности сброс пароля Apple ID занимает несколько дней или даже больше.
Можете ли вы найти свой пароль Apple ID на другом устройстве Apple iOS?
Да. Вы можете сбросить свой пароль Apple ID на iPhone вашего друга или члена семьи. Загрузите приложение поддержки Apple на это устройство iOS. Выберите «Пароли и безопасность» в разделе «Тема». Нажмите «Сбросить пароль Apple ID», а затем «Начать». Позже выберите Другой Apple ID. Введите текущий Apple ID, который вы используете. Нажмите «Далее» и следуйте инструкциям на экране, чтобы найти забытый пароль Apple ID. Что касается пользователей iOS 9/10/11/12, вместо этого вы можете использовать приложение «Найти iPhone».
Позже выберите Другой Apple ID. Введите текущий Apple ID, который вы используете. Нажмите «Далее» и следуйте инструкциям на экране, чтобы найти забытый пароль Apple ID. Что касается пользователей iOS 9/10/11/12, вместо этого вы можете использовать приложение «Найти iPhone».
Заключение
Это все, чтобы найти пароль Apple ID на устройствах Apple Mac OS X и iOS. Ничего страшного, если вы забыли свой пароль Apple ID, вы все равно можете успешно разблокировать свою учетную запись Apple ID без пароля. Чтобы избавиться от двухэтапной проверки, контрольных вопросов и соответствующей электронной почты, вы можете запустить FoneLab iOS Unlocker, чтобы найти и сбросить пароль Apple ID. Если у вас все еще есть вопросы об удалении пароля Apple ID, вы можете связаться с нами.
Разблокировщик FoneLab для iOS
FoneLab Помогает вам разблокировать экран iPhone, удалить Apple ID или его пароль, удалить экранное время или пароль ограничения в секундах.
Помогает вам разблокировать экран iPhone.

Удаляет Apple ID или его пароль.
Удалите экранное время или пароль ограничения в секундах.
Бесплатная загрузка Бесплатная загрузка Узнать больше
Что такое APPLE ID || Новости BIGMAG
Содержание статьи[показать текст]
Все производители смартфонов много ресурсов вкладывают в безопасность, чтобы оградить владельцев данных гаджетов от взлома и хакерских атак, с целью кражи личных данных, но продукция apple считается наиболее безопасной. После приобретения смартфона apple и при дальнейшем его использовании нужно создать уникальную идентификацию в системе (APPLE ID), которая позволит вам пользоваться всеми сервисами, предоставленными компанией разработчиком. Благодаря многоуровневой защите и специальным алгоритмам шифрования ваши данные будут надежно защищены. Без этой учетной записи вы не сможете полноценно использовать icloud, так же, проблематично будет делать покупки и в itunes.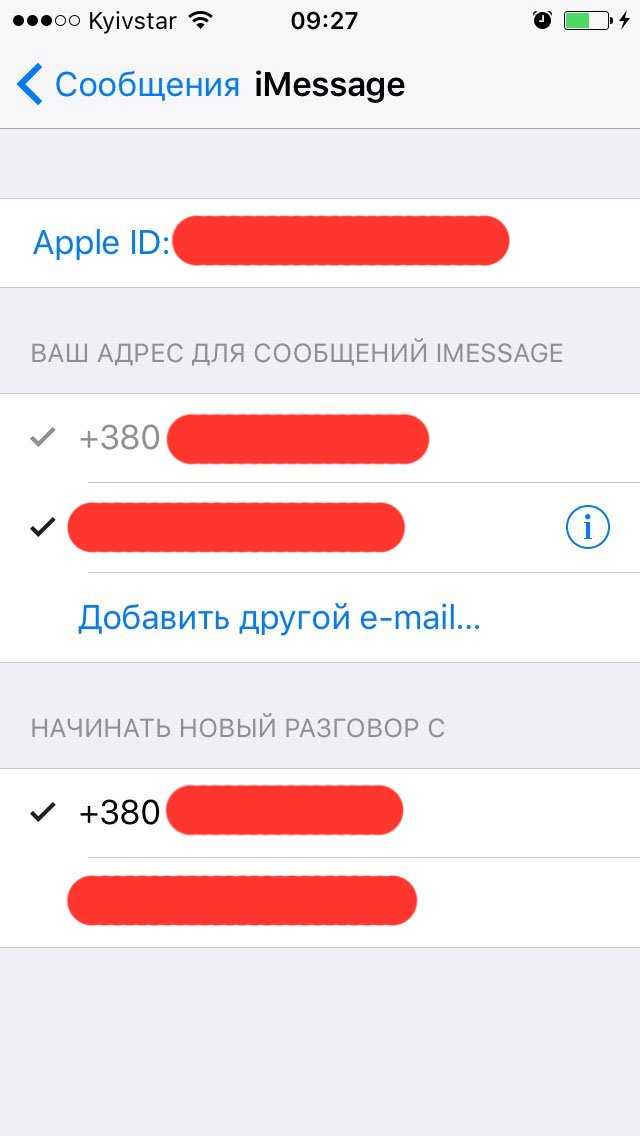
В этой статье мы рассмотрим, как восстановить забытый пароль для apple id, не подвергая себя риску и без особых сложностей. Обязательно помнить, что не нужно сообщать свой пароль никому, без крайней на то необходимости. Восстановление пароля к apple id занимает некоторое время и пользоваться гаджетом в этот период не рекомендуется, так как запрос может быть аннулирован.
Для того, чтобы идентифицироваться в системе, необходимо создать учетную запись и выдумать пароль, который будете знать только вы. Для этого нужно зайти в мой APPLE ID или зайдите в другие службы apple, такие как, icloul либо itunes. Нужно запомнить, что при входе в другие службы, на вашем аппарате, создавать новый APPLE ID не обязательно. Чтобы не пришлось искать ответы на вопрос, что делать, чтобы восстановить пароль Apple Id, выучите его.
Пароль, состоящий только из букв — простой.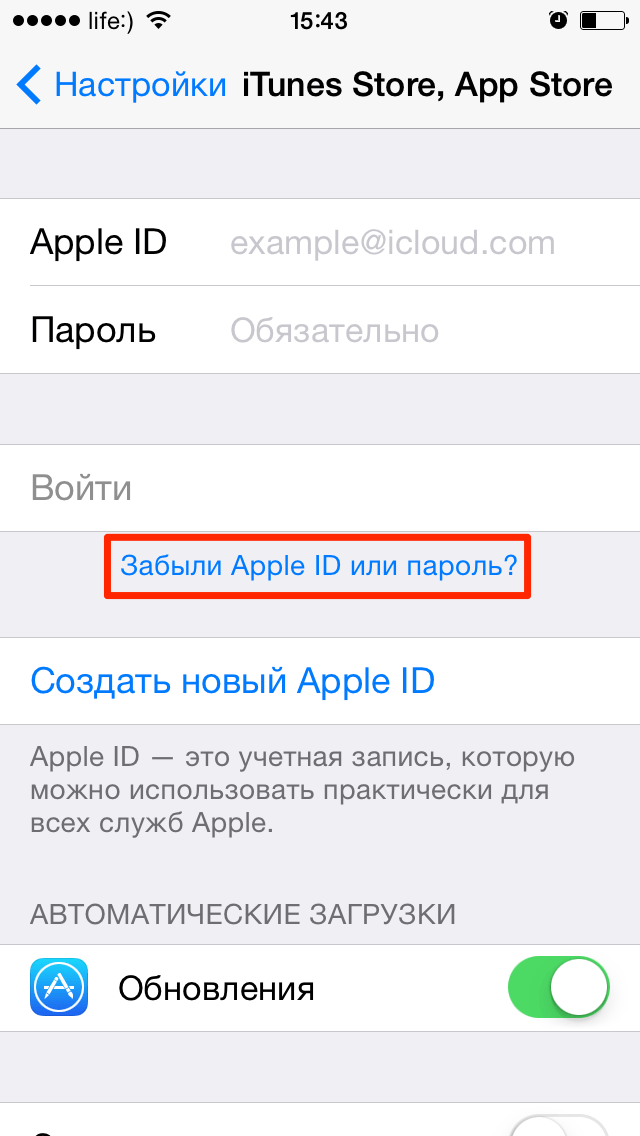 Используя цифры и знаки, вы защищаете свои личные данные, а так же будете защищены от незаконных покупок при помощи вашей банковской карты. Служба apple может потребовать у вас контрольный вопрос и ответ на него – это действие тоже необходимо для безопасного пользования вашим смартфоном. К apple id восстановить пароль не сложно и если, кто-то забыл их, не нужно паниковать.
Используя цифры и знаки, вы защищаете свои личные данные, а так же будете защищены от незаконных покупок при помощи вашей банковской карты. Служба apple может потребовать у вас контрольный вопрос и ответ на него – это действие тоже необходимо для безопасного пользования вашим смартфоном. К apple id восстановить пароль не сложно и если, кто-то забыл их, не нужно паниковать.
Пароли, если вы их забываете, нужно записать и спрятать в укромном месте, чтобы никто не смог воспользоваться ими и не изменить их. Злоумышленники могут попытаться завладеть доступом к вашему apple и скачать личные данные. Не переходите по незнакомым ссылкам, не заходите на сайты, не вызывающие доверия.
Наша память может иногда подводить, а записывать пароль на внутренней стороне чехла или на листе бумаги, в том же чехле, не лучшее решение. Но как восстановить пароль от apple id, если вы его забыли? Не стоит переживать, так как существуют действия, произведя какие, вы легко восстановите пароль.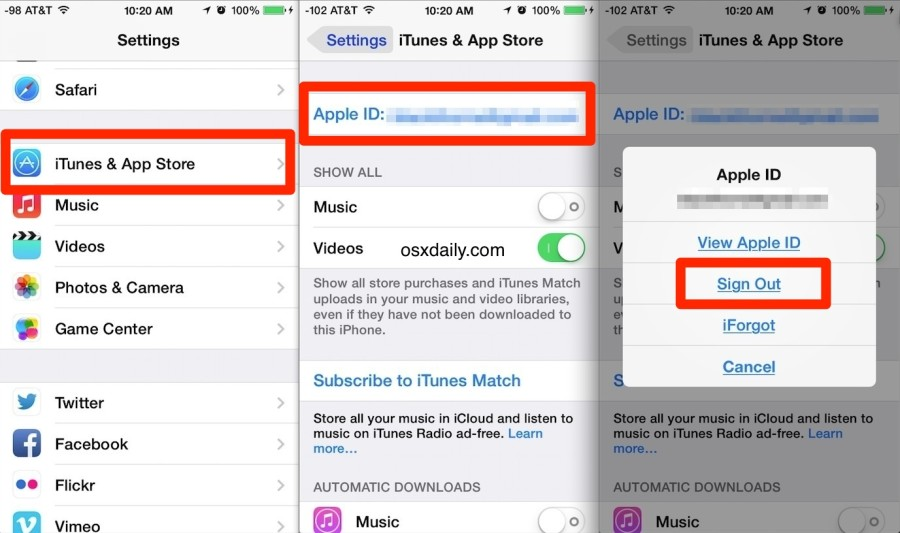 Первый способ, который нужно попробовать – это сброс пароля по электронной почте
Первый способ, который нужно попробовать – это сброс пароля по электронной почте
Другой способ включает в себя ответ, на контрольный вопрос, какой вы придумали, входя первый раз в службу APPLE
Стоит заранее создать электронную почту, если вы такой не имеете. Может случиться разное, и вам срочно понадобиться сбросить пароль, защищая свою конфиденциальность. Также, стоит придумать контрольные вопросы и ответы на них, важно, чтобы такая информация тоже держалась в секрете, даже от самых близких людей.
Как сбросить пароль APPLE ID по электронной почте на iPhone и iPad
Восстанавливали систему, или проводя обновления, айфон или айпад может спрашивать пароль, какой вылетел из воспоминаний. Как восстановить пароль к apple id, если вы его не помните? Прежде всего, пройдите в настройки и нажмите на одну из служб. Это может быть app store, icloud или же store itunes, в одной из которых нажмите на запись «забыли пароль». После, система запросит адрес электронной почты основной и предложит два варианта. Стоит нажать сбросить по e-mail. В завершении, перейдите по ссылке, что пришла письме, и закончите свои действия введением обновленного пароля. Такая процедура может занять некоторое время.
После, система запросит адрес электронной почты основной и предложит два варианта. Стоит нажать сбросить по e-mail. В завершении, перейдите по ссылке, что пришла письме, и закончите свои действия введением обновленного пароля. Такая процедура может занять некоторое время.
Как восстановить пароль на apple id на айфоне и не подвергнуть себя риску, открыть данные третьей стороне. Дождитесь официального письма, отправленного с домена apple.com, и ни в коем случае не переходите по ссылкам, если письмо не вызывает доверия. В момент сброса пароля, ваш айфон, айпад или mac не защищены и переходя на незнакомые ссылки, вы можете быть подвергнуты фишинг атаке, после чего, ваши данные перейдут в другие руки.
Многие пользователи задаются вопросом, как восстановить apple id через почту, которой не пользовались долгое время и забыли ее пароль. В этом случае, необходимо восстановить пароль самой электронной почты. Введите запасной адрес электронной почты и получите пароль непосредственно на нее. Пройдите по ссылке и завершите действия. Если у вас нет запасного e-mail, сделать сброс пароля через почту не получится.
Введите запасной адрес электронной почты и получите пароль непосредственно на нее. Пройдите по ссылке и завершите действия. Если у вас нет запасного e-mail, сделать сброс пароля через почту не получится.
Как сбросить пароль APPLE ID, ответив на контрольный вопрос на iPhone и iPad
Постоянное общение в разнообразных мессенджерах отодвинуло использование электронной почты на второй план и многие пользователи телефонов apple, при создании учетной записи, задают контрольные вопросы. Как восстановить пароль на apple id если вы не помните сами вопросы. Сбросить пароль apple id нетрудно, служба об этом позаботилась. Вам всего лишь нужно воспользоваться подсказками, например: имя первого домашнего животного, имя друга или дата вашего рождения. Введите цифры или буквы в строку с ответом и придумайте новый пароль.
На многих новых моделях apple доступ к телефону можно получить с помощью идентификации по отпечатку или благодаря технологии распознавания лиц, а как восстановить пароль apple id на iphone (5s, 4, 5), только по электронной почте или контрольным вопросам. Таких вопросов может быть несколько, выберите те, на какие вы всегда ответите верно.
Таких вопросов может быть несколько, выберите те, на какие вы всегда ответите верно.
Как сбросить пароль Apple ID на компьютере Mac
Есть некоторые способы сбросить пароль на вашем компьютере Mac и мы рассмотрим эти варианты
-
Попытайтесь, перебирая варианты, воссоздать пароль с подсказками. На компьютере система не ограничивает количество вводов неправильных попыток, что облегчит вам задачу. После третьей неправильной попытки, вам будет предложена подсказка, которую вы ввели при создании учетной записи. Нажмите на нее и прочитайте надпись. Может, благодаря ей, вы сможете войти в систему. -
Также можно сбросить пароль с помощью Apple ID. На экране компьютера вместе с подсказкой отображается надпись, сбросить пароль с помощью apple, вот на нее и перейдите. Сначала введите логин, а после пароль учетной записи. Обязательно подтвердите созданный новый ключ, где храниться пароль.
-
Вы можете сделать сброс пароля при помощи установочного диска или флеш карты, прилагающейся в комплект с компьютером Mac. -
Еще один способ сброса пароля можно сделать через другую учетную запись. Когда вы являетесь единственным пользователем, такую учетную запись можно создать и только после этого попытаться сбросить пароль.
Чтобы не пришлось проделывать эти процедуры, сделайте одну учетную запись на всех устройствах. Вы можете пользоваться одним паролем, но если хотите обезопасить себя полностью, сохраните пароль в укромном месте, где вы всегда сможете его быстро найти.
Как узнать пароль от apple id, если и его вы забыли или не можете начать сброс пароля. Возможно, на смартфоне вы включили двухфакторную аутентификацию. В этом случае нажмите меню настроек и зайдите в «пароль и безопасность», следуя инструкциям и подсказкам для завершения действий.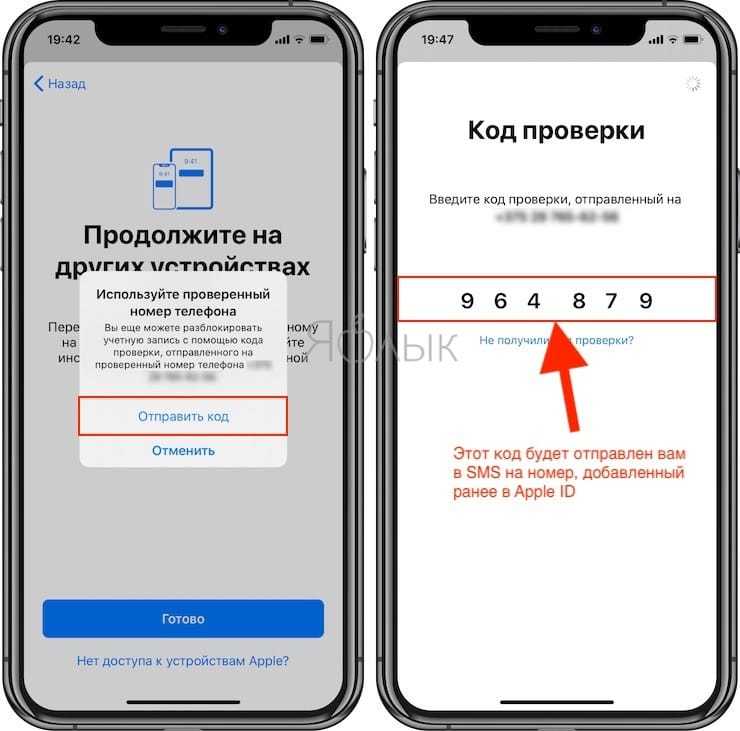
Если эти способы вам не помогли, вы всегда можете обратиться в сервисный центр, где квалифицированные специалисты смогут вам помочь.
Как сбросить пароль Apple ID на Android – смартфоне, планшете или компьютере Windows или Linux
Как Apple так и Google позаботились о своих пользователях и создали протоколы действий, которые помогут сделать сброс пароля. Прежде всего, после приобретения айфон или ipad необходимо включить резервное копирование, так вы не потеряете важные данные. Зайдите в icloud и нажмите «копирование в icloud», ваши данные будут храниться в облаке. Если вы забыли пароль apple id и хотите восстановить его через компьютер, переведите apple iphon или ipad в аварийный режим. Нажмите кнопку питания и кнопку дом одновременно, когда появится логотип Apple, отпустите кнопку питания. Дождитесь появления на экране значка usb кабеля и подключайте аппарат к компьютеру.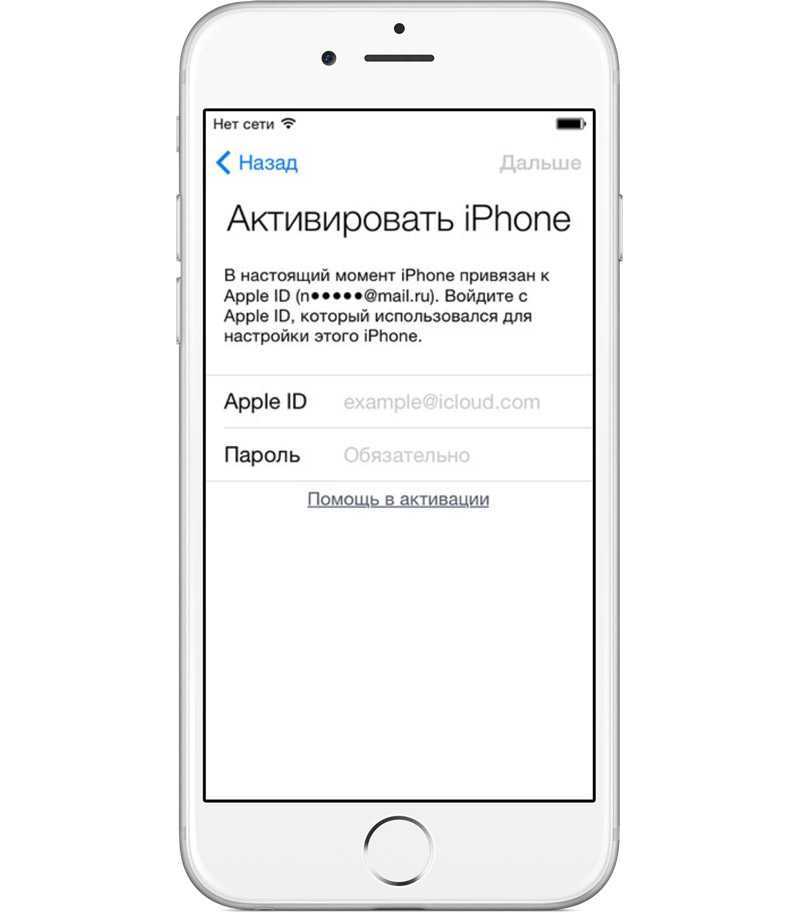
Запускайте itunes и нажмите «восстановить», а после этого предоставьте программе сделать все самостоятельно. После завершения, вы получите свой айфон или ipad в таком же состоянии и с выключенным паролем.
Если у вас устройство на Android, процедура восстановления будет немного сложнее, но вы сможете воспользоваться подробной инструкцией, которая поможет вам с этой проблемой, перейдите по ссылке.
-
Другой способ – это стереть данные, то есть сбросить все настройки до заводских. В этом случае, вы можете потерять некоторые данные, но телефоном можно будет пользоваться, как и раньше.
На Linux сброс пароля проходит почти так же, как и на компьютере Mac. Нажмите на иконку Google Chrome и отыщите в поисковике страничку Apple ID, на которой необходимо указать ваш id. Следуя подробной инструкции и подсказкам, вы сможете сбросить пароль по электронной почте.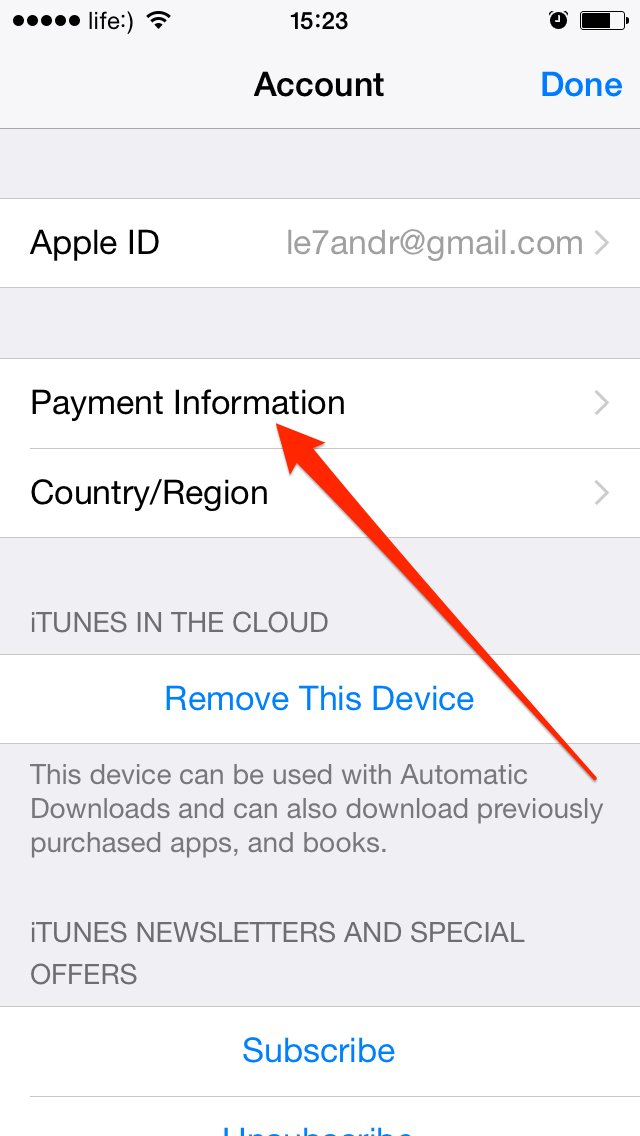 Если ваш Apple ID не привязан к аккаунту электронной почты, введите ответ на контрольный вопрос.
Если ваш Apple ID не привязан к аккаунту электронной почты, введите ответ на контрольный вопрос.
В случае если стандартными способами сбросить пароль Apple ID не получиться – обратитесь в службу поддержки Apple
У вас не получилось восстановить забытый пароль от apple id и не смогли провести сброс пароля через компьютер. Что делать и какие действия предпринять? Вам необходимо обратиться в службу поддержки Apple. Также, вы можете обратиться к нашим специалистам, которые быстро решают решить такие проблемы. В нашем центре обслуживания вам восстановят пароли и расскажут, как изменить пароль id самому. Здесь сможете получить консультации и подробные ответы на ваши вопросы.
Как сбросить пароль Apple ID с любого устройства — Setapp
Будет справедливо сказать, что вся вселенная Apple вращается вокруг вашего Apple ID. Вы используете его для внесения изменений в свой профиль, для покупки чего-либо в iTunes, для входа в iCloud, для синхронизации устройств и для многого другого.
Проблема в том, что делать, если вы забыли пароль Apple ID? Или, возможно, вы где-то записали его, но вам нужно использовать его, например, с компьютера друга?
В этом случае очень поможет знание того, как сбросить пароль Apple ID. Хорошая новость: вы можете сбросить пароль Apple с любого устройства и даже онлайн. Давайте посмотрим, как это делается.
Самый простой способ выполнить сброс идентификатора Apple ID — это войти в систему на сайте appleid.apple.com или на веб-сайте iforgot.apple.com:
- Нажмите «Забыли свой Apple ID или пароль?» на appleid.apple.com или просто посетите iforgot.apple.com
- Введите свой AppleID ➙ Продолжить
- Выберите для использования сброса пароля Apple ID
- Выберите Получить электронное письмо ➙ Продолжить ➙ Готово
- В полученном электронном письме , нажмите «Сбросить сейчас»
- Введите и подтвердите новый пароль
- Нажмите «Сброс пароля»
Не знаете, какой адрес электронной почты связан с процессом забытого пароля Apple ID? Вы также можете найти это:
- Посетите iforgot.
 apple.com
apple.com - Нажмите ссылку «Поиск»
- Введите свое имя, фамилию и резервный адрес электронной почты и нажмите «Продолжить»
- В случае успеха вы будет перенаправлен на страницу с вашим Apple ID
Кроме того, вы также можете найти свой Apple ID на своем iPhone (или iPad) и Mac, если вы вошли в iCloud. На iPhone:
- Откройте «Настройки»
- Прокрутите вниз и нажмите «iTunes & App Store»
- Найдите свой Apple ID вверху
На Mac:
- Запустите «Системные настройки» ➙ Apple ID
- См. изображение своего профиля Apple ID под электронной почтой и имя
Как ответить на контрольные вопросы Apple ID
Если вы забыли пароль Apple, вы также можете выбрать «Ответить на контрольные вопросы» во время процесса сброса пароля Apple ID вместо того, чтобы получать электронное письмо для восстановления. Вот что вам нужно сделать после этого:
- Подтвердите свой день рождения ➙ Продолжить
- Введите ответы на два контрольных вопроса, которые вы выбрали при настройке входа на appleid.
 apple.com. Убедитесь, что они слово в слово. Нажмите «Продолжить».
apple.com. Убедитесь, что они слово в слово. Нажмите «Продолжить». - Выберите и подтвердите новый пароль.
- Нажмите «Сбросить пароль». .ком. А пока, если вы не можете ответить правильно, сбросьте Apple ID по электронной почте, как показано выше.
Как использовать двухфакторную и двухэтапную аутентификацию
Обычно при входе в онлайн-службу, такую как appleid.apple.com, требуется только ввести адрес электронной почты (или имя пользователя) и пароль, а также вы в с только один шаг. Сегодня это больше не считается безопасным большинством экспертов по веб-безопасности. В конце концов, большинство комбинаций имени пользователя и пароля довольно распространены, поэтому хакерам легко найти (или даже купить) их.
Чтобы получить по-настоящему безопасный вход на сайт appleid.apple.com, вам необходимо использовать двухфакторную аутентификацию (2FA), при которой на зарегистрированное устройство (iPhone или Mac) отправляется уникальный и чувствительный ко времени код.
 Или, если ваш Mac работает под управлением macOS 13 Ventura, используйте ключи доступа — безопасный метод входа, позволяющий авторизоваться с помощью Touch ID. С ключами доступа вам даже не нужно запоминать пароли!
Или, если ваш Mac работает под управлением macOS 13 Ventura, используйте ключи доступа — безопасный метод входа, позволяющий авторизоваться с помощью Touch ID. С ключами доступа вам даже не нужно запоминать пароли!Если вы ранее включили двухфакторную аутентификацию, процесс сброса пароля Apple ID будет выглядеть немного иначе:
- со своей учетной записью ➙ Продолжить
- Вы получите уведомление на доверенное устройство с вопросом, разрешаете ли вы сбросить пароль. Нажмите Разрешить.
- Введите пароль ➙ Готово
- Дважды введите новый пароль Apple ID ➙ Далее. Нажмите Готово.
До того, как Apple представила систему двухфакторной аутентификации, у нее была еще одна, которую они называли двухэтапной проверкой, в которой использовался постоянный (в отличие от временного) 14-значный ключ восстановления в качестве дополнительного шага при сбросе пароля. Если вы потеряете ключ восстановления, вы просто не сможете сбросить свою учетную запись.
 Излишне говорить, что система не была слишком безопасной, и вскоре после этого Apple переключилась на текущую двухфакторную аутентификацию. Теперь, с iOS 16 и macOS 13, Apple идет еще дальше, предлагая вход без пароля, доступный с ключами доступа.
Излишне говорить, что система не была слишком безопасной, и вскоре после этого Apple переключилась на текущую двухфакторную аутентификацию. Теперь, с iOS 16 и macOS 13, Apple идет еще дальше, предлагая вход без пароля, доступный с ключами доступа.Как изменить пароль Apple ID на Mac
Отличительной особенностью экосистемы Apple является то, что у вас часто есть несколько способов сделать что-то и вы можете выбрать наиболее удобный для вас. Например, если вы забыли пароль Apple ID, вы можете сбросить его онлайн, а также со своего Mac, если вы вошли в iCloud. Вот как это сделать:
- Перейдите в «Системные настройки» ➙ Apple ID
- На левой боковой панели нажмите вкладку «Пароль и безопасность»
- Выберите «Изменить пароль…»
- Введите свой пароль Mac и выберите «Разрешить»
- Дважды введите новый пароль Apple ID
- Нажмите «Изменить» Вы также можете пройти через процесс забытого пароля Apple ID на своем iPhone, что также намного проще, чем через веб-сайт.
 Вот как:
Вот как: - Открыть настройки
- Нажмите на свое имя, чтобы открыть настройки Apple ID
- Нажмите «Пароль и безопасность»
- Выберите «Изменить пароль»
- Введите код доступа к iPhone ➙ Готово
- Дважды введите новый пароль Apple ID
- Выберите «Изменить» Как видите, находиться в ситуации, когда вы говорите «Я забыл пароль от Apple ID», совсем не весело. Достаточно легко узнать, как сбросить пароль Apple ID, но это может быть сложно реализовать, особенно если у вас все еще есть старая двухэтапная система проверки или вы не помните ответы на свои контрольные вопросы.
Основная проблема забывания пароля заключается в отсутствии надежной системы. Даже если вам удастся сменить пароль сегодня, вы, скорее всего, забудете его позже. Почему бы просто не представить простой способ управления всеми вашими паролями от всех ваших приложений и служб в одном месте?
Secrets — это интуитивно понятный органайзер паролей для всех ваших устройств.
 Он автоматически создает надежные и уникальные пароли (через плагин для браузера) и сохраняет их в безопасном хранилище с шифрованием PGP. Более того, Secrets также может хранить информацию о вашей кредитной карте и другие личные заметки, поэтому вы можете получить к ним доступ в любое время, не ставя под угрозу свою безопасность. Сегодня большинство экспертов по веб-безопасности сходятся во мнении, что использование менеджера паролей — самый безопасный способ навигации в Интернете.
Он автоматически создает надежные и уникальные пароли (через плагин для браузера) и сохраняет их в безопасном хранилище с шифрованием PGP. Более того, Secrets также может хранить информацию о вашей кредитной карте и другие личные заметки, поэтому вы можете получить к ним доступ в любое время, не ставя под угрозу свою безопасность. Сегодня большинство экспертов по веб-безопасности сходятся во мнении, что использование менеджера паролей — самый безопасный способ навигации в Интернете.Как правильно настроить двухфакторную аутентификацию
Несмотря на то, что менеджер паролей — лучший способ обеспечить безопасность вашей регистрационной информации, вы также можете использовать дополнительный уровень безопасности — двухфакторную аутентификацию (2FA). упомянутое выше.
Сброс Apple ID — не единственное место, где можно использовать 2FA. На самом деле, большинство современных веб-приложений сегодня рекомендуют вам включить функцию 2FA по умолчанию, которая будет отправлять код на одно из ваших устройств каждый раз, когда вы входите в систему.
 Но как вы управляете ими всеми?
Но как вы управляете ими всеми?Step Two — это легкая утилита, которая хранит все ваши коды двухфакторной аутентификации в одном простом и красивом окне. Вы можете легко добавлять новые приложения с помощью сканирования QR-кода, менять цвета карточек и переименовывать учетные записи по своему усмотрению. Более того, резервная копия Step Two сохраняется в iCloud и доступна на всех ваших устройствах. Это идеальный способ убедиться, что ни один из ваших аккаунтов никогда не попадет в плохие руки.
Похоже, двухфакторная аутентификация — это просто дополнительный шаг на пути к входу в систему? Вы можете отключить двухфакторную аутентификацию в любое время. Однако учтите, что это может сделать ваш Mac более уязвимым.
Pareto Security — это важный инструмент, позволяющий всегда быть в курсе ваших настроек безопасности, гарантируя, что у вас включена наилучшая возможная защита и как можно скорее обнаружены все уязвимости. Вот как это работает:
Open Pareto Security
Нажмите Run checks
Просмотрите результаты (вам нужно будет исправить все, что отмечено оранжевым).

Как видите, существует множество способов сбросить пароль Apple, будь то онлайн, через Mac или через iPhone. Однако гораздо важнее убедиться, что вы больше никогда не забудете и не потеряете свой Apple ID. Чтобы сгенерировать и сохранить все свои пароли в одном месте, используйте Secrets. Если вы хотите настроить 2FA, сделайте второй шаг. И если двухфакторная аутентификация доставляет слишком много хлопот, не стесняйтесь отключать ее, но установите Pareto Security, чтобы следить за своими настройками безопасности.
Лучше всего то, что Secrets, Step Two и Pareto Security доступны вам бесплатно в течение семи дней через пробную версию Setapp, платформы для повышения производительности, которая содержит все необходимые приложения для Mac и iPhone из идеального календаря ( BusyCal) до блестящего программного обеспечения для составления карт разума (MindNode). Попробуйте каждый из них сегодня бесплатно и убедитесь в этом сами!
iPhone продолжает запрашивать пароль Apple ID (8 способов исправить)
После обновления до последней версии iOS ваш iPhone может постоянно запрашивать пароль Apple ID.

Возможными причинами этой проблемы могут быть неудачная загрузка или проблема с настройками вашей учетной записи в iCloud, iMessage, FaceTime или App Store.
Не волнуйтесь! В этой статье я расскажу вам, что делать, если ваш iPhone продолжает запрашивать пароль Apple ID!
- Перезагрузите iPhone
- Обновите программное обеспечение
- Проверьте обновления приложений
- Отключите iMessage и FaceTime
- Выйдите из Apple ID и iCloud
- Сброс пароля Apple ID
- Сброс всех настроек
- Резервное копирование и восстановление iPhone
1. Перезагрузите iPhone
Перезагрузка — важный процесс, который многие люди упускают из виду. Но он работает при устранении нескольких видов проблем с программным обеспечением. Если ваш iPhone продолжает запрашивать пароль учетной записи Apple, перезапустите его, используя соответствующие кнопки. Вот как вы можете это сделать. Перейдите к Настройки → Общие → Выключение .

Примерно через минуту включите телефон, и проблема может быть решена. Если нет, попробуйте следующее решение
2. Обновите свое программное обеспечение
Apple выпускает несколько исправлений ошибок с каждой новой версией iOS, и причиной вашей проблемы может быть использование более старой версии. В такой ситуации рекомендую обновиться до последней версии iOS.
- Откройте Настройки , затем нажмите Общие .
- Теперь нажмите Обновление ПО . Если у вас есть ожидающее обновление, нажмите Загрузите и установите .
3. Проверка обновлений приложений
Процесс проверки обновлений сторонних приложений немного изменился в iOS. Но он остается плавным и доступным.
Нажмите и удерживайте значок App Store , а затем нажмите Обновления . Если у вас есть обновления приложений, нажмите ОБНОВЛЕНИЕ рядом с отдельными приложениями.
 Вы также можете нажать Обновить все .
Вы также можете нажать Обновить все .Вам может быть предложено ввести пароль Apple ID при загрузке или обновлении приложений. Попробуйте прочитать наше руководство, в котором рассказывается, как загружать бесплатные приложения без пароля.
4. Отключите iMessage и FaceTime
Временное отключение iMessage и FaceTime может сработать. Вот как:
- Откройте Настройки и нажмите Сообщения .
- Сверху отключите iMessage .
- Теперь снова вернитесь в Настройки и перейдите к FaceTime .
- Выключить FaceTime .
Теперь перезагрузите телефон и снова включите эти службы, выполнив описанные выше действия. После того, как вы закончите, ваш iPhone может перестать случайным образом запрашивать пароль Apple ID.
5.
 Выйдите из Apple ID и iCloud
Выйдите из Apple ID и iCloud- Откройте Настройки и коснитесь баннера Apple ID в верхней части экрана.
- Прокрутите до конца и нажмите Выйти .
- Введите свой пароль Apple ID. Затем нажмите Выключить .
- Вы можете сохранить копию своих календарей, контактов и связки ключей. Включите их в соответствии с вашими предпочтениями. Наконец, нажмите Выйти и подтвердите.
- Перезагрузите iPhone.
- Откройте Настройки и коснитесь Войдите в свой iPhone. Введите свой Apple ID, пароль и следуйте инструкциям на экране.
6. Сбросьте свой пароль Apple ID
- Запустите Настройки и коснитесь своего Apple ID в верхней части экрана.
- Нажмите Пароль и безопасность.
- Нажмите Изменить пароль .
 Введите пароль вашего iPhone, если потребуется.
Введите пароль вашего iPhone, если потребуется. - Введите новый (и безопасный) пароль Apple ID. Повторно введите его и нажмите Изменить .
Перезагрузите свой iPhone, и проблема с тем, что ваш iPhone случайно запрашивает пароль iCloud, больше не будет вас беспокоить.
7. Сбросить все настройки
Этот процесс вернет ваш iPhone к настройкам по умолчанию. Сюда входит стирание паролей Wi-Fi, устройств Bluetooth, настроек местоположения, конфигурации VPN, настроек клавиатуры и многого другого. Однако он не удалит никакие личные данные. Тем не менее, я рекомендую сделать резервную копию, прежде чем продолжить.
8. Сделайте резервную копию и восстановите свой iPhone
- Откройте Настройки и нажмите Общие . После этого нажмите Сбросить .
- Затем нажмите Сбросить все настройки , введите пароль устройства и подтвердите.

Это довольно длительный процесс, состоящий из двух основных частей: резервного копирования и последующего восстановления (ознакомьтесь с нашими подробными руководствами). Вот краткий обзор:
1. Резервное копирование iPhone в iCloud: для этого откройте Настройки → коснитесь Apple ID в верхней части экрана → iCloud → прокрутите вниз и коснитесь iCloud Backup → включите iCloud Backup → коснитесь Backup Now . Дождитесь завершения резервного копирования.
2. Резервное копирование iPhone на Mac или ПК: Разблокируйте iPhone и подключите его к компьютеру. Доверьтесь компьютеру, если будет предложено. В iTunes (для ПК с Windows и более старых компьютеров Mac) щелкните логотип iPhone . В Finder (на Mac под управлением macOS Catalina или более поздней версии) щелкните значок iPhone имя с левой боковой панели.

Теперь на вкладке General нажмите Резервное копирование всех данных с вашего iPhone на этот Mac .
Выберите Зашифровать локальную резервную копию и введите пароль для ее защиты. Наконец, нажмите Создать резервную копию .
3. Перед сбросом нам нужно отключить Find My iPhone: Для этого откройте Настройки → коснитесь баннера Apple ID → Find My → Find My iPhone .
Теперь выключите функцию «Найти iPhone» → введите пароль iPhone и нажмите Выключить .
4. Стереть все: Откройте «Настройки» и нажмите Общие . Затем нажмите Сброс → Удалить все содержимое и настройки . Введите свой пароль iPhone и подтвердите.
5. После завершения стирания необходимо снова настроить iPhone. Следуйте инструкциям на экране. На экране с надписью «Приложения и данные» выберите «Восстановить из резервной копии iCloud» или «Восстановить с Mac или ПК».

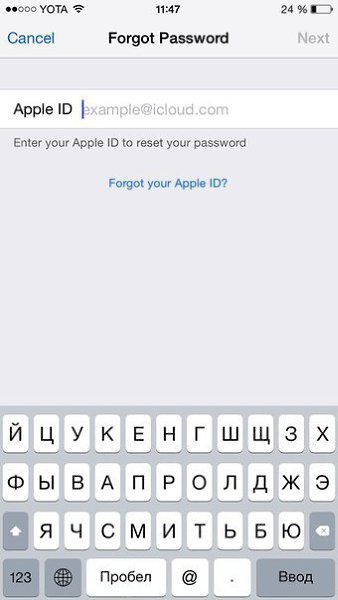

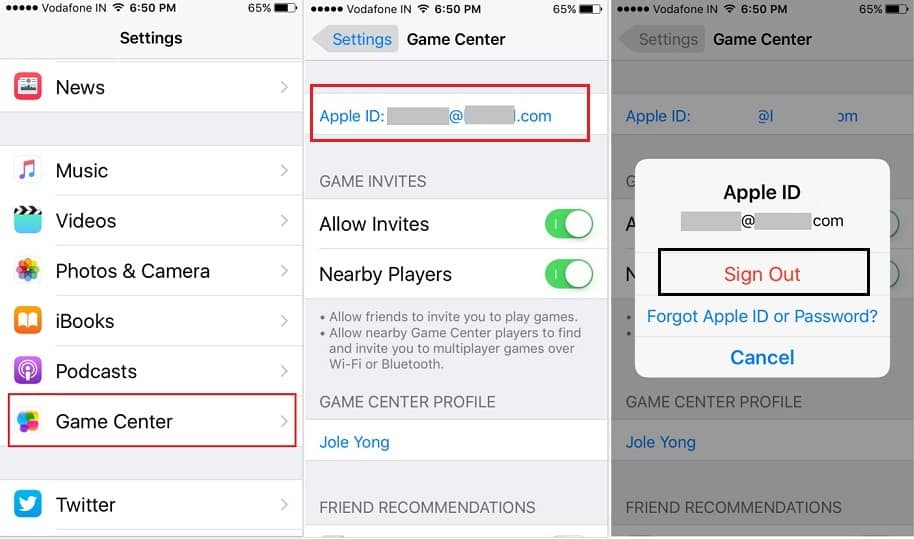
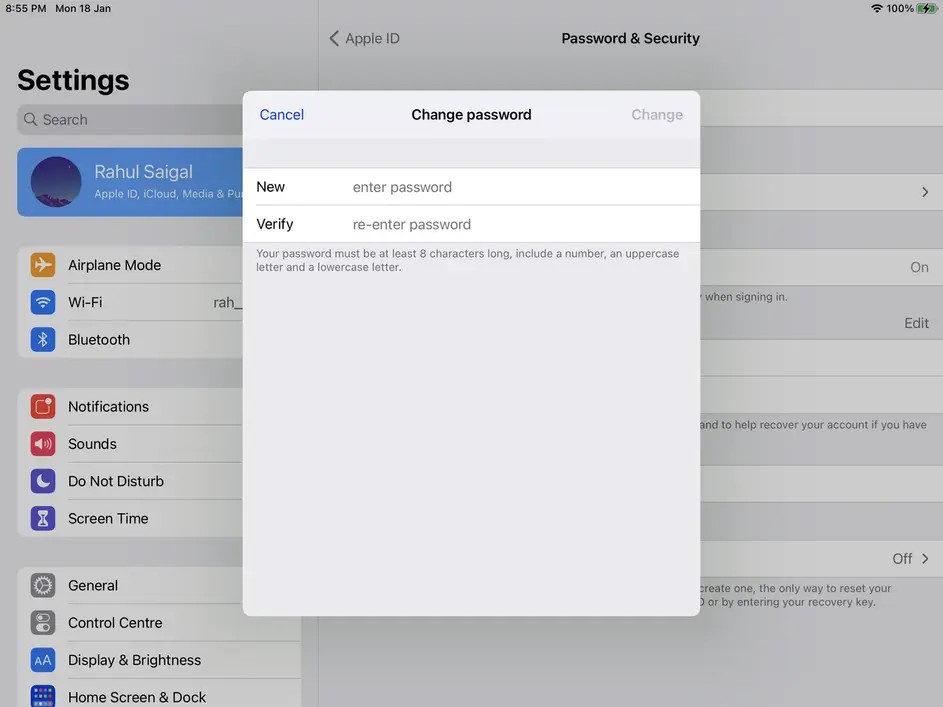 apple.com
apple.com apple.com. Убедитесь, что они слово в слово. Нажмите «Продолжить».
apple.com. Убедитесь, что они слово в слово. Нажмите «Продолжить». Или, если ваш Mac работает под управлением macOS 13 Ventura, используйте ключи доступа — безопасный метод входа, позволяющий авторизоваться с помощью Touch ID. С ключами доступа вам даже не нужно запоминать пароли!
Или, если ваш Mac работает под управлением macOS 13 Ventura, используйте ключи доступа — безопасный метод входа, позволяющий авторизоваться с помощью Touch ID. С ключами доступа вам даже не нужно запоминать пароли!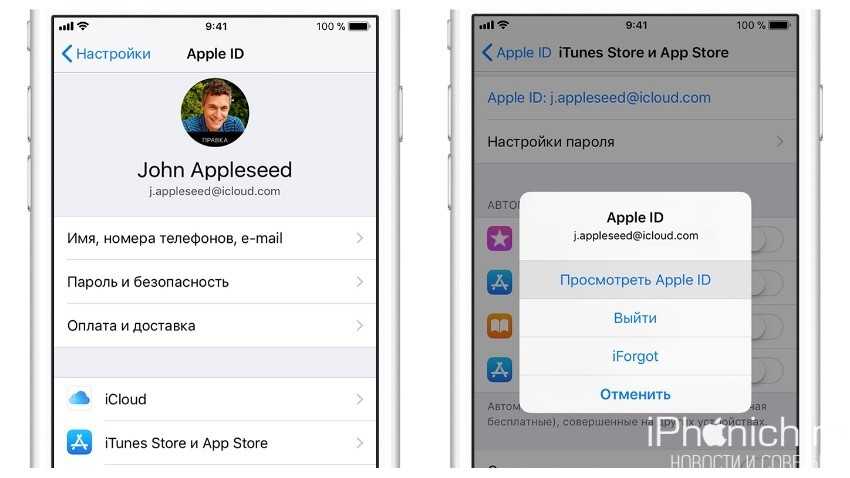 Излишне говорить, что система не была слишком безопасной, и вскоре после этого Apple переключилась на текущую двухфакторную аутентификацию. Теперь, с iOS 16 и macOS 13, Apple идет еще дальше, предлагая вход без пароля, доступный с ключами доступа.
Излишне говорить, что система не была слишком безопасной, и вскоре после этого Apple переключилась на текущую двухфакторную аутентификацию. Теперь, с iOS 16 и macOS 13, Apple идет еще дальше, предлагая вход без пароля, доступный с ключами доступа. Вот как:
Вот как:  Он автоматически создает надежные и уникальные пароли (через плагин для браузера) и сохраняет их в безопасном хранилище с шифрованием PGP. Более того, Secrets также может хранить информацию о вашей кредитной карте и другие личные заметки, поэтому вы можете получить к ним доступ в любое время, не ставя под угрозу свою безопасность. Сегодня большинство экспертов по веб-безопасности сходятся во мнении, что использование менеджера паролей — самый безопасный способ навигации в Интернете.
Он автоматически создает надежные и уникальные пароли (через плагин для браузера) и сохраняет их в безопасном хранилище с шифрованием PGP. Более того, Secrets также может хранить информацию о вашей кредитной карте и другие личные заметки, поэтому вы можете получить к ним доступ в любое время, не ставя под угрозу свою безопасность. Сегодня большинство экспертов по веб-безопасности сходятся во мнении, что использование менеджера паролей — самый безопасный способ навигации в Интернете.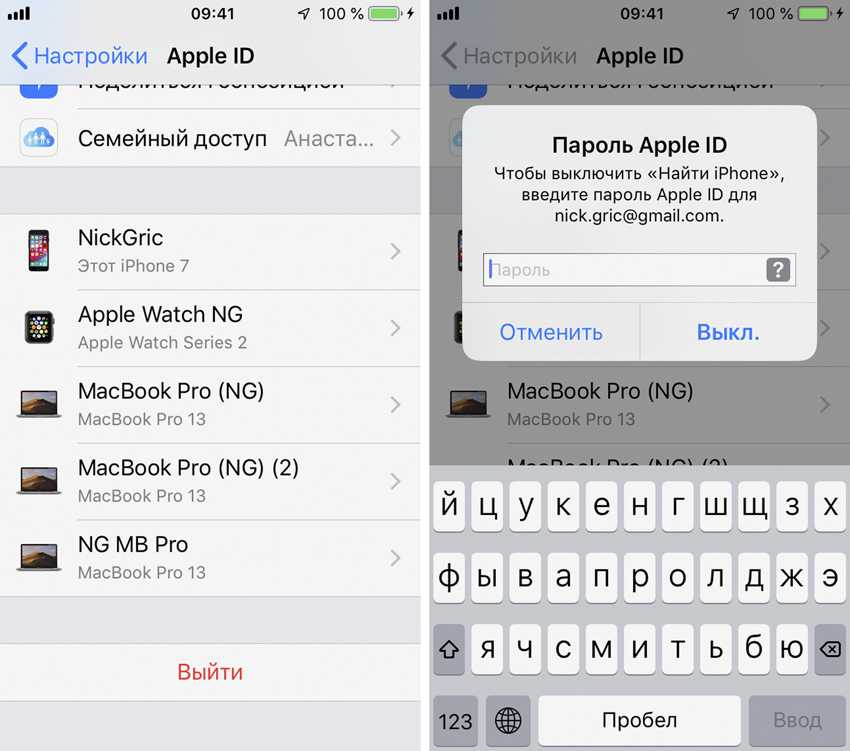 Но как вы управляете ими всеми?
Но как вы управляете ими всеми?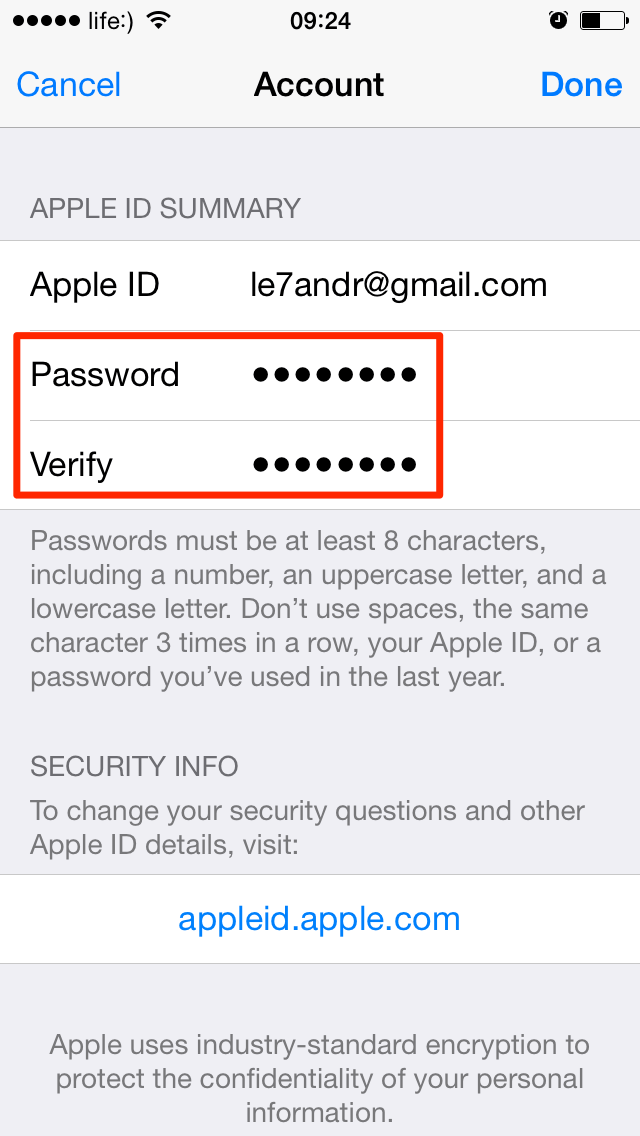
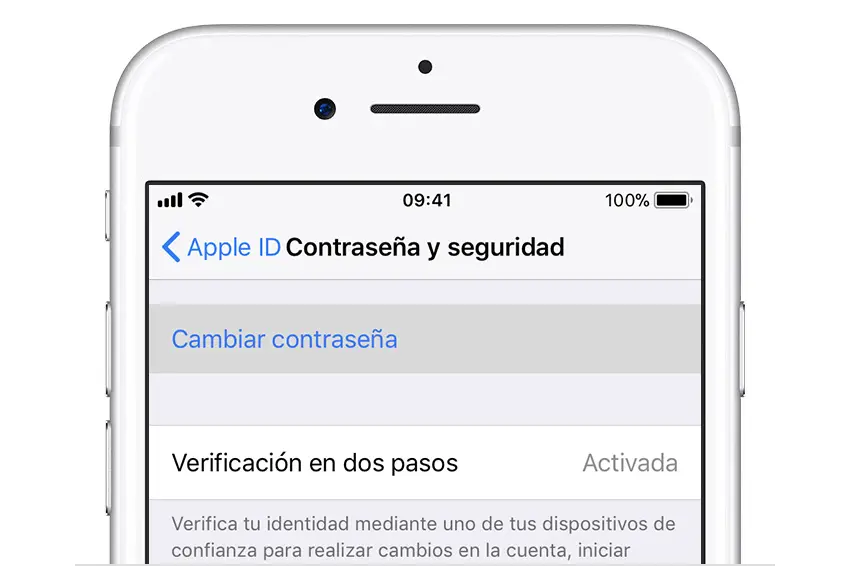

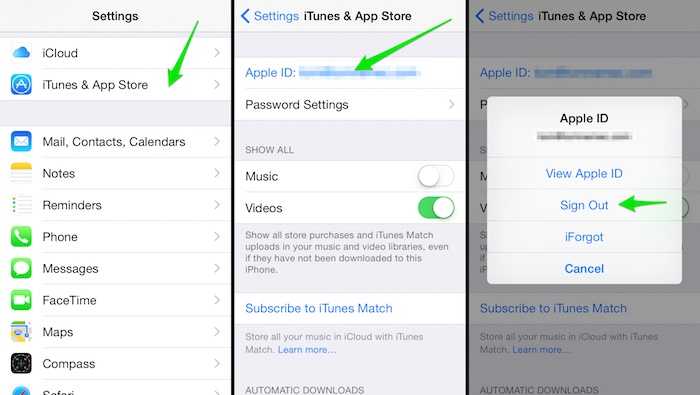 Вы также можете нажать Обновить все .
Вы также можете нажать Обновить все .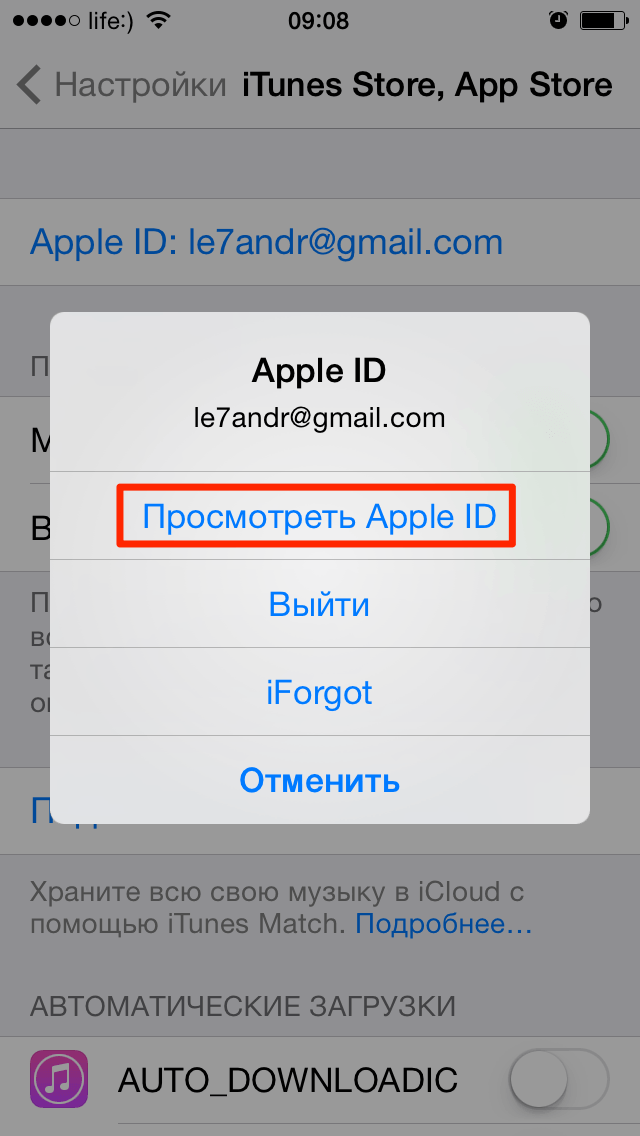 Выйдите из Apple ID и iCloud
Выйдите из Apple ID и iCloud Введите пароль вашего iPhone, если потребуется.
Введите пароль вашего iPhone, если потребуется.

