Содержание
Настройка роутеров Apple Интернет-провайдер RiNet.
Программа удалённой помощи:
Услуги абонентам
Техподдержка
Вопросы обслуживания
Способы оплаты
1. Общие рекомендации
- Желательно использовать новый роутер.
- Если роутер использовался ранее с другим провайдером, необходимо произвести сброс настроек до заводских. Для этого нужно нажать и удерживать кнопку «Сброс» на задней панели роутера в течении 10 секунд.
- Вызвать специалиста для настройки вы можете по телефону +7 (495) 981-45-71.
2. Подготавливаем роутер к работе
- Для подключения роутера необходимо:
- Подключить роутер к электросети кабелем питания.
- Включить роутер нажатием кнопки Power на задней панели.
- Соединить компьютер с роутером c помощью кабеля, который идёт в комплекте с роутером (патч-кордом).

Один конец патч-корда подключается в сетевую карточку компьютера, другой следует подсоединить в один из трёх разъемов (портов LAN) на задней панели роутера. Кабель c интернетом, который заходит в квартиру, подключаем в единственный разъем (порт WAN).
3. Настройка роутера
Для настройки Time Capsule используется AirPort-Утилита версии 5.3 (или более поздней).
Она входит в комплект Time Capsule, а также доступна при обновлении программного обеспечения Apple. Также ее можно найти на странице материалов для загрузки службы поддержки Apple.
Подключите интернет-кабель к WAN-порту Time Capsule, а шнур питания — к розетке.
Запустите утилиту AirPort, которая находится в папке Utilities в Applications (/Applications/Utilities/) и нажмите кнопку «Продолжить«.
2. Выберите пункт «У меня нет беспроводной сети и я хочу ее создать» и нажмите кнопку «Продолжить«.
3. В поле «Имя сети» введите будущее имя вашей беспроводной сети. Затем выберите пункт защиты «Личный WPA/WPA2» и придумайте пароль. Пароль необходимо вводить дважды.
Нажмите на кнопку «Продолжить«.
4. В пункте «Конфигурация IPv4» выберите «Использовать DHCP«, а остальные поля оставьте пустыми и нажмите кнопку «Продолжить«. Роутер начнет перезагружаться.
5. После перезагрузки роутер должен начать работать, о чем будет свидетельствовать зеленый светодиод на корпусе Time Capsule и в AirPort-утилите.
Привязка физического адреса устройства к IP-адресу
После подключения нового устройства необходимо привязать физический адрес роутера к ip-адресу, выданному RiNet.
Это можно сделать в личном кабинете RiNet во вкладке «настройка доступа» или позвонить по телефону +7 (495) 981-45-71 в службу технической поддержки и сообщить им WAN MAC-адрес роутера.
WAN MAC-адрес роутера указан на наклейке на задней панели роутера.
Без привязки физического адреса устройства к IP-адресу доступа к интернету не будет!
4. Информация при неисправностях
Если роутер настроен по инструкции, но интернет не работает.
- Проверьте, включён ли роутер в сеть, подключен ли кабель с входящим интернетом в порт WAN на роутере.
- Возможно, зажат неправильный MAC-адрес (см. пункт 3.1 и 3.2).
Интернет работать не будет, если после подключения нового устройства физический адрес роутера не будет привязан к ip-адресу, выданному RiNet.
Привязку можно выполнить в личном кабинете RiNet во вкладке «настройка доступа» или позвонить по телефону +7 (495) 981-45-71 в службу технической поддержки и сообщить им WAN MAC-адрес роутера.
WAN MAC-адрес роутеров можно посмотреть на наклейке в нижней части роутера.
- Проверьте сетевые настройки на компьютере.
Выберите меню Apple > «Системные настройки» и нажмите «Сеть».
В списке слева выберите конфигурацию сетевого порта для своей учетной записи (например, Ethernet).
Выберите пункт «Используя DHCP» во всплывающем меню «Конфигурация». В данном случае IP-адрес присвоится автоматически.
- Возможно, интернет что-то блокирует. Попробуйте временно отключить антивирус.
 Проверьте, не введены ли настройки proxy в браузере.
Проверьте, не введены ли настройки proxy в браузере.
Если роутер настроен по инструкции, но устройства к WI-FI сети не подключаются или интернет работает медленно.
- На беспроводной сигнал влияет множество помех. Выбрав максимально свободную от соседских беспроводных сетей частоту, можно получить более стабильный сигнал и увеличить итоговую скорость интернета. Устройства Apple могут вещать на частоте до 11го канала.
- Поэтому при возникновении проблем с Wi-Fi можно попробовать изменить канал роутера со стандартного (auto) на выбранный вручную с 1-го по 11-й.
- Старые ноутбуки или устройства с устаревшими драйверами не умеют работать с шифрованием WPA2. В этом случае можно попробовать изменить шифрование на WPA или WEP (подробно об этом написано в разделе «Настройка роутера»).
Если не получается решить проблему самостоятельно, вы можете позвонить в техническую поддержку или вызвать мастера по настройке
оборудования по телефону +7 (495) 981-45-71.
5. Настройка IPTV
Cетевое оборудование Apple не поддерживает технологию multicast, необходимую для доступа к сервисам интерактивного телевидения, в т.ч. RiNet IPTV.
Настройка роутера Apple
Содержание
- Подготовительные действия
- Запуск приложения для настройки
- Настраиваем роутер Apple
- Шаг 1: AirPort Base Station
- Шаг 2: Интернет
- Шаг 3: Беспроводная сеть
- Шаг 4: Локальная сеть
- Шаг 5: AirPlay
- Вопросы и ответы
Подготовительные действия
Целесообразно приобретать фирменный роутер от Apple для подключения к устройству от этой же компании, чтобы обеспечить максимальную поддержку всех функций и безграничное их использование, поэтому в следующих инструкциях речь пойдет о настройке AirPort под управлением Mac OS.
Для начала осуществите подключение маршрутизатора к компьютеру или ноутбуку. Для этого вы можете использовать универсальную инструкцию на нашем сайте, перейдя к отдельному руководству по ссылке ниже.
Подробнее: Подключение роутера к компьютеру
Не забывайте о том, что важной частью подключения является выбор места для расположения маршрутизатора. Учитывайте длину кабеля, который провайдер провел в ваш дом или квартиру, либо же расположение сетевой розетки, имеющей WAN-порт для соединения с маршрутизатором. При использовании беспроводной сети важно обеспечить качественный сигнал. Для этого подбирается место, чтобы сигнала Wi-Fi хватило на все комнаты, где будут задействованы мобильные устройства или компьютеры. Отметим, что толстые стены мешают прохождению сигнала, его же снижают и работающие рядом электроприборы.
Запуск приложения для настройки
Если вы ранее сталкивались с настройкой маршрутизаторов других моделей, например, TP-Link или ASUS, то знаете, что для открытия меню конфигурирования требуется перейти по адресу в браузере и выполнить авторизацию в веб-интерфейсе. В случае с сетевым оборудованием от Apple дела обстоят немного иначе, ведь вместо браузера понадобится запустить фирменное приложение, установленное в Mac OS по умолчанию.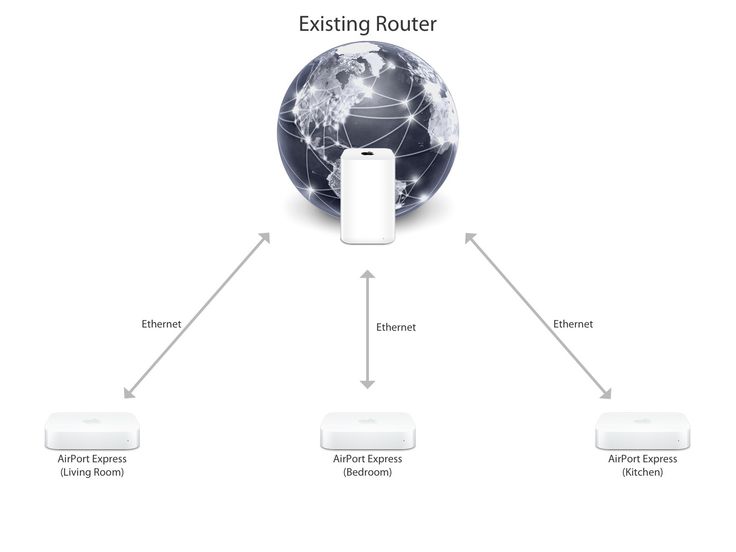 Для этого откройте меню «Офис» и выберите на верхней панели пункт «AirPort».
Для этого откройте меню «Офис» и выберите на верхней панели пункт «AirPort».
Выбрав требуемое сетевое оборудование, введите стандартные логин и пароль для первой авторизации, если они установлены по умолчанию. Чтобы узнать данные для входа, прочтите содержимое наклейки на задней части устройства. Как только приложение будет открыто, переходите к процедуре конфигурирования.
Настраиваем роутер Apple
После выполнения всех предыдущих действий можно приступать к непосредственной настройке маршрутизатора через фирменное приложение. Этот процесс удобно поделить на несколько шагов, каждый из которых будет полезен в определенных ситуациях, но требуется для редактирования не всем пользователям. Вы можете ознакомиться со всеми этапами и решить для себя, какой из них следует реализовать (только учитывайте, что есть и обязательные настройки WAN и беспроводной сети).
Шаг 1: AirPort Base Station
Первый этап подразумевает выбор основных параметров AirPort Base Station, то есть настроек самого устройства, используемого в качестве роутера.
- Нажмите по иконке с изображением маршрутизатора для открытия окна с его параметрами.
- В первой же вкладке вы можете выбрать название для станции и задать пароль, который будет использоваться для авторизации.
- Заполните блок снизу, если в будущем хотите получать доступ к параметрам сетевого оборудования путем авторизации через свой Apple ID.
Больше никаких действий в этой вкладке производить не нужно, поэтому нажмите на «Update», чтобы сохранить все изменения, и переходите к следующему этапу конфигурирования.
Шаг 2: Интернет
Это самый главный этап взаимодействия с приложением по настройке AirPort Base Station, ведь именно от установленных параметров зависит, будет ли устройство получать доступ к сети. Во время изменений следует учитывать то, какой режим подключения предоставляет провайдер. Оборудование от Apple поддерживает конфигурирование трех разных протоколов, которые мы и разберем далее.
- В приложении переключитесь на вкладку «Internet» через верхнюю панель.

- Разверните выпадающее меню «Connect Using» и выберите подходящий режим подключения. Провайдер может предоставлять PPPoE, динамический или статический IP-адрес, поэтому заранее уточните эту информацию у него или откройте общедоступную инструкцию по подключению на официальном сайте, если поставщик интернет-услуг ее туда выложил.
- DHCP, то есть динамический IP-адрес настраивать никак не нужно, поскольку все параметры предоставляются в автоматическом режиме, а вот для Static и PPPoE придется заполнить соответствующие поля, но сначала выберите подходящий режим в выпадающем списке.
- Для статического IP потребуется заполнить информацию о самом адресе, получаемых DNS-серверах и маске подсети в отдельно появившихся строках. Что касается PPPoE, то здесь обычно провайдер выдает карточку с логином и паролем или сообщает сведения другим методом. Вы просто вводите их в формы и применяете изменения.
- Продвинутым пользователям может понадобиться доступ к дополнительным настройкам, для чего нажмите по кнопке «Internet Options».

- В появившемся окне доступно переключение на протокол передачи пакетов IPv6, а также активация DDNS при наличии аккаунта на специализированном сайте, предоставляющем подобные услуги.
В обязательном порядке примените все изменения, а затем перезагрузите маршрутизатор и проверьте наличие доступа к интернету при подключении через сетевой кабель. Если все работает исправно и сайты открываются, переходите к следующему этапу.
Шаг 3: Беспроводная сеть
Практически у каждого пользователя дома есть хотя бы одно устройство, которое будет подключаться к маршрутизатору от Apple через беспроводную сеть, поэтому не стоит обходить стороной конфигурирование и этого режима, а осуществляется данная процедура следующим образом:
- В приложении откройте вкладку «Wireless».
- В качестве режима «Network Mode» установите значение «Create a wireless network».
- Дополнительно можно выбрать режим «Join a wireless network», если желаете использовать роутер как ретранслятор для расширения зоны покрытия, подключившись к уже существующей сети Wi-Fi.
 При выборе этого режима найдите целевую сеть и подключитесь к ней путем ввода пароля или через WPS.
При выборе этого режима найдите целевую сеть и подключитесь к ней путем ввода пароля или через WPS. - Если указан стандартный режим функционирования роутера, сеть потребуется создать. Для этого введите ее название, не меняйте протокол защиты, но задайте для него более надежный пароль, не забыв его подтвердить во втором поле.
- При надобности активируйте гостевую сеть и настройте ее точно так же, задав подходящее название и пароль.
- Обратите внимание на дополнительные параметры, присутствующие в разделе «Wireless Options».
- Там позволяется активировать вторую частоту для работы роутера, выбрать свою страну и поменять канал вещания, если это требуется.
Как только все изменения вступят в силу, а роутер будет перезагружен, подключитесь к беспроводной сети, отыскав ее по названию в списке доступных и введя уже новый пароль. К слову, его всегда можно изменить или узнать через это же меню без надобности сбрасывать все параметры маршрутизатора.
Шаг 4: Локальная сеть
Предпоследний этап конфигурирования — параметры локальной сети. Изменить их надо только в тех случаях, если организация этой технологии требует конкретных параметров, связанных с контролем доступа или резервированием IP-адресов, что в большинстве случаев актуально лишь для опытных юзеров.
- Все необходимые настройки находятся на вкладке «Network», куда и нужно перейти для их изменения.
- По умолчанию роутер функционирует в режиме «DHCP and NAT», а это значит, что каждое подключенное устройство получает уникальный локальный адрес и использует один и тот же сетевой IP. Если нужно, этот режим можно изменить.
- Ознакомьтесь с таблицей резервирования DHCP: при ее помощи и осуществляется закрепление IP-адреса из всего диапазона для конкретного устройства.
- После нажатия по кнопке в виде плюса откроется отдельное меню, где и создается правило резервирования. Не забывайте, что адрес должен обязательно входить в установленный диапазон, который отображается в строке «DHCP Range».

- Проброс портов для маршрутизатора осуществляется через отдельную таблицу, где для создания правила тоже понадобится нажать по кнопке в виде плюса.
- Введите описание, сам порт, его IP-адрес и используемые протоколы, а затем сохраните изменения. Сделайте то же самое абсолютно для всех портов, которые нужно открыть.
- Разработчики сетевого оборудования позволяют установить контроль доступа к роутеру, задав время, в которое можно будет выйти в интернет — активируйте технологию и внесите требуемые изменения.
- Для отображения дополнительных параметров нажмите на «Network Options».
- Там вы можете указать, на какой период будет предоставляться DHCP-адрес, а также изменить его диапазон, если это потребуется.
Шаг 5: AirPlay
Технология AirPlay для Apple позволяет быстро подключаться к телевизору или воспроизводить музыку, используя смартфон или ноутбук. В отдельном разделе конфигурирования маршрутизатора вы можете настроить эту функцию, введя название для сети и установив защитный пароль, чтобы другие пользователи не могли подключиться ней. Активна она по умолчанию и ничего не мешает вовсе отключить ее.
Активна она по умолчанию и ничего не мешает вовсе отключить ее.
Как получить доступ к настройкам маршрутизатора и легко их изменить
Интернет сегодня стал настолько вездесущим, что мы даже не задумываемся о том, откуда он на самом деле берется в нашем доме, обычно до тех пор, пока что-то не пойдет не так. Тогда вы, возможно, помните, что где-то был установлен WiFi-маршрутизатор. Вам удается его найти, но это всего лишь маленький черный ящик. Что ты делаешь с этим?
Многих это может удивить, но большинство маршрутизаторов имеют собственные веб-интерфейсы, ориентированные на пользователя, которые можно использовать для их настройки или устранения неполадок. Поэтому, если вы владеете (или арендуете) маршрутизатор, у вас должен быть доступ к нему через Интернет.
Узнайте, как получить доступ к маршрутизатору на Mac
Зачем вам нужен доступ к вашему маршрутизатору? Есть несколько причин:
- Изменить имя вашей сети
- Изменить пароль WiFi
- Улучшить безопасность сети
- Настроить брандмауэр
- Блокировать или разрешать устройствам доступ в сеть
- Проводить ping-тесты
- 2
- 1 Блокировать доступ к определенным веб-сайтам
По сути, когда вы думаете о том, чтобы сделать что-то с вашей сетью Wi-Fi, вам, скорее всего, придется войти в маршрутизатор, чтобы сделать это.
Однако, прежде чем углубляться в настройки маршрутизатора, полезно иметь решение для мониторинга Mac, которое будет сканировать ваш Mac в режиме реального времени и заранее давать вам подсказки о том, что на самом деле может быть причиной проблемы.
Меню iStat на сегодняшний день является наиболее полным (и ненавязчивым) приложением для мониторинга вашего Mac. Эта утилита незаметно собирает все полезные данные о вашей сети Wi-Fi, процессоре, оперативной памяти, вентиляторах, жестких дисках, аккумуляторе и многом другом и представляет их в виде доступных графиков. Все индикаторы можно быстро просмотреть с помощью значков в строке меню, при этом для каждого раздела доступно больше вложенных графиков. Кроме того, вы можете настроить меню iStat, чтобы получать время, прогнозы погоды и другие полезные обновления.
Как получить доступ к настройкам маршрутизатора для внесения изменений
Если вы хотите узнать, как изменить настройки маршрутизатора, первым делом нужно узнать, как войти в маршрутизатор. Доступ к маршрутизатору осуществляется с помощью входа в прошивку маршрутизатора, для чего вам необходимо знать IP-адрес маршрутизатора, имя пользователя и пароль администратора. Несмотря на то, что очень мало маршрутизаторов абсолютно одинаковы, большинство из них следуют этому стандартному процессу входа в систему.
Доступ к маршрутизатору осуществляется с помощью входа в прошивку маршрутизатора, для чего вам необходимо знать IP-адрес маршрутизатора, имя пользователя и пароль администратора. Несмотря на то, что очень мало маршрутизаторов абсолютно одинаковы, большинство из них следуют этому стандартному процессу входа в систему.
Итак, если вы никогда не входили в свой маршрутизатор, где вы можете найти всю эту информацию для входа?
Как найти IP-адрес маршрутизатора
Глядя на примеры в Интернете, IP-адрес вашего маршрутизатора может показаться строкой случайных чисел, но это не так. Более того, есть несколько способов узнать IP-адрес маршрутизатора.
Прежде всего, IP-адрес вашего маршрутизатора, вероятно, написан на наклейке на корпусе самого маршрутизатора. Поэтому, если вы найдете свой маршрутизатор и заглянете под него, вы можете увидеть строку цифр, например xxx.xxx.x.x — это IP-адрес.
На самом деле есть несколько IP-адресов, которые имеют тенденцию повторяться во всех марках маршрутизаторов, поэтому вы можете сделать следующее:
- Запустите Safari или ваш любимый браузер
- Попробуйте ввести следующие IP-адреса в адресную строку URL и нажмите Enter: 10.
 10.1.1, 192.168.0.1, 192.168.1.1, 192.168.2.1, 10.0.0.1, 10.0.1.1
10.1.1, 192.168.0.1, 192.168.1.1, 192.168.2.1, 10.0.0.1, 10.0.1.1 - Когда вы видите работающий пользовательский интерфейс — вы нашли правильный IP-адрес!
Если ни один из приведенных выше номеров не работает и к вашему маршрутизатору не привязан IP-адрес, вы можете воспользоваться другим способом, чтобы получить его:
- Запустите Системные настройки ➙ Сеть
- Нажмите WiFi ➙ Дополнительно…
- Перейдите на вкладку TCP/IP
- Найдите IP-адрес в разделе «Маршрутизатор»
При попытке получить доступ к IP-адресу маршрутизатора могут возникнуть некоторые неожиданные проблемы. Например, доступ к вашему маршрутизатору работает только тогда, когда вы в данный момент подключены к WiFi этого маршрутизатора. Вы не можете получить доступ к своему маршрутизатору, пытаясь войти в систему из другой страны.
Еще одна проблема, с которой вы можете столкнуться, связана с использованием VPN, которая может помешать входу в систему с помощью IP-адреса вашего маршрутизатора. Некоторые VPN затрудняют отключение маскировки местоположения, но не ClearVPN.
Некоторые VPN затрудняют отключение маскировки местоположения, но не ClearVPN.
ClearVPN — самое интуитивно понятное VPN-приложение для Mac и iOS. Это не только позволяет вам переключать свою страну на целый список опций, но и делает вашу работу в Интернете простой и удобной. Вы можете отключить рекламу, улучшить качество онлайн-игр, получить доступ к Netflix по всему миру, зашифровать соединение для безопасного банковского обслуживания и многое другое. Все это при сохранении полной анонимности вашего трафика и сохранении контроля над вашим IP-адресом.
Как войти в роутер на Mac
Как только вы узнаете IP-адрес вашего маршрутизатора, вы можете просто вставить его в адресную строку браузера, чтобы перейти на страницу входа.
На задней панели маршрутизатора часто можно найти имя пользователя и пароль администратора. Просто заполните форму входа и вы в игре!
Если у вас нет под рукой имени пользователя и пароля и вы их не меняли, попробуйте «admin» и «password» или «admin» и «12345» — это некоторые популярные комбинации по умолчанию.
Если вы меняли пароль раньше и не помните его сейчас, вы можете посмотреть, есть ли в меню входа пункт «забыли пароль». Кроме того, вы можете попробовать удерживать кнопку сброса на маршрутизаторе в течение нескольких секунд, чтобы сбросить все настройки до значений по умолчанию.
Чтобы в будущем не забыть пароли для всех веб-сайтов или приложений (и одновременно повысить безопасность), настоятельно рекомендуется использовать диспетчер паролей. Хороший менеджер паролей требует, чтобы вы запомнили только одну фразу, чтобы активировать его, но при этом у вас должны быть действительно сложные пароли для всех остальных веб-сайтов, которые вы используете — и вам даже не нужно их запоминать!
Secrets, пожалуй, один из самых интуитивно понятных менеджеров паролей. Вы можете сохранять логины, защищенные заметки, пароли, кредитные карты, лицензионные ключи программного обеспечения — все в одном месте. В то же время Secrets обеспечивает дополнительную безопасность, сохраняя всю вашу информацию в соответствии со стандартным шифрованием.
Когда вы получите новое имя пользователя и пароль для маршрутизатора Wi-Fi, обязательно сохраните их в секретах, чтобы потом не вспоминать о них. Кроме того, у Secrets есть собственное расширение для Safari, поэтому все ваши входы в систему будут выполняться автоматически.
Как изменить настройки маршрутизатора
Когда вы вошли в свой маршрутизатор, вы можете вносить любые изменения или конфигурации, которые вам нужны, от блокировки определенных устройств до настройки брандмауэра, который будет разрешать только определенные соединения. .
Не стесняйтесь исследовать панели администратора вашего WiFi-маршрутизатора и открыть для себя несколько интересных опций.
Однако чаще всего вы хотите изменить логин маршрутизатора или пароль WiFi.
Точные действия по изменению входа в систему маршрутизатора зависят от марки вашего маршрутизатора. Как правило, вы переходите к дополнительным настройкам, затем к безопасности, а затем к учетным данным администратора (или что-то подобное). Обязательно измените их на то, что невозможно угадать, и сохраните свои результаты в Secrets.
Обязательно измените их на то, что невозможно угадать, и сохраните свои результаты в Secrets.
Точно так же настройки входа в систему маршрутизатора дают вам возможность изменить свой пароль WiFi, что является хорошей идеей, особенно если он установлен по умолчанию, что долго и трудно запомнить и поделиться с другими.
Чтобы изменить пароль WiFi:
- Перейдите в раздел настроек беспроводной сети вашего маршрутизатора
- Открыть безопасность
- Прокрутите вниз до ключа безопасности, парольной фразы или пароля
- Введите новое значение
- Нажмите Применить
Теперь все готово — новый логин маршрутизатора, новый пароль и любые другие новые настройки маршрутизатора, которые вы хотите реализовать. В конце концов, рекомендуется постоянно контролировать ваше сетевое соединение с помощью таких приложений, как WiFi Explorer и NetSpot.
WiFi Explorer — это мощный сетевой сканер, который может рассказать вам все о вашем интернет-соединении. Просто запустите приложение, и оно выведет все сети поблизости, включая их пропускную способность, мощность сигнала, безопасность, ширину канала и многое другое.
Просто запустите приложение, и оно выведет все сети поблизости, включая их пропускную способность, мощность сигнала, безопасность, ширину канала и многое другое.
Использование такого приложения, как WiFi Explorer, позволяет легко выявлять любые потенциальные проблемы, а затем использовать его библиотеку для эффективного устранения неполадок.
NetSpot имеет аналогичный сетевой сканер, но еще больше расширяет представление об уровне сигнала, позволяя вам рисовать или загружать карту вашего реального пространства, а затем проверять сигнал в каждой точке, чтобы узнать, насколько хорошо покрытие вашего пространства на самом деле. Вам не нужно иметь какое-либо техническое образование — просто перемещайтесь по пространству с ноутбуком и нажимайте сканировать в нужных местах.
Как видите, оптимизировать производительность маршрутизатора и научиться менять пароль маршрутизатора несложно. Просто следите за тем, чтобы поддерживать лучшие показатели для вашего Mac с помощью меню iStat, защищайте свою VPN с помощью ClearVPN, сохраняйте все пароли в секретах и используйте WiFi Explorer вместе с NetSpot для тестирования вашей сети.
Лучше всего то, что iStat Menus, ClearVPN, Secrets, WiFi Explorer и NetSpot доступны вам абсолютно бесплатно в течение семи дней через пробную версию Setapp, платформы с более чем 220 приложениями для Mac и iOS для любых задач. Попробуйте каждое приложение Setapp бесплатно сегодня и решите любые проблемы, как никогда раньше.
Настройка Apple Airport Express
| |||

 Проверьте, не введены ли настройки proxy в браузере.
Проверьте, не введены ли настройки proxy в браузере.
