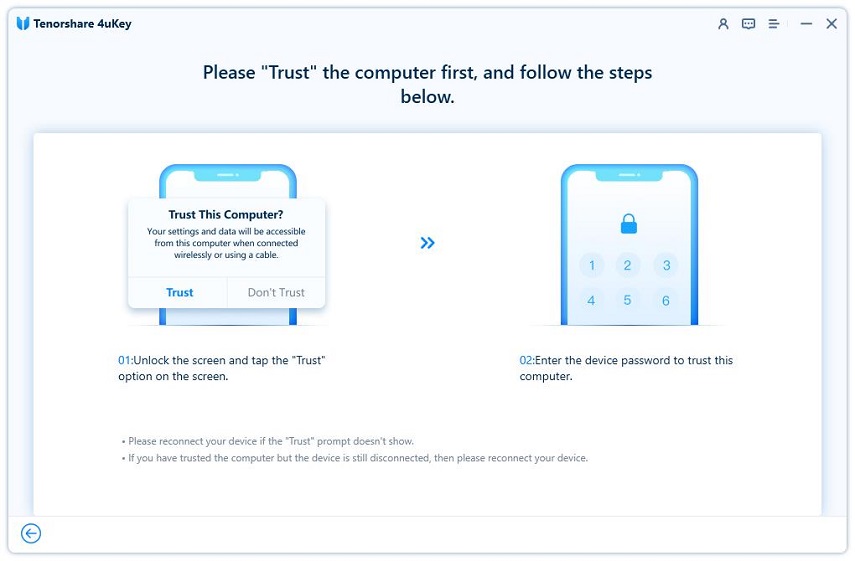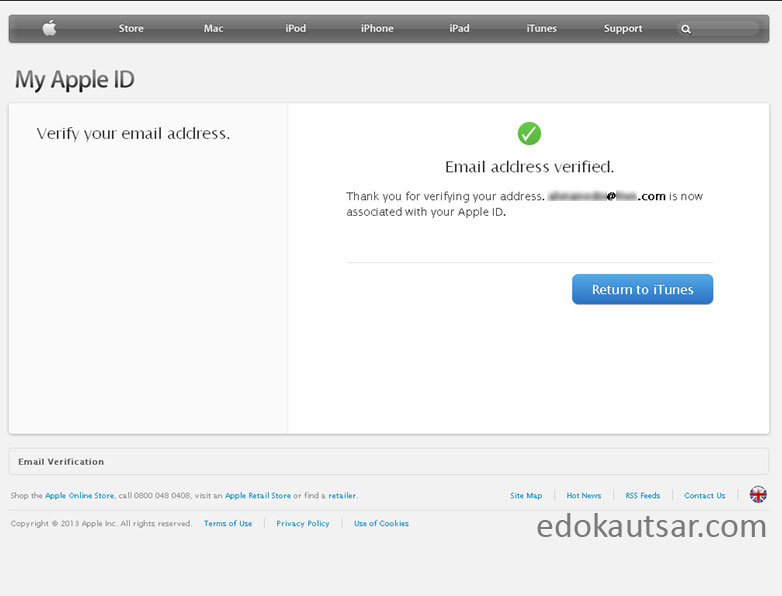Содержание
Как удалить карту с iPhone или отвязать платежную банковскую карту?
Плюсов банковской карты, привязанной к Вашему iPhone, много: Вы можете расплачиваться посредством Apple Pay, совершать покупки в AppStore или в онлайн-магазинах через Safari. Но что делать, если необходимо отвязать банковскую карту от iPhone?
В статье мы подробно рассмотрим, как отвязать банковскую карту от Айтюнс на айфоне, как удалить карту из Apple ID и из Apple Pay, а также как убрать карту из авто-подстановки в Safari. Все объяснения будут дополнены подробными инструкциями с фотографиями, сделанными при помощи iPhone 8 Plus.
Оглавление
- Удаление карты из Apple ID.
- Удаление карты из Apple Pay.
- Удаление карты из авто-подстановки в сафари.
- Выводы.
Удаление карты из Apple ID
Любая информация о платежах потенциально может стать доступна мошенникам, и если Вы прекращаете пользоваться банковской картой, важным моментом является удаление ее данных из Вашего Apple ID.
- Заходим в Настройки, прокручиваем до iTunes Store и Apple Store и входим в их меню.
Рисунок 1. Выбираем Настройки.
Рисунок 2. Заходим в iTunes Store и Apple Store.
- Нажимаем на поле, где указан Ваш Apple ID:
Рисунок 3. Выбираем поле с Apple ID.
- В появившемся окошке выбираем «Посмотреть Apple ID».
Рисунок 4. Нажимаем «Посмотреть Apple ID».
- Находим пункт «Информация о платеже» или «Управление способами оплаты» (на разных моделях айфонов этот раздел обозначается по-разному).
Рисунок 5. Заходим в Управление способами оплаты.
- Выбираем банковскую карту, которую хотим отвязать, и жмём «Изменить».
Рисунок 6. Выбираем карту, которую будем отвязывать.
- Нажимаем на красный значок «-», затем «Готово», после этого нажимаем кнопку «Удалить» и подтверждаем действие.
Рисунок 7.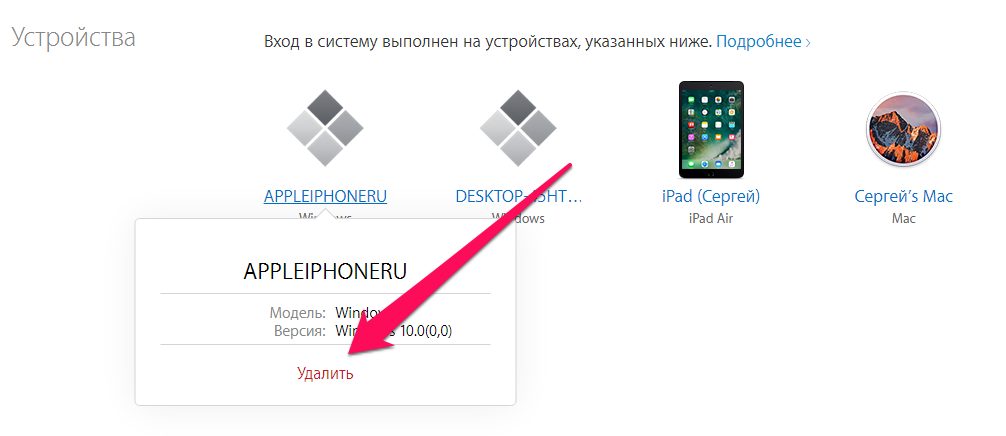 Жмём на значок минуса.
Жмём на значок минуса.
Рисунок 8. Выбираем опцию «Удалить».
Рисунок 9. Подтверждаем удаление.
Готово! Теперь карта отвязана от Apple ID.
- Чтобы отвязать карту от Айтюнс на айфоне, мы должны зайти в iTunes через компьютер, открыть раздел «Учетная запись» и нажать опцию «Просмотреть».
Рисунок 10. Смотрим Учетную запись в iTunes.
- После этого нужно ввести пароль учетной записи:
Рисунок 11. Вводим пароль.
- Выбираем страницу с информацией об аккаунте, там находим пункт «Способ оплаты» и нажимаем раздел «Правка».
Рисунок 12. Нажимаем «Править».
- Появляется окошко, отображающее способы оплаты, из которых мы выбираем «None» («Никакой»). Нажимаем «Готово».
Рисунок 13. Выбираем способ оплаты «None» из предложенных.
- Теперь карта отвязана от iTunes.
Удаление карты из Apple Pay
Чтобы удалить привязанную карту из Apple Pay, выполняем следующее:
- Заходим в Настройки, там ищем и выбираем раздел Wallet и Apple Pay.

Рисунок 14. Входим в Настройки.
Рисунок 15. Заходим в «Wallet и Apple Pay».
- Выбираем банковскую карту, которую будем удалять, нажимаем на неё. Прокручиваем вниз информацию о карте, внизу выбираем кнопку «Удалить», и подтверждаем удаление.
Рисунок 16. Выбираем карту.
Рисунок 17. Жмём «Удалить эту карту».
Рисунок 18. Подтверждаем удаление.
Теперь карта и информация о всех платежах удалены из Apple Pay.
Удаление карты из авто-подстановки в Safari
Если Вы совершали покупки через браузер, данные Вашей карты будут сохранены там. Чтобы при совершении дальнейших покупок эта информация автоматически не вводилась в поля для ввода данных карты, ее следует удалить из браузера Safari.
- Снова открываем Настройки, заходим в Safari и переходим в раздел «Автозаполнение».
Рисунок 19. Заходим в Настройки.
Рисунок 20. Прокручиваем вниз до Safari и заходим туда.
- Выбираем поле «Автозаполнение», нажимаем, и затем выберем «Сохраненные кредитные карты».
Рисунок 21. Выбираем «Автозаполнение».
Рисунок 22. Жмём на «Сохраненные кредитные карты».
- Выбираем ту карту, которую нужно отвязать.
Рисунок 23. Выбираем необходимую карту.
- Открыв информацию о ней, жмём кнопку «Править», прокручиваем вниз и нажимаем «Удалить кредитную карту» и подтверждаем удаление.
Рисунок 24. Выбираем опцию «Править».
Рисунок 25. Жмём «Удалить кредитную карту».
Теперь информация о карте и покупках удалена из браузера Safari!
Выводы
Как мы видим из инструкций, процесс отвязки банковской карты несложен. Следуя простым шагам, буквально за пару минут мы можем отвязать карту от iPhone, убрать способ оплаты по ней из Apple Pay и удалить данные о карте из Safari. После этого можно не бояться, что Ваша платежная информация попадёт к мошенникам — все платежные сведения удалены.
После этого можно не бояться, что Ваша платежная информация попадёт к мошенникам — все платежные сведения удалены.
Надеемся, наши советы будут полезны читателям, и даже не столь опытные пользователи с легкостью разберутся с процессом отвязки банковской карты от всех сервисов в iPhone.
Как отвязать карту от Apple ID
Компания Apple активно внедряет в свои приложения и программное обеспечение защиту от пиратства и продвигает в массы идею о том, что за любой контент нужно платить, если того захотел автор. Поэтому, независимо от того, поддерживаете вы эту идею или нет, придётся оплачивать приложения, музыку и другие файлы через специальные сервисы Apple. Делать это можно как с телефона или планшета, так и с ноутбука, используя специальные приложения, предварительно привязав к своему аккаунту банковскую карту.
Содержание
1 Когда необходимо изменить платёжные реквизиты
1.1 Как изменить способ оплаты
1.
 1.1 Смена карты через iPhone, iPad или iPod touch
1.1 Смена карты через iPhone, iPad или iPod touch1.1.2 Смена способа оплаты через ПК с Mac Os и Windows
1.2 Видео: как изменить способ оплаты в аккаунте Apple ID
2 Возможные проблемы при изменении способов оплаты
Когда необходимо изменить платёжные реквизиты
Если вы привязали к своему Apple ID банковскую карту, то это не значит, что в будущем вы не сможете изменить её на другую. Бывают случаи, когда изменения платёжных реквизитов просто необходимо, и компания Apple это понимает. Например, завели новую карту или в целях сбережения средств хотите перестать совершать покупки в интернет-магазинах, тогда можете удалить из способов оплаты номер карты и не добавлять новый. А также если вы переехали в другую страну, то должны добавить карту, выданную банком той страны, в которой находитесь. В противном случае не сможете совершать покупки в приложениях Apple.
Как изменить способ оплаты
При изменении данных о себе через любой сервис Apple стоит помнить, что вы используете единый аккаунт для всех приложений, то есть, добавляя новый способ оплаты, например, через настройки App Store, вы измените платёжные реквизиты для iTunes, Apple ID и остальных сервисов.
Смена карты через iPhone, iPad или iPod touch
Если вам удобней сменить карту через ваш iPhone, iPad или iPod touch, то пройдите следующие шаги:
- Откройте приложение «Настройки».
Открываем настройки на устройстве Apple - Перейдите в пункт «iTunes и App Store».
Открываем раздел «iTunes и App Store» - Нажмите на свой уникальный Apple ID.
Нажимаем на свой Apple ID - В открывшемся окне выберите раздел «Просмотреть Apple ID».
Выбираем раздел «Просмотреть Apple ID» - Откройте раздел «Информация о платеже».
Откройте раздел «Информация о платеже» - В пункте «Способы оплаты» выберите наиболее подходящий вам способ и введите реквизиты.
Выбираем удобный способ оплаты - Если вы не хотите что-либо покупать или желаете отвязать все добавленные карты от аккаунта, то выберите вариант «Нет».
Выбираем вариант «Нет»
Смена способа оплаты через ПК с Mac Os и Windows
Следующая инструкция подойдёт для пользователей Macbook с Mac OS и пользователей компьютеров от других компаний с операционной системой Windows:
- Запустите приложение iTunes.

Запускаем iTunes - Разверните меню «Учётная запись» и перейдите в раздел «Просмотреть».
Нажимаем на «Учётная запись» и переходим в раздел «Просмотреть» - Перейдите в раздел «Магазин».
Переходим в раздел «Магазин» - Кликните по кнопке «Правка» в разделе «Обзор Apple ID».
Нажимаем кнопку «Правка» в разделе «Обзор Apple ID» - Выберите более подходящий способ оплаты и введите реквизиты. Если вы состоите в программе «Семейный доступ», то доступ к этим настройкам имеет только создатель группы.
Выбираем способ оплаты и вводим реквизиты - Кликните по кнопке «Нет», если хотите удалить все добавленные ранее способы оплаты.
Кликаем кнопку «Нет» в случае удаления ранее добавленных способов оплаты
После добавления новой карты, часть средств на ней может заморозиться на недолгий период. Этот процесс нужен для обновления личных данных в аккаунте.
Видео: как изменить способ оплаты в аккаунте Apple ID
Возможные проблемы при изменении способов оплаты
Если в процессе добавления нового способа оплаты вам запрещают добавить определённую карту и просят выбрать другой вариант, то это означает, что вы пытаетесь внести номер карты, запрещённой или неподдерживаемой в стране. Измените страну или регион через настройки Apple ID или используйте карточку другого банка.
В разделе «Способы оплаты» может пропасть вариант «Нет», который обозначает, что вы не хотите добавлять какие-либо реквизиты для оплаты. Это может произойти по некоторым причинам:
- на платёжном счету вашего аккаунта числится задолженность или просроченный платёж. Погасите все кредиты и проверьте, какие платежи вы могли оставить неоплаченными;
- можно использовать функцию автоматического ежемесячного платежа за сервисы.
 Отмените все подписки, чтобы появился вариант «Нет»;
Отмените все подписки, чтобы появился вариант «Нет»; - если вы используете сервис iTunes или App Store впервые, то сначала должны выбрать один из способов оплаты, а только потом отказаться от остальных, выбрав «Нет»;
- если вы один из участников программы «Семейный доступ», то доступ к варианту «Нет», как и к остальным вариантам оплаты, есть только у создателя группы.
При первом входе в аккаунт Apple ID вы будете обязаны выбрать хотя бы один способ оплаты. Сразу после окончания авторизации будет дана возможность изменить платёжные данные или удалить данные, введённые ранее, выбрав в способах оплаты вариант «Нет». Но помните, что редактирование платёжных реквизитов доступно только при отсутствии задолженностей и просроченных платежей, а также только создателю группы семейного доступа.
Как отвязать банковскую карту от Apple ID прямо на iPhone или iPad
Зачем удалять банковскую карту
Периодически человек меняет банковские инструменты оплаты, так как срок действия такого приспособления далеко не вечный. Как правило, он ограничивается тремя годами, а истекший срок действия становится основной причиной, по которой владелец смартфона отвязывает платежный реквизит.
Как правило, он ограничивается тремя годами, а истекший срок действия становится основной причиной, по которой владелец смартфона отвязывает платежный реквизит.
Но это не единственный повод, заставляющий пользователя избавиться от банковской карты. Можно представить себе ситуацию, когда человек на некоторое время отдает iPhone ребенку. Разумеется, никто не хочет, чтобы мальчик или девочка случайно оформил покупку. Обезопасить себя как раз-таки можно отвязкой карточки. Далее рассмотрим основные методы, которые позволяют без проблем удалить банковский реквизит со своего Айфона.
Как отвязать карту от Apple ID через настройки
Самый популярный метод отвязки – использование настроек. Он пригодится в том случае, если реквизит закреплен за вашим Apple ID. Так как карта всегда привязывается к личному профилю пользователя, данный вариант подходит при любых обстоятельствах.
Apple ID – это система аутентификации пользователей устройств Apple, которая применяется при взаимодействии со всеми продуктами компании.
Для отвязки платежного реквизита понадобится:
- Открыть настройки телефона.
- Перейти в раздел «iTunes Store и App Store».
- Нажать на имя своего аккаунта, привязанного к Apple ID.
- Выбрать пункт «Посмотреть Apple ID».
- Кликнуть на «Управление способами оплаты».
- Выбрать одну из привязанных карточек.
- Нажать кнопку «Удалить», а затем подтвердить выполнение операции.
После выполнения данной процедуры ваша карта будет отвязана от телефона. С ее помощью больше не получится расплатиться за покупки. Но в любой момент платежный реквизит можно добавить вновь.
Обновляем платежную информацию в устройстве Apple
Устраняем проблему «Существует проблема с оплатой предыдущей покупки» с банковской картой. Если у вас закончился срок действия карты – идем в банк и меняем на новую, в некоторых банках потребуется написать заявление на обновление карты. Процедура получения новой карты обычно занимает не более двух недель. Средства, которые были на старой карте останутся на вашем счету. Пополните карту для дальнейших покупок. И совершите оплату по задолженности в магазине Apple. Теперь необходимо обновить информацию по вашему ID. Перед тем, как это сделать, убедитесь:
Средства, которые были на старой карте останутся на вашем счету. Пополните карту для дальнейших покупок. И совершите оплату по задолженности в магазине Apple. Теперь необходимо обновить информацию по вашему ID. Перед тем, как это сделать, убедитесь:
- Что ваши личные данные совпадают с данными банка, который вы используете при оплате.
- Счет, с которого производится оплата не заблокирован и платежеспособен.
- Для смены способа оплаты покупок в App Store и iTunes вы должны оплатить все неоплаченные покупки, после чего вы сможете сменить карту.
Откройте свое устройство iPhone или iPad:
- Откройте «Настройки», «Имя», «iTunes, App Store».
- Найдите и нажмите свой ID Эйпл. Может потребоваться аутентификацию ID.
- Откройте пункт «Информация платежей».
- Введите ваши платежные данные. Ошибка с проблемой оплаты прошлой покупки больше не должны вас тревожить.
Как отвязать карту от Apple ID через iTunes
Еще один вариант, позволяющий отключить платежный реквизит от вашего аккаунта в экосистеме Apple.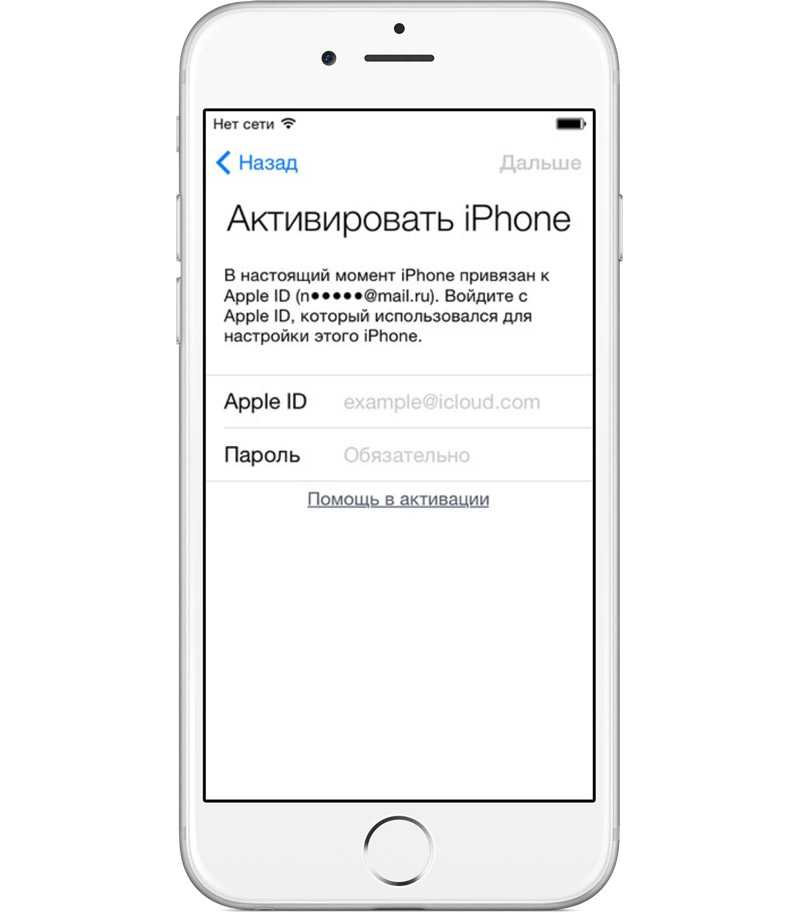 В данном случае нужно использовать фирменное приложение iTunes, которое загружается на компьютер. Таким образом, для выполнения операции понадобится подключить Айфон к ПК.
В данном случае нужно использовать фирменное приложение iTunes, которое загружается на компьютер. Таким образом, для выполнения операции понадобится подключить Айфон к ПК.
iTunes – многофункциональная программа, чаще всего использующаяся для обмена файлами между компьютером и Айфонов. Но работает Айтюнс только на MacOS, Windows 7 и более новых версиях ОС.
Если программа уже была установлена на вашем ПК, а также вы прошли авторизацию, для отвязки понадобится:
- Запустить iTunes.
- Навести курсор мыши на раздел «Учетная запись».
- Выбрать пункт «Просмотреть».
- В открывшемся окне нажать на «Управление способами оплаты».
- Напротив данных своей карты кликнуть на «Изменить».
- Нажать кнопку «Удалить».
Так вы сможете отвязать банковскую карту от своей учетной записи. Теперь телефон можно смело давать в пользование маленькому ребенку, а также появляется возможность добавить новый платежный реквизит.
Как убрать способ оплаты на Айфоне из Apple Pay
В последние годы стремительно набирает популярность так называемая бесконтактная оплата покупок. Имея в руках смартфон, вы можете расплатиться им за приобретение товаров или услуг на кассе. Доставать банковский элемент при этом не нужно, так как она уже занесена в настройки мобильного устройства.
Владельцы Айфонов для бесконтактной оплаты покупок используют приложение Apple Pay. Именно в нем хранится вся информация о платежных реквизитах. При этом отвязать карточку от программы можно несколькими способами:
- Через Apple ID.
- Через Safari.
- Через iTunes.
- Удалить карту из Wallet.
Далее рассмотрим все возможные варианты, чтобы стало понятно, какой способ является наиболее удобным именно для вас.
Через Apple ID
Отвязку банковской карты через Apple ID мы рассматривали ранее. Если вы пользуетесь Apple Pay через один и тот же аккаунт, то удаление реквизита из Apple ID приведет к тому, что платежным инструментом не удастся воспользоваться и через специальное приложение.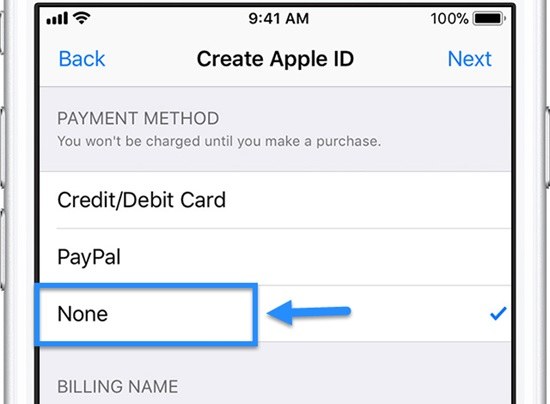 Таким образом, для отвязки карты вам нужно пролистать материал вверх, где находится раздел удаления платежного инструмента.
Таким образом, для отвязки карты вам нужно пролистать материал вверх, где находится раздел удаления платежного инструмента.
Через iTunes
О программе Айтюнс сегодня мы уже говорили. Вновь вернемся к ней теперь, чтобы отвязать карточку от Apple Pay:
- Открываем приложение на компьютере.
- Проходим авторизацию через свой Apple ID.
- Кликаем левой кнопкой мыши по разделу «Учетная запись» и выбираем пункт «Просмотреть».
- Нажимаем на «Управление способами оплаты».
- Кликаем по нужной карте и выбираем параметр «Удалить».
Все, теперь карта окажется стертой, и вам не придется беспокоиться относительно ее удаления.
Через Safari
Иногда владельцы iPhone оплачивают товары и услуги, пользуясь встроенным браузером Safari. Он применяет технологию автозаполнения форм, благодаря которой запоминается в том числе информация о банковской карте. Если вы не хотите, чтобы кто-то получил к ней доступ, выполните следующие действия:
- Откройте настройки Айфона.

- Выберете пункт с браузером Сафари.
- Нажмите на «Автозаполнение».
- Следом кликните на «Сохраненные кредитные карты».
- Выберете нужную карту и нажмите «Изменить».
- Подтвердите действие нажатием кнопки «Удалить».
Так можно поступить не только с основной банковской картой, но и другими платежными реквизитами. Но в процессе случайно не удалите действительно нужные карточки, которыми планируете пользоваться в дальнейшем.
Как удалить карту из Wallet на iPhone
Информация о банковских картах хранится в разных пунктах меню вашего Айфона. Таким образом, очистить данные можно в том числе через Wallet. Для этого потребуется:
- Запустить настройки iPhone.
- Выбрать пункт «Wallet и Apple Pay».
- Нажать на свою карту.
- Перейти во вкладку «Информация».
- Кликнуть на «Удалить карту».
Помимо карточки у вас получится аналогичным образом удалить сохраненные купоны и талоны.
Единственное отличие в алгоритме будет заключаться в том, что вместо пункта «Информация» выбирается «Редактировать».
Помощь при потере или краже устройства
Сегодня красть iPhone практически бессмысленно. Обойти сканер отпечатка пальца тяжело. Но, если смартфон потерялся или был украден, лучше перестраховаться и удалить свои данные. Для этого нужно:
- Зайти на сайт icloud.com с другого телефона или компьютера.
- Авторизоваться по Apple ID.
- Далее вкладка «Найти Iphone».
- Кликнуть на потерянное устройство.
- Открыть раздел «Apple Pay».
- «Удалить» (так заблокируется доступ к учетной записи» или на «Удалить все» (данные на устройстве сотрутся полностью).
Как привязать Киви кошелек к Apple Pay?
То же самое можно сделать через приложение Find My Phone. Алгоритм действий такой же. Оба способа работают независимо от того подключен потерянный смартфон к сети, включен он или выключен.
Могут ли удаленные карты сохраниться в профиле
После отвязки банковской карты многие люди продолжают беспокоиться, что информация о платежном реквизите где-то все-таки осталась. Но переживать не нужно. Если вы нажали на соответствующем этапе кнопку «Удалить», карточка больше нигде не высветится. Для уверенности можно перепроверить все разделы телефона, где используется оплата покупок:
Но переживать не нужно. Если вы нажали на соответствующем этапе кнопку «Удалить», карточка больше нигде не высветится. Для уверенности можно перепроверить все разделы телефона, где используется оплата покупок:
- Браузер Сафари.
- Wallet.
- App Store.
- Apple Pay.
- iTunes.
Еще раз просмотрите информацию о сохраненных картах, чтобы раз и навсегда убедиться в успешном удалении платежного реквизита. Тем не менее, если вы в свое время решили отвязать карту только для последующей перепродажи Айфона, лучше использовать другой метод:
- Открыть настройки телефона.
- Перейти в раздел «Основные».
- Нажать на «Сброс».
- Выбрать «Сброс настроек».
Так с мобильного устройства будет удалена вся информация, которая в том числе касается банковских карт. Новый владелец не сможет узнать информацию о ваших платежных реквизитах. Можно чувствовать себя в полной безопасности.
При помощи девайса
Как отвязать банковскую карту от Apple ID? Для этого необходимо придерживаться простых рекомендаций.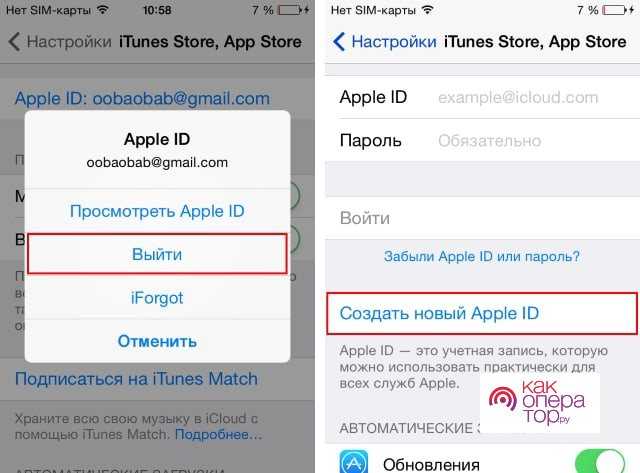 Они помогут произвести как отвязку банковского пластика, так и его удаление из настроек профиля.
Они помогут произвести как отвязку банковского пластика, так и его удаление из настроек профиля.
Как отвязать номер карту от Apple ID? Чтобы сделать это, необходимо:
- Включить «яблочный» девайс. Подождать, пока он полностью загрузится и будет готов к дальнейшей работе.
- Открыть главное меню устройства. Перейти в раздел «Настройки».
- Пролистать появившийся список, найти там строчку «iTunesStore и AppStore». Нажать на соответствующую надпись.
- Нажать на Выбрать в появившемся окне «Посмотреть «Эппл АйДи»». Иногда для этого придется пройти авторизацию.
- Кликнуть на «Платежная информация». При семейном доступе обновлением данных может заниматься только организатор.
- Произвести редактирование информации. Чтобы отвязать карточку, нужно выбрать параметр «Нет» в разделе «Способ оплаты».
- Нажать на кнопку «Готово».
Вот и все. Теперь понятно, как отвязать карту от Apple ID. Сделать это, как можно было заметить, не так трудно. Но иногда пользователи говорят, что иногда у них отсутствует вариант «Нет» в соответствующем разделе настроек. Что делать в таком случае? Можно ли как-нибудь решить проблему?
Что делать в таком случае? Можно ли как-нибудь решить проблему?
Проблемы и способы решения
Отвязка карты от Айфона не выглядит сложной процедурой. Тем более, что существует несколько способов выполнения операции. Однако, не стоит исключать возможность появления каких-либо проблем на одном из этапов удаления. Предлагаем вам ознакомиться с самыми распространенными ошибками и методами их устранения.
Герман
Эксперт в области цифровых технологий и деятельности мобильных операторов. Занимаюсь постоянным мониторингом изменений отрасли в России и за рубежом.
Задать вопрос
Проблемы и решения
В настройках не отображается мой Apple ID
Вполне вероятно, что вы просто не прошли авторизацию и первичную настройку на этом устройстве. В таком случае название аккаунта не отображается на Айфоне, и у вас нет возможности удалить или привязать новую карту к своему Apple ID.
При попытке отвязать карту, нет опции «Удалить»
Подобная проблема не является редкостью.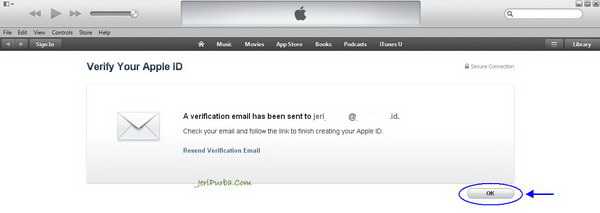 Главная причина возникновения – задолженность в одном из сервисов Apple. Как только вы погасите долг, кнопка «Удалить» появится вновь.
Главная причина возникновения – задолженность в одном из сервисов Apple. Как только вы погасите долг, кнопка «Удалить» появится вновь.
Не удаляется карта даже при отсутствии задолженности
Под задолженностью в том числе понимается подписка на тот или иной сервис с опцией автопродления. Для начала отключите его, а уже затем удаляйте банковскую карту с Айфона.
Карточка не отображается в списке доступных
Возможно, вы уже отвязали банковскую карту или она была отключена автоматически из-за истекшего срока действия. На Айфоне подобная ситуация происходит достаточно часто, поэтому ее ни в коем случае нельзя исключать. Произойти могло все, что угодно.
4.2 / 5 ( 18 голосов )
0
Автор
Герман
Эксперт в области цифровых технологий и деятельности мобильных операторов. Занимаюсь постоянным мониторингом изменений отрасли в России и за рубежом.
Причины ошибки с оплатой предыдущей покупки в Apple
Ситуация довольно однозначная, она возникает, когда пользователь пытается приобрести платное приложение или подписку в магазине, но оплата так и не была произведена.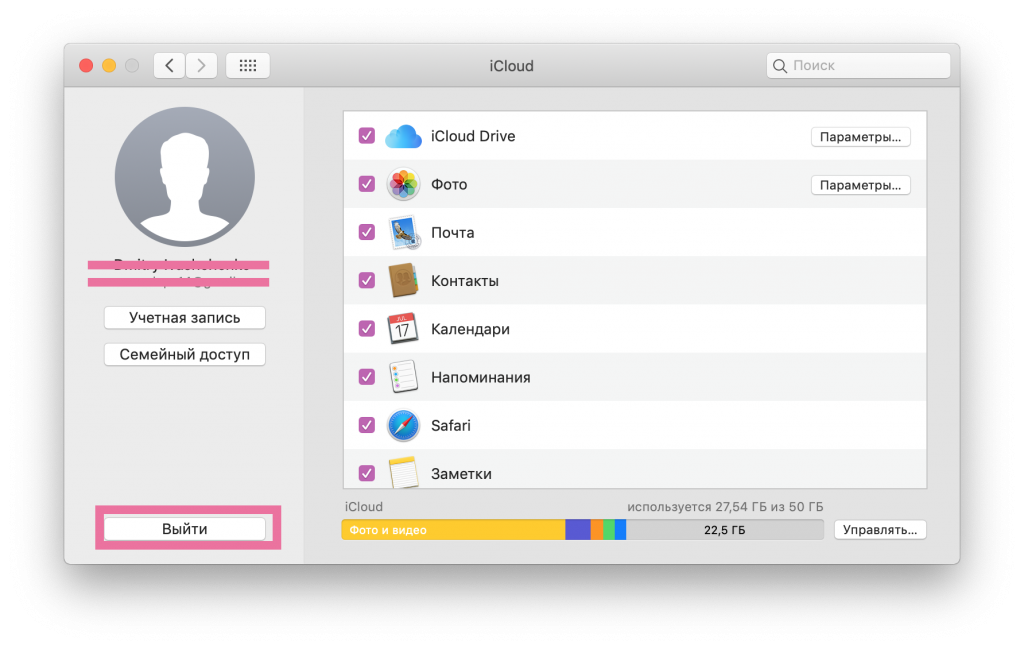 В результате этого «товар» пользователь получил, т.к. App Store дает возможность оплатить покупку при следующем заказе. Но при следующей попытке скачать с магазина Apple даже бесплатное ПО – система оповещает об ошибке, потому что у вас имеются неоплаченные счета. Таким образом причин того, что оплата предыдущей покупки не осуществилась может быть две:
В результате этого «товар» пользователь получил, т.к. App Store дает возможность оплатить покупку при следующем заказе. Но при следующей попытке скачать с магазина Apple даже бесплатное ПО – система оповещает об ошибке, потому что у вас имеются неоплаченные счета. Таким образом причин того, что оплата предыдущей покупки не осуществилась может быть две:
- На балансе вашей банковской карты не хватило средств. Такое случается с каждым, кто имеет несколько карт и не осведомлен о точной сумме, которая имеется на балансе. Владелец карты мог просто забыть о том, что накануне совершал покупки подарков для своих близких на минувший праздник и средств на карте гораздо меньше, чем он предполагал.
- Платеж не прошел по причине окончания срока службы карты. Это легко можно проверить на обратной стороне карты. Каждая карта оснащена этими данными, они расположены ниже номера карты.
Как удалить кредитную карту из Apple ID
В настоящее время способы оплаты стали настолько разнообразными, что любой человек может совершить транзакцию из любой точки мира, используя свой смартфон. И телефоны Apple явно не исключение в этом плане. Пользователи устройств Apple знают о способах оплаты, таких как Apple Pay и Apple Card, и используют эти способы для мгновенного и легкого совершения нескольких транзакций. Учетные записи Apple Pay и Card связаны с Apple ID пользователя, чтобы упростить процесс оплаты с любого устройства iOS. Но некоторые пользователи iOS не хотят получать доступ к учетной записи Apple Card и ищут способы удалить кредитную карту из Apple Store. Ваш поиск ответов заканчивается здесь! Прочтите это руководство до конца, чтобы подробно изучить пошаговые процедуры удаления кредитной карты из Apple ID. Кроме того, следите за обновлениями, чтобы узнать, как удалить Apple Pay с iPhone.
И телефоны Apple явно не исключение в этом плане. Пользователи устройств Apple знают о способах оплаты, таких как Apple Pay и Apple Card, и используют эти способы для мгновенного и легкого совершения нескольких транзакций. Учетные записи Apple Pay и Card связаны с Apple ID пользователя, чтобы упростить процесс оплаты с любого устройства iOS. Но некоторые пользователи iOS не хотят получать доступ к учетной записи Apple Card и ищут способы удалить кредитную карту из Apple Store. Ваш поиск ответов заканчивается здесь! Прочтите это руководство до конца, чтобы подробно изучить пошаговые процедуры удаления кредитной карты из Apple ID. Кроме того, следите за обновлениями, чтобы узнать, как удалить Apple Pay с iPhone.
Содержание
- Как удалить кредитную карту из Apple ID
- Как получить доступ к своей учетной записи Apple Card?
- Как изменить платеж по умолчанию в Apple ID?
- Как удалить способ оплаты с вашего iPhone с активной подпиской?
- Как удалить Apple Pay с iPhone?
- Как поменять кредитную карту в Apple Pay?
- Как отвязать свою кредитную карту от Apple ID?
- Как удалить кредитную карту из Apple Store?
- Почему вы не можете изменить способ оплаты в Apple ID?
- Почему не удается удалить способ оплаты на iPhone?
- Почему вы не можете удалить свою карту из Apple ID?
- Почему вы не можете снять кредитную карту со своего iPhone?
Apple Pay — это услуга мобильных платежей, предлагаемая Apple Inc. , которая позволяет клиентам совершать покупки в Интернете, в приложениях для iOS и лично. Он работает с iPhone, Apple Watch, iPad и Mac среди других продуктов Apple. Apple также предоставляет вам кредитную карту, известную как Apple Card. Вы можете удалить кредитную карту из вашего Apple ID > меню «Управление платежами» . Продолжайте читать дальше, чтобы найти шаги, подробно объясняющие то же самое с полезными иллюстрациями для лучшего понимания.
, которая позволяет клиентам совершать покупки в Интернете, в приложениях для iOS и лично. Он работает с iPhone, Apple Watch, iPad и Mac среди других продуктов Apple. Apple также предоставляет вам кредитную карту, известную как Apple Card. Вы можете удалить кредитную карту из вашего Apple ID > меню «Управление платежами» . Продолжайте читать дальше, чтобы найти шаги, подробно объясняющие то же самое с полезными иллюстрациями для лучшего понимания.
Как получить доступ к своей учетной записи Apple Card?
Apple Inc. выпускает Apple Card, физическую и виртуальную кредитную карту, которая в первую очередь предназначена для использования с Apple Pay на продуктах Apple, таких как iPhone, iPad, Apple Watch или Mac. Вы можете использовать Apple Card в Интернете, чтобы проверить баланс своего счета и совершать платежи. Если вы хотите узнать, как получить доступ к учетной записи Apple Card, просто выполните следующие действия.
1. Посетите веб-сайт Apple Card в браузере и нажмите Войти .
2. Войдите в Apple Card , используя свой Apple ID и пароль .
3. Вы будете перенаправлены на панель инструментов учетной записи Apple Card для Интернета.
Читайте также : Как удалить способ оплаты из Amazon
Как изменить платеж по умолчанию в Apple ID?
Вы можете легко добавлять или удалять новые способы оплаты в своем Apple ID. Кроме того, вы можете изменить свои способы оплаты по умолчанию из добавленных в Apple ID с помощью следующих шагов:
1. Откройте Настройки на вашем iPhone.
2. В верхней части меню настроек коснитесь своего Apple ID .
3. Нажмите на опцию Управление платежами и подтвердите личность пользователя с помощью Touch ID или Face ID .
4. Все добавленные способы оплаты будут отображаться в меню Управление платежами .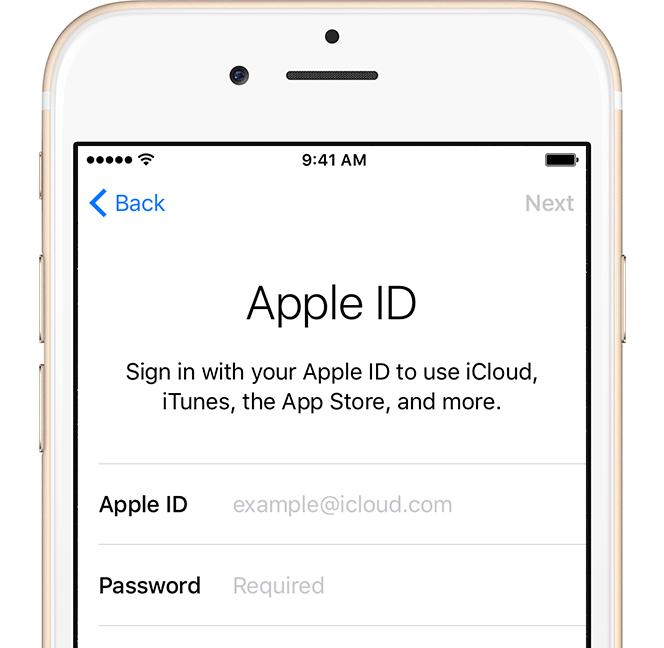 Найдите желаемый способ оплаты из списка.
Найдите желаемый способ оплаты из списка.
5. Нажмите на Редактировать , как показано выше.
6. Затем перетащите желаемый способ оплаты с помощью значка повторного заказа в начало списка, как показано ниже.
7. Нажмите Готово , как показано выше, чтобы, наконец, изменить кредитную карту по умолчанию в Apple Pay.
Метод оплаты в верхней части списка будет вашим методом оплаты по умолчанию.
Читайте также : Как изменить способ оплаты Apple
Как удалить способ оплаты с вашего iPhone с активной подпиской?
iPhone дает вам полный контроль над тем, как вы платите за покупки. Вы можете легко добавить или удалить способ оплаты в настройках управления платежами iPhone. Вот как вы можете сделать это шаг за шагом.
Примечание . Вы не можете удалить какие-либо способы оплаты, если у вас есть активные подписки Apple, например Apple iCloud+ . Вы должны отменить свой план iCloud + и другие подписки Apple раньше. После отмены активных подписок просто выполните следующие действия, чтобы удалить любой способ оплаты на вашем iPhone.
Вы должны отменить свой план iCloud + и другие подписки Apple раньше. После отмены активных подписок просто выполните следующие действия, чтобы удалить любой способ оплаты на вашем iPhone.
1. В приложении «Настройки » на iPhone коснитесь своего Apple ID сверху.
2. Нажмите на Управление платежами 9вариант 0036.
3. Затем подтвердите свою личность с помощью Touch ID или Face ID .
4. Из всех добавленных методов нажмите на нужный способ оплаты , который вы хотите удалить.
5. Теперь нажмите Удалить способ оплаты в нижней части экрана.
6. Нажмите Удалить из всплывающего окна, чтобы подтвердить процесс удаления.
Как удалить Apple Pay с iPhone?
Если вы хотите удалить или отключить Apple Pay или Apple Cash на своем iPhone, выполните следующие действия:
1. Запустите настройки iPhone .
Запустите настройки iPhone .
2. Нажмите на Wallet и Apple Pay в меню настроек.
3. Затем выключите переключатель Apple Cash сверху, чтобы удалить Apple Pay, как показано ниже.
Читайте также : Как вернуться назад в истории вызовов на iPhone
Как поменять кредитную карту в Apple Pay?
Apple Pay позволяет изменять и выбирать один из многих способов оплаты, а также позволяет добавлять и изменять кредитные автомобили в Apple Pay. Ниже приведены шаги по изменению кредитной карты в Apple Pay.
1. Откройте Настройки на вашем iPhone.
2. Сверху коснитесь своего Apple ID .
3. Нажмите на Управление платежами > нужную карту для доступа к учетной записи Apple Card.
4. Нажмите Удалить способ оплаты > Удалить , чтобы удалить кредитную карту.
5. Затем вернитесь к экрану Управление платежами и нажмите Добавить способ оплаты .
6. Следуйте инструкциям на экране и введите данные новой кредитной карты , чтобы добавить карту.
Как отвязать свою кредитную карту от Apple ID?
Если вы добавили свою кредитную карту в качестве одного из способов оплаты и теперь хотите отменить ее привязку, выполните следующие действия, чтобы добиться именно этого.
1. Откройте Настройки на вашем iPhone.
2. Нажмите на Apple ID > Управление платежами .
3. Нажмите на желаемый способ оплаты , который вы хотите отменить.
4. Затем нажмите Удалить способ оплаты .
5. Подтвердите действие, нажав Удалить из всплывающего окна.
Читайте также : Почему Uber не принимает мою дебетовую карту?
Как удалить кредитную карту из Apple Store?
Для мобильных приложений, работающих в операционных системах iOS и iPadOS, Apple Inc. разработала и регулярно поддерживает платформу App Store, чтобы пользователи могли просматривать и загружать одобренные приложения, созданные с помощью Apple iOS Software Development. На iPhone, iPod Touch или iPad приложения можно загружать и даже переносить на часы Apple. Некоторые из этих приложений платные и, следовательно, требуют некоторых вариантов оплаты. Итак, если вы добавили свою кредитную карту для совершения покупки и теперь хотите удалить свою кредитную карту из Apple Store, вот шаги, которые вы должны выполнить для этого:
разработала и регулярно поддерживает платформу App Store, чтобы пользователи могли просматривать и загружать одобренные приложения, созданные с помощью Apple iOS Software Development. На iPhone, iPod Touch или iPad приложения можно загружать и даже переносить на часы Apple. Некоторые из этих приложений платные и, следовательно, требуют некоторых вариантов оплаты. Итак, если вы добавили свою кредитную карту для совершения покупки и теперь хотите удалить свою кредитную карту из Apple Store, вот шаги, которые вы должны выполнить для этого:
1. Перейдите к своему iPhone Настройки .
2. Теперь нажмите iTunes & App Store .
3. Нажмите на Apple ID > Посмотреть Apple ID .
4. Нажмите на Платежная информация и введите свой пароль Apple ID .
5. Теперь выберите желаемую кредитную карту , которую вы хотите удалить, и нажмите Удалить .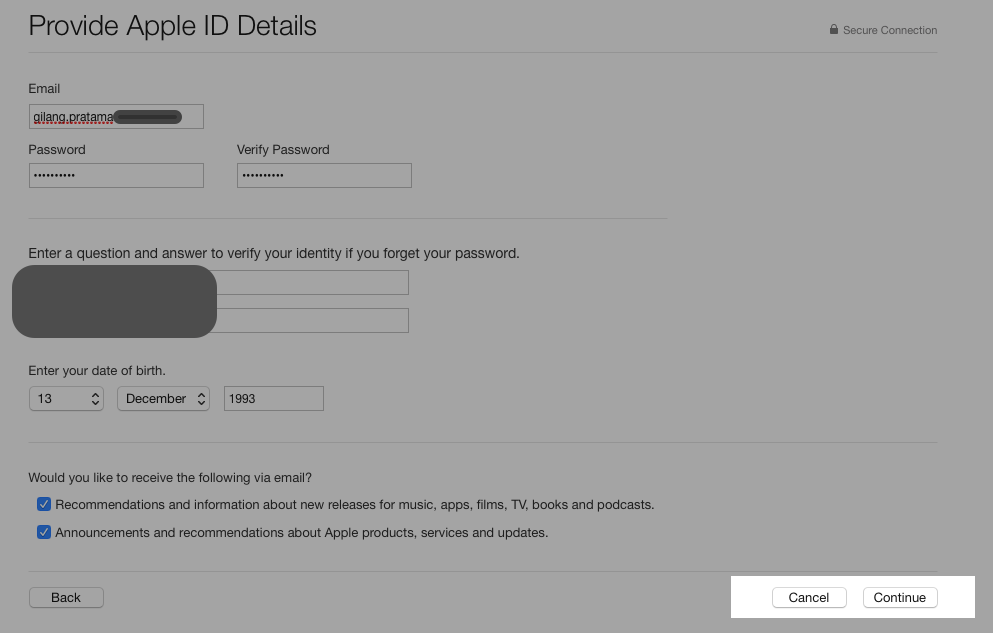
Читайте также : Как вернуть приложение на главный экран на iPhone
Почему вы не можете изменить способ оплаты в Apple ID?
- Вы не можете удалить или изменить какие-либо способы оплаты, если у вас есть неоплаченный баланс или любые активные подписки Apple , такие как план хранения Apple iCloud.
- Вы также не можете изменить способ оплаты, если используете обмен покупками .
Вы должны отменить свой план iCloud+ и другие подписки Apple, если хотите изменить какой-либо способ оплаты в Apple ID.
Почему не удается удалить способ оплаты на iPhone?
Ниже приведены причины, по которым вы не можете удалить способы оплаты на iPhone:
- Активные подписки Apple
- Неоплаченные остатки
- Включено совместное использование покупок
- Apple ID, подключенный к семейной учетной записи
Почему вы не можете удалить свою карту из Apple ID?
Вы не можете удалить свою карту, если у вас есть подписка, установленная на продлевается автоматически , например план хранения Apple iCloud, Apple Music, подписки на журналы и подписки на газеты.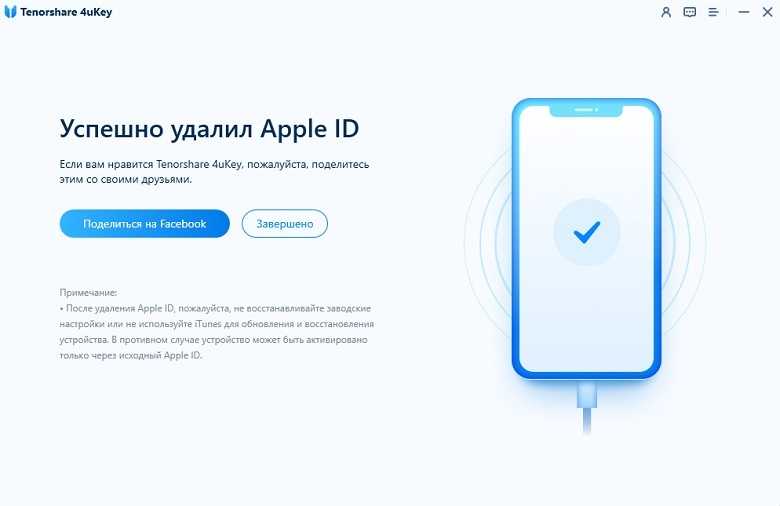 Или, если вы используете совместное использование покупок , Apple не позволит вам удалить способ оплаты или карту из вашего Apple ID для совершения этих покупок продления.
Или, если вы используете совместное использование покупок , Apple не позволит вам удалить способ оплаты или карту из вашего Apple ID для совершения этих покупок продления.
Почему вы не можете снять кредитную карту со своего iPhone?
Вы не можете снять кредитную карту со своего iPhone, если у вас есть:
- Невыплаченный остаток или у вас есть подписка на периодическое продление приложений, таких как Apple iCloud или Apple Music.
- Active Совместное использование покупок также запрещает вам использовать любую добавленную кредитную карту в качестве способа оплаты.
- Кроме того, если ваш Apple ID подключен к вашей семейной учетной записи , вы не сможете удалить свою кредитную карту.
Рекомендуемый :
- Как отменить депозит Robinhood
- Как удалить учетную запись с Chromebook
- Как удалить просроченные подписки Apple
- Как узнать, кто принимает Google Pay
Итак, мы надеемся, что вы поняли , как удалить кредитную карту из Apple ID и Apple Store с подробными инструкциями, которые вам помогут. Вы можете сообщить нам о любых вопросах по поводу этой статьи или предложениях по любой другой теме, по которой вы хотите, чтобы мы написали статью. Оставьте их в разделе комментариев ниже, чтобы мы знали.
Вы можете сообщить нам о любых вопросах по поводу этой статьи или предложениях по любой другой теме, по которой вы хотите, чтобы мы написали статью. Оставьте их в разделе комментариев ниже, чтобы мы знали.
Как изменить платежную информацию Apple ID на iPhone, iPad, Mac и ПК
Как изменить платежную информацию, связанную с моей учетной записью Apple ID? И можно ли использовать Apple ID вообще без какой-либо платежной информации — без кредитной или дебетовой карты или чего-то еще?
Сложно владеть и использовать iPhone или iPad без Apple ID; ваша учетная запись Apple является критически важным элементом в усилиях компании по унификации вашего взаимодействия с несколькими приложениями и даже устройствами. (Это настолько фундаментальная часть пакета, что iOS предложит вам войти или создать Apple ID, пока вы настраиваете его в первый раз.)
Что еще более важно для многих пользователей, ваш Apple ID привязан к платежной информации; с Apple, выступающей в качестве надежного финансового привратника, пользователи чувствуют себя уверенно, покупая приложения, книги и другие медиа через различные порталы iOS, и эти порталы могут быть беспрепятственными, потому что им не нужно запрашивать ваши платежные реквизиты отдельно.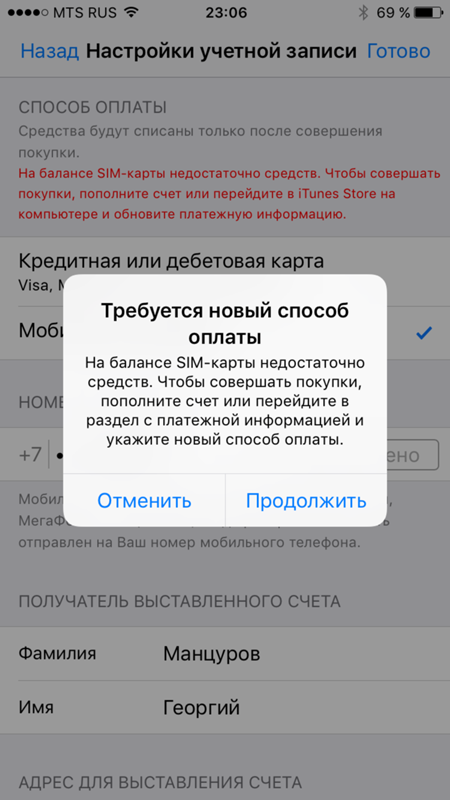
Если платежная информация, связанная с вашим Apple ID, устарела или ошибочна, вы можете исправить ее, что мы и рассмотрим в этом руководстве. Читайте дальше, чтобы узнать, как изменить платежную информацию Apple ID, связанную с Apple ID.
Читать далее:
Как изменить или сбросить Apple ID |
Как разблокировать отключенный Apple ID
Вы можете легко изменить платежные данные своей учетной записи Apple ID на устройстве iOS. Откройте приложения «Настройки» и выберите «iTunes & App Store». Коснитесь своего Apple ID (который будет указан вверху), а затем «Просмотреть Apple ID». На этом этапе вас, вероятно, попросят подтвердить вашу личность, введя пароль или Touch ID.
Затем выберите Платежная информация и просмотрите хранящиеся здесь данные. Выберите и отредактируйте любую информацию, которая неверна или нуждается в изменении. Когда вы закончите, нажмите «Готово».
Быстрое предупреждение: изменение связанной карты может привести к временной задержке платежей — Apple заявляет, что изменение способа оплаты на кредитную карту приведет к тому, что iTunes Store, App Store и т.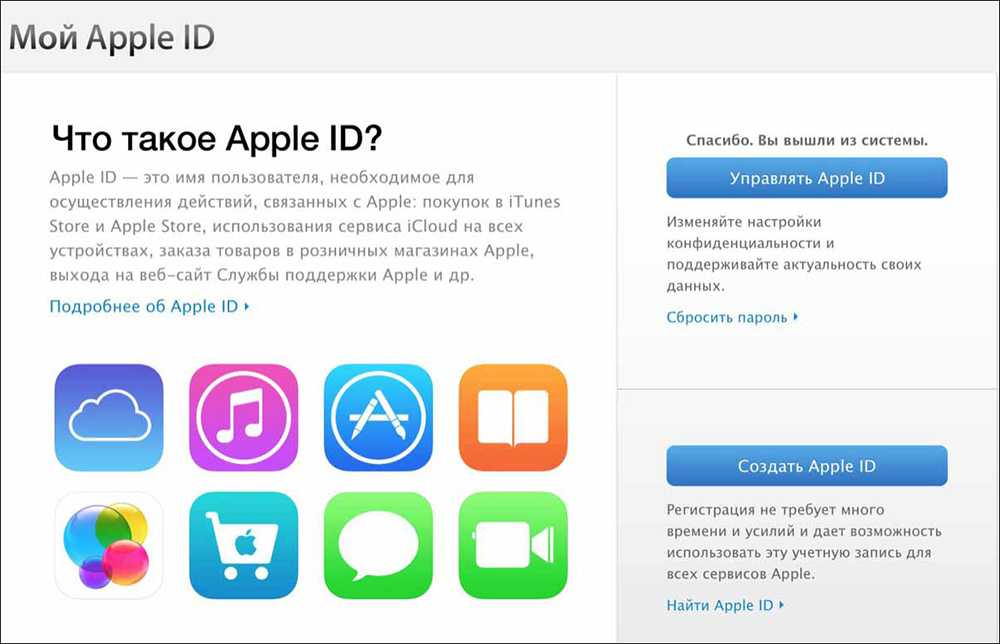 д. приостановят «временную авторизацию». вашей кредитной карты, чтобы проверить обновленную информацию об учетной записи».
д. приостановят «временную авторизацию». вашей кредитной карты, чтобы проверить обновленную информацию об учетной записи».
Как удалить платежные реквизиты из учетной записи Apple ID
Если вы хотите полностью удалить платежные реквизиты из Apple ID, а не просто переключиться на другую карту, выберите «Нет» в разделе «Тип платежа». Вы можете продолжать использовать Apple ID без прикрепленных к нему платежных данных, как мы объясним ниже.
Как на Mac, так и на ПК информация и настройки учетной записи Apple ID обрабатываются через iTunes.
Откройте iTunes и войдите в правильную учетную запись, затем выберите «Учетная запись» (в меню вверху) и «Просмотреть мою учетную запись». Вас попросят ввести пароль; введите это и нажмите «Возврат».
Теперь вы увидите информацию о своей учетной записи. Найдите запись под названием «Тип платежа» или «Информация о платеже»; справа от этого будет кнопка «Редактировать». Нажмите на нее, а затем удалите информацию, выбрав «Нет».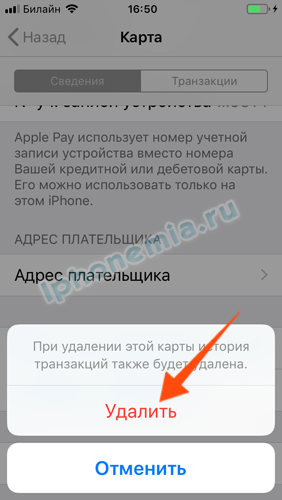
Нажатие выполнено.
Читать дальше:
Как получить чужой Apple ID со своего iPhone |
Как войти в другой Apple ID
Apple — компания, пользующаяся широким доверием. Ее репутация является одной из причин, по которой пользователи Apple так счастливы приобретать приложения и мультимедиа через ее порталы с помощью сохраненных дебетовых и кредитных карт, — но некоторые люди не Я не доволен идеей, что у компании есть свои платежные реквизиты. К счастью, вполне возможно создать Apple ID без привязанного способа оплаты и загружать только бесплатные приложения и мультимедиа.
Если вы уже настроили Apple ID, вы можете просто удалить способ оплаты, как мы объясняли выше. Убедитесь, что вы сделали это после первого входа в App Store или аналогичный сервис. Порталы Apple не будут беспокоить вас по поводу способа оплаты до тех пор, пока вы не попытаетесь что-то купить (это не бесплатно).
Если у вас нет Apple ID, а вы просто хотите скачать бесплатные приложения, все немного сложнее.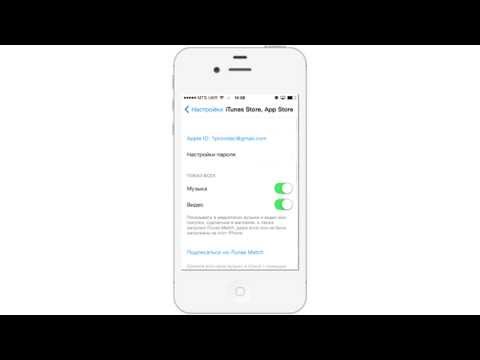 Вам нужно будет создать учетную запись Apple ID — App Store будет настаивать на том, чтобы вы сделали это, когда пытаетесь выполнить загрузку, даже если это бесплатно — но легко создать новый Apple ID без связанной платежной информации.
Вам нужно будет создать учетную запись Apple ID — App Store будет настаивать на том, чтобы вы сделали это, когда пытаетесь выполнить загрузку, даже если это бесплатно — но легко создать новый Apple ID без связанной платежной информации.
В следующих нескольких разделах мы объясним простые шаги, необходимые, чтобы обойти этот камень преткновения.
Как создать Apple ID без дебетовой или кредитной карты: iPhone/iPad
Предполагая, что вы делаете это для загрузки бесплатных приложений и мультимедиа, вам просто нужно продолжать, как раньше. Посетите App Store или что-то еще, затем нажмите «Получить» рядом с бесплатным приложением, книгой, песней или другим медиафайлом. (У платных приложений есть цена здесь. «Получить» — это компромиссный термин для бесплатных приложений.)
На этом этапе вам будет предложено войти в систему с помощью Apple ID. Вместо этого выберите «Создать новый Apple ID» и следуйте инструкциям, чтобы создать свой Apple ID. Как правило, это просто и не требует пояснений, пока мы не перейдем к разделу способов оплаты. Вам нужно выбрать Нет.
Вам нужно выбрать Нет.
Перед тем, как вы сможете использовать Apple ID для загрузки приложений и мультимедиа, вам нужно будет пройти последний этап проверки электронной почты.
Как создать Apple ID без дебетовой или кредитной карты: Mac (и ПК)
Процедура на Mac примерно такая же, как и на iPhone: как и раньше, самый простой способ — попытаться загрузить бесплатное приложение или песню , затем при появлении запроса создайте Apple ID (и не забудьте выбрать «Нет» в качестве способа оплаты).
Для этого процесса мы будем использовать iTunes (хотя на Mac вы также можете использовать приложение Mac App Store). Откройте Айтюнс. Независимо от того, выбрали ли вы «Музыку», «Фильмы», «Телешоу», «Подкасты» или «Приложения» в раскрывающемся меню в левом верхнем углу, справа от вариантов под окном «Сейчас исполняется» будет ссылка на магазин. Но поскольку нам нужно найти что-то бесплатное для загрузки, а это намного проще сделать в App Store, где бесплатных приложений больше, чем платных, давайте выберем Приложения в раскрывающемся меню, а затем App Store справа от меню опции.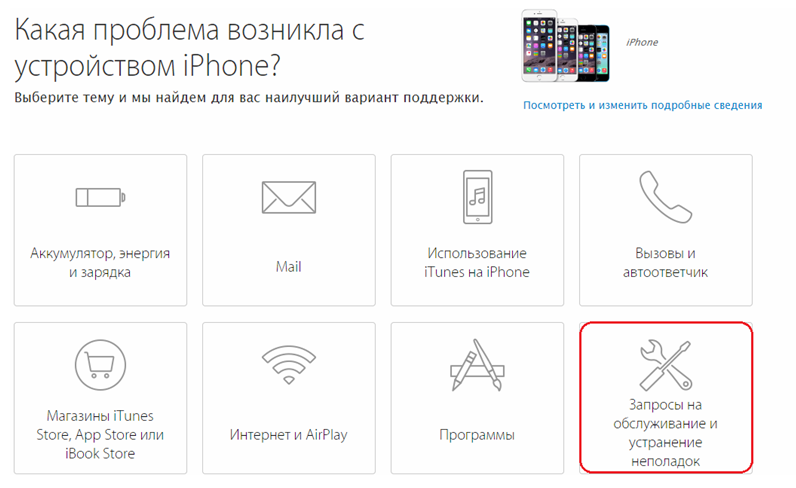
Прежде чем мы найдем эту халяву, нам нужно убедиться, что мы находимся в правильном магазине. Прокрутите вниз до самого низа магазина и найдите маленький круглый флажок в правом нижнем углу. Это должно соответствовать стране, в которой вы находитесь, и будет определять страну, к которой будет подключен ваш Apple ID. Если вы хотите изменить это, нажмите на флаг и выберите другую страну.
Теперь, чтобы найти что-то бесплатное. Любое приложение, указанное на главной странице App Store, под которым не указана цена, является бесплатным. Понимаете, что мы имеем в виду, когда говорим о множестве бесплатных приложений? Кроме того, просто выберите что-нибудь из таблицы ТОП БЕСПЛАТНЫХ ПРИЛОЖЕНИЙ справа и нажмите «Получить». Или скачать
Super Mario Run — это бесплатно.
Как и на iDevices, вам будет предложено войти в систему с помощью Apple ID, как только вы нажмете «Получить». Вместо этого выберите «Создать Apple ID», следуйте инструкциям, чтобы создать новый идентификатор, и при появлении запроса выберите «Нет» в качестве типа оплаты.
Недавно Apple добавила возможность добавить учетную запись PayPal в качестве способа оплаты в свой Apple ID вместе с кредитной или дебетовой картой (это доступно только в некоторых регионах).
Это еще один хороший способ не хранить информацию о вашей кредитной или дебетовой карте в файле Apple и позволяет оплачивать покупки в App Store, Apple Music, фильмы, книги и хранилище iCloud с помощью PayPal.
Чтобы настроить его на iPhone, перейдите в «Настройки», затем коснитесь своего имени вверху, чтобы перейти к Apple ID. Затем нажмите:
iTunes & App Store > Apple ID: > Просмотр Apple ID > Платежная информация > PayPal
Здесь нажмите «Войти в PayPal», где вы сможете ввести свое имя пользователя и пароль для подключения службы к вашему iPhone. .
Семейный доступ
Исключением является Семейный доступ. Организаторы семейного доступа должны указать способ оплаты и не могут выбрать «Нет».
Читать далее:
Защитите свой Apple ID: двухфакторная аутентификация или двухэтапная проверка
Как удалить карту из iTunes и App Store: удалить данные кредитной или дебетовой карты, связанные с Apple ID
Как удалить данные кредитной карты из iTunes ?
При регистрации в iTunes Store (или App Store) вы должны предоставить Apple данные своей банковской или кредитной карты. Многие пользователи спрашивают нас, как избавиться от этих данных карты, чтобы Apple больше не могла получить к ним доступ.
Многие пользователи спрашивают нас, как избавиться от этих данных карты, чтобы Apple больше не могла получить к ним доступ.
Может быть, вы хотите заменить свою кредитную карту на другую или просто хотите убедиться, что в конечном итоге вы не потратите деньги на Apple. (Или никому, кому вы не передадите iPhone, например,
дети или внуки могут тратить деньги.)
В любом случае удалить данные карты из iTunes достаточно просто. Данные вашей карты связаны с вашим Apple ID, и вы можете изменить или удалить платежную информацию Apple ID непосредственно на вашем iPhone или iPad или с помощью iTunes на вашем Mac.
Читать далее:
Как изменить/сбросить/удалить Apple ID
Как удалить данные карты из iTunes: iPhone или iPad
Вы удаляете свою банковскую карту из iTunes на устройстве iOS в Настройках:
- Нажмите «Настройки».
- Откройте iTunes и App Store.
- Коснитесь своего Apple ID (обычно это адрес электронной почты в верхней части экрана).

- Нажмите «Просмотреть Apple ID».
- Нажмите «Информация об оплате».
- Нажмите «Нет» в разделе «Тип платежа».
- Нажмите «Готово».
Данные вашей карты будут удалены из вашего Apple ID. Обратите внимание, что вы не сможете совершать покупки, загружать приложения или совершать покупки в приложении, пока не повторите процесс, но выберите тип карты в разделе «Тип оплаты» (и введите данные своей карты).
Как удалить данные карты из iTunes : Mac
Если вы используете компьютер Apple Mac, вы удаляете данные своей карты из iTunes с помощью приложения iTunes:
- Откройте iTunes.
- Войдите, используя свой Apple ID (если вы еще не вошли в систему, выберите «Учетная запись» > «Войти»).
- Выберите «Учетная запись» > «Просмотреть мою учетную запись».
- Введите свой Apple ID и пароль и нажмите клавишу «Ввод».
- Нажмите «Изменить» справа от «Тип платежа».
- Выберите «Нет» рядом с «Способ оплаты».

- Нажмите Готово.
Вы больше не сможете совершать покупки в iTunes, загружать платные приложения для Mac или iOS, а также совершать покупки в приложениях.
Если вы планируете продать свой iPhone, iPad или Mac (см.
Как продать iPhone и
Как продать Mac), вы должны удалить свою учетную запись Apple ID с устройства и сбросить ее (а не удалять данные своей карты). Инструкции см.
Как перезагрузить iPhone |
Как перезагрузить Mac.
Дополнительный отчет Люси Хаттерсли
Как удалить способ оплаты с iPhone и остановить автоматические платежи с ваших карт
Последнее обновление:
Вы уже должны были добавить свои кредитные карты в свой Apple ID для покупок и подписок в App Store на своем iPhone. Эта же карта будет использоваться для любых будущих автоматических платежей на ваш Apple ID. Если вы не хотите использовать кредитную карту для платежей Apple ID, вы можете удалить карту из самого нашего iPhone.
В этом руководстве мы обсуждаем способы удаления способов оплаты Apple ID с вашего iPhone, даже без добавления альтернативной карты.
Содержание
- Как удалить способ оплаты на вашем iPhone
- Устранение неполадок: невозможно удалить способ оплаты с iPhone
- Проверить наличие активной подписки
- Проверить, включен ли общий доступ к покупкам
- Проверить наличие ожидающих платежей
- Добавить альтернативный способ оплаты
Как удалить способ оплаты на вашем iPhone
Если вы больше не используете кредитную карту или не хотите использовать ее для покупок с Apple ID, это руководство для вас. Вы можете сразу же удалить способ оплаты из своего iPhone и Apple ID, чтобы избежать путаницы. Давайте посмотрим, как это сделать.
На вашем iPhone нажмите Настройки на главном экране. В меню «Настройки» коснитесь своего имени вверху.
На следующем экране под названием Apple ID нажмите Оплата и доставка .
После аутентификации с помощью Face ID или пароля вы будете перенаправлены на экран «Оплата и доставка», где вы сможете увидеть все доступные способы оплаты на вашем iPhone.
Существует два способа удалить способ оплаты с вашего iPhone. Давайте посмотрим их один за другим.
Способ 1:
На экране «Оплата и доставка» нажмите Изменить в правом верхнем углу экрана. Теперь значок «Удалить» появится слева от всех способов оплаты.
Коснитесь красного значка метода оплаты, который нужно удалить. Далее справа появится кнопка R emove . Нажмите на это.
Затем на экране появится всплывающее окно подтверждения с двумя вариантами Удалить , Отмена . Нажмите Удалите , чтобы удалить способ оплаты на вашем iPhone.
Способ 2:
На экране «Оплата и доставка» нажмите на способ оплаты, который необходимо удалить.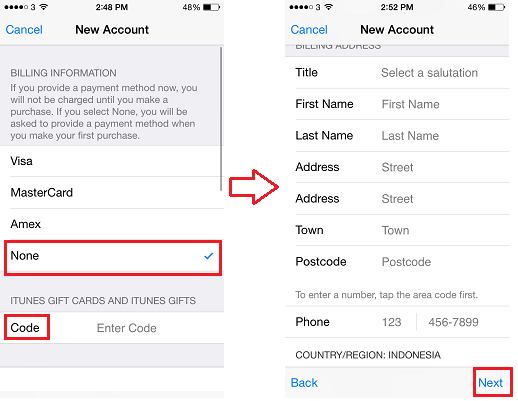 Затем вы увидите новый экран с информацией о способе оплаты, например, о банке или платежном адресе. Ниже этого нажмите на опцию Удалить способ оплаты .
Затем вы увидите новый экран с информацией о способе оплаты, например, о банке или платежном адресе. Ниже этого нажмите на опцию Удалить способ оплаты .
Затем на экране появится всплывающее окно с подтверждением. Идите вперед и нажмите Удалить , чтобы удалить способ оплаты с вашего iPhone.
Это не только удалит способ оплаты с вашего iPhone, но также удалит ваш Apple ID, который вы используете на iPad и Mac.
R elated: Как настроить устаревший контакт для вашего Apple ID
Устранение неполадок: невозможно удалить способ оплаты с iPhone
Способ оплаты Apple ID поддерживает несколько кредитных/дебетовых карт. Независимо от того, есть ли у вас один или несколько способов оплаты на вашем iPhone, вы всегда можете удалить их все. Однако, если вы не можете удалить способ оплаты из своего Apple ID, это может быть связано с одной из перечисленных ниже причин.
Проверить наличие активной подписки
Если ваш способ оплаты используется для активных подписок, таких как Apple TV, вы не можете удалить способ оплаты. Либо вам нужно отменить эту подписку, либо использовать для этого другой способ оплаты. Только после этого вы сможете удалить способ оплаты. Чтобы просмотреть свои подписки, нажмите Настройки > Ваше имя > Подписки.
Либо вам нужно отменить эту подписку, либо использовать для этого другой способ оплаты. Только после этого вы сможете удалить способ оплаты. Чтобы просмотреть свои подписки, нажмите Настройки > Ваше имя > Подписки.
Проверить, включен ли общий доступ к покупкам
Если вы делитесь своей кредитной/дебетовой картой с другими участниками через Семейный доступ, вы можете удалить способ оплаты только после отключения общего доступа к покупкам.
Для этого нажмите Настройки > Ваше имя. Затем на новом экране Apple ID нажмите Семейный доступ .
Затем на следующем экране нажмите Обмен покупками , расположенный в разделе БОЛЬШЕ, ЧТОБЫ ПОДЕЛИТЬСЯ.
На экране обмена покупками нажмите Остановить обмен покупками . Теперь вы сможете удалить способ оплаты.
R elated: Как использовать другой Apple ID для Apple Music и App Store на iPhone
Проверить наличие незавершенных платежей
Вы не можете удалить способ оплаты, если есть невыплаченный остаток.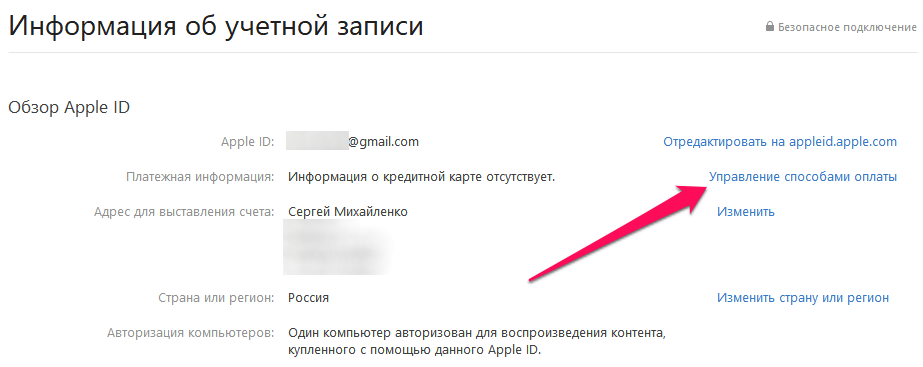 В этом случае вы должны оплатить взносы, совершив платеж, а затем попытаться удалить способ оплаты.
В этом случае вы должны оплатить взносы, совершив платеж, а затем попытаться удалить способ оплаты.
Добавить альтернативный способ оплаты
Добавление нового способа оплаты в Apple ID может показаться возмутительным, но это один из способов избавиться от старых карт. Вы можете удалить способ оплаты из нашего Apple ID, если у вас уже есть работающий способ оплаты. Вы можете позже удалить новый способ оплаты после удаления старой карты.
R elated: Забыли свой Apple ID и пароль.
Если какой-либо из перечисленных выше вариантов не работает, обратитесь в службу поддержки Apple, чтобы удалить способ оплаты из вашего Apple ID. Помимо кредитных карт, вы можете совершать покупки в App Store множеством других способов, включая подарочные карты Apple Store; так что попробуйте их вместо этого.
Раскрытие информации: Mashtips поддерживается своей аудиторией. Как партнер Amazon я зарабатываю на соответствующих покупках.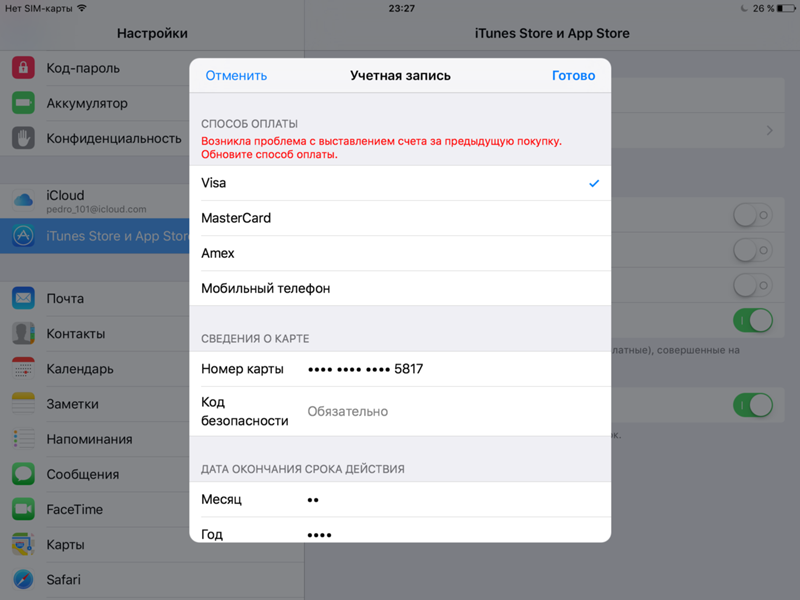
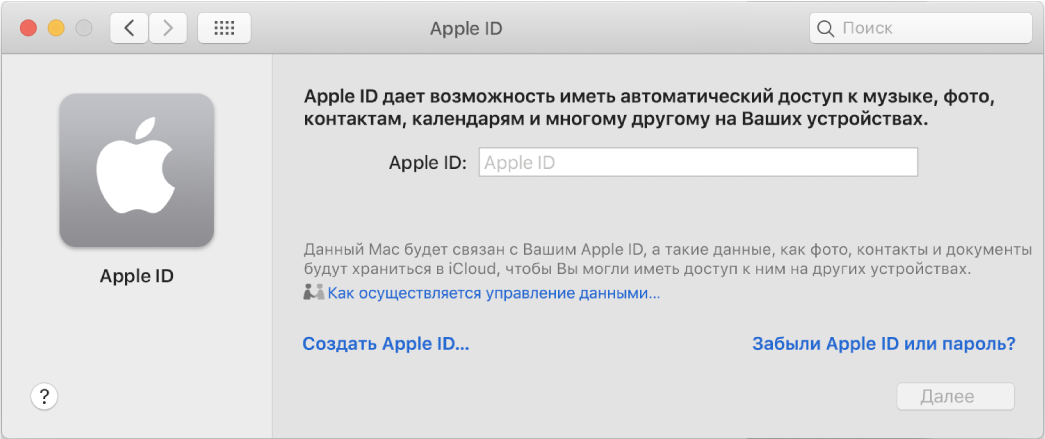
 1.1 Смена карты через iPhone, iPad или iPod touch
1.1 Смена карты через iPhone, iPad или iPod touch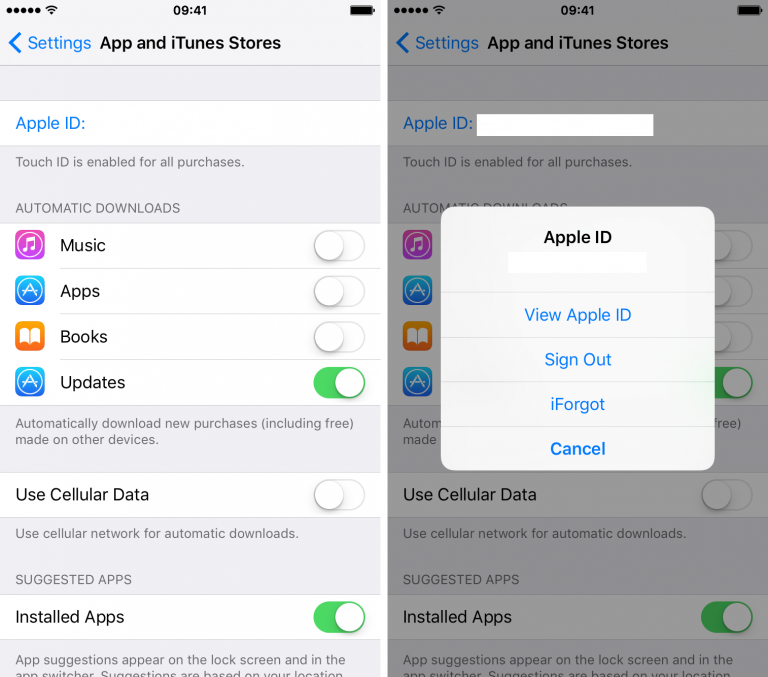
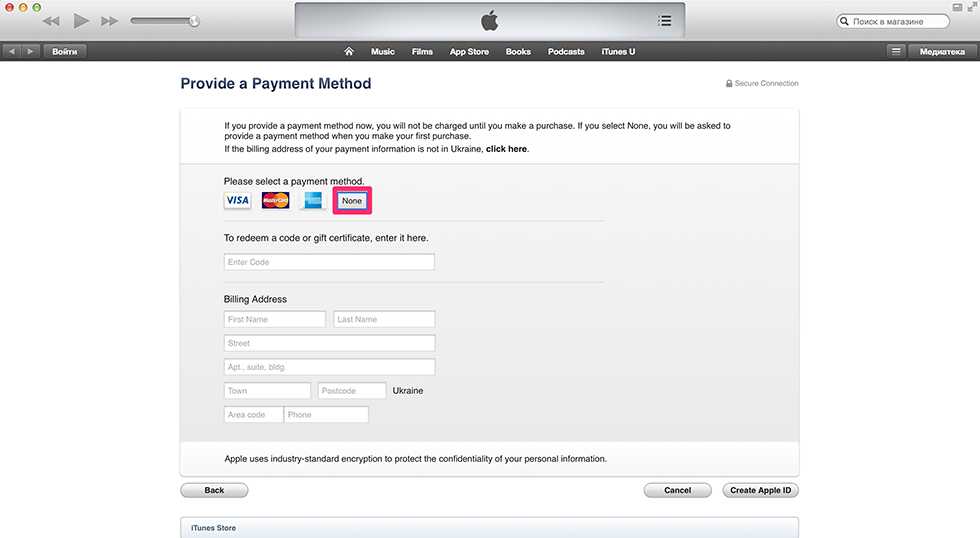 Отмените все подписки, чтобы появился вариант «Нет»;
Отмените все подписки, чтобы появился вариант «Нет»;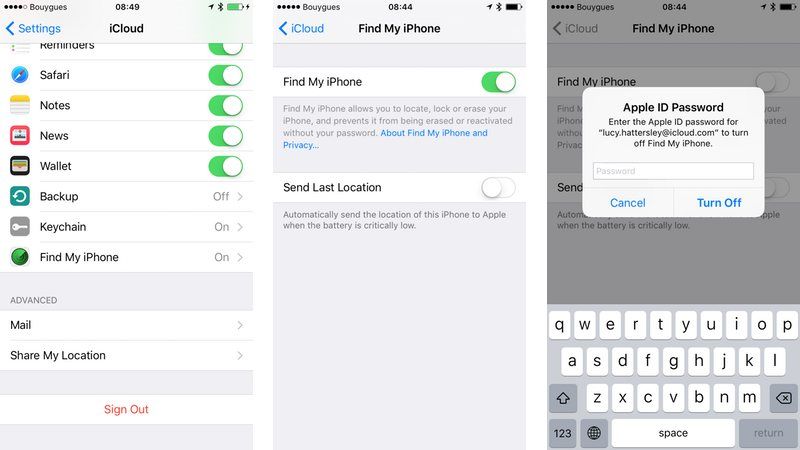

 Единственное отличие в алгоритме будет заключаться в том, что вместо пункта «Информация» выбирается «Редактировать».
Единственное отличие в алгоритме будет заключаться в том, что вместо пункта «Информация» выбирается «Редактировать».