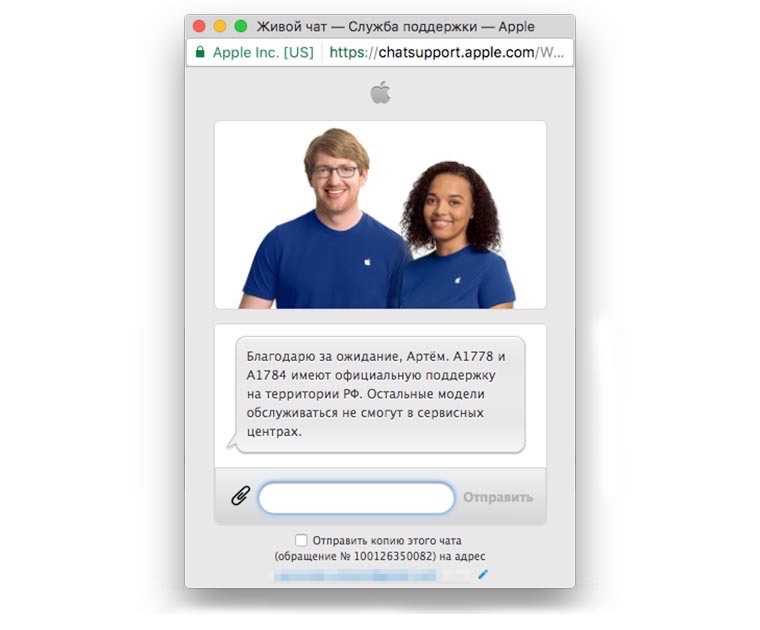Содержание
Каршеринг Ситидрайв в Москве | Аренда автомобиля на короткий срок
В Ситидрайве есть:
- поминутный тариф для коротких поездок;
- тарифы от 2 часов до 7 дней для долгих поездок;
- тариф «Фикс» с заранее известной ценой;
- тариф «4 недели» для некоторых машин;
- абонемент для поездок каждый или почти каждый день.
Поминутный тариф
У поминутного тарифа три опции с разной стоимостью:
- «Использование» — включается, когда вы заводите автомобиль;
- «Парковка» — действует, если вы заглушили двигатель, закрыли двери через приложение, но не завершили аренду;
- «Передача» — если вы вне зелёной зоны и не можете завершить аренду, то оплачиваете минуты по опции «Парковка», пока кто-то другой не заберёт машину.
В поминутном тарифе стоимость аренды зависит от класса автомобиля, текущих акций и дополнительных опций вроде каско. Минута аренды самой простой машины стоит от 8,64 ₽ за «Использование» и 3 ₽ за «Парковку» и «Передачу».
В поминутном тарифе есть динамическое ценообразование, оно действует во всех городах. Цены зависят от спроса, количества машин в районе, пробок, дня недели и времени суток.
Тарифы от 2 часов до 7 дней
Они для путешествий и других долгих поездок. Вы платите фиксированную сумму за саму аренду плюс за каждый километр пути.
Стоимость аренды по тарифам от 2 часов до 7 дней зависит от текущих акций, класса автомобиля и дополнительных опций вроде каско. Цены начинаются от 299 ₽ за 2 часа и 9 ₽/км.
В Москве есть динамическое ценообразование в тарифах «2 часа» и «3 часа». Цены зависят от спроса, количества машин в районе, пробок, дня недели и времени суток.
Тариф «Фикс»
В фикс-тарифе вы указываете конечный адрес и сразу видите стоимость поездки.
Время на поездку ограничено и может меняться на ходу из-за пробок. Отсчёт стартует, когда вы начинаете движение после бронирования и осмотра. Мы сообщаем, когда остаётся 5 минут.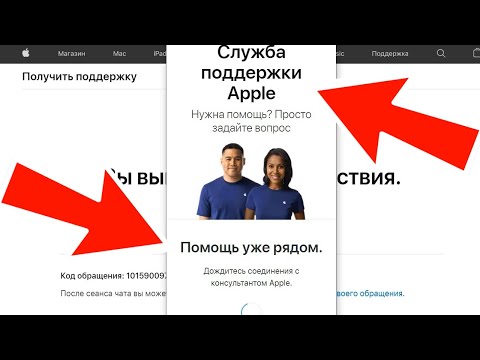 Если бесплатное бронирование и осмотр закончились, а вы ещё не уехали — минуты простоя тарифицируются по опции «Парковка».
Если бесплатное бронирование и осмотр закончились, а вы ещё не уехали — минуты простоя тарифицируются по опции «Парковка».
Завершить аренду нужно максимально близко к адресу — в зоне прибытия, которая обозначается зелёным пунктиром. Если не успеете или приедете не туда — поездка пересчитается по поминутному тарифу.
Тариф «4 недели»
Это как тарифы от 2 часов до 7 дней, только бензин и платные городские парковки не включены в стоимость. Стоит 10 000 ₽ за 28 дней плюс 15 ₽/км.
Тариф доступен для некоторых Smart в Москве — ищите их по фильтру «Долгая аренда».
Абонемент
Абонемент — это опция для тех, кто регулярно катается на Ситидрайве и любит экономить.
Абонемент можно купить на 30 или 60 минут поездок в сутки — хватит на дорогу до работы и обратно. Если превысить суточный лимит минут, включится обычный поминутный тариф.
Месячный абонемент на 30 минут в день стоит 4999 ₽. На 60 минут — 8999 ₽. Купить можно в приложении Ситидрайв — в разделе «Абонемент».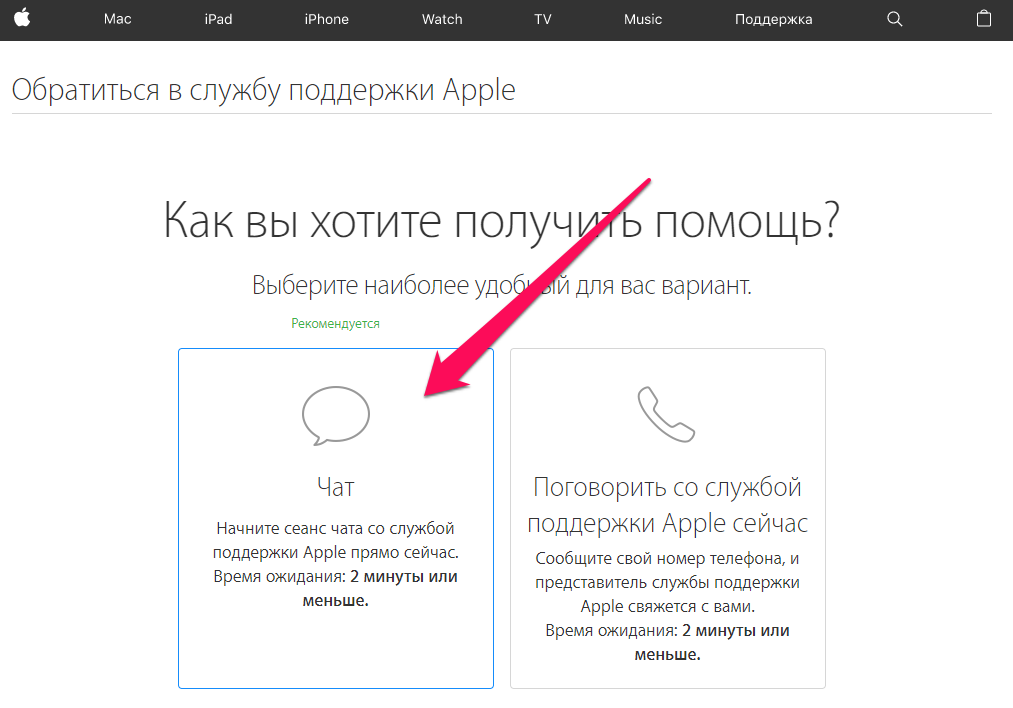
Пока абонемент доступен только в Москве и Санкт-Петербурге.
iPhone
— официальная служба поддержки Apple
Начало работы
Резервное копирование данных
Создайте резервную копию вашего iPhone с помощью iCloud или вашего компьютера на случай замены, потери или повреждения вашего устройства.
Обновление до iOS 16
Воспользуйтесь всеми новыми функциями, которые помогут вам персонализировать свое устройство, обеспечить безопасность и беспрепятственно общаться и делиться информацией с другими.
Перенос данных на новый iPhone с помощью Quick Start
С помощью Quick Start вы можете автоматически настроить новый iPhone, используя предыдущее устройство.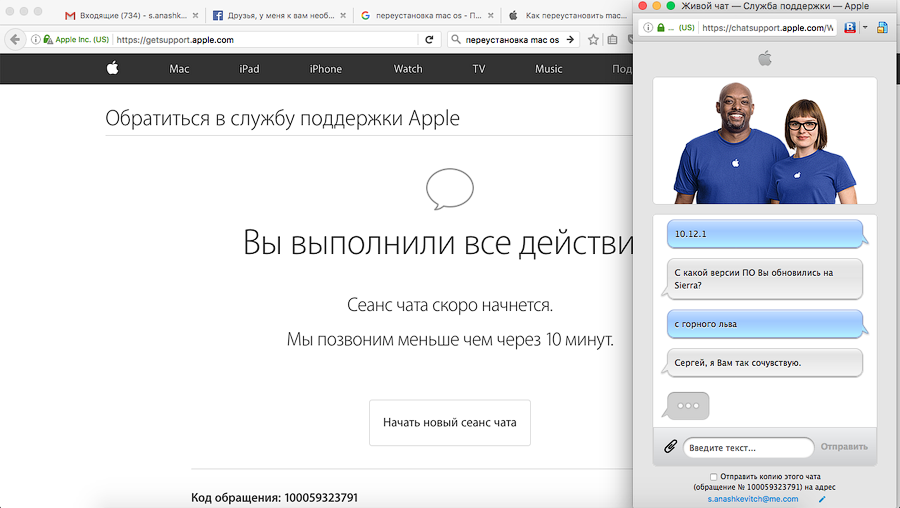
Управляйте своим Apple ID
Один Apple ID и пароль дают вам доступ ко всем службам Apple.
Перед обменом, продажей или передачей вашего iPhone
Узнайте, как перенести вашу личную информацию на новый iPhone, а затем безопасно стереть данные со старого iPhone перед тем, как сдать его в обмен, продать или подарить.
Делайте больше с iPhone
Используйте eSIM на iPhone
Настроить новую eSIM или перенести ее с предыдущего iPhone очень просто. Вы даже можете добавить новую eSIM, путешествуя по миру.
Обновленный экран блокировки
Исследуйте все новые способы персонализации экрана блокировки. Демонстрируйте свои любимые фотографии, настраивайте шрифты и добавляйте виджеты для быстрого доступа к информации.
Демонстрируйте свои любимые фотографии, настраивайте шрифты и добавляйте виджеты для быстрого доступа к информации.
Использовать сообщения
В iOS 16 и более поздних версиях вы можете редактировать только что отправленное сообщение или даже отменить отправку последнего сообщения, если оно не было полностью готово.
Используйте Focus
Будьте в курсе событий благодаря еще большему количеству инструментов, которые помогут вам расставить приоритеты в своем времени и внимании.
Пароли и пароли
Сохраненные пароли и ключи доступа синхронизируются между вашими устройствами через Связку ключей iCloud, и вы можете легко найти их прямо на своем iPhone.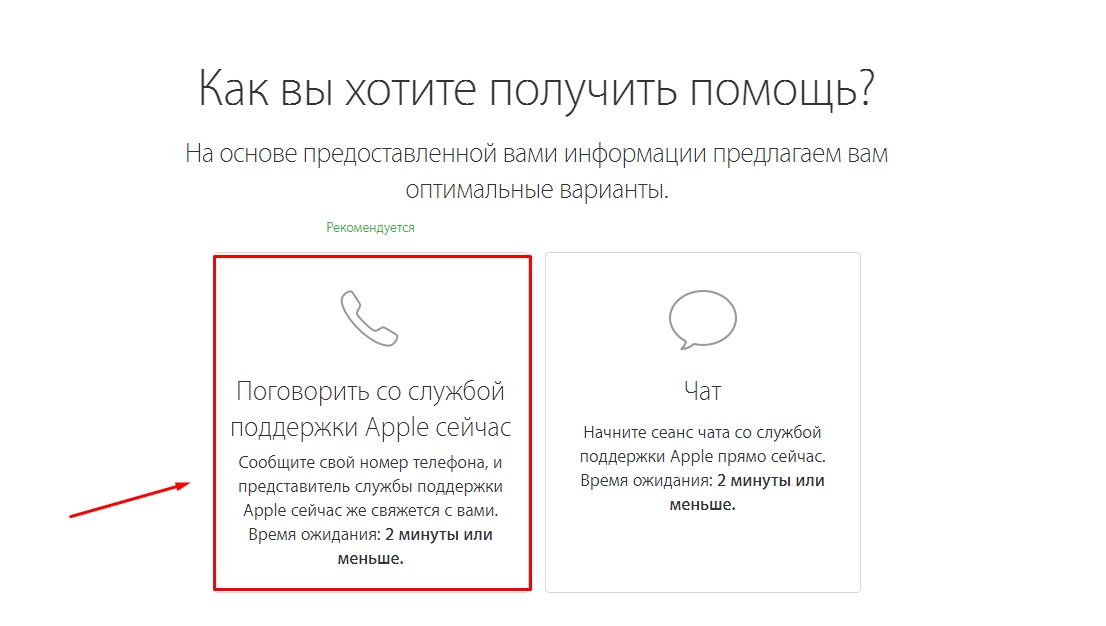
Использовать режим «Действие»
Если вы записываете динамичную сцену, вы можете сохранить устойчивое изображение, даже если вы много двигаетесь.
Функции безопасности iPhone и Apple Watch
Узнайте, как использовать свое устройство для вызова помощи или отправки текстового сообщения в экстренной ситуации, даже без помощи рук.
Позаботьтесь о своей конфиденциальности
Присоединяйтесь к 30-минутному сеансу в Apple Store и узнайте, как защитить свою конфиденциальность на iPhone.
Ресурсы
Руководство пользователя
Узнайте о функциях и узнайте, на что способен ваш iPhone.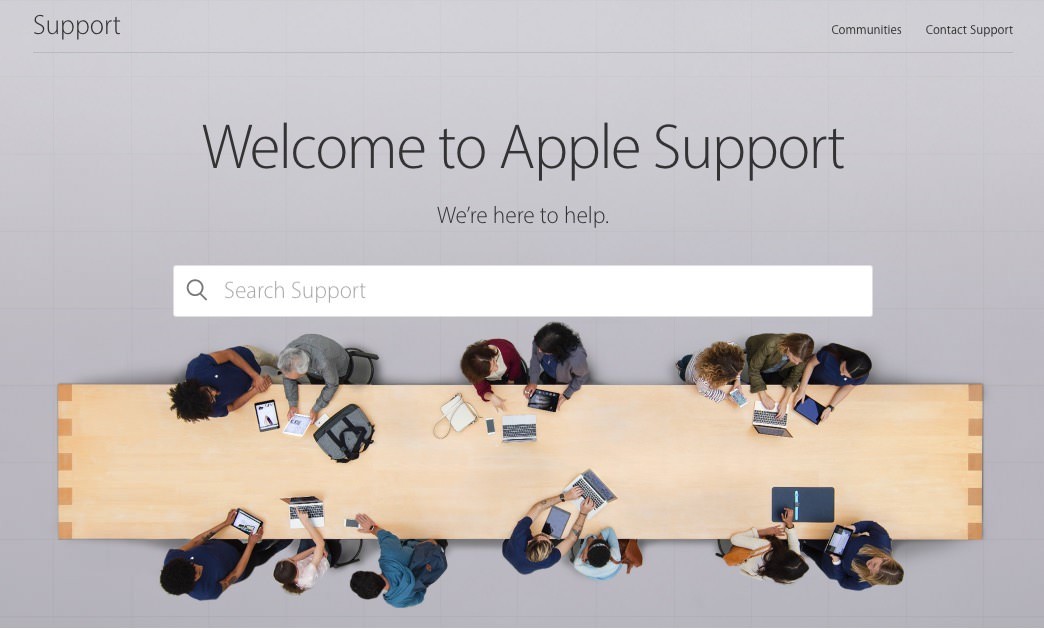
Технические характеристики
Найдите технические характеристики конкретной модели вашего iPhone.
Поиск других тем
Поддержка поиска
Чтобы открыть список вариантов, введите.
Поддержка поиска
Сообщества Apple
Находите ответы, задавайте вопросы и общайтесь с другими пользователями Apple.
Получить поддержку
Мы можем помочь вам найти лучшие варианты поддержки.
Приложение поддержки
Получите персонализированный доступ к решениям для ваших продуктов Apple.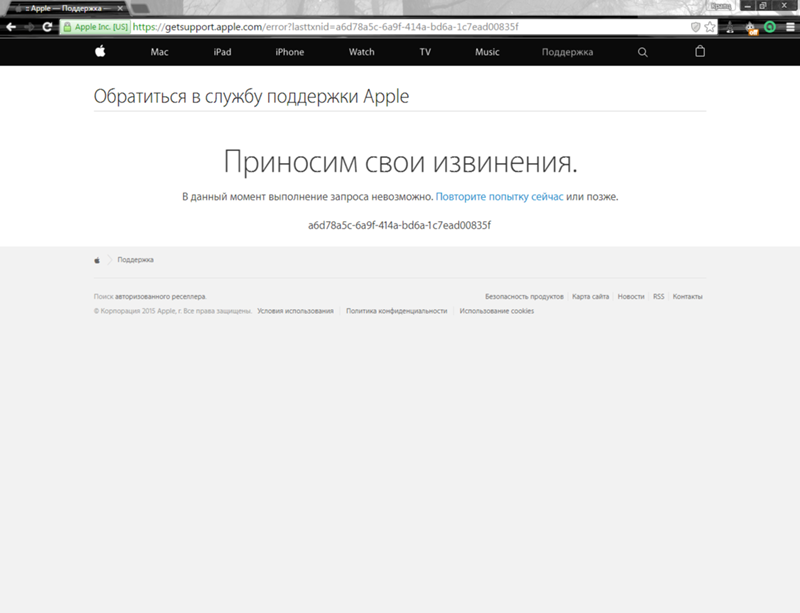
Сайт поддержки клиентов Apple, созданный специально для вас
В вашей семье есть Mac, iPhone, возможно, iPad или два, и у вас возникла проблема. Возможно, у одного из них треснул экран, и вы хотите узнать, находится ли он на гарантии (и на что распространяется эта гарантия). Возможно, один из них не запустится, и вы хотите узнать, что делать. Возможно, у вас просто есть вопрос, требующий эксперта Apple. Оказывается, вы можете узнать все это и многое другое в одном месте — месте, о котором многие пользователи Apple никогда не слышали.
Вы, наверное, знаете о
стандартный веб-сайт поддержки. Но я держу пари, что вы не были в
ваша личная страница профиля службы поддержки. Там вы можете просмотреть список всех ваших продуктов Apple, проверить их гарантийное покрытие, получить доступ к ресурсам по устранению неполадок и связаться со службой поддержки Apple. Вот как воспользоваться всем этим.
Все, что вы когда-либо покупали
Если вы когда-либо покупали какое-либо оборудование Apple — будь то в интернет-магазине Apple или в розничном магазине Apple, но с использованием вашего Apple ID — у компании есть запись о том, что вы купили и когда.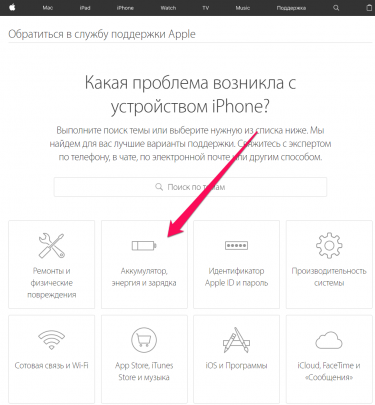
После того, как вы войдете под своим Apple ID и паролем, вы попадете в сам профиль поддержки. Слева на этой странице перечислены ваши личные данные: имя, номер телефона, адреса электронной почты и почтовый адрес. (Совет: находясь там, щелкните ссылку «Изменить» в верхней части списка телефонных номеров и поставьте галочку в столбце Apple VoicePass рядом с одним из ваших телефонных номеров. Таким образом, Apple сможет оптимизировать любые будущие звонки в службу поддержки. make, идентифицируя вас, когда вы им звоните, на основе номера, с которого вы звоните.)
Целевая страница профиля службы поддержки.
Справа есть список всего оборудования, которое вы купили у Apple. Под этим списком вы увидите список обращений в службу поддержки, которые вы открыли, инициированных вами ремонтов, а также ссылку на сообщества поддержки Apple.
Что интересно, так это то, как далеко уходит в прошлое этот список; У Apple долгая память. В моем случае это восходит к тому серому iMac DV SE, который я купил в 2000 году, ранней базовой станции AirPort и самому первому iPod, который я купил.
Как я уже говорил выше, пока покупка связана с вашим Apple ID, у Apple есть запись о ней. Если вы купили оборудование Apple у других розничных продавцов, вы также можете зарегистрировать его: нажмите «Зарегистрировать и добавить продукты», и вам будет предложено ввести серийный номер. Когда вы предоставите один, этот элемент будет добавлен в ваш список. Обратите внимание, что вы также можете добавлять псевдонимы для каждого из ваших устройств. Это может облегчить поиск того, что вы ищете, если у вас есть более одной конкретной модели компьютера или устройства iOS.
Если у вас есть несколько идентификаторов Apple ID и вы приобрели оборудование Apple с другим идентификатором Apple ID, вы можете поместить все в один список. Вам нужно будет войти в свой профиль поддержки со вторым Apple ID, удалить элементы из списка, нажав «Отключить», затем снова войти в систему с Apple ID, который вы хотите использовать, и добавить его обратно, используя серийный номер. . (Вы также можете сделать это для любых устройств Apple, которые вы продаете или отдаете.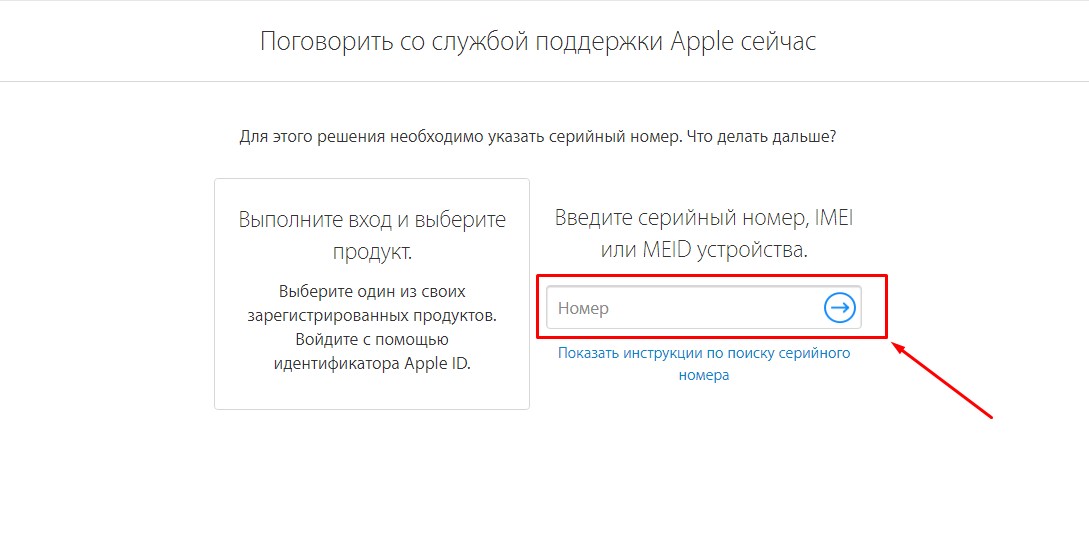 )
)
Детализация
Щелкните элемент в списке оборудования, и вы увидите информацию о нем. Это отличное место для начала, если у вас есть проблемы с каким-либо оборудованием.
Для начала вы можете подтвердить, какая у вас есть поддержка. (Например, на снимке экрана ниже видно, что на мой дисплей Thunderbolt, который я купил вместе с Mac mini, распространяется AppleCare до ноября этого года.)
Каждый элемент, указанный в вашем профиле поддержки Apple, содержит информацию. об этом предмете, его гарантийном покрытии и многом другом.
Вкладка «Ресурсы поддержки» полезна при устранении неполадок. Вы найдете ряд часто задаваемых вопросов, технические примечания, ссылки для загрузки и другую информацию, которая может помочь вам решить вашу проблему. Это также отличное место для поиска инструкций, если вы хотите обновить свой Mac, добавить ОЗУ или изменить любые доступные пользователю аппаратные элементы. К сожалению, я обнаружил, что многие статьи не обязательно применимы к конкретной модели Mac или iPod, которые у меня есть.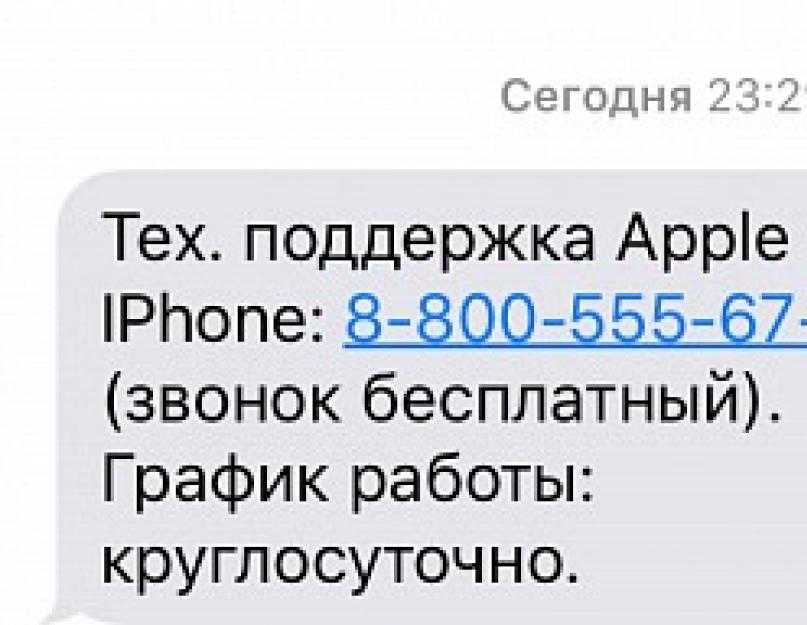 Когда я просматриваю страницу своего нового Mac Pro, она ссылается на ряд статей о старом Mac Pro с теркой для сыра. Так что вам все равно придется искать то, что вы хотите.
Когда я просматриваю страницу своего нового Mac Pro, она ссылается на ряд статей о старом Mac Pro с теркой для сыра. Так что вам все равно придется искать то, что вы хотите.
Если вам нужно связаться с Apple, вы можете нажать «Активность дела», а затем «Создать новое дело». Последний позволяет вам создать запрос в службу поддержки, в котором уже заполнена вся информация о вашем устройстве, что упрощает управление. Если, например, ваш iMac не запускается, может быть сложно найти его серийный номер, который понадобится вам для ремонта. Но если этот номер указан в вашем профиле поддержки — либо потому, что вы купили его у Apple, либо зарегистрировали самостоятельно — вы можете избежать этого шага.
Инициирование нового запроса на обслуживание из вашего профиля поддержки.
Есть еще одна причина, по которой этот профиль поддержки полезен. Если вы зарегистрируете все свои продукты Apple, это будет удобный список на случай, если вам понадобится связаться со страховой компанией, когда один из них будет поврежден или украден.