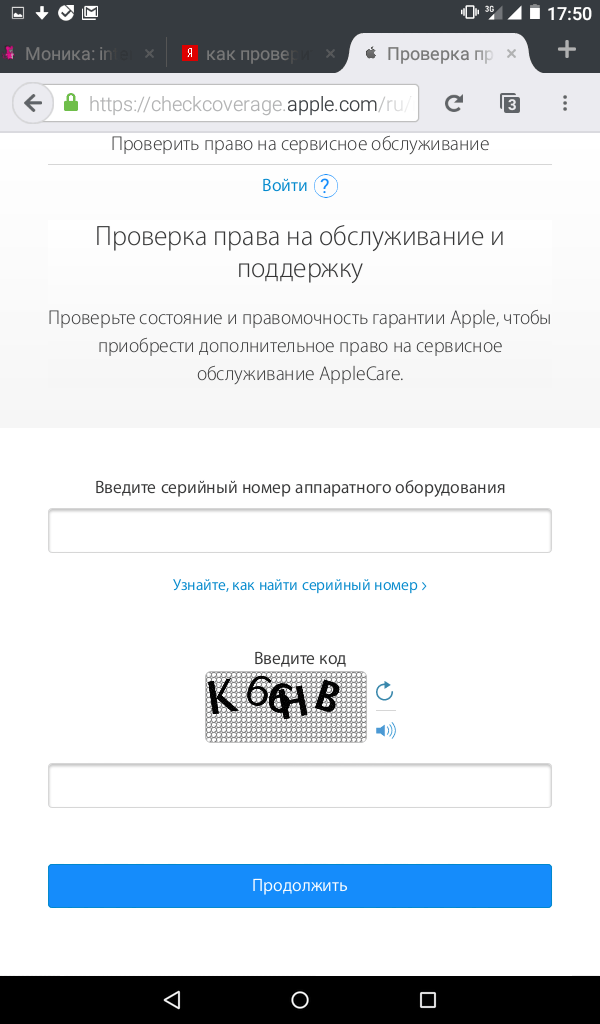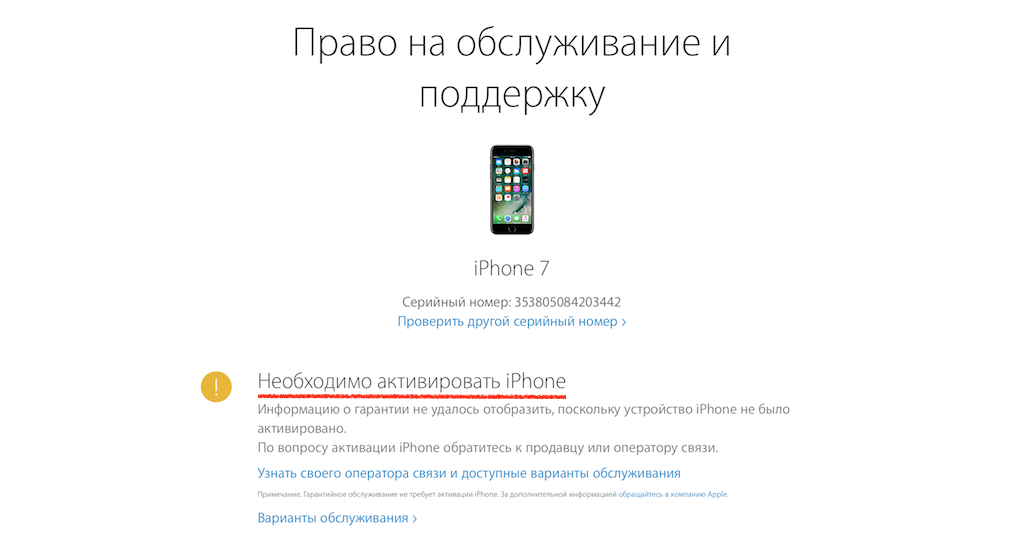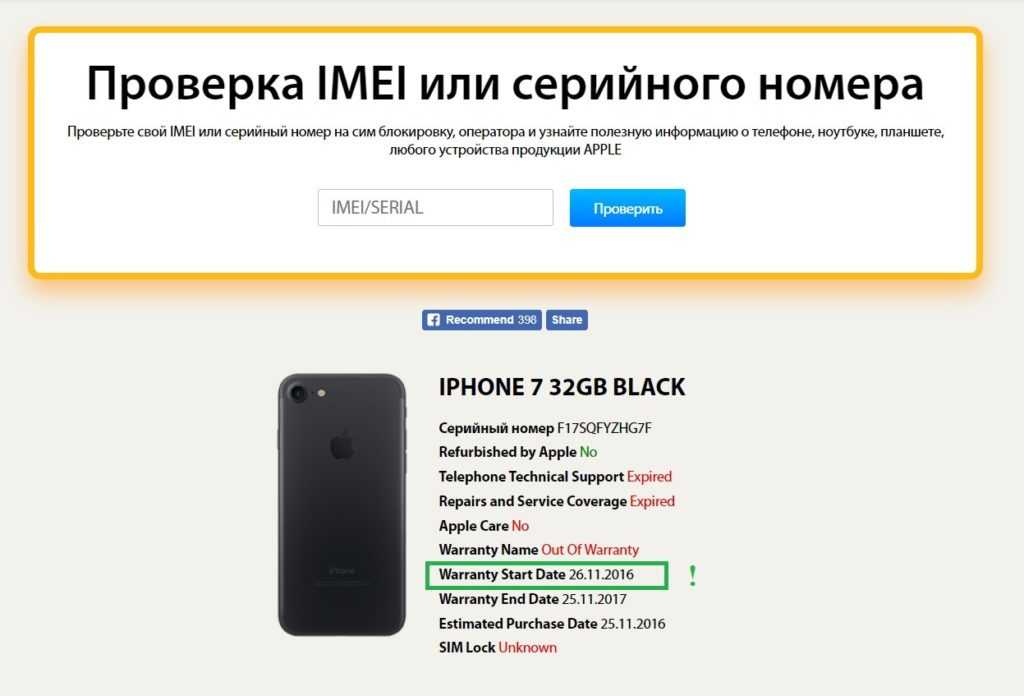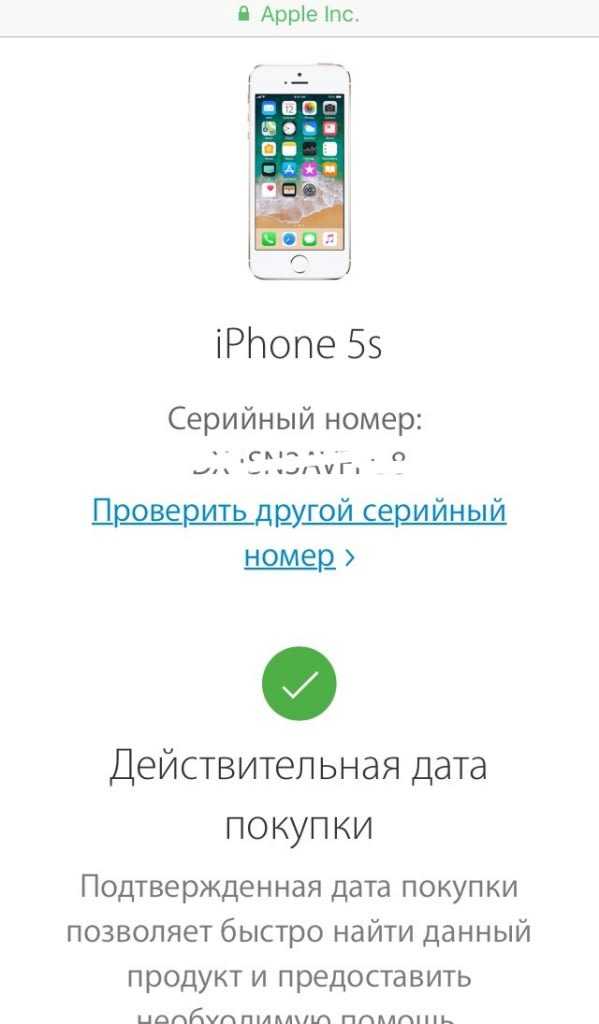Содержание
Как узнать ИМЕЙ Айфона — 7 способов
Абсолютно у каждого iPhone есть собственный номер — IMEI (International Mobile Equipment Identifier), который состоит из пятнадцати уникальных цифр. Как узнать IMEI Айфона, для чего он нужен и почему крайне важно проверять его при покупке телефона с рук? Разберемся в этих вопросах вместе.
Как узнать IMEI Айфона через настройки
Самый просто способ узнать IMEI — посмотреть его в настройках устройства.
- Перейдите в “Настройки”.
- Откройте пункт “Основное”.
- Найдите “Об этом устройстве”.
- В открывшемся окне появятся данные аппарата, среди которых будет и IMEI.

С помощью команды
Второй способ, позволяющий узнать номер IMEI — специальный код, который нужно ввести в приложении набора номера. Комбинация следующая:
- *#06#
Сразу после набора команды на экране Айфона высветится искомый номер.
На упаковке
Если у вас сохранилась коробка от аппарата, вы можете приглядеться к ее обратной стороне. С вероятностью 100% там будет специальная наклейка, на которую нанесен IMEI.
ITunes
Чтобы узнать IMEI Айфона с помощью iTunes нужно выполнить следующие действия:
- Подключите телефон к компьютеру.
- Запустите на компьютере программу iTunes.
- Щелкните по значку смартфона.

- Нажмите “Обзор”.
- Два раза кликните по номеру телефона.
- В новом окне будет указан IMEI.
На корпусе
IMEI можно обнаружить на спинке некоторых старых моделей — SE, 5, 5C, 5S, 6, 6+.
Лоток
Предыдущий способ не сработает, если у вас современный iPhone, но производитель придумал для него альтернативу — в новых моделях Apple наносит IMEI на лоток SIM-карты.
Аткуально для: iPhone X, XS, XS Max, XR, 8, 8+, 7, 7+, 6s и 6s+.
Apple ID
Узнать IMEI можно и на официальном сайте Apple. Для этого вам потребуется войти в свою учетную запись на appleid.apple.com с компьютера, а после прокрутить до пункта “Устройства”. В нем выберите нужный гаджет и щелкните по нему.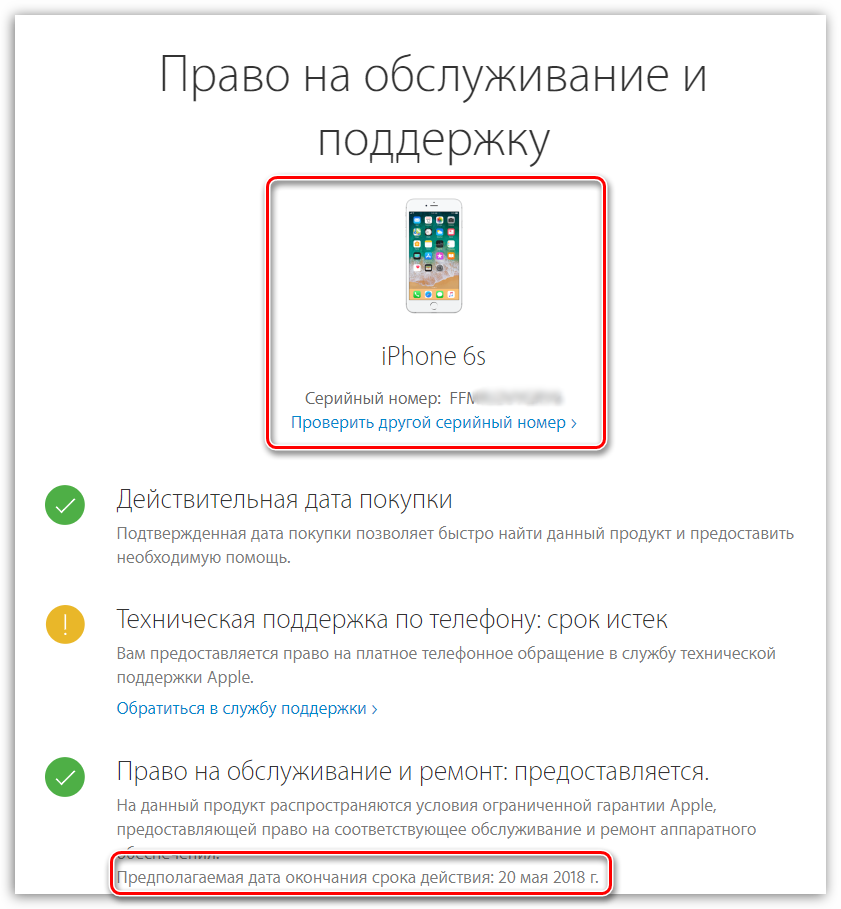 Появится окно с информацией аппарата, среди которой будет и IMEI.
Появится окно с информацией аппарата, среди которой будет и IMEI.
Что можно узнать по IMEI iPhone? Этот код пригодится во множестве случаев, вот главные из них:
- По серийному номеру можно найти iPhone, если он был утерян или украден. Оператор сможет отследить местоположение аппарата и при необходимости дистанционно заблокировать его, чтобы третьи лица не получили доступ к вашим данным.
- С помощью IMEI вы сможете узнать не заблокирован ли телефон в сервисах Apple и действует ли на него гарантия, что крайне важно при покупке телефона на вторичном рынке.
Сервисов, где можно проверить имей Айфона онлайн очень много. Самым надежным является официальный сайт Apple. У него есть версия на русском языке, а сам процесс проверки абсолютно бесплатен.
Как проверить айфон на подлинность по IMEI, apple iphone на русском
Статья рассказывает о том, как найти персональный IMEI номер вашего IPhone, поскольку компания Apple перестала печатать его на задней панели IPhone 6s и последующих моделей.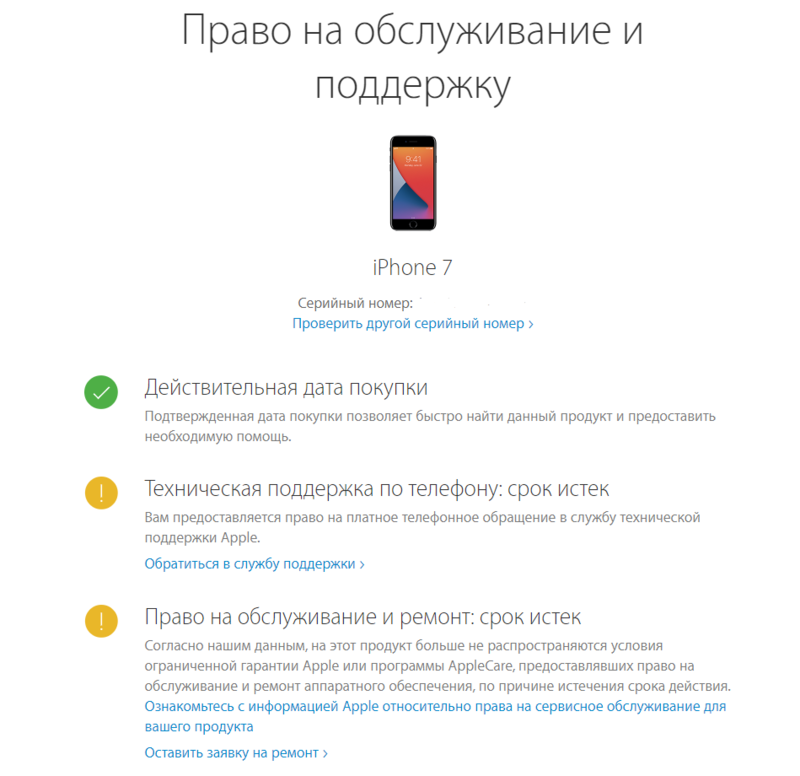
Как найти IMEI моего IPhone? И что такого IMEI, если на то пошло?
У каждого IPhone есть уникальный идентификационный код. Буквы IMEI обозначают международную идентификацию оборудования мобильной станции, и номер, который используется для идентификации каждого мобильного телефона .
IMEI номер используется вашим телефоном для того, чтобы подключить телефон к сети, таким образом телефон может распознавать, кто вам звонит. Он также используется для сохранения черного списка, украденного телефона. В Великобритании база данных публично поддерживается благотворительностью, таким образом украденные телефоны не могут быть перемещаться из одной сети в другую.
Важно знать, что номер IMEI вашего IPhone это полезный трюк – и если вы хотите разблокировать ваш телефон, вам стоит знать IMEI – однако это становится немного сложнее с запуском IPhone6 S: Apple больше не печатает номер сзади телефонов.
Но несмотря на это, существует несколько способов найти IMEI вашего IPhone, в этой статье мы покажем 6 самых легких и самых полезных способов, как найти IMEI номер вашего IPhone. Вам понадобиться только один, поэтому выберете тот, который вам покажется самым легким.
Вам понадобиться только один, поэтому выберете тот, который вам покажется самым легким.
Как найти IMEI номер вашего IPhone: наберите этот код в приложении «Телефон»
Вы можете определить IMEI номер вашего IPhone, если введете код «#06#» в приложении «Телефон»:
- Откройте приложение «Телефон».
- Нажмите «Клавиатура».
- Как показано на картинке выше, введите «#06#» – вам не понадобится нажимать «Позвонить», он просто зарегистрируется автоматически.
Код IMEI появиться на экране. Ввод кода самый распространенный метод распознавания IMEI кода, но это не лучший вариант потому что вы не можете скопировать его. Вместо того, что бы скопировать и ввести код, вы вынуждены записывать его на листик (это достаточно долго – 15 цифр – это раздражает).
Как найти IMEI номер вашего IPhone: Посмотрите на заднюю часть вашего телефона
Номер IMEI обычно написан сзади вашего IPhone. Переверните свой IPhone и найдите длинный номер в конце текста (начинающийся «Сделан компанией Apple в Калифорнии) и маркированный IMEI.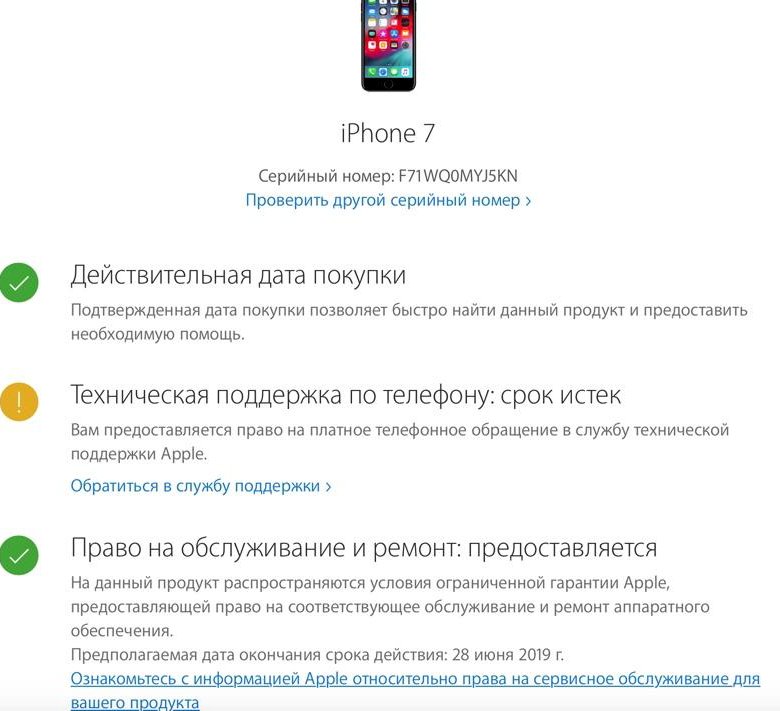 IMEI номер написан очень мелкими цифрами, поэтому вам понадобиться увеличительное стекло. И опять же вам придется его записать.
IMEI номер написан очень мелкими цифрами, поэтому вам понадобиться увеличительное стекло. И опять же вам придется его записать.
Вариант – сфотографировать код, используя другой IPhone( или iPad). Вы сможете приблизить текст, чтобы увидеть его лучше.
Мы подметили «обычно», потому что Apple перестали печатать IMEI код на телефонах, когда вышел IPhone6, если у вас IPhone 6s или IPhone 6s Plus, вы найдете только номер модели, только FCC и IC отмечены.
Как найти IMEI номер вашего IPhone: … или в нижней части лотка для SIM-карты.
Если Apple не поместила IMEI номер сзади телефона, вам придется искать в разъеме для SIM-карты. Используйте ваш инструмент для удаления SIM-карты( металлический шип, который идет в комплекте с IPhone), вставьте его в маленькую дырочку с правой стороны IPhone и извлеките SIM-карту, аккуратно достаньте SIM-карту из лотка и переверните его. IMEI номер будет написан на нижней части лотка, достаточно мелкой.
Повторимся заново, вам обязательно придется переписать, и он написан очень мелкими цифрами.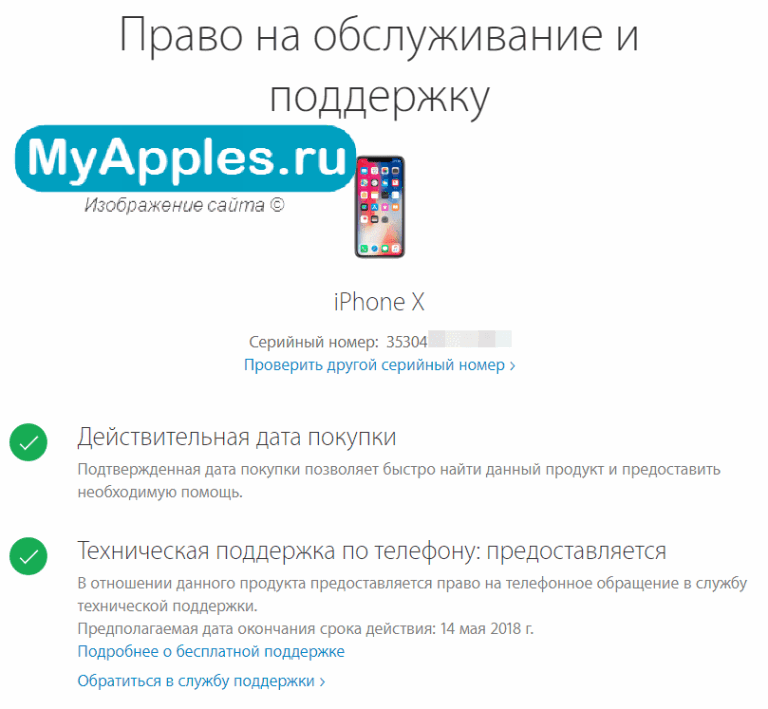 Давайте найдем метод, который проще простого.
Давайте найдем метод, который проще простого.
Как найти IMEI номер вашего IPhone: используется настройки iOS
Номер IMEI так же находиться в настройках. «Настройки» – лучший способ, потому что, он позволяет копировать и перемещать номер. Следуйте следующим шагам:
- Откройте «Настройки».
- Нажмите «Общее» – «О программе».
- Пролистайте к номеру IMEI.
- Нажмите «Копировать»
Сейчас у вас есть возможность перемещать номер IMEI в другое приложения, таких как «Заметки».
Как найти IMEI номер вашего IPhone: используйте iTunes, чтобы узнать номер IMEI вашего IPhone
Вы так же можете узнать номер IMEI, используя iTunes. Следуйте пошаговой инструкции:
- Присоедините IPhone к Mac, используя USB-кабель.
- Нажмите на «Устройства» в верхнем правом углу и выберите IPhone.
- Убедитесь, что выбрана вкладка «Сводка».
Нажмите на номер телефона в верхней колонке (под «Объемом», и над «Серийным номером»). Он изменится, чтобы отобразить номер IMEI. Затем вы можете скопировать его.
Он изменится, чтобы отобразить номер IMEI. Затем вы можете скопировать его.
Как найти IMEI номер вашего IPhone, если он утерян или украден
Когда мы впервые опубликовали эту статью, Кир МакЭлхеарн, эксперт iTunes, который пишет для Macworld в США, отметил, что мы пропустили очень важную деталь: что если у нас больше нет нашего IPhone и ,более того, мы не можем его вернуть, не можем узнать номер и т.д.? В конце концов, единственная ситуация, в которой нам понадобиться код IMEI, если мы будем сообщать о пропаже устройства.
К счастью, Кирк отметил, достаточно легко найти IMEI код отсутствующего IPhone, если вы сделали резервную копию в iTunes. Все, что вам нужно – открыть iTunes и перейти в «Предпочтения», затем выбрать вкладку «Устройства» (вторая справа). Тренды 2018 Китая вы найдете у нас на сайте.
Вы увидите список резервных копий устройств. Держите курсор над одним из резервных копий, которые относятся к потерянному IPhone, и вы увидите много деталей, включая номер IMEI.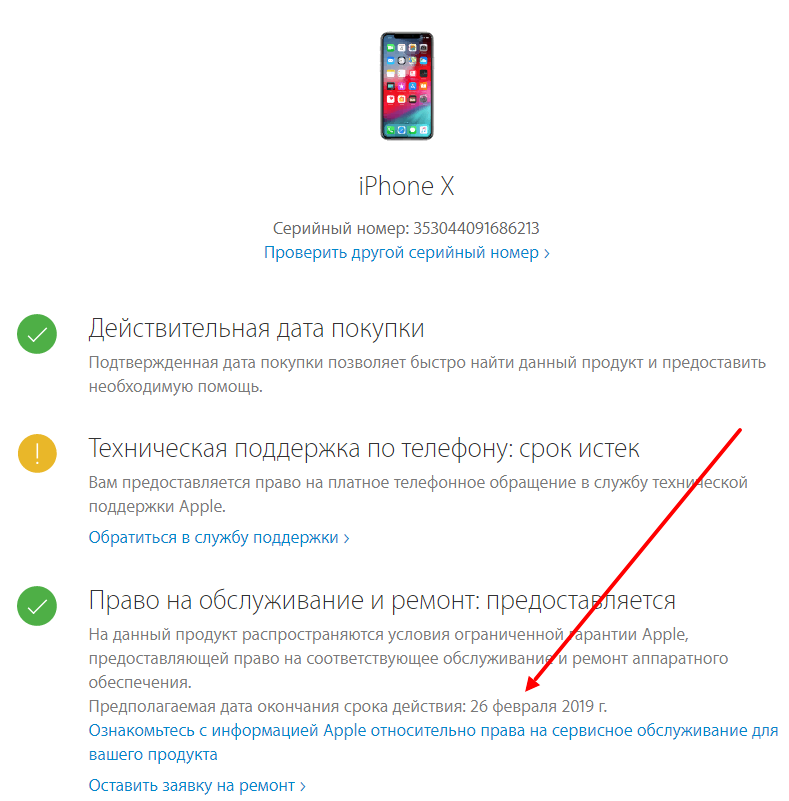 Выражаем благодарность Кирку, что напомнил нам об этом. Spyzie отзывы читайте в другом нашем посте.
Выражаем благодарность Кирку, что напомнил нам об этом. Spyzie отзывы читайте в другом нашем посте.
Источник перевода
Изменить страну или регион Apple ID
Прежде чем обновлять свое местоположение, вы должны потратить кредит в магазине, отменить подписку и получить способ оплаты для новой страны или региона.
Что нужно сделать перед сменой страны или региона
- Потратьте остаток остатка на своем Apple ID. Если вы не уверены, есть ли у вас баланс, проверьте баланс своей учетной записи Apple.
- Отмените подписки и дождитесь окончания периода подписки.
- Подождите, пока все абонементы, предварительные заказы, прокат фильмов или сезонные абонементы не будут оформлены, а также дождитесь обработки любых ожидающих возвратов кредитов в магазине. Вы можете отменить предварительный заказ.
- Убедитесь, что у вас есть способ оплаты для новой страны или региона. Посмотрите, какие способы оплаты вы можете использовать.

- Повторно загрузите свои приложения, музыку, фильмы, телешоу и книги на любые устройства, которые вы можете использовать для воспроизведения или чтения в будущем. Некоторые типы контента могут быть недоступны в вашей новой стране или регионе. Узнайте, какие типы контента и сервисов доступны в вашей новой стране или регионе.
Используйте iPhone, iPad или iPod touch для изменения региона
- Откройте приложение «Настройки».
- Коснитесь своего имени, затем коснитесь «Медиафайлы и покупки».
- Нажмите «Просмотреть учетную запись». Вас могут попросить войти в систему.
- Коснитесь страны/региона.
- Нажмите «Изменить страну или регион».
- Коснитесь новой страны или региона, затем ознакомьтесь с Условиями использования.
- Нажмите «Согласен» в правом верхнем углу, затем снова нажмите «Согласен» для подтверждения.
- Выберите способ оплаты и введите новую платежную информацию и платежный адрес, затем нажмите «Далее».
 Необходимо ввести действительный способ оплаты для новой страны или региона.* Узнайте больше о том, как изменить или удалить платежную информацию.
Необходимо ввести действительный способ оплаты для новой страны или региона.* Узнайте больше о том, как изменить или удалить платежную информацию.
Используйте компьютер для изменения региона
- Откройте приложение «Музыка» или iTunes.
- В строке меню в верхней части экрана или в верхней части окна iTunes нажмите «Учетная запись», затем нажмите «Просмотреть мою учетную запись».
- Войдите, используя свой Apple ID.
- На странице «Информация об учетной записи» нажмите «Изменить страну или регион».
- Выберите новую страну или регион.
- Ознакомьтесь с Условиями и положениями, затем нажмите «Согласен». Нажмите «Согласен» еще раз для подтверждения.
- Введите новую платежную информацию* и платежный адрес, затем нажмите «Продолжить».
Измените свой регион онлайн
- Войдите на сайт appleid.apple.com.
- Коснитесь или щелкните Личная информация.

- Коснитесь или щелкните Страна/регион.
- Следуйте инструкциям на экране. Необходимо ввести действительный способ оплаты для новой страны или региона.*
Если вы не можете изменить свою страну или регион
- Если вы не можете изменить свою страну или регион, убедитесь, что вы отменили подписку и потратили свой кредит в магазине. Выполните эти шаги, прежде чем пытаться изменить страну или регион.
- Если вы состоите в группе семейного доступа, возможно, вы не сможете изменить свою страну или регион. Узнайте, как выйти из группы семейного доступа.
- . Если вы по-прежнему не можете изменить страну или регион или у вас меньше кредита в магазине, чем стоимость одного товара, обратитесь в службу поддержки Apple.
Подробнее
- После того как вы обновите платежный адрес Apple ID и способ оплаты, вы сможете обновить тарифный план iCloud+, используя цены в новой стране или регионе. Узнайте больше о хранилище iCloud.

- Ознакомьтесь с Условиями и положениями Apple Media Services.
* Если вы не хотите вводить способ оплаты, подождите, пока вы физически не окажетесь в новой стране или регионе, а затем создайте новый Apple ID.
Информация о продуктах, не производимых Apple, или о независимых веб-сайтах, не контролируемых и не тестируемых Apple, предоставляется без рекомендации или одобрения. Apple не несет ответственности за выбор, работу или использование сторонних веб-сайтов или продуктов. Apple не делает никаких заявлений относительно точности или надежности сторонних веб-сайтов. Свяжитесь с продавцом для получения дополнительной информации.
Дата публикации:
Изменить язык и регион Общие настройки на Mac
Искать в этом руководстве
Добро пожаловать
Строка меню
Прожектор
Центр управления
Сири
Центр уведомлений
Рабочий стол
Док
Искатель
Подключиться к Интернету
Сидеть в сети
Отрегулируйте громкость
Сделайте снимок экрана или запись экрана
Просмотр и редактирование файлов с помощью Quick Look
Сделать заметку
Настройте время экрана для себя
Настройте фокус, чтобы оставаться на задаче
Редактируйте фото и видео в Фото
Используйте визуальный поиск для ваших фотографий
Прокладывать маршруты в Картах
Создание записи в голосовых заметках
Используйте жесты трекпада и мыши
Используйте сенсорную панель
Используйте сенсорный идентификатор
Используйте сочетания клавиш
Получайте обновления macOS
Встроенные приложения
Открытые приложения
Работа с окнами приложений
Используйте приложения в полноэкранном режиме
Использование приложений в режиме разделенного просмотра
Получить приложения из App Store
Устанавливайте и переустанавливайте приложения из App Store
Установка и удаление других приложений
Изменить системные настройки
Изменить картинку рабочего стола
Используйте хранитель экрана
Добавьте свою электронную почту и другие учетные записи
Используйте ярлыки для автоматизации задач
Создать Memoji в сообщениях
Измените изображение для себя или других в приложениях
Изменить язык системы
Упростите просмотр того, что происходит на экране
Создание и работа с документами
Открытые документы
Используйте диктовку
Размечать файлы
Объединение файлов в PDF
Печать документов
Организуйте свой рабочий стол с помощью стеков
Организация файлов с помощью папок
Пометить файлы и папки
Отправлять электронную почту
Используйте Live Text для взаимодействия с текстом на фотографии
Резервное копирование файлов
Восстановить файлы
Создание Apple ID
Управление настройками Apple ID
Что такое iCloud?
Что такое iCloud+?
Настройте iCloud на своем Mac
Храните файлы в iCloud Drive
Делитесь файлами с помощью общего доступа к файлам iCloud
Управление хранилищем iCloud
Используйте фото iCloud
Что такое семейный доступ?
Настроить семейный доступ
Настройте других пользователей на вашем Mac
Настройка Экранного времени для ребенка
Делитесь покупками с семьей
Сделать звонок FaceTime
Используйте SharePlay, чтобы смотреть и слушать вместе
Отправлять текстовые сообщения
Поделитесь календарем с семьей
Узнайте, чем люди поделились с вами
Найдите свою семью и друзей
Играйте в игры с друзьями
Используйте Continuity для работы на устройствах Apple
Потоковое аудио и видео с AirPlay
Используйте клавиатуру и мышь или трекпад на разных устройствах
Используйте свой iPad в качестве второго дисплея
Передача задач между устройствами
Вставка фотографий и документов с iPhone или iPad
Вставка эскизов с iPhone или iPad
Копировать и вставлять между устройствами
Используйте Apple Watch, чтобы разблокировать свой Mac
Совершайте и принимайте телефонные звонки на вашем Mac
Отправляйте файлы между устройствами с помощью AirDrop
Синхронизируйте музыку, книги и многое другое между устройствами
Играть музыку
Слушайте подкасты
Смотрите сериалы и фильмы
Читать и слушать книги
Читать новости
Отслеживайте акции и рынок
Подпишитесь на Apple Music
Подпишитесь на AppleTV+
Подпишитесь на Apple Arcade
Подпишитесь на Apple News+
Подпишитесь на подкасты и каналы
Управление подписками в App Store
Просмотр подписок Apple для вашей семьи
Управление файлами cookie и другими данными веб-сайтов в Safari
Используйте приватный просмотр в Safari
Просмотр отчетов о конфиденциальности в Safari
Разбираться в паролях
Сброс пароля для входа на Mac
Создание и автоматическое заполнение надежных паролей
Обеспечьте безопасность своего Apple ID
Настройте свой Mac для обеспечения безопасности
Используйте защиту конфиденциальности почты
Защитите свою конфиденциальность
Оплата с помощью Apple Pay в Safari
Используйте функцию «Вход с Apple» для приложений и веб-сайтов
Защитите свой Mac от вредоносных программ
Контролировать доступ к камере
Найдите пропавшее устройство
Начните работу со специальными возможностями
Зрение
слух
Мобильность
Общий
Измените яркость дисплея
Подключите беспроводную клавиатуру, мышь или трекпад
Подключайте другие беспроводные устройства
Подключите дисплей, телевизор или проектор
Добавить принтер
Используйте встроенную камеру
Используйте AirPods с вашим Mac
Экономьте энергию на вашем Mac
Оптимизируйте место для хранения
Записывайте компакт-диски и DVD-диски
Управляйте аксессуарами в вашем доме
Запустите Windows на вашем Mac
Ресурсы для вашего Mac
Ресурсы для ваших устройств Apple
Авторские права
На вашем Mac используйте панель «Общие» в Системных настройках «Язык и регион», чтобы выбрать языки, отображаемые в Finder и в приложениях, а также выбрать форматы, используемые для отображения даты, времени, чисел и валюты.
Чтобы открыть эту панель, выберите меню Apple > «Системные настройки», нажмите «Язык и регион» и нажмите «Основные».
Открытые языки и региональные предпочтения для меня
69
9
Опция | Описание | ||||||||||
|---|---|---|---|---|---|---|---|---|---|---|---|
LABRAGERENTER | |||||||||||
LAMADRED | |||||||||||
. меню и сообщения), а также на веб-сайтах (если они доступны на предпочитаемом языке). Если macOS или приложение поддерживает основной язык, используется этот язык. В противном случае используются другие языки в указанном порядке. Вы можете перетаскивать языки в списке, чтобы изменить их порядок. См. разделы Изменение языка, используемого на Mac, и Если нелатинские шрифты отображаются на Mac неправильно. При добавлении источников ввода эти языки автоматически добавляются в список. | |||||||||||
Добавить, удалить | Добавить и удалить языки из списка. | ||||||||||
Регион | Выберите географический регион, форматы которого используются для даты, времени, чисел и валюты. При выборе другого региона отображаемые параметры и предварительный просмотр изменяются. | ||||||||||
Календарь | Выберите тип календаря, используемый для отображения даты и времени. | ||||||||||
Формат времени | Используйте 24-часовой формат для отображения времени в строке меню. Например, вместо 15:00 покажите 15:00. Этот параметр переопределяет настройку часов в настройках Dock & Menu Bar. | ||||||||||
Температура | Выберите предпочтительный формат температуры. | ||||||||||
Срок обращения | Выберите предпочтительный срок обращения. Этот параметр доступен, если основным языком является испанский или если основным языком является английский, а испанский язык является предпочтительным. Установите флажок, чтобы поделиться вашим термином адреса со всеми приложениями. | ||||||||||
Числа | Выберите символы, используемые для отображения чисел. Этот параметр доступен только для некоторых основных языков, например некоторых арабских или индийских языков. | ||||||||||
Живой текст | Выделение текста на изображениях. | ||||||||||
Настройки клавиатуры | Откройте панель «Источники ввода» в настройках клавиатуры, где вы можете добавлять и удалять источники ввода, а также устанавливать параметры для источников ввода. Откройте для меня панель источников ввода | ||||||||||
Дополнительно | Измените способ отображения даты, времени и других данных. You may also like... | ||||||||||


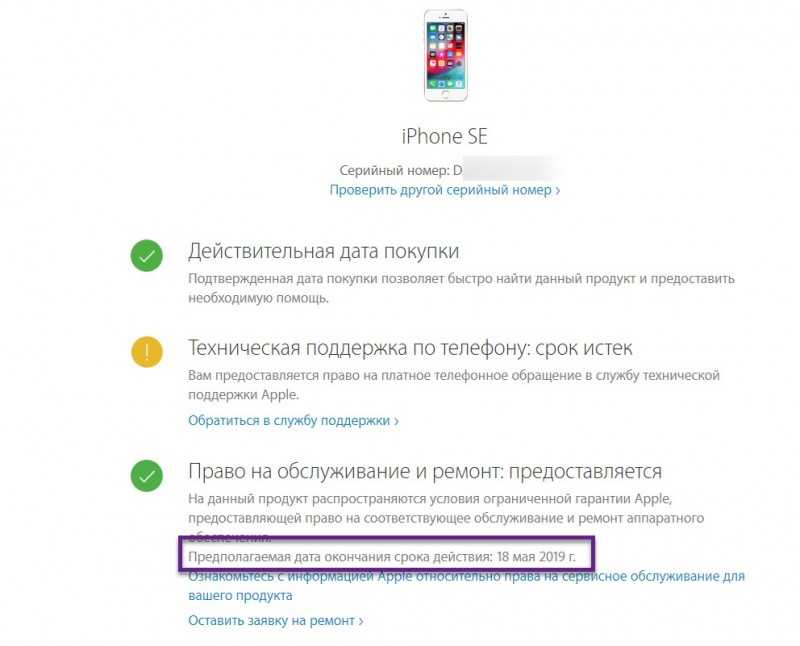
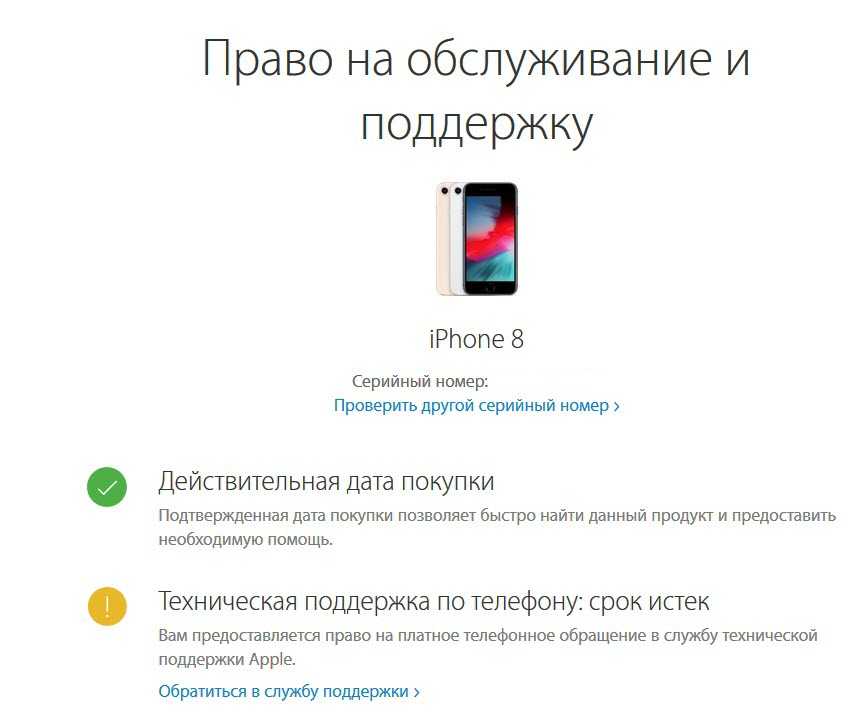 Необходимо ввести действительный способ оплаты для новой страны или региона.* Узнайте больше о том, как изменить или удалить платежную информацию.
Необходимо ввести действительный способ оплаты для новой страны или региона.* Узнайте больше о том, как изменить или удалить платежную информацию.