Содержание
Настройка и использование телетайпа и текстовой трансляции на iPhone
Пользователи с нарушениями слуха или речи могут общаться по телефону посредством телетайпа (TTY) или текстовой трансляции (RTT) — это протоколы, передающие введенный текст, который получатель может сразу же прочесть. Текстовая трансляция (RTT) — это более современный протокол, передающий введенный Вами текст в виде аудиосообщения.
В iPhone имеется встроенное программное обеспечение для телетайпа и текстовой трансляции (в приложении «Телефон»), которое не требует дополнительного оборудования. При включении функции «Виртуальный RTT/TTY» iPhone по умолчанию переключится на протокол RTT, если он поддерживается Вашим оператором.
iPhone также поддерживает аппаратный телетайп. С помощью телетайпного адаптера для iPhone (продающегося отдельно во многих регионах) можно подключить iPhone к внешнему телетайпному устройству.
Важно! Телетайп и текстовая трансляция доступны не во всех странах и регионах и поддерживаются не всеми операторами связи. Функции телетайпа и текстовой трансляции зависят от оператора связи и сети. При звонке в экстренные службы на территории США iPhone посылает специальные символы или сигналы для привлечения внимания оператора экстренной службы. Возможность оператора экстренных служб принимать вызовы с такими сигналами и отвечать на них зависит от региона Вашего пребывания. Компания Apple не гарантирует, что оператор экстренных служб сможет принять телетайпный вызов или текстовую трансляцию либо ответить на такие вызовы.
Функции телетайпа и текстовой трансляции зависят от оператора связи и сети. При звонке в экстренные службы на территории США iPhone посылает специальные символы или сигналы для привлечения внимания оператора экстренной службы. Возможность оператора экстренных служб принимать вызовы с такими сигналами и отвечать на них зависит от региона Вашего пребывания. Компания Apple не гарантирует, что оператор экстренных служб сможет принять телетайпный вызов или текстовую трансляцию либо ответить на такие вызовы.
Настройка телетайпа и текстовой трансляции
Выберите «Настройки» > «Универсальный доступ».
Коснитесь «RTT/TTY» или «TTY». Затем Вы можете установить следующие настройки.
Если Ваш iPhone поддерживает две SIM-карты, выберите номер.
Включить параметры «Виртуальный RTT/TTY» или «Виртуальный TTY».
Коснитесь «Номер ретрансляции», затем введите номер телефона, с которого будут ретранслироваться вызовы с помощью функции «Виртуальный RTT/TTY».

Включите функцию «Немедленная отправка», чтобы отправлять каждый символ по мере ввода. Выключите эту функцию, чтобы завершать составление сообщения перед отправкой.
Включить функцию «Отвечать на все вызовы как RTT/TTY».
Включить аппаратный TTY.
Когда функция телетайпа или текстовой трансляции включена, в меню статуса в верхней части экрана отображается значок .
Подсоединение iPhone к внешнему телетайпному устройству
Если параметр «Аппаратный TTY» включен в меню «Настройки», подключите iPhone к телетайпному устройству с помощью телетайпного адаптера для iPhone. Если также включен параметр «Виртуальный TTY», входящие вызовы по умолчанию направляются на аппаратный телетайп. Информацию о работе с конкретным телетайпом см. в прилагаемой к нему документации.
Как делать вызовы с использованием телетайпа или текстовой трансляции
В приложении «Телефон» выберите нужный контакт и коснитесь телефонного номера.

Выберите «Вызов по RTT/TTY» или «Ретрансляция RTT/TTY».
Дождитесь соединения вызова, затем коснитесь «RTT/TTY».
iPhone по умолчанию переключится на протокол RTT, если он поддерживается Вашим оператором.
Если Вы не включали функцию RTT, но получили такой вызов, коснитесь кнопки RTT, чтобы ответить на звонок с помощью функции текстовой трансляции.
Ввод текста во время вызова по телетайпу или текстовой трансляции
Введите текст сообщения в текстовое поле.
Если в настройках выбран вариант «Немедленная отправка», то получатель будет видеть Ваше сообщение посимвольно, по мере ввода. В ином случае коснитесь кнопки , чтобы отправить сообщение.
Чтобы также передавать звук, коснитесь кнопки .
Просмотр расшифровки вызова виртуального телетайпа или текстовой трансляции
В приложении «Телефон» коснитесь «Недавние».

Рядом с вызовами RTT и TTY отображается значок .
Рядом с вызовом, который необходимо просмотреть, коснитесь .
Примечание. Для телетайпа и текстовой трансляции не поддерживается функция Непрерывности. Для аппаратных и виртуальных телетайпных вызовов и текстовой трансляции применяются расценки на обычные голосовые вызовы.
См. такжеПросмотр субтитров на iPhone в режиме реального времениСтатья службы поддержки Apple: Прием и отправка вызовов RTT или TTY на iPhone
Настройка и использование текстовой трансляции на Apple Watch
Текстовая трансляция (RTT) — это протокол, передающий введенный текст в виде аудиосообщения. Пользователи с нарушениями слуха или речи могут использовать на моделях Apple Watch с поддержкой сотовой связи текстовую трансляцию (RTT), даже если рядом нет iPhone. В часах Apple Watch имеется встроенное программное обеспечение для текстовой трансляции (настроить эту функцию можно в приложении Apple Watch на iPhone), которое не требует дополнительного оборудования.
Важно! Текстовая трансляция (RTT) доступна не во всех регионах и не у всех операторов. При звонке в экстренные службы на территории США часы Apple Watch посылают специальные символы или сигналы для привлечения внимания оператора экстренной службы. Возможность оператора экстренных служб принимать вызовы с такими сигналами и отвечать на них зависит от региона Вашего пребывания. Компания Apple не гарантирует, что оператор экстренных служб сможет принять текстовую трансляцию либо ответить на такие вызовы.
Включение текстовой трансляции
Откройте приложение Apple Watch на iPhone.
Коснитесь «Мои часы», перейдите в раздел «Универсальный доступ» > «RTT» и включите параметр «RTT».
Коснитесь «Номер ретрансляции» и введите номер телефона, с которого будут ретранслироваться вызовы с помощью текстовой трансляции.
Выберите «Немедленная отправка», чтобы получатель видел Ваше сообщение посимвольно, по мере ввода.
 Выключите этот параметр, чтобы отправлять только полностью введенные сообщения.
Выключите этот параметр, чтобы отправлять только полностью введенные сообщения.
Как начать текстовую трансляцию
Откройте приложение «Телефон» на Apple Watch.
Коснитесь «Контакты» и прокрутите колесико Digital Crown для пролистывания.
Коснитесь контакта, которому Вы хотите позвонить, прокрутите вниз, затем коснитесь кнопки RTT.
Напишите сообщение от руки, выберите готовый ответ из списка или отправьте символ эмодзи.
Примечание. Функция «Зарисовка» доступна не на всех языках.
Сообщение появится на часах Apple Watch в виде, похожем на разговор в приложении «Сообщения».
Примечание. Если у абонента не включена текстовая трансляция, Вы получите уведомление.
Как ответить на вызов RTT
Если Вы услышали или почувствовали сигнал, уведомляющий о звонке, поднимите запястье, чтобы узнать, кто звонит.

Коснитесь кнопки «Ответ», прокрутите вниз, затем коснитесь кнопки RTT.
Напишите сообщение от руки, выберите готовый ответ из списка или отправьте символ эмодзи.
Примечание. Функция «Зарисовка» доступна не на всех языках.
Редактирование готовых ответов
Во время входящего или исходящего вызова RTT на Apple Watch можно отправить ответ одним касанием. Чтобы создать собственные готовые ответы, выполните перечисленные ниже действия.
Откройте приложение Apple Watch на iPhone.
Коснитесь «Мои часы», перейдите в раздел «Универсальный доступ» > «RTT» и коснитесь «Ответы по умолчанию».
Коснитесь «Добавить ответ» и введите текст своего сообщения, затем нажмите «Готово».
Совет. Обычно сообщение должно оканчиваться словом «GA» — go ahead («Прием»), по которому собеседник определяет, что Вы готовы принять ответ.
Чтобы отредактировать или удалить готовые ответы либо изменить их порядок, коснитесь «Изменить» на экране «Ответы по умолчанию».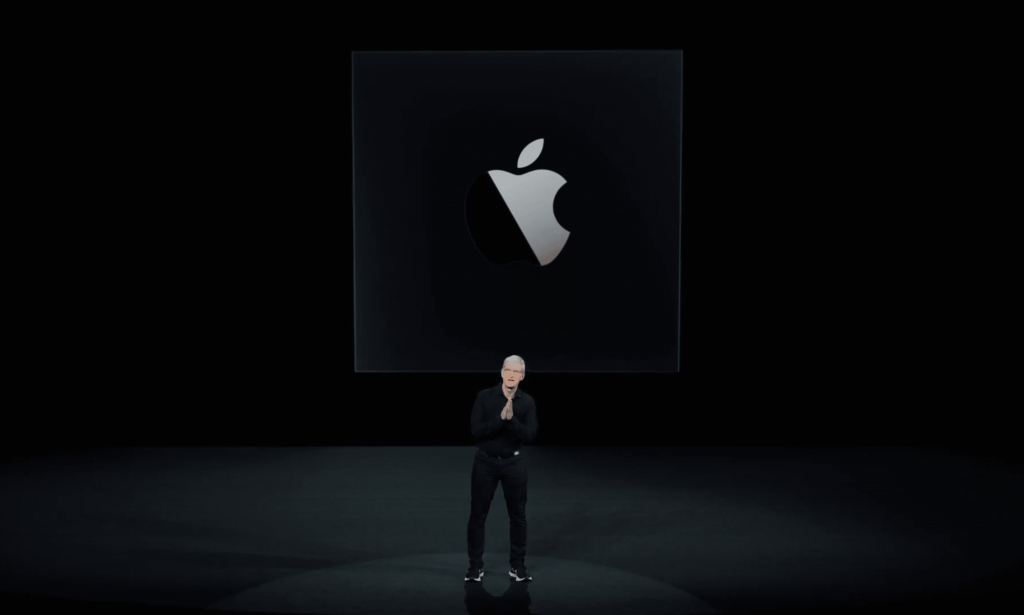
См. такжеКак позвонить по телефону
Отправка группового текстового сообщения на iPhone, iPad или iPod touch — Служба поддержки Apple (Великобритания)
Оставайтесь на связи, участвуя в самых важных для вас разговорах. Узнайте, как начать групповое текстовое сообщение с друзьями, семьей и коллегами.
Типы групповых текстовых сообщений
Вы можете увидеть три типа групповых сообщений: групповое iMessage, групповое MMS и групповое SMS. Приложение «Сообщения» автоматически выбирает тип группового сообщения для отправки в зависимости от ваших настроек, сетевого подключения и тарифного плана оператора сети. Например:
- Если вы и ваши получатели используете устройства Apple и iMessage включен, групповое сообщение отправляется как iMessage.
- Если вы отправляете групповое сообщение людям, которые не используют iMessage, оно отправляется как MMS- или SMS-сообщение.
Группа iMessage
Эти сообщения будут отображаться в синих текстовых облачках.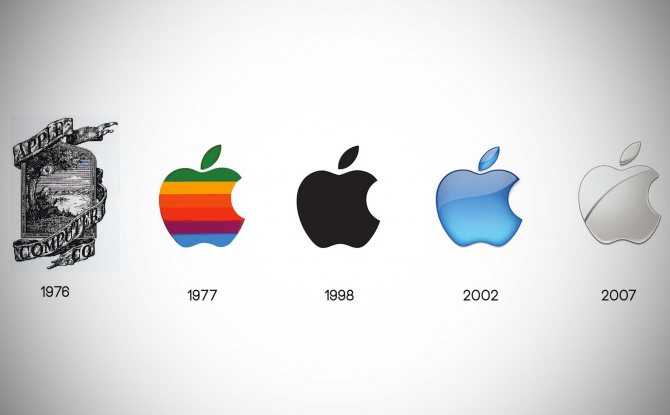 Они проходят через Apple, а не через вашего сетевого провайдера, и защищены сквозным шифрованием. В группе iMessage каждый может:
Они проходят через Apple, а не через вашего сетевого провайдера, и защищены сквозным шифрованием. В группе iMessage каждый может:
- Отправка и получение фото, видео и аудио сообщений
- Просмотреть все ответы группы
- Отправка и получение эффектов сообщений, таких как эскизы, анимация, пузырьковые эффекты и т. д.
- Поделитесь своим местоположением с группой
- Дайте группе имя, добавьте или удалите людей из группы, отключите уведомления или покиньте группу
Групповое MMS
Эти сообщения отображаются в зеленых текстовых кружках и отправляются через вашего провайдера, а не через Apple. В групповом MMS каждый может:
- Отправка и получение фото и видео
- Просмотреть все ответы группы
- Отключить уведомления
Групповое SMS
Эти сообщения также отображаются в зеленых текстовых кружках и проходят через вашего провайдера. Групповые SMS-сообщения не поддерживают мультимедийные вложения, например фотографии или видео.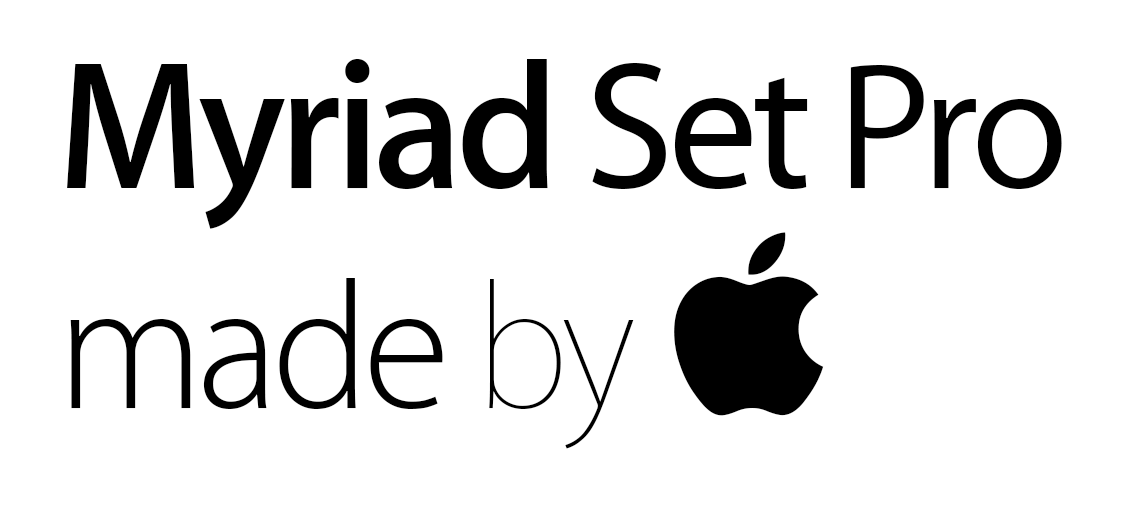 Все ответы в групповом SMS отправляются в виде отдельных текстовых сообщений, и получатели не могут видеть другие ответы от группы.
Все ответы в групповом SMS отправляются в виде отдельных текстовых сообщений, и получатели не могут видеть другие ответы от группы.
Отправить групповое текстовое сообщение
- Откройте «Сообщения» и нажмите кнопку «Создать».
- Введите имена или нажмите кнопку «Добавить», чтобы добавить людей из ваших контактов.
- Введите сообщение, затем нажмите кнопку «Отправить».
Чтобы отправить групповое MMS-сообщение на iPhone, убедитесь, что функция MMS-сообщений включена. Перейдите в «Настройки» > «Сообщения» и включите «Сообщения MMS». Если вы не видите опции для включения MMS-сообщений или групповых сообщений, обратитесь к своему провайдеру, чтобы узнать, поддерживает ли ваш план групповые MMS-сообщения.
В iOS 15 и iPadOS 15 фотографии, ссылки и другой контент, отправляемый в групповом сообщении, будет отображаться в разделе «Доступно вам» соответствующих приложений контента. Если вы не хотите видеть фотографии и другой контент в разделе «Доступные вам», перейдите к групповому сообщению, коснитесь верхней части цепочки, затем отключите параметр «Показывать в разделе «Доступные вам».
Делайте больше с Сообщениями
Дата публикации:
Используйте Сообщения на своем Mac
Используйте приложение «Сообщения», чтобы отправлять неограниченное количество сообщений на любой Mac, iPhone или iPad с помощью iMessage, службы безопасного обмена сообщениями Apple.
Отправить сообщение
Редактировать или отменить отправленное сообщение
Добавить Tapback или встроенный ответ
Поиск фотографий и других вложений из разговоров
Закрепить важные беседы и вложения разговор
Заблокировать человека
Начать вызов FaceTime из сообщений
Поделитесь своим экраном или местоположением
Настройте свою информацию или группу
Настройте переадресацию текстовых сообщений
Удалить или восстановить сообщение или разговор
Отправить сообщение
- Открыть сообщения.
 Вас могут попросить войти в систему с помощью вашего Apple ID. Не можете войти?
Вас могут попросить войти в систему с помощью вашего Apple ID. Не можете войти? - Нажмите кнопку «Новое сообщение» в верхней части окна «Сообщения».
- Введите имя, адрес электронной почты или номер телефона одного или нескольких получателей. Или нажмите кнопку «Добавить» и выберите из своих контактов.
- Нажмите клавишу Tab или щелкните поле сообщения в нижней части окна, затем введите сообщение.
- Чтобы добавить смайлики, нажмите кнопку выбора смайликов .
- Чтобы включить изображение или другой файл, перетащите или вставьте его в поле сообщения.
- Чтобы включить аудиозапись, нажмите кнопку «Запись аудио» и запишите свое сообщение.
- Чтобы включить другие элементы, такие как стикеры Memoji, GIF-файлы и эффекты сообщений, такие как воздушные шары или конфетти, нажмите кнопку «Приложения». Требуется macOS Big Sur или более поздней версии.
- Чтобы привлечь внимание получателя к вашему сообщению, добавьте @ перед его именем, например @John.
 Или нажмите на их имя после того, как вы его напечатаете. Затем их имя будет выделено в сообщении, и они получат уведомление о том, что их упомянули. Требуется macOS Big Sur или более поздней версии.
Или нажмите на их имя после того, как вы его напечатаете. Затем их имя будет выделено в сообщении, и они получат уведомление о том, что их упомянули. Требуется macOS Big Sur или более поздней версии.
- Нажмите «Ввод», чтобы отправить сообщение.
Редактирование или отмена отправленного сообщения
Требуется macOS Ventura или более поздняя версия
Вы можете редактировать отправленное сообщение до пяти раз в течение 15 минут после его отправки.
- Удерживая нажатой клавишу Control, щелкните сообщение, которое хотите отредактировать.
- В открывшемся контекстном меню выберите «Редактировать».
- Внесите изменения, затем нажмите «Ввод», чтобы отправить, или щелкните за пределами сообщения, чтобы отменить его.
- Вот что видят получатели:
- Если они используют macOS Ventura или новее, iOS 16 или новее или iPadOS 16.1 или новее, они увидят ваше отредактированное сообщение со словом Отредактировано под сообщением.
 Они могут нажать «Отредактировано», чтобы просмотреть исходное сообщение, а затем нажать «Скрыть изменения», чтобы отобразить только отредактированное сообщение.
Они могут нажать «Отредактировано», чтобы просмотреть исходное сообщение, а затем нажать «Скрыть изменения», чтобы отобразить только отредактированное сообщение. - Если они используют любую другую операционную систему, они увидят ваше отредактированное сообщение как дополнительное сообщение, которому предшествует «Отредактировано для».
- Если они используют macOS Ventura или новее, iOS 16 или новее или iPadOS 16.1 или новее, они увидят ваше отредактированное сообщение со словом Отредактировано под сообщением.
Вы можете отменить отправленное сообщение в течение 2 минут после его отправки.
- Удерживая нажатой клавишу Control, щелкните сообщение, которое вы хотите отменить.
- В открывшемся контекстном меню выберите «Отменить отправку».
- Вот что видят получатели:
- Если они используют macOS Ventura или новее, iOS 16 или новее или iPadOS 16.1 или новее, они увидят, что вы отменили отправку сообщения, но больше не увидят само сообщение.
- Если они используют любую другую операционную систему, они все равно могут увидеть ваше сообщение.
Добавить TapBack или встроенный ответ
TapBack — это быстрый ответ, который выражает ваше мнение о сообщении, например, что оно вам нравится или кажется забавным. Ваш Tapback виден всем участникам беседы, использующим iMessage.
Ваш Tapback виден всем участникам беседы, использующим iMessage.
- Удерживая нажатой клавишу Control, щелкните сообщение, чтобы открыть контекстное меню, затем выберите в меню TapBack.
- Или щелкните сообщение и нажмите Command-T.
В macOS Big Sur или более поздней версии вы можете создать встроенный ответ, чтобы было ясно, на какое именно сообщение вы отвечаете в беседе.
- Щелкните сообщение, удерживая клавишу Control, чтобы открыть контекстное меню, затем выберите «Ответить».
- Или щелкните сообщение, чтобы выбрать его, затем нажмите Command-R.
Поиск фотографий и других вложений из бесед
Чтобы просмотреть все фотографии, ссылки и другие вложения, которыми обменивались в беседе, выберите беседу на боковой панели, затем нажмите кнопку «Подробности» в правом верхнем углу окно или нажмите Command-I.
В macOS Monterey или более поздней версии вы также можете увидеть эти элементы в разделе «Доступно вам» соответствующего приложения. Например, фотографии и видео, которые вы получаете, автоматически отображаются в разделе «Доступно вам» приложения «Фотографии», а ссылки на веб-сайты отображаются в разделе «Доступно вам» на стартовой странице в Safari.
Например, фотографии и видео, которые вы получаете, автоматически отображаются в разделе «Доступно вам» приложения «Фотографии», а ссылки на веб-сайты отображаются в разделе «Доступно вам» на стартовой странице в Safari.
Закрепление важных бесед и вложений
В macOS Big Sur или более поздней версии вы можете закрепить беседу в верхней части списка бесед на боковой панели, чтобы быстро перейти к ней.
- Щелкните диалог, удерживая клавишу Control, чтобы открыть контекстное меню, затем выберите «Закрепить».
- Или перетащите беседу в верхнюю часть боковой панели.
В macOS Monterey или более поздней версии вы можете закреплять ссылки и другой контент, который вы получаете, например подкасты и телешоу. Щелкните объект, удерживая клавишу Control, затем выберите «Закрепить» в контекстном меню. Затем элемент поднимается в разделе «Доступно вам» соответствующего приложения, в поиске сообщений и в представлении «Подробности» беседы.
Пометить сообщение как непрочитанное
Требуется macOS Ventura или более поздняя версия
Пометить сообщение как непрочитанное, если вы не можете ответить в данный момент, но хотите вернуться к нему позже.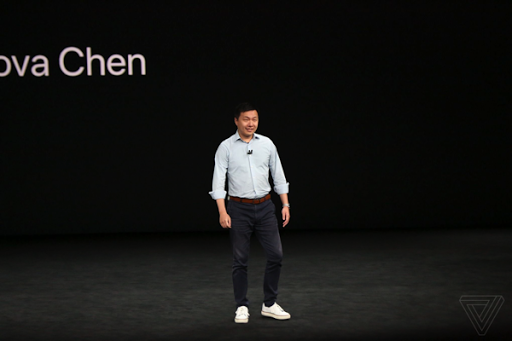
- Выберите разговор.
- Выполните любое из следующих действий:
- Выберите «Беседа» > «Отметить как непрочитанное».
- Выберите беседу, смахните вправо жестом Multi-Touch двумя пальцами, затем нажмите кнопку «Отметить как непрочитанное».
- Нажмите Shift-Command-U.
Отключить звук разговора
Если вы не хотите, чтобы вас беспокоили уведомления, связанные с разговором:
- Выберите разговор на боковой панели.
- Нажмите кнопку «Сведения» в правом верхнем углу окна.
- Выберите «Скрыть оповещения».
Если получатель использует Focus для отключения уведомлений, его статус автоматически отображается в сообщениях, чтобы другие знали, что его нельзя прерывать. Эта функция доступна в macOS Monterey или более поздних версиях.
Заблокировать человека
Если вы заблокируете человека, он не сможет отправлять вам сообщения.
- Выберите диалог на боковой панели.

- В строке меню выберите «Разговор» > «Заблокировать человека».
Чтобы разблокировать человека:
- Выберите «Сообщения» > «Настройки» (или «Настройки»).
- Щелкните iMessage.
- На вкладке «Заблокированные» выберите номер телефона или адрес электронной почты человека, которого вы заблокировали, затем нажмите кнопку удаления (–).
Начать вызов FaceTime из сообщений
Во время разговора вы можете начать вызов FaceTime с этим человеком или группой:
- В macOS Monterey или более поздней версии нажмите кнопку FaceTime в правом верхнем углу окна, затем выберите «Аудио FaceTime» или «Видео FaceTime».
- Или нажмите кнопку «Подробности» в правом верхнем углу окна, затем нажмите кнопку «Аудио FaceTime» или «Видео FaceTime».
Узнайте больше об использовании FaceTime на Mac
Поделитесь своим экраном или местоположением
Выберите разговор на боковой панели, затем нажмите кнопку «Подробности» в правом верхнем углу окна.
- Нажмите кнопку совместного доступа к экрану, чтобы поделиться своим экраном.
- Нажмите «Поделиться своим местоположением», чтобы поделиться своим местоположением на время или на неопределенный срок. Или нажмите «Отправить мое текущее местоположение», чтобы отправить свое текущее местоположение в данный момент. Вы также можете увидеть местоположение получателя, если он делится с вами своим местоположением.
Настройте свою информацию или группу
Настройки для изменения собственного имени и фотографии доступны, выбрав «Сообщения» > «Настройки» в строке меню. Вы можете щелкнуть фотографию, чтобы отредактировать ее, и выбрать, следует ли делиться своим именем и фотографией с другими.
Чтобы настроить группу, выберите групповой разговор на боковой панели, затем нажмите кнопку «Подробности» в правом верхнем углу окна. Затем вы можете выполнить следующие действия:
- Щелкните Изменить имя и фото группы.
- Щелкните имя, удерживая клавишу Control, затем выберите «Удалить из беседы».
 Это доступно для групп из четырех и более участников.
Это доступно для групп из четырех и более участников. - Щелкните Выйти из этой беседы, чтобы удалить себя из групповой беседы.
- Нажмите «Добавить участника», чтобы добавить нового человека в беседу.
Настройка переадресации текстовых сообщений
Использование Siri для отправки сообщений
Вы можете использовать Siri для отправки, чтения и ответа на сообщения. Примеры:
- «Отправить сообщение Сьюзан и Джонни о том, что я опаздываю» или «Сказать Джонни Эпплсид, что шоу вот-вот начнется» или «Отправить сообщение на номер 408 555 1212».
- «Прочитать последнее сообщение от Брайана Парка» или «Прочитать мои новые сообщения».
- «Ответьте, это отличные новости» или «Скажите ему, что я буду через 10 минут».
Удаление или восстановление сообщения или разговора
Чтобы удалить сообщение с устройства, щелкните сообщение, удерживая клавишу Control, затем выберите «Удалить» в контекстном меню.
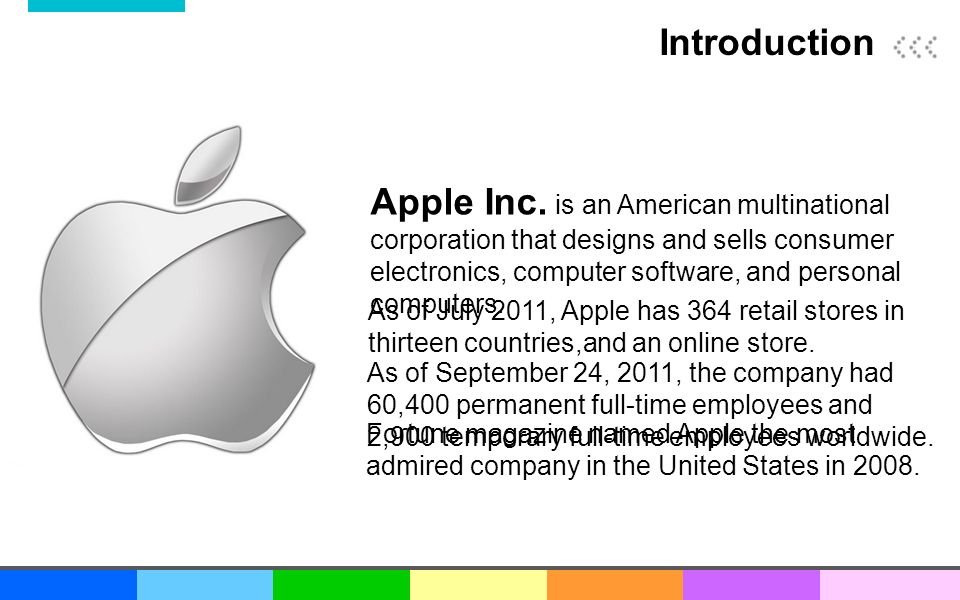
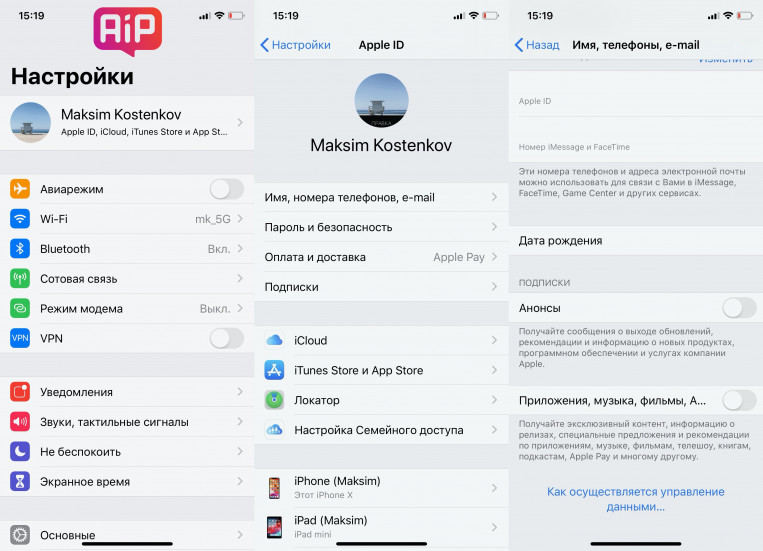
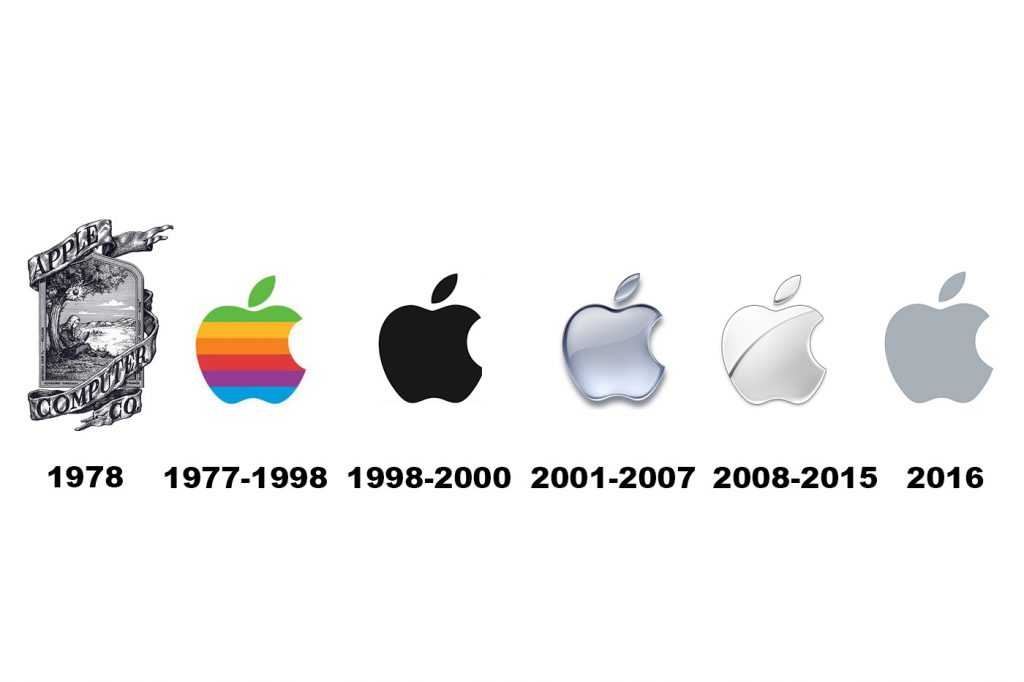
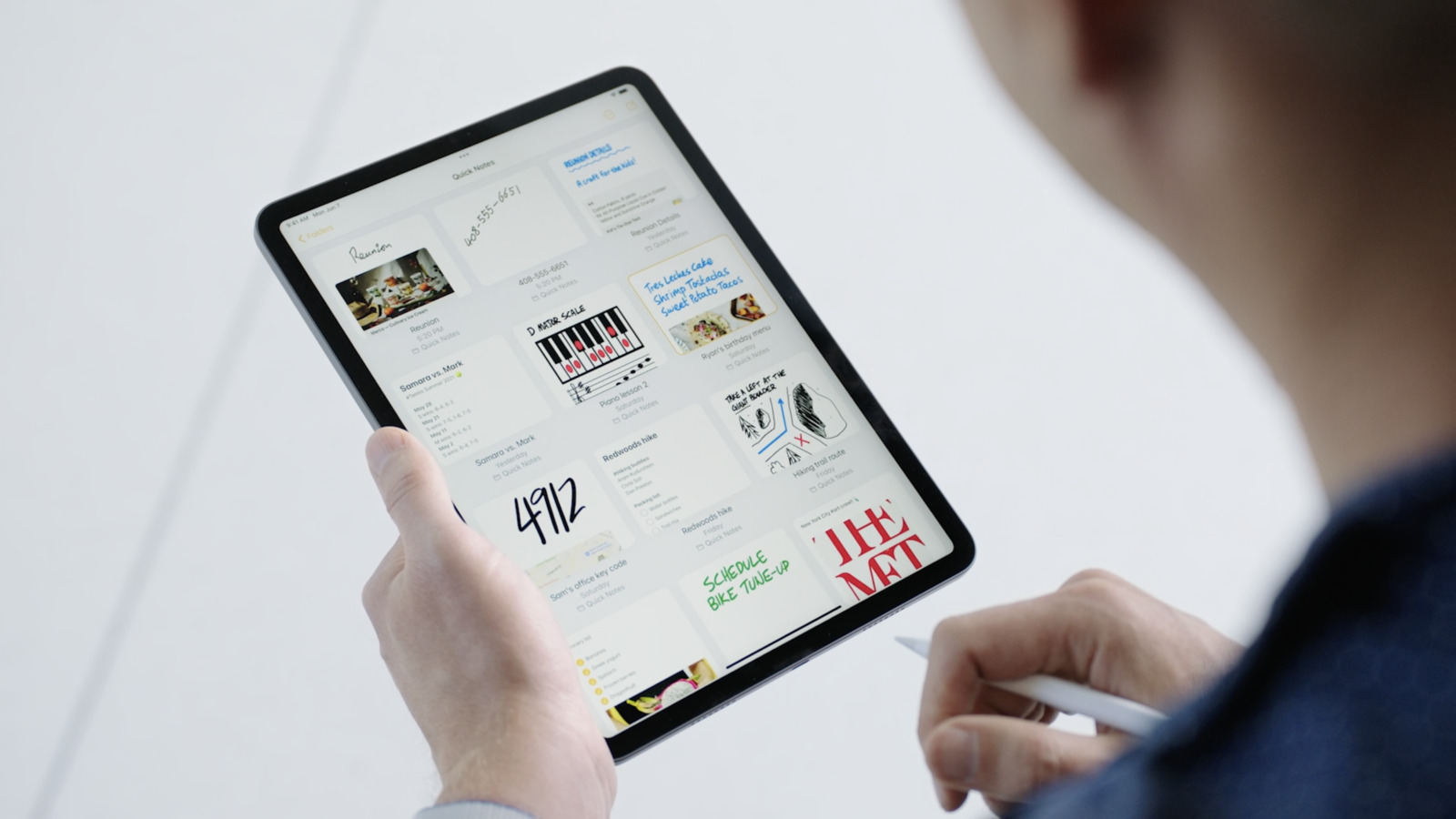 Выключите этот параметр, чтобы отправлять только полностью введенные сообщения.
Выключите этот параметр, чтобы отправлять только полностью введенные сообщения.
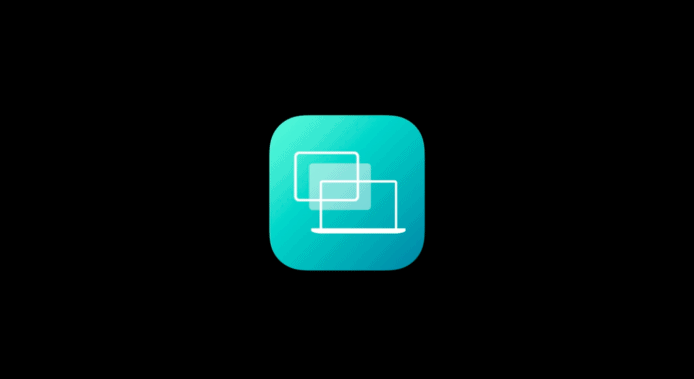 Вас могут попросить войти в систему с помощью вашего Apple ID. Не можете войти?
Вас могут попросить войти в систему с помощью вашего Apple ID. Не можете войти? Или нажмите на их имя после того, как вы его напечатаете. Затем их имя будет выделено в сообщении, и они получат уведомление о том, что их упомянули. Требуется macOS Big Sur или более поздней версии.
Или нажмите на их имя после того, как вы его напечатаете. Затем их имя будет выделено в сообщении, и они получат уведомление о том, что их упомянули. Требуется macOS Big Sur или более поздней версии. Они могут нажать «Отредактировано», чтобы просмотреть исходное сообщение, а затем нажать «Скрыть изменения», чтобы отобразить только отредактированное сообщение.
Они могут нажать «Отредактировано», чтобы просмотреть исходное сообщение, а затем нажать «Скрыть изменения», чтобы отобразить только отредактированное сообщение.
 Это доступно для групп из четырех и более участников.
Это доступно для групп из четырех и более участников.