Содержание
Ошибка 1067: Процесс был неожиданно завершен
Когда вы установили программу или игру, которая устанавливает в систему Windows свою службу, то вы можете при запуске этой службы столкнуться с ошибкой «Ошибка 1067: Процесс был неожиданно завершен«. Эта ошибка возникает в основном из-за неисправных служб или поврежденных настроек этой конкретной службы. Ошибка 1067 может возникнуть с любой из фоновых служб на вашем компьютере с Windows 10, но в основном она встречается в SQL, MySQL и audio. Я буду показывать пример на службе EasyAntiCheat, которая при запуске выдавала мне ошибку 1067.
Прежде чем приступить, перезагрузите ПК и проверьте ошибку. Отключите сторонние антивирусные программы и переустановите программу или игру, если ошибка в этих службах. И прежде чем приступить к исправлениям, рекомендую создать точку восстановления системы для безопасности.
1. Удалить поврежденную службу из реестра
Нажмите сочетание кнопок Win + R и введите regedit, чтобы открыть редактор реестра. В редакторе реестра перейдите по пути:
В редакторе реестра перейдите по пути:
HKEY_LOCAL_MACHINE\SYSTEM\CurrentControlSet\Services\- Далее найдите проблемную службу, в моем случаи это EasyAntiCheat.
- Нажмите по ней правой кнопкой мыши и выберите «Экспортировать», чтобы сделать резервную копию.
- Далее нажмите по ней правой кнопкой мыши и выберите «Удалить«.
- Перезагрузите ПК и это обновит или переустановит службу в Windows.
Если не помогло, то вы можете объединить параметры этой службы. У нас есть резервная копия, которую мы создали. Нажмите по ней два раза и установите параметры реестра для этой службы.
2. Запуск службы вручную
Нажмите комбинацию кнопок Win + R и введите services.msc, чтобы открыть службы. Найдите службу, которая выдает вам ошибку 1067, в моем случае эта EasyAntiCheat, и нажмите по ней правой кнопкой мыши, и выберите «Запустить«. Тип запуска не должен быть «отключено». Проверьте, устранена ли ошибка.
Проверьте, устранена ли ошибка.
3. Проверка системных файлов
Поврежденные системные файлы могут выдавать ошибку 1067 при запуске службы. Попробуем восстановить системные поврежденные файлы, если они имеются. Откройте командную строку от имени администратора и введите две команду по очереди, дожидаясь окончания процесса после каждой:
sfc /scannowDism /Online /Cleanup-Image /RestoreHealth
4. Безопасный режим
Этот метод поможет вам, если вы у вас ошибка в системной службе, а не той, которая устанавливает сторонняя программа или драйвер. Загрузитесь в безопасном режиме и посмотрите, запускается ли та системная служба, которая выдает ошибку 1067. Иногда сторонние драйвера и службы могут мешать нормальному функционированию системы.
- Попадите в дополнительные параметры, выберите «Параметры загрузки» > «Перезагрузить» > и нажать кнопку F4 (Включить безопасный режим).

[ Telegram | Поддержать ]
ответы экспертов Pedant.ru – FAQ
Ноутбуки и ПК
Почему ноутбук не загружается дальше заставки производителя
Когда вы нажимаете на кнопку питания на компьютере, последовательно запускаются несколько процессов. Прежде, чем загрузится операционная система, сначала запускается BIOS – служба ввода/вывода. Она как бы опрашивает комплектующие ПК, все ли работают? И если какое-то из них не отвечает, то запуск дает сбой и дальнейшие процессы не возможны….
Читать полностью
Поделиться
Сентябрь 30, 2022 г. 10:05
Сентябрь 30, 2022 г. 09:46
4848
Что делать, если вирус не дает установить антивирус
Сентябрь 30, 2022 г. 08:32
08:32
196
Как включить безопасную загрузку Windows
Сентябрь 29, 2022 г. 14:05
2603
Как устранить ошибку «Компьютер запущен некорректно»
Сентябрь 29, 2022 г. 13:37
143
Почему не загружается Windows
Сентябрь 29, 2022 г. 13:19
154
Как включить все ядра процессора на компьютере или ноутбуке
Сентябрь 29, 2022 г. 13:02
213
Как включить ноутбук без кнопки включения
Сентябрь 29, 2022 г. 12:51
94
Компьютер включается после выключения – что делать
Сентябрь 29, 2022 г.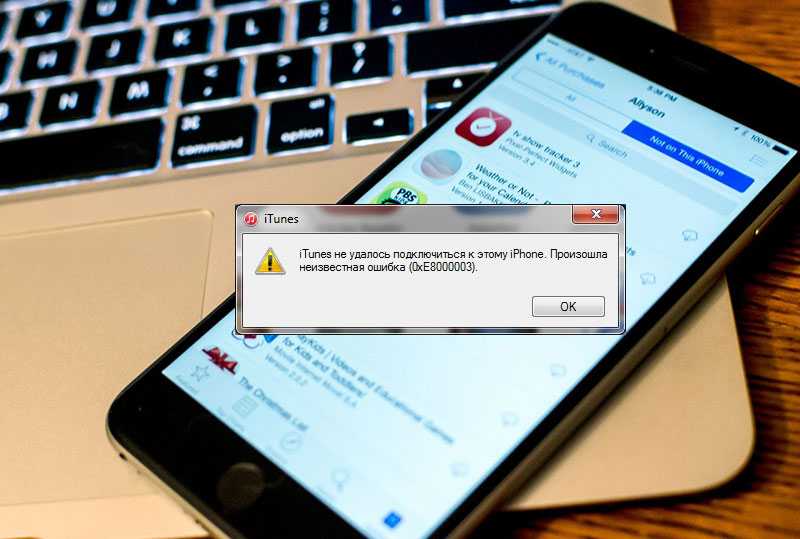 12:40
12:40
170
Не удается завершить форматирование в Windows – решение
Сентябрь 28, 2022 г. 14:33
96
Невозможно установить Windows на этот диск
Возникли вопросы?
Общая горячая линия
8 (800) 100-39-13
Выезд мастера.
8 (800) 775-06-80
Популярные статьи
Как убрать ошибку American Megatrends при включении компьютера
Ноябрь 30, 2021 г. 08:53
0
45471
Видеокарта не выводит изображение на монитор: причины
Ноябрь 30, 2021 г. 08:24
0
16086
Подписаться
Москва
Санкт-Петербург
Абакан
Альметьевск
Анапа
Ангарск
Армавир
Архангельск
Астрахань
Барнаул
Батайск
Белгород
Биробиджан
Благовещенск
Братск
Брянск
Великий Новгород
Владимир
Волгоград
Волгодонск
Волжский
Вологда
Воронеж
Выборг
Геленджик
Горячий Ключ
Дзержинск
Димитровград
Екатеринбург
Зеленоград
Златоуст
Ижевск
Иркутск
Казань
Калининград
Калуга
Кемерово
Киров
Клин
Ковров
Комсомольск-на-Амуре
Копейск
Королев
Кострома
Краснодар
Красноярск
Курган
Курск
Липецк
Люберцы
Магнитогорск
Миасс
Мичуринск
Мурино
Мурманск
Мытищи
Набережные Челны
Нефтекамск
Нижневартовск
Нижнекамск
Нижний Новгород
Нижний Тагил
Новокузнецк
Новокуйбышевск
Новомосковск
Новороссийск
Новосибирск
Новоуральск
Новочеркасск
Новый Уренгой
Норильск
Ноябрьск
Обнинск
Одинцово
Омск
Орёл
Оренбург
Пенза
Пермь
Петрозаводск
Подольск
Псков
Пушкино
Реутов
Ростов-на-Дону
Рыбинск
Рязань
Салават
Самара
Саранск
Саратов
Северодвинск
Североморск
Северск
Смоленск
Сочи
Ставрополь
Стерлитамак
Сургут
Сыктывкар
Таганрог
Тамбов
Тверь
Темрюк
Тобольск
Тольятти
Томск
Тула
Тюмень
Улан-Удэ
Ульяновск
Усть-Илимск
Уфа
Хабаровск
Ханты-Мансийск
Чебоксары
Челябинск
Череповец
Чита
Шадринск
Шахты
Щелково
Электросталь
Энгельс
Южно-Сахалинск
Ярославль
Загрузка.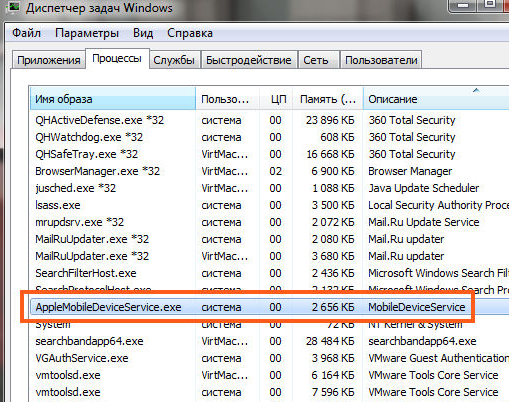 ..
..
Служба автонастройки WLAN не работает Ошибка 1067 в Windows 10
by Иван Енич
Иван Енич
Эксперт по устранению неполадок
Увлеченный всеми элементами, связанными с Windows, и в сочетании с его врожденной любознательностью, Иван глубоко погрузился в понимание этой операционной системы, специализируясь на драйверах и… читать далее
Обновлено
Партнерская информация
- Вы можете получить ошибку автонастройки WLAN при обновлении до более новой версии ОС на вашем ПК.
- Следуя приведенному ниже руководству, вы сможете решить проблему самостоятельно.
- Какие бы другие ошибки ПК вы ни получили, мы, вероятно, рассмотрели их в Центре устранения неполадок.
- Посетите страницу Windows 10 для получения столь же полезных руководств и рекомендаций.

Похоже, сообщение об ошибке Служба автонастройки WLAN не запущена (ошибка 1067) в основном случается с пользователями, которые обновили свои операционные системы до Windows 8.1 или Windows 10.
У нас есть несколько настроек и обходных путей, которым вы можете следовать, чтобы исправить эту ошибку в вашей сети беспроводной локальной сети в кратчайшие сроки.
Во-первых, мы попытаемся сначала обновить ваши драйверы беспроводной локальной сети, так как они первыми вызывают проблемы при обновлении до Windows 8.1 или Windows 10.
Затем мы настроим сетевые настройки, которые у вас есть в вашей операционной системе Windows. и посмотреть, как это идет оттуда.
Итак, следуйте инструкциям ниже, шаг за шагом.
Как исправить ошибку службы автонастройки WLAN (wlansvc)?
- Удаление адаптера WLAN
- Сброс IP/TCP
- Установить автоматическую настройку WLAN для автоматической настройки
- Выполнить команду SFC
- Проверить наличие обновлений
- Использовать восстановление системы
- Запустите средство устранения неполадок сети
- Переустановите ОС
- Дополнительные растворы
1.
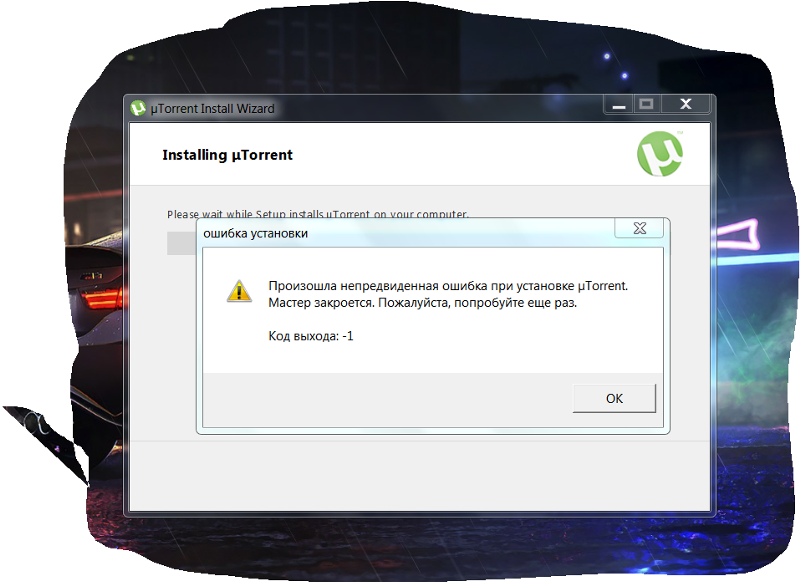 Удалите адаптер WLAN
Удалите адаптер WLAN
- Введите диспетчер устройств в строке поиска на главной странице и откройте его.
- Перейти к списку Сетевые адаптеры .
- Щелкните правой кнопкой мыши адаптер WLAN и удалите его.
- Перейдите на веб-сайт производителя и установите последнюю версию драйвера, соответствующую вашей системе Windows 8.1 или Windows 10.
В качестве альтернативы мы настоятельно рекомендуем использовать сторонний специальный инструмент, такой как DriverFix , для загрузки и обновления всех устаревших драйверов на вашем ПК.
После установки программа безопасно просканирует ваш компьютер и сообщит вам об устаревших, поврежденных или отсутствующих драйверах устройств, чтобы вы могли предпринять необходимые действия.
Важной деталью является то, что DriverFix поможет вам избежать необратимого повреждения и потери файлов, вызванных загрузкой и установкой неправильной версии драйвера.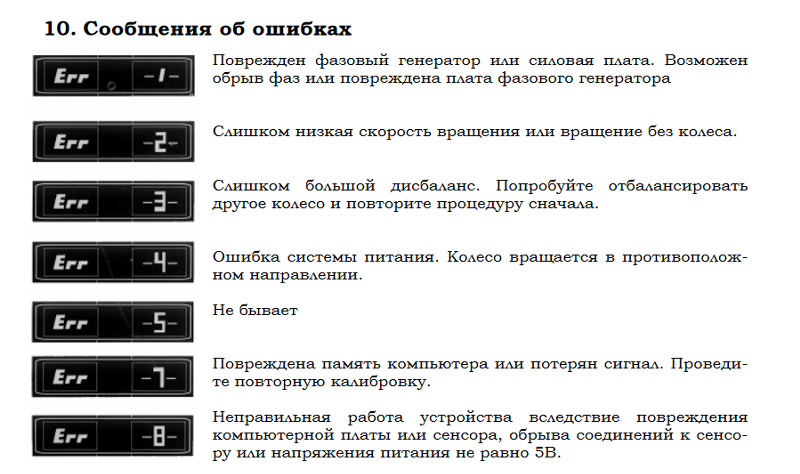
- Нажмите кнопку ниже, чтобы загрузить инструмент.
- Установите и запустите программу.
- Поиск устаревших и отсутствующих драйверов устройств.
- Нажмите кнопку Обновите драйверы сейчас после завершения сканирования.
- Следуйте инструкциям на экране для установки каждого драйвера.
Совет эксперта:
СПОНСОРЫ
Некоторые проблемы с ПК трудно решить, особенно когда речь идет о поврежденных репозиториях или отсутствующих файлах Windows. Если у вас возникли проблемы с исправлением ошибки, возможно, ваша система частично сломана.
Мы рекомендуем установить Restoro, инструмент, который просканирует вашу машину и определит, в чем заключается неисправность.
Нажмите здесь, чтобы загрузить и начать восстановление.
⇒ Получить DriverFix
2. Сбросить IP/TCP
- Введите Командная строка (администратор) в строке поиска и откройте ее.

- Напишите следующую команду и нажмите Введите :
netsh winsock reset catalog - Затем напишите следующую команду и нажмите Enter:
netsh int ip reset reset.log попал - Теперь вам нужно перезагрузить операционную систему Windows 8.1 или Windows 10.
- Проверьте, можете ли вы подключиться к беспроводной сети.
3. Установите для автонастройки WLAN значение «Автоматически»
- В окне «Пуск» напишите следующее: services.msc и откройте приложение.
- Найдите на правой панели в этом окне WLAN Autoconfig.
- Щелкните правой кнопкой мыши или удерживайте нажатой функцию автонастройки WLAN.
- Щелкните левой кнопкой мыши или коснитесь Свойства для параметра Автонастройка WLAN .
- Нажмите или коснитесь General .
- Справа от Тип запуска щелкните раскрывающееся меню и выберите Автоматически функция.

- Нажмите или коснитесь Start, , затем Apply и OK .
- Закройте все открытые окна и перезагрузите устройство.
- Проверьте, снова ли ваша беспроводная сеть работает.
4. Запустите команду SFC
- Открыть Команда Подсказка (администратор) , как упоминалось ранее.
- Напишите следующее и нажмите Введите :
sfc /scannow - Позвольте средству проверки системных файлов завершить процесс.
- Перезагрузите систему и проверьте, сохраняется ли эта проблема.
Примечание: Иногда процесс сканирования внезапно останавливается. Выполнение восстановления системы должно помочь.
5. Проверить наличие обновлений
- Напишите Обновления в строке поиска и откройте специальное меню.
- Нажмите кнопку Проверить наличие обновлений .

- Теперь вам нужно будет установить все доступные обновления для вашего устройства.
- Перезагрузите компьютер и проверьте, работает ли сейчас ваша беспроводная сеть.
6. Используйте Восстановление системы
- Введите Панель управления в поле поиска на главном экране.
- В правом верхнем углу введите Recovery .
- Нажмите на функцию Open System Restore .
- Следуйте инструкциям на экране, чтобы завершить восстановление системы, вернуть операционную систему на более ранний момент времени и решить проблему с WLAN.
Примечание: Напоминаем, что вы всегда должны делать резервную копию ваших файлов, прежде чем пытаться выполнить этот конкретный шаг.
7. Запустите средство устранения неполадок сети
- Выберите Панель управления, введите устранение неполадок, и выберите Устранение неполадок.

- Перейдите к Сеть и Интернет .
- Выберите Подключения к Интернету .
- Нажмите Дополнительно, , затем Запуск от имени администратора .
- Нажмите кнопку Далее , чтобы запустить средство устранения неполадок. Следуйте инструкциям на экране, чтобы решить проблему.
8. Переустановите ОС
В крайнем случае вам необходимо полностью удалить и переустановить операционную систему Windows 8.1 или Windows 10.
Это рекомендуется делать только в том случае, если описанные выше действия не помогли устранить сообщение Ошибка 1067 Служба автонастройки WLAN не запущена .
9. Дополнительные решения
Если проблема не устранена, вы также можете попробовать выполнить откат сетевых драйверов, а затем отключить антивирус и брандмауэр.
Иногда ваш антивирус может блокировать подключение к Интернету, и его отключение может помочь вам быстро решить эту проблему.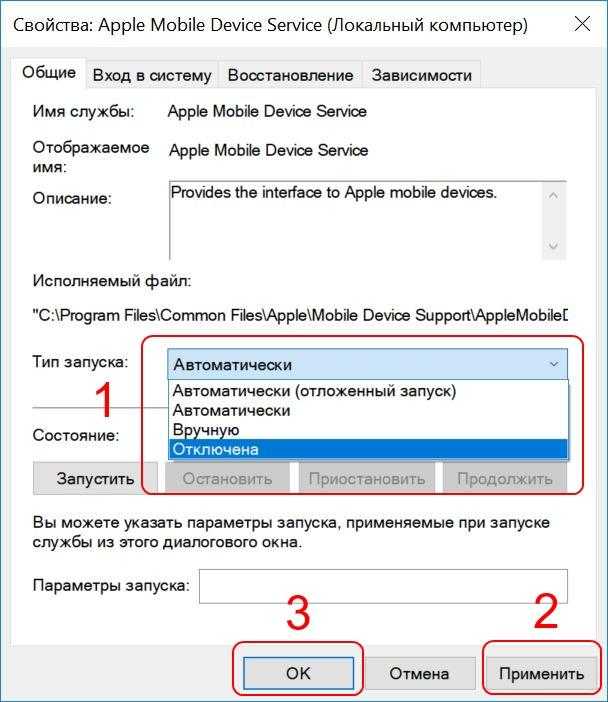
Вот несколько методов, которые могут помочь вам с функцией беспроводной связи на вашем ПК. Если у вас есть другие вопросы, связанные с этой статьей, или вы знаете другие решения, воспользуйтесь разделом комментариев ниже.
Была ли эта страница полезной?
Есть 4 комментария
Делиться
Копировать ссылку
Информационный бюллетень
Программное обеспечение сделок
Пятничный обзор
Я согласен с Политикой конфиденциальности в отношении моих персональных данных
Служба не запущена из-за ошибки входа в систему
Назад к результатам
Распечатать
Делиться
Будьте первыми, кто получит обновления поддержки
Хотите знать о последних технических материалах и обновлениях программного обеспечения?
Получать уведомления
Наверх
Сообщение об ошибке
При запуске сервера приложений ArcIMS возникает следующая ошибка:
«Ошибка 1069: служба не запущена из-за сбоя входа»
Причина
Сообщение об ошибке может отображаться по ряду причин; чаще всего это происходит при изменении пароля учетной записи, под которой работает ArcIMS.
Примечание: ArcIMS Application Server — это устаревший продукт, который был заменен ArcGIS Online и Portal for ArcGIS. Эта ошибка все еще может возникать в более поздних версиях ArcGIS Enterprise. См. статью базы знаний 000023322.
Решение или временное решение
Попробуйте выполнить каждую описанную процедуру в указанном ниже порядке. Если ни одна из процедур не дает ответа, перейдите к шагу 4, обратитесь в службу технической поддержки ESRI и предоставьте аналитику службы поддержки ответы на вопросы, описанные в этом шаге.
- Обновление информации для входа в ArcIMS Services
- В Windows выберите Панель управления > Администрирование > Службы .
- Щелкните правой кнопкой мыши сервис ArcIMS Application Server; выберите Свойства .
- Перейдите на вкладку Вход в систему .
- Введите пароль для указанной учетной записи в поля Пароль и Подтвердите пароль .
 Возможно, потребуется проверить, не менялся ли пароль недавно. Щелкните ОК .
Возможно, потребуется проверить, не менялся ли пароль недавно. Щелкните ОК . - Запустить службу. Если он запустится, повторите описанные выше шаги для сервисов ArcIMS Monitor и ArcIMS Tasker.
- Выйдите из системы и снова войдите в систему
Выйдите из системы и войдите снова, используя имя пользователя и пароль, использованные на шаге D выше. Если имя пользователя и пароль не подходят для входа в Windows, обратитесь к сетевому системному администратору. Системному администратору необходимо выяснить, почему эта учетная запись не может войти на этот компьютер с Windows. - Проверка разрешений
Если пользователя и пароль можно использовать для входа в систему, но нельзя использовать для запуска ArcIMS, возможно, учетная запись не имеет необходимых разрешений для входа в качестве службы Windows. В этом случае запустите послеустановочную установку ArcIMS. Он запрашивает учетную запись и пароль и сбрасывает разрешение «вход в качестве службы».
- Обратитесь в службу технической поддержки ESRI
Если ни одна из описанных выше процедур не дала удовлетворительных результатов, обратитесь в службу технической поддержки ESRI. Вам будет предложено предоставить следующую информацию:
- Вопрос 1: Каковы были ваши результаты, когда вы следовали процедурам, описанным в этой статье? Пожалуйста, включите этот номер статьи, 000007436, в свой запрос на поддержку.
- Вопрос 2: Это новая установка ArcIMS, обновление ArcIMS или существующая установка ArcIMS?
- Вопрос 3: Является ли учетная запись Windows, используемая для ArcIMS, локальной или доменной учетной записью? Если вы не уверены, сообщите об этом аналитику службы поддержки.
- Вопрос 4: Есть ли что-то необычное в учетной записи, используемой для ArcIMS?
- Вопрос 5: Были ли обнаружены какие-либо ошибки при выполнении постустановки на шаге 2?
Сопутствующая информация
- ArcGIS Enterprise 10.

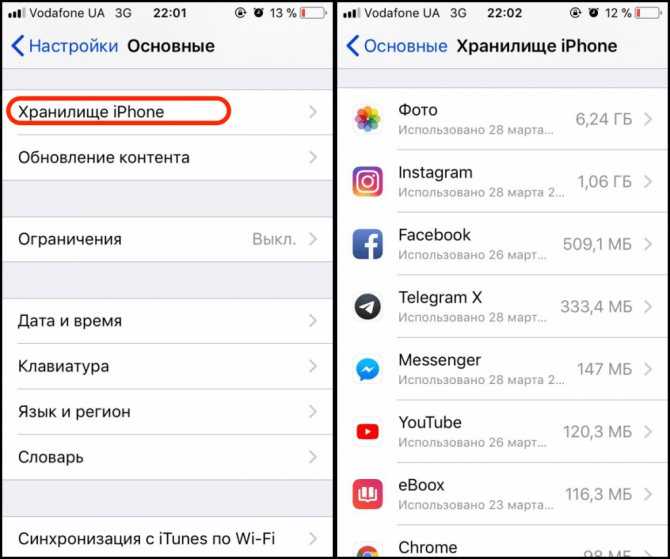
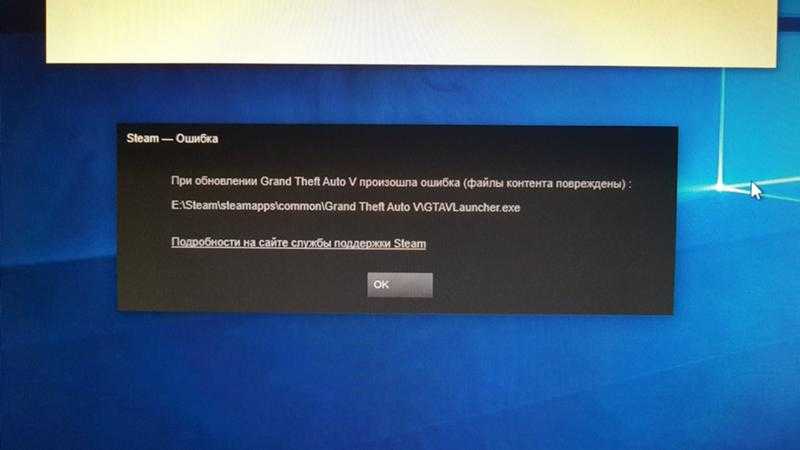

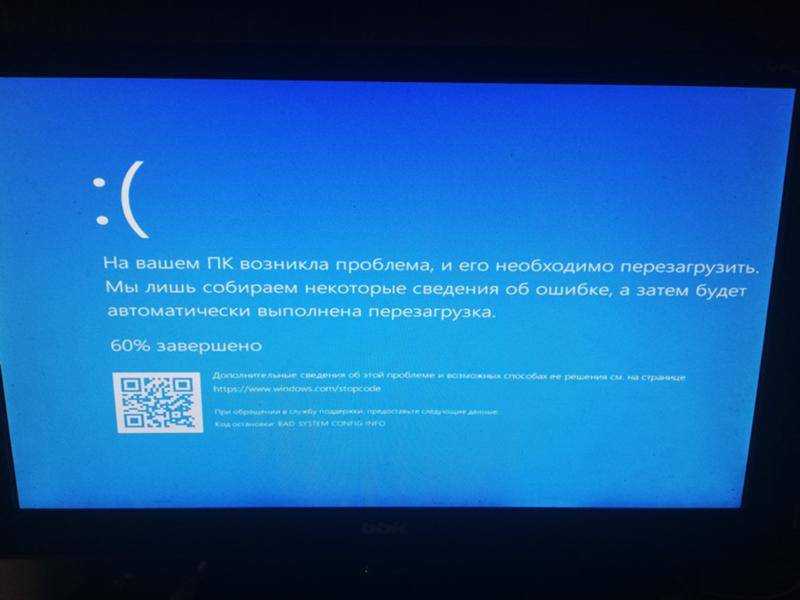
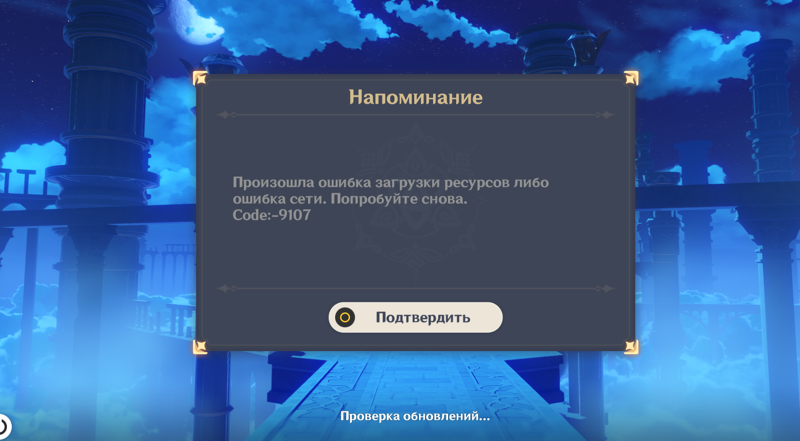

 Возможно, потребуется проверить, не менялся ли пароль недавно. Щелкните ОК .
Возможно, потребуется проверить, не менялся ли пароль недавно. Щелкните ОК .
