Содержание
Как использовать Apple Thunderbolt Display с ПК?
Последнее обновление: 4 октября 2022 г., автор: Дикша | Факт проверен
Партнерское раскрытие: Полная прозрачность — некоторые ссылки на нашем веб-сайте являются партнерскими ссылками, и если вы используете их для совершения покупки, мы будем получать комиссию без дополнительных затрат для вас (вообще никакой!).
Как часто бывает, что места на экране Mac не хватает? Ответ — «обычно» для тех, кто использует все функции Mac, или для тех, кто хочет максимально использовать его возможности для развлечения. Независимо от того, в какую категорию вы попадаете, Дисплей Apple Thunderbolt это ответ на ваши молитвы.
Выступая в качестве внешнего монитора, это лучший способ увеличить пространство для просмотра на вашем Mac. Теперь вы можете изучить возможности Дисплей Apple Thunderbolt для презентаций, просмотра фильмов и многого другого. Для тех из вас, кто не знает, мы составили руководство по как использовать Apple Thunderbolt Display.
Устройство внешнего монитора Apple Thunderbolt Display
Представленный Apple Inc. в 2011 году, Дисплей Apple Thunderbolt Внешнее устройство вывода видео — это огромный 27-дюймовый компьютерный монитор с плоской панелью, который можно подсоединять к вашему компьютеру Mac.
Первоначально он появился как более новая, лучшая версия Apple LED Cinema Display, отличающаяся от предыдущих расширяемых мониторов соединением Thunderbolt, которое намного превосходит порты Mini Display и USB-порты, используемые в то время, и позволяет намного лучше и быстрее отображать ПК. Обмен данными.
Порт Thunderbolt позволяет подключать до 6 устройств одновременно через один порт со сверхбыстрой пропускной способностью 10 Гбит / с в обоих направлениях, что делает его в 20 раз быстрее, чем USB 2.0, и примерно в 12 раз быстрее, чем Firewire 800. Но это, Конечно, его преемник, Thunderbolt 2, имеет вдвое больше тех же функций.
Компания Разрешение дисплея Thunderbolt — это классное разрешение 2560 × 1440 пикселей с панорамным соотношением сторон 16: 9; Дисплей из алюминия и стекла эстетически выглядит как iMac и Macbook Pro.
Он также включает камеру FaceTime HD с разрешением 720p, микрофон и стереофоническую звуковую систему с сабвуфером (2.1 канала) для видеочата и других приложений, требующих записи звука и видео. Порт Thunderbolt также позволяет последовательно подключать дисплеи для создания имитации сверхбольшого экрана.
К сожалению, Apple Thunderbolt Display несовместим с компьютерами Mac до его выпуска в 2011 году и поэтому не может использоваться с ними из-за огромных требований Thunderbolt к данным.
Использование Apple Thunderbolt Display
Использовать Mac Thunderbolt Display довольно просто, но прежде чем вы начнете пытаться подключить внешний Компьютерный монитор Apple, вы сначала должны убедиться, что Mac, на который вы пытаетесь установить его, совместим. Вот список компьютеров Mac с портами Thunderbolt и Thunderbolt 2:
- MacBook Pro (Retina, 13 дюймов, конец 2012 г.) и новее
- MacBook Pro (Retina, 15 дюймов, середина 2012 г.
 ) и новее
) и новее - MacBook Pro (13 дюймов, начало 2011 г.) и новее
- MacBook Pro (15 дюймов, начало 2011 г.) и новее
- MacBook Air (11 дюймов, середина 2011 г.) и новее
- MacBook Air (13 дюймов, середина 2011 г.) и новее
- Mac mini (середина 2011 г.) и новее
- iMac (середина 2011 г.) и более поздние версии
- Mac Pro (конец 2013 г.)
- MacBook Air (13 дюймов, начало 2015 г.)
- iMac (Retina 5K, 27-inch, Late 2014)
- Mac mini (поздний 2014)
- MacBook Pro (Retina, 13 дюймов, конец 2013 г.) и новее
- MacBook Pro (Retina, 15 дюймов, конец 2013 г.) и новее
- Mac Pro (конец 2013 г.)
Если у вас есть один из них, вы можете присоединить дисплей к ПК с помощью кабеля Thunderbolt to Thunderbolt, поставляемого с коробкой Apple Thunderbolt Display.
Подключение дисплея Thunderbolt к Mac
Подключить Thunderbolt Display к Mac так же просто, как подключи и работай. Просто подключите Thunderbolt Display к розетке для питания и подсоедините кабель Thunderbolt к ПК, чтобы подключить его.
Чтобы Mac обнаружил Thunderbolt PC, необходимо, чтобы Thunderbolt был подключен к ПК, когда он выключен. При загрузке Mac должен обнаружить и включить его автоматически. Для этого вам, возможно, придется пройти небольшой процесс калибровки:
- Подключите дисплей Thunderbolt к Mac.
- Включите Mac и позвольте ему загрузить операционную систему OS X.
- Откройте Системные настройки из меню Apple и перейдите к имени предпочтения «Дисплей».
- Выберите вкладку «Цвет».
- Щелкните по кнопке «Калибровка».
- Установите флажок Экспертный режим. Это откроет больше возможностей, но может усложнить процесс калибровки. По моему опыту, это лучший вариант, но не обязательный.
- Следуйте инструкциям на экране и отрегулируйте в соответствии с тем, как вы хотите, чтобы дисплей выглядел. Не торопитесь с этим, если вы хотите добиться идеального результата, но пока просто сделайте приблизительное и продолжайте использовать дисплей.
- Когда вы закончите, назовите профиль дисплея и сохраните его, чтобы использовать его позже.

- Щелкните Готово, чтобы выйти из программы.
- Наслаждайтесь расширенным дисплеем Apple Thunderbolt Display.
Подключение нескольких дисплеев к Mac
Устройство Thunderbolt имеет два способа подключения к другим устройствам с поддержкой Thunderbolt: подключенный / встроенный разъем thunderbolt и порт для подключения вывода Thunderbolt. Если вы ищете установку с двумя мониторами, вот Как настроить два монитора.
Используя это, вы можете легко подключить несколько дисплеев Thunderbolt в гирляндную сеть, чтобы создать широкую систему дисплеев для различных целей, включая создание панорамного вида вашего рабочего стола и возможность просмотра одним и тем же дисплеем нескольких человек на отдельных устройствах Thunderbolt Display.
Внешний дисплей Apple Thunderbolt является одной из самых передовых технологий, и ходят слухи, что новые версии будут иметь дисплеи 4k и будут интегрированы с портами Thunderbolt 2, что более чем вдвое увеличит общую производительность и обеспечит наиболее реальный и реалистичный опыт для пользователей.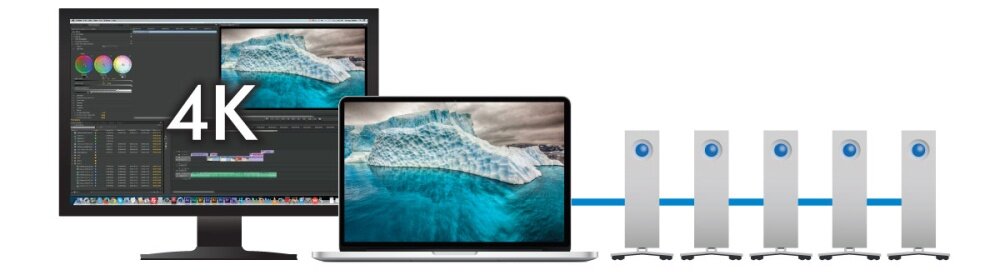
Не знаю Как сбросить MacBook Pro? Не волнуйтесь, мы вас прикрыли.
Несмотря на потрясающую производительность Apple Thunderbolt Display, многие люди считают его ненужной роскошью, но если вы заинтересованы в качественном видео и улучшенном опыте работы с книгами Mac, ему действительно нет замены. Что еще вам нужно с отличным звуком, камерой, дисплеем высокой четкости, сверхбыстрым подключением и сетью?
С годами моя страсть к продуктам Apple превратилась в нечто, что я бы назвал любовью. Мне понравилось писать об этом, и я надеюсь, что вы сочли это полезным. Оставляйте вопросы и комментарии в разделе комментариев ниже, и я вернусь к вам, чтобы узнать больше. А пока развлекайтесь со своим Thunderbolt!
Дикша
Выпускница IIMC, Дикша любит тестировать новые технические продукты и услуги. Ее цель — помочь другим совершать более осознанные покупки технических продуктов и услуг. В свободное время любит путешествовать, смотреть фильмы и слушать музыку. Пылкий читатель любит быть в окружении технологий.
Apple thunderbolt display 27 подключить к pc — ПК портал
он отлично работает с моим MacBook Pro. Я также хочу подключить его к ноутбуку Windows через HDMI. Я купил этот конвертер , который преобразует сигнал HDMI в DisplayPort. Все подключается нормально, но дисплей не включается. Я попробовал различные настройки разрешения.
Примечание. На этом дисплее нет кнопки питания. Он просто включается, когда я подключаю его к Mac. Когда я подключаю его к конвертеру DisplayPort, нет никакой активности.
4 ответа
Если верить статье в Википедии (и я считаю, что это правильно основано на каком Thunderbolt есть), тогда ваша конфигурация не будет работать.
Совместимость
Apple Thunderbolt Показывает, как видеовход на iMac Thunderbolt, совместимость со всеми предыдущими стандартами, включая VGA, DVI, и DisplayPort. 3 Таким образом, они не могут быть подключены к компьютерам не имея порта Thunderbolt, включая компьютеры до 2011 года и огромные большинство ПК.
Thunderbolt — это не то же самое, что и Display Port. Поэтому к дисплею Thunderbolt можно подключить только маневры с помощью Thunderbolt (или некоторые ПК с оборудованием громоотвода и соответствующими драйверами).
- Мой компьютер имеет один и тот же разъем, но символ отличается, что это значит?
Некоторые компьютеры Apple имеют порт Thunderbolt вместо Mini DisplayPort. Компьютеры с портом Thunderbolt будут иметь следующие символ рядом с портом, хотя порт физически выглядит так же, как Mini DisplayPort:
>
Совместимы со всеми адаптерами Mini DisplayPort ниже в вопросе 5 и с дисплеями Apple Mini DisplayPort. Поддержка адаптеров, таких как адаптер Thunderbolt от Gigabit Ethernet от Apple и Thunderbolt к адаптеру FireWire, которые не совместимы друг с другом с Mini DisplayPorts. См. Порты и дисплеи Thunderbolt: Часто (FAQ) для получения дополнительной информации о Thunderbolt.
Таким образом, с вашим адаптером вы можете управлять монитором на базе DisplayPort на вашем ПК, но не отображать громкость, поскольку ему не хватает поддержки DisplayPort. Вот почему он не включается и не работает.
Вот почему он не включается и не работает.
Некоторое Googling, и я еще не смог найти USB-адаптер для молнии, кажется, что речь идет о таком устройстве, использующем USB 3.0 для Thunderbolt, хотя и на пониженных скоростях. Есть несколько карт с поддержкой thunderbolt PCIe, а некоторые материнские платы для ПК поддерживают молнию.
При указанных выше условиях в качестве Thunderbolt монитора можно использовать iMac с портом Thunderbolt, поддерживающий режим Target Display Mode (TDM):
iMac (21.5 дюймов, середина 2011)
iMac (27 дюймов, середина 2011)
iMac (21.5 дюймов, конец 2012)
iMac (27 дюймов, конец 2012).
Если кабель от внешнего устройства нельзя подключить к порту Thunderbolt 3 (USB-C) на Mac или iPad Pro, вам может потребоваться адаптер.
В этой статье приведены решения для указанных ниже моделей Mac, оснащенных портами Thunderbolt 3 (USB-C) .
- iMac Pro
- Модели iMac 2017 г.
- Mac mini (2018 г.)
- MacBook Pro 2016 г. и более новые модели
- MacBook Air (с дисплеем Retina, 13 дюймов, 2018 г.
 )
)
MacBook Pro (на изображении), MacBook Air, iMac Pro, iMac и Mac mini оснащены несколькими портами Thunderbolt 3 (USB-C).
Если ваш компьютер Mac оснащен только одним подобным портом, значит это MacBook с портом USB-C . Этот порт поддерживает все приведенные в этой статье решения, кроме решений для Thunderbolt.
Компьютер MacBook оснащен одним портом, который поддерживает USB-C, но не Thunderbolt.
iPad Pro (11 дюймов) и iPad Pro (12,9 дюймов, 3-го поколения) оснащены одним портом USB-C . Узнайте больше об использовании порта USB-C на iPad Pro.
Идентифицируйте разъем, используемый вашим кабелем
Чтобы найти правильное решение для своего компьютера Mac или iPad Pro, воспользуйтесь этими изображениями для идентификации разъема на конце кабеля, используемого вашим устройством. Проверьте конец кабеля, присоединяемый к Mac или iPad Pro, а не к устройству.
Thunderbolt 3 (USB-C)
Если вы используете кабель Apple Thunderbolt 3 (USB-C) или другой кабель Thunderbolt 3 (USB-C) с дисплеем или другим устройством, он должен работать с вашим компьютером Mac без адаптера.
Дисплей LG UltraFine 5K оснащен интерфейсом Thunderbolt 3 (USB-C).
USB-C
Если вы используете кабель Belkin USB-C/USB-C или другой кабель USB-C с дисплеем или другим устройством, он должен работать с вашим компьютером Mac или iPad Pro без адаптера.
Thunderbolt или Thunderbolt 2
Если вы используете кабель Thunderbolt или Thunderbolt 2 с дисплеем или другим устройством Thunderbolt, используйте адаптер Apple Thunderbolt 3 (USB-C)/Thunderbolt 2.
Порты Thunderbolt и Thunderbolt 2 отличны от порта Mini DisplayPort , хотя и имеют такую же форму. При использовании кабеля Thunderbolt или Thunderbolt 2 с дисплеем Mini DisplayPort это решение не будет работать.
Mini DisplayPort
При использовании кабеля Mini DisplayPort с дисплеем Mini DisplayPort необходим адаптер USB-C/Mini DisplayPort стороннего производителя. Совместимость адаптера с нужными моделями Mac и дисплея можно уточнить у производителя адаптера.
Порт Mini DisplayPort отличается от портов Thunderbolt и Thunderbolt 2 . Их форма одинакова, но обозначения на кабеле и разъеме различны.
DisplayPort
Если вы используете кабель DisplayPort с дисплеем, используйте адаптер или кабель USB-C/DisplayPort, такой как Кабель Moshi USB-C/DisplayPort.
HDMI
Если с дисплеем используется кабель HDMI, используйте многопортовый цифровой AV-адаптер Apple USB-C либо кабель или адаптер USB-C/HDMI стороннего производителя.
VGA
Если с дисплеем используется кабель VGA, используйте Многопортовый адаптер Apple USB-C/VGA. Также можно использовать адаптер USB-C/VGA стороннего производителя, такой как адаптер Belkin USB-C/VGA.
Ethernet
Если с устройством используется кабель Ethernet, используйте адаптер USB-C/Ethernet стороннего производителя, такой как адаптер Belkin USB-C/Gigabit Ethernet.
USB-A
Если с устройством используется кабель USB-A, используйте адаптер Apple USB-C/USB. Многопортовый цифровой AV-адаптер Apple USB-C и многопортовый VGA-адаптер Apple USB-C также оснащены портом USB-A.
Многопортовый цифровой AV-адаптер Apple USB-C и многопортовый VGA-адаптер Apple USB-C также оснащены портом USB-A.
Для зарядки iPhone, iPad или iPod от порта Thunderbolt 3 (USB-C) или USB-C без одного из этих адаптеров можно использовать кабель Apple USB-C/Lightning.
DVI
Если вы используете кабель DVI с дисплеем, используйте адаптер или кабель USB-C/DVI стороннего производителя. Совместимость адаптера с нужными моделями Mac и дисплея можно уточнить у производителя адаптера.
| Сменить шрифт на обычный | короткая ссылка на новость: ↑ следующая новость | предыдущая новость ↓ |
В связи с тем, что порты Thuderbolt на современных компьютерах и ноутбуках Apple совмещены с портом mini Display Port (то есть к ним можно подключать мониторы с входом Display Port или другими видеовходами через соответствующий переходник), стали появляться слухи, что Apple Thunderbolt Display можно подключить к любому Mac или PC с портом mini Display Port. Это не так! Apple Thunderbolt Display оснащен встроенным интерфейсным кабелем и может быть подключен только к совместимому компьютеру или ноутбуку Apple.
Точнее, следующие модели: MacBook Pro (Retina, 13 дюймов, конец 2012 г.) Если персональный компьютер (не Mac) оснащен портом Thunderbolt или в нем установлен дискретный контроллер с портом Thunderbolt, то Apple Thunderbolt Display все равно не будет работать с таким компьютером! По количеству подключенных к одному Mac мониторов Apple Thunderbolt Display также есть ограничения: | |
| Поколение компьютера Apple | Максимальное количество подключаемых мониторов Thunderbolt Display |
MacBook Air (середина 2011 г. ) ) MacBook Pro (13 дюймов, начало 2011 г.) и (13 дюймов, конец 2011 г.) Mac mini (середина 2011 г.), 2.3 ГГц Mac mini Server (середина 2011 г.) Lion Server | Один Thunderbolt Display; К MacBook Pro (13 дюймов, начало 2011 г.) и (13 дюймов, конец 2011 г.) можно подключить два дисплея, но в этом случае «погаснет» экран ноутбука. |
| MacBook Pro (Retina, 13 дюймов, конец 2012 г.) и более поздние MacBook Pro (Retina, середина 2012 г.) и более поздние MacBook Pro (13 дюймов, середина 2012 г.) MacBook Pro (15 и 17 дюймов, начало 2011 г.) и более поздние MacBook Air (середина 2012 г.) и более поздние iMac (конец 2012 г.) iMac (середина 2011 г.) Mac mini (конец 2012 г.) Mac mini (середина 2011 г.), 2.5 ГГц | Два Thunderbolt Display; К iMac (27 дюймов, середина 2011), iMac (21.5 дюймов, конец 2012) и iMac (27 дюймов, конец 2012) с двумя портами Thunderbolt поддерживают всего два монитора, независимо от того задействованы оба порта или мониторы подключены по цепочке; Mac mini с графикой AMD позволяет подключить HDMI монитор в качестве третьего монитора; MacBook Pro (Retina, середина 2012), MacBook Pro (Retina, 13 дюймов, конец 2012) и Mac Mini (конец 2012) могут использовать всего два монитора (HDMI + Thunderbolt или Thunderbolt + Thunderbolt).  |
| Совместимый Mac с портом Thunderbolt и, установленной с помощью программы Boot Camp, операционной системой Windows 7 или Windows 8 | Один Thunderbolt Display (в среде ОС Windows) |
Как использовать Apple Thunderbolt Display с ПК?
Последнее обновление: 4 октября 2022 г. Дикша | Факт проверен
Партнерское раскрытие: При полной прозрачности — некоторые ссылки на нашем веб-сайте являются партнерскими ссылками, если вы используете их для совершения покупки, мы будем получать комиссию без каких-либо дополнительных затрат для вас (никаких!).
Как часто бывает, что на Mac недостаточно места на дисплее? Ответ «обычно» для тех, кто использует все функции Mac или тех, кто хочет максимально использовать его функции для развлечения.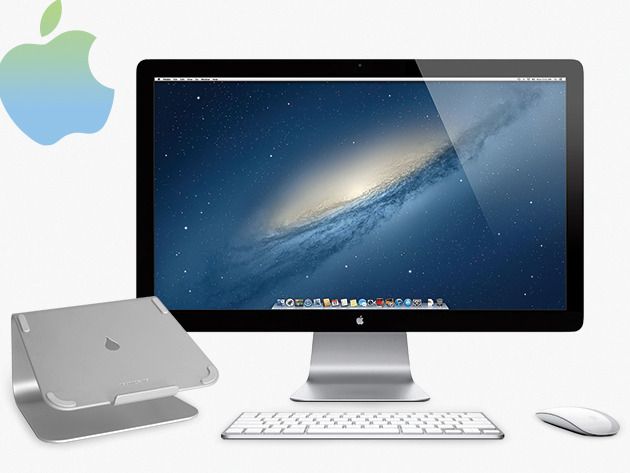 К какой бы категории вы ни относились, Apple Thunderbolt Display — это ответ на ваши молитвы.
К какой бы категории вы ни относились, Apple Thunderbolt Display — это ответ на ваши молитвы.
Выступая в качестве внешнего монитора, это лучший способ увеличить пространство для просмотра на вашем Mac. Теперь вы можете изучить возможности дисплея Apple Thunderbolt для проведения презентаций, просмотра фильмов и многого другого. Для тех из вас, кто не знает, мы составили руководство по , как использовать Apple Thunderbolt Display.
Apple Thunderbolt Display Устройство внешнего монитора
Представленное Apple Inc. в 2011 году внешнее устройство вывода видео Apple Thunderbolt Display представляет собой огромный 27-дюймовый компьютерный монитор с плоской панелью, который можно подключить к компьютеру Mac.
Первоначально он появился как более новая, улучшенная версия Apple LED Cinema Display, отличающаяся от предыдущих расширяемых мониторов подключением Thunderbolt, которое намного превосходит порты Mini Display и порты USB, используемые в то время, и позволяет намного лучше и более быстрый ПК для отображения передачи данных.
Порт Thunderbolt позволяет подключать до 6 устройств одновременно через один порт с его сверхбыстрой пропускной способностью 10 Гбит/с в обоих направлениях, что делает его в 20 раз быстрее, чем USB 2.0, и примерно в 12 раз быстрее, чем Firewire 800. Но это, конечно, его преемник Thunderbolt 2, дает в два раза больше тех же функций.
Разрешение дисплея Thunderbolt — это крутое высокое разрешение 2560×1440 пикселей с панорамным соотношением сторон 16:9; устройство с дисплеем из алюминия и стекла эстетически выглядит как iMac и Macbook Pro.
Он также включает HD-камеру FaceTime 720p, микрофон и стереосистему с сабвуфером (2.1 канала) для видеочатов и других приложений, требующих аудио- и видеозаписи. Порт Thunderbolt также позволяет последовательно подключать дисплеи, чтобы создать имитацию сверхбольшого экрана.
К сожалению, Apple Thunderbolt Display не совместим с компьютерами Mac, выпущенными до его выпуска в 2011 году, и поэтому не может использоваться с ними из-за огромных требований Thunderbolt к данным.
Использование Apple Thunderbolt Display
Использование Mac Thunderbolt Display довольно просто, но прежде чем пытаться подключить внешний компьютерный монитор Apple , сначала необходимо убедиться, что Mac, который вы пытаетесь установить его с совместим. Вот список компьютеров Mac с портами Thunderbolt и Thunderbolt 2:
- MacBook Pro (Retina, 13 дюймов, конец 2012 г.) и более поздние версии
- MacBook Pro (Retina, 15 дюймов, середина 2012 г.) и новее
- MacBook Pro (13 дюймов, начало 2011 г.) и новее
- MacBook Pro (15 дюймов, начало 2011 г.) и новее
- MacBook Air (11 дюймов, середина 2011 г.) и новее
- MacBook Air (13 дюймов, середина 2011 г.) и новее
- Mac mini (середина 2011 г.) и более поздние модели
- iMac (середина 2011 г.) и более поздние версии
- Mac Pro (конец 2013 г.)
- MacBook Air (13 дюймов, начало 2015 г.)
- iMac (Retina 5K, 27 дюймов, конец 2014 г.
 )
) - Mac mini (конец 2014 г.)
- MacBook Pro (Retina, 13 дюймов, конец 2013 г.) и новее
- MacBook Pro (Retina, 15 дюймов, конец 2013 г.) и более поздние модели
- Mac Pro (конец 2013 г.)
Если у вас есть один из них, вы можете подключить дисплей к ПК с помощью кабеля Thunderbolt to Thunderbolt, который входит в комплект поставки Apple Thunderbolt Display.
Подключение дисплея Thunderbolt к компьютеру Mac
Подключение дисплея Thunderbolt Display к компьютеру Mac выполняется так же просто, как подключи и работай. Просто подключите дисплей Thunderbolt к сетевой розетке для подачи питания и подключите кабель Thunderbolt к ПК, чтобы подключить его.
Чтобы компьютер Mac мог обнаружить ПК с Thunderbolt, требуется, чтобы Thunderbolt был подключен к ПК, когда он выключен. При загрузке Mac должен обнаружить и включить его автоматически. Возможно, вам придется пройти небольшой процесс калибровки, чтобы сделать это:
- Подключите дисплей Thunderbolt к Mac.

- Включите Mac и дайте ему загрузить операционную систему OS X.
- Откройте Системные настройки из меню Apple и перейдите к имени настройки «Дисплей».
- Выберите вкладку «Цвет».
- Нажмите кнопку «Калибровать».
- Установите флажок рядом с Экспертный режим. Это откроет больше возможностей, но может усложнить процесс калибровки. По моему опыту, это лучший вариант, но не обязательный.
- Следуйте инструкциям на экране и настройте внешний вид дисплея в соответствии с вашими пожеланиями. Не торопитесь с этим, если вы хотите сделать его идеальным, но пока просто сделайте приблизительное и продолжайте использовать дисплей.
- Когда вы закончите, назовите профиль дисплея и сохраните его, чтобы использовать позже.
- Нажмите «Готово», чтобы выйти из программы.
- Наслаждайтесь расширенным дисплеем Apple Thunderbolt.
Подключение нескольких дисплеев к Mac
У устройства Thunderbolt есть два способа подключения к другим устройствам с поддержкой Thunderbolt: подключенный/встроенный разъем Thunderbolt и порт для подключения контакта Thunderbolt. Если вы ищете настройку с двумя мониторами, вот Как настроить два монитора.
Если вы ищете настройку с двумя мониторами, вот Как настроить два монитора.
Используя это, вы можете легко подключить несколько дисплеев Thunderbolt в гирляндную сеть, чтобы создать широкую систему отображения для различных целей, включая создание панорамного вида вашего рабочего стола и предоставление нескольким людям возможности видеть один и тот же дисплей на отдельных устройствах Thunderbolt Display.
Устройство внешнего дисплея Apple Thunderbolt является одной из самых передовых технологий, и ходят слухи, что более новые версии будут иметь дисплеи с разрешением 4K и будут интегрированы с портами Thunderbolt 2, что более чем удвоит общую производительность и обеспечит наиболее реалистичные и реалистичные возможности для пользователей. пользователи.
Не знаете, как сбросить настройки MacBook Pro? Не волнуйтесь, мы вас прикрыли.
Несмотря на потрясающую производительность дисплея Apple Thunderbolt Display, многие люди считают его ненужной роскошью, но если вы заинтересованы в качественном видео и расширенных возможностях чтения книг на Mac, альтернативы ему действительно нет.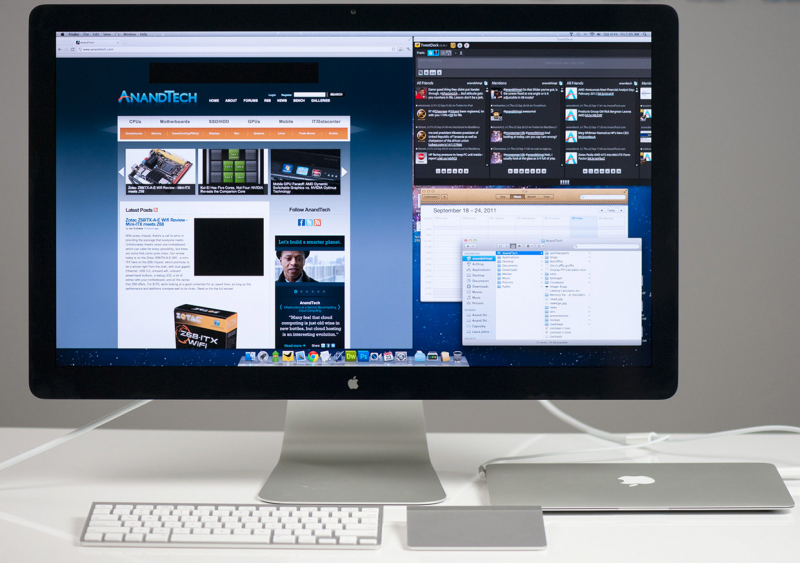 Великолепный звук, камера, HD-дисплей и сверхбыстрое подключение и работа в сети — что еще вам нужно?
Великолепный звук, камера, HD-дисплей и сверхбыстрое подключение и работа в сети — что еще вам нужно?
С годами моя страсть к продуктам Apple переросла в то, что я бы назвал не иначе как любовью. Мне понравилось писать об этом, и я надеюсь, что вы нашли это полезным. Оставляйте вопросы и комментарии в разделе комментариев ниже, и я свяжусь с вами, чтобы узнать больше. А пока наслаждайтесь своим Thunderbolt!
Дикша
Выпускник IIMC, Дикша любит тестировать новые технические продукты и услуги. Ее цель — помочь другим совершать более осознанные покупки технических продуктов и услуг. В свободное время любит путешествовать, смотреть фильмы и слушать музыку. Пылкий читатель любит быть в окружении технологий.
Как использовать iMac в качестве монитора для ПК
iMac оснащен одним из лучших дисплеев на рынке, и если вам посчастливилось иметь монитор Retina 4K, яркий экран, скорее всего, сделает ваш рабочий процесс более приятным . Кроме того, вы можете использовать режим целевого дисплея для подключения MacBook с ноутбуком конца 2009 г. или iMac середины 2010 года.
или iMac середины 2010 года.
Но можно ли использовать ваш Mac в качестве монитора ПК?
Сразу отвечу на вопрос – да, iMac можно использовать как монитор ПК. Однако вам потребуется совместимый iMac и ПК, а также специальный кабель/адаптер. Если ваш Mac оснащен дисплеем Retina, это невозможно.
В этой статье будет пошаговая инструкция, как это сделать, а также обзор необходимого снаряжения. Без лишних слов, давайте сразу приступим.
Требования
Настроить iMac для использования в качестве монитора ПК намного проще, чем вы думаете, но это будет работать только при наличии совместимой модели iMac и кабеля.
Вот все, что вам нужно для подключения iMac к ПК.
Совместимость с iMac
Первое, что вам нужно сделать, это проверить, можно ли использовать ваш iMac в качестве дополнительного монитора. Взгляните на порты, и если ваш iMac оснащен портом Thunderbolt или Mini Display Port, его можно использовать в качестве монитора.
Однако все не так просто, поэтому ознакомьтесь с совместимыми моделями:
- 27-дюймовые iMac конца 2009 г.
 и середины 2010 г. с портом Mini Display
и середины 2010 г. с портом Mini Display - iMac середины 2011 г. и 2014 г. с портом Thunderbolt
Некоторые другие модели (до конца 2014 г.) также могут использоваться в качестве дополнительного дисплея. Однако iMac с дисплеем 5K Retina конца 2014 года не предлагает режим целевого дисплея. Что касается других требований, вам также нужен ПК с мини-дисплеем или портом Thunderbolt.
Если на вашем ПК нет этих портов, вы можете использовать порт HDMI или Display с подходящим адаптером. Например, вы можете использовать адаптер HDMI-Mini Display или адаптер Mini Display-Display Port. Конечно, также требуется кабель Mini Display, Thunderbolt или HDMI.
Если вы не уверены в возрасте своего Mac, найти его несложно. Щелкните значок Apple в верхней части вашего Mac и нажмите «Об этом Mac». Затем просмотрите всплывающее окно для получения необходимой информации.
По этому снимку экрана сразу видно, что этот Mac не будет работать.
Руководство по установке
Убедившись, что ваш Mac соответствует перечисленным выше критериям, давайте приступим к настройке вашей системы.
Подключите кабели
Выключите iMac и ПК, затем подключите кабель к порту Thunderbolt, HDMI или Display на ПК. Затем подключите кабель к порту Thunderbolt или Mini Display Port на вашем iMac.
Примечание: Если вы используете адаптер, сначала подключите кабель к адаптеру, а затем вставьте вилку в порт Mini Display/Thunderbolt на iMac.
Запуск режима целевого отображения
Включите iMac и ПК, затем удерживайте Cmd + F2 или Cmd + Fn + F2 на клавиатуре iMac, чтобы активировать режим целевого отображения. Через несколько секунд вы сможете увидеть экран вашего ПК, отраженный на iMac.
Проблемы с разрешением экрана
Для обеспечения оптимального качества отображения важно правильно установить разрешение экрана.
Как правило, установка разрешения видео на 2560 x 1440 на ПК должна соответствовать разрешению экрана старого iMac (2009 г., 2010, 2011 и некоторые модели 2014 года). Тем не менее, в 2014 году Apple представила 4K-дисплеи Retina для 27-дюймовой линейки. Эти iMac имеют собственное разрешение 5120 x 2880, что может быть трудно сопоставить, если вы используете ноутбук. Кроме того, целевой режим отображения может быть недоступен.
Тем не менее, в 2014 году Apple представила 4K-дисплеи Retina для 27-дюймовой линейки. Эти iMac имеют собственное разрешение 5120 x 2880, что может быть трудно сопоставить, если вы используете ноутбук. Кроме того, целевой режим отображения может быть недоступен.
Если вы хотите проверить разрешение iMac, щелкните логотип Apple на панели задач, выберите About This Mac и перейдите на вкладку Displays .
Примечание: Снимок экрана был сделан на iMac 9 конца 2015 года.0213
Использование
iMac в качестве второго дисплея
Независимо от модели iMac, которую вы используете, его можно использовать в качестве второго экрана для вашего ПК. Другими словами, вы можете отразить дисплей ПК на iMac, даже если это новейший 5K. Но вы должны знать, что iMac должен работать под управлением Windows 10 Home или Pro, чтобы этот трюк работал.
У Apple есть дополнительные инструкции по запуску Windows на Mac через Boot Camp здесь.
Шаг 1
Убедитесь, что ваш iMac включен и работает под управлением Windows, затем подключитесь к той же сети, что и ваш ПК, через Ethernet или WiFi.
Перейдите в Настройки Windows на вашем iMac, выберите Система и выберите Проецирование на этот ПК в строке меню слева.
Шаг 2
В разделе Проецирование на этот ПК щелкните первое раскрывающееся меню и выберите Доступно везде . Выберите В первый раз только под Запросить проецирование на этот ПК . Запрашивать PIN-код для сопряжения не обязательно, поэтому вы можете отключить эту опцию.
В нижней части окна убедитесь, что вы дали компьютеру имя, особенно если у вас дома несколько компьютеров.
Шаг 3
Перейдите на ПК и войдите в Центр поддержки из правого нижнего угла. Выберите плитку Project и выберите Connect to the wireless display .
Выберите плитку Project и выберите Connect to the wireless display .
Компьютер выполнит поиск доступных дисплеев, и в результатах должен появиться ваш iMac. Нажмите на iMac, и на вашем ПК должны отобразиться оба дисплея.
Шаг 4
Возможно, вам потребуется зайти в Настройки экрана и изменить разрешение, чтобы оно отображалось одинаково на обоих компьютерах. Например, если вы выполняете зеркалирование на iMac 5K, разрешение 2560 x 1440 должно работать нормально, но это зависит от конкретной модели iMac и ПК, которые вы используете.
Подведение итогов
Если у вас есть подходящие устройства и кабели/адаптеры, использовать iMac в качестве монитора ПК довольно просто.
Хотя у вас могут возникнуть трудности с подключением двух устройств, если определенные критерии не соблюдены, для тех, у кого есть соответствующие кабели и режим целевого дисплея, вы можете использовать iMac в качестве монитора для ПК.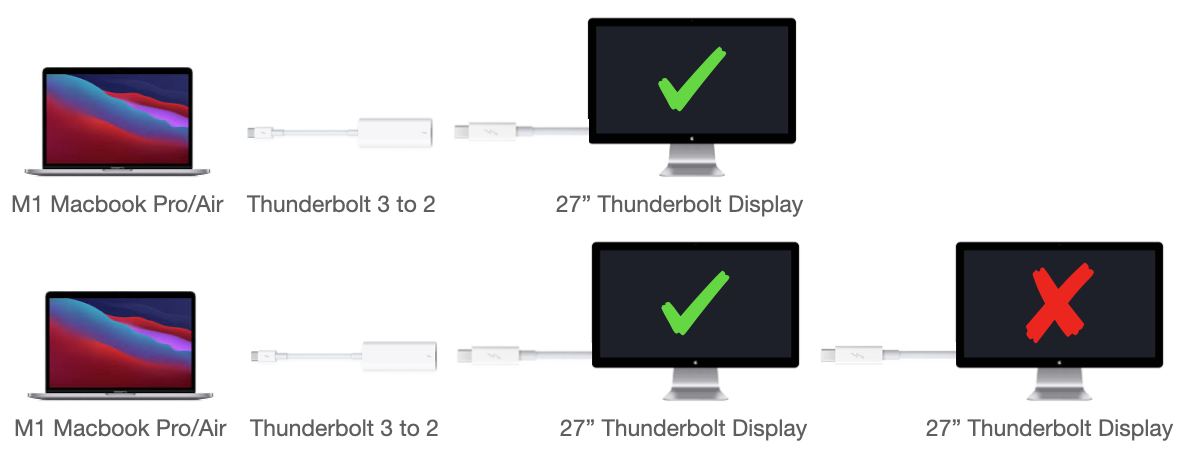
 ) и новее
) и новее
 )
)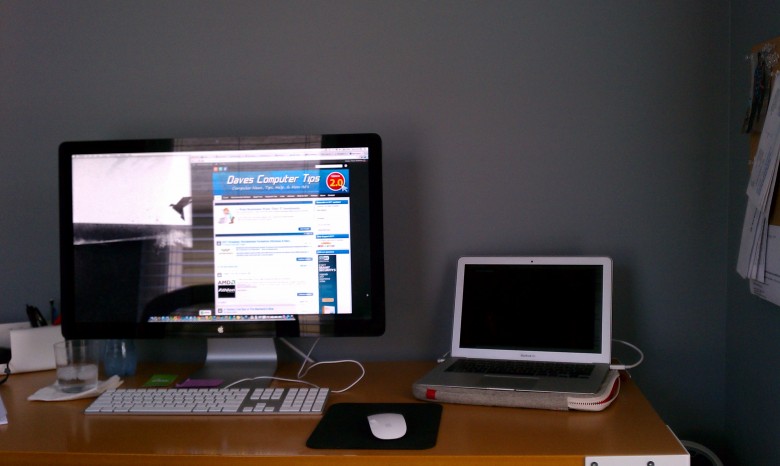 Системные требования для подключения монитора звучат следующим образом:
Системные требования для подключения монитора звучат следующим образом: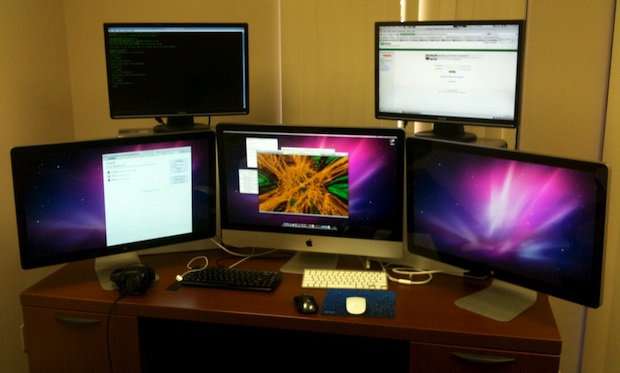 )
)
 и середины 2010 г. с портом Mini Display
и середины 2010 г. с портом Mini Display