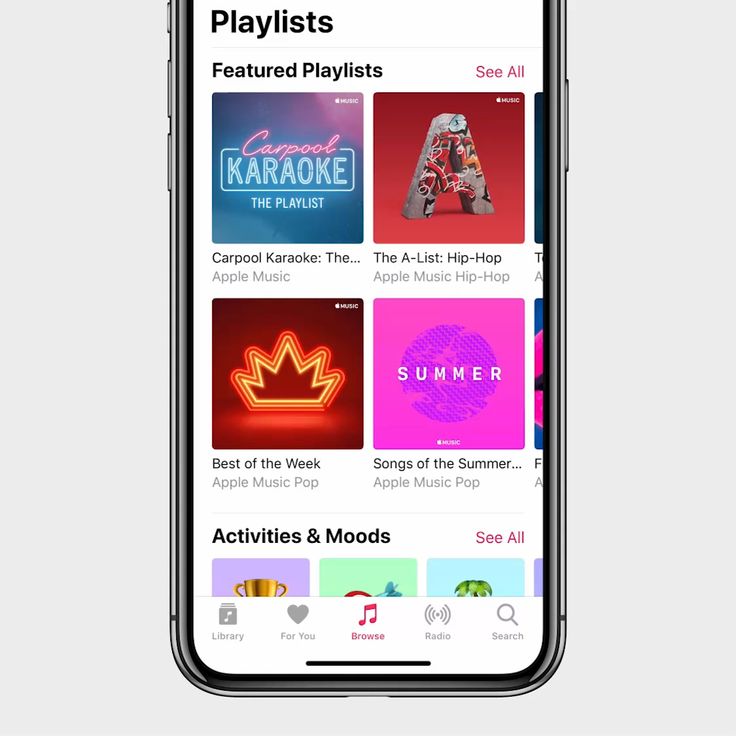Содержание
Как создать профиль Apple Music в iOS 11 на iPhone
Недавно выпущенная система Apple iOS 11 добавила социальную функцию для Apple Music, что означает, что пользователи Apple Music теперь могут общаться с друзьями и делиться плейлистами друг с другом. Чтобы начать понимать, как это работает, давайте сначала узнаем, как создать свой собственный профиль и общаться с друзьями в Apple Music с помощью iPhone с iOS 11.
Как создать профиль Apple Music
Когда вы впервые используете эту новую социальную функцию, вам нужно начать с создания собственного профиля Apple Music. Выполните следующие действия, чтобы сначала создать профиль:
Шаг 1. Откройте приложение Apple Music и перейдите в раздел «Для вас».
Шаг 2. Нажмите на аватар в правом верхнем углу.
Шаг 3. Нажмите «Начать делиться с друзьями»
Затем вы начнете устанавливать свою информацию о профиле.
Шаг 1. Нажмите «Начать» на странице «Откройте для себя музыку с друзьями».
Шаг 2. Затем в разделе «Помогите другим найти вас» укажите свое имя, имя пользователя, а также изображение, по которому ваши друзья смогут узнать вас. Нажмите «Далее», когда настройка будет завершена.
Шаг 3. Затем поверните, чтобы выбрать, кто может просматривать ваши общие плейлисты. Вы можете выбрать из этих двух вариантов «Все» и «Люди, которых вы одобряете» (вы можете изменить это в любое время).
Шаг 4. Затем вы можете выбрать плейлисты, которыми хотите поделиться с друзьями. Кроме того, он может нажать «Скрыть все» в правом верхнем углу, чтобы скрыть все плейлисты и не делиться ими. Нажмите «Далее», когда настройки будут выполнены.
Шаг 5. Найдите и подпишитесь на других друзей, которые используют Apple Music, чтобы делиться с ними плейлистами. Вы можете нажать «Подписаться» или «Пригласить», и люди всплывут. Или вы можете найти больше друзей через некоторые социальные сети, такие как Instagram, Facebook и т. д.
д.
Шаг 6. Последний шаг — установить, хотите ли вы получать какие-либо уведомления. Есть 2 опции: «Друзья» и «Исполнители и программы», и вы можете включать/выключать их. Когда закончите, нажмите «Готово».
После создания профиля Apple Music в следующий раз вы сможете напрямую просмотреть страницу своего профиля, нажав на аватар в верхнем углу раздела «Для вас». Вы можете в любое время отредактировать информацию своего профиля, включая следующие, последователей, общие плейлисты и т. д.
Связанные чтения: Как подписаться на друзей в Apple Music на iOS 11
Как поделиться плейлистами с друзьями
Шаг 1. Откройте приложение Apple Music на iPhone (убедитесь, что вы установили iOS 11).
Шаг 2. Зайдите в «Для вас», и нажмите на аватарку в правом верхнем углу, войдите в профиль своего аккаунта.
Шаг 3. Щелкните «Редактировать».
Шаг 4. Затем перейдите в «Общие списки воспроизведения», в котором вы можете редактировать списки воспроизведения, которыми хотите поделиться с друзьями.
Как найти плейлисты следующего друга
Шаг 1. Откройте приложение Apple Music и перейдите в раздел «Для вас».
Шаг 2. Нажмите на аватар в правом верхнем углу и перейдите в свой профиль.
Шаг 3. Прокрутите страницу вниз, чтобы найти ваши Следящие и Последователи.
Шаг 4. Нажмите на одного из ваших друзей и перейдите в его/ее профиль. Затем выберите плейлист, которым он/она поделился.
Шаг 5. Нажмите «Добавить», чтобы добавить его в свою библиотеку.
Эта новая социальная функция профиля Apple Music в iOS 11 способствовала большему взаимодействию между пользователями. Теперь пользователи могут делиться плейлистами со своими друзьями, а не слушать песни, которые они находят сами или рекомендуют Apple Music. Это позволяет пользователям наслаждаться гораздо более широким спектром песен и получать больше интереса при обмене плейлистами с друзьями.
Советы: конвертировать Apple Music в MP3 в iOS 11
Как подписчик Apple Music, вы также можете подумать о том, чтобы сохранить песни Apple Music или воспроизводить их на других устройствах и медиаплеерах, отличных от Apple. На первый взгляд, вы бы не смогли этого сделать, потому что все песни в Apple Music хорошо защищены Apple Fairplay DRM — технологическим средством, используемым для защиты цифрового содержимого от копирования и передачи.
На первый взгляд, вы бы не смогли этого сделать, потому что все песни в Apple Music хорошо защищены Apple Fairplay DRM — технологическим средством, используемым для защиты цифрового содержимого от копирования и передачи.
Но TuneFab Apple Music Converter было бы хорошим выбором для легального удаления DRM из песен Apple Music. Это высокоэффективно и с высокой скоростью преобразования. Теперь TuneFab Apple Music Converter также доступен в системе iOS 11. Вы можете попробовать это бесплатно!
Попробуйте бесплатноXNUMX
Как перенести Apple Music на iPhone 11/11 Pro / 11 Pro Max
Джастин СабринаОбновлен сентября 02, 2021
Заключение
Здесь мы представляем пользователям Apple Music отличный инструмент для переноса песен или плейлистов из Apple Music на iPhone 11 / iPhone 11 Pro / iPhone 11 Pro Max для потоковой передачи без установки приложения Apple Music.
СОДЕРЖАНИЕ
Часть 1: удаление DRM из музыкальных композиций Apple и преобразование в MP3
Часть 2.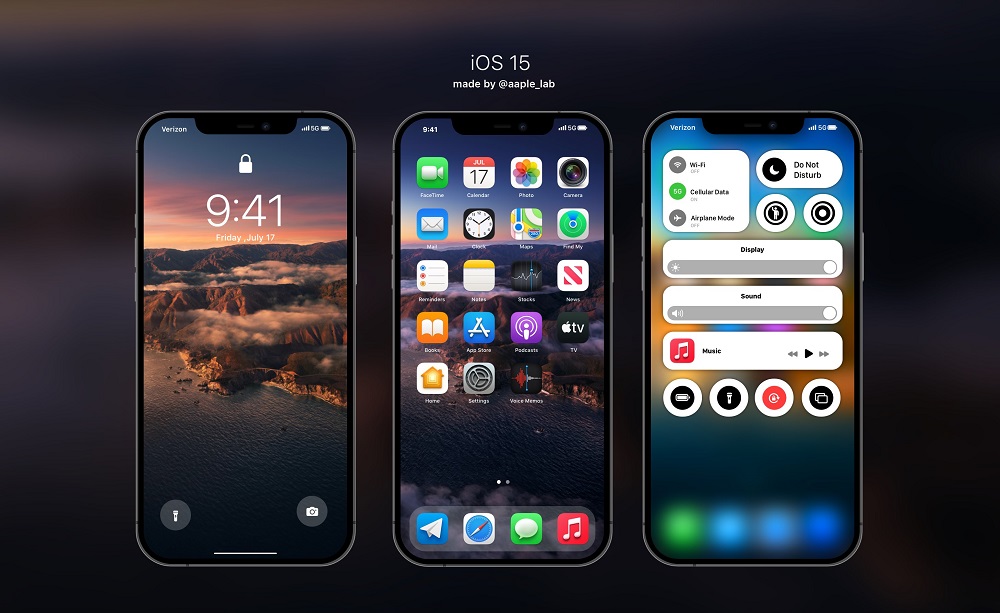 Синхронизация музыкальных файлов Apple с компьютера на iPhone 11
Синхронизация музыкальных файлов Apple с компьютера на iPhone 11
Apple представила долгожданную линейку iPhone 2019 года: iPhone 11 Pro, iPhone 11 Pro Max и iPhone 11. Эти три продукта используют новый процессор Apple A13 Bionic и новую систему iOS 13. IPhone 11 оснащен 6.1-дюймовым ЖК-дисплеем, а iPhone 11 Pro и iPhone 11 Pro Max оснащены дисплеями Super Retina XDR с диагональю 5.8 и 6.5 дюйма соответственно. Для этого обновления Apple представила новый темный режим, увеличенное время автономной работы, более эффективное распознавание лиц и многое другое. Но, несмотря на высокую цену, многие пользователи мобильных телефонов готовы купить устройство.
Несомненно, серия iPhone 11 действительно привлекает внимание, когда вы звоните, работаете и играете, например, слушаете музыку, смотрите видео или играете в игры. Вы можете перенести данные со старого телефона на новое устройство iPhone 11. Здесь мы предоставляем пользователям Apple Music отличный инструмент для быстрой передачи песен или плейлистов из Apple Music в iPhone 11 без установки приложения Apple Music.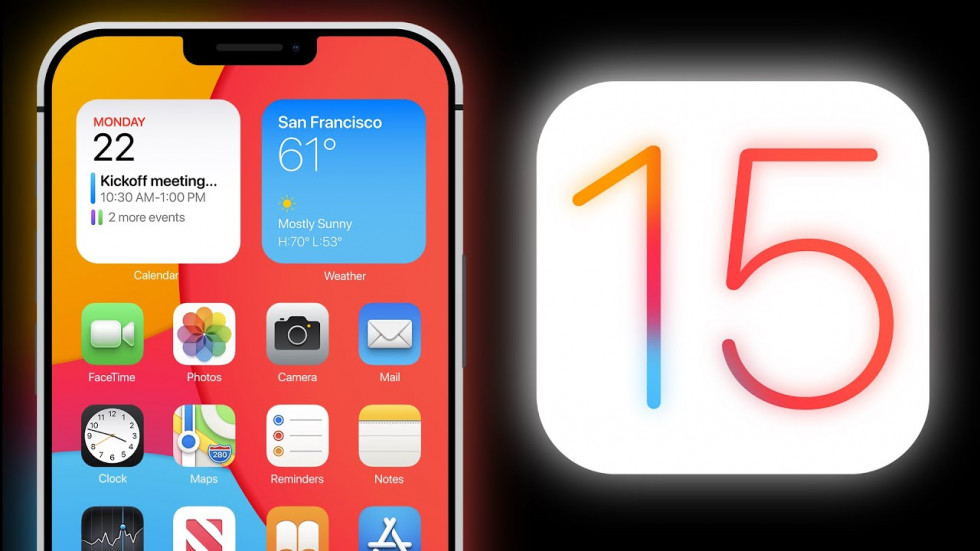 Кроме того, даже если вы отмените услугу подписки Apple Music, все загруженные песни не исчезнут, то есть вы можете навсегда сохранить треки Apple Music после отписки.
Кроме того, даже если вы отмените услугу подписки Apple Music, все загруженные песни не исчезнут, то есть вы можете навсегда сохранить треки Apple Music после отписки.
Как сохранить Apple Music на iPhone?
Мы знаем, что все песни Apple Music вставляются с DRM, что ограничивает вас от прослушивания Apple Music после отмены подписки. Благодаря DRM вы можете передавать потоковую музыку Apple Music на свой компьютер или устройство только через iTunes или приложение Apple Music. UkeySoft Apple Music Converter Евангелие, чтобы снять это ограничение. Способен удаление DRM от Apple Music и потоковая передача на телефоны Android, телефоны iOS или другие MP3-плееры для воспроизведения. Это преобразует Apple Music песни, iTunes M4P музыку и аудиокниги в распространенные форматы вывода, такие как MP3, M4A, AAC, AC3, AIFF, AU, FLAC, M4R и MKA.
Еще одно привлекательное место — сохранение оригинального тега ID3 без потери звука после преобразования. Кроме того, вы можете конвертировать все музыкальные треки, плейлисты и музыку iTunes в пакетном режиме и со скоростью преобразования до 16x. В этом случае вы легко можете получить оригинальные музыкальные файлы в неограниченном количестве. Эти преобразованные файлы будут сохранены в локальной папке вашего компьютера, и даже если вы отмените подписку на Apple Music, они будут воспроизводиться.
Кроме того, вы можете конвертировать все музыкальные треки, плейлисты и музыку iTunes в пакетном режиме и со скоростью преобразования до 16x. В этом случае вы легко можете получить оригинальные музыкальные файлы в неограниченном количестве. Эти преобразованные файлы будут сохранены в локальной папке вашего компьютера, и даже если вы отмените подписку на Apple Music, они будут воспроизводиться.
XNUMXXNUMX
XNUMXXNUMX
Часть 1: удаление DRM из музыкальных композиций Apple и преобразование в MP3
Шаг 1: Запустите UkeySoft Apple Music Converter
Запустите UkeySoft Apple Music Converter на ПК / Mac, и iTunes также автоматически запустится. Песни Apple Music, плейлисты Apple Music и другие медиафайлы iTunes будут загружены в конвертер.
Шаг 2: Выберите Apple Music Songs для преобразования
Выберите песни Apple Music, которые хотите преобразовать. Вы можете выбрать как можно больше песен благодаря встроенной функции пакетного преобразования.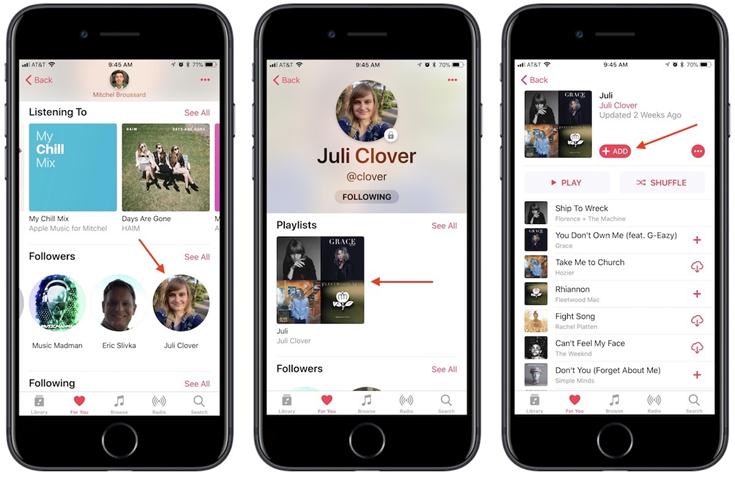
Шаг 3: выберите MP3 в качестве выходного формата
С помощью UkeySoft Apple Music Converter вы можете экспортировать музыкальные файлы Apple в MP3, M4A, AAC, AC3, AIFF, AU, FLAC, M4R, MKA. Выберите формат по умолчанию — MP3, и при необходимости вы можете изменить другие настройки профиля.
Шаг 4: начните конвертировать Apple Music в MP3
Нажмите «Конвертировать«, чтобы начать преобразование добавленных песен после завершения всех настроек. А когда преобразование завершится, вы можете найти преобразованные файлы Apple Music, нажав кнопку»Открыть выходной файл«.
Благодаря UkeySoft Apple Music Converter вы получаете песни Apple Music без DRM. Теперь вы можете в автономном режиме воспроизводить Apple Music без приложения iTunes или передавать песни на плееры MP3, iPod nano, планшеты Android, Xbox 360 и т. Д. Для свободного прослушивания.
XNUMXXNUMX
XNUMXXNUMX
Часть 2.
 Синхронизация музыкальных файлов Apple с компьютера на iPhone 11
Синхронизация музыкальных файлов Apple с компьютера на iPhone 11
После получения локального файла MP3 Apple Music вам нужно всего лишь перенести Apple Music без DRM с компьютера на новый iPhone. 11. Рекомендуется использовать iOS Transfer инструмент, который является очень полезным инструментом для управления данными на устройствах и компьютерах. между. Он позволяет передавать файлы фотографий, такие как фотографии, контакты, сообщения, видео, музыку, приложения и т. Д., На iPhone 11, iPhone XS, iPhone X, iPhone 8, iPhone 7, iPhone SE, iPhone 6 и т. Д. Кроме того, вы можете передавать музыку с компьютера на iPhone без iTunes; резервное копирование музыки, фотографий, видео, контактов, SMS, приложений и т. д. на компьютер и их восстановление; передавать мультимедийные файлы между устройствами iOS и iTunes. И он полностью совместим с iOS 7, iOS 8, iOS 9, iOS 10, iOS 11, iOS 12 и iOS 13.
Загрузите Phone Toolkit — iOS Transfer на ПК или Mac:
XNUMXXNUMX
XNUMXXNUMX
Шаг 1.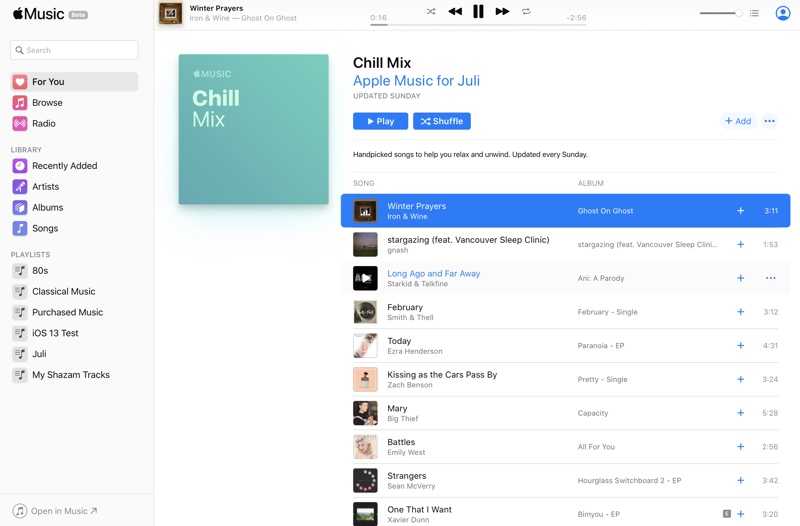 Запустите iOS Transfer на ПК
Запустите iOS Transfer на ПК
Сначала вам нужно установить и запустить iOS Transfer на вашем ПК и выбрать опцию «Transfer», если вы хотите перенести музыку на ваш iPhone 11.
Шаг 2. Подключите iPhone 11 к ПК
Далее вам необходимо подключить ваш iPhone 11 к компьютеру с помощью кабеля для передачи данных. Программа автоматически обнаружит ваше устройство.
Шаг 3. Перенос музыки с ПК на iPhone 11
Перейдите на вкладку «Музыка» из верхней панели, и вам будут показаны все музыкальные файлы, которые уже есть в вашем iPhone. Левая панель поможет вам легко проверить музыкальные файлы в разных категориях.
Нажмите значок импорта на панели инструментов, затем выберите «Добавить файл» и «Добавить папку». Перед вами откроется всплывающее окно, которое позволит вам просматривать ваш компьютер и импортировать музыку на ваш iPhone 11 прямо с вашего ПК.
Как видно из приведенного выше, если вы хотите сохранить Apple Music навсегда и воспроизводить ее на своем iPhone без подписки, вам следует использовать Конвертер Apple Music чтобы удалить DRM из Apple Music и конвертировать песни в MP3 / M4A, затем использовать iTunes или iPhone Transfer для переноса песен Apple Music без DRM на iPhone 11 / 11 Pro / 11 Pro Max.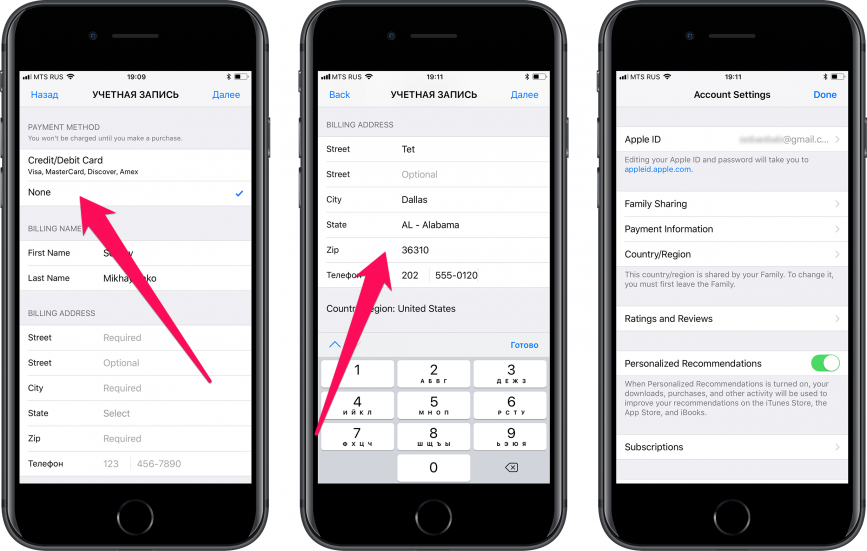
Если вы уже присоединились к Apple Music, мы также научим вас, как сделать песни, плейлисты и альбомы доступными в автономном режиме с Apple Music на iPhone, пожалуйста, продолжайте читать.
Как скачать песни и альбомы для автономного воспроизведения с Apple Music на iPhone
Если вы хотите слушать эти песни в автономном режиме (или без использования вашего тарифного плана), вам следует загрузить песни в библиотеку для прослушивания в автономном режиме. В этой части показано, как загружать песни для автономного воспроизведения в Apple Music. Сначала необходимо установить приложение Apple Music на iPhone, а затем войти в свой Apple ID (служба Apple Music активирована). Давайте покажем вам простое руководство, как загрузить песни или альбом и сделать их доступными в автономном режиме на iPhone.
Как сделать песни доступными в автономном режиме с Apple Music
Шаг 1. Откройте приложение «Музыка» и найдите песню или альбом, который вы хотите загрузить для прослушивания в автономном режиме.
Шаг 2. Если песня или альбом не были добавлены в вашу библиотеку, вы увидите знак плюс. Коснитесь знака плюс, чтобы добавить песню или альбом в свою библиотеку.
Шаг 3. После добавления знак плюс будет заменен значком облака со стрелкой вниз. Нажмите значок облака скачать песни или альбом и сделать их доступными в автономном режиме.
Как просмотреть только загруженные песни Apple Music
Шаг 1. В приложении Apple Music нажмите Библиотека.
Шаг 2. Из меню вверху выберите Загруженная музыка.
Теперь он показывает только музыку на вашем iPhone, которая доступна для прослушивания в автономном режиме.
Однако, если вы отмените подписку на Apple Music, вы не сможете воспроизводить загруженные песни из каталога Apple Music, Чтобы сохранить загруженные песни Apple Music навсегда на вашем iPhone, iPad, Android-устройстве, ПК, Mac или других устройствах, вы должны изучить как удалить DRM из Apple Music.
Используйте Apple Music в качестве фоновой музыки
Вернуться к >>
Попробуйте!Попробуйте!
Будьте первым, кто оставит отзыв
Комментарии
подскажите: тебе нужно авторизоваться прежде чем вы сможете комментировать.
Еще нет аккаунта. Пожалуйста, нажмите здесь, чтобы зарегистрироваться.
Воспроизведение музыки на iPhone — Служба поддержки Apple
Используйте функцию «Сейчас исполняется» в приложении «Музыка», чтобы отображать тексты песен, а также воспроизводить, приостанавливать, пропускать, перемешивать и повторять песни. Вы также можете использовать Now Playing для просмотра обложек альбомов.
управление воспроизведением
Нажмите игрока возле нижней части экрана, чтобы показать ныне воспроизводимый экран, где вы можете использовать эти элементы управления:
Control | Описание | ||||||||||
. | |||||||||||
Пауза воспроизведения. | |||||||||||
Перейти к следующей песне. Нажмите и удерживайте, чтобы перемотать текущую песню вперед. | |||||||||||
Возврат к началу песни. Нажмите еще раз, чтобы воспроизвести предыдущую песню в альбоме или списке воспроизведения. Коснитесь и удерживайте, чтобы перемотать текущую песню назад. | |||||||||||
Откройте очередь, затем нажмите, чтобы повторить альбом или плейлист. Дважды нажмите, чтобы повторить одну песню. | |||||||||||
Откройте очередь, затем нажмите, чтобы воспроизвести песни в случайном порядке. Нажмите еще раз, чтобы отключить перемешивание. | |||||||||||
Скрыть кнопку экрана «Исполняется». | |||||||||||
Коснитесь, чтобы открыть дополнительные параметры. | |||||||||||
Показать тексты, синхронизированные по времени (тексты доступны не для всех песен). | |||||||||||
Потоковая передача музыки на устройства с поддержкой Bluetooth или AirPlay. | |||||||||||
Показать очередь. | |||||||||||
Регулировка громкости, просмотр сведений о песне и многое другое
Экран «Сейчас исполняется» содержит дополнительные параметры для управления музыкой и доступа к ней.
Регулировка громкости: Перетащите ползунок громкости.
Вы также можете использовать кнопки регулировки громкости на боковой панели iPhone.
Переход к исполнителю, альбому или плейлисту: Коснитесь имени исполнителя под названием песни, затем выберите исполнителя, альбом или плейлист.
Переход к любому месту в песне: Перетащите указатель воспроизведения.

См. тексты с синхронизацией по времени
Тексты с синхронизацией по времени появляются для многих песен в Apple Music.
Коснитесь проигрывателя, чтобы открыть «Исполняется», затем коснитесь . Тексты прокручиваются в такт музыке.
Чтобы скрыть текст, нажмите .
Совет: Коснитесь определенного текста — например, первой строки припева — чтобы перейти к этой части песни.
Чтобы просмотреть все тексты песен, коснитесь , затем коснитесь «Полный текст».
Примечание. Для просмотра текстов песен требуется подписка Apple Music.
Поделиться текстом песни
Вы можете поделиться текстом песни длиной до 150 символов, если доступны тексты, синхронизированные по времени.
Коснитесь плеера, чтобы открыть «Исполняется».
Коснитесь , затем коснитесь «Поделиться текстом».
Вы также можете нажать и удерживать строку текста, чтобы открыть экран обмена.

Коснитесь первого и последнего текста песни, которым хотите поделиться, затем выберите способ отправки.
Примечание. Чтобы делиться текстами песен, вам потребуется подписка Apple Music.
Сообщить о проблеме
Чтобы сообщить о проблеме с синхронизированными по времени текстами песен, нажмите и удерживайте строку текста, затем нажмите «Сообщить о проблеме» в нижней части экрана.
Получите элементы управления звуком с экрана блокировки или при использовании другого приложения
Откройте Центр управления, затем коснитесь звуковой карты.
Apple Music в iOS 11 Часто задаваемые вопросы: все, что вам нужно знать
Apple Music, возможно, не будет подвергаться такой же визуальной переработке в iOS 11, как в iOS 10, но в предстоящей мобильной операционной системе все же есть некоторые важные изменения в службе потоковой передачи музыки Apple.
От социальных аспектов до новых функций для разработчиков — вот все, что вы можете ожидать от Apple Music в iOS 11.
Apple время от времени предлагает обновления для iOS, iPadOS, watchOS, tvOS и macOS в виде закрытых предварительных версий для разработчиков или общедоступных бета-версий (открывается в новая вкладка). Хотя бета-версии содержат новые функции, они также содержат предварительные ошибки, которые могут помешать нормальному использованию вашего iPhone, iPad, Apple Watch, Apple TV или Mac и не предназначены для повседневного использования на основном устройстве. Вот почему мы настоятельно рекомендуем держаться подальше от предварительных версий для разработчиков, если они не нужны вам для разработки программного обеспечения, и с осторожностью использовать общедоступные бета-версии. Если вы зависите от своих устройств, дождитесь финальной версии.
Какая важная новая функция заголовка для Apple Music в iOS 11?
Особенности, которые сразу же повлияют на пользователей больше всего, — это новые социальные аспекты службы. Вы сможете подписаться на своих друзей в Apple Music и наоборот. Когда вы подписаны на кого-то, вы сможете увидеть, что он слушает и какими плейлистами поделился.
Вы сможете подписаться на своих друзей в Apple Music и наоборот. Когда вы подписаны на кого-то, вы сможете увидеть, что он слушает и какими плейлистами поделился.
Как найти друзей в Apple Music?
Apple Music предлагает несколько способов найти друзей. Просматривая свой профиль, вы можете нажать Кнопка «Найти больше друзей» , чтобы увидеть, кто из ваших контактов использует Apple Music и делится музыкой. Коснитесь второй кнопки «Найти больше друзей », и вы увидите небольшое сообщение о том, что вам нужно подключиться к приложениям, которые вы уже используете для поиска друзей, хотя, пока iOS 11 находится в стадии бета-тестирования, похоже, нет совместимых приложений.
Вкладка Apple Music For You также содержит список друзей, которых Apple Music рекомендует вам отслеживать, вероятно, на основе существующих друзей. Наконец, вы можете найти людей, выполнив поиск. Результаты будут перечислены под Люди .
Как подписаться на друзей и найти новых в Apple Music
Итак, я могу просто подписаться на кого угодно в Apple Music, и любой может просто подписаться на меня?
Это зависит. Когда вы настраиваете свой полный профиль Apple Music, вы можете разрешить всем подписываться на вас или только тем, кого вы одобряете.
Что насчет профилей?
Если вы какое-то время пользовались Apple Music, то, возможно, в какой-то момент заметили, что вы можете создать для себя «@nickname» в стиле Twitter в Apple Music без какого-либо конкретного способа его использования. Что ж, пришло время для этого псевдонима, и он является частью вашего профиля Apple Music.
Теперь в вашем профиле больше возможностей. Вместо только вашего имени, псевдонима и аватара вы также можете выбрать, кто будет следовать за вами, и когда вы его настроите, какие ваши плейлисты будут доступны изначально.
Как настроить и изменить свой профиль пользователя в Apple Music
Чем именно я могу поделиться с друзьями?
Есть два типа вещей, которыми вы можете поделиться с друзьями в Apple Music: то, что вы слушали, и ваши собственные плейлисты. Делиться тем, что вы слушали, происходит автоматически и со временем.
Делиться тем, что вы слушали, происходит автоматически и со временем.
Общий доступ к спискам воспроизведения позволяет вам поделиться любым списком воспроизведения, созданным вами или другим пользователем Apple Music. Если в правом верхнем углу вашего плейлиста есть кнопка «Редактировать », ею можно поделиться в Apple Music.
Я не могу поделиться списками воспроизведения, которые делает Apple?
Они будут отображаться автоматически как часть того, что вы слушали, так что вам не нужно об этом беспокоиться.
Есть ли способ скрыть от друзей хотя бы часть того, что я слушаю?
Слушай, я понял. Я тоже люблю мюзиклы. В этом нет ничего постыдного. Также нет возможности, по крайней мере в настоящее время, скрыть от друзей то, что вы слушали. Имейте в виду, однако, что мы все еще находимся на ранней стадии бета-тестирования iOS 11, и что Apple может добавить какой-то музыкальный режим инкогнито где-нибудь в будущем.
Что еще мы с друзьями можем делать с Apple Music на iOS 11?
Apple представляет новую функцию Shared Up Next. Если у вас есть плейлист, ближайший друг может, если вы дадите ему разрешение, добавить песню в вашу очередь «На очереди». Это не приведет к прерыванию текущего трека.
Если у вас есть плейлист, ближайший друг может, если вы дадите ему разрешение, добавить песню в вашу очередь «На очереди». Это не приведет к прерыванию текущего трека.
В Apple Music появятся новые технологии?
В iOS 11 Apple представит свой протокол AirPlay 2 массам. AirPlay позволяет отправлять звук с вашего iPhone или iPad на динамик с поддержкой AirPlay, а AirPlay 2 поднимает этот вопрос на новый уровень благодаря поддержке многокомнатных динамиков, которые вы добавляете с помощью HomeKit. Хотя AirPlay 2 не ограничивается Apple Music, он позволяет вам контролировать, какие динамики воспроизводят вашу музыку, прямо из приложения «Музыка».
Есть ли какие-либо изменения для сторонних приложений, которые подключаются к Apple Music?
Вместе с комплектом для разработки программного обеспечения iOS 11 компания Apple представила новый набор API-интерфейсов под названием MusicKit. Как только вы предоставите стороннему приложению разрешение на доступ к вашей учетной записи Apple Music, это приложение сможет создавать списки воспроизведения, добавлять песни в вашу библиотеку и воспроизводить любую песню, доступную в Apple Music.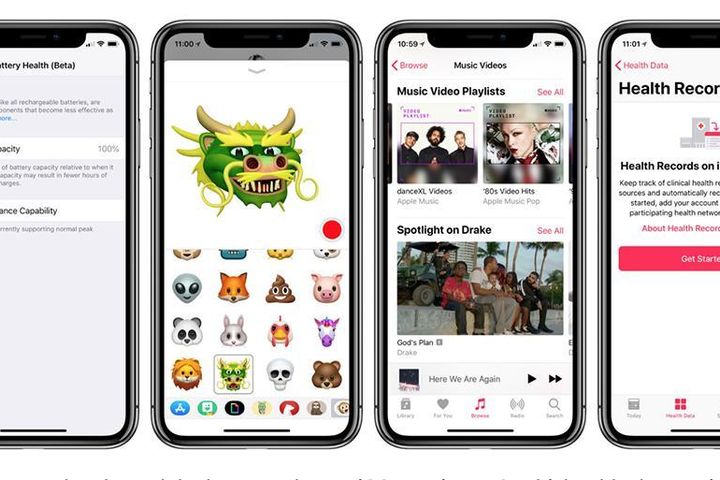 Если у приложения есть ваше разрешение, оно также сможет давать вам персональные музыкальные рекомендации.
Если у приложения есть ваше разрешение, оно также сможет давать вам персональные музыкальные рекомендации.
Итак, когда я смогу получить эти обновления Apple Music?
Ожидается, что iOS 11 будет доступна всем, у кого есть совместимый iPhone или iPad, позже в 2017 году, и именно тогда вы должен загрузить его. Однако, если вам не терпится попробовать ее, вы можете принять участие в общедоступной бета-версии iOS 11, которая доступна всем, кто зарегистрируется на сайте beta.apple.com (откроется в новой вкладке) прямо сейчас. Имейте в виду, однако, что, хотя это общедоступная бета-версия, это все еще бета-версия , и некоторые функции могут работать неправильно.
Вопросы?
Если вы хотите узнать больше о том, что будет в Apple Music в iOS 11, не стесняйтесь спрашивать в комментариях.
Сладкая музыка
(откроется в новой вкладке)
Apple Music
Миллионы песен в вашем кармане.
 текущая песня.
текущая песня.