Содержание
How to set up DDNS (Dyndns) of TP-Link Wireless Dual Band 4G LTE Router (new logo)
Эта статья подходит для:
Archer MR200( V2 V3 V4 ) , Archer MR500 , Archer MR400( V1 V2 V3 ) , Archer MR600( V1 )
Most ISPs (Internet service providers) assign a dynamic IP address to the router and you can use this IP address to access your router remotely. However, the IP address can change any time and you don’t know when it changes. In this case, you might need the DDNS (Dynamic Domain Name Server) feature on the router to allow you and your friends to access your router and local servers (FTP, HTTP, etc.) using domain name, in no need of checking and remembering the IP address.
Note: DDNS does not work if the ISP assigns a private WAN IP address (such as 192.168.1.x) to the router.
Here takes Archer MR200 as demonstration.
Step 1
Please refer to How to log into the web-based management interface of TP-Link Wireless Dual Band 4G LTE Router? (new logo)
Step 2
Go to Advanced > Network> Dynamic DNS. Select the DDNS service provider Dyndns.
Select the DDNS service provider Dyndns.
If you DO have account from http://dyn.com/, please skip to Step 12. Otherwise, please follow these steps for how to create account.
Step 3
Please go to http://dyn.com/, and you´ll see the main page popped up.
Step 4
Select SIGN IN on the top of the menu. Then click on My DynDNS Account on the right hand side.
Step 5
Type in your information then click on Create Account.
Step 6
Check your email box and fill in your Confirmation Code.
Step 7
Click on CONTINUE.
Step 8
Then go to this page and click on My Services.
Step 9
Click on Add Hostname.
Step 10
Type in the Hostname whatever you want. Click on Add To Cart.
Step 11
You will pay for this Hostname then you can get it.
Step 12
Enter the username, password and domain name of the account (such as lisa.ddns. net).
Step 13
Click Login and Save.
Get to know more details of each function and configuration please go to Download Center to download the manual of your product.
Был ли этот FAQ полезен?
Ваш отзыв поможет нам улучшить работу сайта.
Что вам не понравилось в этой статье?
- Недоволен продуктом
- Слишком сложно
- Неверный заголовок
- Не относится к моей проблеме
- Слишком туманное объяснение
- Другое
Как мы можем это улучшить?
Спасибо
Спасибо за обращение
Нажмите здесь, чтобы связаться с технической поддержкой TP-Link.
Как я могу получить доступ к своей Time Capsule удаленно?
Как я могу получить доступ к своей Time Capsule удаленно?
Может кто-нибудь рассказать мне, как именно я могу получить доступ к своей Time Capsule из любой другой сети, кроме моей собственной (через Интернет?)
У меня нет статического IP-адреса, так что мне нужна пересылка DNS? Будет ли это включать проверку IP моей домашней сети в то время как в гостях? Должен ли я получить статический IP?
Большое спасибо!!
time-capsule
—
Alex
источник
Ответы:
Если у вас есть Time Capsule или базовая станция AirPort Extreme с общим жестким диском USB
Если у вас есть Time Capsule (в основном это базовая станция AirPort Extreme со встроенным жестким диском объемом 500 ГБ или 1 ТБ) или базовая станция AirPort Extreme (AEBS) с подключенным жестким диском USB, вы можете поделиться Time Capsule / AEBS и сделайте его доступным через Интернет. Сделать это:
Сделать это:
Запустите утилиту аэропорта.
Выберите Time Capsule или AEBS. Запишите IP-адрес, показанный справа — он понадобится вам позже.
Нажмите Ручная настройка.
Проверьте настройку «Общий доступ к подключению» на вкладке «Интернет». Следующий учебник действителен, если ваш «Общий доступ к соединению» предназначен для «Общий доступ к IP-адресу», обычная настройка для домашней сети. Вам нужно будет иметь статический IP-адрес или использовать бесплатный сервис динамического DNS. Если у вас другой тип «Общий доступ к соединению», вам, вероятно, не понадобится учебник для настройки удаленного доступа к вашему диску; адаптировать этот по мере необходимости.
Нажмите «Диски» (вверху диалогового окна), а затем нажмите «Общий доступ к файлам».
Установите (установите флажок) «Включить общий доступ к файлам» и «Общий доступ к дискам через WAN-порт Ethernet». Настоятельно рекомендуется также установить для защищенных общих дисков значение «С паролем базовой станции» и для гостевого доступа значение «Не разрешено»; внесение этих изменений может позволить неавторизованным пользователям получить доступ к вашему жесткому диску Time Capsule / AEBS.

Нажмите Аэропорт (вверху диалогового окна), а затем нажмите Базовая станция.
- Введите пароль базовой станции и подтвердите его в поле «Подтверждение пароля».
- Нажмите «Дополнительно» (вверху диалогового окна), а затем нажмите «Сопоставление портов».
Нажмите знак плюс (+), чтобы добавить новое сопоставление портов.
В полях Public UDP Port (s) и Public TCP Port (s) введите выбранный 4-значный номер порта (например, 5678). В поле Частный IP-адрес введите внутренний IP-адрес вашей Time Capsule или AEBS, который вы записали на шаге 2 (например, 192.168.0.1). В полях Частный порт (ы) UDP и Частный порт (ы) TCP введите 548. Нажмите Продолжить.
В поле «Описание» введите описательное имя, например «Общий доступ к файлам капсулы времени» или «Общий доступ к файлам AEBS». Затем нажмите Готово.
После внесения всех изменений нажмите «Обновить».
Ваша Time Capsule / AEBS перезагрузится. После этого вы готовы подключиться к жесткому диску Time Capsule / AEBS через Интернет. Чтобы сделать это, когда ваш MBA находится вдали от дома:
После этого вы готовы подключиться к жесткому диску Time Capsule / AEBS через Интернет. Чтобы сделать это, когда ваш MBA находится вдали от дома:
- В Finder нажмите «Перейти»> «Подключиться к серверу».
Введите правильное имя домена или внешний IP-адрес для вашей сети, а также двоеточие и номер порта, указанный на шаге 11. Например, «www.myhomedomain.com:5678» или «123.123.12.123:5678».
Нажмите Подключиться.
Вам будет предложено ввести имя пользователя и пароль. Имя пользователя может быть чем угодно; пароль должен быть паролем для Time Capsule / AEBS, который вы указали выше.
- Нажмите Подключиться.
Вуаля! Теперь вы подключены к жесткому диску Time Capsule / AEBS со своего MBA. Вы можете получать доступ к файлам, копировать файлы назад и вперед между вашей MBA и жестким диском, удалять файлы, что вы хотите, пока ваша MBA остается подключенной к сети. В следующий раз, когда вы подключитесь, это должно произойти еще быстрее (особенно если вы сохраните свой пароль в цепочке для ключей и добавите свой домашний IP-адрес / доменное имя в список избранных серверов в диалоговом окне «Подключиться»).
Обратите внимание, что Time Capsule / AEBS появится в разделе «Общий доступ» на боковой панели вашего Finder в качестве сервера с именем базовой станции Time Capsule / AEBS в качестве имени сервера.
Взято с http://forums.dealmac.com/read.php?4,2800627
Дополнительная информация:
Я знаю, что переадресация портов может быть большой проблемой, поэтому я решил добавить, что вы также можете использовать встроенную в Apple функцию «Back To My Mac». Таким образом, вы можете получить доступ к файлам Time Capsule, а также получить доступ к домашним файлам Mac и поделиться экраном с вашим Mac по безопасному соединению.
Попробуйте эту статью: https://support.apple.com/en-gb/HT204618
—
eliben
источник
Я считаю, что порт AEBS должен быть 5009 для доступа через утилиту аэропорта. Я настроил тестовую сеть с маршрутизатором Linksys WRT160N посередине, а AEBS и мой MacBook подключены к портам LAN WRT160N. Я запустил Airport Utility на MacBook, затем попытался «Настроить другое» (из меню «Файл»). Я получил запрос на IP-адрес и пароль AEBS. Мне удалось успешно подключиться, когда я ввел IP-адрес 192.168.1.2:5009 или просто 192.168.1.2, но соединение не удалось, если я попытался 192.168.1.2:548.
Я настроил тестовую сеть с маршрутизатором Linksys WRT160N посередине, а AEBS и мой MacBook подключены к портам LAN WRT160N. Я запустил Airport Utility на MacBook, затем попытался «Настроить другое» (из меню «Файл»). Я получил запрос на IP-адрес и пароль AEBS. Мне удалось успешно подключиться, когда я ввел IP-адрес 192.168.1.2:5009 или просто 192.168.1.2, но соединение не удалось, если я попытался 192.168.1.2:548.
Затем я подключился к «живому» WRT160N через интернет. Я настроил запись переадресации портов (используя «Приложения и игры») для 5009, чтобы пересылать на AEBS за WRT160N. Затем я запустил Airport Utility, сделал еще одну настройку Other и BINGO! Это сработало. Когда я попробовал тот же процесс, используя порт 548, это не удалось.
Может быть, 548 — это порт для доступа к файлам Time Capsule или к диску, подключенному к AEBS?
—
Стив Джонсон
источник
Вот 4 метода, найденные на доске обсуждений Apple, https://discussions. apple.com/docs/DOC-3413
apple.com/docs/DOC-3413
—
Джерри
источник
Вы должны настроить переадресацию порта или NAT на вашем домашнем интернет-маршрутизаторе, сопоставляя порт внутреннему IP-адресу вашей капсулы времени.
—
Gary
источник
Я бы совершенно не делал этого, потому что соединение с вашей локальной машины в «другой сети» с вашим домашним маршрутизатором / шлюзом (а также, следовательно, с Time Capsule или AEBS) небезопасно. [примечание: это правда, даже если вы можете безопасно удаленно настроить Time Capsule или AEBS с помощью AirPort-Утилиты, потому что это соединение, безусловно, является безопасным / зашифрованным]
- пароли передаются по проводам, они, вероятно, зашифрованы, но потенциально они не
- файлы / резервные копии передаются по проводам, они, скорее всего, не зашифрованы, хотя они могут быть
- даже если ваши пароли и файлы зашифрованы, без защищенного / зашифрованного сеанса (такого как TLS / SSL / WireGuard) вы уязвимы для человека в атаке среднего воспроизведения
Предлагаемое решение небезопасно.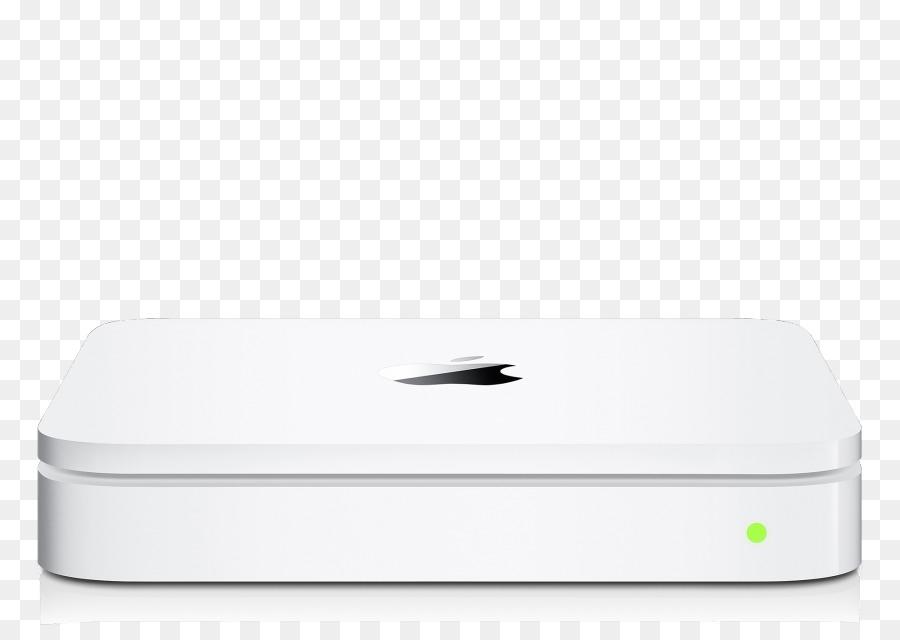
Намного лучшее решение: вам нужно добавить либо аппаратную VPN, либо программную VPN (работающую на компьютере в локальной сети). В большинстве случаев потребительского (некоммерческого) использования вам понадобится программный VPN. Идеально, чтобы этот VPN находился на краю вашей сети, чтобы неаутентифицированные пользователи не могли выйти за пределы VPN в вашу сеть.
Хорошо, теперь все стало грязно, потому что теперь вам нужно знать о VPN, и это не просто. Вероятно, поэтому эта функция (удаленный доступ к файлам через WAN / Интернет) не была продвинута (даже если она имеет минимальную небезопасную поддержку). Так что мое объяснение на этом остановится. Удачи!
—
Йен Моррис Нивес
источник
Работал сразу на iPhone:
https://www.stratospherix.com/support/getting-started-with-timecapsule. php
php
—
Пекка
источник
Используя наш сайт, вы подтверждаете, что прочитали и поняли нашу Политику в отношении файлов cookie и Политику конфиденциальности.
Licensed under cc by-sa 3.0
with attribution required.
AirPort и Time Capsule с динамическим DNS
- Home /
- AirPort и Time Capsule с динамическим DNS
AirPort и Time Capsule с динамическим DNS
Примечание. Начиная с версии 6.1 программы Airport Utility и прошивки маршрутизатора 7.6.1, маршрутизаторы Apple Airport Extreme и Time Capsule больше не позволяют настраивать глобальную сеть bonjour. Это фактически привело к тому, что эти маршрутизаторы Apple больше не поддерживают отправку обновлений в Dyn Standard DNS. Если вы пытаетесь установить более ранние версии утилиты и микропрограммы Airport, вы можете использовать эти инструкции, но это экспериментальная функция, мы не можем предоставить техническую поддержку для этой установки. Если вам нужна помощь, посетите сообщество Dyn.
Если вы пытаетесь установить более ранние версии утилиты и микропрограммы Airport, вы можете использовать эти инструкции, но это экспериментальная функция, мы не можем предоставить техническую поддержку для этой установки. Если вам нужна помощь, посетите сообщество Dyn.
Dyn экспериментировал с возможностями сети с нулевой конфигурацией, включая поддержку динамических обновлений DNS с сетевых устройств Apple.
Начало работы
Во-первых, давайте удостоверимся, что у вас есть все требования для динамического DNS в AirPort:
- Ваше собственное доменное имя (например, example.com)… если у вас его нет, зарегистрируйте его сейчас.
- Dyn Стандартный DNS-сервис, полностью настроенный для вашего домена… если у вас его нет, купите сейчас.
- Устройство Apple AirPort Extreme, Apple AirPort Express или Apple Time Capsule.
- Компьютер, на котором запущена утилита AirPort (версия 5.4.2–5.5.3).
Примечание по Apple Bonjour: Если вы хотите, чтобы глобальная сеть Bonjour, DNS Service Discovery и NAT-PMP работали с Dyn, вам может быть интересна эта статья. Приведенное ниже руководство предназначено только для настройки динамического DNS-клиента на устройствах AirPort для использования Dyn.
Приведенное ниже руководство предназначено только для настройки динамического DNS-клиента на устройствах AirPort для использования Dyn.
Примечание по DynDNS Pro: В настоящее время мы не поддерживаем устройства AirPort или Time Capsule в наших службах DynDNS Pro. Вы должны использовать Dyn Standard DNS с вашим собственным доменным именем, чтобы это работало должным образом. Если вы собираетесь использовать наши службы DynDNS Pro с AirPort или Time Capsule, вы должны использовать один из наших клиентов обновления Dyn.
Настройте стандартную зону DNS Dyn для обновлений
Устройства AirPort Extreme, AirPort Express и Time Capsule НЕ используют Dyn HTTP Update API [IETF Draft] для динамического обновления DNS-серверов. Вместо этого эти устройства используют протокол обновления DNS [RFC 2136] в сочетании с безопасностью TSIG [RFC 2845].
Для вашей стандартной зоны DNS Dyn требуется несколько специальных записей, чтобы эти устройства могли найти, где и как обновить Dyn с вашей информацией.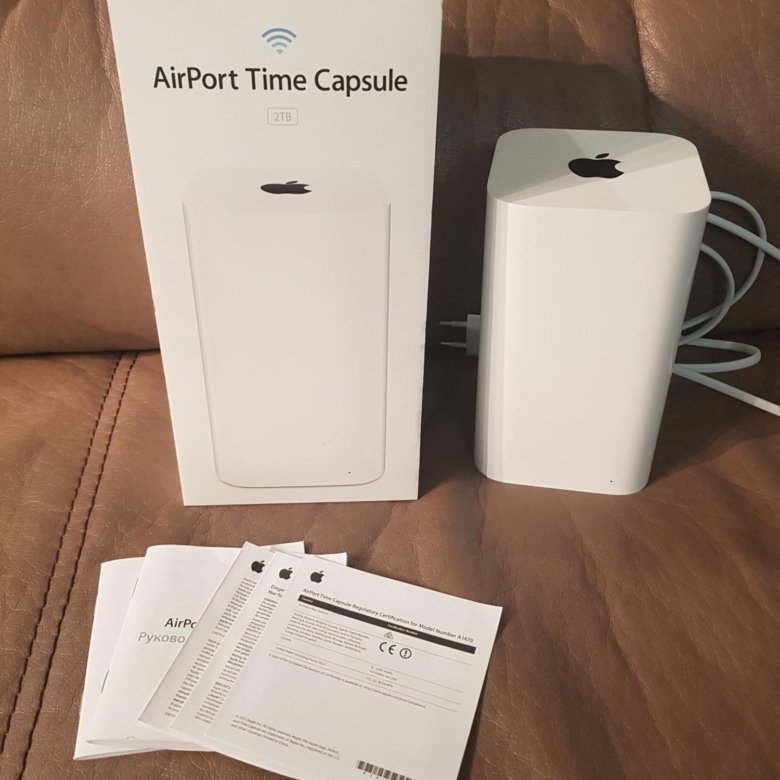
- Включить экспертный интерфейс в Dyn Standard DNS
- В разделе «Службы на уровне зоны» выберите стандартную зону DNS Dyn, для которой вы хотите включить обновления.
- В правом верхнем углу страницы зоны вы увидите кнопку с надписью «Настройки». Щелкните здесь, чтобы просмотреть настройки вашей зоны.
- На странице настроек вы увидите кнопку с надписью «Включить экспертный интерфейс» в правом нижнем углу. Щелкните здесь, чтобы изменить тип интерфейса со стандартного на экспертный (вы можете изменить его обратно в любое время).
- Вы должны вернуться на страницу конфигурации службы Dyn Standard DNS. Ваши записи будут отображаться, как показано слева, в формате, близком к расположению записей в BIND.
- Создайте запись SRV в зоне Dyn Standard DNS, чтобы ваши устройства Apple могли определять, куда отправлять свои обновления. Установите следующие значения:
Хост ТТЛ Тип Данные _dns-update.
 _udp
_udp 60
СРВ
0 5 53 update.dyndns.com.
Эта запись указывает устройствам динамического обновления Apple, где найти целевой хост и порт для служб обновления Dyn. Запись необходима, поскольку устройства по умолчанию будут пытаться выполнять свои динамические обновления на сервере имен вашей зоны (например, ns1.mydyndns.org) через порт 53, но Dyn управляет своим сервером TSIG по адресу update.dyndns.com через порт 53. Дополнительные сведения доступны в реестре типов служб DNS-SD.
- Создайте пять записей PTR в зоне Dyn Standard DNS. Хотя они не являются строго обязательными для динамических обновлений, они необходимы, если вы хотите использовать функции Wide Area Bonjour и DNS Service Discovery, встроенные в продукты Apple в будущем. Установите значения следующим образом (пример показан слева), но обязательно используйте имя зоны в качестве значения для данных:
Хост ТТЛ Тип Данные б.
 _днс-сд._удп
_днс-сд._удп 60
ПТР
your-custom-zone.com.
lb._dns-sd._udp
60
ПТР
your-custom-zone.com.
дб._dns-sd._udp
60
ПТР
your-custom-zone.com.
р._dns-sd._udp
60
ПТР
your-custom-zone.com.
др._dns-sd._udp
60
ПТР
your-custom-zone.com.
Эти записи сообщают клиентам Wide Area Bonjour, как просматривать вашу зону для поиска служб («b» для просмотра, «lb» для устаревшего просмотра и «db» для просмотра по умолчанию) и регистрировать свои собственные службы («r» для регистр и «dr» для регистра по умолчанию).
 Дополнительные сведения об использовании и значении каждой записи см. на веб-сайте службы обнаружения DNS.
Дополнительные сведения об использовании и значении каждой записи см. на веб-сайте службы обнаружения DNS. - Когда вы закончите, у вас будет шесть дополнительных записей в зоне Dyn Standard DNS.
Настройте свое динамическое глобальное имя хоста в AirPort или Time Capsule
Теперь, когда ваша зона Dyn Standard DNS настроена на получение динамических обновлений от устройств Apple, вы можете использовать утилиту Apple AirPort (от версий 5.4.2 до 5.5.3) для настройки динамического DNS на устройстве Apple.
Если вы используете Windows, вам, возможно, придется загрузить и установить утилиту AirPort по ссылке: support.apple.com/kb/DL1391, прежде чем продолжить настройку.
Если вы используете Mac OS X, Утилита AirPort предварительно установлена в «/Applications/Utilities/AirPort Utility».
- Откройте AirPort-утилиту , выберите свое устройство AirPort слева и перейдите в Ручная настройка .

- Выберите AirPort вверху, а затем Базовая станция .
- Под местом для настройки имени вашего устройства нажмите Изменить .
- Найдите Имя хоста , Пользователь и Пароль поля. Здесь мы заполним настройки из Dyn и включим ваше динамическое глобальное имя хоста (просто причудливый термин для имени хоста, которое поддерживает динамические обновления DNS и видимо для глобального Интернета).
- Заполните поле Hostname своим полным именем хоста из службы Dyn Standard DNS. Обычно это будет «имя-вашего-компьютера.ваша-индивидуальная-dns-zone.com». Поля «Пользователь» и «Пароль» НЕ являются именем пользователя и паролем учетной записи Dyn! Вместо этого они относятся к особому типу аутентификации для динамических обновлений DNS, который называется подписью транзакции или TSIG. Получите информацию о TSIG со страницы настроек учетной записи TSIG и заполните информацию в полях User и Password , как показано на схеме, а затем нажмите OK .

- Щелкните Обновить . Не забудьте нажать Обновить!
- Подождите, пока ваш AirPort перезагрузится, и ваша информация для аутентификации Dyn должна быть успешно сохранена.
Поддержка сообщества
После завершения настройки ваше глобальное динамическое имя хоста начнет обновляться с Dyn. Если вам нужна дополнительная помощь, вы можете обратиться к экспертам в сообществе Dyn.
Bonjour, логотип Bonjour и символ Bonjour являются товарными знаками Apple Inc.
Apple AirPort | Служба динамического DNS
- Домашний
- DDNS
- Клиент обновления IP
- Apple AirPort
- DDNS
- Клиент обновления IP
- Apple AirPort
Устройства AirPort Extreme, AirPort Express и Time Capsule используют протокол обновления DNS.
в сочетании с безопасностью TSIG для обновлений IP. Чтобы получить доступ к своим устройствам AirPort из любого места, независимо от
изменения IP-адреса, вы можете выполнить несколько простых шагов ниже, чтобы настроить динамические обновления DNS.
Предпосылки
Перед настройкой устройств AirPort на компьютере, на котором запущена утилита AirPort, убедитесь, что вы настроили следующее:
Покупка
свое собственное доменное имя и зарегистрируйте его для службы DDNS или зарегистрируйте бесплатное имя хоста третьего уровня
здесь.
- Подписаться на
членство
для получения общего секрета (ключа TSIG) в формате MD5 от
Учетные данные API
часть панели управления.
Конфигурация
- Открой
Утилита AirPort
на вашем компьютере, щелкните Устройство AirPort, затем
Редактировать
кнопка.
- Перейти к
Интернет
вкладку, а затем нажмите кнопку
настройки интернета
кнопка.
Имена хостов третьего уровня
Имя хоста
Имя хоста Dynu третьего уровня, которое вы собираетесь обновить. Это может быть example.dynu.com, example.dynu.net, example.mywire.org и т. д.
Пользователь
Имя хоста Dynu третьего уровня, которое вы собираетесь обновить. Это может быть example.dynu.com, example.dynu.net, example.mywire.org и т. д.
Пароль
Общий секрет (подпись TSIG) в алгоритме MD5. Его можно получить из
от
Учетные данные API
часть панели управления.
Домены верхнего уровня
Имя хоста
bonjour.yourdomain.com
Пользователь
Ваше собственное доменное имя верхнего уровня, которое вы собираетесь обновить, например yourdomain.com.
Пароль
Общий секрет (подпись TSIG) в алгоритме MD5. Его можно получить в
Учетные данные API
часть панели управления.
Все хосты в учетной записи пользователя
Имя хоста
Любое имя хоста Dynu третьего уровня в учетной записи пользователя или bonjour.yourdomain.com. yourdomain.com должен быть зарегистрирован в учетной записи пользователя.
Обе настройки на скриншотах выше работают.
Пользователь
Ваше имя пользователя Dynu.

 _udp
_udp  _днс-сд._удп
_днс-сд._удп  Дополнительные сведения об использовании и значении каждой записи см. на веб-сайте службы обнаружения DNS.
Дополнительные сведения об использовании и значении каждой записи см. на веб-сайте службы обнаружения DNS.

