Содержание
Регистрация аккаунта Индивидуального предпринимателя через Web
Что это и для чего это нужно?
App Store — Магазин приложений компании Apple, раздел онлайн-магазина iTunes Store, содержащий различные приложения для мобильных телефонов iPhone, плееров iPod Touch и планшетов iPad, позволяющий их купить, либо скачать бесплатно.
Аккаунт разработчика необходим для публикации и монетизации собственных приложений. В этом аккаунте вы указываете название своей компании и представляете свой бренд на платформе App Store. Именно в нем будет опубликовано ваше приложение.
Статистику загрузок ваших приложений вы также сможете посмотреть в аккаунте разработчика.
Важно!
Мы не сможем загрузить ваше приложение в магазин Apple App Store, пока вы не зарегистрируете аккаунт разработчика. Создание личного аккаунта в AppStore является обязательным условием при разработке приложения. Без личного устройства Apple или доступа к нему создание аккаунта невозможно.
Перед тем, как приступать к регистрации — обязательно полностью прочтите инструкцию.
Создание AppleID
Apple ID — является учетной записью, которая позволяет пользователям получать доступ к ресурсам Apple.
1. Для создания Apple ID пройдите по ссылке. Заполните все поля и запомните контрольные вопросы. Apple ID необходимо регистрировать на имя ИП.
Важно!
Работая с Apple, указывайте только верные и корректные данные при заполнении любых анкет. Это поможет избежать проблем в будущем, сократит время принятия решений по вашему вопросу и значительно упростит процесс. Нередко случается так, что при регистрации приложений из-за одной описки в названии фирмы, имени или других важных данных, весь процесс приходится начинать заново.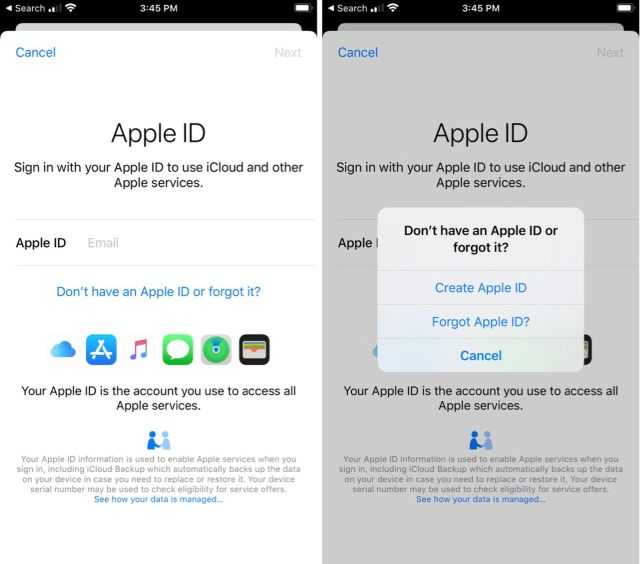
2. Подтвердите адрес электронной почты и номер телефона.
3. После создания AppleID откройте любое IOS/macOS устройство (Iphone, Ipad, Macbook, Mac) и включите двухфакторную аутентификацию, выйдя из текущего аккаунта Apple. Если вы боитесь потерять свои личные данные — обратитесь в поддержку Apple, где вам подскажут, как это сделать безопасно.
Как включить двухфакторную аутентификацию читайте в статье по ссылке.
Важно!
Для создания аккаунта разработчика необходимо наличие устройства Apple с доступным лимитом активации новых учетных записей. По умолчанию можно активировать двухфакторную аутентификацию на не более чем 3 аккаунтах на одном устройстве.
Если вы уже активировали на вашем устройстве другие учетные записи, или приобрели в пользование устройство, с исчерпанным лимитом активаций-то данное действие осуществить будет невозможно.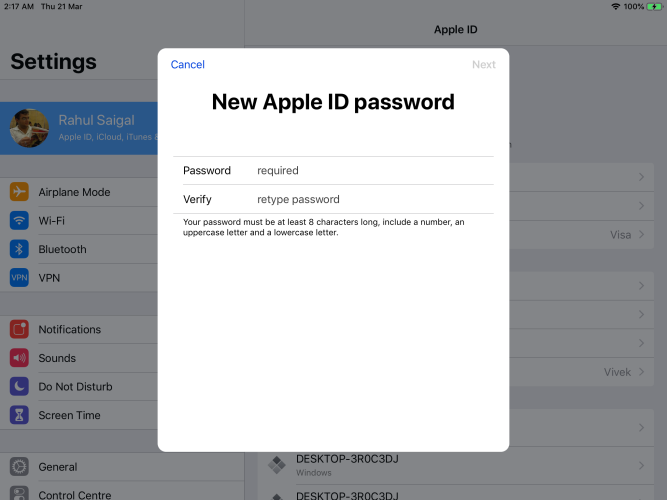 Потребуется другое устройство.
Потребуется другое устройство.
Регистрация аккаунта разработчика
1. Перейдите на сайт Apple. Справа вверху нажмите на вкладку «Account».
2. Укажите свой Apple ID и пароль, согласитесь с пользовательским соглашением, нажав на кнопку «Submit». На открывшемся приветственном экране нажмите «Join the Apple developer program». Далее переходите на следующий экран, справа вверху кликните на кнопку «Enroll», в открывшемся далее окне прокрутите страницу вниз и нажмите «Start your enrollment».
3. Выберите вариант «Individual/Sole proprietor» и нажмите на кнопку «Continue».
Важно!
Если вы присоединитесь к программе разработчика как Individual, но при этом ваш бизнес работает как ООО, Apple запретит публикацию приложения на таком аккаунте.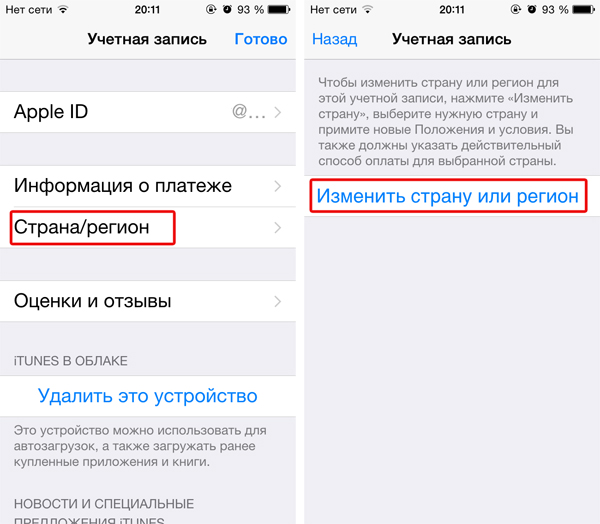
4. Заполните/Подтвердите персональную информацию. Поставьте галочку, согласившись с условиями пользовательского соглашения. Нажмите на кнопку «Continue».
5. Оплатите 99$, указав все необходимые реквизиты. Оплатить необходимо только с личной карты владельца аккаунта.
После оплаты, в течение до трех (3) рабочих дней Apple пришлет письмо на вашу почту с просьбой подтверждения личности. До тех пор, пока личность владельца аккаунта не будет подтверждена, согласно инструкциям в этом письме — вступление в программу разработчика Apple не будет завершено, и публикация приложения будет невозможна.
Иногда Apple не просит подтвердить личность, и сразу после получения оплаты подтверждает аккаунт. Читайте, пожалуйста, вашу почту и, если вам будет что-то непонятно, пересылайте письма от Apple на e.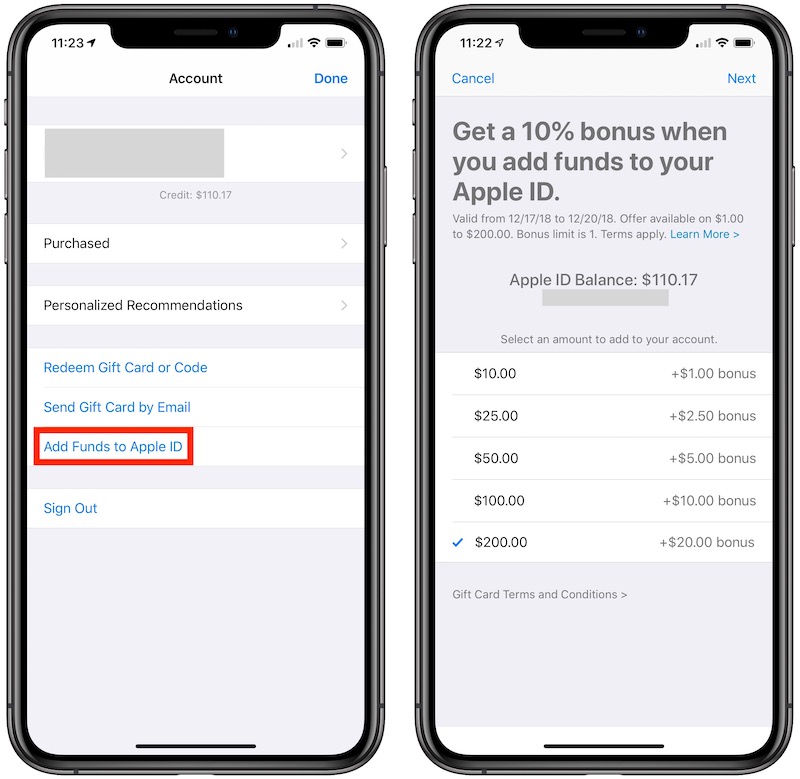 bystrov@yclients.tech.
bystrov@yclients.tech.
6. После того как вы подтвердите личность, и аккаунт будет полностью готов, вам нужно будет передать нам доступы, отправив ваш логин и пароль от аккаунта на [email protected].
Вот так выглядит полностью оплаченный, верифицированный и готовый аккаунт Apple.
Была ли статья полезна?
Американский аккаунт в app store готовый. Американский apple id в iTunes Store, без кредитной карты
Ещё с тех вроде бы давних времён, когда из сервисов Apple был доступен только iTunes Store, компания Apple стала делить контент по региональному признаку. Для Северной Америки новинки появлялись раньше, для Европы — позже. А страны бывшего социалистического лагеря, в том числе и Российская Федерация, долгое время вообще не были охвачены, и для жителя России, который желал совершать онлайн-покупки в магазинах Apple, выход напрашивался один — регистрация зарубежной учётной записи Apple ID.
Преимущества иностранного Apple ID
Сервисы Apple дотянулись своими цепкими руками до самых отдалённых уголков Земли. Но всё-таки самые вкусные плюшки, акции и бесплатные сервисы предоставляет AppStore Соединённых Штатов Америки. Впрочем, это и железа Apple тоже касается. И если такие покупки, как музыка, кино и книги, лучше покупать в региональных отделениях AppStore (существенно ниже цены, да и скидки, как для стран третьего мира, часто бывают), то программы и сервисы интереснее подключать через американское отделение и вот почему:
- Игры и программы появляются в американском AppStore раньше, чем в остальных отделениях, а некоторые эксклюзивные издания и вовсе выпускаются только для США. Специальные программы скидок и дешёвых подписок тоже работают только в Соединённых Штатах.
- Сервисы iTunes radio, Spotify, Rdio будут работать только через американскую учётную запись, и если проблема с доступом решается лайфхаками, использованием прокси-серверов и анонимайзеров, то приложения для этих сервисов можно будет загрузить только с использованием американской регистрации Apple ID.

- Такая приятная штука, как сервис бесплатной установки платных программ FreeMyApps, опять-таки работает только с американской учётной записью — и это совершенно легальный способ сэкономить сотню-другую долларов. По крайней мере, это значительно лучше, чем устанавливать взломанные программы, заражая свой аппарат вирусами.
Так что для того чтобы воспользоваться всем объёмом изобилия, придётся произвести регистрацию североамериканского Apple ID.
При регистрации Apple ID на территории США вы получаете доступ к акциям и бесплатным сервисам, которые недоступны российским пользователям
Как зарегистрировать иностранный Apple ID
Создать учётную запись можно в несколько несложных шагов, используя для этого как мобильное устройство, так и стационарный компьютер. Переключать учётные записи можно будет «на лету», не теряя при этом установленных программ и загруженных приложений и подписок. Только не забывайте, что к одному мобильному устройству можно привязать не больше трёх бесплатных учётных записей
.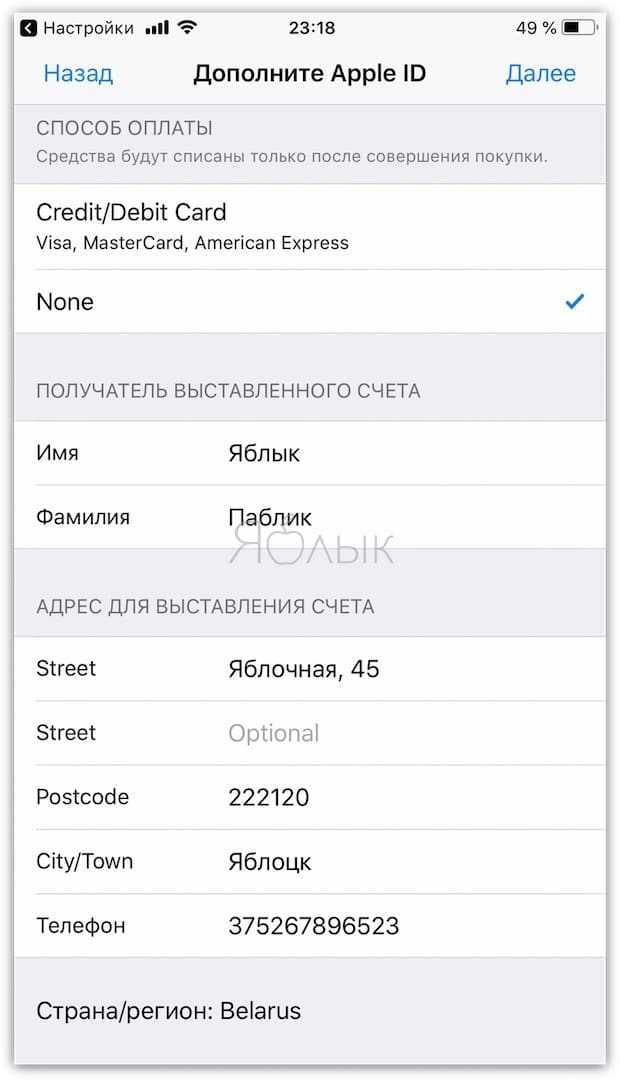
Так как в обоих вариантах создания учётной записи (со стационарного ПК и с мобильного устройства) будет использоваться сервис Карты.Google, зарегистрируйте себе аккаунт Google, если его у вас ещё нет. Без него доступ к картам будет невозможен и задача несколько усложнится.
Регистрация при помощи стационарного компьютера или ноутбука
Для создания американской учётной записи с компьютера нужно проделать следующие операции:
- Проверяем, подключён ли компьютер к интернету, затем открываем приложение iTunes, если у вас уже подключён Apple ID.
- Из раздела «Приложения» направляемся в категорию AppStore. Пролистываем страницу вниз и щёлкаем по флагу для выбора региона.
- Выбираем регион Соединённые Штаты Америки — он уже назначен по умолчанию.
Регионом по умолчанию в AppStore назначены Соединённые Штаты Америки
- Из списка программ выбираем любое бесплатное приложение, к примеру — Instagram.
Выбираем Instagram в качестве бесплатного приложения
- На странице с кратким описанием приложения нажимаем кнопку Get.

- В диалоговом окне ввода параметров авторизации выбираем пункт «Создать Apple ID».
В окне ввода параметров выбираем создание новой учетной записи Apple ID
- В диалоговом окне приглашения изучаем, какие возможности будут доступны после регистрации, и нажимаем Continue.
При создании нового Apple ID можно прочитать о преимуществах регистрации на этом сервисе, а можно просто нажать клавишу Continue
- Прочитайте лицензионное соглашение и включите чекбокс, подтверждающий ознакомление и согласие с ним. Нажмите кнопку Agree, чтобы перейти к следующему шагу. Если этого не сделать, регистрация будет прервана.
Поставьте галочку, означающую ваше согласие с лицензионным соглашением, и нажмите клавишу Agree
- Введите ваши регистрационные данные и информацию, которая позволит восстановить доступ, если вы забудете пароль. Обратите особое внимание на выбор секретных вопросов и ответов к ним
. Если вы по каким-то причинам потеряете доступ к своей учётной записи, восстановить её можно будет, только предоставив все три ответа на контрольные вопросы.
Введите логин, пароль и три секретных вопроса с ответами, которые позволят восстановить доступ при необходимости
Откажитесь от подписок на рассылки и анонимного сбора информации (отключите соответствующие чекбоксы) и нажмите кнопку Continue в правом нижнем углу окна.
Если вы не планируете совершать покупки через эту учётную запись, в появившемся окне выберите None в способах оплаты. В противном случае нужно ввести данные банковской карты, обязательно американского банка или банка, позволяющего проводить электронные платежи за рубеж. Если к вашему устройству уже привязано три бесплатных аккаунта, можно зарегистрироваться только с подключением банковской карты.
При создании учётной записи Apple ID выберите вариант без подключения банковской карты, если вы не планируете совершать покупки и к вашему телефону привязано не более трёх бесплатных аккаунтов
- На этом шаге нужно выполнить деликатную операцию — ввод персональных данных. Вам нужно указать имя, фамилию, а также реальный американский адрес с номером телефона:
Ещё раз перепроверьте внесённые данные нажмите Create Apple ID.
 Если всё верно, то появится экран верификации, а для подтверждения вашего email на него будет отправлено письмо со ссылкой на активацию учётной записи. Открыв в почтовом клиенте полученное письмо, перейдите по ссылке.
Если всё верно, то появится экран верификации, а для подтверждения вашего email на него будет отправлено письмо со ссылкой на активацию учётной записи. Открыв в почтовом клиенте полученное письмо, перейдите по ссылке.Войдите в iTunes, используя ваш новый логин и пароль. Теперь у вас есть доступ ко всем возможностям, описанным в начале статьи.
Таблица: обязательные персональные данные для регистрации в AppStore
| Используйте почтовые сервисы американского провайдера: gmail, yahoo или hotmail. Русские буквы в адресе электронной почты недопустимы. Даже если у вас зарегистрирована и нормально работает почта с кириллицей в имени, для регистрации Apple ID она не подойдёт | |
| Password | Пароль, не менее 8 знаков, должен содержать строчные и заглавные символы латинского алфавита и цифры или знак подчёркивания. |
| Security Info | Три секретных вопроса из списка предоставленных.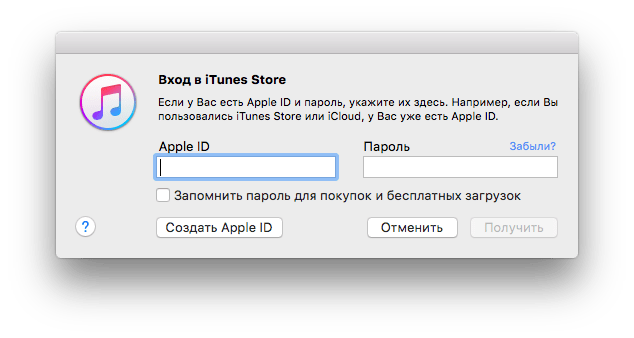 Ответы на них могут понадобиться при восстановлении доступа к Apple ID. Например, кличка первой собаки, любимая еда и город, в котором вы встретили первую любовь, или марка автомобиля, на котором вы ездите Ответы на них могут понадобиться при восстановлении доступа к Apple ID. Например, кличка первой собаки, любимая еда и город, в котором вы встретили первую любовь, или марка автомобиля, на котором вы ездите |
| Date of birth | Дата рождения — своя или та, которую сможете запомнить и не забыть. Если дату выбираете произвольную, проследите, чтобы разница между текущей датой и днём вашего мнимого рождения была больше 13 лет, иначе регистрация будет прервана |
Ниже приведены названия полей, которые заполнить при вводе данных об адресе владельца учётной записи. Способ адресации зданий в Америке отличается от нашего, поэтому нужно аккуратно перенести информацию в поля с соответствующими названиями. Расшифровка их назначения дана в таблице.
Таблица: адресные данные для регистрации
| Street | Улица с выбранным зданием |
| City | Miami |
| State | Штат (FL — Florida) |
| Zip Code | Почтовый индекс (в случае Флориды — 32830) |
| Area code | Телефонный код — 33132 |
| Phone | Телефонный номер, а точнее, его последние семь цифр (например, 237–8888) |
Видео: создаём учётную запись в американском AppStore за 3 минуты
Регистрация Apple ID с мобильного устройства — iPhone или iPad
Бывают ситуации, когда до своего компьютера далеко, а создать учётную запись надо прямо сейчас: отпуск, командировка, поездка на дачу.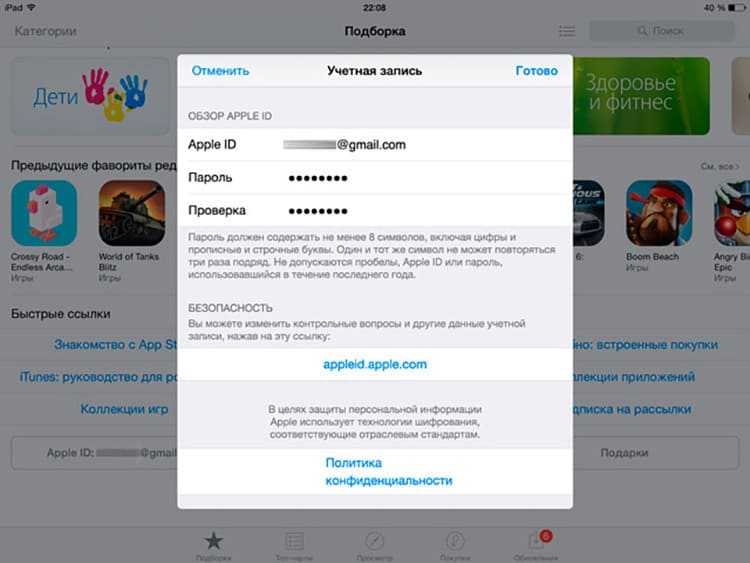 Главное отличие от создания аккаунта на ПК в том, что созданная бесплатная учётная запись привязывается к устройству. После трёх привязанных записей дальнейшее создание бесплатных Apple ID будет доступно только после сброса устройства на заводские настройки.
Главное отличие от создания аккаунта на ПК в том, что созданная бесплатная учётная запись привязывается к устройству. После трёх привязанных записей дальнейшее создание бесплатных Apple ID будет доступно только после сброса устройства на заводские настройки.
- С главного экрана открываем приложение AppStore и выходим из вашего существующего аккаунта (если он есть). На экране «Подборка» листаем вниз и, нажав на логин, выбираем «Выйти».
- Переходим на вкладку поиска и находим любую бесплатную программу. Важно выбрать именно бесплатное приложение, иначе система обязательно затребует привязку банковской карты, а нам нужно зарегистрировать аккаунт без неё.
Выбираем любое бесплатное приложение для загрузки
Нажимаем Get, в диалоге входа в учётную запись выбираем «Создать Apple ID».
В меню выбираем пункт создания нового Apple ID
Так как чекбокс выбора страны уже стоит на United States, принимаем лицензионное соглашение, внимательно (или не очень) его прочитав.
 Если вас всё устраивает, нажимаем на Agree. Можно и не соглашаться, но тогда зарегистрировать учётную запись не выйдет.
Если вас всё устраивает, нажимаем на Agree. Можно и не соглашаться, но тогда зарегистрировать учётную запись не выйдет.Выбираем Америку, она уже отмечена по умолчанию
Как и в случае регистрации с ПК, указываем расположение отеля, ресторана или даже библиотеки в качестве регистрационного адреса. Найти такой объект проще всего при помощи карт Google. Переносим с боковой панели всю адресную информацию, включая почтовый индекс и контактный телефон.
В разделе Billing information выбираем способ оплаты None, затем нажимаем Next.
Проверяем почту и переходим по ссылке из письма, чтобы подтвердить email. Если загрузка приложения началась, значит, Apple ID успешно создан.
Видео: создание американского аккаунта Apple ID на iPhone
Учётная запись не регистрируется — причины и решения проблемы
Обстоятельства могут сложиться так, что учётную запись зарегистрировать не удаётся. Ниже мы рассмотрим наиболее распространённые причины возникновения ошибок.
- Иногда сервер Apple проверяет, соответствует ли ваш ip-адрес диапазону адресов, характерных для того региона, к которому вы привязываете учётную запись. Проще говоря — с российским IP зарегистрировать американский Apple ID вы не сможете. Выходом из ситуации будет использования одного из огромного количества прокси-серверов, которые смогут выдать ваш ip за американский.
- У компании Apple есть строгие правила: владельцу учётной записи должно быть не меньше 13 лет (а все возможности и контент AppStore будут доступны только с 18 лет). Если вам на самом деле меньше тринадцати (или вы, вводя произвольную дату рождения, ошиблись и указали слишком юный возраст) — «учётка» не зарегистрируется. А самое скверное то, что если вы отправляли данные с мобильного устройства, то повторная регистрация будет возможна только после сброса на заводские настройки. Если вариант сброса вам не подходит, учётную запись придётся заводить со стационарного компьютера или ноутбука.
Если вы ввели дату рождения, в соответствии с которой вам нет тринадцати лет, в регистрации учётной записи будет отказано
- Недопустимые символы в логине, пароле или даже адресе электронной почты.
 Самые распространённые — кириллица. Причём ваш почтовый сервис может нормально воспринимать русские буквы и зарегистрировать почтовый ящик. А вот сервер Apple такой адрес не примет. Результат — отказ в регистрации.
Самые распространённые — кириллица. Причём ваш почтовый сервис может нормально воспринимать русские буквы и зарегистрировать почтовый ящик. А вот сервер Apple такой адрес не примет. Результат — отказ в регистрации. - К устройству привязано предельное количество бесплатных Apple ID. Их количество ограничено всего тремя, и если вы экспериментировали с разными «учётками», то наверняка уже превысили этот лимит. Вариантов решения проблемы два: или создать учётную запись с прикреплённой банковской картой, или завести её на другом устройстве или стационарном ПК, а использовать уже на вашем гаджете.
Если к вашему устройству уже привязано три учётные записи, зарегистрировать ещё одну не получится
- Файл hosts содержит элементы, которые блокируют доступ iTunes к серверам активации Apple. Чаще всего такие записи появляются после работы программ, производящих установку JailBreak на вашем iPhone. В этом случае нужно запустить программу «Блокнот» с правами администратора, открыть файл hosts и удалить из него все строчки, в которых встречается слово apple.

В файле hosts необходимо удалить все строки, блокирующие доступ iTunes к серверу активации
Как видите, в получении доступа к иностранному сегменту AppStore нет ничего сложного. Важно запомнить главное правило: региональную принадлежность AppStore определяет именно Apple ID, вернее, регион, который вы выбрали при его регистрации. Изменить в дальнейшем его уже не получится, поэтому регистрируйте учётную запись внимательно, перепроверяя себя после каждого шага и сверяясь с инструкциями.
Помогите другу или члену семьи в качестве контактного лица для восстановления учетной записи
В качестве контактного лица для восстановления вы можете помочь надежному другу или члену семьи восстановить доступ к своей учетной записи, если он когда-либо был заблокирован. Узнайте, что делать, если им понадобится ваша помощь, и как принять или отклонить запрос.
Что делает контактное лицо для восстановления
В качестве контактного лица для восстановления вы можете помочь другу или члену семьи восстановить доступ к своей учетной записи, если они когда-либо забудут свой пароль Apple ID или будут заблокированы. Если это произойдет, они могут связаться с вами по телефону или лично и дать простые инструкции о том, как сгенерировать и поделиться с ними шестизначным кодом восстановления. Этот код вместе с другой информацией, которую они проверяют, может позволить им сбросить свой пароль и восстановить доступ к своей учетной записи и своим данным.
Если это произойдет, они могут связаться с вами по телефону или лично и дать простые инструкции о том, как сгенерировать и поделиться с ними шестизначным кодом восстановления. Этот код вместе с другой информацией, которую они проверяют, может позволить им сбросить свой пароль и восстановить доступ к своей учетной записи и своим данным.
Как стать контактным лицом для восстановления учетной записи
Чтобы стать контактным лицом для восстановления учетной записи, друг или член семьи должен сначала пригласить вас. Когда они отправят приглашение, вы увидите уведомление в приложении «Сообщения» на вашем устройстве. Если вы состоите в их группе семейного доступа, вы автоматически добавитесь в качестве контактного лица для восстановления. Если нет, вам будет предложено принять или отклонить этот запрос.
Вы можете в любое время удалить себя из списка контактов для восстановления в настройках на своем устройстве.
Что следует помнить
Как контактное лицо для восстановления учетной записи другого лица, вы не будете иметь никакого доступа к его учетной записи, только возможность предоставить ему код по запросу.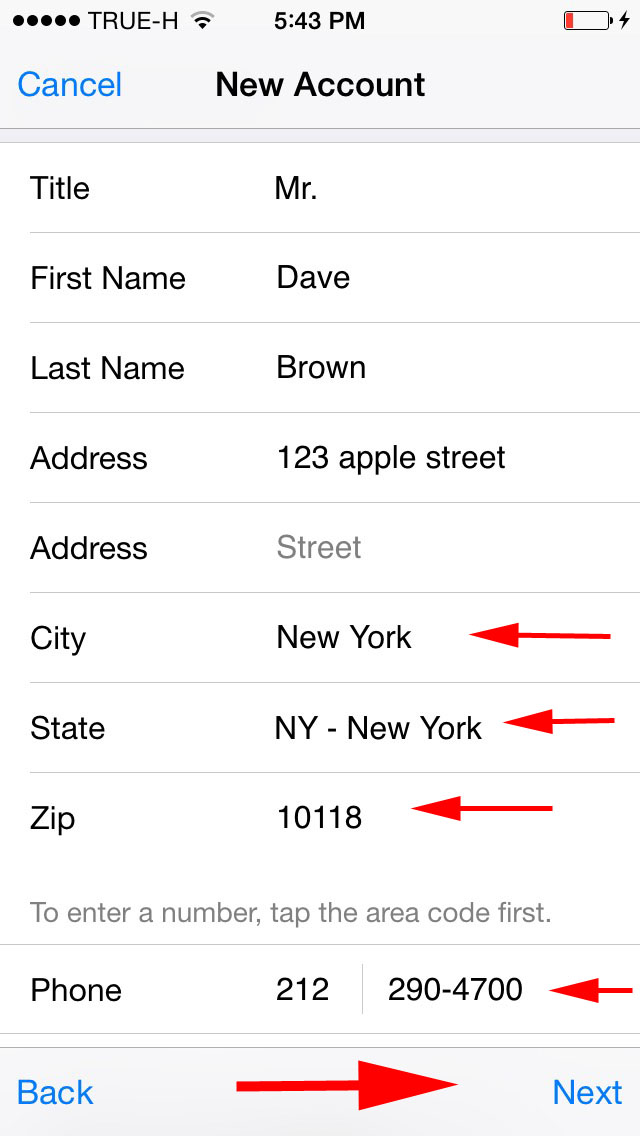 Вы должны предоставить код только своему другу или члену семьи. Если кто-либо еще свяжется с вами, чтобы запросить код, не предоставляйте его.
Вы должны предоставить код только своему другу или члену семьи. Если кто-либо еще свяжется с вами, чтобы запросить код, не предоставляйте его.
Требования к контактному лицу для восстановления
- Ваше устройство должно работать под управлением iOS 15, iPadOS 15 или macOS Monterey или более поздней версии.
- Вам должно быть больше 13 лет.
- Для вашего Apple ID необходимо включить двухфакторную аутентификацию.
- На вашем устройстве должен быть установлен пароль.
Как помочь вашему контакту восстановить доступ к своей учетной записи
Если ваш друг или член семьи заблокирован из своей учетной записи, они сначала должны подтвердить некоторые данные своей учетной записи Apple ID. Затем они свяжутся с вами по телефону или лично. Вы можете выполнить следующие шаги, чтобы сгенерировать и поделиться кодом восстановления, который они могут ввести на своем устройстве.
На iPhone, iPad или iPod touch с iOS 15 или iPadOS 15 или более поздней версии
- Перейдите в «Настройки», затем коснитесь своего имени.

- Нажмите «Пароль и безопасность» > «Восстановление учетной записи».
- Коснитесь имени контакта.
- Коснитесь Получить код восстановления.
- Когда ваш друг будет готов, прочитайте ему его код восстановления. После того, как они введут его на своем устройстве, они смогут сбросить пароль и восстановить доступ.
На вашем Mac с macOS Monterey или более поздней версии
- Выберите меню Apple > «Системные настройки» (или «Системные настройки»), затем щелкните свое имя (или Apple ID).
- Щелкните Пароль и безопасность.
- Рядом с пунктом «Восстановление учетной записи» нажмите «Управление».
- В разделе «Восстановление учетной записи для» найдите имя контакта и нажмите «Подробнее».
- Щелкните Получить код восстановления.
- Когда ваш друг будет готов, прочитайте ему его код восстановления. После того, как они введут его на своем устройстве, они смогут сбросить пароль и восстановить доступ.

Как удалить себя из списка контактов для восстановления
Если вы не хотите быть чьим-либо контактом для восстановления, выполните следующие действия на своем iPhone, iPad, iPod touch или Mac.
На iPhone, iPad или iPod touch с iOS 15 или iPadOS 15 или более поздней версии
- Перейдите в «Настройки», затем коснитесь своего имени.
- Коснитесь «Пароль и безопасность», затем коснитесь «Восстановление учетной записи».
- В разделе «Восстановление учетной записи для» коснитесь имени человека.
- Коснитесь «Удалить контакт».
Контакт увидит сообщение о том, что вы больше не являетесь его контактным лицом для восстановления учетной записи.
На компьютере Mac с macOS Monterey или более поздней версии
- Выберите меню Apple > «Системные настройки» (или «Системные настройки»), затем щелкните свое имя (или Apple ID).
- Щелкните Пароль и безопасность.

- Рядом с пунктом «Восстановление учетной записи» нажмите «Управление».
- В разделе «Восстановление учетной записи для» найдите имя контакта и нажмите «Подробнее».
- Щелкните Удалить контакт.
Контакт увидит сообщение о том, что вы больше не являетесь его контактным лицом для восстановления учетной записи.
Дата публикации:
Apple ID добавляет опцию ключа восстановления, но она еще не готова для использования.
Изображение: Guirong Hao / Getty Images иметь ключ восстановления, связанный с Apple ID. Система учетных записей, охватывающая экосистему Apple, предлагает двухфакторную аутентификацию, для которой требуется как пароль, так и номер устройства или телефона, связанный с учетной записью, для входа в систему. Ключ восстановления лежит поверх этого.
Первое предупреждение! Apple обновила необходимые компоненты iOS, iPadOS и macOS, чтобы вы могли установить ключ восстановления. Но через несколько недель после выпуска iOS 14 и iPadOS 14 сайты поддержки Apple ID, приложение поддержки Apple и приложение Find My остаются устаревшими из-за использования этого недавно возрожденного ключа восстановления, хотя различные документы поддержки были обновлены, чтобы правильно объяснить некоторые детали того, как это должно работать.
Но через несколько недель после выпуска iOS 14 и iPadOS 14 сайты поддержки Apple ID, приложение поддержки Apple и приложение Find My остаются устаревшими из-за использования этого недавно возрожденного ключа восстановления, хотя различные документы поддержки были обновлены, чтобы правильно объяснить некоторые детали того, как это должно работать.
Я рекомендую , а не активировать ключ восстановления, пока Apple полностью не обновит свою экосистему, чтобы объяснить и поддержать эту функцию. Мы обновим эту статью, когда это произойдет.
Новый ключ восстановления жестко ограничивает доступ.
При включенном ключе восстановления Apple ID пароль учетной записи нельзя изменить никакими способами, кроме как на доверенном устройстве и , обладающем ключом. Доверенное устройство — это устройство, вошедшее в iCloud с помощью Apple ID (или учетной записи в macOS, вошедшей в iCloud с этой учетной записью) и зарегистрированное в двухфакторной аутентификации. Это служит сдерживающим фактором для взлома, поскольку предотвращает попытку изменить пароль через веб-сайт Apple ID или веб-сайт Apple ID.
Это служит сдерживающим фактором для взлома, поскольку предотвращает попытку изменить пароль через веб-сайт Apple ID или веб-сайт Apple ID.
iForgot сайт восстановления пароля Apple.
Вы также можете использовать ключ восстановления для восстановления доступа к Apple ID, если он заблокирован Apple из соображений безопасности, что может включать слишком много неудачных попыток входа в систему, в том числе со стороны третьей стороны, над которой вы не можете контролировать. Отключение доступа к вашей учетной записи Apple ID из-за неудачных попыток входа в систему является формой отказа в обслуживании (DoS), хотя Apple пытается незаметно блокировать такие попытки, выявляя закономерности.
Без ключа восстановления Apple предлагает специальный процесс восстановления Apple ID, который намеренно разработан таким образом, чтобы отнимать время и требовать существенной документации для предотвращения кражи личных данных.
С ключом восстановления этот последний вариант больше недоступен. Если вы потеряете доступ к своим доверенным устройствам из-за случайной потери, кражи или стихийного бедствия, ваша учетная запись Apple ID будет полностью безвозвратно восстановлена. Таким образом, вам необходимо сбалансировать повышенную целостность учетной записи, которую вы получите, с потенциальной потерей учетной записи навсегда в худшем случае.
Если вы потеряете доступ к своим доверенным устройствам из-за случайной потери, кражи или стихийного бедствия, ваша учетная запись Apple ID будет полностью безвозвратно восстановлена. Таким образом, вам необходимо сбалансировать повышенную целостность учетной записи, которую вы получите, с потенциальной потерей учетной записи навсегда в худшем случае.
Ключ восстановления менялся в использовании с течением времени
Apple использует термин «ключ восстановления» для нескольких различных элементов в macOS, iOS, iPadOS и своей системе управления учетными записями Apple ID. Во всех этих случаях ключ восстановления является «внештатным» элементом: длинный код, который генерируется при создании учетной записи, включении FileVault в macOS или включении дополнительной безопасности — и ключ отображается только один раз . Зашифрованная форма кода — это все, что сохраняет Apple, и невозможно получить исходный ключ, если вы не записали его при первоначальном отображении.
Apple впервые предложила ключ восстановления вместе с двухэтапной проверкой Apple ID — системой защиты от кражи учетных записей, введенной в действие после того, как в 2013 году был получен доступ к нескольким учетным записям iCloud и связанным с ними фотографиям и другим данным с помощью социальной инженерии и подбора паролей. , Ключ восстановления был дополнительным способом гарантировать, что люди не потеряют доступ к своим учетным записям, если они потеряли или забыли необходимые элементы входа.
IDG
Запишите ключ восстановления, который больше никогда не будет отображаться. (Я сбросил свой, поэтому могу показать вам это, не рискуя безопасностью своей учетной записи.)
В 2015 году Apple перешла от быстрого исправления двухфакторной аутентификации к более интегрированной, более продуманной системе двухфакторной аутентификации. на всех своих устройствах. В рамках этого Apple отказалась от ключа восстановления в качестве опции для большинства учетных записей.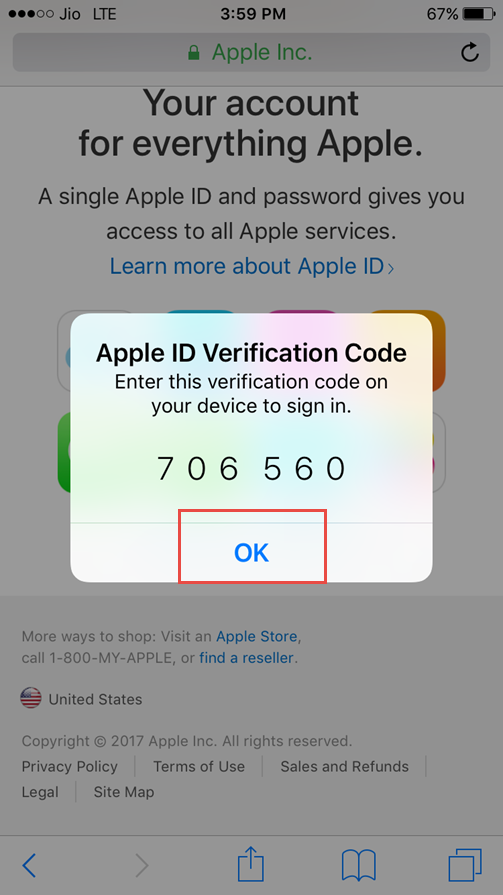 (Некоторые устаревшие двухэтапные учетные записи, которые были автоматически обновлены путем входа в более позднюю версию iOS или macOS, сохранили ее.)
(Некоторые устаревшие двухэтапные учетные записи, которые были автоматически обновлены путем входа в более позднюю версию iOS или macOS, сохранили ее.)
Этот новый ключ восстановления состоит из 28 символов и отображается в виде шести групп по четыре буквенно-цифровых символа. (Старому было 14.)
Активировать ключ восстановления
Вы можете активировать ключ восстановления в macOS или iOS/iPadOS.
В macOS:
Откройте панель настроек iCloud в 10.14 Mojave или более ранней версии, нажмите кнопку «Сведения об учетной записи» и перейдите на вкладку «Безопасность». Или перейдите на панель настроек Apple ID в 10.15 Catalina или более поздней версии и щелкните элемент «Пароль и безопасность».
Нажмите «Включить» рядом с ключом восстановления.
При появлении запроса согласитесь на создание ключа.
Введите пароль для учетной записи, в которую вы вошли.
macOS отображает ключ восстановления.
 Его нельзя скопировать; вы должны ввести его в другую программу или записать. Я предлагаю использовать менеджер паролей для безопасного хранения, предпочтительно тот, который синхронизируется с центральным хранилищем, которое только вы можете расшифровать, чтобы вы могли восстановить доступ, если все ваши устройства были недоступны. Нажмите для продолжения.
Его нельзя скопировать; вы должны ввести его в другую программу или записать. Я предлагаю использовать менеджер паролей для безопасного хранения, предпочтительно тот, который синхронизируется с центральным хранилищем, которое только вы можете расшифровать, чтобы вы могли восстановить доступ, если все ваши устройства были недоступны. Нажмите для продолжения.Точно введите ключ восстановления, чтобы показать, что он записан правильно, а затем нажмите для подтверждения.
IDG
Поскольку ключ восстановления ограничивает возможности восстановления учетной записи, по иронии судьбы, Apple гарантирует, что вы понимаете.
В iOS или iPadOS:
- Перейдите к Настройки > имя учетной записи > Пароль и безопасность > Ключ восстановления .
- Коснитесь переключателя, чтобы включить его.
- Подтвердите, что хотите добавить ключ восстановления.
- Отображается ключ. Запишите его или введите в менеджер паролей.
 Нажмите, чтобы продолжить.
Нажмите, чтобы продолжить. - Точно введите ключ и нажмите для подтверждения.
Использование ключа восстановления для восстановления доступа к учетной записи
Apple еще не полностью задокументировала, как использовать ключ восстановления в качестве элемента смены пароля Apple ID или восстановления доступа к заблокированной учетной записи. В онлайн-документации говорится: «Вы можете попытаться восстановить доступ, используя доверенное устройство, защищенное паролем. Или вы можете использовать ключ восстановления, доверенный номер телефона и устройство Apple для сброса пароля». Но шаги не задокументированы, и я не смог инициировать запрос ключа восстановления.
В одном месте Apple предлагает использовать Find My или Apple Support на чужом iPhone или iPad для восстановления доступа, но поскольку вы не можете использовать сайт управления Apple ID с ключом восстановления, ни одно из этих приложений не поможет. Мы связались с Apple для получения дополнительной информации о точной последовательности необходимых шагов.
Повторное создание или отключение ключа восстановления
Вы можете потерять запись своего ключа восстановления или заподозрить, что он был скомпрометирован кем-то, кто получил доступ к вашим данным. Вы можете просто восстановить его с любого доверенного устройства.
В macOS перейдите к расположению выше, где вы активировали ключ восстановления, и нажмите «Создать новый ключ». В iOS или iPadOS перейдите в «Настройки » > «Имя учетной записи» > «Пароль и безопасность» > «Ключ восстановления » и нажмите «Создать новый ключ восстановления».
IDG
Вы можете отключить ключ восстановления в своей учетной записи через доверенное устройство, вошедшее в учетную запись. Здесь изображена Каталина.
Если вы больше не хотите ограничивать доступ для сброса пароля и иметь последний вариант восстановления, вы можете отключить ключ восстановления. Посетите то же место, что и сброс настроек. В macOS нажмите «Выключить» и введите ключ восстановления для подтверждения.
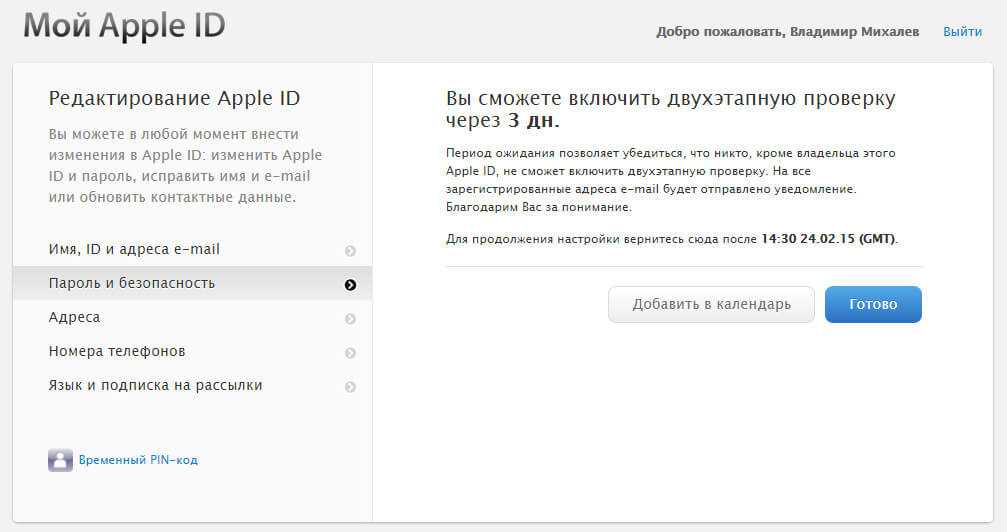
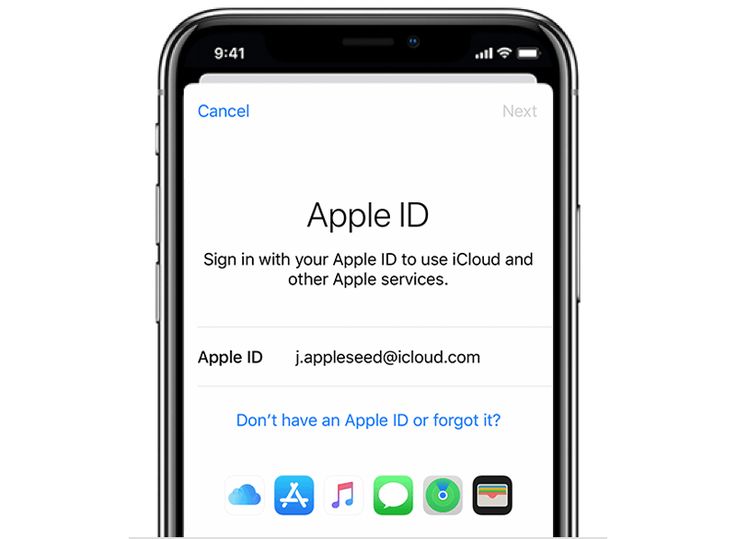

 Если всё верно, то появится экран верификации, а для подтверждения вашего email на него будет отправлено письмо со ссылкой на активацию учётной записи. Открыв в почтовом клиенте полученное письмо, перейдите по ссылке.
Если всё верно, то появится экран верификации, а для подтверждения вашего email на него будет отправлено письмо со ссылкой на активацию учётной записи. Открыв в почтовом клиенте полученное письмо, перейдите по ссылке.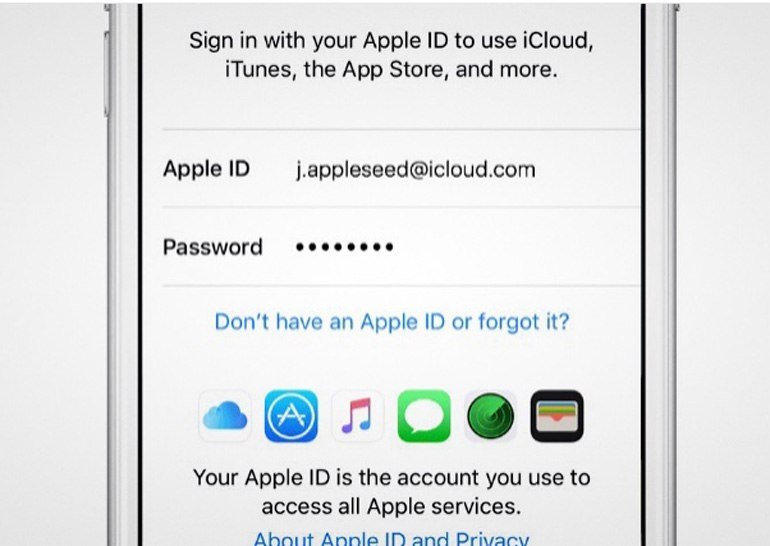 Если вас всё устраивает, нажимаем на Agree. Можно и не соглашаться, но тогда зарегистрировать учётную запись не выйдет.
Если вас всё устраивает, нажимаем на Agree. Можно и не соглашаться, но тогда зарегистрировать учётную запись не выйдет. Самые распространённые — кириллица. Причём ваш почтовый сервис может нормально воспринимать русские буквы и зарегистрировать почтовый ящик. А вот сервер Apple такой адрес не примет. Результат — отказ в регистрации.
Самые распространённые — кириллица. Причём ваш почтовый сервис может нормально воспринимать русские буквы и зарегистрировать почтовый ящик. А вот сервер Apple такой адрес не примет. Результат — отказ в регистрации.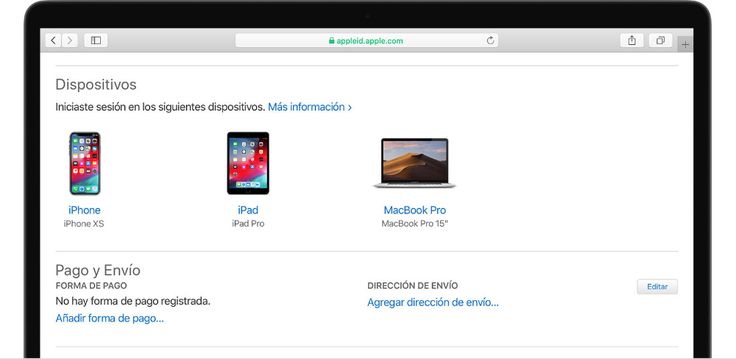

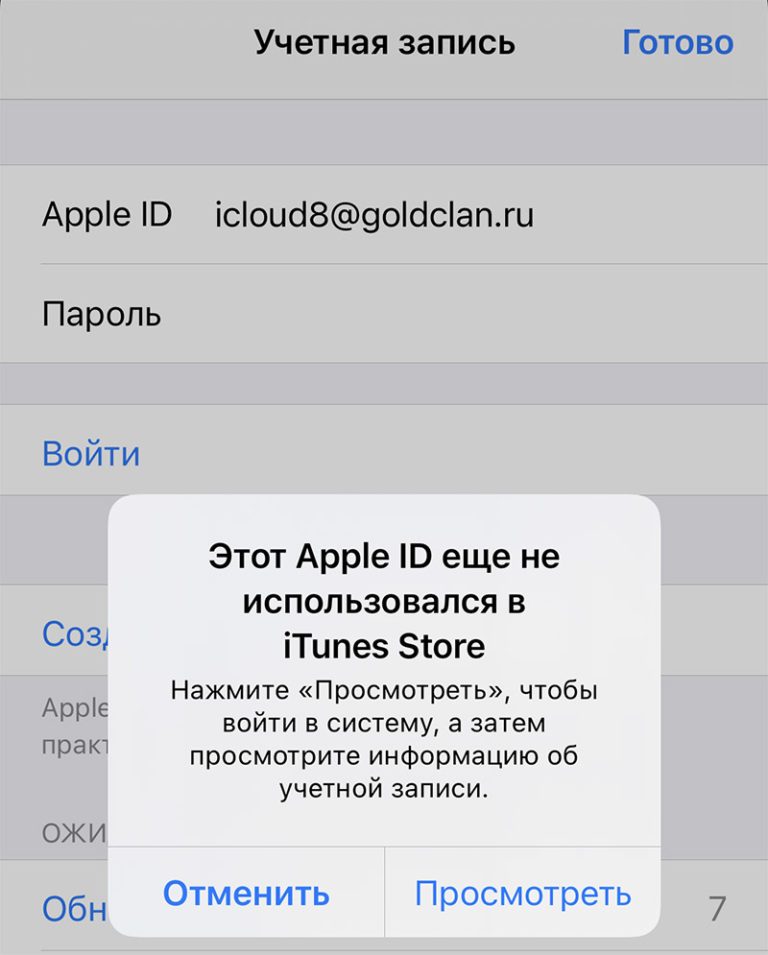
/article-new/2020/02/createappleidappstore.jpg?lossy)
 Его нельзя скопировать; вы должны ввести его в другую программу или записать. Я предлагаю использовать менеджер паролей для безопасного хранения, предпочтительно тот, который синхронизируется с центральным хранилищем, которое только вы можете расшифровать, чтобы вы могли восстановить доступ, если все ваши устройства были недоступны. Нажмите для продолжения.
Его нельзя скопировать; вы должны ввести его в другую программу или записать. Я предлагаю использовать менеджер паролей для безопасного хранения, предпочтительно тот, который синхронизируется с центральным хранилищем, которое только вы можете расшифровать, чтобы вы могли восстановить доступ, если все ваши устройства были недоступны. Нажмите для продолжения.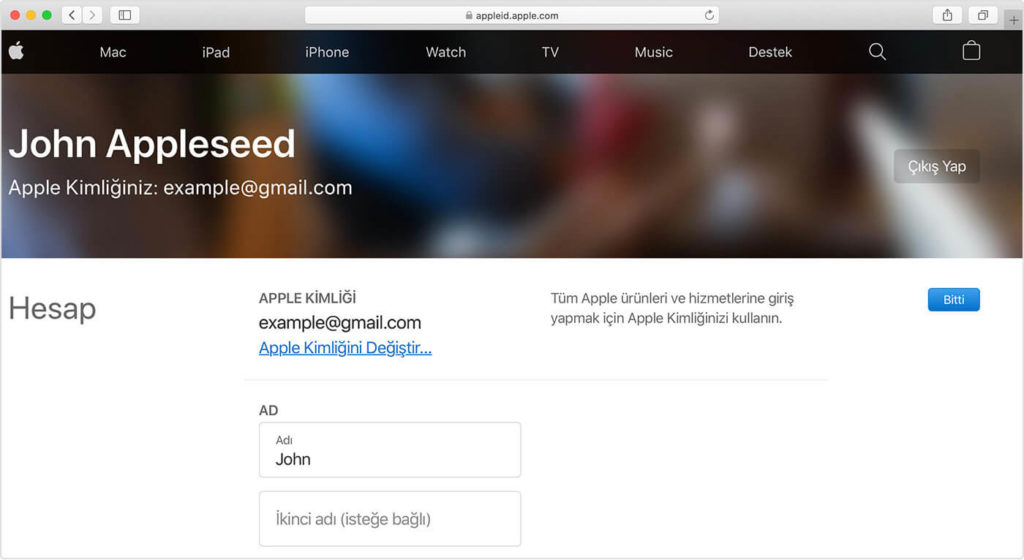 Нажмите, чтобы продолжить.
Нажмите, чтобы продолжить.