Содержание
Вход с Apple на iPod touch
С помощью функции «Вход с Apple» можно выполнять вход в учетные записи в приложениях и на веб-сайтах, поддерживающих эту функцию, используя свой Apple ID. Вам не придется создавать и запоминать новые пароли, а Ваша учетная запись будет защищена с помощью двухфакторной аутентификации.
Функция «Вход с Apple» разработана для обеспечения конфиденциальности Ваших персональных данных. Приложения и веб-сайты могут запрашивать только Ваше имя и адрес электронной почты для настройки учетной записи. Компания Apple не отслеживает Вас при их использовании.
Настройка или обновление учетной записи: «Вход с Apple»
Когда приложение или веб-сайт, поддерживающие функцию «Вход с Apple», предлагают настроить или обновить учетную запись, выполните следующие действия.
Коснитесь параметра «Вход с Apple».
Следуйте инструкциям на экране.
Некоторые приложения (или веб-сайты) не запрашивают Ваше имя или адрес электронной почты. В этом случае просто введите код-пароль iPod touch или пароль Apple ID и начните пользоваться приложением.
В этом случае просто введите код-пароль iPod touch или пароль Apple ID и начните пользоваться приложением.
Другие приложения (или веб-сайты) могут запросить Ваше имя и адрес электронной почты, чтобы создать персональную учетную запись. Когда приложение выводит запрос на ввод этой информации, функция «Вход с Apple» отображает Ваше имя и адрес электронный почты из учетной записи Apple ID, чтобы Вы могли просмотреть эти данные.
Чтобы изменить имя, коснитесь его, затем используйте клавиатуру для внесения изменений.
Чтобы уточнить адрес электронной почты, выполните одно из указанных ниже действий.
Использование личного адреса электронной почты. Коснитесь параметра «Показать e-mail».
Если к учетной записи Apple ID привязано несколько адресов электронной почты, выберите нужный адрес.
Скрытие адреса электронной почты. Коснитесь параметра «Скрыть e-mail».
Эта функция позволяет получать электронные сообщения из приложения, не показывая свой личный адрес электронной почты.
 При выборе этого варианта Apple создает для Вас случайный уникальный электронный адрес, с которого выполняется пересылка из приложения на Ваш личный адрес электронной почты.
При выборе этого варианта Apple создает для Вас случайный уникальный электронный адрес, с которого выполняется пересылка из приложения на Ваш личный адрес электронной почты.
После того как Вы просмотрели информацию и выбрали вариант адреса электронной почты, коснитесь «Продолжить», введите код-пароль iPod touch или пароль Apple ID и начните пользоваться приложением.
Вход для доступа к учетной записи
После того как Вы настроили учетную запись в приложении или на веб-сайте с помощью функции «Вход с Apple», на iPod touch обычно не требуется повторно выполнять вход в учетную запись. Однако, если Вы видите запрос на вход (например, если Вы вышли из учетной записи), выполните приведенные ниже действия.
Коснитесь параметра «Вход с Apple».
Проверьте появившийся Apple ID и коснитесь «Продолжить».
Введите код-пароль iPod touch или пароль Apple ID.
Изменение адреса, используемого для пересылки электронной почты
Если при создании учетной записи Вы решили скрыть свой электронный адрес и к Вашему Apple ID привязано несколько электронных адресов, Вы можете изменить адрес, указанный для пересылки писем.
Откройте «Настройки» [Ваше имя] > «Имя, Номера телефонов, e-mail» > «Переслать адресату».
Выберите другой электронный адрес и коснитесь параметра «Готово».
Изменение настроек функции «Вход с Apple» для приложения или веб-сайта
Откройте «Настройки» [Ваше имя] > «Пароль и безопасность».
Коснитесь «Приложения, использующие Ваш Apple ID».
Выберите приложение, затем выполните описанные ниже действия.
Выключение пересылки электронных писем. Выключите параметр «Переслать адресату». После этого Вы больше не будете получать электронные письма от этого приложения.
Прекращение использования функции «Вход с Apple». Коснитесь «Прекратить использование Apple ID». Вы можете получить запрос на создание новой учетной записи при следующей попытке войти в учетную запись в приложении.
Функция «Вход с Apple» также работает и на других Ваших устройствах — iPhone, iPad, Apple Watch, Mac и Apple TV — на которых выполнен вход с тем же Apple ID.
Чтобы войти в систему из приложения Android, приложения Windows или любого веб-браузера, коснитесь параметра «Вход с Apple» и затем введите свои Apple ID и пароль.
Функция «Вход с Apple» требует двухфакторной аутентификации для Вашего Apple ID. Это позволяет защитить Ваш Apple ID, учетные записи в приложениях и содержимое приложений. Сведения о принципах работы двухфакторной аутентификации см. в статье службы поддержки Apple Двухфакторная аутентификация для идентификатора Apple ID.
Подробнее см. в статье службы поддержки Apple Что такое «Вход с Apple»?.
Использование функции AssistiveTouch на iPhone, iPad или iPod touch
С помощью функции AssistiveTouch можно регулировать громкость, блокировать экран, пользоваться жестами с несколькими пальцами, перезапускать устройство и заменить нажатие кнопок на одно касание.
Включение AssistiveTouch
После включения функции AssistiveTouch появится экранная кнопка. Ее можно перетащить к любому краю экрана, где она останется, пока вы снова ее не переместите.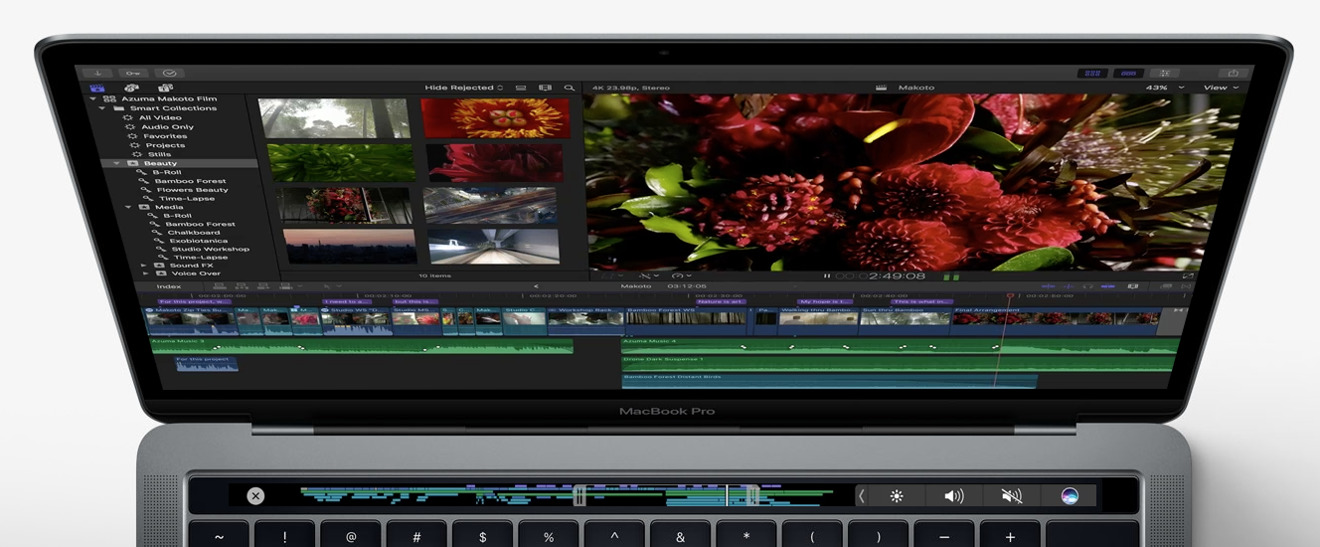 По умолчанию однократное нажатие кнопки открывает меню AssistiveTouch. Чтобы закрыть меню AssistiveTouch, достаточно один раз нажать экран за пределами меню.
По умолчанию однократное нажатие кнопки открывает меню AssistiveTouch. Чтобы закрыть меню AssistiveTouch, достаточно один раз нажать экран за пределами меню.
Включить функцию AssistiveTouch можно несколькими способами. Вы можете сделать следующее.
- Перейдите в меню «Настройки» > «Универсальный доступ» > «Касание» > AssistiveTouch и включите параметр AssistiveTouch.
- Воспользуйтесь функцией «Привет, Siri» и произнесите «Включить AssistiveTouch».
- Выберите «Настройки» > «Универсальный доступ» > «Быстрые команды» и включите параметр AssistiveTouch.
Также можно добавить функцию AssistiveTouch в быструю команду универсального доступа для быстрого доступа из «Пункта управления» либо с помощью боковой кнопки или кнопки «Домой». А если у вас часы Apple Watch Series 4 или более поздней модели, вы можете включить функцию AssistiveTouch на Apple Watch.
Использование AssistiveTouch вместо жестов
Пользуйтесь меню и элементами управления, требующими жестов на экране, такими как:
- Пункт управления
- Центр уведомлений
- Spotlight
- Дом
- Переключатель программ
- Экран вслух
Использование AssistiveTouch вместо нажатия кнопок
Меню AssistiveTouch обеспечивает доступ к функциям, которые также активируются нажатием физических кнопок или перемещением устройства. AssistiveTouch обеспечивает следующие возможности:
AssistiveTouch обеспечивает следующие возможности:
- использование быстрой команды универсального доступа;
- блокировка экрана;
- регулировка громкости;
- вызов Siri;
- перезапуск устройства;
- сохранение снимка экрана;
- имитация встряхивания устройства.
Использование AssistiveTouch вместо жестов несколькими пальцами
- В меню AssistiveTouch выберите «Устройство» > «Еще».
- Нажмите «Жесты».
- Укажите, сколько пальцев участвуют в жесте: 2, 3, 4 или 5.
После того как вы сделаете выбор, на экране появится несколько точек, обозначающих места прикосновения виртуальных пальцев к экрану. Перемещая один палец по экрану или выполняя нажатия, можно одновременно управлять всеми виртуальными пальцами. Если в течение нескольких секунд не происходит никаких действий, виртуальные пальцы автоматически исчезают.
Настройка меню AssistiveTouch
Чтобы изменить порядок, количество и содержание кнопок в этом меню, выполните следующие действия.
- Выберите «Настройки» > «Универсальный доступ» > «Касание» > AssistiveTouch.
- Выберите «Меню верхнего уровня», затем нажмите значок, функцию которого требуется переназначить.
- С помощью кнопок «+» и «–» можно изменить количество кнопок в меню.
Чтобы откатить изменения и восстановить настройки меню по умолчанию, нажмите кнопку «Сброс».
Пользовательские действия
Чтобы назначить функцию AssistiveTouch одиночному, двойному или длительному нажатию кнопки, выполните следующие действия.
- Выберите «Настройки» > «Универсальный доступ» > «Касание» > AssistiveTouch.
- В разделе «Настройка действий» выберите «Одно касание», «Двойное касание» или «Долгое нажатие».
- Выберите в списке действие, чтобы назначить его жесту.
- Вернитесь к экрану «Настройки» нажатием кнопки AssistiveTouch.
Можно настроить интервал времени для выполнения двойного касания в действиях или продолжительность удержания кнопки для долгого нажатия.
Создание новых жестов
Вы можете записать произвольные касания и перемещения пальца с помощью сенсорного экрана и сохранить их в меню AssistiveTouch.
Чтобы создать жест, выполните следующие действия.
- Выберите «Настройки» > «Универсальный доступ» > «Касание».
- Нажмите AssistiveTouch, затем — «Создать новый жест».
- Запись начнётся автоматически при касании экрана: как будете готовы, просто нажмите или смахните экран.
- По завершении нажмите «Остановить».
Чтобы просмотреть записанный жест, нажмите «Воспроизвести». Чтобы перезаписать жест, нажмите «Записать». Нажмите «Сохранить», чтобы указать название своего жеста.
Если вам сложно выполнить жест с использованием сразу нескольких пальцев, вы можете записать отдельные движения и они будут сгруппированы. Например, нарисуйте две горизонтальные точки в верхней половине экрана и полукруг в нижней части экрана, затем нажмите «Остановить». При нажатии кнопки «Воспроизвести» все точки и линии появятся одновременно.
Подключите указывающее устройство с помощью AssistiveTouch
Дополнительные сведения
Информация о продуктах, произведенных не компанией Apple, или о независимых веб-сайтах, неподконтрольных и не тестируемых компанией Apple, не носит рекомендательного или одобрительного характера. Компания Apple не несет никакой ответственности за выбор, функциональность и использование веб-сайтов или продукции сторонних производителей. Компания Apple также не несет ответственности за точность или достоверность данных, размещенных на веб-сайтах сторонних производителей. Обратитесь к поставщику за дополнительной информацией.
Дата публикации:
Применение Apple Touch Icon в 2019 году – для чего он создается и как настроить на сайте
Apple-touch-icon.png – это миниатюрное изображение, представляющее ваш сайт на устройствах с операционной системой (iOS).
В коде страницы имеет следующий вид:
<link rel=»apple-touch-icon» href=»/touch-icon-iphone. png»>
png»>
Это изображение в основном используется на iOS, не распространяется для macOS. Для macOS используется изображение в формате svg, а атрибут rel будет иметь значение mask-icon. Важно это понимать и не путать в будущем.
Также Apple Touch Icon могут использовать другие платформы и приложения. Ведь, как правило, это изображение хорошего качества, имеющее высокое разрешение. Так, например, браузер Chrome на Android может использовать apple-touch-icon.png для сохранения ссылки с сайта на рабочий стол.
Создать его можно с помощью функции Web Clips. Web Clips – это разработка значка веб-страницы на рабочем столе яблочного девайса.
Если вы читаете эту статью на устройстве с установленной iOS и не знаете, как создавать Web Clips, можно сделать это прямо сейчас.
Для браузера Safari
-
Нажать кнопку «Поделиться»
-
В появившейся панели нажать кнопку «На экран Домой»
-
Если вас не устраивает название страницы, можно написать свое, например, 1PS.
 Затем нажать «Добавить».
Затем нажать «Добавить». -
Все готово – вот так выглядит Web Clips на рабочем столе устройства.
Однако не все сайты используют Apple Touch Icon. Давайте рассмотрим ситуацию, когда его нет.
Делаем все тоже самое, но на пункте 3 предыдущей инструкции видим такую картину:
Изображение создалось автоматически, но по факту это скриншот верхней части сайта. Вот как Web Clips будет выглядеть на рабочем столе нашего устройства:
Согласитесь, в первом случае он выглядел лучше.
Apple Touch Icon можно отнести к разряду вещей, формирующих узнаваемость вашего бренда. Этой иконкой может быть логотип вашей компании, и он должен привлекать к себе внимание и быть узнаваемым. Если посетитель на рабочем столе будет видеть просто скриншот страницы, это вряд ли положительно скажется на узнаваемости.
Возможна ситуация, что ваш сайт полон интересного контента, и пользователь решит добавить себе на рабочий стол ссылку на него, чтобы как можно чаще и удобней посещать ресурс. Но выглядеть она будет не очень привлекательно.
Но выглядеть она будет не очень привлекательно.
Чтобы этого избежать, давайте рассмотрим технические особенности создания Apple-touch-icon.png.
Техническая сторона
При создании Web Clips от устройства на сервер будут отправляться запросы в следующем порядке:
- В первую очередь к apple-touch-icon-precomposed.png.
- Если он не найден (от сервера получен ответ 404), то устройство сделает новый запрос к к apple-touch-icon.png.
- Если и этот способ не увенчается успехом, то устройство сделает скриншот верхней части вашего сайта, и он будет использоваться в качестве Web Clips.
Apple-touch-icon-precomposed.png и к apple-touch-icon.png, в чем различия?
Apple-touch-icon.png позволяет создать изображения, не запариваясь с фирменным оформлением Apple (закругленные рамки, блики). Ваше устройство все сделает самостоятельно.
<link rel=»apple-touch-icon» size=»120×120″ href=»/apple-touch-icon.png»>
С помощью apple-touch-icon-precomposed. png вы можете проявить некую творческую жилу и сделать все вручную, однако к этому формату есть свои требования – будьте внимательны.
png вы можете проявить некую творческую жилу и сделать все вручную, однако к этому формату есть свои требования – будьте внимательны.
<link rel=»apple-touch-icon-precomposed» href=»/apple-touch-icon-precomposed.png»/>
Размеры для apple-touch-icon
В 2007 году было достаточно размера 57×57, так как было только одно устройство, на котором можно было сделать Web Clips.
На сегодняшний день у компании Apple довольно обширная линейка продукции. И чтобы иконка выглядела эстетично на каждом разрешении экрана, без мыльных растянутых пикселей, можно добавить свою иконку.
Если устройство не найдет иконку нужного размера, то оно будет использовать самую близкую по большему размеру иконку.
Необязательно создавать иконки для всех разрешений экранов, достаточно будет сделать иконку размером 180×180, так как другие устройства могут уменьшить размер под свои требования.
Однако не стоит забывать о том, что не только устройства Apple используют Apple Touch Icon, поэтому можно объявить и другие размеры. Указывать размеры нужно с помощью атрибута – sizes.
Указывать размеры нужно с помощью атрибута – sizes.
Например:
<link rel=»apple-touch-icon» href=»/apple-touch-icon-57×57.png»>
Таблица размеров
| Модель устройства | Размер apple-touch-icon |
| IPhone – first generation, iPhone 2G, iPhone 3G, iPhone 3GS | 57×57 |
| iPhone 4, iPhone 4s, iPhone 5, iPhone 5c, iPhone 5s, iPhone se, iPhone 6, iPhone 6s, iPhone 7, iPhone8 | 120×120 |
| iPhone X, iPhone 8 Plus, iPhone 7 Plus, iPhone 6s Plus, iPhone 6 Plus | 180×180 |
| iPad mini | 76×76 |
| iPad, iPad mini 2 | 152×152 |
| iPad Pro | 167×167 |
На сегодняшний день Apple рекомендует дает следующие рекомендации по размерам иконок
| Модель устройства | Размер apple-touch-icon |
| iPhone | 120×120 или 180×180 |
| iPad Pro | 167×167 |
| iPad, iPad mini | 152×152 |
Можно сделать вывод что устройства первого поколения, и ipad mini уже неактуальны, поэтому для них необязательно прописывать Apple-touch-icon соответствующего размера.
Как прописать в коде apple-touch-icon?
Прописывается в <head> вашего сайта. С помощью тега <link>, по аналогии с favicon.
Для сравнения напоминание, как прописывается фавикон:
<link rel=»shortcut icon» href=»/favicon.ico» type=»image/x-icon»>
Как прописывается apple-touch-icon:
<link rel=»apple-touch-icon-precomposed» href=»/apple-touch-icon-precomposed.png»/>
<link rel=»apple-touch-icon» href=»/touch-icon-ipad.png»>
<link rel=»apple-touch-icon» href=»/touch-icon-iphone-retina.png»>
<link rel=»apple-touch-icon» href=»/touch-icon-ipad-pro.png»>
Использование в поисковой выдаче
22 мая 2019 года Google в своем блоге объявили о редизайне мобильной выдачи.Теперь в результатах мобильной поисковой выдачи будет показываться иконка сайта.
И для этой иконки может быть использован как Apple Touch Icon, так и другие форматы к примеру: <link rel=»shortcut icon» href=»/путь/значок. ico»>
ico»>
Подробнее о требованиях к иконке тут.
Если вы изменили иконку или создали новую, чтобы в выдаче она обновилась как можно скорее, нужно отправить страницу на повторное сканирование.
Как это сделать, написано тут.
Заключение
Прошло уже много лет с тех пор, как появился первый iPhone и соответственно Apple-touch-icon. Теперь он может быть использован не только для оформления красивого Web Clips, но и для улучшения внешнего вида сниппета сайта в поисковой выдаче Google. А Apple Touch Icon со временем популяризировался и теперь используется другими платформами и приложениями.
Мы рассмотрели только часть возможностей для кастомизации сайта, но у Apple есть еще несколько интересных дополнений, например, Startup Image, Apple Mobile Web App Title и другие вещи, о которых расскажем в следующих статьях.
Если у вас на сайте еще нет Apple Touch Icon, обращайтесь к нам за помощью в отрисовке и размещении на сайте – с радостью поможем.
Руководство пользователя iPod touch — Служба поддержки Apple
Добро пожаловать
Ваш iPod Touch
Что нового в iOS 15
Включите и настройте iPod touch
Разбудить и разблокировать
Подключиться к Интернету
Настройки идентификатора Apple
Включение или отключение функций iCloud
Подпишитесь на iCloud+
Найти настройки
Настройка учетных записей почты, контактов и календаря
Узнайте значение значков состояния
Зарядить аккумулятор
Показать процент заряда батареи
Проверьте использование батареи
Скачать или добавить в закладки руководство пользователя
Изучите основные жесты
Отрегулируйте громкость
Открытые приложения
Найдите свои приложения в библиотеке приложений
Переключение между открытыми приложениями
Выйти и снова открыть приложение
Диктовать текст
Печатайте с помощью экранной клавиатуры
Выберите и отредактируйте текст
Используйте предиктивный текст
Используйте замену текста
Добавить или изменить клавиатуру
Многозадачность с картинкой в картинке
Доступ к функциям с экрана блокировки
Выполняйте быстрые действия
Поиск с iPod touch
Используйте AirDrop для отправки предметов
Сделайте снимок экрана или запись экрана
Рисовать в приложениях
Добавление текста, фигур и подписей
Увеличение или увеличение разметки
Получите информацию о вашем iPod touch
Путешествуйте с iPod touch
Изменить или отключить звуки
Сменить обои
Настройка яркости экрана и цветового баланса
Измените имя вашего iPod touch
Изменить дату и время
Сменить язык и регион
Организуйте свои приложения в папках
Добавить виджеты
Перемещайте приложения и виджеты на главный экран
Удалить приложения
Используйте и настраивайте Центр управления
Изменить или заблокировать ориентацию экрана
Просмотр и ответ на уведомления
Изменить настройки уведомлений
Настроить фокус
Включить или выключить фокус
Получить приложения
Играть в игры
Подпишитесь на Apple Arcade
Используйте клипы приложений
Управление покупками, подписками, настройками и ограничениями
Установка и управление шрифтами
Покупайте книги и аудиокниги
Читать книги
Слушайте аудиокниги
Ставьте цели по чтению
Организуйте книги
Читать PDF-файлы
Калькулятор
Создание и редактирование событий
Отправка и получение приглашений
Измените способ просмотра событий
Поиск событий
Настройте свой календарь
Следите за событиями
Используйте несколько календарей
Воспользуйтесь календарем праздников
Делитесь календарями iCloud
Основы камеры
Настройте свой выстрел
Делайте снимки в режиме серийной съемки
Сделать селфи
Отрегулируйте настройки HDR-камеры
Запись видео
Сохранить настройки камеры
Просмотр, обмен и печать фотографий
Отсканируйте QR-код
Посмотреть мировые часы
Установить будильник
Используйте таймер или секундомер
Добавляйте и используйте контактную информацию
Изменить контакты
Добавьте свою контактную информацию
Используйте другие учетные записи контактов
Скрыть повторяющиеся контакты
Настроить FaceTime
Совершать и принимать звонки
Создайте ссылку FaceTime
Сделать живое фото
Использование других приложений во время разговора
Сделать групповой вызов FaceTime
Просмотр участников в сетке
Используйте SharePlay, чтобы смотреть и слушать вместе
Поделитесь своим экраном
Изменить настройки видео
Изменить настройки звука
Добавьте эффекты камеры
Оставить вызов или переключиться на Сообщения
Блокировать нежелательных абонентов
Подключение внешних устройств или серверов
Просмотр и изменение файлов и папок
Организация файлов и папок
Отправить файлы
Настроить iCloud Drive
Делитесь файлами и папками в iCloud Drive
Поделитесь своим местоположением
Добавить или удалить друга
Найдите друга
Получайте уведомления, когда друзья меняют свое местоположение
Сообщите другу, когда ваше местоположение изменится
Добавьте свой iPod touch
Получайте уведомления, если вы забыли устройство
Найдите устройство
Отметить устройство как потерянное
Стереть устройство
Удалить устройство
Добавить AirTag
Добавить сторонний элемент
Получайте уведомления, если вы оставляете предмет позади
Найдите элемент
Отметить предмет как утерянный
Удалить элемент
Изменить настройки карты
Заполните данные о своем здоровье
Автоматически собирать данные
Вручную добавить данные
Просмотр данных о вашем здоровье
Поделитесь данными о своем здоровье
Просмотр данных о здоровье, которыми поделились другие
Скачать медицинские карты
Загрузите поддающиеся проверке записи о COVID-19
Просмотр медицинских записей в приложении «Здоровье» на iPod touch
Отслеживайте свой менструальный цикл
Используйте функции уровня звука в наушниках
Проверьте уровень громкости в наушниках
Введение в графики сна
Настройте свой первый график сна
Отключить будильники и удалить графики сна
Добавить или изменить расписание сна
Используйте iPod touch во время сна Focus
Быстро включите или выключите свой фокус сна
Изменить фокус сна и другие параметры
Просмотр истории сна
Сделайте резервную копию данных о вашем здоровье
Введение в главную
Настройка аксессуаров
Аксессуары управления
Добавить больше домов
Настроить HomePod
Настройка камер
Распознавание лица
Настроить маршрутизатор
Создание и использование сцен
Управляйте своим домом с помощью Siri
Управляйте своим домом удаленно
Создать автоматизацию
Делитесь элементами управления с другими
Получить музыку, фильмы и телешоу
Получить рингтоны
Управление покупками и настройками
Увеличивайте близлежащие объекты
Изменить настройки
Добавлять и удалять учетные записи электронной почты
Настройте собственный домен электронной почты
Проверьте свою электронную почту
Отправить письмо
Отвечать и пересылать электронные письма
Сохранить черновик электронной почты
Добавить вложения электронной почты
Загрузить вложения электронной почты
Аннотировать вложения электронной почты
Установить уведомления по электронной почте
Поиск электронной почты
Организация электронной почты в почтовых ящиках
Используйте скрыть мою электронную почту
Отметить электронные письма
Фильтровать электронные письма
Изменить настройки электронной почты
Используйте защиту конфиденциальности почты
Удалить и восстановить электронную почту
Добавьте виджет Почты на главный экран
Распечатать электронные письма
Посмотреть карты
Поиск мест
Найти близлежащие достопримечательности, рестораны и услуги
Получить информацию о местах
Отметить места
Делитесь местами
Оцените места
Сохраняйте любимые места
Исследуйте новые места с гидами
Организация мест в Моих путеводителях
Получайте информацию о пробках и погоде
Удалить важные местоположения
Быстрый поиск настроек Карт
Используйте Siri, Карты и виджет Карт, чтобы прокладывать маршруты
Выберите другие варианты маршрута
Что можно делать во время следования по маршруту
Получить маршрут проезда
Сообщайте о дорожно-транспортных происшествиях в «Картах» на iPod touch
Получить велосипедные маршруты
Получить пешеходные маршруты
Получить маршруты общественного транспорта
Удалить недавние направления
Используйте Карты на вашем Mac, чтобы прокладывать маршруты
Осмотрите улицы
Совершите эстакаду
Получить поездки
Мера
Используйте уровень
Настроить сообщения
Отправка и получение сообщений
Отправить сообщение в группу
Отправка и получение фотографий, видео и аудио
Получайте и делитесь контентом
Анимированные сообщения
Используйте приложения iMessage
Используйте мемоджи
Отправить эффект Digital Touch
Уведомления об изменении
Блокировать, фильтровать и сообщать о сообщениях
Удалить сообщения
Получить музыку
Просмотр альбомов, плейлистов и т.
 д.
д.Играть музыку
Ставьте свою музыку в очередь
Слушайте эфирное радио
Подпишитесь на Apple Music
Слушайте музыку без потерь
Слушайте музыку в формате Dolby Atmos
Найдите новую музыку
Добавляйте музыку и слушайте офлайн
Получите персональные рекомендации
Слушайте радио
Поиск музыки
Создание плейлистов
Посмотрите, что слушают ваши друзья
Используйте Siri для воспроизведения музыки
Слушайте музыку с помощью Apple Music Voice
Измените звучание музыки
Начать с новостей
Используйте виджеты новостей
Смотрите новости, выбранные специально для вас
Читать истории
Слушайте новости Apple сегодня
Подпишитесь на Apple News+
Просматривайте и читайте истории и выпуски Apple News+
Скачать выпуски Apple News+
Слушайте аудио истории
Поиск новостей
Сохраняйте новости на потом
Подпишитесь на новостные каналы
Записывать
Нарисуй или напиши
Сканировать документы
Добавляйте фото, видео и многое другое
Поиск и систематизация заметок
Используйте теги и смарт-папки
Делитесь и сотрудничайте
Заблокировать заметки
Изменить настройки
Посмотреть фотографии
Воспроизведение видео и слайд-шоу
Удалить и скрыть фото и видео
Редактировать фото и видео
Обрежьте длину видео и настройте замедленное движение
Редактировать живые фотографии
Делайте фотоальбомы
Редактировать и систематизировать альбомы
Фильтровать и сортировать фотографии в альбоме
Искать в фотографиях
Делитесь фотографиями и видео
Просмотр фото и видео, которыми с вами поделились
Смотреть воспоминания
Персонализируйте воспоминания
Поиск людей в фотографиях
Реже показывать человека или место
Просмотр фотографий по местоположению
Используйте фото iCloud
Делитесь фотографиями с помощью общих альбомов iCloud
Импорт фото и видео
Печать фотографий
Найти подкасты
Слушайте подкасты
Следите за своими любимыми подкастами
Организуйте свою библиотеку подкастов
Скачивайте, сохраняйте или делитесь подкастами
Подписаться на подкасты
Изменить настройки загрузки
Добавить напоминания
Организация списков
Используйте теги и смарт-списки
Настройка учетных записей
Делитесь и назначайте напоминания
Распечатать напоминания
Сидеть в сети
Настройте параметры Safari
Изменить макет
Поиск веб-сайтов
Используйте вкладки в Safari
Добавляйте в закладки любимые веб-страницы
Сохранение страниц в список для чтения
Просмотр ссылок, которыми с вами поделились
Автоматически заполнять формы
Получить расширения
Скрыть рекламу и отвлекающие факторы
Просматривайте веб-страницы в частном порядке
Очистите кеш
Используйте скрыть мою электронную почту
Ярлыки
Акции
Советы
Подключите приложения и добавьте своего ТВ-провайдера
Подпишитесь на Apple TV+ и каналы Apple TV
Получайте шоу, фильмы и многое другое
Смотреть спортивные программы
Управление воспроизведением
Смотрите вместе, используя SharePlay
Управляйте своей библиотекой
Изменить настройки
Сделать запись
Воспроизвести
Редактировать или удалить запись
Держите записи в актуальном состоянии
Организация записей
Найдите или переименуйте запись
Поделиться записью
Дублировать запись
Добавляйте и используйте пропуски
Управление пропусками
Используйте карты вакцинации против COVID-19
Проверить погоду
Просмотр значков погоды
Спроси Сири
Узнайте, что умеет Siri
Расскажите Сири о себе
Попросите Siri объявить о звонках и уведомлениях
Добавить ярлыки Siri
О предложениях Siri
Изменить настройки Siri
Настроить семейный доступ
Добавить или удалить участников семейного доступа
Делитесь подписками
Скачать покупки членов семьи
Прекратить делиться покупками
Делитесь местоположением с семьей и находите потерянные устройства
Настроить родительский контроль
Просмотр сводки экранного времени
Настройте время экрана для себя
Настройка Экранного времени для члена семьи
Получите отчет об использовании вашего устройства
Аксессуары для зарядки iPod touch
Используйте AirPods
Используйте наушники
Беспроводная передача видео и фотографий на Apple TV или Smart TV
Подключение к дисплею с помощью кабеля
Динамики HomePod и AirPlay 2
Подключить волшебную клавиатуру
Введите символы с диакритическими знаками
Переключение между клавиатурами
Диктовать текст
Используйте ярлыки
Выберите альтернативную раскладку клавиатуры
Изменить параметры помощи при наборе текста
Внешние запоминающие устройства
Bluetooth-аксессуары
Принтеры
Совершать и принимать телефонные звонки
Передача задач между устройствами
Беспроводная передача видео, фотографий и аудио на Mac
Вырезайте, копируйте и вставляйте между iPod touch и другими устройствами
Соедините iPod touch и компьютер с помощью кабеля
Синхронизируйте iPod touch с компьютером
Перенос файлов между iPod touch и компьютером
Начните работу со специальными возможностями
Включите VoiceOver и потренируйтесь
Измените настройки VoiceOver
Изучайте жесты VoiceOver
Управление iPod touch с помощью жестов VoiceOver
Управление VoiceOver с помощью ротора
Используйте экранную клавиатуру
Пишите пальцем
Использование VoiceOver с внешней клавиатурой Apple
Используйте дисплей Брайля
Печатайте шрифт Брайля на экране
Настройка жестов и сочетаний клавиш
Использование VoiceOver с указателем
Используйте VoiceOver для изображений и видео
Используйте VoiceOver в приложениях
Увеличить
Дисплей и размер текста
Движение
Разговорный контент
Аудио описания
AssistiveTouch
Прикоснитесь к вариантам размещения
Маршрутизация аудио вызовов
Настройка управления переключателем
Используйте переключатель управления
Голосовое управление
Главная кнопка
Пульт Apple TV
Управление указателем
Клавиатуры
AirPods
Слуховые аппараты
Живое прослушивание
Распознавание звука
Моно звук и баланс
Светодиодная вспышка для предупреждений
Звук в наушниках
Фоновые звуки
Субтитры и титры
Транскрипции для интерком-сообщений
Управляемый доступ
Сири
Ярлыки специальных возможностей
Настройки для каждого приложения
Используйте встроенные средства защиты и защиты конфиденциальности
Установить пароль
Управляйте доступом к информации на экране блокировки
Обеспечьте безопасность своего Apple ID
Войти через Apple
Автоматически заполнять надежные пароли
Меняйте слабые или скомпрометированные пароли
Просмотр ваших паролей и сопутствующей информации
Безопасно делитесь паролями с помощью AirDrop
Сделайте ваши пароли доступными на всех ваших устройствах
Автоматически заполнять проверочные коды
Управление двухфакторной аутентификацией для вашего Apple ID
Контролируйте доступ к информации в приложениях
Управление доступом к аппаратным функциям
Управление разрешениями на отслеживание приложений на iPod touch
Контролируйте информацию о местоположении, которой вы делитесь
Включите частную ретрансляцию iCloud
Создание и управление адресами Hide My Email
Использовать частный сетевой адрес
Управляйте тем, как Apple доставляет вам рекламу
Включение и выключение iPod touch
Принудительно перезагрузить iPod touch
Обновите iOS
Резервное копирование iPod touch
Верните настройки iPod touch к значениям по умолчанию.

Восстановить весь контент из резервной копии
Восстановление купленных и удаленных элементов
Продайте или подарите свой iPod touch
Стереть iPod touch
Установить или удалить профили конфигурации
Важная информация о безопасности
Важная информация по обращению
Найдите дополнительные ресурсы для программного обеспечения и обслуживания
Заявление о соответствии FCC
Заявление о соответствии ISED Канаде
Apple и окружающая среда
Информация об утилизации и переработке
Авторские права
Спасибо за отзыв.
Apple прекращает выпуск iPod Touch: где еще можно купить
Контент создается командой редакторов CNN Underscored, которые работают независимо от отдела новостей CNN. Когда вы покупаете по ссылкам на нашем сайте, мы можем получать комиссию. Узнать больше
Электроника
Джейкоб Крол/CNN
iPod, каким мы его знаем, официально мертв. 10 мая Apple объявила, что прекращает выпуск iPod Touch за 199 долларов, последней версии своего легендарного MP3-плеера. По сути, это iPhone без всей телефонной части, iPod Touch по-прежнему будет доступен «пока есть запасы», и если вы ищете специальный музыкальный проигрыватель или устройство iOS, подходящее для детей, — или вам просто нужно время от времени отрываться от телефона — есть Вот несколько веских причин, чтобы зачерпнуть один, пока вы еще можете.
Хотя мы точно не знаем, как долго они будут доступны, на момент написания этой статьи iPod Touch в настоящее время доступен на веб-сайте Apple, а также в большинстве крупных сторонних розничных продавцов, таких как Amazon и Walmart. Вы можете выбрать один из них в цвете «серый космос», серебристый, розовый, синий, золотой и красный — приятная цветовая гамма, включающая в себя несколько ярких оттенков, которых нет в новой линейке iPhone 13. Вот где можно купить новейший iPod Touch и почему вы можете это сделать.
iPod Touch (2019 г.)
Недорогое устройство iOS, отлично подходящее для детей
Apple
Отличное устройство для детей или тех, кто ищет специальный музыкальный проигрыватель, новейший iPod Touch сочетает в себе яркий 4-дюймовый экран и надежную производительность в привлекательном, удобном для кармана дизайне.
$199
189,99 долларов на Амазонке
$199
189,99 долларов в Walmart
199 долларов в Apple
Джейкоб Крол/CNN
Учитывая, что практически каждый использует свой смартфон в качестве музыкального проигрывателя, какой смысл покупать iPod в наши дни? Начнем с того, что iPod Touch за 199 долларов станет отличным первым устройством iOS для молодых пользователей, которым пока не нужен полноценный телефон, особенно если учесть, что он более чем вдвое дешевле даже самого дешевого iPhone.
Он имеет доступ к множеству приложений и игр в Apple App Store, а это означает, что дети могут играть в Roblox, смотреть свои любимые видео на YouTube или слушать саундтреки Disney без необходимости постоянно брать телефон у взрослых. А благодаря надежному родительскому контролю iOS от Apple вы можете установить ограничения времени экрана и ограничения приложений, чтобы убедиться, что ваш малыш не сидит перед экраном весь день или не имеет доступа к неприемлемому контенту. Это также может помочь подготовить молодых людей к их первому мобильному телефону — iPod Touch был моим первым устройством iOS еще в 2008 году или около того, и к тому времени, когда несколько лет спустя у меня появился iPhone, я уже мог взяться за дело. .
iPod Touch также является хорошим дополнительным устройством для пользователей Android, которые хотят пользоваться некоторыми эксклюзивными приложениями, играми и функциями iOS, не переключаясь на совершенно другой телефон. У вас больше не будет предлога не участвовать в групповых чатах или звонках FaceTime.
У вас больше не будет предлога не участвовать в групповых чатах или звонках FaceTime.
Джейкоб Крол/CNN
Наконец, новейший iPod от Apple может быть привлекательным для пользователей старой школы или минималистов, которым действительно нужно устройство только для воспроизведения музыки. Смартфоны быстро заполняются приложениями, фотографиями и сообщениями, поэтому серьезные слушатели, предпочитающие загрузку, а не потоковую передачу, могут получить много от специального музыкального проигрывателя, особенно если вы загружаете аудиофайлы с высоким разрешением, которые занимают много места. У вас также будет возможность наслаждаться мелодиями на ходу, отдыхая от своего телефона, что мы все можем использовать в наши дни. И в отличие от последних iPhone, iPod Touch по-прежнему дает вам бесплатную пару наушников EarPods в коробке — и даже имеет разъем для наушников!
cnn.com/_components/paragraph/instances/cl30h76jo001f396sl2pk8tfa@published» data-editable=»text» data-component-name=»paragraph»>
Независимо от причины, по которой вы его покупаете, вы получите довольно быстрое и современное устройство iOS за свои деньги. Последний iPod — это более тонкий iPhone SE с ярким 4-дюймовым экраном, приличной 8-мегапиксельной камерой и процессором Apple A10 Fusion, который обеспечивает плавную работу приложений, игр и дополненной реальности в нашем обзоре iPod Touch седьмого поколения. . Более того, он поддерживает последнее обновление программного обеспечения iOS 15, поэтому вы не пропустите такие функции, как настраиваемые виджеты на главном экране или SharePlay для совместного просмотра фильмов по FaceTime.
Джейкоб Крол/CNN
В своем пресс-релизе Apple подчеркнула, что дух iPod живет в линейке смартфонов, планшетов и специальных динамиков компании, таких как HomePod Mini. И хотя это правда, я уверен, что многие из нас испытывают нежность к тем дням, когда загружали свои музыкальные библиотеки на коренастый iPod с колесиком управления, брали с собой более изящный iPod Nano или iPod Shuffle или впервые открывали для себя iOS. время на iPod Touch.
И хотя это правда, я уверен, что многие из нас испытывают нежность к тем дням, когда загружали свои музыкальные библиотеки на коренастый iPod с колесиком управления, брали с собой более изящный iPod Nano или iPod Shuffle или впервые открывали для себя iOS. время на iPod Touch.
К счастью, последний iPod Touch остается отличной покупкой для детей, снобов цифровой музыки или ярых коллекционеров Apple. Если вы хотите стать обладателем того, что вполне может стать последним из когда-либо созданных iPod, не упустите свой шанс.
Примечание. Приведенные выше цены отражают цены розничных продавцов на момент публикации.
Спасибо за подписку!
Ваше приветственное письмо уже в пути.
Получайте рекомендации по товарам, обзоры и скидки несколько раз в неделю.
Подписываясь, вы соглашаетесь с нашей политикой конфиденциальности
Использование Apple Touch ID с Duo
Включена ли в вашей организации новая универсальная подсказка? Дополнительную информацию и инструкции см. в руководстве по универсальной подсказке. в руководстве по универсальной подсказке. |
С помощью Touch ID в macOS вы можете получить безопасные подтверждения входа в Duo, устойчивые к фишинговым атакам, в сочетании с удобством в одно касание, к которому вы уже привыкли с Duo Push.
Содержание
- Требования к Touch ID
- Видеообзор Touch ID и Duo
- Регистрация Touch ID
- Первоначальная регистрация с Touch ID
- Добавление Touch ID из подсказки Duo
- Аутентификация с помощью Touch ID
Требования Touch ID
Поддержка проверки подлинности Touch ID ограничена веб-приложениями, которые отображают встроенную подсказку браузера Duo.
Чтобы использовать Touch ID с Duo, убедитесь, что у вас есть следующее:
- MacBook Pro или MacBook Air с кнопкой Touch ID.

- Отпечаток пальца зарегистрирован в Touch ID (см., как это сделать, на сайте поддержки Apple).
- Chrome 70 или новее. В то время как Duo Passwordless поддерживает Touch ID в Safari, использование Touch ID для 9Двухфакторная аутентификация 1342 в Safari и дополнительных браузерах на macOS сегодня недоступна.
Для регистрации или аутентификации Touch ID необходимо использовать обычное окно просмотра Chrome. Duo не может использовать Touch ID в окне инкогнито.
Кроме того, ваш администратор должен разрешить использование Touch ID в Duo. Обратитесь в службу поддержки вашей организации или в службу поддержки, чтобы убедиться, что Touch ID разрешен, если вы не уверены.
Видео Обзор Touch ID и Duo
Узнайте, как зарегистрировать Touch ID в Duo и использовать его для аутентификации.
Регистрация Touch ID
Вы можете зарегистрировать Touch ID в процессе первоначальной самостоятельной регистрации или, если вы уже зарегистрировались в Duo с помощью другого устройства (например, мобильного телефона), вы можете добавить Touch ID в качестве дополнительного устройства аутентификации из портал управления устройствами.
Если у вас есть более одного MacBook, для которых вы хотите одобрять запросы на вход в Duo с помощью Touch ID, вам потребуется отдельно зарегистрировать каждый из них в качестве нового устройства Touch ID в Duo.
Первоначальная регистрация с Touch ID
Перейдите на страницу регистрации Duo по ссылке, отправленной администратором по электронной почте, или при первом входе на защищенный ресурс Duo. Выберите Touch ID из списка устройств и нажмите Продолжить .
Прежде чем продолжить работу с Touch ID, убедитесь, что вы не блокируете всплывающие окна для сайта регистрации.
При регистрации Touch ID вам будет предложено нажать, чтобы зарегистрировать Touch ID. Вас также могут спросить, хотите ли вы разрешить Duo доступ к информации о Touch ID (нажмите Разрешить , если будет предложено).
В окне регистрации Touch ID вам будет предложено нажать кнопку Touch ID для подтверждения.
Поместите палец на кнопку Touch ID на панели Touch Bar.
Вы увидите, прошла ли идентификация Touch ID успешно или нет.
Поздравляем! Вы зарегистрировали Touch ID.
Добавление Touch ID из подсказки Duo
Если вы ранее регистрировали другие устройства в Duo, вы можете легко добавить Touch ID в качестве дополнительного аутентификатора, если ваш администратор включил портал самообслуживания Duo.
Перейдите к службе, защищенной Duo, и войдите в систему. В приглашении Duo слева вы увидите ссылку Добавить новое устройство .
 При выборе этого варианта Apple создает для Вас случайный уникальный электронный адрес, с которого выполняется пересылка из приложения на Ваш личный адрес электронной почты.
При выборе этого варианта Apple создает для Вас случайный уникальный электронный адрес, с которого выполняется пересылка из приложения на Ваш личный адрес электронной почты. Затем нажать «Добавить».
Затем нажать «Добавить». д.
д.
