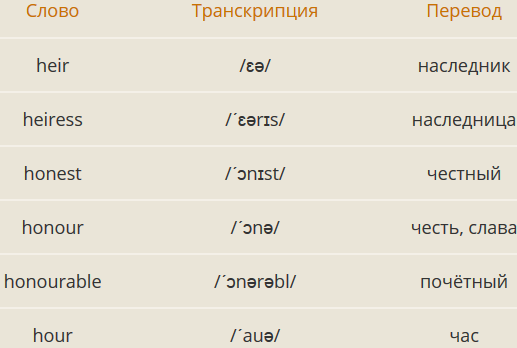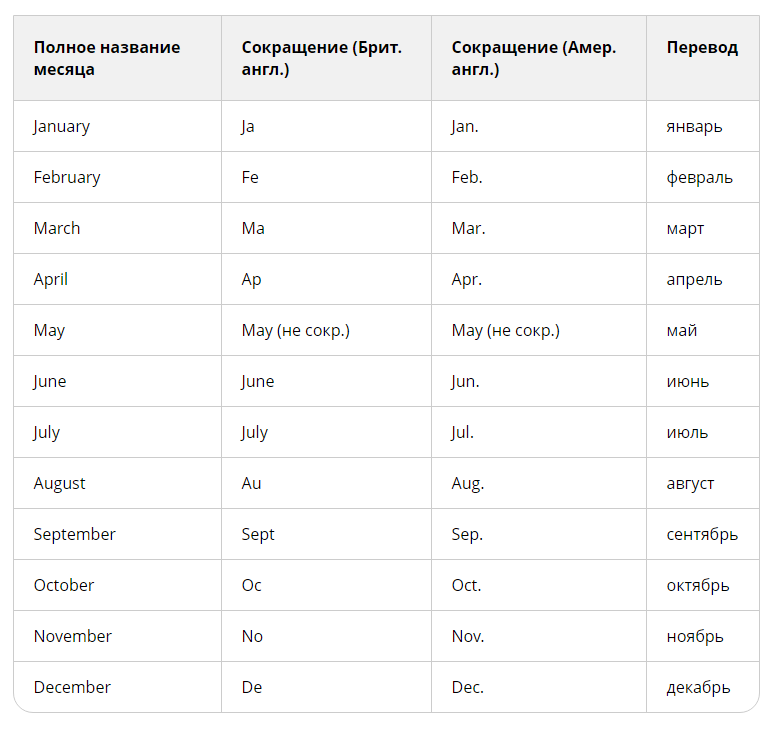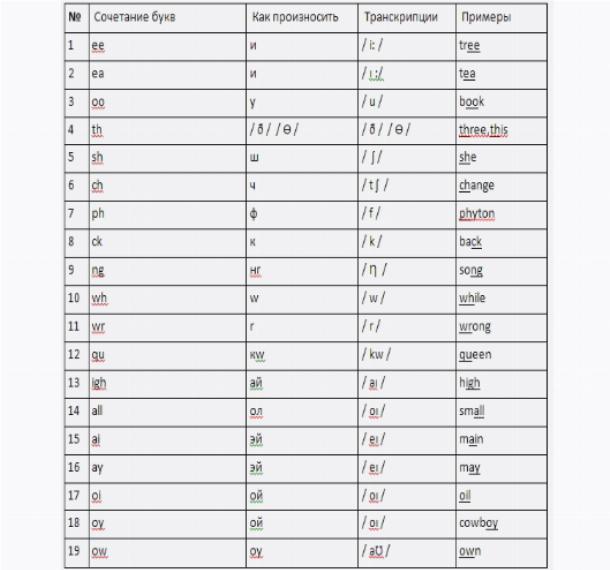Содержание
toPhonetics
Привет! Мы хотим сделать этот онлайн-переводчик английского текста в транскрипцию самым лучшим в Интернете (подробнее о проекте). Свои пожелания и отзывы оставляйте в комментариях ниже, они обязательно будут учтены. Ответы на часто задаваемые вопросы здесь.
Транскриптор имеет следующие особенности и функции:
- Британский или американский вариант произношения слов. При выборе британского диалекта, в соответствии с британской фонетикой [r] в конце слова озвучивается, только если следующее слово во фразе начинается с гласного звука.
- Привычные нам символы международного фонетического алфавита (IPA).
- Транскрипция текста сохраняет исходный формат предложений, включая знаки препинания и т.п.
- Возможность отображения транскрипции с учётом слабой позиции слов в предложении, как это происходит в живой связной речи (галочка “Учитывать слабую позицию”).

- Не найденные слова, набранные в верхнем регистре, интерпретируются как аббревиатуры (транскрипция аббревиатур отображается побуквенно через дефис).
- Чтобы удобнее было сверяться с оригиналом, возможен параллельный вывод транскрипции в два столбца с исходным английским текстом или подстрочником. Просто укажите нужный вариант под полем ввода.
- Нужен английский текст песни русскими буквами? Пожалуйста! Рядом с полем ввода есть соответствующая галочка для тех, кто никогда не учил английский (тем не менее, фонетическая транскрипция несложна в освоении и всегда предпочтительнее).
- В случаях, когда слово может произноситься по-разному, вы можете выбрать из нескольких вариантов транскрипции. Такие слова отображаются в виде ссылок (синим цветом). Если навести на них мышь, то появится список вариантов произношения. Для перебора вариантов в тексте (чтобы потом распечатать или скопировать текст в буфер обмена с правильным произношением) нужно щёлкнуть по слову мышью.

Имейте в виду, что несколько вариантов транскрипции может отражать как вариации произношения в одном значении, так и произношение разных значений слова. Если вы не уверены, какой вариант нужен в вашем случае, сверьтесь со словарём. - Кроме общеупотребительных слов словарная база включает транскрипцию огромного количества географических названий (среди которых названия стран, их столиц, штатов США, графств Англии), а так же национальностей и наиболее популярных имён.
- Ненайденные слова (показываются красным цветом) регистрируются, и в случае повторения в запросах регулярно добавляются в словарную базу.
- Если ваш браузер поддерживает синтез речи (Safari – рекомендуется, Chrome), вы можете прослушать транскрибируемый текст. Подробности по ссылке.
- Вместо кнопки “Показать транскрипцию” можно использовать комбинацию клавиш Ctrl+Enter из поля ввода.
- Доступны также мобильные версии сервиса для устройств Apple и Андроид.
Если при копировании на свой компьютер символы IPA отображаются у вас некорректно, значит у вас проблема со шрифтами.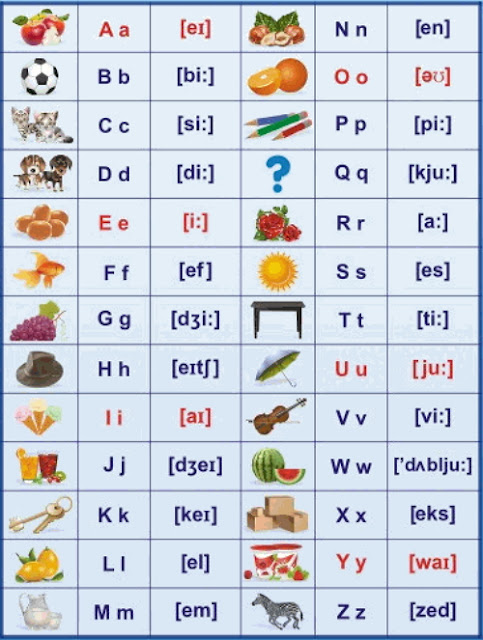 Прочитайте “Техническое примечание” внизу этой страницы на Википедии. Шрифты с поддержкой IPA можно найти здесь.
Прочитайте “Техническое примечание” внизу этой страницы на Википедии. Шрифты с поддержкой IPA можно найти здесь.
Фрукты на английском языке с переводом и транскрипцией по-русски. Названия ягод по-английски
Учим фрукты весело – составляем цепочки.
Для тех, кто только начинает учить английский, названия фруктов на английском языке могут стать хорошей тренировочной базой. Во-первых, выучив названия и стремясь применить их на практике, фрукты по-английски можно назвать в самых обыденных ситуациях – в супермаркете, в саду, да зачастую прямо у себя на кухне. Во-вторых, фрукты на английском языке – прекрасная база для сочетания с другими тематическими группами слов для начального обучения – «Цвета», «Форма», «Объем», «Вкус» и т.д. То есть, выучив фрукты на английском, вы сможете составить множество словосочетаний с разнообразными прилагательными, что, безусловно, поможет вам закрепить эти слова в памяти.
Например:
Apples – Яблоки
могут быть Red apples – Красные яблоки
а могут быть Round red apples – Круглые красные яблоки
Pears – Груши
могут быть Yellow pears – Желтые груши
а могут быть Sweet yellow pears – Сладкие желтые груши
А если захотите – можете все перемешать – Sweet round yellow apples – Сладкие круглые желтые яблоки
Вы всегда можете составить любую цепочку из слов самостоятельно, в зависимости от того, какие слова вы вспомните.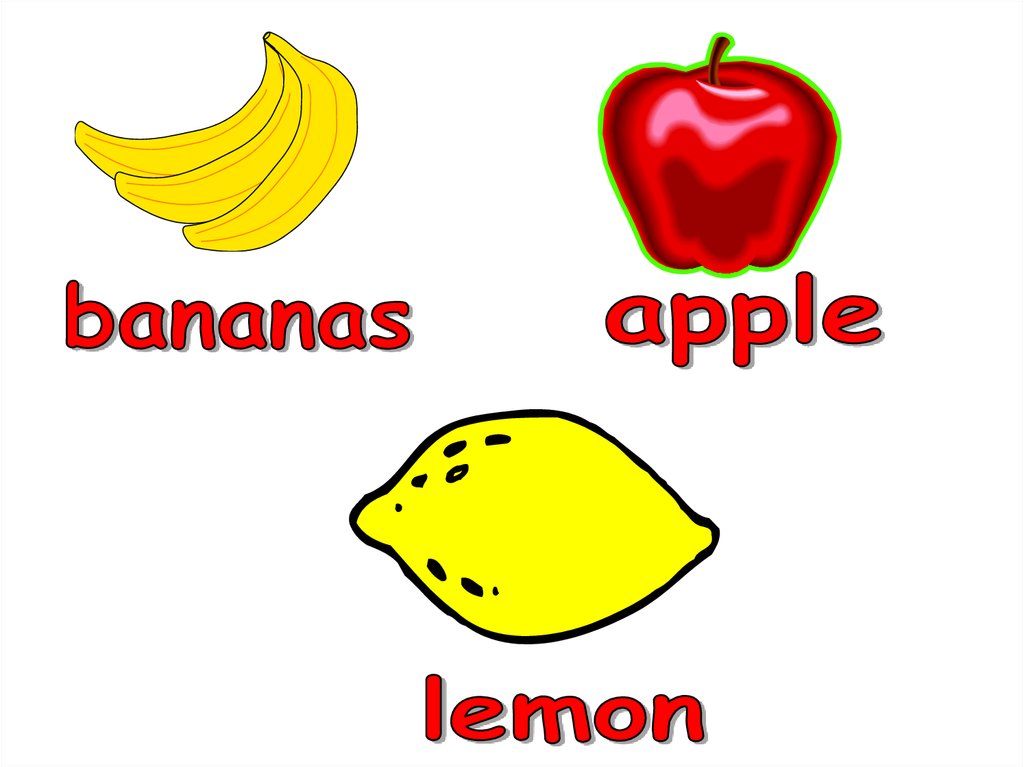 Кстати, составление цепочек из слов может стать увлекательной и полезной игрой, если вы изучаете английский с ребенком. В такую игру можно включить и соревновательный момент – кто составит больше цепочек, или кто составит самую длинную цепочку. Все будет зависеть от вашей фантазии.
Кстати, составление цепочек из слов может стать увлекательной и полезной игрой, если вы изучаете английский с ребенком. В такую игру можно включить и соревновательный момент – кто составит больше цепочек, или кто составит самую длинную цепочку. Все будет зависеть от вашей фантазии.
Называем фрукты по-английски.
Один из часто задаваемых вопросов по теме «Фрукты» в английском языке – это, собственно само слово fruit – фрукт, фрукты. В каких случаях для обозначения нескольких фруктов его следует использовать в форме единственного числа (рассматривая это существительное как неисчисляемое) – fruit , а когда – в форме множественного числа – fruits ?
Если мы говорим о фруктах в общем, как о еде, не имея ввиду набор отдельных фруктов, то употребляем fruit.
Fruit is cheap here. — Фрукты здесь дешевые.
Если же мы имеем ввиду различные виды фруктов, используем множественное число fruits.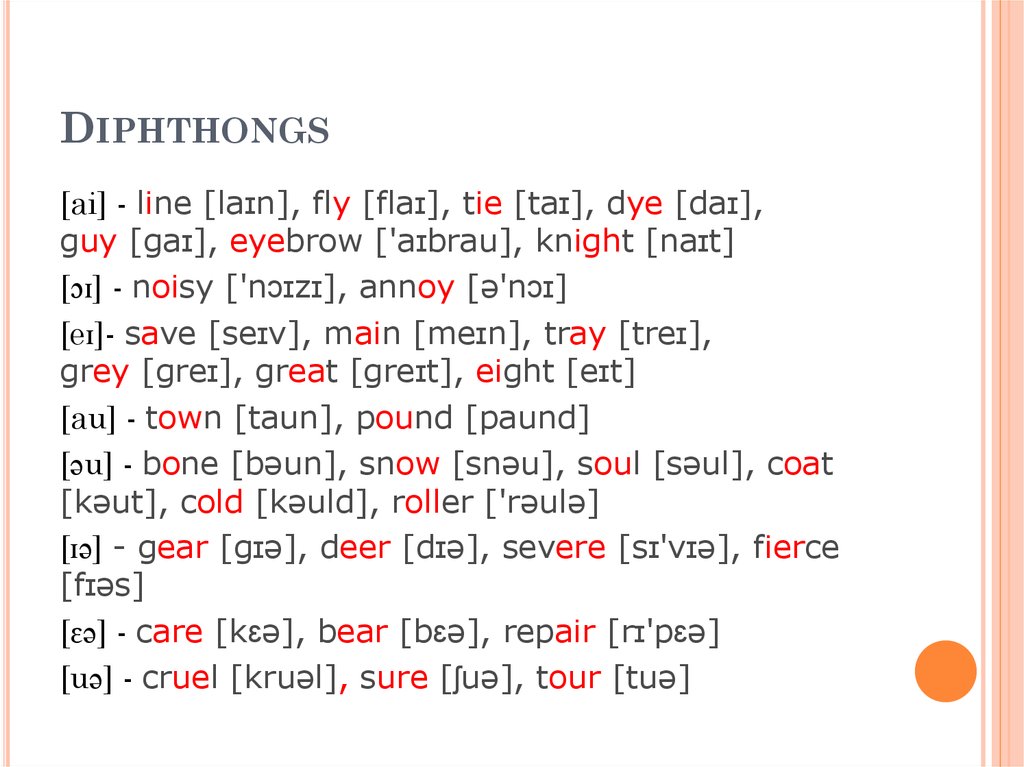
There are pears, apples and other fruits in the menu. — В меню есть груши, яблоки и другие фрукты (виды фруктов).
Итак, со словом fruit разобрались, перейдем непосредственно к названиям. Сначала назовем десяток самых распространенных и всем знакомых плодов. Кстати, для упрощения задачи новичкам, названия фруктов по-английски мы написали в русской транскрипции.
Apple – [‘æpl] – (эпл) – яблоко
Banana – [bə’nænə] – (бэ’нэна) – банан
Lemon – [‘lemən] – (‘лемн) – лимон
Melon – [’melən] – (‘мэлэн) – дыня
Watermelon – [‘wɒtər‚melən] – (‘уотэмелэн) – арбуз
Orange – [‘ɔrindʒ] – (‘орандж) – апельсин
Peach – [pi:tʃ] – (пи:ч) – персик
Pear – [pɛə] – (‘пэа) – груша
Pineapple – [‘paɪnæpl] – (‘пайнэпл) – ананас
Tangerine – [,tændʒə’ri:n] – (тэнджэ‘ри:н) – мандарин
Затем, когда эти слова уже не будут вызывать трудностей, можно запомнить еще несколько фруктов на английском языке с переводом, которые могут оказаться полезными.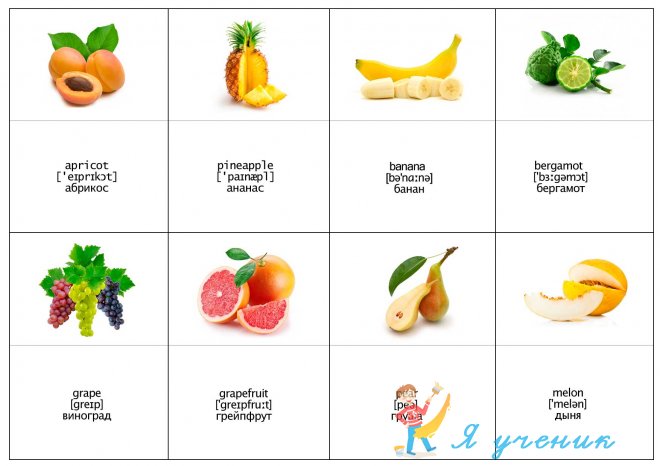
Apricot – [‘æprə‚kɒt] – (‘эприкот) – абрикос
Kiwifruit – [ˈkiwifru:t] – (‘киуифру:т) – киви
Lime – [laɪm] – (‘лайм) – лайм
Plum – [ˈplʌm] – (плам) – слива
Pomegranate – [‘pɒm‚grænɪt] – (‘помгрэнит) – гранат
Учим названия ягод по-английски.
Заучивая английские слова, обозначающие различные фрукты, нельзя обойти вниманием и названия ягод по-английски. Ведь если припомнить ситуации, в которых мы употребляем названия фруктов (например, название соков, разные сорта мороженого, сиропов, джемов и т.д.), на память сразу же приходят и разнообразные ягоды.
Обратите внимание: ягоды на английском в большинстве своем имеют в названии слово Berry , что и означает, собственно – Ягода.
Наиболее часто встречающиеся в речи ягоды:
Bilberry – [‘bɪlb(ə)rɪ] – (‘билбери ) – черника
Blackberry – [ˈblækberi] – (‘блэкбери) – ежевика
Blackcurrant – [ˌblækˈkɜːrənt] – (блэк’кёрэнт) – черная смородина
Blueberry – [ˈbluːberi] – (‘блюбери) – черника, брусника, голубика
Cranberry – [ˈkrænberi] – (‘крэнбери) – клюква
Cherry – [ˈtʃeri] – (‘чери) – вишня, черешня
Grapes – [ˈɡreɪps] – (‘грейпс) – виноград
Raspberry – [ˈræzberi] – (‘рэзбери) – малина
Strawberry – [ˈstrɔːberi] – (‘стробери) – земляника, клубника
Используем новые слова на практике.
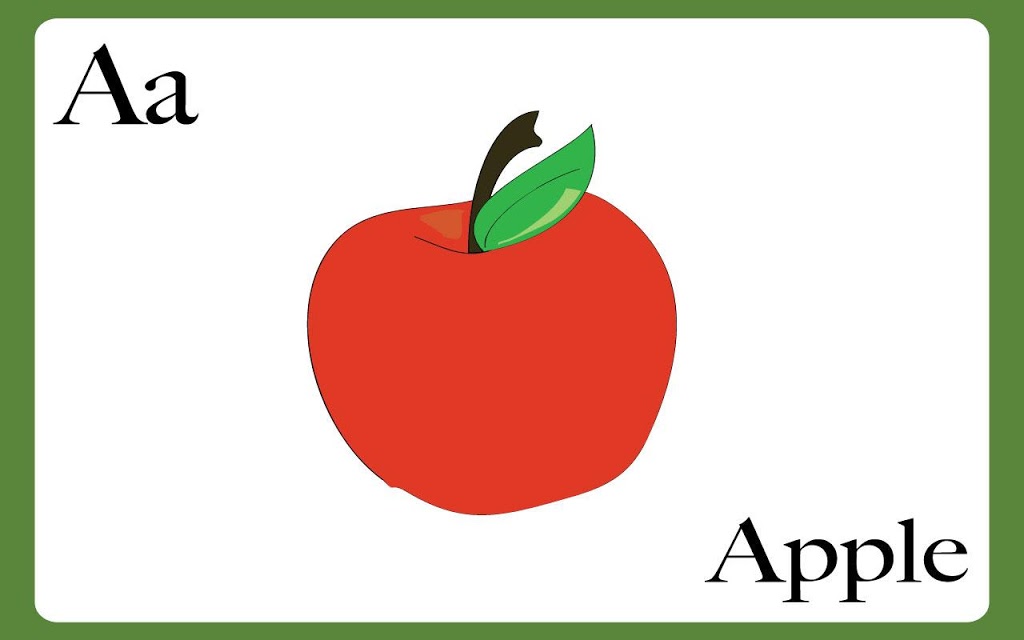
Не забывайте, выучив новые слова, использовать их на практике при любом удобном случае. Если вы учите английский язык с ребенком – это могут быть разнообразные игры: как игры в слова (составление цепочек, например, о которых мы писали выше), так и различные ролевые игры – поиграйте в «магазин», в «кафе», в «дачу». Главным условием должно быть максимальное использование в игре новых слов.
Если вы учите английский язык самостоятельно, мы можем предложить вам эффективный способ попрактиковаться – он-лайн самоучитель английского языка lim-english.com. Слушая короткие тексты и выполняя несложные упражнения к ним, вы сможете пополнить словарный запас и научиться грамотно составлять английские предложения.
Например, названия фруктов на сайте вы можете встретить вот в таком коротком тексте для начинающих:
She often eats apples.
He often eats pears.
Does she often eat pears? No, she does not.
She does not eat pears.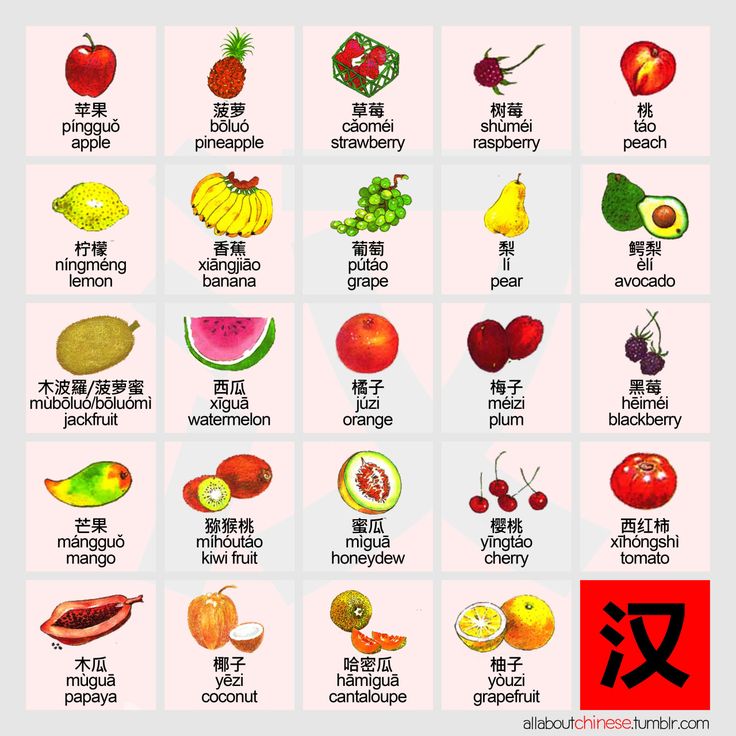 She eats apples.
She eats apples.
Does he eat pears? Yes, he does.
Она часто есть яблоки.
Он часто ест груши.
Она часто ест груши? Нет…
Она не ест груши. Она ест яблоки.
Он ест груши? Да…
Проходя подобные уроки, вы не только закрепляете в памяти новые слова, но и осваиваете употребление основных грамматических конструкций.
Live Transcribe | Приложение Speech to Text
Сочетания клавиш
Примечание. Для сфокусированного видео в браузерах, поддерживающих HTML 5, используйте следующие сочетания клавиш:
- Для воспроизведения и приостановки нажмите пробел.
- Увеличить громкость ↑стрелка вверх, уменьшить громкость ↓(стрелка вниз).
Представляем расшифровку видео Live Transcribe
На иллюстрациях показаны различные стили общения. Один человек подписывает «мы», а другой пишет «все». Кто-то набирает в телефоне «общаться», а кто-то говорит «по-другому».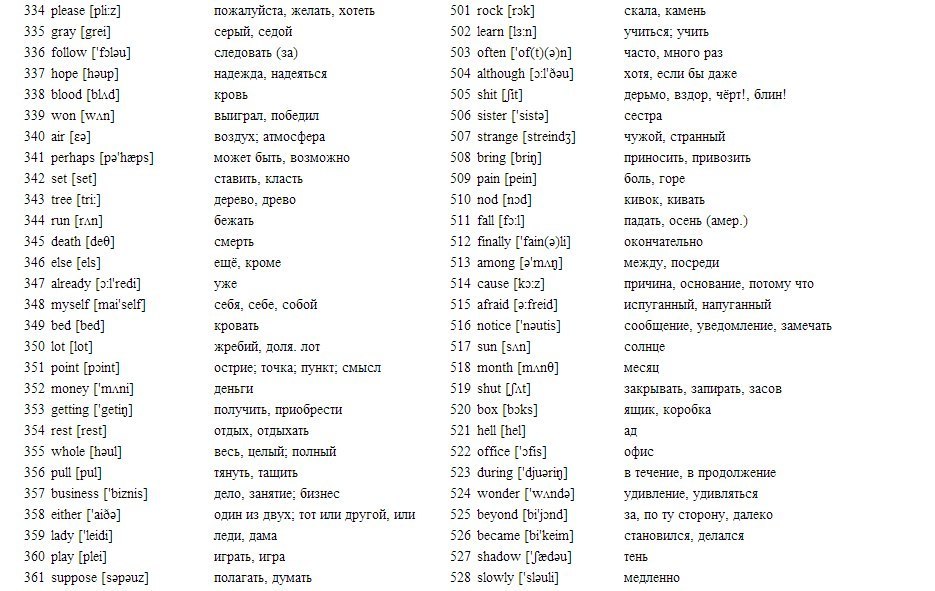
Анимированный текст гласит: «Но Live Transcribe позволяет вам присоединиться».
Мобильный телефон, использующий Live Transcribe, появляется на экране во время сцены встречи. Один человек говорит: «Это все обновлено?» а другой отвечает: «Да, все готово». в то время как телефон отображает субтитры.
Теперь анимированный текст гласит «Мгновенно». Мобильный телефон снова входит в кофейню и расшифровывает слова бариста: «Это будет 5 долларов, пожалуйста». Live Transcribe переключается с написания долларов по буквам на отображение знака доллара.
Анимированный текст гласит: «И разговаривай с кем угодно на любом языке», в то время как в фоновом режиме отображается несколько языков. Логотип приложения Live Transcribe анимируется, а текст гласит: «Прямо с вашего телефона Android».
Теперь слышащие, глухие и слабослышащие люди могут легко общаться, используя только телефон Android.
Скачать сейчас
Просматривайте мгновенные субтитры в любом месте
Когда вы заказываете кофе или знакомитесь с кем-то новым, Live Transcribe поможет вам общаться в любой момент.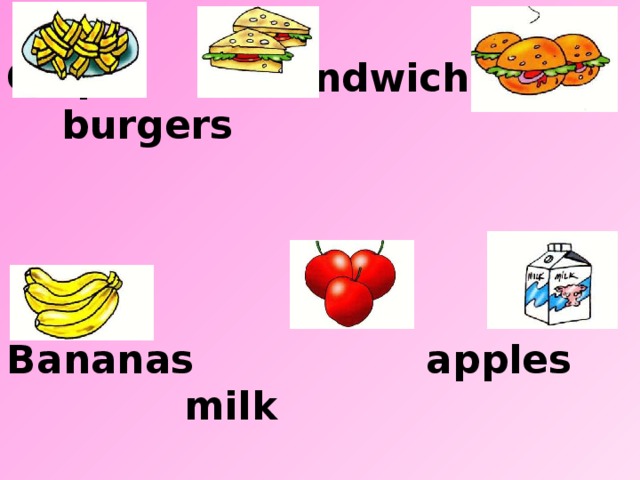
С Live Transcribe вы можете видеть, как слова появляются на вашем телефоне Android по мере их произнесения.
Выберите языки
Выберите из более чем 70 языков и диалектов, чтобы читать точные субтитры на языке, на котором говорят.
Быстро переключайтесь между языками во время двуязычных разговоров.
И улавливайте важные нюансы
Он работает на основе технологии распознавания речи Google, поэтому подписи подстраиваются по ходу вашего разговора. А поскольку разговоры не хранятся на серверах, они остаются в безопасности на вашем устройстве.
«>
Если кажется, что кто-то говорит Нью-Йорк, но на самом деле он говорит о нью-йоркширских терьерах, подписи будут автоматически исправлены.
Все прямо с вашего телефона
Live Transcribe прост в использовании, все, что вам нужно, это Wi-Fi или подключение к сети. Его можно бесплатно загрузить на более чем 1,8 миллиарда устройств Android с версией 5.0 Lollipop и выше.
Для начала просто используйте Live Transcribe в любом месте, чтобы общаться с кем угодно.
Создано с помощью экспертов
Мы сотрудничали с Университетом Галлодет, ведущей школой для глухих и слабослышащих, чтобы убедиться, что Live Transcribe полезен для повседневного использования.
Партнеры Gallaudet помогали с тестированием и улучшениями.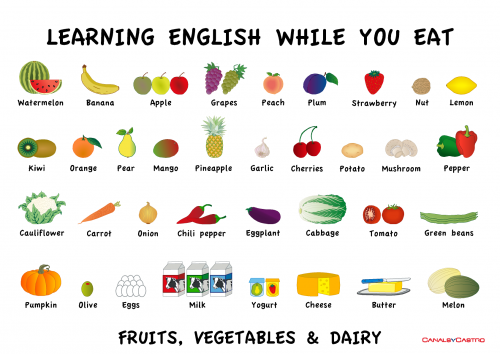
Несколько мыслей от Галлоде
«Теперь мы можем делать вещи, которые были даже отдаленно невозможны несколько лет назад, например, вступать в разговоры за обеденным столом или небрежно присоединяться к ним, когда представится возможность».
Кристиан Фоглер
Профессор и исследователь Галлодетского университета.
«Live Transcribe дает мне более гибкий и эффективный способ общения со слышащими людьми. Мне это просто нравится, это действительно изменило мой способ решения моей проблемы с общением».
Доктор Мохаммад Обьедат
Профессор Галлодетского университета
Готовы начать?
Этот новый сервис специальных возможностей Android доступен для загрузки в виде приложения в магазине Google Play.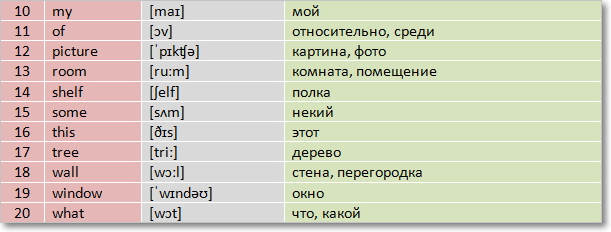 После установки приложения включите Live Transcribe в настройках специальных возможностей вашего телефона и коснитесь приложения, чтобы использовать его.
После установки приложения включите Live Transcribe в настройках специальных возможностей вашего телефона и коснитесь приложения, чтобы использовать его.
или
Если у вас есть устройство Pixel 3 или выше, просто включите Live Transcribe в настройках специальных возможностей.
У вас есть вопрос или вы хотите поделиться своим мнением о Live Transcribe?
Найдите ответы на часто задаваемые вопросы в нашем Справочном центре или свяжитесь с нами через службу поддержки специальных возможностей Google.
Преобразование речи в текст
в Premiere Pro
Руководство пользователя
Отмена
Поиск
Последнее обновление:
24 октября 2022 г. 14:39:22 GMT
- Руководство пользователя Adobe Premiere Pro
- Бета-версии
- Обзор программы бета-тестирования
- Главная страница Premiere Pro Beta
- Начало работы
- Начало работы с Adobe Premiere Pro
- Что нового в Premiere Pro
- Примечания к выпуску | Премьер Про
- Сочетания клавиш в Premiere Pro
- Специальные возможности в Premiere Pro
- Полная форма и руководство по эпизодическому рабочему процессу
- Требования к оборудованию и операционной системе
- Рекомендации по оборудованию
- Системные требования
- Требования к графическому процессору и драйверу графического процессора
- GPU-ускоренный рендеринг и аппаратное кодирование/декодирование
- Создание проектов
- Начать новый проект
- Открытые проекты
- Перемещение и удаление проектов
- Работа с несколькими открытыми проектами
- Работа с ярлыками проекта
- Обратная совместимость проектов Premiere Pro
- Открытие и редактирование проектов Premiere Rush в Premiere Pro
- Передовой опыт: создавайте собственные шаблоны проектов
- Рабочие области и рабочие процессы
- Рабочие области
- Часто задаваемые вопросы | Импорт и экспорт в Premiere Pro
- Работа с панелями
- Сенсорное управление Windows и управление жестами
- Использование Premiere Pro в конфигурации с двумя мониторами
- Съемка и импорт
- Съемка
- Съемка и оцифровка отснятого материала
- Захват видео HD, DV или HDV
- Пакетный захват и повторный захват
- Настройка вашей системы для захвата HD, DV или HDV
- Импорт
- Передача файлов
- Импорт неподвижных изображений
- Импорт цифрового аудио
- Импорт из Avid или Final Cut
- Импорт файлов проекта AAF из Avid Media Composer
- Импорт файлов проекта XML из Final Cut Pro 7 и Final Cut Pro X
- Поддерживаемые форматы файлов
- Оцифровка аналогового видео
- Работа с таймкодом
- Съемка
- Редактирование
- Редактирование видео
- Последовательности
- Создание и изменение последовательностей
- Изменить настройки последовательности
- Добавить клипы в эпизоды
- Переставить клипы в последовательности
- Поиск, выбор и группировка клипов в последовательности
- Редактировать из последовательностей, загруженных в исходный монитор
- Упростить последовательности
- Визуализация и предварительный просмотр последовательностей
- Работа с маркерами
- Исправление источника и нацеливание на отслеживание
- Обнаружение редактирования сцены
- Видео
- Создание и воспроизведение клипов
- Обрезные зажимы
- Синхронизация аудио и видео с помощью Merge Clips
- Рендеринг и замена мультимедиа
- Отмена, история и события
- Заморозить и удерживать кадры
- Работа с соотношениями сторон
- Аудио
- Обзор аудио в Premiere Pro
- Микшер аудиодорожек
- Регулировка уровня громкости
- Редактирование, восстановление и улучшение звука с помощью панели Essential Sound
- Автоматически приглушать звук
- Ремикс аудио
- Мониторинг громкости клипа и панорамирование с помощью Audio Clip Mixer
- Балансировка звука и панорамирование
- Advanced Audio — субмиксы, понижающее микширование и маршрутизация
- Звуковые эффекты и переходы
- Работа со звуковыми переходами
- Применение эффектов к аудио
- Измерение звука с помощью эффекта Loudness Radar
- Запись аудио миксов
- Редактирование аудио на временной шкале
- Сопоставление аудиоканалов в Premiere Pro
- Использование аудио Adobe Stock в Premiere Pro
- Расширенное редактирование
- Рабочий процесс многокамерного редактирования
- Настройка и использование головного дисплея для иммерсивного видео в Premiere Pro
- Редактирование VR
- Передовой опыт
- Передовой опыт: микшируйте звук быстрее
- Передовой опыт: эффективное редактирование
- Процессы монтажа художественных фильмов
- Видеоэффекты и переходы
- Обзор видеоэффектов и переходов
- Эффекты
- Типы эффектов в Premiere Pro
- Применение и удаление эффектов
- Пресеты эффектов
- Автоматический рефрейминг видео для разных каналов социальных сетей
- Эффекты цветокоррекции
- Изменение продолжительности и скорости клипов
- Корректирующие слои
- Стабилизировать отснятый материал
- Переходы
- Применение переходов в Premiere Pro
- Изменение и настройка переходов
- Трансформация
- Заголовки, графика и подписи
- Обзор панели «Основные графические элементы»
- Заголовки
- Создать заголовок
- Графика
- Создать фигуру
- Выравнивание и распределение объектов
- Изменение внешнего вида текста и фигур
- Применение градиентов
- Добавление функций адаптивного дизайна к вашей графике
- Установка и использование шаблонов анимационного дизайна
- Замена изображений или видео в шаблонах анимационного дизайна
- Использование шаблонов анимированной графики на основе данных
- Надписи
- Преобразование речи в текст
- Работа с титрами
- Проверить орфографию и найти и заменить
- Экспорт текста
- Преобразование речи в текст в Premiere Pro | Часто задаваемые вопросы
- Передовой опыт: более быстрые графические рабочие процессы
- Прекращение поддержки устаревшего титровального устройства в Premiere Pro | Часто задаваемые вопросы
- Обновите устаревшие игры до исходной графики
- Анимация и ключевые кадры
- Добавление, навигация и установка ключевых кадров
- Анимационные эффекты
- Использование эффекта движения для редактирования и анимации клипов
- Оптимизация автоматизации ключевых кадров
- Перемещение и копирование ключевых кадров
- Просмотр и настройка эффектов и ключевых кадров
- Наложение
- Наложение, альфа-каналы и настройка непрозрачности клипа
- Маскировка и отслеживание
- Режимы наложения
- Цветокоррекция и оценка
- Обзор: рабочие процессы работы с цветом в Premiere Pro
- Автоматический цвет
- Проявите творческий подход к цвету с помощью Lumetri Looks
- Настройка цвета с помощью кривых RGB и Hue Saturation Curves
- Исправление и сопоставление цветов между снимками
- Использование дополнительных элементов управления HSL на панели Lumetri Color
- Создание виньеток
- Внешний вид и LUT
- Прицелы Lumetri
- Управление цветом дисплея
- HDR для вещательных компаний
- Включить поддержку DirectX HDR
- Экспорт мультимедиа
- Экспорт видео
- Экспорт менеджера пресетов
- Рабочий процесс и обзор экспорта
- Быстрый экспорт
- Экспорт для Интернета и мобильных устройств
- Экспорт неподвижного изображения
- Экспорт проектов для других приложений
- Экспорт файлов OMF для Pro Tools
- Экспорт в формат Panasonic P2
- Экспорт настроек
- Ссылка на параметры экспорта
- Основные настройки видео
- Настройки кодирования
- Передовой опыт: ускоренный экспорт
- Совместная работа: Frame.
 io, Productions и Team Projects
io, Productions и Team Projects- Совместная работа в Premiere Pro
- Frame.io
- Установить и активировать Frame.io
- Использование Frame.io с Premiere Pro и After Effects
- Часто задаваемые вопросы
- Производство
- Использование продукции
- Как клипы работают в проектах в Production
- Передовой опыт: работа с продукцией
- Групповые проекты
- Начало работы с командными проектами
- Создать командный проект
- Добавление мультимедиа и управление им в Team Projects
- Сотрудничество с командными проектами
- Делитесь изменениями и управляйте ими с соавторами Team Project
- Архивировать, восстанавливать или удалять групповые проекты
- Работа с другими приложениями Adobe
- After Effects и Photoshop
- Динамическая ссылка
- Прослушивание
- Прелюдия
- Организация и управление активами
- Работа в панели «Проект»
- Упорядочивание ресурсов на панели «Проект»
- Игровые активы
- Поисковые активы
- Библиотеки Creative Cloud
- Настройки синхронизации в Premiere Pro
- Консолидация, транскодирование и архивирование проектов
- Управление метаданными
- Передовой опыт
- Передовой опыт: изучение вещательного производства
- Передовой опыт: работа с собственными форматами
- Повышение производительности и устранение неполадок
- Настройка параметров
- Сбросить настройки
- Работа с прокси
- Обзор прокси
- Рабочий процесс загрузки и прокси
- Проверьте, совместима ли ваша система с Premiere Pro
- Premiere Pro для Apple Silicon
- Устранение мерцания
- Переплетение и порядок полей
- Интеллектуальный рендеринг
- Опора поверхности управления
- Передовой опыт: работа с собственными форматами
- База знаний
- Известные проблемы
- Исправлены проблемы
- Устранение сбоев Premiere Pro
- Зеленое и розовое видео в Premiere Pro или Premiere Rush
- Как управлять кэшем мультимедиа в Premiere Pro?
- Исправление ошибок при рендеринге или экспорте
- Устранение неполадок, связанных с воспроизведением и производительностью в Premiere Pro
- Мониторинг ресурсов и автономных носителей
- Мониторинг ресурсов
- Использование Source Monitor и Program Monitor
- Использование эталонного монитора
- Автономные носители
- Работа с автономными клипами
- Создание клипов для автономного редактирования
- Перепривязка оффлайн medInstia
- Мониторинг ресурсов
Автоматически создавайте стенограммы и добавляйте субтитры к своим видео, чтобы улучшить доступность и повысить вовлеченность с помощью преобразования речи в текст в Premiere Pro.

Посмотрите краткое видеоруководство и приступайте к работе
Время просмотра: 2:30 мин.
Обзор рабочей области
Интерфейс преобразования речи в текст и подписи
Рабочая область «Подписи» состоит из панели «Текст» (включая вкладки «Расшифровка» и «Подписи»). Вы автоматически транскрибируете свое видео на вкладке «Расшифровка», а затем создаете свои субтитры, которые вы можете редактировать на вкладке «Субтитры» и в программном мониторе. Надписи имеют собственную дорожку на временной шкале. Стилизуйте подписи с помощью инструментов дизайна на панели «Основные графические элементы».
Преобразование речи в текст за минуты
1. Автоматически транскрибируйте видео.
Когда ваше редактирование будет готово для последних штрихов, используйте Speech to Text, чтобы создать транскрипцию вашей последовательности.
2. Создайте подписи.
Добавьте свои подписи на временную шкалу, используя возможности машинного обучения Adobe Sensei, чтобы соответствовать темпу разговорного диалога.
3. Стилизуйте подписи.
Стилизуйте и расположите подписи к видео с помощью инструментов дизайна на панели «Основные графические элементы».
Автоматическая расшифровка вашего видео
Самый простой и быстрый способ создания титров — начать с расшифровки вашего видео. Speech to Text автоматизирует этот процесс для вас.
Щелкните Окно > Текст.
На вкладке «Расшифровка» нажмите «Создать расшифровку» и выберите параметры расшифровки.
- Аудиоанализ : выберите расшифровку аудиоклипов, помеченных как Диалог , с помощью панели «Основной звук» или выберите расшифровку звука с определенной звуковой дорожки.
- Язык: выберите язык видео.

- Загрузка языковых пакетов: Premiere Pro 22.2 (и более поздних версий) поставляется с установленным английским языковым пакетом. Вы можете установить дополнительные языковые пакеты из раскрывающегося списка «Язык».
- Транскрибировать только точки входа и выхода: если вы отметили точки входа и выхода, вы можете указать Premiere Pro транскрибировать звук в пределах этого диапазона.
Параметры языка
- Объединить вывод с существующей транскрипцией: Вы можете вставить автотранскрипцию в существующую транскрипцию при расшифровке между определенными точками входа и выхода. Выбор этой опции создает преемственность между существующей транскрипцией и новой.
- Включение распознавания, когда говорят разные говорящие: выберите этот параметр, если в вашей последовательности или видео несколько говорящих.
Щелкните Расшифровать.
Premiere Pro запускает процесс транскрибирования и отображает результаты на вкладке «Транскрипт».

Редактирование динамиков в транскрипции
- Щелкните значок … рядом с динамиком.
- Выберите Редактировать динамики.
- В диалоговом окне «Редактировать динамики» щелкните значок «Редактировать», чтобы изменить имя динамика.
- Чтобы добавить новый динамик, нажмите «Добавить динамик» и измените имя.
- Нажмите Сохранить.
Поиск и замена текста в транскрипции
- Введите поисковый запрос в поле Поиск текста. Premiere Pro выделяет все экземпляры поискового запроса в транскрипции.
- Используйте стрелки вверх и вниз для навигации по всем экземплярам поискового запроса.
- Щелкните значок «Заменить» и введите замещающий текст.
- Чтобы заменить только выбранный экземпляр условия поиска, щелкните Заменить. Чтобы заменить все экземпляры поискового термина, нажмите «Заменить все».
Другие варианты расшифровки
У вас есть другие варианты работы с расшифровками.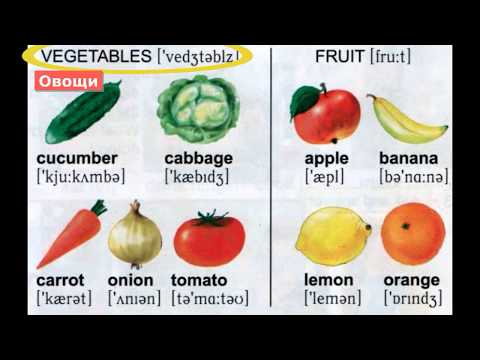 Щелкните значок … на вкладке «Расшифровка» панели «Текст».
Щелкните значок … на вкладке «Расшифровка» панели «Текст».
- Повторить последовательность. Вы можете сделать это, например, если решите изменить свое редактирование.
- Экспорт стенограммы. Используйте этот параметр, чтобы создать файл .prtranscript, который можно открыть на панели стенограммы с помощью параметра Импорт стенограммы.
- Импорт стенограммы — используйте этот параметр, например, в совместных рабочих процессах, когда у вас есть окончательное редактирование, а транскрипция была создана другим пользователем.
- Отображать паузы как […] — Отображать паузы в виде многоточия, чтобы расшифровка показывала пробелы в диалоговом окне.
- Экспорт в текстовый файл. Используйте этот параметр, чтобы создать файл .txt для корректуры, поделиться с клиентом или создать письменный контент для вашего видео.
- Отключить автоматическую прокрутку — выберите этот параметр, если хотите, чтобы часть расшифровки оставалась видимой на панели «Текст» при прокрутке или воспроизведении последовательности на временной шкале.

Другие параметры расшифровки
Вы также можете разделять и объединять сегменты расшифровки, используя параметры «Разделить сегмент» и «Объединить сегмент», которые находятся в верхней части вкладки «Транскрипт». В зависимости от размера панели «Текст» вы также можете получить к ним доступ, щелкнув значок … на вкладке Транскрипт. Используйте эти параметры, например, когда смена динамика не была обнаружена. Или когда в диалоге есть более длительная пауза, и с точки зрения сюжета имеет смысл начать с нового абзаца или сегмента.
Создание субтитров
Когда вы будете довольны расшифровкой, вы готовы превратить ее в субтитры на временной шкале.
Щелкните Создать подписи.
Откроется диалоговое окно «Создать подписи», в котором представлены варианты расположения ваших подписей на временной шкале.
- Создать из расшифровки последовательности: Это параметр по умолчанию, если вы хотите создать подписи с использованием расшифровки последовательности.

- Создать пустую дорожку. Используйте этот параметр, если хотите вручную добавить субтитры или импортировать существующий файл .srt на временную шкалу.
- Предустановка субтитров. Параметр «Субтитры по умолчанию» подходит для большинства случаев использования.
- Формат: выберите тип формата субтитров для вашего видео. Подзаголовок подходит для большинства случаев использования.
- Поток: некоторые форматы титров (например, телетекст) имеют разные потоки вещания, которые вы можете указать.
- Стиль: если вы сохранили какие-либо стили подписей, вы можете выбрать их здесь.
- Длина, продолжительность и промежуток между подписями. Эти параметры устанавливают максимальное количество символов и минимальную продолжительность в секундах для каждой строки текста подписи. Вы также можете указать промежутки между заголовками.
- строк: выберите, хотите ли вы, чтобы ваша подпись располагалась в одну строку или переносилась на две строки.

Параметры субтитров
В большинстве случаев вам не нужно вносить какие-либо изменения в этом диалоговом окне, но если вам нужно внести коррективы, например, применить определенный стандарт вещания или предпочитаемый вами стиль субтитров, вы можете использовать эти параметры для сделай это.
- Создать из расшифровки последовательности: Это параметр по умолчанию, если вы хотите создать подписи с использованием расшифровки последовательности.
Нажмите «Создать».
Premiere Pro создает субтитры и добавляет их на дорожку субтитров на временной шкале в соответствии с диалоговым окном в видео.
Вы также можете увидеть все подписи на вкладке «Подписи» в окне «Текст». Вы можете продолжать редактировать текст подписи, находить и заменять текст, а также переходить к определенным частям видео, щелкая слова на вкладке «Подписи» или непосредственно в программном мониторе.
Стилизуйте подписи
После добавления подписей вы можете изменить их внешний вид с помощью инструментов дизайна на панели «Основные графические элементы». Дополнительные сведения об этой части рабочего процесса см. в разделе Работа с субтитрами.
в разделе Работа с субтитрами.
Делайте больше с субтитрами
У субтитров есть собственная дорожка на временной шкале, где вы можете вносить небольшие изменения в элементы субтитров, такие как другие клипы или медиафайлы в вашей последовательности. Кроме того, вы можете изменить отображение дорожки субтитров. Вы также можете экспортировать субтитры в формате .txt. или файл .SRT.
Поддерживаемые языки
- Английский
- Английский (Великобритания)
- Упрощенный китайский (мандарин)
- Традиционный китайский (мандаринский диалект)
- Испанский
- немецкий
- французский
- Японский
- Португальский (европейский)
- Корейский
- итальянский
- Русский
- Хинди
- Кантонский диалект
Связанные ресурсы
- Рабочий процесс надписей в Premiere Pro | Adobe
- Создание титров и анимированной графики
Свяжитесь с нами
Если у вас есть вопрос или идея, которой вы хотите поделиться, приходите и участвуйте в нашем сообществе Premiere Pro.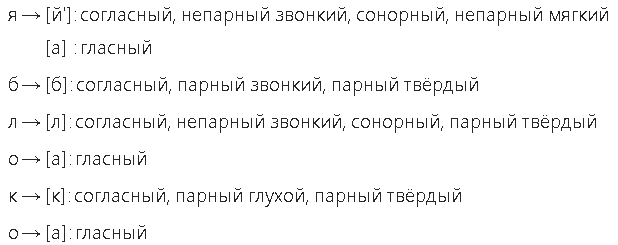

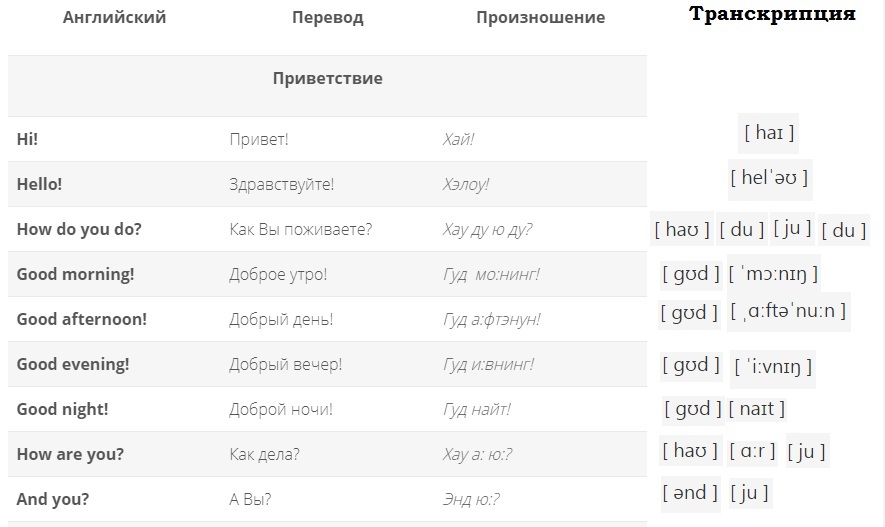
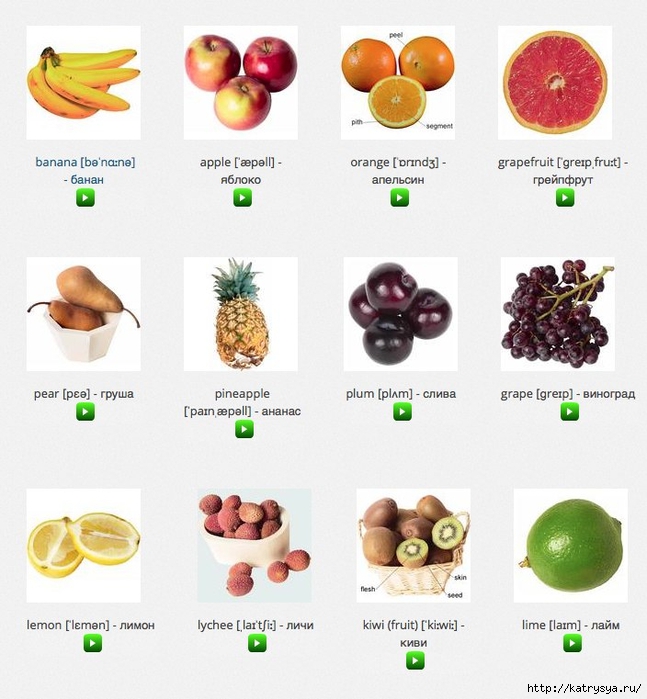 io, Productions и Team Projects
io, Productions и Team Projects