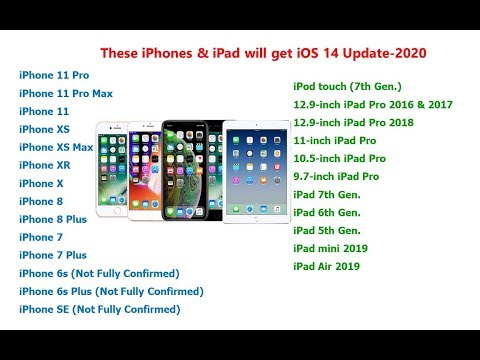Содержание
Настройка доступа устройства iOS к ресурсам организации
Twitter
LinkedIn
Facebook
Адрес электронной почты
-
Статья -
- Чтение занимает 6 мин
-
Зарегистрируйте устройство с iOS с помощью приложения корпоративного портала Intune для безопасного доступа к электронной почте, файлам и приложениям вашей организации.
После регистрации устройство становится управляемым. Теперь ваша организация может назначить этому устройству политики и приложения с помощью своего поставщика управления мобильными устройствами (MDM), например Intune.
Примечание
Мы не продаем данные, собираемые нашей службой, третьим лицам ни по какой причине.
Для поддержки доступа к рабочей или учебной информации со своего устройства вам следует настроить устройство в соответствии с выбранными организацией параметрами. В этой статье описывается, как использовать Корпоративный портал для регистрации устройства и соблюдения требований к доступу.
Примечание
Если вы пытались получить доступ к рабочей электронной почте в почтовом приложении и получили запрос на включение управления устройством, вы в нужном месте. Следуйте инструкциям ниже, чтобы получить доступ к электронной почте и другим ресурсам компании на устройстве iOS.
Чего ждать от приложения корпоративного портала
Безопасность
Во время начальной настройки приложение потребует проверку подлинности в вашей организации.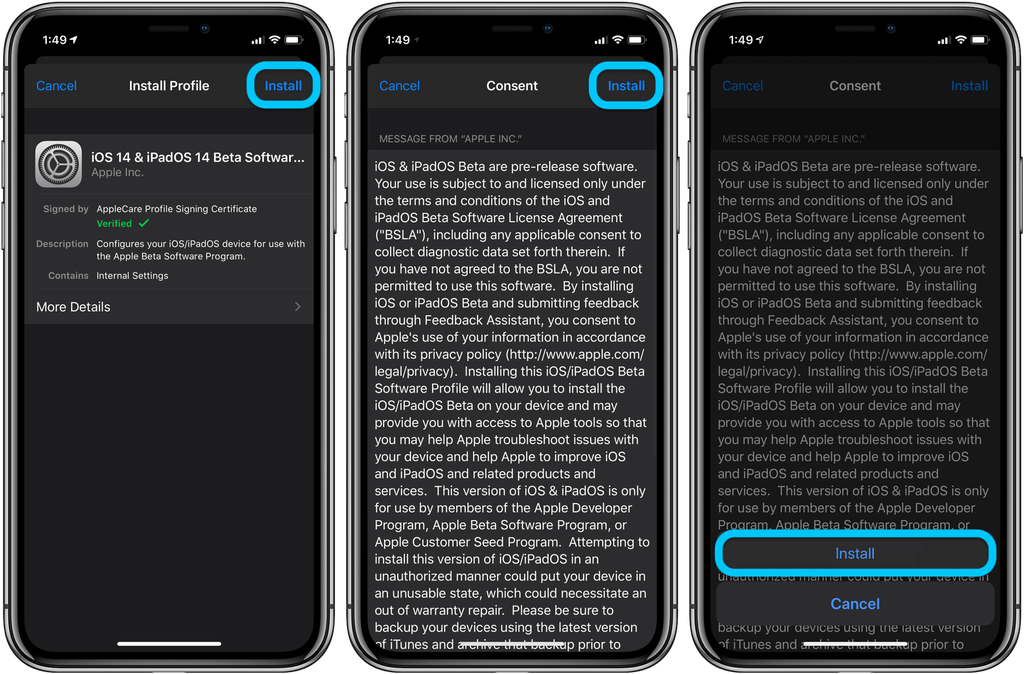 Затем оно сообщает обо всех параметрах устройства, которые необходимо обновить. Например, организации часто устанавливают минимальную или максимальную длину паролей, которые следует соблюдать.
Затем оно сообщает обо всех параметрах устройства, которые необходимо обновить. Например, организации часто устанавливают минимальную или максимальную длину паролей, которые следует соблюдать.
Защита
После регистрации устройства в приложении корпоративного портала приложение будет продолжать следить за тем, чтобы устройство было защищено. Если, например, установить приложение из ненадежного источника, приложение будет оповещать вас и может отозвать доступ к данным компании. Политики такого рода часто используются в организациях, а также часто требуют удалять ненадежные приложения, чтобы восстановить доступ.
Уведомления о параметрах
Если после регистрации ваша организация применяет новое требование безопасности, например многофакторную идентификацию, приложение корпоративного портала будет уведомлять вас об этом. У вас будет возможность настроить параметры, чтобы продолжить работать с вашего устройства.
Предварительные требования
- Устройство с iOS 13.
 0 и более поздних версий.
0 и более поздних версий. - Установите приложение Корпоративного портала из App Store.
- Вам потребуется Wi-Fi-подключение для выполнения этих действий.
- Откройте веб-браузер Safari на устройстве.
Регистрация устройства iOS
Приостановка более чем на несколько минут во время регистрации может привести к закрытию приложения «Корпоративный портал» или выходу из программы установки. В этом случае повторно откройте приложение и повторите попытку.
Откройте приложение «Корпоративный портал» и выполните вход с рабочей или учебной учетной записью.
При появлении запроса на получение уведомлений корпоративного портала коснитесь пункта Разрешить. Корпоративный портал использует уведомления для создания предупреждений, если, например, необходимо обновить параметры устройства.
На странице Настройка доступа выберите Начать.
Появится экран Выбрать устройство и тип регистрации, где нужно указать тип устройства.

- Коснитесь (Организация) владеет этим устройством, если вы получили устройство от вашей организации. Чтобы завершить установку, перейдите в раздел Защита всего устройства в этой статье.
- Выберите Я владею этим устройством, если вы используете личное устройство, которое принесли из дома. Затем перейдите к следующему шагу.
Если вы не видите этот экран, перейдите к разделу Защита всего устройства для завершения установки.
Выберите способ защиты данных на устройстве после его регистрации.
- Коснитесь Защитить все устройства, чтобы защитить все приложения и данные на устройстве. Затем перейдите в раздел Защитить все устройство для завершения настройки.
- Выберите Защитить только рабочие приложения и данные, чтобы защитить только приложения и данные, к которым вы обращаетесь с помощью рабочей учетной записи. Затем перейдите в раздел Защита только рабочих приложений и данных.

Защита всего устройства
- На экране Управление устройством и конфиденциальность ознакомьтесь со списком сведений об устройстве, которые доступны вашей организации и которые недоступны. Затем нажмите кнопку Продолжить.
Важно!
Шаги и экраны далее будут различаться в зависимости от вашей версии iOS. Выполните действия для вашей версии iOS.
Safari откроет веб-сайт корпоративного портала на вашем устройстве. Когда будет предложено скачать профиль конфигурации, нажмите кнопку Разрешить. Если у вас устройство под управлением:
- iOS 12.2 и более поздних версий: после завершения загрузки нажмите Закрыть. Затем перейдите к шагу 3.
- iOS 12.1 и более ранних версий: после завершения загрузки вы будете автоматически перенаправлены в приложение «Параметры». Перейдите к шагу 4.
Если вы случайно коснетесь кнопки Пропустить, обновите страницу.
 Вам будет предложено открыть приложение корпоративного портала. После этого коснитесь пункта Загрузить еще раз.
Вам будет предложено открыть приложение корпоративного портала. После этого коснитесь пункта Загрузить еще раз.
Примечание
Необходимо установить профиль управления, как описано в следующих шагах, в течение восьми минут после его скачивания. Если этого не сделать, профиль будет удален и вам придется перезапустить регистрацию.
При появлении запроса на открытие корпоративного портала коснитесь кнопки Открыть. Ознакомьтесь со сведениями на экране Установка профиля управления.
Перейдите в приложение «Параметры» и коснитесь Зарегистрировать в < имя организации > или Профиль загружен.
Если никакие параметры не отображаются, нажмите Общие и выберите VPN с параметром управления устройствами для просмотра установленных профилей. Если профиль по-прежнему не отображается, попробуйте скачать его еще раз.
Нажмите Установить.

Введите пароль устройства. Нажмите кнопку Установить.
Следующий экран — стандартное предупреждение системы для управления устройствами. Чтобы продолжить установку, коснитесь кнопки Установить. Если появится запрос на удаленное управление доверием, нажмите Доверять.
После завершения установки нажмите Готово. Чтобы убедиться, что профиль установлен, перейдите к настройкам VPN и управления устройством. Вы должны увидеть профиль в списке Управление мобильными устройствами.
Вернитесь к приложению корпоративного портала. Корпоративный портал начинает синхронизацию и настройку устройства. Корпоративный портал может потребовать обновить дополнительные настройки устройства. В этом случае коснитесь кнопки Продолжить.
Вы поймете, что установка завершена, когда все элементы в списке будут показывать зеленый флажок.
 Нажмите Готово.
Нажмите Готово.
Примечание
Если ваша организация отслеживает передачу голоса и данных с корпоративных устройств, для завершения может потребоваться несколько дополнительных действий. Если будет предложено установить приложение Datalert, см. раздел Регистрация устройства в службе управления затратами на телекоммуникации. Если ваша организация является частью программы регистрации устройств Apple, ознакомьтесь с разделом Как зарегистрировать корпоративные устройства.
Появится экран Загрузить Microsoft Authenticator (если у вас уже есть Authenticator, вы не увидите этот экран, поэтому перейдите к шагу 2).
- Коснитесь Загрузить из App Store.
- Когда откроется App Store, установите приложение.
- Вернитесь на Корпоративный портал и коснитесь Продолжить.
После установки Microsoft Authenticator не нужно предпринимать никаких действий с приложением.
 Это средство просто должно присутствовать на вашем устройстве.
Это средство просто должно присутствовать на вашем устройстве.На экране Управление устройством и конфиденциальность ознакомьтесь со списком сведений об устройстве, которые доступны вашей организации и которые недоступны. Затем нажмите кнопку Продолжить.
Важно!
Шаги и экраны далее будут различаться в зависимости от вашей версии iOS. Выполните действия для вашей версии iOS.
Safari откроет веб-сайт корпоративного портала на вашем устройстве. Когда будет предложено скачать профиль конфигурации, нажмите кнопку Разрешить. Если у вас устройство под управлением:
- iOS 12.2 и более поздних версий: после завершения загрузки нажмите Закрыть. Затем перейдите к шагу 4.
- iOS 12.1 и более ранних версий: после завершения загрузки вы будете автоматически перенаправлены в приложение «Параметры». Перейдите к шагу 5.
Если вы случайно коснетесь кнопки Пропустить, обновите страницу.
 Вам будет предложено открыть приложение корпоративного портала. В нем вы можете коснуться кнопки Повторно скачать.
Вам будет предложено открыть приложение корпоративного портала. В нем вы можете коснуться кнопки Повторно скачать.
Примечание
Необходимо установить профиль управления, как описано в следующих шагах, в течение восьми минут после его скачивания. Если этого не сделать, профиль будет удален и вам придется перезапустить регистрацию.
При появлении запроса на открытие корпоративного портала коснитесь кнопки Открыть. Ознакомьтесь со сведениями на экране Установка профиля управления.
Перейдите в приложение «Параметры» и коснитесь Зарегистрировать в < имя организации > или Профиль загружен.
Если никакие параметры не отображаются, нажмите Общие и выберите VPN с параметром управления устройствами для просмотра установленных профилей. Если профиль по-прежнему не отображается, попробуйте скачать его еще раз.
На экране Регистрация пользователя нажмите Зарегистрировать мой iPhone.

Введите пароль устройства. Нажмите кнопку Установить.
На экране Вход введите пароль для управляемого идентификатора Apple ID. В большинстве случаев эти учетные данные будут теми же, которые используются для входа в рабочую или учебную учетную запись, если только ваша организация не предоставила другой набор учетных данных.
Коснитесь Вход.
После установки профиля появится сообщение об успешном выполнении на экране. Чтобы убедиться, что профиль установлен, перейдите к настройкам VPN и управления устройством. Вы должны увидеть профиль в списке Управление мобильными устройствами.
Вернитесь к приложению корпоративного портала. Корпоративный портал начинает синхронизацию и настройку устройства. Корпоративный портал может потребовать обновить дополнительные настройки устройства. В этом случае коснитесь кнопки Продолжить.

Установка будет завершена, когда рядом со всеми элементами в списке будет стоять зеленый флажок. Нажмите Готово.
Поддержка ИТ-администраторов
Если вы ИТ-администратор и сталкиваетесь с проблемами при регистрации устройств, см. раздел Устранение неполадок при регистрации устройств с iOS в Microsoft Intune. В этой статье перечислены распространенные ошибки, их причины и действия по их устранению.
Дальнейшие действия
Найти приложения, которые помогут вам во время работы или учебы. Узнайте, как приложения публикуются с помощью корпоративного портала.
Требуется дополнительная помощь? Обратитесь в службу поддержки вашей компании. Контактные данные доступны на веб-сайте корпоративного портала.
Устройство приложения — Help Mail.ru. Почта на iOS
- Входящие
- Поиск писем
- Папки
- Аккаунт
Входящие
На главном экране находится папка «Входящие».
Непрочитанные письма выделены и жирным шрифтом. Чтобы прочитать письмо, нажмите на его тему.
Чтобы пометить письмо флагом, как спам, переместить в папку или удалить, проведите по его теме справа налево.
Если рядом с темой стоит , значит, письмо содержит вложенные файлы.
Входящие можно отфильтровать. Нажмите на название папки и выберите, какие письма показать: непрочитанные, с флагом или с файлами.
В настройках оформления можно отключить аватары или первые строки.
Поиск писем
Над входящими находится строка «Поиск писем». Нажмите на неё и начните искать.
Чтобы найти письмо по содержимому, введите в строке фрагмент текста.
Чтобы найти письмо по отправителю, нажмите «От» и введите адрес. Чтобы найти по получателю, нажмите «Кому».
Поиск по отправителю есть и в самом письме.
Нажмите на адрес в поле «От» → «Все письма отправителя».
Чтобы найти письмо по теме, нажмите «Тема» и введите заголовок.
Условия поиска можно уточнить. Нажмите на и выберите, какие письма искать: непрочитанные, с флагом, с файлами, по дате, в папке или в категории.
Что такое категории писем
Папки
В левом нижнем углу находится меню «Папки». Нажмите , чтобы перейти в него.
Есть пять стандартных папок.
| Входящие | По умолчанию сюда попадают все новые письма кроме спама |
| Отправленные | Здесь хранятся письма, которые вы отправили |
| Черновики | Здесь хранятся письма, которые вы начали писать, но не отправили |
| Спам | Сюда попадают письма, которые почта приняла за спам |
| Корзина | Здесь хранятся письма, которые вы удалили |
Рядом с папкой отображается количество новых писем. Чтобы открыть папку, нажмите на её название.
Чтобы открыть папку, нажмите на её название.
Как создать и удалить папку
Аккаунт
В правом нижнем углу находится меню «Аккаунт». Нажмите , чтобы перейти в него.
В меню показаны имя, фамилия, логин и аватар. Над аватаром отображается количество новых писем. Рядом с аватаром стоит для добавления ещё одного аккаунта.
Из меню можно перейти в другие сервисы Mail.ru: Облако, Календарь, Бонус.
Также в меню есть пять разделов:
| Аккаунт | Настройки личных данных и безопасности |
| Продуктивность | Управление рассылками, Облако, Календарь и центр оплат |
| Настройки почты | настройки приложения и почтового ящика |
| Скидки | Переход в Бонус Mail.ru |
| Обратная связь | Служба поддержки |
Что такое устройство iOS и для чего используется устройство iOS?
Что такое устройство iOS?
iOS — одна из самых популярных мобильных операционных систем, разработанная и созданная Apple Inc.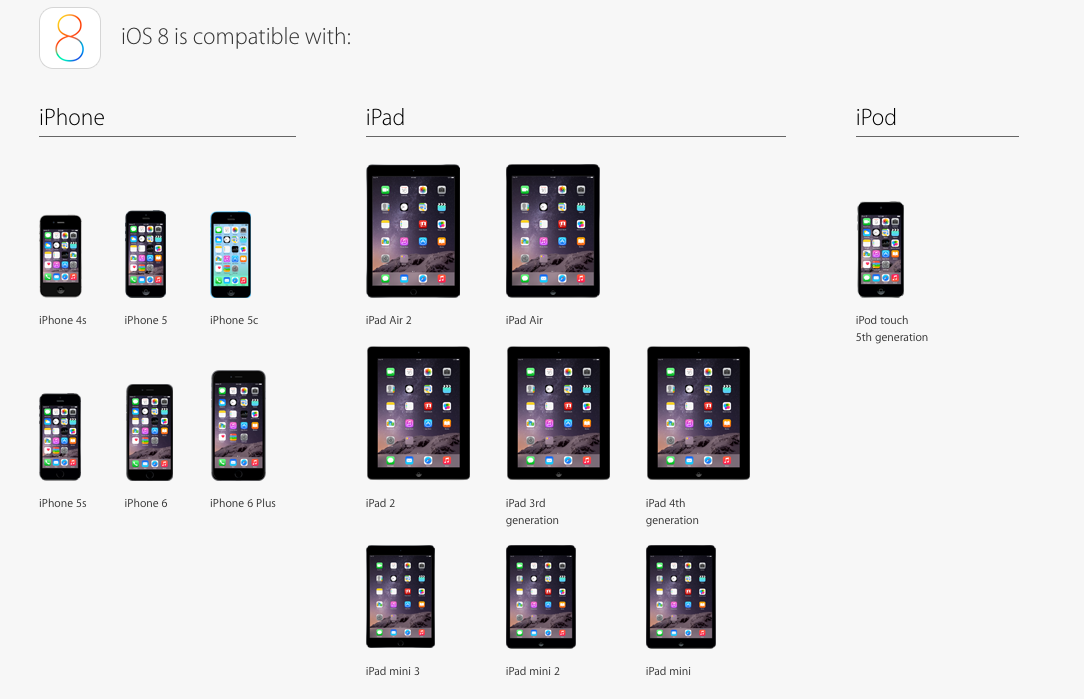 Устройство iOS — это электронный гаджет, работающий на iOS. К устройствам Apple iOS относятся: iPad, iPod Touch и iPhone. iOS — вторая по популярности мобильная ОС после Android. На протяжении многих лет устройства Android и iOS так сильно конкурировали за более высокую долю рынка.
Устройство iOS — это электронный гаджет, работающий на iOS. К устройствам Apple iOS относятся: iPad, iPod Touch и iPhone. iOS — вторая по популярности мобильная ОС после Android. На протяжении многих лет устройства Android и iOS так сильно конкурировали за более высокую долю рынка.
У Apple есть следующий список устройств iOS, работающих на операционной системе мобильной платформы: iPhone 7 Plus, iPhone 6S, iPhone SE, iPhone 6S Plus и iPhone 7. Другие старые устройства iOS, которые были разработаны и сняты с производства Apple, включают; iPhone (1-го поколения), iPhone 3GS, iPhone 3G, iPhone 5S, iPhone 4S, iPhone 4, iPhone 5C, iPhone 5, iPhone 6 Plus, iPhone 6.
Восстановление данных на устройстве iOS
Если вы потеряли данные или недоступные системные файлы на вашем устройстве, есть несколько шагов и мер, которые вы можете предпринять, чтобы получить эти данные. Disk Drill для Mac можно использовать для восстановления потерянных файлов на устройстве iOS. Кроме того, процесс восстановления данных с помощью Disk Drill довольно быстрый и простой. Все, что вам нужно, это компьютер Mac и соединительный кабель, который соединит ваше устройство с ПК.
Кроме того, процесс восстановления данных с помощью Disk Drill довольно быстрый и простой. Все, что вам нужно, это компьютер Mac и соединительный кабель, который соединит ваше устройство с ПК.
После подключения устройства iOS к компьютеру Mac Disk Drill для Mac OS X распознает ваше устройство как внешнее и отобразит все относящиеся к нему диски. Используйте Disk Drill для восстановления системных файлов, восстановления потерянных данных, поиска неудаленных файлов и восстановления удаленных файлов на вашем устройстве iOS.
Как восстановить удаленные файлы устройства iOS с помощью Disk Drill Программное обеспечение для восстановления файлов устройства iOS
- Прежде всего, загрузите Disk Drill для Mac и установите его на свой компьютер Macintosh.
- Подключите устройство iOS к компьютеру с помощью соответствующего кабеля. Программа хорошо работает для устройств iOS, таких как iPhone 7, iPhone 6, iPhone 7 Plus, iPhone 6 Plus. То же, что и с iPod Touch и планшетами iPad, такими как iPad Mini 3, iPad Mini 2, Ipad Mini 4 и iPad Mini первого поколения.

- После подключения устройства к компьютеру убедитесь, что вы активировали передачу данных и ваше устройство доступно на компьютере Mac.
- Запустите Disk Drill для Mac и прочитайте вводное руководство по использованию программы для восстановления удаленных файлов.
- Disk Drill отобразит все устройства, подключенные к вашему ПК. Найдите свое устройство iOS и нажмите кнопку «Восстановление» рядом с его диском. Disk Drill просканирует устройство на предмет потерянных файлов и отобразит все файлы, которые можно восстановить. Наконец, выберите файлы, которые вы хотите восстановить, и сохраните их в папку на диске вашего ПК.
Артур Коул
Артур Коул — внештатный создатель контента. Также имеет более чем 10-летний опыт разработки программ для macOS, Windows, iOS, Android. Артур Коул — писатель с глубокими знаниями в области программирования, который может легко…
Прочитать полную биографию
Артур Коул — внештатный создатель контента.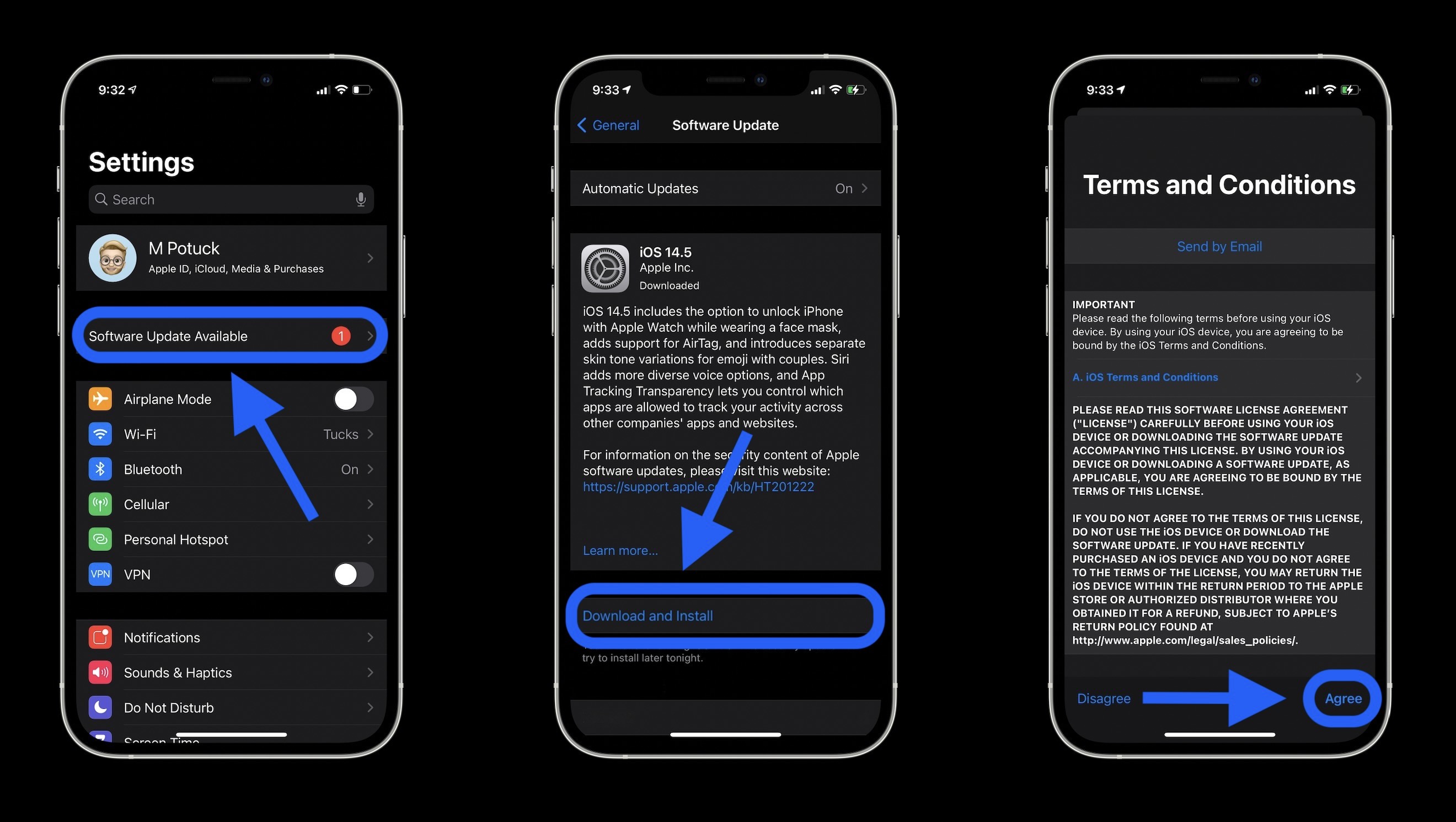 Также имеет более чем 10-летний опыт разработки программ для macOS, Windows, iOS, Android. Артур Коул — писатель с глубокими знаниями в области программирования, который может легко…
Также имеет более чем 10-летний опыт разработки программ для macOS, Windows, iOS, Android. Артур Коул — писатель с глубокими знаниями в области программирования, который может легко…
Прочитать биографию полностью
Утверждено
Бреттом Джонсоном
Эта статья была одобрена Бреттом Джонсоном, инженером по восстановлению данных в ACE Data Recovery. . Бретт имеет степень бакалавра в области компьютерных систем и сетей, 12-летний опыт работы.
Эта статья была одобрена Бреттом Джонсоном, инженером по восстановлению данных компании ACE Data Recovery. Бретт имеет степень бакалавра в области компьютерных систем и сетей, 12-летний опыт работы.
Статьи по теме
Настройка учетной записи Outlook в почтовом приложении iOS
Настройка мобильного Android
- Офис и электронная почта на Android
- Настройка приложения Outlook для Android
- Настройте приложение электронной почты Android
- Настройка приложений Office на Android
настройка айфона или айпада
- Приложения Office и электронная почта на iOS
- Настройте приложение Outlook для iOS
- Настройте учетную запись Outlook в почтовом приложении iOS.

- Настроить Office на iOS
Другие мобильные устройства
- Телефоны Блэкберри
- Нокиа (ОС Симбиан)
- Windows Mobile 6.5
- Другие планшеты и телефоны
Устранение неполадок на мобильных устройствах
- Мобильные проблемы Outlook
- Настройки почтового сервера
- Подходящие планы Microsoft 365
Outlook для Microsoft 365 Outlook для Microsoft 365 для Mac Outlook 2021 Office 2021 Outlook 2021 для Mac Office 2021 для Mac Outlook 2019 Office 2019 Outlook 2019 для Mac Office 2019 для Mac Outlook 2016 Office 2016 Outlook 2016 для Mac Office 2016 для Mac Office 2013 Microsoft 365 для дома Office для бизнеса Office 365 для малого бизнеса Администратор Microsoft 365 Outlook в Интернете Office 365 под управлением 21Vianet Office 365 под управлением 21Vianet — администратор для малого бизнеса Outlook.com Office 365 под управлением 21Vianet — для администраторов Outlook в Интернете для Exchange Server 2016 Outlook Веб-приложение Больше. ..Меньше
..Меньше
Если вы пытаетесь войти в Office с помощью учетной записи Майкрософт, вы можете получить сообщение с запросом родительского разрешения или подтвердить свой возраст.
Дополнительные сведения о том, почему вы видите это и как решить эту проблему, см. в разделе Согласие родителей и дочерние учетные записи Майкрософт.
Настройка электронной почты Microsoft 365, Exchange или Outlook.com в почтовом приложении iOS
Перейдите на свой iPhone или iPad Настройки > прокрутите вниз и коснитесь Учетные записи и пароли > Добавить учетную запись .
Примечание. Если вы используете iOS 10, перейдите в раздел Почта > Аккаунты > Добавить аккаунт .
Выберите Обмен .
Введите адрес электронной почты Microsoft 365, Exchange или Outlook. com и описание своей учетной записи. Нажмите Далее .
com и описание своей учетной записи. Нажмите Далее .
Нажмите Войти .
Примечание. Нажмите Настроить вручную , если вам нужно ввести настройки сервера.
Введите пароль, связанный с вашей учетной записью электронной почты. Нажмите Войти или Далее .
Приложение «Почта» может запрашивать определенные разрешения. Нажмите Принять .
Выберите службы, которые вы хотите синхронизировать с вашим устройством iOS, и нажмите Сохранить . Готово!
Проблемы? Мы можем помочь.
Если вам по-прежнему нужна помощь в настройке электронной почты на устройстве iOS, подробно расскажите нам о своем вопросе в поле для комментариев ниже, чтобы мы могли ответить на него в будущем.
Для оптимальной работы мы рекомендуем использовать мобильное приложение Outlook для iOS.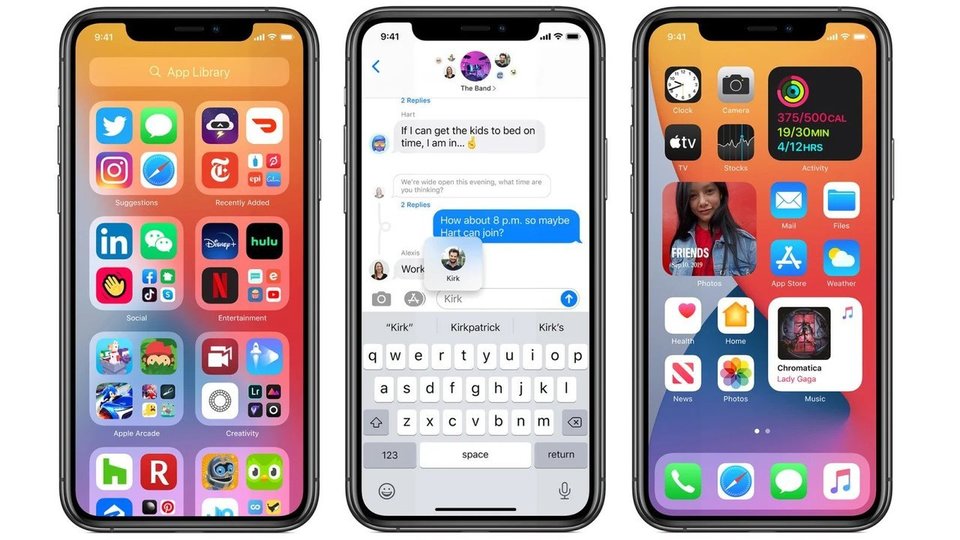
 0 и более поздних версий.
0 и более поздних версий.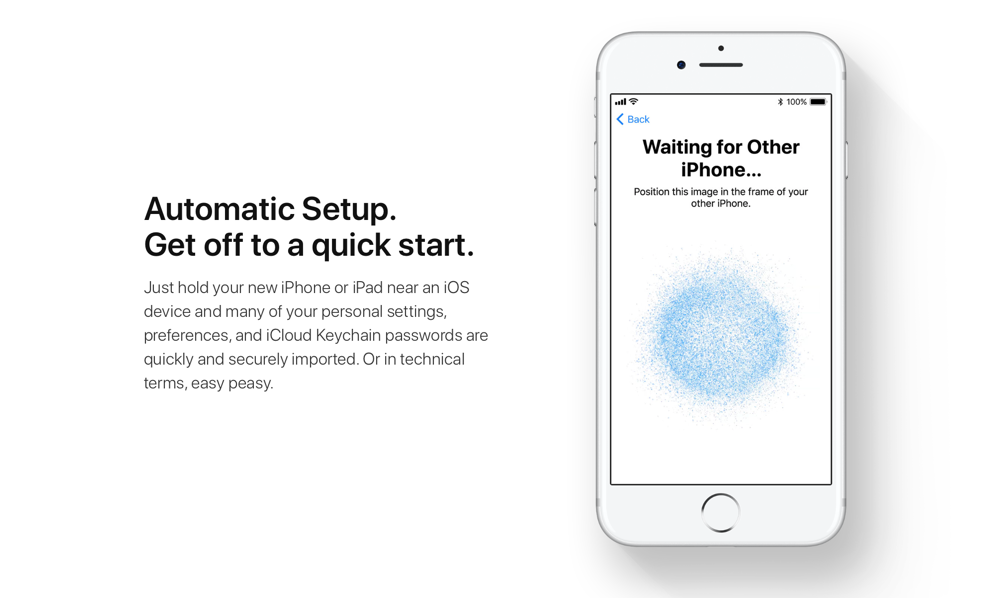
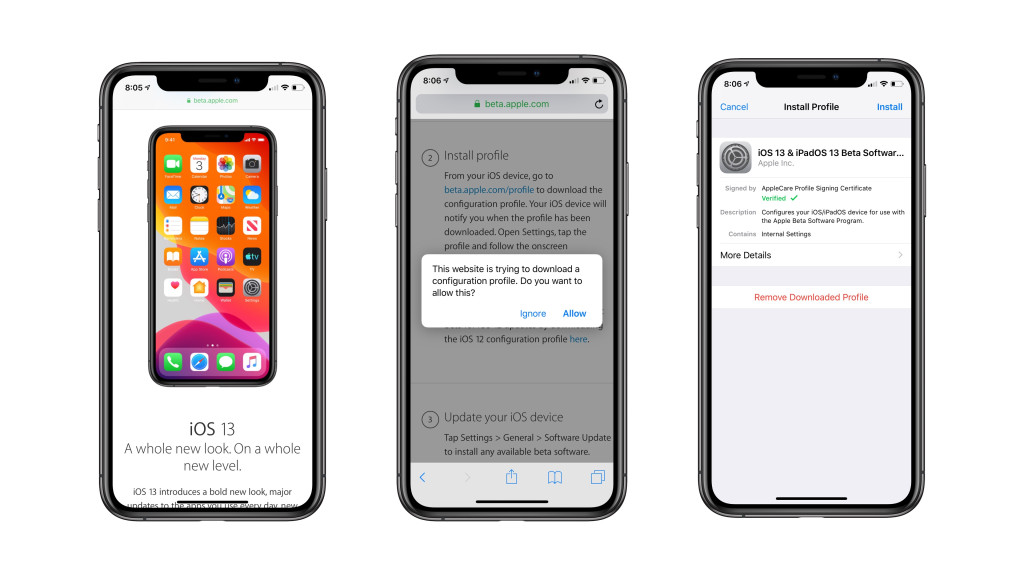
 Вам будет предложено открыть приложение корпоративного портала. После этого коснитесь пункта Загрузить еще раз.
Вам будет предложено открыть приложение корпоративного портала. После этого коснитесь пункта Загрузить еще раз.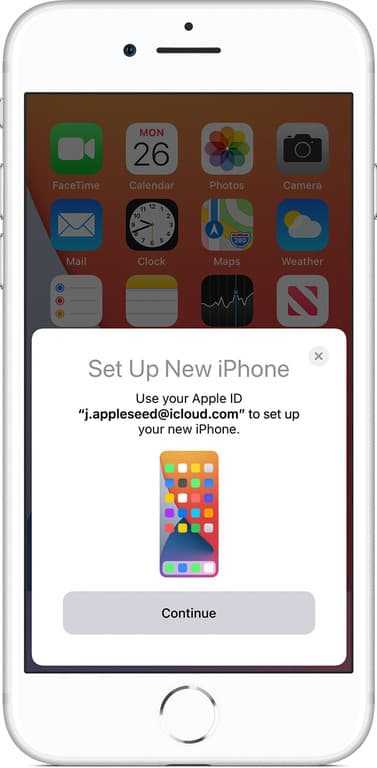
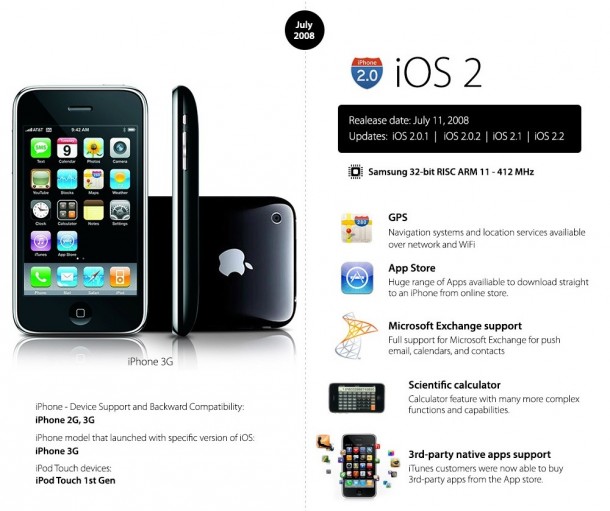 Это средство просто должно присутствовать на вашем устройстве.
Это средство просто должно присутствовать на вашем устройстве.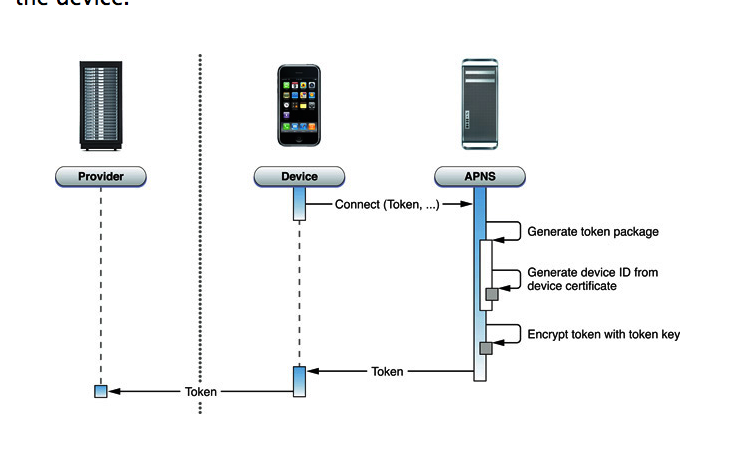 Вам будет предложено открыть приложение корпоративного портала. В нем вы можете коснуться кнопки Повторно скачать.
Вам будет предложено открыть приложение корпоративного портала. В нем вы можете коснуться кнопки Повторно скачать.

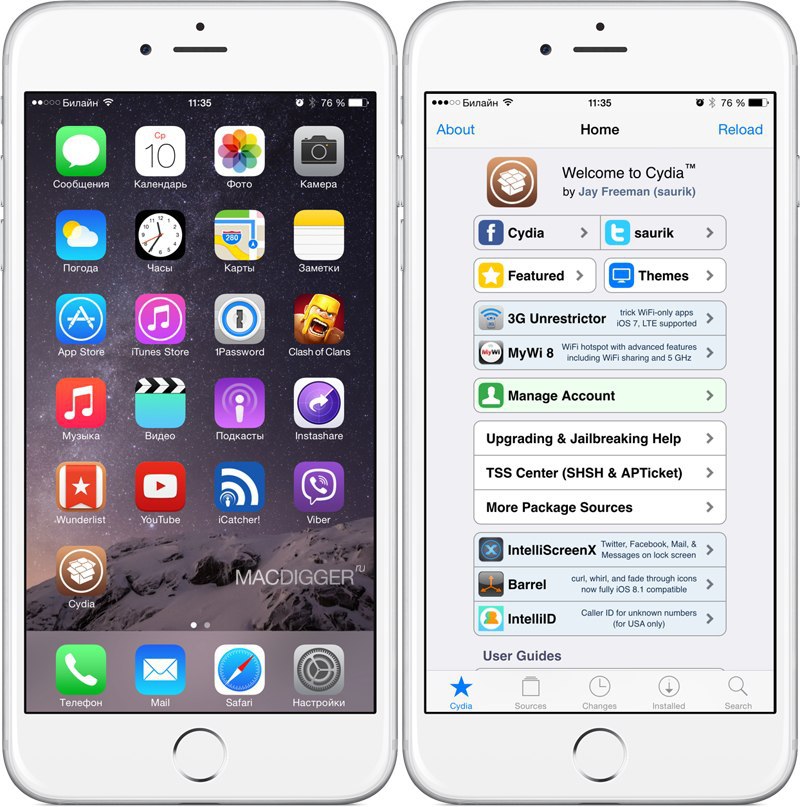 Нажмите на адрес в поле «От» → «Все письма отправителя».
Нажмите на адрес в поле «От» → «Все письма отправителя».