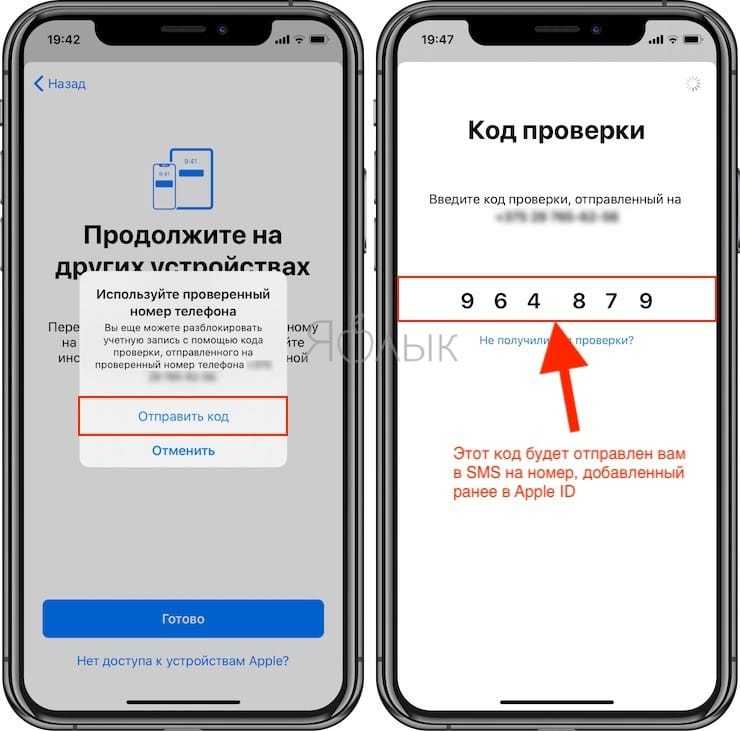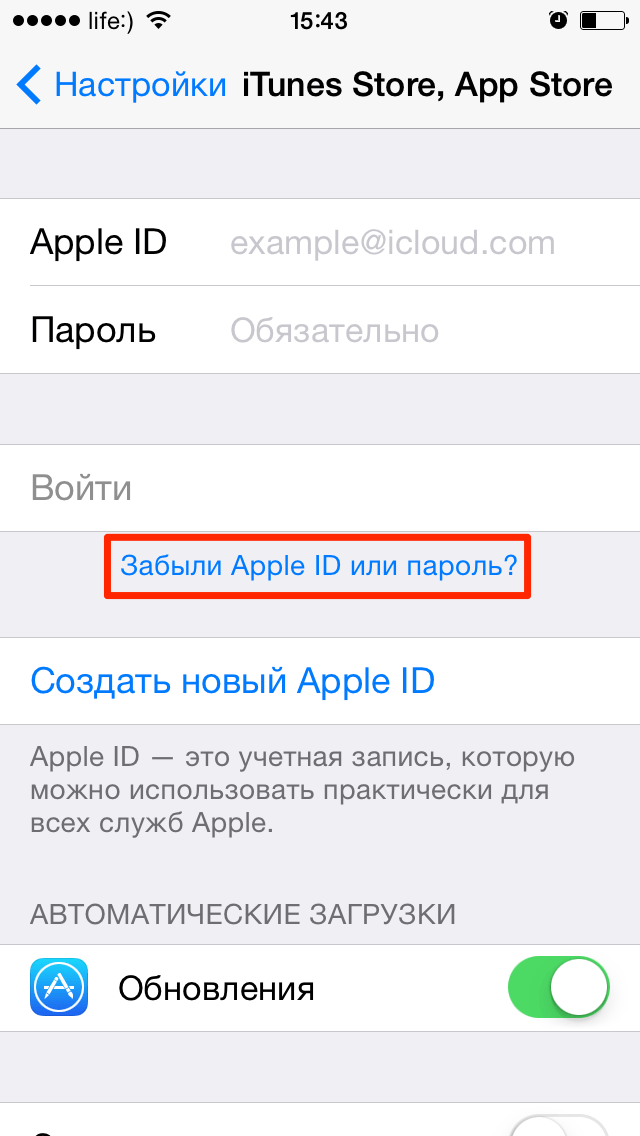Содержание
iPhone постоянно запрашивает пароль от Apple ID? Как исправить
Skip to content
- Инструкции
Светлана Симагина
У вас на iPhone регулярно появляются уведомления с запросом ввести пароль от Apple ID? Более того, они не исчезают даже после ввода правильного пароля? Мы расскажем вам, как можно навсегда избавиться от этих уведомлений.
Почему iPhone, iPad или Mac запрашивает пароль от Apple ID?
После того, как вы авторизуетесь на устройстве с помощью Apple ID, система работает в фоновом режиме без всяких проблем. Если же у вас появляются уведомления с запросом пароля, причины могут быть следующие:
- Недавно вы изменили пароль от своего Apple ID через сайт или другие устройства. Новый пароль нужно ввести на всех своих устройствах и для сервисов, вроде App Store, Apple Music и т.
 д.
д. - Виноват системный баг. Такое может происходить, если у вас устаревшая версия iOS, watchOS или macOS.
- Текущая загрузка приложения, музыки и т.п. зависла или была отменена, а для продолжения требуется аутентификация.
- Недавно вы изменили свою почту Apple ID, номер телефона или другие данные учётной записи.
- Есть проблемы с настройками iCloud.
- Проблемы с активаций iMessage или FaceTime.
- В App Store или iTunes есть приостановленные загрузки, требующие подтверждения.
В этой статье мы делаем фокус на устройства с iOS, но способы актуальны и для iPad с Apple Watch. Большинство из решений могут помочь и на Mac. Просто используйте соответствующие настройки, т.е. «Системные настройки» на Mac вместо приложения «Настройки».
Начнём мы с самых простых решений и постепенно перейдём к более сложным. У самых последних способов есть свои недостатки, так что надеемся, что вам помогут первые.
1. Введите правильный пароль от Apple ID
Вы наверняка уже пробовали это, но тем не менее.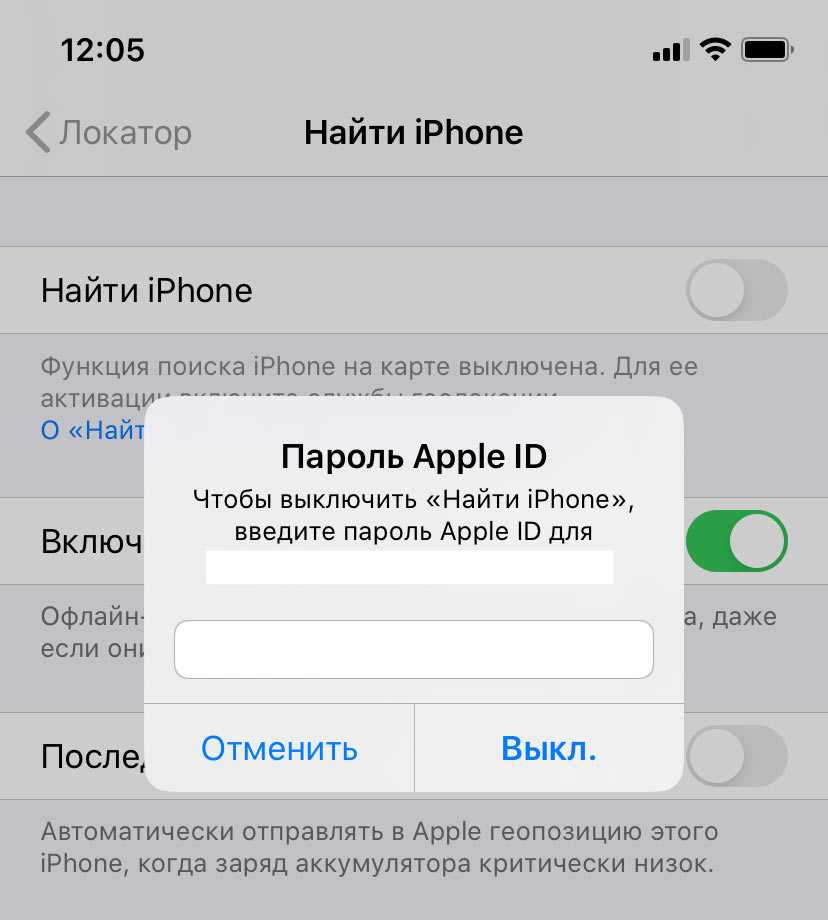 Внимательно введите верный пароль от своего Apple ID. Иногда уведомление не показывает, что вы вводите неправильный пароль, а просто на время исчезает, чтобы потом снова вернуться.
Внимательно введите верный пароль от своего Apple ID. Иногда уведомление не показывает, что вы вводите неправильный пароль, а просто на время исчезает, чтобы потом снова вернуться.
- Откройте приложение «Настройки», введите пароль от своего Apple ID и скопируйте его.
- Откройте сайт iCloud.com. Если вы используете браузер Safari, то вам будет предложено быстро авторизоваться с помощью Face ID, Touch ID или пароля от устройства. Не делайте так, а вместо этого вручную введите пароль от своего Apple ID. Если авторизоваться получилось, то пароль правильный. Теперь введите его на устройстве, на котором постоянно появляются запросы. Вы также можете зайти в приложение «Настройки» и нажать «Обновить настройки Apple ID», чтобы ввести пароль.
2. Принудительно закройте все приложения
Попробуйте принудительно закрыть все приложения на своём iPhone. Есть небольшой шанс, что после этого запросы пароля появляться не будут.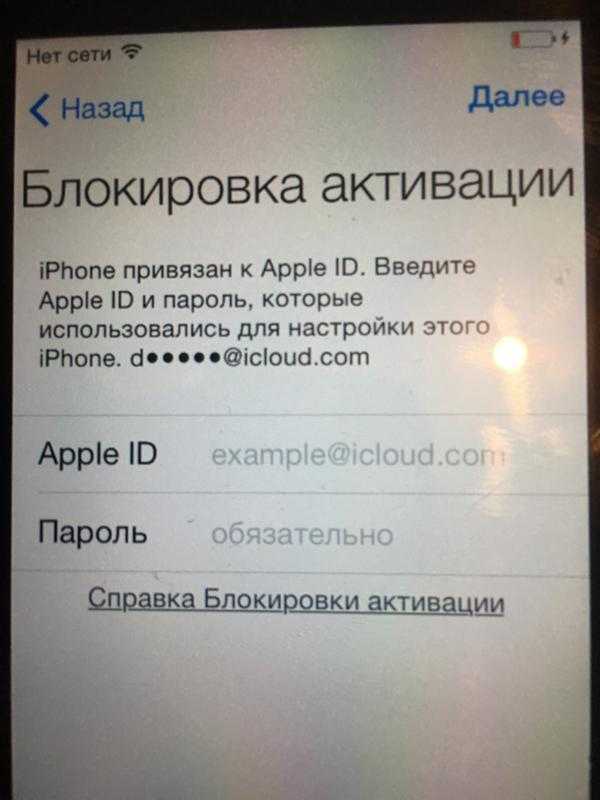
3. Перезагрузите iPhone
Иногда iPhone может не считывать даже правильный пароль, так что запросы продолжают появляться. Попробуйте отключить смартфон, подождать минуту и снова его включить.
4. Принудительная перезагрузка
Если не помогла обычная перезагрузка, можете попробовать принудительную:
- Как принудительно перезагрузить или сделать жесткий перезапуск (хард ресет) iPhone
5. Проверьте состояние системы Apple
Возможно, проблема возникает не только у вас, поскольку виновата Apple. Зайдите на этот сайт и убедитесь, что рядом с App Store, Apple ID, iCloud, iTunes и т.п. отображается зелёная точка. Если точка жёлтая или красная, то остаётся только ждать, пока Apple решит проблему.
6. Обновите приложения
Зажмите иконку App Store на домашнем экране и выберите «Обновления». Теперь нажмите «Обновить все».
7. Обновите систему iPhone
Если у вас устаревшая версия iOS, проблема может возникать из-за этого.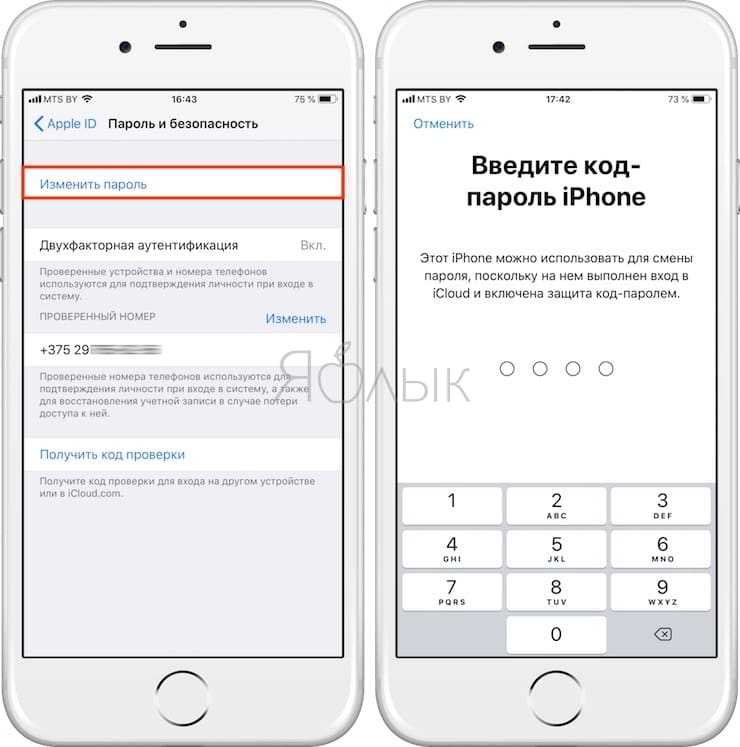 Проверьте, доступно ли обновление в «Настройки» > «Основные» > «Обновление ПО». Если да, скачайте и установите его.
Проверьте, доступно ли обновление в «Настройки» > «Основные» > «Обновление ПО». Если да, скачайте и установите его.
8. Отключите запрос пароля для загрузок
Приходится вводить пароль от Apple ID даже для скачивания бесплатных приложений? Это можно исправить.
- Зайдите в приложение «Настройки» и вверху выберите своё имя.
- Теперь выберите «Медиаматериалы и покупки» > «настройки пароля».
- Отключите опцию «Запрашивать пароль» внизу.
9. Временно отключите Face ID или Touch ID для iTunes и App Store
- Откройте приложение «Настройки» и выберите «Face ID или Touch ID и код-пароль».
- Введите пароль от устройства.
- Отключите опцию iTunes Store и App Store.

- Перезагрузите iPhone, и после этого запросы пароля должны исчезнуть. Спустя какое-то время опцию можно снова включить.
10. Отключите «Службы геолокации»
- Зайдите в «Настройки» и выберите «Конфиденциальность».
- Выберите «Службы геолокации» и отключите опцию.
- Когда появится запрос пароля, введите его. После этого запросы должны исчезнуть, и спустя некоторое время вы можете снова включить функцию, ведь она необходима некоторым приложениям.
11. Отключите «Экранное время»
- Откройте «Настройки» и выберите секцию «Экранное время».
- Внизу экрана нажмите «Выключить экранное время».
Если вы не знаете пароль экранного времени, его можно сбросить.
12. Временно отключите iMessage и FaceTime
Зайдите в «Настройки» > «Сообщения» (и FaceTime) и отключите сервисы, если они не активированы из зависли на экране активации.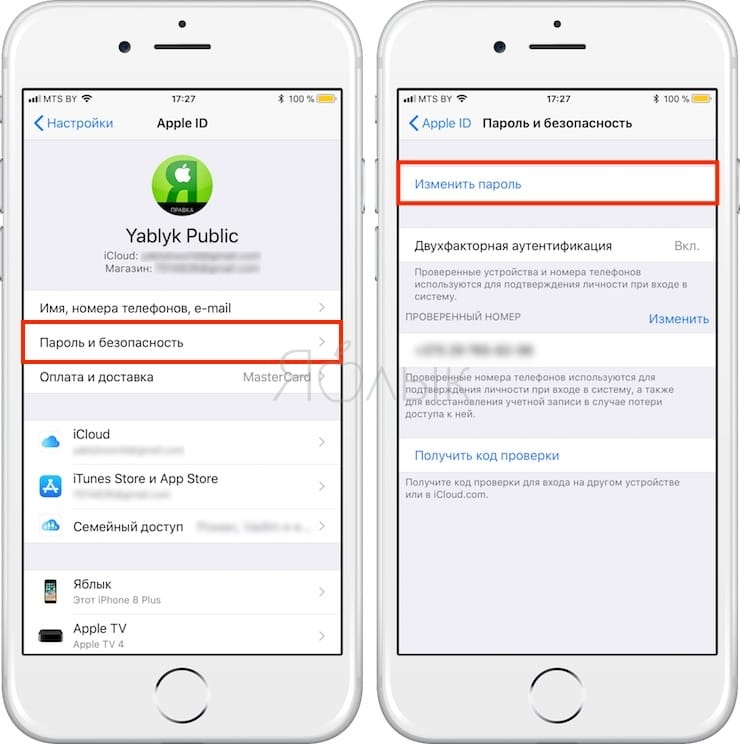 Перезагрузите iPhone. Когда вы убедитесь, что запросы пароля исчезли, iMessage и FaceTime можно включить.
Перезагрузите iPhone. Когда вы убедитесь, что запросы пароля исчезли, iMessage и FaceTime можно включить.
13. Заново войдите в учётную запись Apple ID
Этот способ точно должен решить вашу проблему. В настройках выберите свой Apple ID и внизу экрана нажмите «Выйти». После этого войдите в учётную запись заново.
14. Измените пароль от Apple ID
После изменения пароля от Apple ID вам придётся вводить новый на всех своих устройствах и для всех сервисов. Это долго, но может решить проблему постоянных запросов. Измените пароль, перезагрузите iPhone и в появившемся запросе введите свой новый пароль.
15. Сбросьте настройки сети
Зайдите в «Настройки» > «Основные» > «Перенос или сброс iPhone» > «Сброс» > «Сбросить настройки сети».
16. Сбросьте все настройки
Если не помог сброс настроек сети, повторите шаги, но в конце выберите «Сбросить все настройки».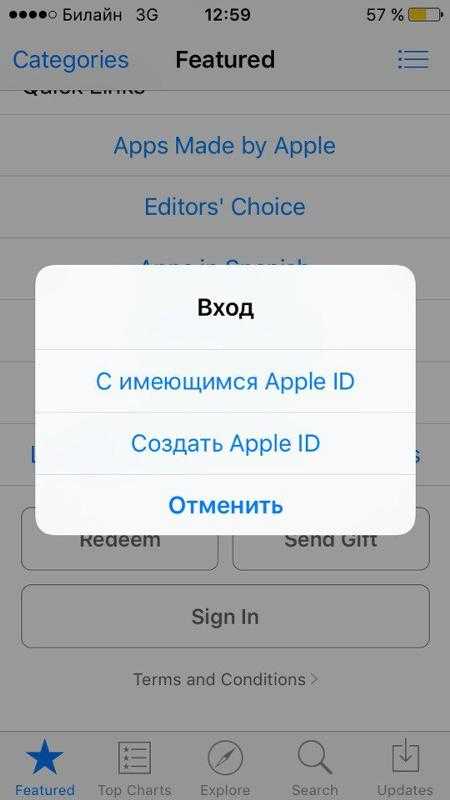 Ваши личные данные, приложения, медиа и т.п. останутся нетронутыми. Придётся лишь заново настраивать опции.
Ваши личные данные, приложения, медиа и т.п. останутся нетронутыми. Придётся лишь заново настраивать опции.
17. Обратитесь в Службу поддержки Apple
Если ничего так и не помогло, свяжитесь со Службой поддержки Apple. Возможно, там вам подскажут решение проблемы.
18. Восстановите iPhone
Вы также можете полностью сбросить свой iPhone до заводских настроек и настроить его заново или восстановить с копии. Это точно решит проблему.
Оцените пост
[всего: 1 рейтинг: 5]
Apple ID
Что делать если iPhone постоянно запрашивает пароль от Apple ID
Иногда бывает так, что iPhone или iPad неожиданно запрашивает пароль от Apple ID. Чтобы убрать окно с запросом достаточно просто ввести нужные данные. Однако, что делать если это не помогает и запрос продолжает появляться? Как поступить в такой ситуации, расскажем ниже.
Закрыть все открытые приложения
В случае если на iPhone или iPad начал появляться запрос на ввод пароля Apple ID, который не получается убрать, решить проблему можно принудительным закрытием всех открытых приложений.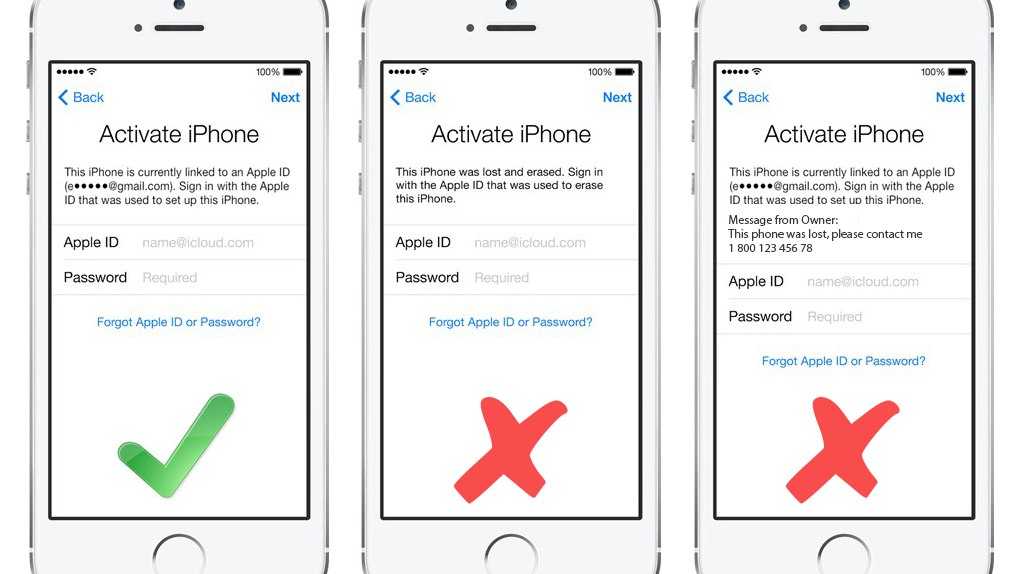 Для этого нужно:
Для этого нужно:
- Перейти в меню многозадачности (смахнуть вверх от нижнего края экрана и остановить палец в центре дисплея).
- Свайпом вверх закрыть все запущенные приложения.
В большинстве случаев запрос на ввод пароля Apple ID присылает одно из открытых приложений.
Принудительно перезагрузить iPhone
Победить постоянный запрос на ввод пароля Apple ID можно с помощью «жесткой» перезагрузки.
В зависимости от модели принудительную перезагрузку следует делать разными способами.
- На iPhone 6s, iPhone 6s Plus или iPhone SE пользователям нужно нажать и удерживать вместе кнопку блокировки экрана и кнопку Home.
- На iPhone 7 и iPhone 7 Plus – нажать и удерживать кнопку уменьшения громкости и кнопку блокировки экрана.
- На iPhone SE 2, iPhone 8, iPhone 8 Plus, iPhone X или новее нужно в начале нажать и отпустить кнопку увеличения громкости, затем нажать и отпустить кнопку уменьшения громкости, а после этого нажать и удерживать кнопку блокировки экрана.

Отключить Face ID или Touch ID для iTunes и App Store
Иногда проблемы с запросом Apple ID возникают из-за программного сбоя, связанного с Face ID или Touch ID. В этом случае нужно:
- Открыть Настройки — Face ID/Touch ID и код-пароль.
- Ввести пароль от устройства.
- Отключить опцию iTunes Store и App Store.
- Перезагрузить iPhone.
После этого запрос должен исчезнуть. Через некоторое время функцию можно включать снова.
Временно отключите iMessage и FaceTime
Apple ID нужен для работы некоторых функций. Например, iMessage и FaceTime. Возможно, что запрос на ввод Apple ID «присылают» эти приложения. Для того, чтобы решить проблему нужно:
- Перейти Настройки — Сообщения.
- Отключить переключатель рядом с iMessage.
- Повторить такие же манипуляции для FaceTime.
- Перезагрузить устройство.
В случае если запрос перестанет появляться, то функции можно попробовать включить снова.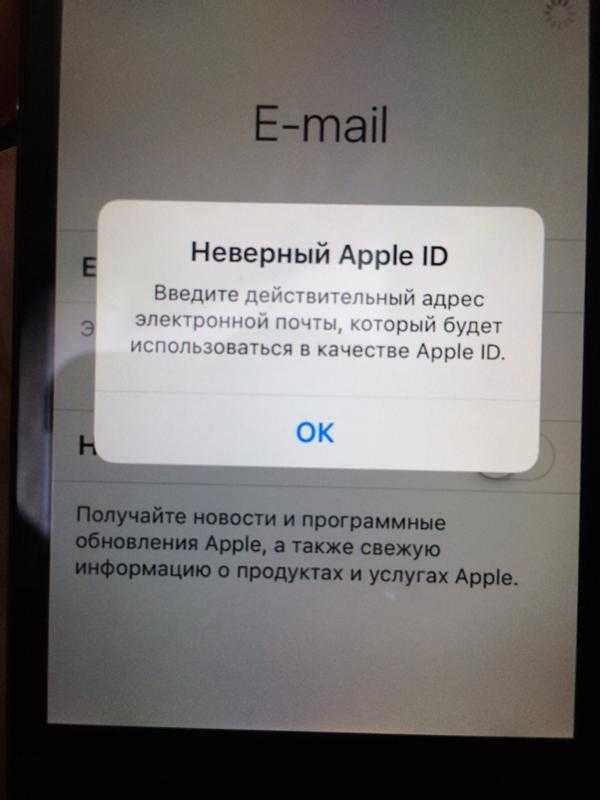
Временно отключить Экранное время
Функция экранное время также связана с Apple ID. При возникновении проблем эту опции можно временно отключить. Для этого нужно:
- Открыть Настройки — Экранное время.
- Нажать на кнопку Выключить экранное время.
Сбросить настройки сети
Возможно, запрос пароля Apple ID возникает из-за проблем с сетью. Для устранения сбоя нужно:
- Перейти Настройки — Основные.
- Перейти в раздел Перенос или сброс.
- Нажать Сброс — Сбросить настройки сети.
- Подтвердить действие.
Сбросить все настройки
Более кардинальным решением проблемы с запросом пароля Apple ID можно считать полный сброс настроек iOS. Для этого нужно:
- Перейти Настройки — Основные.
- Перейти в раздел Перенос или сброс.
- Нажать Сброс — Сбросить все настройки.
- Подтвердить действие.
После подобного сброса пользователям придется восстанавливать все основные настройки, включая данные Wi-Fi и VPN.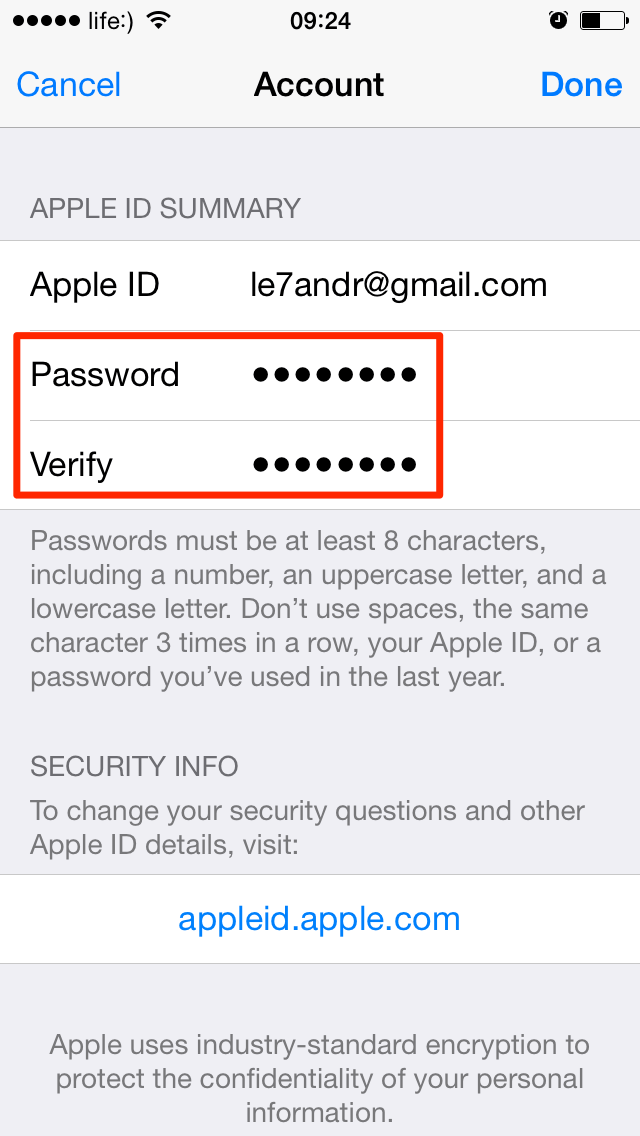 Но вся остальная информация сохранится.
Но вся остальная информация сохранится.
Понравился пост?
Tweet
Почему ваш iPhone постоянно запрашивает пароль Apple ID и как это исправить
Вы видите на своем iPhone повторяющиеся всплывающие окна или уведомления с просьбой ввести пароль Apple ID? Даже после ввода правильного пароля он снова и снова запрашивает пароль!
Вот решения, которые помогут исправить это и не дать вашему iPhone, iPad или Mac снова и снова запрашивать пароль Apple ID.
Почему iPhone, iPad или Mac продолжают запрашивать пароль Apple ID
Если вы видите всплывающее окно или уведомление об ошибке в середине экрана вашего устройства или в настройках или системных настройках, это может быть вызвано следующими причинами:
- Вы недавно изменили свой пароль Apple ID в Интернете или на одно из других ваших устройств. Вот почему вас просят ввести новый пароль на всех ваших устройствах и сервисах, таких как App Store, Apple Music и т. д.
- Временный сбой или программная ошибка.
 Это также может произойти, если вы используете старую версию iOS, watchOS или macOS.
Это также может произойти, если вы используете старую версию iOS, watchOS или macOS. - Идет текущая загрузка приложения, музыки, книги или другого купленного объекта, которая зависла или завершилась с ошибкой, и для перезапуска или возобновления загрузки требуется проверка подлинности.
- Недавно вы изменили данные своего Apple ID, такие как адрес электронной почты, номер телефона, контрольные вопросы, адрес и т. д.
- Вы добавили новые отпечатки пальцев для Touch ID или недавно настроили Face ID.
- Проблема с настройками iCloud.
- iMessage или FaceTime имеют проблемы с активацией.
- В вашем App Store или в разделе загрузок iTunes в macOS Mojave и более ранних версиях есть приложения, которые давно ожидают загрузки.
Не позволяйте iPhone повторно запрашивать пароль Apple ID
Прежде чем продолжить, обратите внимание на несколько важных моментов:
Это руководство предназначено для устройств iOS. Но он отлично работает и для iPad и Apple Watch. Кроме того, большинство решений применимы, если вы столкнулись с этой проблемой на своем Mac. Просто убедитесь, что используете соответствующие параметры.
Кроме того, большинство решений применимы, если вы столкнулись с этой проблемой на своем Mac. Просто убедитесь, что используете соответствующие параметры.
Начнем с основных решений. Если они решат вашу проблему, отлично. Если нет, постепенно переходите к другим решениям. Те, что в конце, — верный способ решить эту проблему, но у них есть свои недостатки. По этим причинам мы перечислили их внизу.
1. Осторожно повторно введите правильный пароль Apple ID
Насколько мы понимаем, вы уже ввели свой пароль Apple ID; тем не менее, всплывающее окно продолжает возвращаться. Но попробуйте еще раз, на этот раз осторожно.
Дело в том, что иногда, даже если вы вводите неправильный пароль, вам не показывают, что он был неправильным. Всплывающее окно исчезнет только на время и появится снова.
Итак, вот что вы должны сделать:
- Откройте приложение Notes, введите свой пароль Apple ID и скопируйте его.
- Посетите iCloud.com в браузере. Если вы используете Safari, он покажет более быстрый способ входа с помощью Face ID, Touch ID или кода доступа устройства вместо пароля Apple ID.
 Не делай этого. Вместо этого нажмите «Использовать другой Apple ID» и вставьте пароль вручную или используйте любой другой браузер, например Chrome или Firefox. Если вы можете войти в систему, это означает, что вы знаете свой пароль Apple ID. Используйте этот пароль именно тогда, когда снова увидите уведомление или всплывающее окно. Вы также можете перейти на Настройки , коснитесь уведомления Обновить настройки Apple ID и введите свой пароль, если вы видите эту опцию.
Не делай этого. Вместо этого нажмите «Использовать другой Apple ID» и вставьте пароль вручную или используйте любой другой браузер, например Chrome или Firefox. Если вы можете войти в систему, это означает, что вы знаете свой пароль Apple ID. Используйте этот пароль именно тогда, когда снова увидите уведомление или всплывающее окно. Вы также можете перейти на Настройки , коснитесь уведомления Обновить настройки Apple ID и введите свой пароль, если вы видите эту опцию. - Обязательно выполните аутентификацию с помощью кода подтверждения, отправленного на другие ваши устройства Apple, или с помощью текстового сообщения/звонка.
2. Принудительно закрыть все приложения
Еще одно решение, которое вы должны попробовать, прежде чем двигаться дальше, — это принудительно закрыть все приложения на вашем iPhone, включая приложение «Настройки». После этого есть небольшой шанс, что всплывающее окно не вернется.
3. Перезагрузите iPhone
Иногда после того, как вы ввели правильный пароль Apple ID, аутентификация прошла успешно, но из-за какого-то временного сбоя ваш iPhone может так не думать и продолжать запрашивать пароль Apple ID.
Чтобы это исправить, выключите iPhone и снова включите его через минуту.
4. Принудительно перезагрузите устройство
Если простой перезапуск не решает проблему, рассмотрите возможность принудительного перезапуска. Вот советы, которые помогут вам в этом:
- Как принудительно перезагрузить iPhone или iPad
- Как принудительно перезагрузить Apple Watch
5. Проверьте состояние системы Apple
Возможно, проблема на стороне Apple. Перейдите на их страницу состояния системы и убедитесь, что вы видите зеленую точку рядом с App Store, Apple ID, учетной записью iCloud и входом, iTunes Store и т. Д. Если он показывает форму другого цвета (желтую или красную), вы ничего не можете сделать, кроме как подождать несколько часов, пока Apple не устранит сбой.
6. Обновите все приложения
Чтобы обновить все приложения, нажмите значок App Store на главном экране и выберите Обновления . Затем нажмите Обновить все .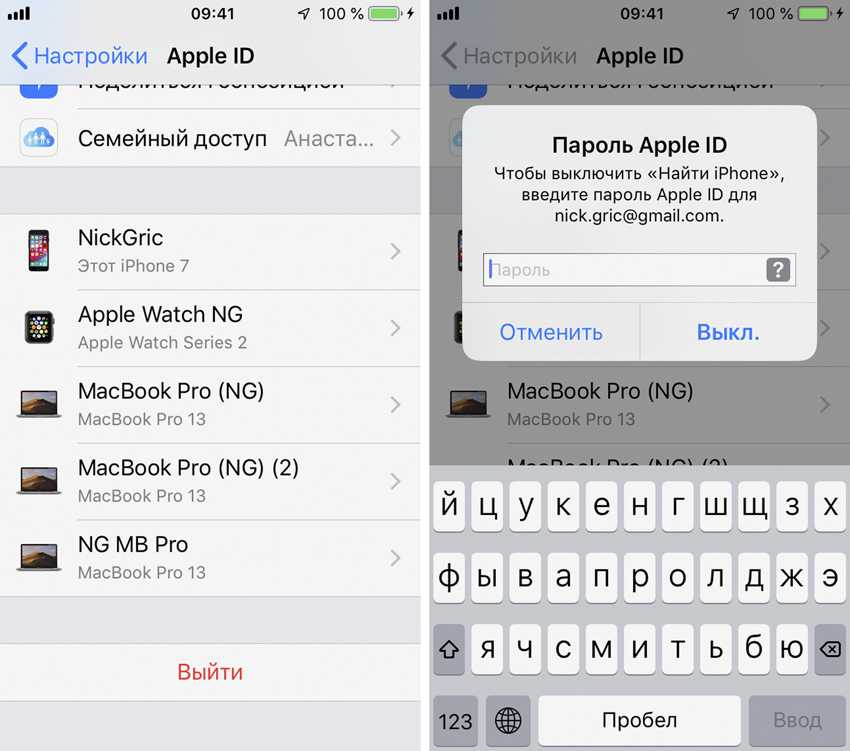
7. Обновите программное обеспечение вашего iPhone
Если вы используете старую версию iOS, важно, чтобы вы перешли к Настройки > Общие > Обновление программного обеспечения , чтобы загрузить и установить последнюю версию iOS. Это может решить проблему с паролем Apple ID.
8. Отключите параметр «Требовать пароли для бесплатных загрузок»
Нужно ли вводить пароль Apple ID даже при загрузке бесплатного приложения? Вы можете положить этому конец, сохранив пароль Apple ID для бесплатных загрузок:
- Перейдите в Настройки и коснитесь своего имени .
- Коснитесь Мультимедиа и покупки > Настройки пароля .
- Выключить Запросить пароль .
9. Временно прекратите использование Face ID или Touch ID для iTunes и App Store
Пользователь в дискуссионном сообществе Apple предположил, что это решение работает для него. Вы можете попробовать это на своем iPhone или iPad.
Вы можете попробовать это на своем iPhone или iPad.
- Откройте Настройки и нажмите Face ID или Touch ID и пароль .
- Введите код доступа к устройству (не пароль Apple ID).
- В разделе «Использовать Face ID/Touch ID для» отключите iTunes и App Store .
- Теперь перезагрузите iPhone, и всплывающее окно больше не должно вас беспокоить. Через некоторое время вы можете выполнить описанные выше шаги, чтобы снова включить Face ID или Touch ID для покупок мультимедиа и приложений.
10. Отключите службы определения местоположения
- Перейдите в iPhone Настройки и коснитесь Конфиденциальность и безопасность .
- Коснитесь Службы определения местоположения и выключите ее переключатель на следующем экране.
- Отключите его на некоторое время, а когда увидите всплывающее окно/уведомление с запросом пароля от Apple ID, введите его.
 Через некоторое время, если он снова не запрашивает пароль Apple ID, выполните описанные выше шаги, чтобы включить местоположение (поскольку это необходимо для нескольких приложений и сервисов, таких как Uber, доставка еды, погода, напоминания и т. д.)
Через некоторое время, если он снова не запрашивает пароль Apple ID, выполните описанные выше шаги, чтобы включить местоположение (поскольку это необходимо для нескольких приложений и сервисов, таких как Uber, доставка еды, погода, напоминания и т. д.)
11. Отключите Экранное время
Это еще одно решение, предложенное несколькими пользователями:
- Откройте Настройки и нажмите Экранное время .
- Нажмите Отключить экранное время .
Если вы не знаете пароль Экранного времени, вы можете сбросить его. Или, может быть, ваш опекун настроил Экранное время, и в этом случае попросите его временно отключить его.
12. Временно отключить iMessage и FaceTime
Перейдите в iPhone Настройки > Сообщения (и FaceTime ), и если ваши iMessage и FaceTime не активированы должным образом или застряли на экране активации, отключите их.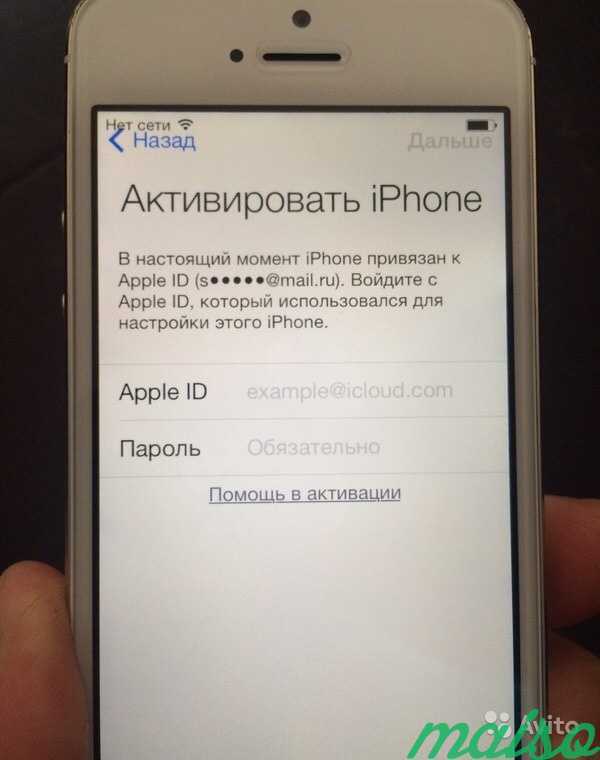 Теперь перезагрузите iPhone, и он больше не должен запрашивать пароль Apple ID. Как только об этом позаботятся, вы можете включить iMessage и FaceTime.
Теперь перезагрузите iPhone, и он больше не должен запрашивать пароль Apple ID. Как только об этом позаботятся, вы можете включить iMessage и FaceTime.
13. Выйдите из Apple ID и войдите снова
Это почти верный способ исправить iPhone, постоянно запрашивающий пароль Apple ID. Поскольку он включает в себя несколько шагов, которые временно удаляют контакты, календари и другие вещи с вашего устройства, мы перечислили его ниже основных решений. Ниже приведены инструкции по выходу из Apple ID и повторному входу.
14. Измените свой пароль Apple ID
После того, как вы измените свой пароль Apple ID, вам нужно будет обновить новый пароль на всех ваших устройствах и сервисах Apple. Это может быть рутиной. Но если ни одно из вышеперечисленных решений не работает для вас, рассмотрите возможность изменения текущего пароля Apple ID на что-то другое. После этого перезагрузите iPhone и, когда он запросит пароль Apple ID, введите новый.
15. Сброс настроек сети
Это одна из удобных настроек, которая за эти годы несколько раз помогала мне устранять подобные проблемы.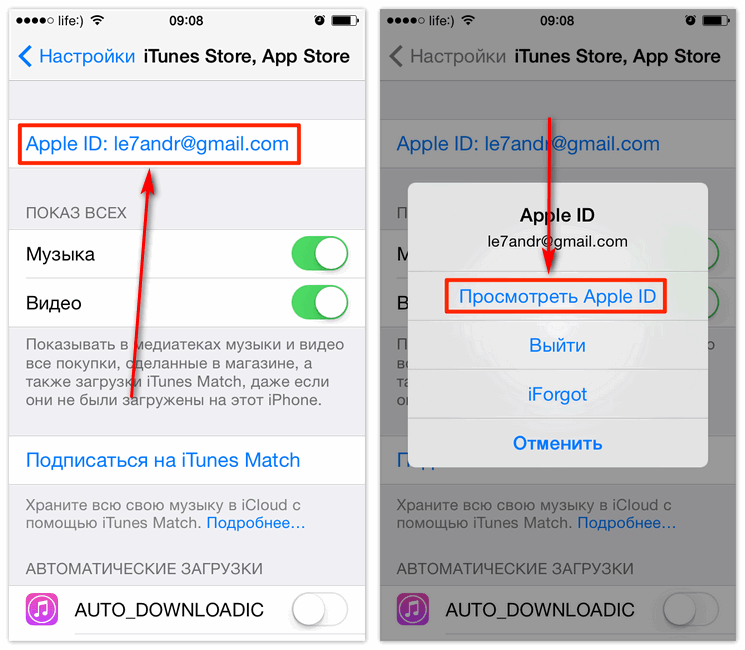 Для этого перейдите на Настройки > Общие > Перенос или сброс iPhone > Сброс > Сброс настроек сети .
Для этого перейдите на Настройки > Общие > Перенос или сброс iPhone > Сброс > Сброс настроек сети .
После того, как это будет сделано, вы не должны видеть запрос на ввод пароля Apple ID. И даже если это так, введите его правильно один раз, и тогда он не должен вас больше подсказывать.
16. Сброс всех настроек
Если сброс сети не помогает, сбросьте все настройки. После этого все настройки, которые вы когда-либо изменяли, вернутся к состоянию по умолчанию. Это, скорее всего, решит проблему с паролем Apple ID, однако вам придется потратить много времени на настройку iPhone так, как вам нравится.
Обратите внимание, что это не приведет к удалению личных данных, таких как приложения, музыка, видео, фотографии, файлы и т. д. — это какая-то конкретная проблема, связанная с вашим Apple ID или устройством. Они помогут вам в дальнейшем соответственно.
18. Резервное копирование и восстановление вашего iPhone
В крайнем случае вы можете следовать нашему руководству, чтобы сначала сделать резервную копию вашего iPhone, затем стереть все с него и, наконец, выбрать восстановление резервной копии при настройке iPhone.
Проверить следующее :
- Почему ваш iPhone может работать медленно и как это исправить
- Как запросить возмещение у Apple за приложения, мультимедиа и подписки
- Что необходимо сделать перед продажей, передачей или обменом iPhone или iPad
Как исправить iPhone, который постоянно запрашивает пароль Apple ID
Ваш iPhone снова и снова запрашивает пароль Apple ID? Вы не одиноки. Это известная ошибка, которая появляется время от времени, иногда после обновления iOS, иногда из-за проблем с iCloud или по одной из других причин, которые мы обсудим в этой статье. К счастью, решить проблему довольно легко и остановить повторный запрос пароля вашим iPhone — читайте дальше, чтобы узнать, как это сделать.
Если ваш iPhone постоянно запрашивает ваши данные для входа в iCloud и пароль, даже после того, как вы ввели свой пароль, у нас есть исправление.
Наличие iPhone, который застрял в этом странном цикле входа в iCloud, может быть чрезвычайно неприятным. К счастью, помощь рядом. В этой функции у нас есть пять различных исправлений.
К счастью, помощь рядом. В этой функции у нас есть пять различных исправлений.
Прежде чем мы опубликуем эти исправления, похоже, что сегодня произошла ошибка: 26 января 2022 г., из-за которой люди видят сообщение «Обновите настройки Apple ID: некоторые службы учетной записи требуют повторного входа в систему». Пользователи сообщают, что это сообщение появляется на iPhone и Apple Watch. Это может быть связано с отключением серверов Apple iCloud, которое произошло 25 января 2022 года.
На странице «Состояние системы Apple» указано, что возникли проблемы с «iCloud Backup», «iCloud Mail», «iCloud Storage Upgrades», iCloud.com, iMessage и Game Center. Однако на странице «Состояние системы» теперь указано, что «Все службы работают нормально» и что «Сегодня было решено 6 проблем».
Обновление программного обеспечения (
iOS 15.3) ожидается позже на этой неделе, но она еще не появилась на iPhone, поэтому мы предполагаем, что она не подключена.
Пока мы ждем, пока Apple исправит эту конкретную проблему, вы можете попробовать следующие советы, чтобы узнать, помогут ли они:
Исправление 1: выключить и снова включить его выключать и снова включать». Часто это решение «все исправить», поэтому лучше всего начать с него.
То, как вы выключите (или перезагрузите) свой iPhone (или iPad), зависит от вашей модели.
- Если ваш iPhone использует Face ID, у вас не будет кнопки «Домой». В этом случае вам нужно нажать и удерживать одну из кнопок громкости одновременно с боковой кнопкой. В конце концов появится ползунок отключения питания. Просто перетащите его слева направо и подождите, пока ваш iPhone выключится. Чтобы снова включить его, снова нажмите боковую кнопку.
- Если на вашем iPhone есть кнопка «Домой», вы можете выключить его, нажимая боковую кнопку, пока не появится ползунок отключения питания. Перетащите его слева направо, чтобы закрыть. Затем перезапустите, нажав боковую кнопку.

- На более старых iPhone кнопка, которую нужно нажать и удерживать, находится в верхней части телефона.
После того, как ваш iPhone снова загрузится, вам может потребоваться один раз ввести пароль iCloud, но, надеюсь, это решит проблему.
Что, если это не поможет? Читайте дальше…
Исправление 2. Обновите программное обеспечение
Это ошибка, которая часто возникает после основных обновлений программного обеспечения, но Apple часто быстро устраняет такие проблемы, поэтому следующее, что нужно проверить, это то, что вы используете последняя версия iOS.
- Перейти к настройкам.
- Общие.
- Обновление программного обеспечения.
- Ваш iPhone проверит наличие обновлений, и если они доступны, вы увидите их здесь. Нажмите «Загрузить и установить». Вам нужно будет подключиться к WiFi.
Исправление 3. Проверьте свои приложения и обновите их
Также возможно, что причиной проблемы является приложение. Возможно, одно из ваших приложений пытается обновиться, но для этого ему требуется вход в iCloud.
Возможно, одно из ваших приложений пытается обновиться, но для этого ему требуется вход в iCloud.
- В этом случае откройте App Store.
- Нажмите на значок в правом верхнем углу. Это приведет вас к информации об учетной записи, где вы найдете сведения о своих приложениях.
- Вы увидите, сколько приложений нужно обновить. Целесообразно обновить их на тот случай, если это устаревшее приложение, которое вызывает повторяющуюся проблему со входом в систему. Нажмите «Обновить все».
Если вы не хотите устанавливать обновления для всех своих приложений, попробуйте удалить некоторые из них. Вы можете провести справа налево по любому приложению в появившемся списке, чтобы удалить его.
Исправление 4: выключите и снова включите FaceTime и iMessage
FaceTime и iMessage запускаются через ваш Apple ID, поэтому это может помочь решить проблему, если вы выйдете из них, а затем войдете снова.
- Перейдите в «Настройки».
- Прокрутите вниз до раздела «Сообщения».

- Коснитесь ползунка рядом с iMessage, чтобы включить или выключить его.
- Нажмите еще раз, чтобы включить его (он станет зеленым).
Выполните те же действия с FaceTime.
Если ни одно из вышеперечисленных действий не устранило проблему с вашим iPhone, мы рекомендуем попробовать выйти из iCloud, а затем снова войти. Выполните следующие действия (процесс немного отличается в зависимости от версии iOS, установленной на вашем устройстве):
- Откройте настройки
- Коснитесь области вверху с вашим именем — это приведет вас к настройкам iCloud. (В старых версиях iOS был заголовок iCloud).
- Прокрутите вниз и нажмите «Выйти».
- Введите пароль Apple ID, чтобы отключить функцию «Найти iPhone».
- Коснитесь Выключить.
- Теперь снова войдите в систему.
- На этом этапе мы рекомендуем снова перезагрузить iPhone, выполнив действия, описанные в первом предложении выше.
Сброс iCloud может решить проблему, но если это не сработает, перейдите к нашему следующему предложению.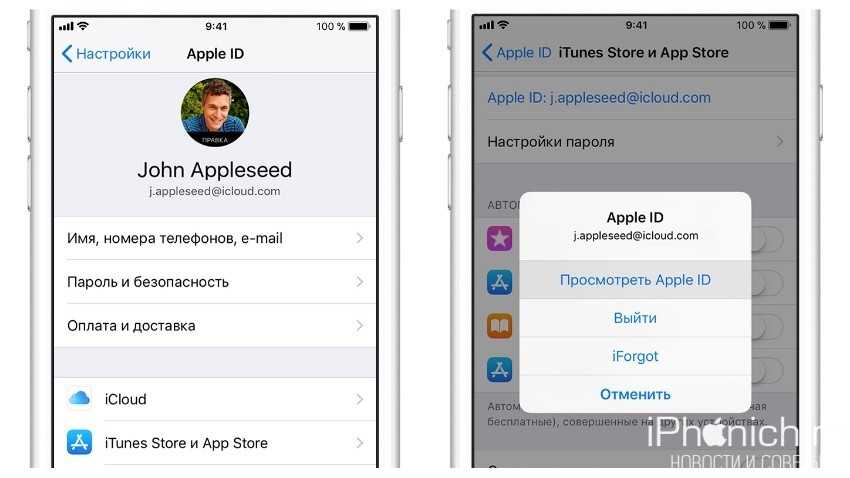
Исправление 6: Проверьте, работает ли iCloud
Прежде чем двигаться дальше, мы предлагаем вам проверить правильность работы iCloud со стороны Apple. Возможно, например, сервер iCloud вышел из строя. Идти к
https://www.apple.com/uk/support/systemstatus/ на вашем Mac или iPhone и убедитесь, что все службы подсвечиваются зеленым цветом.
Если проблема с iCloud на стороне Apple, то лучше дать Apple пару часов на ее устранение. Читать далее:
Айклауд работает?
Исправление 7: сброс пароля
Если ни один из предыдущих шагов не сработал, и вы проверили состояние системы Apple, то следующим шагом будет изменение пароля Apple ID. Это хлопотно, но часто решает проблему. Изменить пароль проще всего на вашем Mac (или ПК с Windows).
- Откройте веб-браузер Safari и перейдите к
appleid.apple.com. - Нажмите «Сбросить пароль».
- Введите свой Apple ID и нажмите «Далее».
- Выберите «Аутентификация по электронной почте» или «Ответить на контрольные вопросы» и нажмите «Далее».

- Нажмите «Сбросить пароль» в письме или введите контрольные вопросы.
- Введите новый пароль в поля Новый пароль и Подтверждение пароля.
- Щелкните Сбросить пароль.
Теперь попробуйте ввести новый пароль на вашем iPhone, когда он спросит. Это должно быть принято iPhone и устранить проблему. Если у вас есть какие-либо проблемы с этим, у нас есть дополнительная информация здесь:
Как сбросить Apple ID.
Исправление 7: резервное копирование и восстановление
Если ваш iPhone по-прежнему постоянно запрашивает пароль iCloud, и вы пытались выключить и снова включить iPhone и изменить свой пароль, то следующее, что нужно попробовать, это
резервное копирование и
восстановить свой айфон.
Обычно мы рекомендуем выполнять резервное копирование с помощью iCloud, но, поскольку в данный момент вы не можете полагаться на iCloud, вам потребуется выполнить резервное копирование на Mac (или ПК).
Вам понадобится USB-кабель для подключения вашего iPhone к вашему Mac — это может быть проблемой, если ваш Mac имеет USB-C, а ваш кабель — USB-A. В этом случае вам понадобится переходник.
В этом случае вам понадобится переходник.
Способ резервного копирования зависит от операционной системы вашего компьютера.
Резервное копирование iPhone в Catalina или более поздней версии
- Подключите iPhone к Mac с помощью кабеля.
- На iPhone может появиться сообщение «Доверяйте этому компьютеру», введите пароль.
- Откройте Finder.
- В разделе «Места» найдите свой iPhone и нажмите на него.
- Дождитесь загрузки информации. Должна быть выбрана вкладка «Общие». прокрутите до раздела «Резервные копии».
- Выберите параметр «Резервное копирование всех данных с iPhone на этот Mac». (Обратите внимание, что вам потребуется достаточно места на вашем Mac).
- Нажмите «Применить».
- Нажмите для синхронизации.
- Ваш iPhone начнет синхронизацию.
Резервное копирование iPhone в Mojave или более ранней версии (или на ПК)
- Подключите iPhone к Mac с помощью кабеля.
- Откройте iTunes.

- Нажмите «Устройства» и выберите свой iPhone.
- Выберите Сводка.
- Выберите «Этот компьютер» в разделе «Резервные копии».
- Нажмите «Создать резервную копию сейчас».
Дождитесь начала процесса резервного копирования. Когда он будет завершен, вы можете начать процесс восстановления вашего iPhone.
Восстановление iPhone в Catalina
Вам также потребуется использовать Finder для восстановления вашего iPhone в Catalina.
- Откройте Finder и перейдите на вкладку «Общие».
- Нажмите «Восстановить iPhone».
- Вас спросят, нужно ли сначала выполнить резервное копирование (у вас оно уже есть).
- Подтвердите, что все на вашем iPhone должно быть стерто (если у вас есть резервная копия!)
Теперь ваш iPhone начнет процесс восстановления.
Восстановление iPhone в Mojave или более ранней версии (или на ПК)
- Держите iPhone подключенным к Mac.
- На iPhone нажмите «Настройки» > «iCloud».

- Нажмите «Найти iPhone».
- Установите для параметра «Найти iPhone» значение «Выкл.».
- Введите свой пароль Apple ID и нажмите «Выключить».
- Вернувшись в iTunes на Mac, нажмите «Восстановить iPhone».
Следуйте процессу восстановления и используйте только что созданную резервную копию.
Вы загрузите последнюю версию iOS с сайта Apple и восстановите свой iPhone с помощью резервной копии. После восстановления телефона он должен быть таким же, как и раньше, но, надеюсь, это устранит проблему.
Исправление 8: Сброс и восстановление нового
Это наше последнее и самое радикальное решение. Вы можете сбросить телефон до заводских настроек. Это будет означать, что вы потеряете все свои данные (хотя вы можете обнаружить, что это не проблема, если вы используете iCloud для синхронизации фотографий, ваша музыка синхронизируется через iTunes Match, вы синхронизируете все свои документы и данные через облако, и все приложения, которые у вас есть, можно легко снова загрузить из App Store.
 д.
д.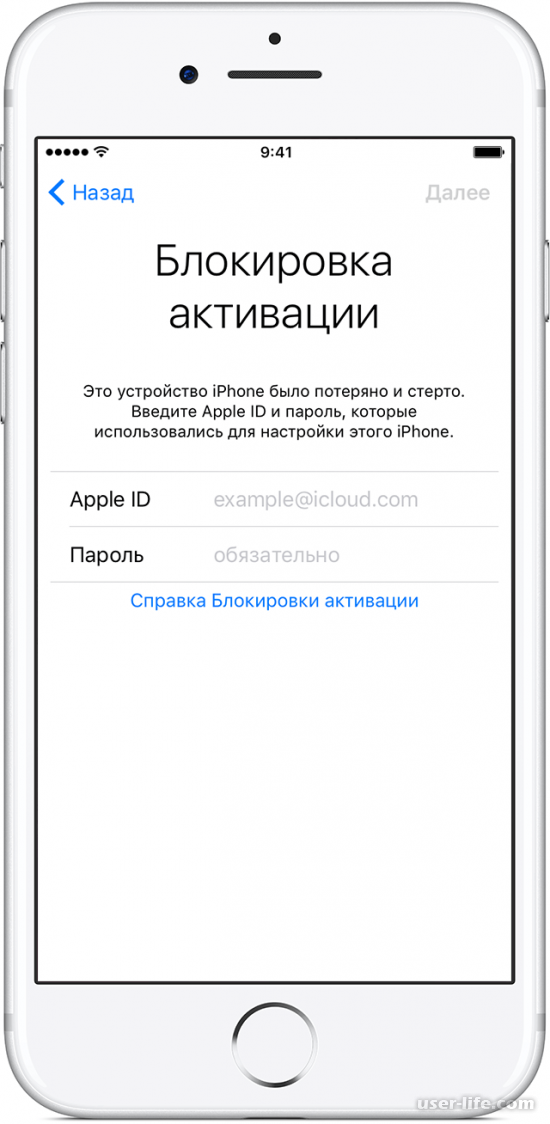
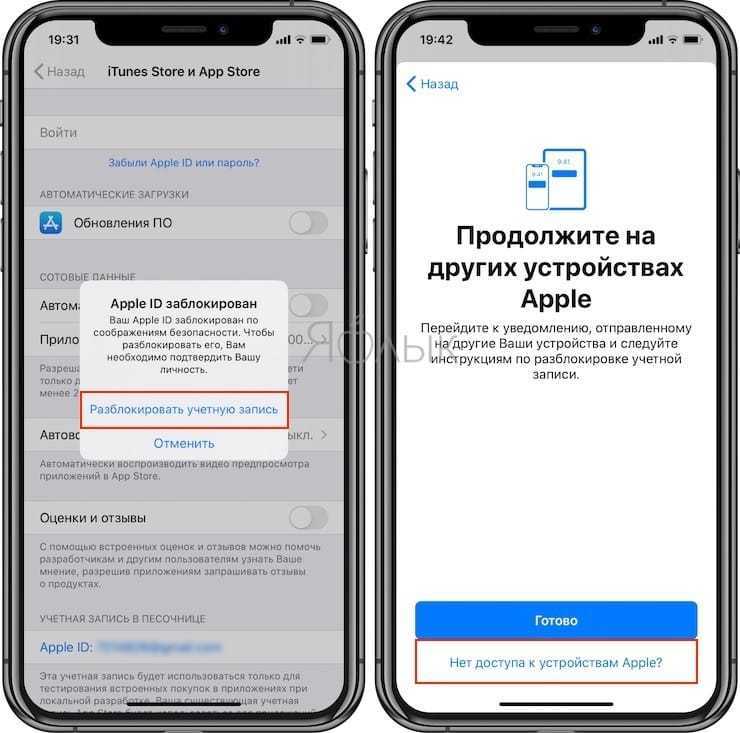
 Это также может произойти, если вы используете старую версию iOS, watchOS или macOS.
Это также может произойти, если вы используете старую версию iOS, watchOS или macOS. Не делай этого. Вместо этого нажмите «Использовать другой Apple ID» и вставьте пароль вручную или используйте любой другой браузер, например Chrome или Firefox. Если вы можете войти в систему, это означает, что вы знаете свой пароль Apple ID. Используйте этот пароль именно тогда, когда снова увидите уведомление или всплывающее окно. Вы также можете перейти на Настройки , коснитесь уведомления Обновить настройки Apple ID и введите свой пароль, если вы видите эту опцию.
Не делай этого. Вместо этого нажмите «Использовать другой Apple ID» и вставьте пароль вручную или используйте любой другой браузер, например Chrome или Firefox. Если вы можете войти в систему, это означает, что вы знаете свой пароль Apple ID. Используйте этот пароль именно тогда, когда снова увидите уведомление или всплывающее окно. Вы также можете перейти на Настройки , коснитесь уведомления Обновить настройки Apple ID и введите свой пароль, если вы видите эту опцию.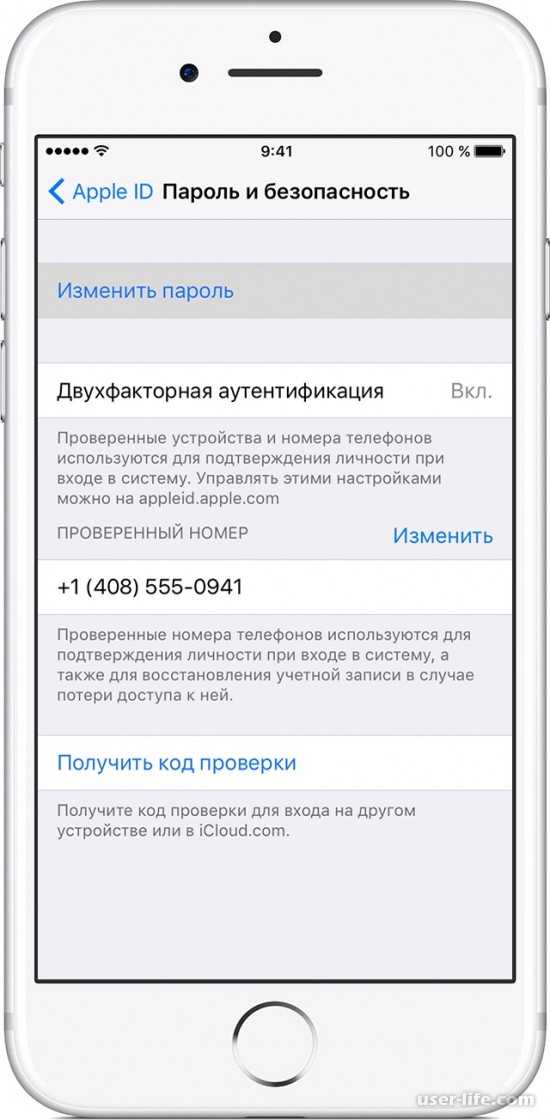 Через некоторое время, если он снова не запрашивает пароль Apple ID, выполните описанные выше шаги, чтобы включить местоположение (поскольку это необходимо для нескольких приложений и сервисов, таких как Uber, доставка еды, погода, напоминания и т. д.)
Через некоторое время, если он снова не запрашивает пароль Apple ID, выполните описанные выше шаги, чтобы включить местоположение (поскольку это необходимо для нескольких приложений и сервисов, таких как Uber, доставка еды, погода, напоминания и т. д.)