Содержание
Как я делал идеальный медиапроигрыватель из Apple TV / Хабр
Хочу рассказать как я делал для себя медипроигрыватель на базе старой Apple TV первого поколения. Получилось устройство полностью подходящее под мои требования.
Описание стандартной конфигурации приставки:
Процессор: 1 ГГц Intel «Crofton» Pentium M
Память: 256 МБ 400 МГц DDR2 SDRAM
Накопитель: 40 или 160 ГБ жёсткий диск
Графика: Nvidia GeForce Go 7300 с 64 МБ VRAM
Связь: Wi-Fi (802.11b/g и draft-n), 10/100 Ethernet
В качестве операционной системы была установлена модифицированная сборка OS X v10.4 c натянутым поверх нее Front Row.
Данной конфигурации не хватало для воспроизведения небольших видео 720p, большинство видеофайлов даже этого формата смотреть было невозможно. Обычные фильмы размера 1,4 — 3 Gb и чуть более игрались на ура. Для 2007 года это было круто, но сейчас совсем не дело. Система очень слабая.
Система очень слабая.
Да и все, что можно было делать с самой приставкой — это покупать/арендовать фильмы, смотреть трейлеры, позднее добавилась функция просмотра контента с Youtube в невысоком качестве. Можно было синхронизировать контент с iTunes, данные сохранялись на жестком диске.
Стримить контент с девайсов по AirPlay, если не ошибаюсь, на первые Apple TV было нельзя. Точно уже не помню.
Внутри находятся кулер и винчестер, по-этому приставка издавала довольно ощутимый шум, ночью было очень хорошо ее слышно. Иногда приходилось выключать приставку перед сном.
Сам девайс довольно красивый и эргономичный, удобный пульт, есть все необходимые выходы — RCA (звук и видео), HDMI, SPDIF, USB (только для сервисного использования, подключать диски нельзя было).
Вот так выглядит устройство до вмешательства:
Что было сделано:
1) Заменена операционная система. Когда-то давно бравые ребята сделали atv-bootloader, который позволял загружать Linux на этой приставке, а потом молодой парень Sam Nazarko сделал готовую операционную систему на базе Ubuntu с XBMC, которая легко ставилась на Apple TV. Называется это чудо Crystalbuntu. У проекта есть сайт и большой форум, где обсуждают проблемы и пожелания. Здесь лежат исходные файлы.
Называется это чудо Crystalbuntu. У проекта есть сайт и большой форум, где обсуждают проблемы и пожелания. Здесь лежат исходные файлы.
Этот же человек делает готовую сборку Raspbmc для Raspberry.
Первая версия была на Ubuntu 8.04 и ядре 2.6. Примерно год назад появились тестовые сборки на 12.04 и ядре 3.2.27, а потом вышла и полноценная версия Сrystalbuntu 2. Установка сводится к подключению флешки с образом и перезагрузки. Можно установить систему на эту же флешку, не трогая внутренний жесткий диск, а можно установить на внутренний жесткий диск. Второй способ лучше, система будет работать быстрее.
Установщик сам размечает диски, настраивает систему, скачивает последнюю версию XBMC и нужные библиотеки.
После установки Linux приставка стала гораздо шустрее, видео в 720р стали проигрываться лучше, но все равно в большинстве случаев мощности не хватало для проигрывания более-менее пристойного контента. Появилась возможность смотреть видео с сетевых накопителей, подключать внешние диски, смотреть видео с прямо интернета.
XBMC открыл много новых возможностей для приставки, доступно огромное количество плагинов, удобный в пользовании, выглядит красивее.
2) Убраны все шумящие элементы — куллер и жесткий диск, использовалась загрузка с флеш-накопителя, приставку стало не слышно, абсолютно. По поводу охлаждения беспокоится не стоит, много дела штатный куллер не делал. За годы работы ничего плохого не произошло.
3) Добавлен аппаратный декодер видео. У компании Broadcom есть потрясающая карта BCM970015 Crystal HD. Декодер легко справляется с декодированием огромных видеофайлов в 1080p. Данная плата пришла на смену BCM970012 и умеет аппаратно обрабатывать видео H.264/AVC, MPEG-2, VC-1, WMV9, MPEG-4, DivX®, Xvid, AVS и также Flash.
С ней стало можно смотреть видео любого качества, приставка проигрывает 30-гигабайтные фильмы без проблем. Появилась возможность смотреть контент прямо онлайн — плагинов для этого огромное количество в XBMC. Ролики на YouTube проигрываются в любом качестве.
Карта вставляется вместо Wi-Fi карты (того же производителя — Broadcom 🙂 ) в слот mini-PCI. Этим лишаем себя беспроводной связи, при необходимости можно использовать внешнюю карту через usb.
4) Установлен SSD. С USB флеш-накопителя приставка работает нормально, но все-равно не так быстро как могла бы. После замены на SSD разница очень заметна, загружается и работает очень быстро, все переходы по меню очень плавные, больше нет задержек связанных с файловой системой.
В приставке есть только IDE разьем (44-pin), по-этому найти подходящий диск было сложнее. На eBay можно найти 2«5 IDE SSD диск, который бы встал на замену старого, но выбор стал еще лучше — DOM диск. Это плата с распаянными модулями памяти, которая вставляется прямо в IDE разъем. Такие платы используют во всяких встроенных решениях — кассовых аппаратах, станках и т.п.
Памяти для готовой операционной системы нам нужно около 2Gb, по-этому диска компании Kingspec на 8Gb хватило с головой. Пришлось все равно подключать через шлейф, а не напрямую в плату, потому что замок на IDE разъеме оказался повернут не в нужную мне сторону и плата не влезла упираясь в блок питания. Нужно было сразу проверить, но и подключение через шлейф меня устроило.
Нужно было сразу проверить, но и подключение через шлейф меня устроило.
5) Куплен новый пульт. В первых приставках был старый пластиковый пульт. Новые пульты цельные алюминиевые, очень красивые, внешне больше подходят к приставке. Хотя, как со временем оказалось, старым пластиковым пользоваться удобнее.
Вот так выглядит устройство после вмешательства:
(слева — это и есть SSD)
Весь мой медиаконтект хранится на NAS, который, как и приставка, подключен к гигабитному свичу через ethernet, скорости сети с головой хватает чтобы писать на NAS и читать с него приставкой HD-фильмы, никогда не было проблем. XBMC умеет читать из любых источников — NFS, SMB, FTP, UPnP, забирать контент можно из нескольких источников.
Очень приятной оказалось возможность смотреть контент сразу с интернета. У нас в Украине есть сайты ex.ua и fs.ua, для которых есть XBMC-плагины. Давно уже не качаю сериалы и многие фильмы, все можно найти там, скорости интернета хватает чтобы смотреть фильмы в HD качестве без скачивания.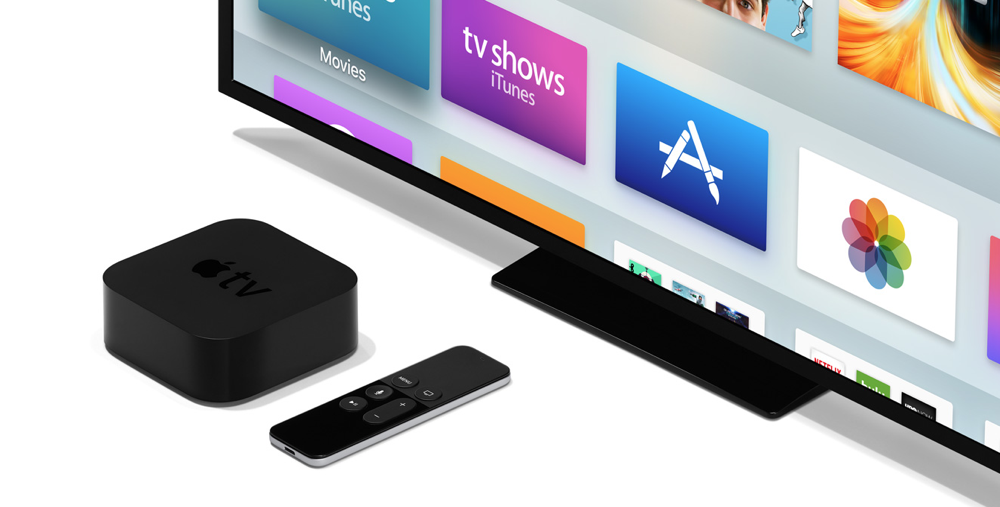 Ссылки на любимые сериалы легко добавляются в „Избранное“ прямо из плагина, потом легко выбирается перед просмотром из меню XBMC.
Ссылки на любимые сериалы легко добавляются в „Избранное“ прямо из плагина, потом легко выбирается перед просмотром из меню XBMC.
Еще плюшки:
Работает AirPlay, есть куча приложений для управление XBMC с помощью смартфона. Также есть очень приятная штука — плагин для браузера, который позволяет отправить видео из YouTube сразу на приставку. Есть плагины для IPTV.
Добавлен репозитарий плагинов для русскоязычного населения seppius-xbmc-repo, в нем есть огромное количество разнообразных плагинов — сериалы онлайн (сайты с тысячами сериалов), онлайн телевидение, радио, видеоприколы, сайты для обучения…
Да и в стандартном списке XBMC есть плагины есть на любой вкус — TED Talks, игровые каналы, VimCasts (уроки по Vim), архив Мосфильма…
Установлен MPD. К Apple TV примонтирована шара с музыкой прямо с NAS и добавлена в MPD. Теперь все домашние компьютеры умеют играть музыку по сети. Звуковая система подсоединена к приставке, по-этому теперь не нужно заморачиваться с выбором источника звука на колонках, вся музыка собрана в одном месте.
Что касается общей загрузки системы. Частота процессора регулируется автоматически от 600 до 1000 МГц, при просмотре большинства фильмов частота не поднимается выше 600 МГц, при этом процессор загружен в среднем только на половину.
Вот загрузка системы при просмотре файла размером 9Gb, 720p, средняя загрузка CPU ~45%
Вот при просмотре файла размером 15Gb, 1080p, средняя загрузка CPU ~70%. Частота процессора по-прежнему 600 МГц.
Памяти в системе не много, по-этому на всякий случай выделен 1Gb памяти с SSD для swap.
Также к системе подключалась хорошая USB звуковая карта, но разницы в звуке я особо не заметил и карта была возвращена обратно на стационарный компьютер для использования с наушниками. Наверное нужна и аудиосистема подороже и слух получше чтобы услышать разницу.
Минусы: нет аппаратной кнопки выключения приставки. Можно прикупить розетку с выключателем, но руки не доходят, та и особой нужды нет, приставка всегда включена.
Также нет русской раскладки в меню поиска, но на хабре есть человек со статьей, который делал патчи. Русский поиск нужен не часто, но все же нужен, тоже нужно будет выделить время и сделать.
Apple TV 4 Smart DNS MyTelly Setup
Настройка медиаплеера Apple TV 4 для использования службы MyTelly My Private Network займет всего несколько минут. Для этого выполните следующие действия. Обратите внимание, что ваш Apple TV должен быть подключен к Интернету и иметь возможность просматривать веб-страницы, прежде чем переходить к приведенным ниже инструкциям. Вам не нужно подключаться к нашей VPN для работы MyTelly, пожалуйста, отключитесь от VPN, если она у вас включена.
Используете другой Apple TV? Выберите правильное поколение для настройки MyTelly ниже:
Apple TV 3 Smart DNS MyTelly Setup
Поскольку на Apple TV нет встроенного веб-браузера, вам понадобится компьютер для регистрации вашего IP-адреса в нашей сети.
Еще не зарегистрированы? Это быстро и просто, зарегистрируйтесь прямо сейчас!
Проверьте настройки DNS MyTelly
Войдите на наш веб-сайт www.my-private-network.co.uk из браузера вашего компьютера, и вы будете перенаправлены на страницу Страница моей подписки .
Выберите вкладку MyTelly в левом углу экрана и нажмите Настройка .
Обратите внимание на адреса DNS-сервера , которые отображаются на экране. Они понадобятся вам позже во время настройки.
Зарегистрируйте IP-адрес для MyTelly
Прокрутите вниз и нажмите Зарегистрировать этот адрес . Это зарегистрирует ваш IP-адрес, а также проверит настройку DNS, чтобы определить, правильно ли вы настроили параметры DNS.
Обратите внимание, что в этом случае, поскольку вы позже измените настройки DNS на Apple TV, а не на своем компьютере, страница аутентификации вернет следующую ошибку:
Не беспокойтесь об этом сообщении. поскольку наши серверы уже зарегистрировали ваш IP-адрес, как показано на изображении выше.
поскольку наши серверы уже зарегистрировали ваш IP-адрес, как показано на изображении выше.
Чтобы узнать больше об ошибках MyTelly, ознакомьтесь с нашей статьей ниже:
Ошибки MyTelly — ваши настройки DNS настроены неправильно.
Примечание: Вам не придется делать это снова, если ваш IP-адрес не изменится. Кроме того, любое устройство в той же сети сможет использовать сервис MyTelly, если вы установите наш DNS в настройках своего устройства.
Настройте MyTelly на Apple TV 4
Выберите Настройки на главном экране Apple TV.
Перейти к сети .
Выберите подключение к сети ( Wi-Fi , если вы используете беспроводную сеть, или Ethernet (, если вы подключены через кабель).
Примечание. Для этого руководства мы выбрали Wi-Fi , но шаги должны быть такими же, если вы выберете Ethernet .
Нажмите Настроить DNS .
По умолчанию должно быть установлено значение Автоматически . Измените это на Manual .
Введите адреса DNS-серверов, которые появились на шаге 1.
Примечание. DNS-адреса, показанные на рисунках, приведены только для примера. Пожалуйста, следуйте тем, которые отображаются на вашем собственном экране, как указано в шаге 1.
Примечание: Это позволит вам вставить только один адрес DNS-сервера за раз. Поэтому используйте только один из двух адресов DNS-серверов из шага 1.
Нажмите Готово , чтобы сохранить изменения.
Если ваш IP-адрес был успешно зарегистрирован, как показано на шаге 2, и DNS правильно настроен на Apple TV, теперь вы сможете получить доступ к соответствующим мультимедийным приложениям на Apple TV.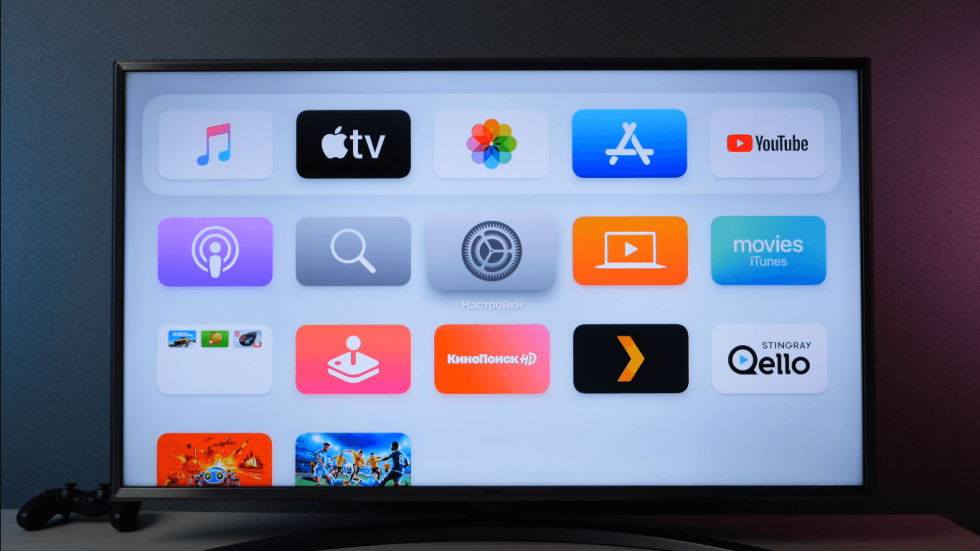
Получите доступ к любым поставщикам телевизионного контента, которых мы поддерживаем!
Проблемы?
К сожалению, не всегда все идет по плану!
Если у вас возникли проблемы или вы не можете заставить MyTelly работать, напишите нам по адресу [email protected]. Мы свяжемся с вами как можно скорее и постараемся помочь.
Apple TV
Как изменить настройки DNS на Apple TV
Чарльз | Последнее обновление: 3 марта 2022 г. | Комментариев нет
Низкая скорость соединения испортит ваше впечатление от Apple TV. Я пробовал много разных исправлений, чтобы решить эту проблему. Однако некоторые из них работали в течение короткого периода времени, но ни один из них не прижился. После небольшого исследования мне удалось изменить настройки DNS на Apple TV. Итак, если вы столкнулись с той же проблемой, вот как настроить DNS на Apple TV.
Как изменить DNS на Apple TV
Как изменить DNS на Apple TV
Обычные веб-пользователи помнят название веб-сайта и вводят его для доступа. Однако ваш собственный компьютер так не работает. Он не понимает, что вы пишете, и здесь на помощь приходит DNS. Служба переводит введенное вами имя в IP-адрес, который в основном является языком интернет-браузеров.
Однако ваш собственный компьютер так не работает. Он не понимает, что вы пишете, и здесь на помощь приходит DNS. Служба переводит введенное вами имя в IP-адрес, который в основном является языком интернет-браузеров.
Во-первых, я предлагаю вам записать текущие адреса или настройки вашего сервера. Очень важно, чтобы вы сохранили эти цифры на случай, если вам понадобится вернуться к ним в ближайшем будущем.
Прежде чем мы начнем, вот известные DNS-серверы, которые вы можете использовать:
- (Обратите внимание, что Apple TV работает по-другому. Если вы входите в Google DNS, то на Apple TV вам нужно будет ввести «008.008.008.008» . 0 используется как префикс:
- Google DNS : Google предлагает бесплатный сервис DNS, быстрый и надежный:
- 8.8.8.8
- 8.8.4.4
- OpenDNS : OpenDNS — еще один быстрый и надежный DNS-сервер, вы можете выбрать любой из следующих адресов:
- 208.
 67.222.222
67.222.222 - 208.67.222.220
- 208.
Теперь, с этим покончено, вот как настроить DNS на Apple TV:
Как настроить DNS на Apple TV 4
Вот шаги, необходимые для изменения настроек DNS вашего Apple TV 4:
- В главном меню Apple TV нажмите Настройки .
- Щелкните Сеть .
- Используете ли вы Wi-Fi или Ethernet, нажмите Настроить DNS .
- Выберите Вручную .
- Введите свой DNS .
- После ввода DNS нажмите Готово .
- Перезагрузите устройство.
Изменение настроек DNS на старых поколениях Apple TV
Этот процесс так же прост, как и на Apple TV 4-го поколения. Вот как настроить DNS в более старых версиях, таких как Apple TV 3:
- Перейдите к Настройки > Общие .
- Выберите Сеть .

- Выберите Wi-Fi или Ethernet (в зависимости от того, какой из них вы используете).
- Нажмите Настроить DNS .
- Нажмите Руководство .
- Сейчас Введите DNS , который вы используете.
Зачем менять настройки DNS Apple TV?
Всякий раз, когда вы сталкиваетесь с небольшими перебоями в работе интернета, вы начинаете обвинять своего интернет-провайдера. Я прав? Что ж, для такого технически подкованного человека, как я, вы бы искали альтернативы, которые заставили бы ваш мозг работать немного лучше. Однако, если вы видели мои уроки раньше, я уже рассмотрел Изменение DNS на Mac . Сегодня вы узнаете, как это сделать на Apple TV. Но настоящий вопрос: почему? Вот ваш ответ.
Повышение скорости соединения
Серверы вашего интернет-провайдера не считаются надежными, когда речь идет о высоких скоростях. Они всегда ограничивают соединение, и вы сильно страдаете, когда находитесь в часы пик. Вы когда-нибудь задумывались, почему эпизод не загружается должным образом? Ну, вы не единственный, кто смотрит в данный момент. Используемый вами сервер может быть перегружен, отсюда резкое падение соединения.
Вы когда-нибудь задумывались, почему эпизод не загружается должным образом? Ну, вы не единственный, кто смотрит в данный момент. Используемый вами сервер может быть перегружен, отсюда резкое падение соединения.
Если вы измените свой DNS, вы, вероятно, получите менее загруженный сервер, который вы можете использовать для более высоких скоростей потоковой передачи. Это действительно очень полезно, когда вы используете Apple TV, поскольку потоковая передача является основной сущностью платформы.
Обход региональных ограничений
Изменив свой DNS, вы сможете разблокировать контент с географическим ограничением, недоступный в вашей стране. Другими словами, вы можете получить доступ к таким сервисам, как американский Netflix, Hulu и многим другим, независимо от того, где вы находитесь.
Доступ к международным потоковым материалам – это несложная задача, если вы разберетесь в этом. Все, что вам нужно сделать, это изменить регион вашего Apple TV , чтобы вы могли загрузить нужное приложение. После этого вам нужно инвестировать в службу Smart DNS, чтобы перенаправить ваш трафик в страну приложения. Например, такие сервисы, как ExpressVPN, BulletVPN и Unlocator, предлагают клиентам Smart DNS.
После этого вам нужно инвестировать в службу Smart DNS, чтобы перенаправить ваш трафик в страну приложения. Например, такие сервисы, как ExpressVPN, BulletVPN и Unlocator, предлагают клиентам Smart DNS.
Используя это, вы измените URL-адреса, отвечающие за отображение вашего текущего местоположения. После настройки на Apple TV вы будете подделывать свое местоположение в сети и появляться в другой стране. Регион, поддерживающий использование нужного канала. Возьмем, к примеру, американский Netflix. Smart DNS поможет вам переехать в Соединенные Штаты. В результате все материалы с географическим ограничением в Америке будут в вашем распоряжении.
Безопасно ли менять DNS на Apple TV?
Когда мы говорим о конфиденциальности, переключение DNS-серверов на самом деле не помешает вашему интернет-провайдеру отслеживать, какие сайты вы посещаете. Однако это может ограничить объем информации, которую они могут собрать о вас.
Кроме того, использование неправильного DNS на Apple TV может привести к потере подключения к Интернету. Мы также советуем вам никогда не использовать адреса DNS-серверов, если вы не уверены в том, кто ими управляет.
Мы также советуем вам никогда не использовать адреса DNS-серверов, если вы не уверены в том, кто ими управляет.
Чтобы действительно скрыть свои действия в Интернете, вам нужен VPN, чтобы ваши данные были зашифрованы. Другими словами, изменение вашего DNS небезопасно, а использование службы Smart DNS позволяет обойти только региональные ограничения, не более того.
Вы можете выбрать провайдера VPN в таблице ниже, если вы один из тех, кто ищет безопасности.
Ранг
VPN-провайдер
Особенности
Ссылки
- Потоковая передача UltraHD
- Бесплатный Smart DNS-прокси
- Разблокирует все основные потоковые сервисы
- Временная скидка 72%
Посетите BulletVPN
Прочтите наш обзор
4
- Удобное приложение
- Эксклюзивная функция Smart VPN
- Доступна автономная подписка Smart DNS
Посетите Unlocator
Прочитайте наш обзор
Лучшие провайдеры с функцией Smart DNS
Вот лучшие провайдеры, предлагающие услугу Smart DNS:
ExpressVPN
ExpressVPN является одним из лучших возможных сервисов, на которые вы когда-либо могли подписаться.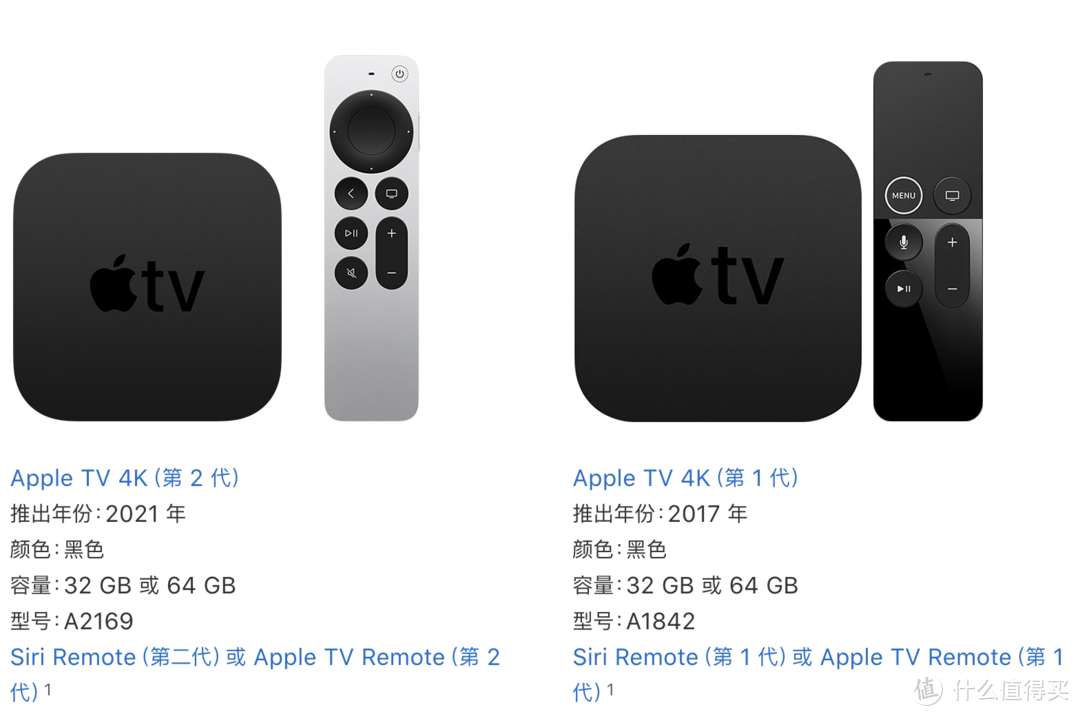 Удостоенный наград провайдер существует уже более десяти лет. Он имеет сеть из около 2000 серверов по всему миру. Сервис также позволяет своим пользователям иметь до 3 одновременных подключений и предоставляет MediaStreamer, собственный сервис Smart DNS.
Удостоенный наград провайдер существует уже более десяти лет. Он имеет сеть из около 2000 серверов по всему миру. Сервис также позволяет своим пользователям иметь до 3 одновременных подключений и предоставляет MediaStreamer, собственный сервис Smart DNS.
Этот VPN также предлагает лучшее обслуживание клиентов в отрасли, с командой, которая всегда доступна 24/7, чтобы связаться с ней по электронной почте, в социальных сетях или в чате на своем сайте.
BulletVPN
BulletVPN предоставляет пользователям возможность узнать о современной интернет-цензуре и обо всех следах, которые правительство отслеживает в отношении своих граждан. Такая VPN является необходимостью в современных условиях. Более того, этот VPN не только защищает вашу конфиденциальность, но и предлагает услугу Smart DNS, как никто другой. Так что, если вы используете Apple TV, BulletVPN — хороший выбор.
Surfshark
Surfshark — это VPN, которую легко настроить на маршрутизаторе. Он предлагает шифрование военного уровня и помогает вам анонимизировать ваш интернет-подход. Имея на выбор серверы в 65 странах, вы получаете доступ к любому каналу, который доступен на Apple TV.
Он предлагает шифрование военного уровня и помогает вам анонимизировать ваш интернет-подход. Имея на выбор серверы в 65 странах, вы получаете доступ к любому каналу, который доступен на Apple TV.
Кроме того, у него есть функция Smart DNS, которую вы получаете бесплатно при подписке. Все, что вам нужно сделать, это настроить его на устройстве, и вы будете смотреть геоблокированные сервисы, где бы вы ни находились.
Unlocator
Компания предоставляет услуги индивидуального компьютерного программирования и выпустила свой сервис SmartDNS в 2013 году, чтобы удовлетворить потребности пользователей сети по всему миру в доступности и разблокировке. Не так давно их сервис расширился за счет включения VPN. Но все мы знаем, что Unlocator был и всегда будет одним из лучших клиентов Smart DNS в мире. Итак, если вы ищете потрясающие впечатления от Apple TV, инвестируйте в Unlocator.
NordVPN
Последний VPN для Apple TV будет НордВПН .
 67.222.222
67.222.222