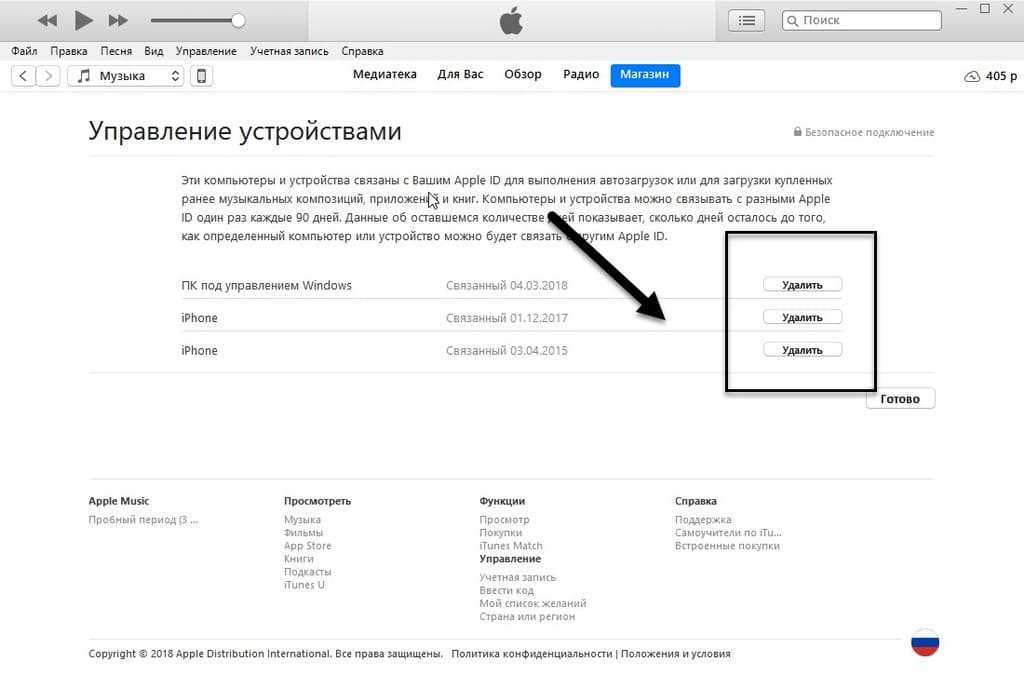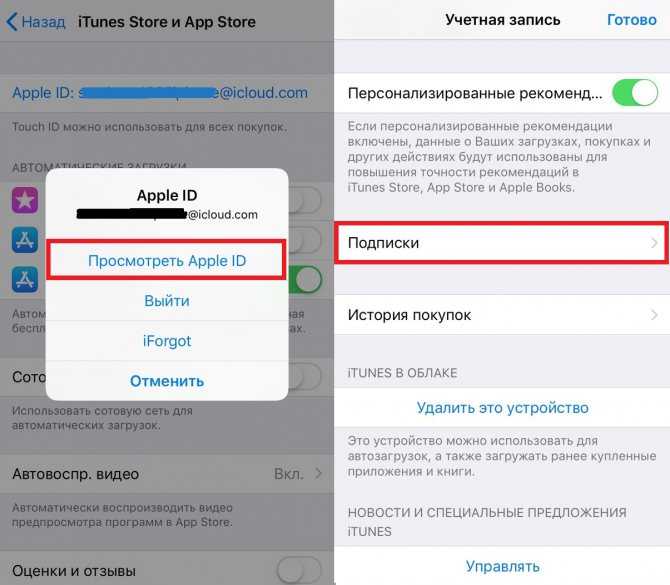Содержание
Как удалить один, несколько или все контакты на iPhone
27 ноября 2022
Ликбез
iOS
В некоторых случаях не обойтись без компьютера.
Контакты на iPhone синхронизируются с аккаунтами iCloud, Google, Outlook и другими. Удалить их можно как на самом смартфоне, так и на других устройствах, которые подключены к вашей учётной записи, а также через веб-версию iCloud на компьютере или iPad. Рассмотрим особенности каждого из вариантов и то, как ими воспользоваться.
Как удалить один контакт на iPhone
Если нужно удалить всего пару-тройку карточек, то подойдёт одиночное удаление, которое доступно с самого iPhone, в iCloud и на Mac.
Через телефонную книгу
Откройте приложение «Телефон» на iPhone, перейдите на вкладку «Контакты», а затем найдите нужный и задержите палец на нём.
Выберите во всплывающем меню «Удалить контакт» и ещё раз нажмите одноимённую кнопку для подтверждения.
Через iCloud.com
Откройте ссылку в браузере на компьютере или iPad и войдите в свою учётную запись.
Найдите и выделите нужную карточку, после чего кликните «Правка».
Нажмите «Удалить контакт».
Ещё раз кликните «Удалить», чтобы подтвердить действие.
В контактах на Mac
Откройте «Контакты» в доке или через поиск Spotlight. Выполните правый клик на нужном человеке и выберите «Удалить карточку».
Подтвердите операцию для продолжения.
Как удалить несколько контактов на iPhone
К сожалению, выбор и одновременное удаление сразу нескольких контактов недоступны в стандартной телефонной книге на iPhone. Но это можно сделать в веб-версии iCloud на компьютере или iPad, а также в приложении «Контакты» на Mac.
Через iCloud.com
Перейдите по ссылке в браузере на ПК или iPad и войдите в свой аккаунт Apple.
Выделите нужные контакты, удерживая клавишу Ctrl (или Cmd на Mac), а затем кликните по значку шестерёнки и выберите «Удалить». Либо просто нажмите Delete на клавиатуре.
Ещё раз кликните «Удалить», чтобы подтвердить действие.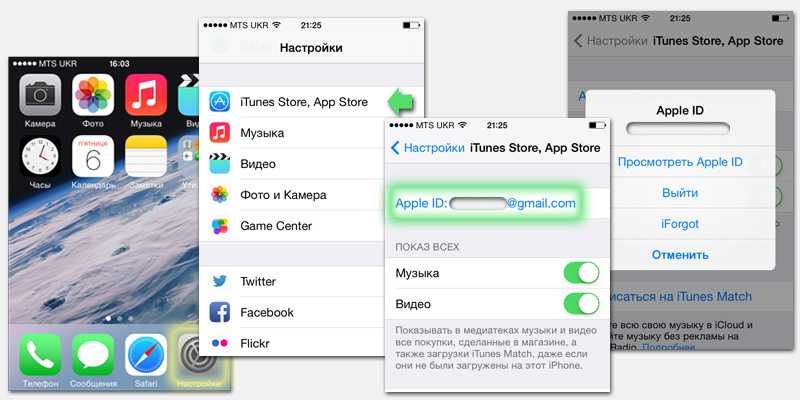
В контактах на Mac
Выберите контакты, удерживая клавишу Cmd, а затем сделайте правый клик и укажите «Удалить карточки». Можно также просто нажать Delete на клавиатуре.
Для подтверждения ещё раз кликните «Удалить».
Как удалить все контакты на iPhone
Со стиранием всех карточек ситуация такая же, как и с удалением нескольких: это можно сделать через iCloud и в приложении на Mac. Кроме того, есть специфичный вариант, доступный на iPhone, — отключение синхронизации аккаунта, после которого контакты пропадут со смартфона, но останутся в учётной записи. То есть это не полное удаление из памяти, а только с устройства.
Через iCloud.com
Откройте ссылку в браузере на ПК или iPad и войдите в свой аккаунт Apple.
Нажмите Ctrl + A на клавиатуре (Cmd + A на Mac) для выделения всех карточек.
Кликните по значку шестерёнки и выберите «Удалить».
Ещё раз нажмите «Удалить» для продолжения.
В контактах на Mac
Запустите приложение «Контакты» на Mac и нажмите Cmd + A для выбора всех карточек.
В контекстном меню по правому клику выберите «Удалить карточки» или вместо этого нажмите Delete на клавиатуре.
Подтвердите удаление, кликнув по одноимённой кнопке.
Через отключение синхронизации
Откройте «Настройки» на iPhone и перейдите в Apple ID → iCloud.
В разделе «Приложения, использующие iCloud» тапните «Все», а затем отключите тумблер «Контакты» и нажмите «Удалить с iPhone».
Если контакты синхронизируются не с iCloud, а с Gmail, Outlook и другим аккаунтом, то в настройках выберите «Почта» → «Учётные записи».
Далее укажите нужный аккаунт, отключите тумблер «Контакты» и тапните «Удалить с iPhone».
Читайте также 🧐
- Как отличить настоящий iPhone от подделки
- Как обновить iPhone
- Как обновить приложения на iPhone
- Как посмотреть, сколько памяти осталось на iPhone
- Как скинуть видео с компьютера на iPhone
Как удалить Apple ID с iPhone, iPad и Mac без пароля
- СОДЕРЖАНИЕ
- 1.
 Что такое Apple ID?
Что такое Apple ID? - 2. Как удалить Apple ID с паролем
- 3. Удалить Apple ID с iPhone без пароля
- 4. Часто задаваемые вопросы
ДомРешениеКак удалить Apple ID
Тейлор ТомпсонОбновлено 14 ноября 2022 г.Разблокировка телефона
Наши устройства iOS очень гибки в отношении любого аспекта работы с мультимедиа. Эти устройства очень эффективны для развлечений, выполнения нашей работы, уроков или занятия нашей страстью, такой как фотография. Однако для использования iPhone или продуктов Apple необходимо иметь Apple ID. Этот идентификатор позволит вам загружать все приложения, необходимые для выполнения всех наших задач. Этот идентификатор является частью личной информации, которую мы не должны разглашать. Таким образом, удаление вашего Apple ID со старого iPhone является обязательным, особенно если у вас есть новый телефон и вы планируете передать свой старый телефон своему младшему брату. В соответствии с этим мы хотим помочь вам удалить Apple ID с iPhone, айпад, или Mac.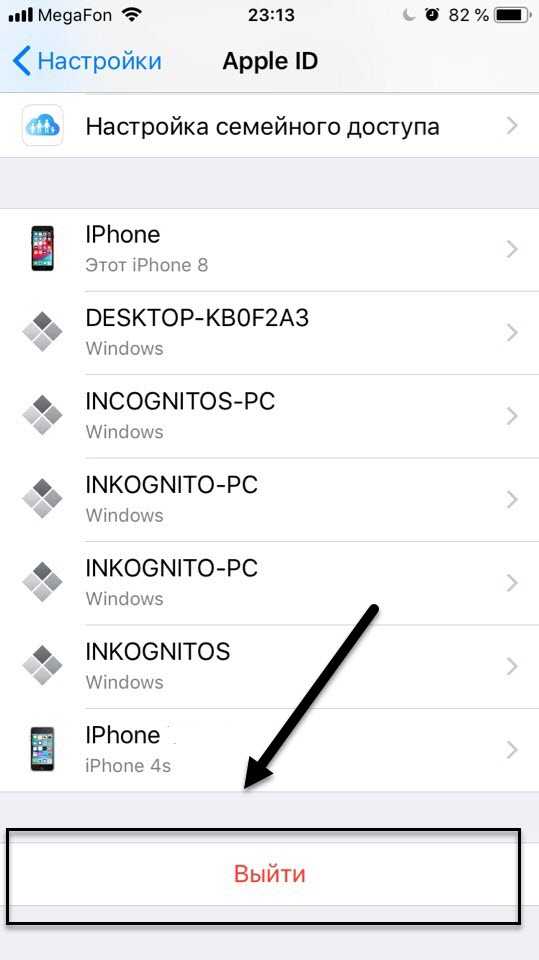 Дайте нам знать простой процесс его удаления.
Дайте нам знать простой процесс его удаления.
1. Что такое Apple ID? 2. Как удалить Apple ID с паролем 3. Удалить Apple ID с iPhone без пароля 4. Часто задаваемые вопросы о том, как удалить Apple ID
1. Что такое Apple ID?
Apple ID — это часть информации с нашего iPhone, iPad или MacBook, которая обеспечивает доступ ко всем службам Apple. Он служит регистрационным кодом ваших устройств. Речь идет об App Store, Apple Music, FaceTime, iMessage, iCloud и многом другом. Это означает, что без Apple ID на ваших устройствах Apple вы никогда не установите какое-либо приложение. Нельзя слушать музыку и даже общаться через сообщения и видеочат. В целом, Apple ID позволяет нам продуктивно работать с iOS или macOS. Таким образом, защита этой информации является обязательной.
2. Как удалить Apple ID с паролем
Как удалить Apple ID с iPhone
В этой части мы увидим лучший способ удалить свой Apple ID даже без использования третьей стороны. Этот метод доступен только в ваших настройках. Это означает, что вам не нужно делать дополнительную работу, чтобы сделать это возможным. Пожалуйста, обратите внимание на каждый шаг и информацию, чтобы ничего не пропустить и сделать процесс успешным.
Это означает, что вам не нужно делать дополнительную работу, чтобы сделать это возможным. Пожалуйста, обратите внимание на каждый шаг и информацию, чтобы ничего не пропустить и сделать процесс успешным.
1.
Откройте свой iPhone и получите доступ к Настройки вашего устройства.
2.
От Параметр разделы, нажмите на свою учетную запись Apple ID с вашим именем и профилем. Скорее всего, он находится в верхней части сет-листа.
3.
Вы будете вести новый раздел, где вы хотите увидеть весь доступ к службам Apple и даже основную информацию о вашем iPhone. Прокрутите вниз и нажмите кнопку Выход кнопку, которую вы можете увидеть в нижней части настройки.
4.
Также бывают случаи, когда iPhone запросит ваш пароль в качестве подтверждения. Введите пароль и нажмите Продолжать чтобы закончить процесс.
Как удалить Apple ID с iPad
Переход к следующей ситуации — удаление Apple ID с вашего iPad.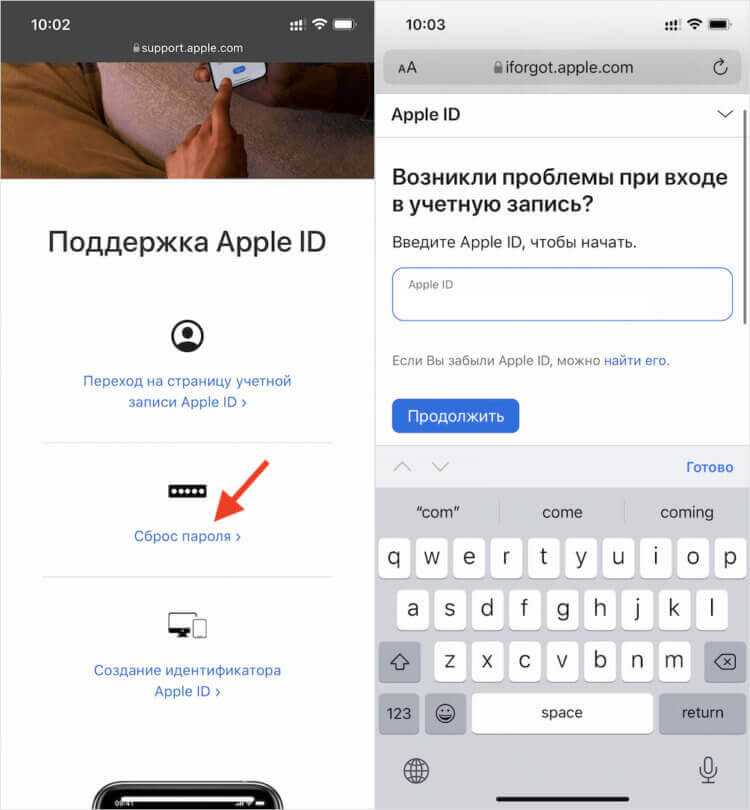 Таким образом, рисование Apple ID для вас, если у вас нет iPhone, но вы являетесь пользователем iPad. Пожалуйста, ознакомьтесь с рекомендациями раньше.
Таким образом, рисование Apple ID для вас, если у вас нет iPhone, но вы являетесь пользователем iPad. Пожалуйста, ознакомьтесь с рекомендациями раньше.
1.
Направьте себя в настройки вашего iPad. Оттуда щелкните свое имя, которое содержит всю информацию для вашего Apple ID. Вы можете увидеть его в верхней части раздела настроек.
2.
Затем вы должны прокрутить вниз до нижней части настройки и найти Выход кнопка. Еще один шаг, который вы можете сделать, — перейти на вкладку iTunes и App Store.
3.
Теперь это приведет вас к вкладке окна. Укажите свой Apple ID и пароль. Ну вот. Теперь вы можете нажать кнопку Удалять кнопка.
Как удалить Apple ID с Mac
Следующая ситуация связана с удалением Apple ID на Mac. Вот инструкции, которые нам нужны, чтобы сделать это возможным.
1.
Перейти к яблоко меню вашего Mac.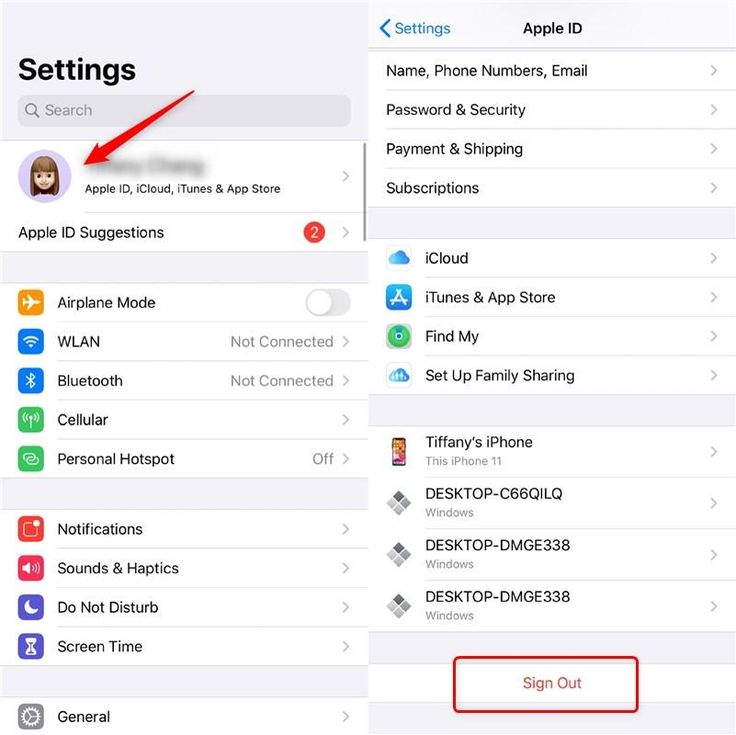 Вы можете увидеть его в верхнем левом углу экрана и выбрать Системные настройки.
Вы можете увидеть его в верхнем левом углу экрана и выбрать Системные настройки.
2.
От Вариант панели, Выберите iCloud.
3.
Это приведет к новой опции панели, чтобы увидеть различные службы Apple в правом углу экрана. В правом нижнем углу нажмите кнопку Выход кнопка. Введите свой пароль Apple ID для подтверждения.
4.
Следующий шаг не является обязательным. Вы увидите всплывающую вкладку, где вы можете выбрать услуги от Apple. Пользователи предлагают выбрать все и нажать кнопку Сохранить копию в левом нижнем углу окна.
3. Удалить Apple ID с iPhone без пароля
Выше мы можем видеть множество способов удаления нашего Apple ID с разных устройств. Однако эти методы требуют предоставления вашего пароля, когда мы их выпускаем. Именно поэтому в этой части мы представим вам эффективные способы удаления Apple с iPhone без пароля. В соответствии с этим Aiseesoft iPhone Unlocker поможет нам сделать это возможным. Это программное обеспечение является отличным инструментом, который использует функции для облегчения разблокировки подъездов с помощью нашего iPhone. Он прост в использовании, и даже новые пользователи могут быстро его освоить. Без лишних слов, теперь мы узнаем, как лучше всего удалить наш Apple ID без пароля с помощью Aiseesoft iPhone Unlocker.
Это программное обеспечение является отличным инструментом, который использует функции для облегчения разблокировки подъездов с помощью нашего iPhone. Он прост в использовании, и даже новые пользователи могут быстро его освоить. Без лишних слов, теперь мы узнаем, как лучше всего удалить наш Apple ID без пароля с помощью Aiseesoft iPhone Unlocker.
Скачать бесплатно Скачать бесплатно
1.
Откройте Aiseesoft iPhone Unlocker на компьютере с Windows или Mac. Подключите ваш iPhone к этому компьютеру.
2.
В его основном интерфейсе, пожалуйста, нажмите кнопку Удалить Apple ID, который мы видим на второй панели значков.
3.
Подключите ваш iPhone к компьютеру. Это приведет вас к следующей вкладке, если вы успешно подключите свой iPhone к компьютеру.
4.
Следующим шагом является Удалить Apple ID вкладку, где вы можете увидеть некоторые напоминания и вещи, которые вам нужно помнить, прежде чем начать удаление Apple ID на вашем iPhone.
5.
В этой же вкладке вы увидите Начинать кнопка в средней части интерфейса. Нажмите ее, чтобы начать удаление Apple ID даже без пароля.
6.
Теперь вы собираетесь дождаться процесса удаления вашего Apple ID. Задержитесь и подождите несколько секунд, пока процесс не завершится успешно.
4. Часто задаваемые вопросы о том, как удалить Apple ID
Могу ли я полностью удалить Apple ID?
да. Удаление Apple ID навсегда возможно. Нам нужно только пойти в Веб-сайт данных и конфиденциальности Apple. Оттуда вам нужно будет предоставить всю необходимую им информацию. Прокрутите страницу вниз и найдите Удалить учетную запись раздел. После этого вы можете отправить запрос, нажав кнопку Запрос на удаление вашей учетной записи. Следующим шагом является просмотр всей информации, выбор Продолжать, а потом выход. Однако мы предлагаем деактивировать вашу учетную запись, а не удалять ее, чтобы иметь возможность повторно активировать и восстановить все ваши файлы для будущих целей.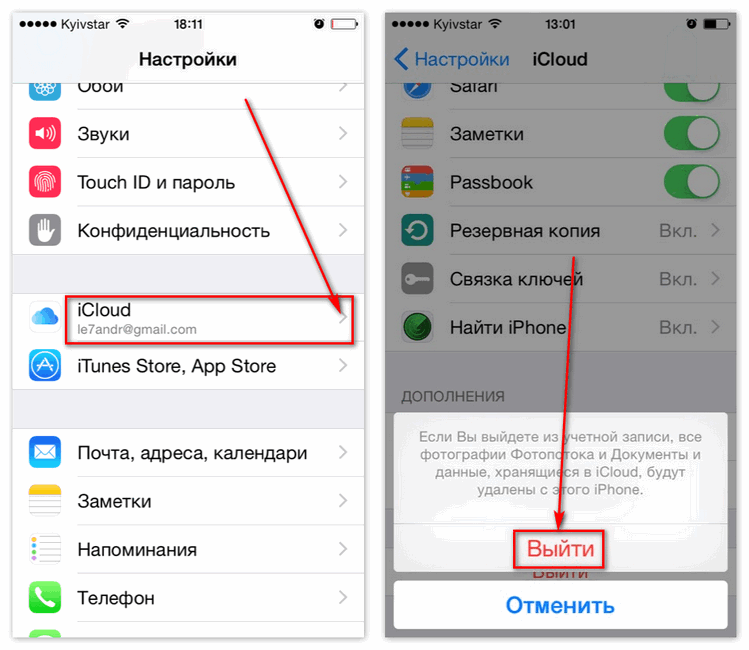
Что произойдет, если я удалю свой Apple ID?
Удаление вашего Apple ID действительно повлияет на ваши устройства. В общем, удаление Apple ID означает удаление вашего доступа к любым службам Apple, таким как App Store, iCloud, Apple Music и другим. Это означает, что без Apple ID ограничивает вашу активность с вашим iPhone. Ибо он служит основой вашего устройства.
Могу ли я разделить два iPhone с одним и тем же Apple ID?
Наличие двух iPhone с одним и тем же Apple ID невозможно. Совместное использование вашего Apple ID с другим устройством означает, что вы тот же человек, который его использует. Поэтому, если эти два человека используют один и тот же Apple, тенденция хаотична. Они будут ограничивать друг друга в максимальном повышении производительности своих устройств iPhone.
Возможно ли удалить мой iPhone Apple ID с помощью Mac даже без пароля?
да. Вы можете удалить свой Apple с Mac даже без пароля. Aiseesoft iPhone и Wondershare Dr.Fone — лучшие инструменты, которые вы можете использовать, чтобы сделать это возможным.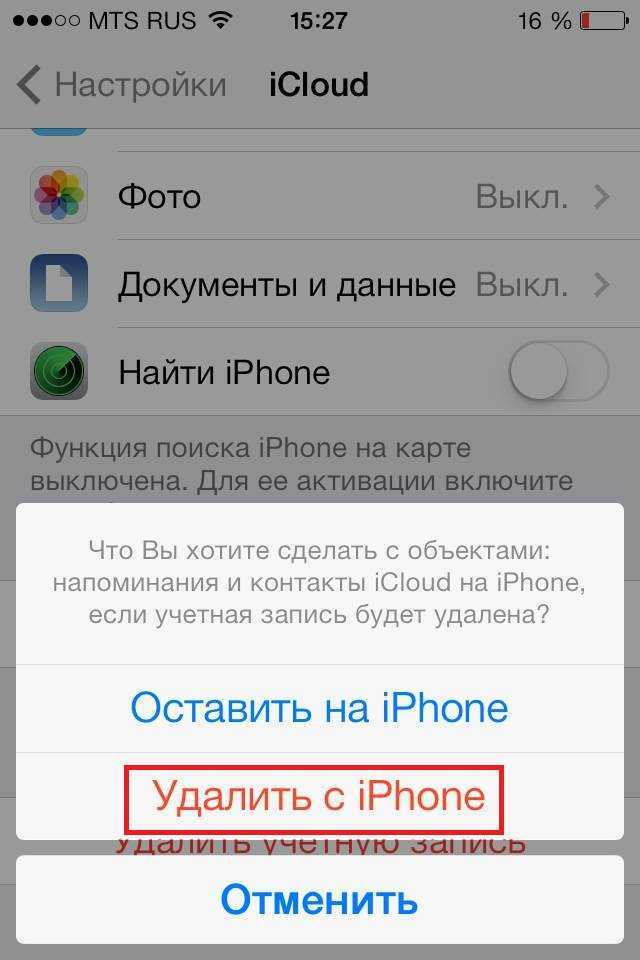 Вы можете установить эти замечательные инструменты на свой Mac. Это программное обеспечение богато функциями, которые помогут вам сделать процесс без осложнений.
Вы можете установить эти замечательные инструменты на свой Mac. Это программное обеспечение богато функциями, которые помогут вам сделать процесс без осложнений.
Заключение
Теперь можно удалить Apple ID с любого продукта Apple. Мы видим, как легко это сделать, правильно следуя инструкциям. Мы также видим, что удаление вашего Apple ID даже без пароля возможно с помощью фантастического разблокировщика iPhone Aiseesoft. Он также полезен и прост в использовании. Вот почему вы можете получить его сейчас. Мы также надеемся, что эта статья поможет вам в этом процессе. Кроме того, вы можете получить больше информации о разблокировке iPhone, посетив наш сайт. У нас есть много статей, которые могут помочь вам с различными аспектами вашего гриндинга. Наконец, вы также можете поделиться этим сообщением, чтобы помочь другим пользователям без проблем удалить свой Apple ID.
Вам это помогло?
355 Голоса
ДАСпасибо за то, что дали нам знать!
НетСпасибо за то, что дали нам знать!
Разблокировка iPhone от Aiseesoft
Получите доступ к заблокированному iPhone iPad iPod без пароля или Apple ID.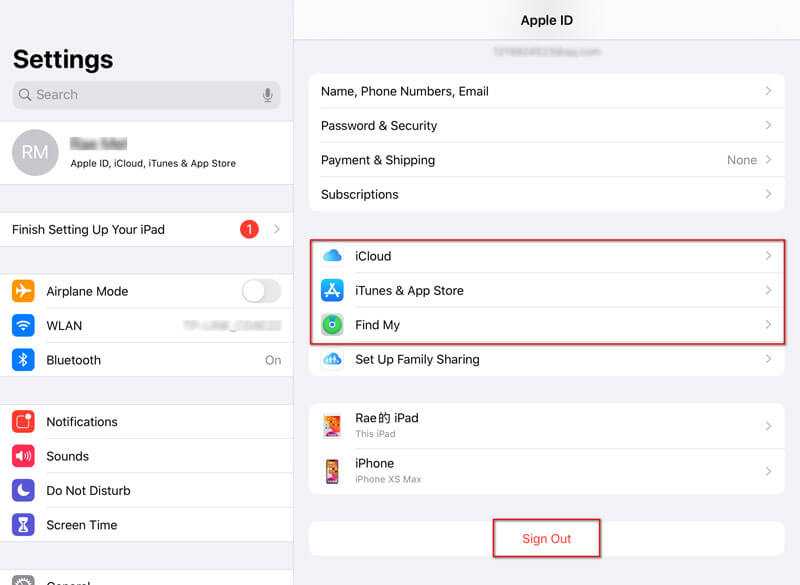
Скачать бесплатно Скачать бесплатно
Как удалить Apple ID с iPhone двумя способами
- Удалить Apple ID с iPhone легко двумя способами.
- Когда вы удаляете свой Apple ID с iPhone, все связанные с ним данные и информация с устройства удаляются.
- Вы можете удалить свой Apple ID, если вы меняете учетную запись или продаете свой iPhone новому владельцу.
- Посетите домашнюю страницу Business Insider, чтобы узнать больше.
Связывание вашего Apple ID с вашим iPhone жизненно важно для того, чтобы вы всегда были на связи со всеми вашими любимыми приложениями и данными, включая фотографии и документы, электронные письма и текстовые сообщения и даже вашу библиотеку iTunes.
Однако наличие всей этой информации в таком легкодоступном месте, когда вы обновляете свой телефон или продаете его кому-то еще, не особенно идеально.
В этом случае вы захотите стереть все свои данные с вашего iPhone, удалив Apple ID с устройства.
К счастью, это можно сделать быстро и легко, даже удаленно, если у вас нет телефона под рукой. Вот как это сделать.
Ознакомьтесь с продуктами, упомянутыми в этой статье:
iPhone 11 (от 699,99 долларов США в Best Buy)
Как удалить Apple ID с вашего iPhone через настройки
1. На главном экране вашего iPhone , коснитесь значка приложения «Настройки», чтобы открыть его.
2. В верхней части экрана коснитесь вкладки со своим именем и заголовком «Apple ID, iCloud, iTunes и App Store», затем коснитесь баннера «iTunes и App Store».
3. Коснитесь своего Apple ID, затем «Просмотреть Apple ID» и введите свой пароль, если будет предложено.
Нажмите «Просмотреть Apple ID».
Дженнифер Стилл/Business Insider
4. Прокрутите вниз и нажмите «Удалить это устройство» прямо под iTunes в разделе «Облако».
Прокрутите вниз и нажмите «Удалить это устройство» прямо под iTunes в разделе «Облако».
Выберите Удалить это устройство.
Дженнифер Стилл/Business Insider
5. Всплывающее окно перенаправит вас на внешний веб-сайт Apple ID, где вы должны ввести свое имя пользователя и пароль, а затем нажать «Устройства».
6. Выберите устройство, которое вы хотите удалить из своего Apple ID, и коснитесь его, нажав «Удалить» еще раз, чтобы подтвердить свой выбор.
Как удалить Apple ID с iPhone на веб-сайте iCloud
1. Войдите в свою учетную запись iCloud, используя свой Apple ID и пароль.
2. В разделе «Найти мой телефон» выберите «Все устройства».
Вы можете увидеть все устройства, на которых вы вошли в свой Apple ID, на веб-сайте iCloud.
Дженнифер Стилл/Business Insider
3 . Найдите iPhone, который вы хотите удалить из своего Apple ID, и нажмите «Удалить из учетной записи» для подтверждения.
Как изменить свой Apple ID на iPhone
Как изменить учетную запись iCloud на вашем iPhone и использовать отдельную учетную запись для покупок в iTunes и App Store
Как отключить iPhone от устройство, подключенное к Apple ID, такое как iPad, 3 различными способами
Как удалить свой Apple ID с iPad и стереть вашу личную информацию с устройства
Дженнифер Стилл
Дженнифер — писательница и редактор из Бруклина, Нью-Йорк, проводит время в поездках, пьет кофе со льдом и слишком много смотрит телевизор.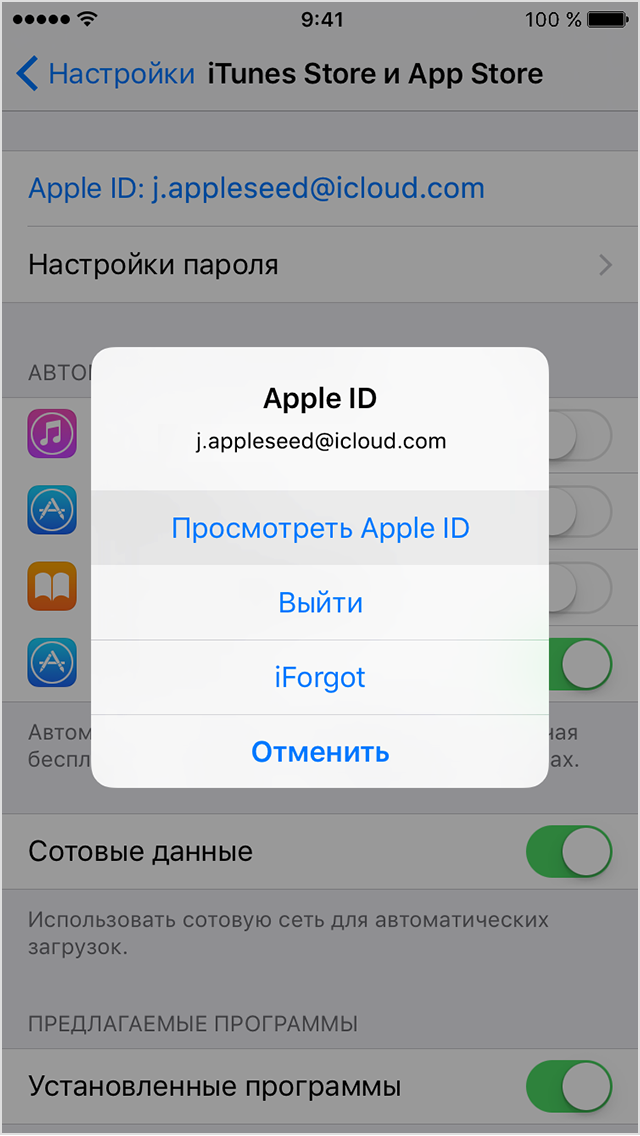 У нее есть подписи в журналах Vanity Fair, Glamour, Decider, Mic и многих других. Вы можете найти ее в Твиттере по адресу @jenniferlstill.
У нее есть подписи в журналах Vanity Fair, Glamour, Decider, Mic и многих других. Вы можете найти ее в Твиттере по адресу @jenniferlstill.
ПодробнееПодробнее
Insider Inc. получает комиссию, когда вы покупаете по нашим ссылкам.
Как удалить устройство из списка устройств Apple ID • macReports
Как
Серхат Курт
Опубликовано
Время чтения: 3 минуты
Вы можете удалить устройство из списка устройств Apple ID. Ваш список устройств Apple ID состоит из ваших устройств Apple; iPhone, iPad, Mac, Apple Watch и т. д.; которые вошли в систему с одним и тем же Apple ID. Это также называется списком доверенных устройств. В этой статье объясняется, как удалить устройство из списка устройств, подключенных к вашей учетной записи Apple.
Вы можете удалить устройства из списка, если вы не владеете ими или не используете их. Когда вы сделаете это, удаленное устройство потеряет доступ к любым службам iCloud/Apple. Это, однако, не стирает устройство. Когда вы удаляете устройство, вы больше не будете входить в него. Есть три способа сделать это. Вот как:
Когда вы сделаете это, удаленное устройство потеряет доступ к любым службам iCloud/Apple. Это, однако, не стирает устройство. Когда вы удаляете устройство, вы больше не будете входить в него. Есть три способа сделать это. Вот как:
См. также: Как отключить блокировку активации
Использование iPhone, iPad или iPod
- На iPhone, iPad или iPod touch нажмите «Настройки» > «Ваше имя».
- Прокрутите вниз, и вы увидите свой список устройств Apple ID. Вы увидите все устройства, подключенные к вашей учетной записи Apple.
- Коснитесь любого имени устройства, которое вы хотите удалить.
- И нажмите Удалить из аккаунта. Затем нажмите еще раз для подтверждения.
Используйте свой Mac
Вы можете использовать свой Mac для удаления устройства. Вот как:
- На Mac откройте меню Apple.
- Щелкните Системные настройки.
- Щелкните Apple ID.
- В меню слева вы увидите все свои устройства Apple ID.

- Нажмите на устройство, которое хотите удалить.
- Затем щелкните ссылку Удалить из учетной записи.
Используйте страницу учетной записи Apple ID в Интернете
Если у вас нет доступа к вашему устройству iOS, вы можете использовать Интернет для этого:
- Откройте браузер и перейдите на страницу учетной записи Apple ID ( https://appleid.apple.com/).
- Войдите в систему, используя имя пользователя и пароль Apple ID.
- Прокрутите вниз, пока не найдете раздел «Устройства».
- Выберите устройство для удаления.
- И нажмите ссылку Удалить из учетной записи.
Другие примечания
- Вы не можете удалить то же устройство, которое вы используете для удаления на устройстве iOS.
- Как сказано выше, это не стирает устройство. Чтобы стереть устройство и полностью удалить устройство, вы можете перейти в «Настройки»> «Основные»> «Сброс»> «Удалить все содержимое и настройки».

 Что такое Apple ID?
Что такое Apple ID?