Содержание
Определите UDID своего устройства — Apple iOS
UDID – это уникальный идентификатор устройства, состоящий из 40 символов: строчных букв и цифр. Он уникален у каждого iPhone, iPad или iPod Touch, как паспорт.
Есть минимум пять вариантов, как его посмотреть:
1. Стандартый способ узнать UDID:
Подключите прибор шнуром к компьютеру. Запустите iTunes, выберите свое устройство в колонке слева, найдите в меню «Обзор» серийный номер (это еще не UDID!!), и кликните на него.
Набор из 40 цифр и букв от «a» до «f», который Вы увидите после клика на месте серийного номера, и есть Ваш UDID.
Нажмите Ctrl+C (Windows) или Cmd+C (Mac) для копирования номера в буфер обмена.
Лучше не рисковать и не переписывать UDID вручную — регистрация в базе разработчиков необратима, и ошибку даже в одном символе нельзя исправить.
2. Для Windows есть альтернативый способ узнать UDID: Скачайте и установите утилиту 3uTools. Подключите прибор шнуром к компьютеру.
Подключите прибор шнуром к компьютеру.
Дальше см. скриншот — на нем видно, где написан UDID. Щелкните по нему и он скопируется в буфер обмена. Кстати, утилита неплохо заменяет iTunes во всех отношениях. Она даже круче. В ней можно и прошивку скачать и содержимое телефона настроить.
3. Альтернативный способ узнать UDID не только для Windows: Способ работает, даже если iTunes не видит устройство, например, когда оно уже прошито бетой, но UDID еще не добавлен в аккаунт разработчика, поэтому устройство превратилось в «кирпич».
Скачайте и установите iPhone Configuration Utility. Дальше см. красную метку на скриншоте, как обычно. Программа малость устарела, но должна работать.
4. Не лучший способ узнать UDID: Воспользоваться одним из приложений сторонних разработчиков из AppStore.
Наверное, когда-то в прошлом этот способ работал хорошо, но не сейчас.
Устройства Apple меняются, и, к сожалению, не все разработчики обновляют свои приложения вслед за этими изменениями.
Какое-то из них может отработать неверно. Если, к примеру, вы получите набор цифр с одинаковыми буквами «F» вроде «FFFFFFFFE90D0A945AFD4647977F46DF263B234E»,
то это не UDID и форма регистрации его не примет. Попробуйте другой способ или другое приложение.
5. Последний шанс: Если у вас под рукой есть только телефон/планшет, но нет компьютера, то останется только этот последний способ.
Жмите СЮДА прямо с вашего мобильного Safari. Вы будете переброшены на сервис автоматического определения UDID.
Нажмите зеленую кнопку «Tap to find UDID», после чего сервис предложит установить сертификат,
который считает информацию об UDID, IMEI и серийном номере вашего iPhone или iPad.
После того как вы узнали свой UDID, переходите к шагу 3:
оплатите привязку к нашему аккаунту разработчика Apple (iOS Developer Account), чтобы получить возможность подписывать нашими сертификатами и ставить себе любые платные приложения для iOS,
а также загружать себе на устройство новую iOS beta на этапе бета-тестирования, до даты официального выхода.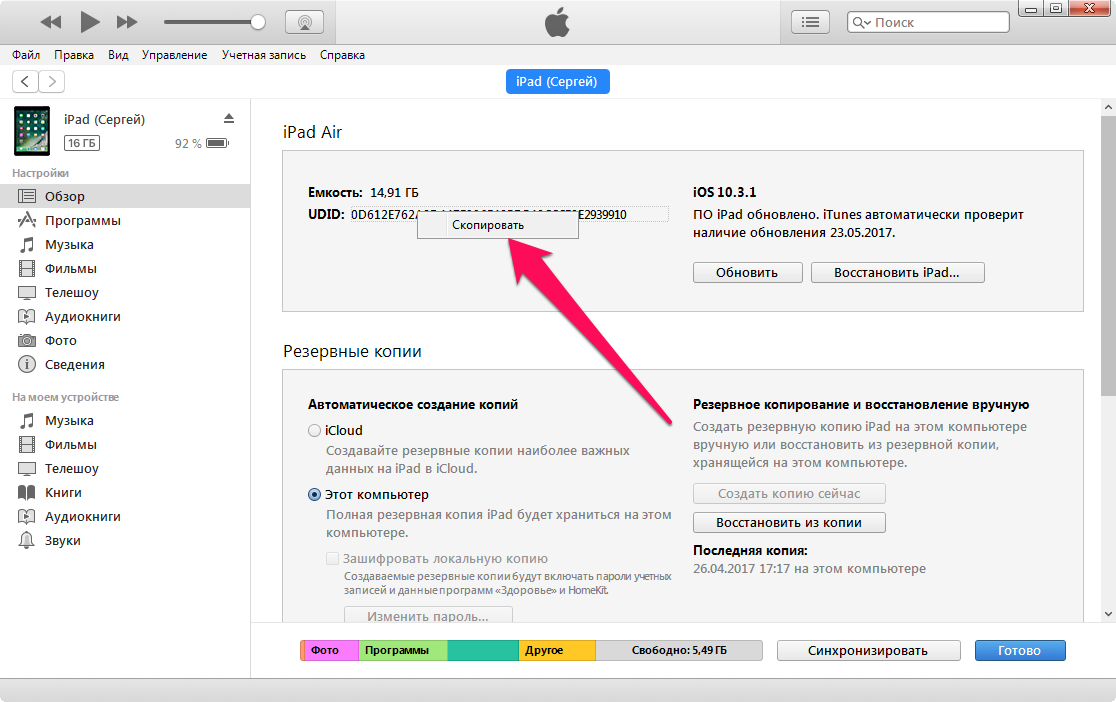
что это и где найти?
11
Дек 2014
UDID — что это, для чего используется и где найти?
barki
FAQ
0 Comments
Это уникальный идентификационный номер устройства продукции компании Apple, состоящий из сорока символов. Для каждого устройства (iPhone, iPad, iPod) UDID уникален. Данный идентификатор нужен разработчикам приложений для рассылки тестовых сборок. Все участники тестирования приложения предоставляют разработчику UDID своих устройств, при помощи которого осуществляется доступ к сборке для тестирования. Компания Apple разрешила проводить тестирования при участии до 100 владельцев устройств, а с покупкой сервиса TestFlight в 2014 году — до 1000!
Основным и правильным способом узнать уникальный идентификационный номер Вашего девайса является подключение его через USB к персональному компьютеру и просмотр необходимых данных об устройстве в iTunes.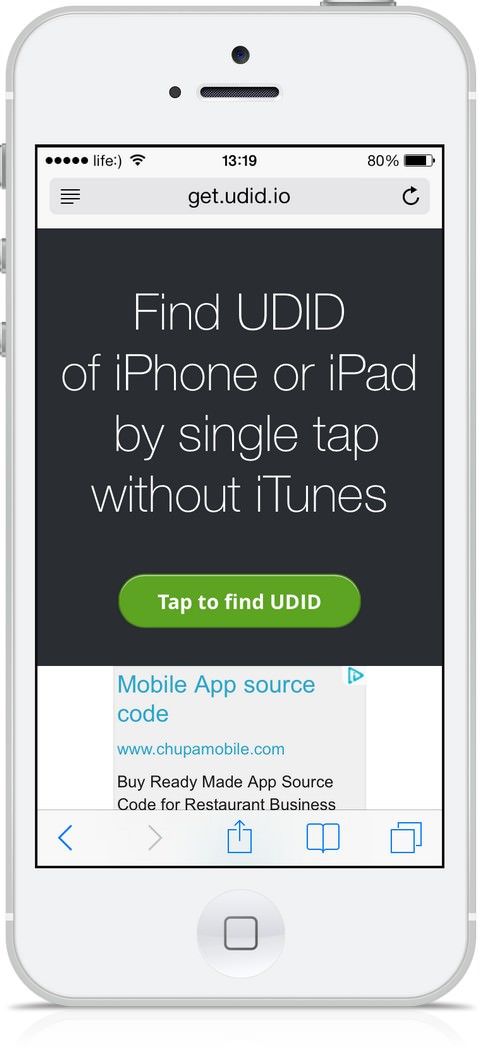
Давайте пошагово рассмотрим процесс поиска вашего UDID:
1. Подключите устройство к компьютеру, зайдите в программу iTunes. Если у вас ее нет, то скачайте с официального сайта компании Apple. Затем выберите Ваше устройство (рисунок 1).
(рисунок 1)
2. В появившемся блоке информации об устройстве (рисунок 2) нажмите на строку «серийный номер» и …
(Рисунок 2)
…. вот он Ваш «UDID» (рисунок 3)!
(рисунок 3)
Обращаем Ваше внимание, что номер должен содержать заглавные буквы. Также не рекомендуем переписывать его в ручную, воспользуйтесь горячими клавишами для копирования его в буфер обмена (Win => выделить текст и нажать CTRL+C; Mac => выделить текст и нажать CMD+C; нажать правой кнопкой по номеру и в появившемся меню выбрать «Скопировать»).
Альтернативные способы выяснить UDID.
Из альтернативных способов наиболее эффективным будет узнать Ваш UDID прибегнув к помощи веб-сайта UDID. iO. Для начала процедуры откройте данный сайт в браузере на Вашем устройстве (например, Safari). Нажмите на кнопку «Tap to find UDID».
iO. Для начала процедуры откройте данный сайт в браузере на Вашем устройстве (например, Safari). Нажмите на кнопку «Tap to find UDID».
После нажатия Вам будет предложено установить сертификат для определения информации о устройстве. Нажмите кнопку «Установить». Введите пароль, если таковой установлен на устройстве.
После установки профиля Вас сразу же перенаправит в браузер Safari, где Вас уже будет ждать необходимая информация.
Есть ещё способ узнать UDID с помощью сторонних приложений. Их можно найти на самом AppStore по запросу UDID, только вот работоспособность данных приложений в данный момент весьма сомнительна. Как правило данные приложение дают неверную информацию, что может привести к нежелательным последствиям. Если в результате работы такого приложения вы получили UDID типа: FFFFFFFT81F1D965ATD6281361Y36TF365R234E, то такой идентификатор является ложным, и не подойдёт для регистрации. Нормальный UDID не может содержать большое количество одинаковых букв подряд.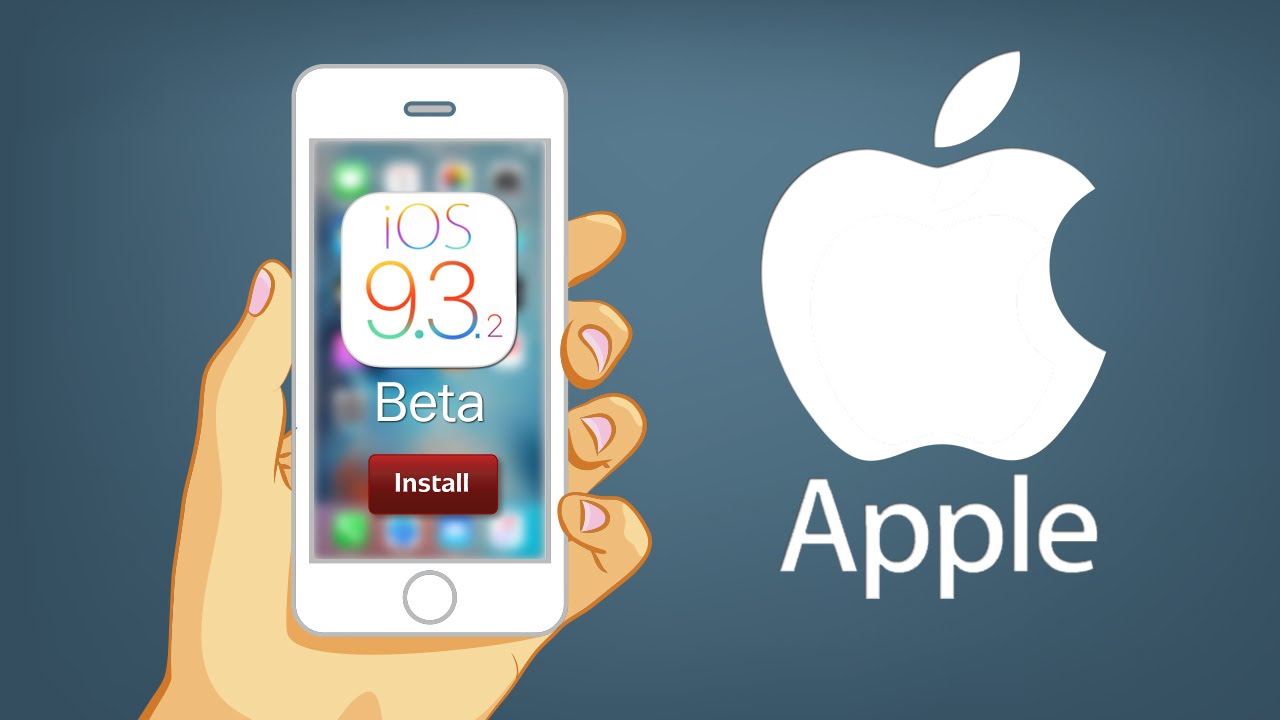 Помните, что регистрация в базе разработчиков необратима!
Помните, что регистрация в базе разработчиков необратима!
Как найти UDID iPhone и iPad (объяснение 3 способов)
Уникальный идентификатор устройства (UDID) — это 40-символьный буквенно-цифровой код, который работает как механизм идентификации устройства. Если вы разработчик приложений и хотите протестировать свой последний проект, вас, скорее всего, попросят ввести UDID. В этой статье мы объясним, как найти UDID iPhone или iPad. Давайте проверим это!
- Как найти UDID на iPhone или iPad
- Как найти UDID вашего iPhone без iTunes
- Найти UDID (уникальный идентификатор устройства) на iPhone или iPad с помощью Xcode
- В чем разница между UDID и UUID?
Этот метод работает на iPhone 12, 13, 14 серий, iPhone SE 2020, iPhone 11, iPhone серии X, iPhone 8 и более ранних устройствах.
- Откройте Safari на вашем устройстве iOS и перейдите к ShowMyUDID . ком .

- Теперь нажмите Нажмите, чтобы показать UDID .
- Затем появится всплывающее окно с сообщением «Веб-сайт пытается загрузить профиль конфигурации. Вы хотите позволить это?» Нажмите Разрешить .
- Затем появится еще одно всплывающее окно, подтверждающее загрузку профиля и предлагающее установить его из настроек . Нажмите Закрыть .
- Затем откройте Настройки на своем устройстве, а затем нажмите на опцию Профиль загружен .
- Теперь нажмите Установить в правом верхнем углу. Вам нужно будет пройти аутентификацию, используя свой пароль. Затем снова нажмите Установить .
- Вы будете перенаправлены на сайт, где увидите UDID вашего устройства iOS. (Также будет отображаться другая информация, такая как IMEI, серийный номер и т. д.) Теперь вы можете скопировать UDID и сохранить его в нужном месте или отправить по электронной почте.

Наконец, теперь, когда вы нашли UDID своего устройства iOS, удалите профиль. Просто вернитесь к Настройки → Нажмите Профиль Загруженный → Нажмите Удалить загруженный профиль .
Как узнать UDID вашего iPhone без iTunes
- Сначала подключите iPhone к Mac.
- Теперь щелкните логотип Apple в правом верхнем углу и выберите About This Mac .
- Далее нажмите Система Отчет .
- В разделе Hardware щелкните USB .
- Далее нажмите на подключенный iPhone.
- Проверьте этикетку с серийным номером . Скопируйте номер рядом с ним и вставьте его в заметку. Теперь добавьте — (дефис) после 8-й цифры.
Допустим, серийный номер выглядит так: 000011114567899. Если добавить дефис, это будет: 00001111-4567899.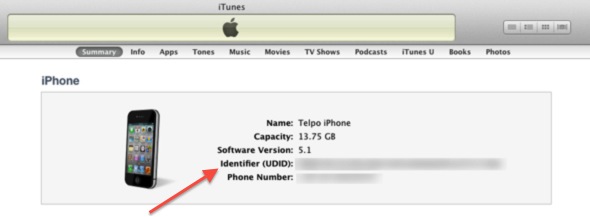 Это UDID вашего iPhone.
Это UDID вашего iPhone.
Найдите UDID (уникальный идентификатор устройства) на iPhone или iPad с помощью Xcode
Вот как получить UDID iPhone или iPad с помощью Xcode. Xcode — это инструмент, созданный Apple для разработки приложений для iOS, watchOS, macOS и tvOS.
- Прежде всего, загрузите Xcode, если вы еще этого не сделали. Это бесплатно.
Примечание: Установка Xcode занимает значительное время. По крайней мере, у вас будет время заняться чем-то другим! - Теперь подключите iPhone к Mac с помощью USB-кабеля.
- Затем откройте Xcode → Нажмите Окно и выберите Устройства и симуляторы . Кроме того, вы можете просто использовать этот ярлык: Command + Shift + 2
- Затем убедитесь, что выбрана вкладка Устройства . Затем проверьте UDID вашего iPhone.
.
Теперь, когда у вас есть идентификатор, скопируйте его и используйте, где хотите.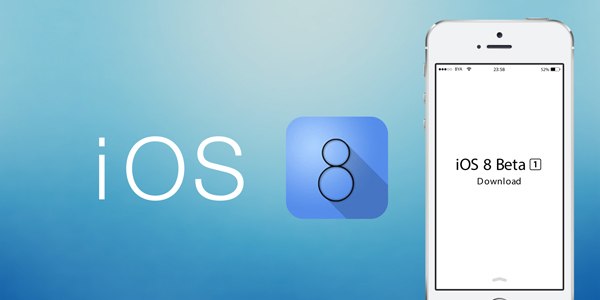
В чем разница между UDID и UUID?
Как указывалось ранее, UDID — это уникальный 40-значный код идентификатора вашего устройства Apple. С другой стороны, UUID означает «универсальный уникальный идентификатор», который используется для каждого приложения. Он распознает приложение, установленное на вашем устройстве, и останется на вашем iPhone, пока вы его не удалите. Если какой-либо пользователь удалит приложение со своего устройства iOS и снова загрузит приложение, идентификатор будет другим.
Короче говоря, UDID — это уникальный идентификатор вашего устройства, а UUID — это уникальный идентификатор приложения, пока оно установлено.
Подписание…
Так вы можете найти UDID вашего iPhone и iPad. В 2013 году UDID привлек большое внимание средств массовой информации, поскольку сторонние разработчики приложений делились этим идентификатором с рекламными агентствами и маркетинговыми компаниями. Apple выразила свое неудовольствие и отправила ультиматум всем сторонним разработчикам приложений, что если они будут делиться UDID iPhone, Mac или Apple Watch, их приложения не найдут места в App Store.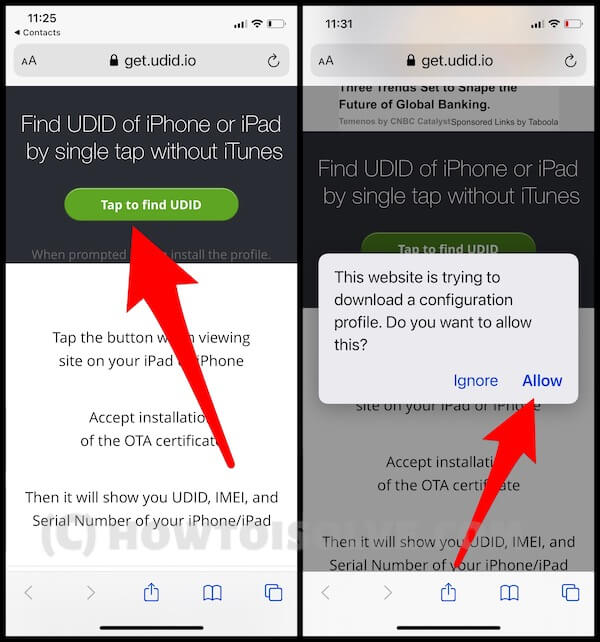
Есть вопросы? Оставляйте их в комментариях, и мы постараемся вам помочь!
Вам также может понравиться:
- Как играть в игры iMessage на iPhone
- Как записать вызов FaceTime на iPhone и Mac
- 5 способов восстановить удаленные фотографии с iPhone или iPad
iGeeksBlog имеет дочерние и спонсируемые партнерские отношения. Мы можем получать комиссионные за покупки, сделанные по нашим ссылкам. Однако это не влияет на рекомендации наших авторов. Вы можете прочитать больше о нашем обзоре и редакционном процессе здесь.
Автор
Jignesh
Jignesh Padhiyar — соучредитель iGeeksBlog.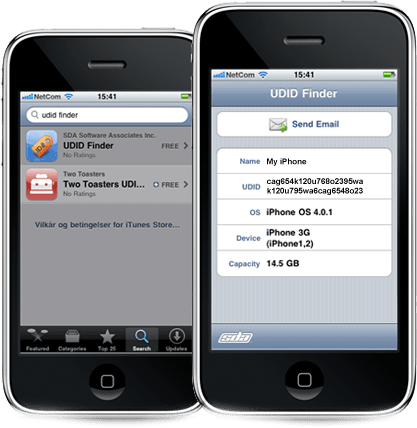 com, который внимательно следит за новостями, слухами и всеми необычными вещами, связанными с продуктами Apple. В своем напряженном графике Джинеш находит несколько минут передышки, чтобы поделиться разносторонним контентом в социальных сетях.
com, который внимательно следит за новостями, слухами и всеми необычными вещами, связанными с продуктами Apple. В своем напряженном графике Джинеш находит несколько минут передышки, чтобы поделиться разносторонним контентом в социальных сетях.
Автор
Маркус
Маркус — независимый технический писатель/редактор, специализирующийся на кратком описании потребительских устройств и их программного обеспечения. Его предыдущая работа была опубликована на MakeUseOf, где он освещал все, от iOS до Git и дизайна пользовательского интерфейса.
Получить UDID
iTunes не требуется. Откройте наш веб-сайт на своем iPhone/iPad, чтобы увидеть, как он работает.
iTunes не требуется. Откройте наш веб-сайт на своем iPhone/iPad, чтобы увидеть, как он работает.
iTunes не требуется.
Вы почти у цели!
Вы только что загрузили профиль, установите его:
Настройки устройства → Профиль загружен → Установить
Как это работает?
Следуйте этим простым шагам, чтобы получить результат всего за несколько нажатий! Узнайте больше о технологии
Откройте эту страницу на устройстве iOS
и нажмите кнопку «Получить UDID».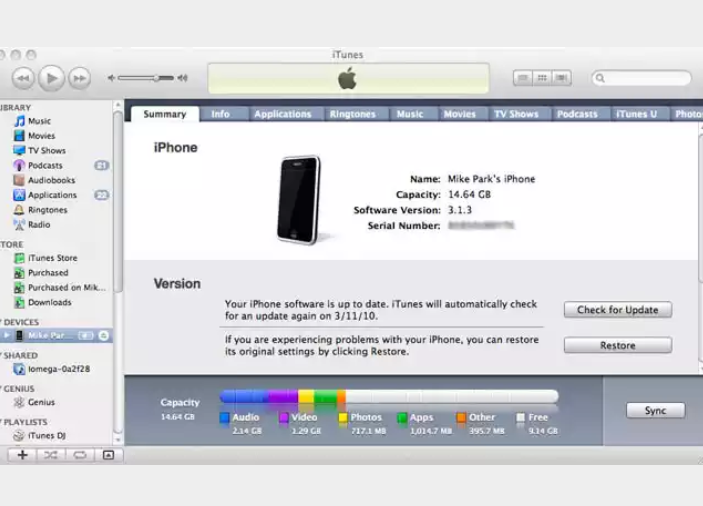
Разрешить установку профиля.
Установите загруженный профиль:
Настройки устройства → Профиль
Загружено → Установить
Вы будете перенаправлены обратно на эту страницу
и увидите UDID вашего устройства,
IMEI и серийный номер.
Вы всегда можете подключить свой iPhone/iPad к компьютеру и узнать UDID, IMEI и другие данные с помощью iTunes.
Но вы также можете просто нажать пару раз, чтобы получить тот же результат! Наши пользователи рекомендуют использовать наш простой сервис для поиска UDID в одно касание.
вашего устройства, потому что это быстро, просто, безопасно и не требует рабочего стола с установленным iTunes.
Мы не храним ваши личные данные на наших серверах. Все данные, передаваемые в ваш браузер, шифруются с использованием 256-битного AES для предотвращения взлома.
Наш инструмент изначально был разработан, чтобы помочь разработчикам iOS. Мы предоставляем наш API в закрытой бета-версии для инженеров и тестировщиков.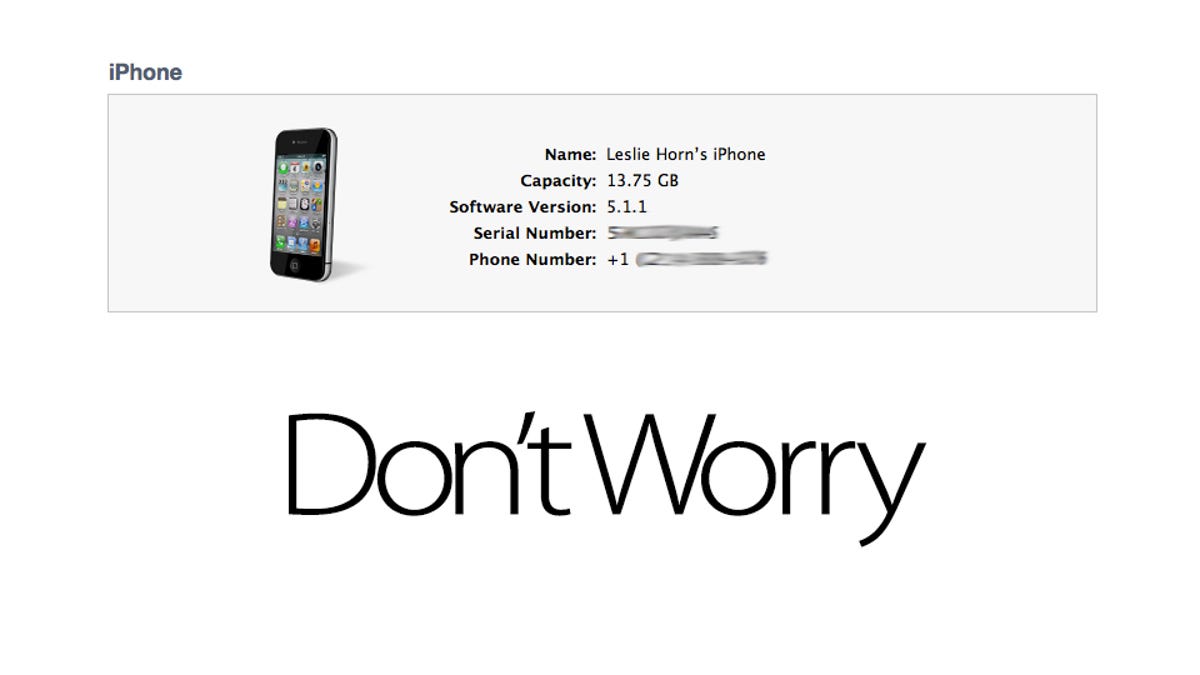
Узнайте больше о нашем API.
Только что получил свой UDID очень гладко, молодец https://udid.tech!
Eric Baine
@EricBaine
18 Feb
Тап, тап, тап и у меня есть мой udid 😀 Скоро не понадобится, но сохраните контакт: @udid_tech udid.tech
Rina
@iOS_Rina
18 Feb
@udid_tech выглядит легитимно и работает довольно быстро
Мария Миронова @MariaMi84218695
26 фев
Если вам тоже интересно, как узнать свой UDID без подключения к компьютеру, не смотрите дальше ->udid.

