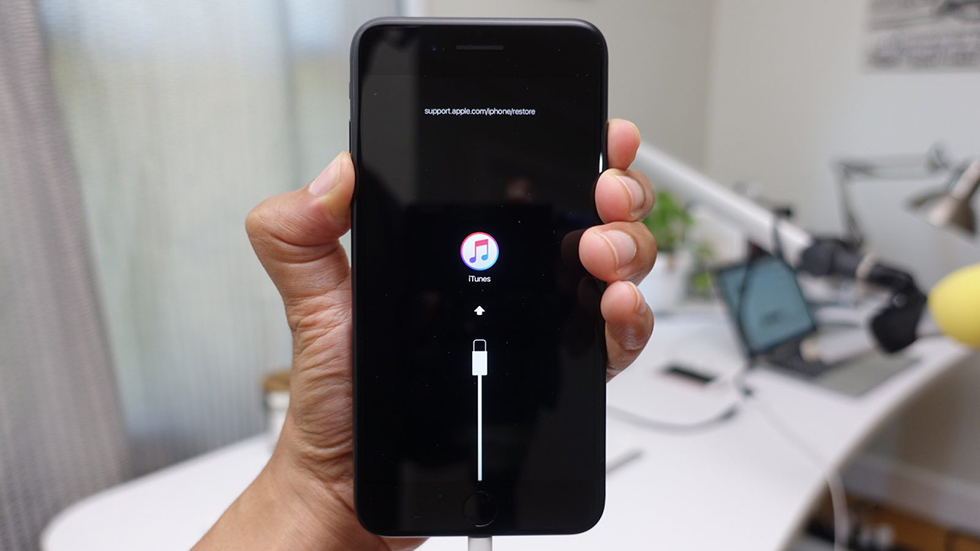Содержание
Как восстановить навсегда удаленный Apple ID?
Лучший ответ
Если вы удалили свой Apple ID с помощью официального сайта и прошло более семи дней, вернуть его невозможно. По словам Apple, это было в условиях, с которыми вы согласились перед удалением. Если вы удалили свой Apple ID. Он исчез.
Как восстановить ЛЮБЫЕ удаленные файлы данных iCloud, документы, напоминания
Как навсегда удалить свою учетную запись iCloud
Что происходит, когда вы навсегда удаляете Apple ID?
Что произойдет, если мой аккаунт будет удален? Вы не сможете получить доступ к своим покупкам в iTunes Store, Apple Books или App Store. Ваши фотографии, фильмы и документы, сохраненные в iCloud, будут безвозвратно утеряны. Вы не будете получать сообщения iMessage, звонки FaceTime или сообщения электронной почты iCloud Mail, адресованные вашей учетной записи.
Ваши фотографии, фильмы и документы, сохраненные в iCloud, будут безвозвратно утеряны. Вы не будете получать сообщения iMessage, звонки FaceTime или сообщения электронной почты iCloud Mail, адресованные вашей учетной записи.
Как повторно активировать мой старый Apple ID?
Вы не можете сделать это сами. Вы должны позвонить в службу поддержки Apple и попросить их повторно активировать его, используя кодовый номер, который вы им даете. Ниже на странице есть контактные телефоны для разных стран.
Как восстановить удаленную учетную запись iCloud?
Далее выберите причину > согласитесь с условиями > укажите новый адрес электронной почты > обратитесь в службу поддержки Apple с кодом.
Можно ли навсегда удалить данные из iCloud ?
Вы можете удалить файлы из iCloud Drive, приложений iWork или других приложений, которые были неактивны в течение последних 30 дней, независимо от того, удалили ли вы их на сайте iCloud.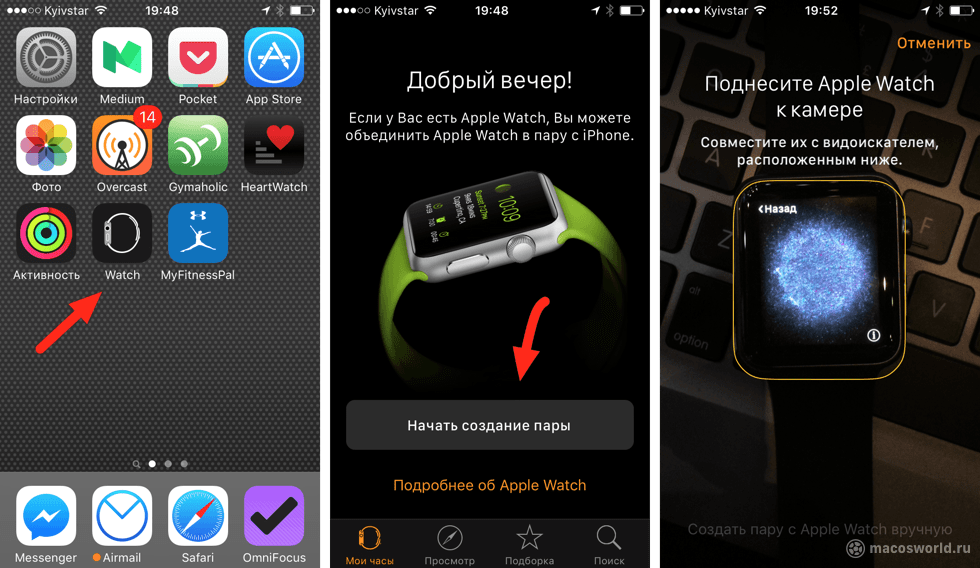 com или на другом устройстве с активированным iCloud Drive.
com или на другом устройстве с активированным iCloud Drive.
Сколько времени занимает повторная активация Apple ID?
Самое лучшее, что вы можете сделать, если ваша учетная запись была удалена из-за того, что вы несколько раз предоставил неверную информацию, нужно подождать 24 часа, а затем повторить попытку.
Как повторно активировать Apple ID на моем iPhone?
Выберите учетную запись, которую хотите удалить. Выберите «Учетные записи» на боковой панели, затем найдите учетную запись в строке поиска. См. Как искать помощь. Из списка пользователей выберите одного. Затем нажмите «Повторно активировать учетную запись» и снова активируйте ее, пока все параметры не будут недоступны (необязательно).
Восстановление данных с техники Apple
Восстановление данных с техники Apple
В большинстве случаев восстановление утерянных файлов и данных вполне возможно.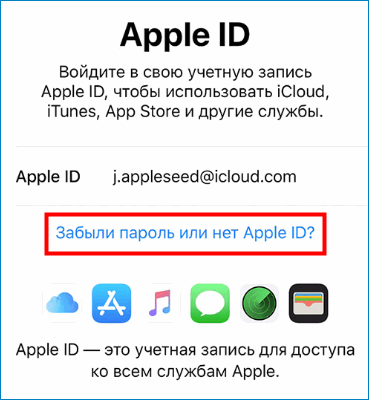 Однако на это может потребоваться от нескольких часов до двух-трех дней. Возможность полного восстановления данных без потерь, возможна даже в случае сломанного и неисправного телефона утопленного в пресной или соленной воде.
Однако на это может потребоваться от нескольких часов до двух-трех дней. Возможность полного восстановления данных без потерь, возможна даже в случае сломанного и неисправного телефона утопленного в пресной или соленной воде.
Восстановление данных с iPhone
Процедура восстановления информации с Iphone заключается в извлечении файлов, ранее сохраненных в телефоне, с применением специальных средств, программ и методик. Ее применяют в тех случаях, когда нужную информацию невозможно прочесть или извлечь самостоятельно в результате поломки устройства, случайного форматирования или неквалифицированного изменения настроек.
В большинстве случаев восстановление утерянных файлов и данных вполне возможно. Однако на это может потребоваться от нескольких часов до двух-трех дней. Возможность полного восстановления данных без потерь, возможна даже в случае сломанного и неисправного телефона утопленного в пресной или соленной воде. Однако при попадание внутрь телефона влаги нужно как можно скорее снять батарею и просушить «утопленник», это поможет нам в дальнейшем.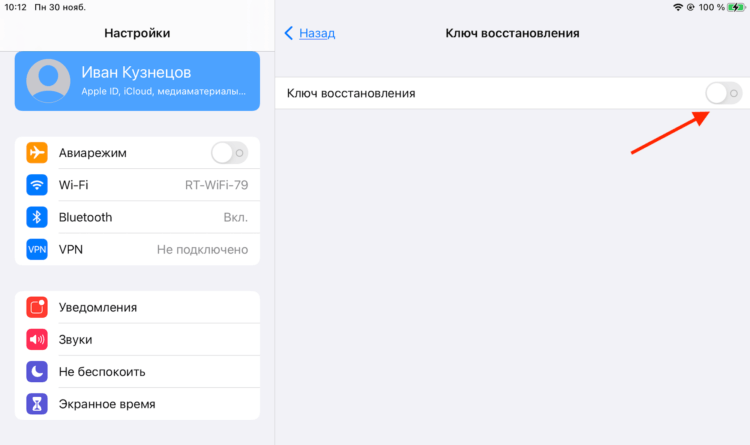 После попадания соленной воды в Iphone восстановить данные становиться сложнее и дороже.
После попадания соленной воды в Iphone восстановить данные становиться сложнее и дороже.
Восстановление данных с mac Mini
Процесс восстановления с внутреннего жесткого диска Mac немного сложнее, чем с внешних дисков. Первым делом необходимо прекратить использование вашего Mac. Любая деятельность может перезаписать данные, которые вы пытаетесь восстановить. В идеале было бы хорошо восстановить удаленные файлы, используя режим Target Disk и другой Mac. Если это невозможно, мы рекомендуем установить Disk Drill в портативном режиме на USB-накопителе. Также прочтите эту статью, если вам нужно восстановить данные на Mac Mini SSD (флеш-память Fusion Drive).
Восстановление данных с mac iMac
Данные, хранящиеся на Вашем Mac, могут быть случайно или намеренно удалены Вами, потеряны в результате обновления системы или сбоя какой-либо программы, повреждены при внезапном скачке электричества в сети. Данные ситуации крайне неприятны для пользователей Mac и неизменно сопровождаются вопросом «Как восстановить удаленные файлы Mac?».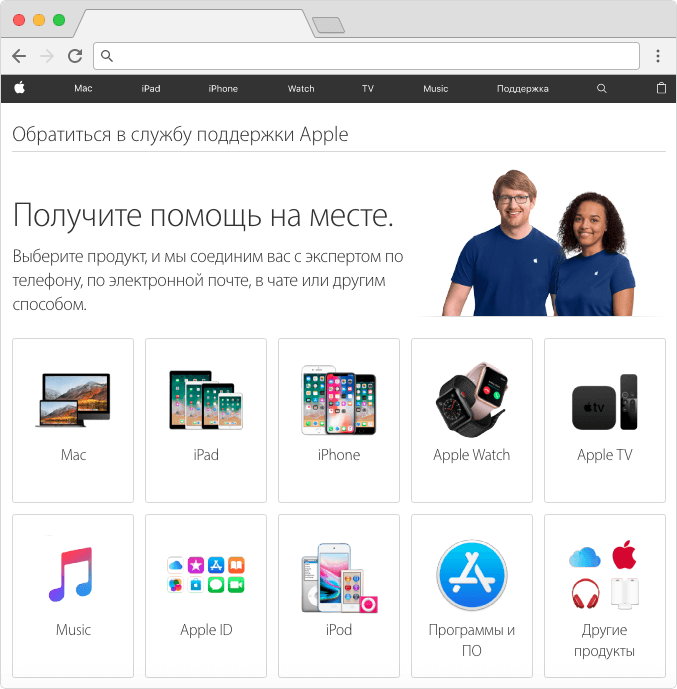 Если Вы попали в подобную ситуацию и ищете лучшее решение для восстановления файлов Mac, наша статья обязательно окажется Вам полезной. Сегодня мы расскажем, как можно восстановить удаленные файлы Mac различными способами: используя специальные программы или с помощью встроенного инструментария Mac.
Если Вы попали в подобную ситуацию и ищете лучшее решение для восстановления файлов Mac, наша статья обязательно окажется Вам полезной. Сегодня мы расскажем, как можно восстановить удаленные файлы Mac различными способами: используя специальные программы или с помощью встроенного инструментария Mac.
Восстановление данных с mac MacBook
Техника от Apple всегда отличалась надежностью и высоким качеством сборки. Ноутбуки MacBook уже давно стали своеобразной иконой стиля, сочетая в себя оригинальную дизайнерскую мысль и высокую производительность. Но любая техника может выйти из строя, и раз вы находитесь на этой странице, то значит, что с вашей техникой случилась какая-то беда.
Ни одна компания, занимающаяся производством компьютерной техники, не может гарантировать 100% безопасность информации, хранящейся на устройстве. В связи с этим, восстановление данных с Макбука является популярной услугой, которую оказывают многие сервисные центры. Согласитесь, что мало кому хочется потерять важную информацию с жесткого диска – это могут быть любимые фотографии, материалы по учебе и работе, либо коллекция фильмов, которую вы собирали годами.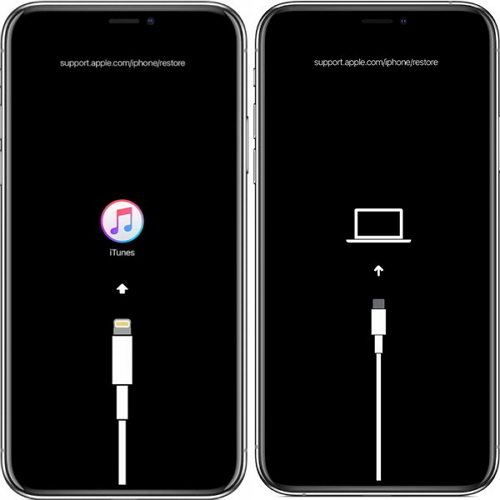 Безусловно, спасти положение может сохранение данных Макбук на облако, но не каждый из нас делает эту процедуру, наивно полагая, что с его ноутбуком ничего не произойдет.
Безусловно, спасти положение может сохранение данных Макбук на облако, но не каждый из нас делает эту процедуру, наивно полагая, что с его ноутбуком ничего не произойдет.
Ждем ВАС!
Мы любим технику Apple и ценим Ваше время.
Отзывы и оценка сервиса
Darichev
1 сентября 2021
3 дня делали мой аймак. Была серьезная проблема, но ребята справились. Делают непосредственно в мастерской, качественно и с гарантией. Сервис лучший из всех куда обращался.
Groshkoff
28 августа 2021
Очень удобный сервис, технику забирают в ремонт и возвращают в идеальном состоянии после него. Мне за день починили макбук и не следующий доставили.
Читать отзыв
Boldarev Petr
19 августа 2021
По моей просьбе прислали видео с диагностики и после ремонта. Молодцы. Все вычистили, отремонтировали. Комп после ремонта как новенький.
Глеб С.
19 сентября 2020
Прекрасная команда умелых мастеров! Сделали всё быстро, чётко, грамотно. Всё объяснили, показали, в чём проблема, и даже рассказали о возможных причинах. А ещё угощают вкусным кофе!
Всё объяснили, показали, в чём проблема, и даже рассказали о возможных причинах. А ещё угощают вкусным кофе!
Читать отзыв
Олег Ру
19 сентября 2020
Залил компьютер водой, умерла плата. Не знал, что за пять дней уже окисляется:) вскрыли вместе, все уже ржавое. Но спасибо ребятам, заменили мат.плату, все сделали оперативно и качественно!
Читать отзыв
Манежин Ю.
18 сентября 2020
Профессионалы с большой буквы. Сначала обращался в другую контору, где в ремонте ноута мне отказали, сказали что реанимировать его не удастся. Потом пришел сюда уже почти без надежды. Ребята взялись и порадовали тем, что пусть и с вложениями, но ноут мне восстановили. Работает пока безупречно
Читать отзыв
Барановский Т.5
18 сентября 2020
качественно ремонтируют технику, общаются тактично и вежливо, всю работу делают в самые короткие сроки
Читать отзыв
Egor B.
18 сентября 2020
Ребята супер. Проконсультировали подробно, сделали быстро, общались дружелюбно. Ещё и кофе напоили.
Ещё и кофе напоили.
Читать отзыв
Alexander T.
18 сентября 2020
Починили мою машинку) Спасибо)
Читать отзыв
Илья Е.
17 сентября 2020
Всем советую данный сервисный центр! Качественно, быстро и оперативно сделано!
Читать отзыв
Oleg Z.
17 сентября 2020
Очень качественный и быстрый ремонт!!!
Вежливое, профессиональное отношение к клиенту!!!
Читать отзыв
Жовтик
16 сентября 2020
После ремонта в квартире мак стал плохо работать. Заподозрил что либо кто-то из ремонтной бригады мне его запорол (уронил, пролил что-то или еще чего), либо просто запылится сильно. Обратился сюда. После вскрытия выяснилось, что все было покрыто толстым сроем пыли. Сам виноват, не стоило оставлять ноут в квартире, где делают капитальный ремонт. Но теперь уже поздно. Главное, что ребята мне его полностью почистили и восстановили. Работает даже лучше, чем раньше, или мне так кажется на радостях ))))
ОНК Телеком
16 сентября 2020
заказывал чистку макбука на дому, приехали довольно быстро со всеми необходимым оборудованием. Аккуратно разобрали и привезли в порядок.
Аккуратно разобрали и привезли в порядок.
Николаев
16 сентября 2020
в короткие сроки восстановили мне моноблок, общались вежливо, подробно рассказали что именно заменяли и по какой причине. Профессионалы
konstantin
16 сентября 2020
Часто бывает, что привыкаешь к людям или предметам. Один из таких любимых предметов стал мой надежный и многолетний друг MacBook Air 2015. Время идет, дружок стал \»прихрамывать\» отставать от эпохи и встал непростой выбор — или поменять его совсем, что безумно не хотелось, так как он стал почти что неодушевленным членом семьи или помочь ему и дать еще один шанс — вдохнуть в него частичку современности. И именно это сделали парни с MacRevvalS. Огромное им спасибо, особенно Никите, чьи золотые руки продлили нашу дружбу с моим маленьким, серебристым помощником теперь с процессором I7 2,2Ггц и диском 512Гб. Еще раз спасибо. Увидимся снова через 5 лет)))
Татьяна Терентьева
16 сентября 2020
Все быстро и качественно сделали, ребята приветливые, все рассказали
Анастасия Ж.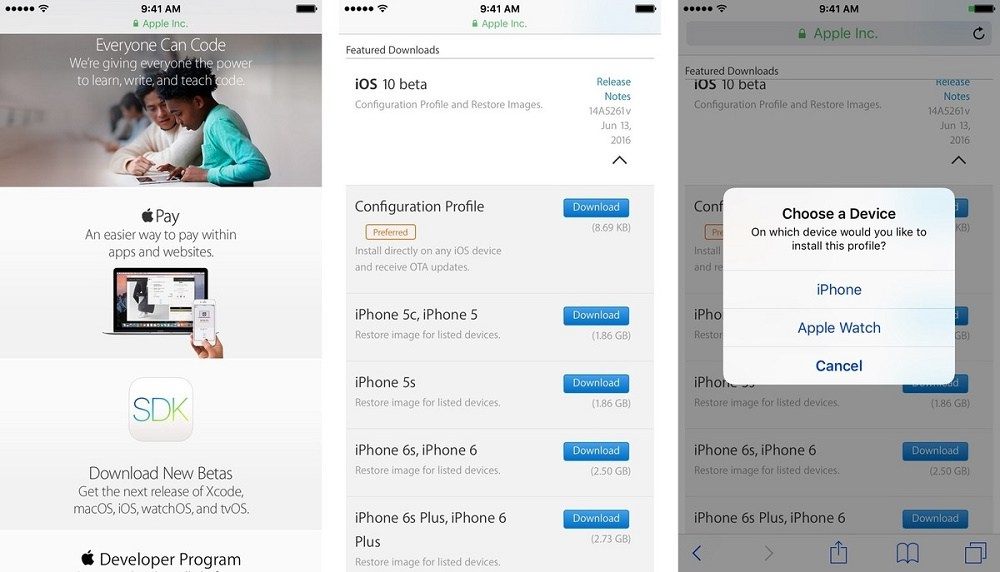
16 сентября 2020
Очень отличный сервис! Все делают быстро и качественно. Вскрывают компьютер при тебе, объясняют что не так, показывают все детали!
Очень приветливый и вежливый персонал! Чай, кофе, дружелюбная атмосфера! Всем рекомендую!
Кирилл Р.
12 сентября 2020
Быстро и за адекватную цену восстановили мёртвый мас, который несколько лет лежал и считался «трупом»
Алексей Н.
12 сентября 2020
Оперативный и качественный ремонт
Kai Y.
12 сентября 2020
Отл, молодцы, сделали полное обслуживание мак бука про моего, быстро за 1.5 часа полностью все, вместе с чисткой. От метро очень близко, удобно. Спасибо!
Мария Ц.
11.09.2020
Обратилась в сервис с залитым макбуком , сделали все качественно)
Также сделали скидку)
Станислав К.
10.09.2020
Были проблемы с макбук эир, не включался. Ребята починили его, буквально, за один день и сделали скидку. Рекомендую.
Рекомендую.
Nataly N.
09.09.2020
Спасибо ребятам за оперативную помощь с макбуком, который сегодня утром был мертв, а сейчас ожил и очень хорошо себя ведёт ☺️ Проконсультировали по всем вопросам, угостили кофе.
Читать отзыв
Андрей Г.
09.09.2020
Заехал впервые в данный сервис. Обратился с macbook pro. Оперативно решили все вопросы, за что отдельная благодарность! Сервис рекомендую, с следующей проблемой обращусь только сюда! Всем удачи и жизни без поломок техники. Команде благодарность за адекватность, сервис и оперативность.
Читать отзыв
Виталий Ц.
09.09.2020
Отличный, сервис, отличный персонал, ребята знают свою работу, и делают это 10/10! Спасибо вам MacRevvalS
Читать отзыв
Анна Бородина
07.08.2020
Все починили и все работает. Спасибо
Читать отзыв
Федор Некулин
06.09.2020
Ремонтировал макбук у них. Все сделали быстро, а бонусом ещё и почистили его
Денис
06.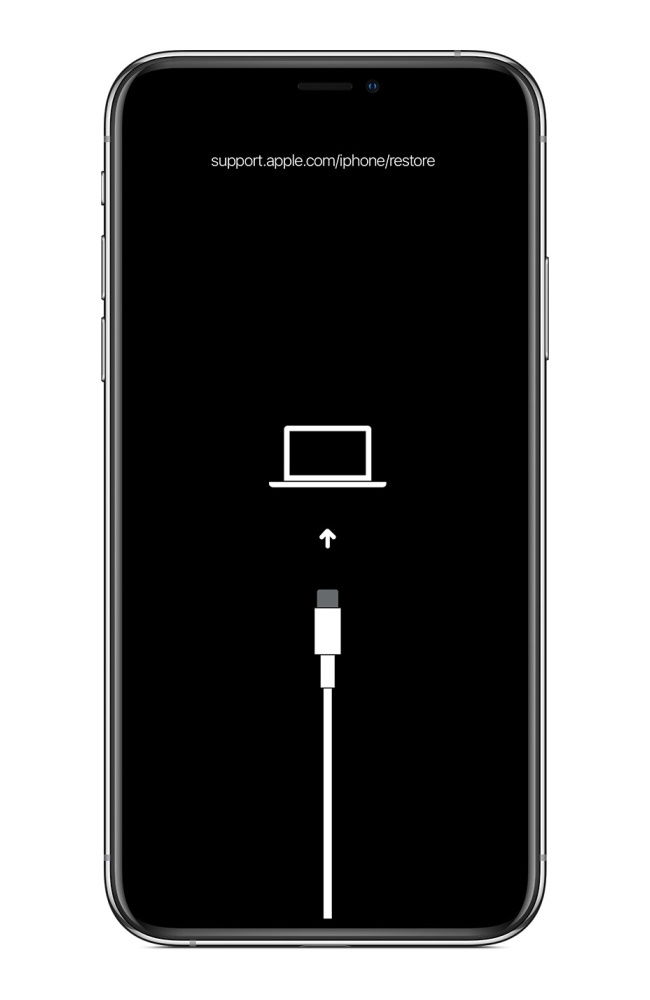 09.2020
09.2020
Залил клавиатуру на Macbook. Сразу с ним в сервисный центр помчался. Отдал его в руки специалиста, в течении 4 часов пока Я был в сервисе пил их вкусный кофе, на Моих глазах была проведена максимально качественная работа. Сервис мне понравился, на совесть делают!
Алексей О.
05.09.2020
Пользовался услугами курьерской доставки аймака. Считаю, что это очень удобная услуга. Сами увезли, сами привезли, никуда кататься самому не нужно.
Melnikov Maxim
05.09.2020
Обратился с проблемой разделения дисков на MAC, так как на Windows места было меньше, чем IOS. Приняли сразу как Приехал, сделали быстро, оперативно, доволен.
Обратился повторно с другим ноутбуком для диагностиков проблемы работы низкой скорости ноутбука. Поменяли и перенесли данные за ночь! Спасибо, оперативно!
Читать отзыв
Ваш iPhone показывает support.apple.com/iPhone/restore? Вот что вам следует сделать
Ваш iPhone застрял на экране с надписью «support.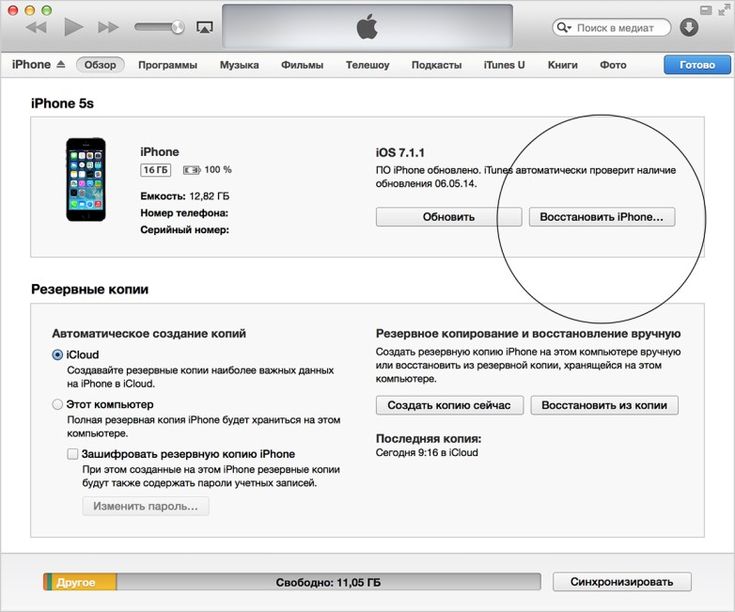 apple.com/iphone/restore»? Это сообщение обычно отображается, когда вы обновляете или восстанавливаете свой iPhone. Теперь, как вы выходите из этого?
apple.com/iphone/restore»? Это сообщение обычно отображается, когда вы обновляете или восстанавливаете свой iPhone. Теперь, как вы выходите из этого?
Как бывший представитель службы поддержки Apple, я имел дело с клиентами в такой ситуации бесчисленное количество раз. В этой статье я покажу вам, как это исправить с помощью 4 проверенных методов.
Метод 1: перезагрузите iPhone
Первое решение — перезагрузить iPhone. Он включает в себя как методы мягкого перезапуска, так и методы жесткого/принудительного перезапуска. Мягкий перезапуск перезагружает операционную систему и перезагружает телефон. Жесткий перезапуск является более серьезным, из-за чего ваш iPhone отключается и убивает все запущенные процессы внутри.
1: Мягкий перезапуск:
1: Убедитесь, что ваш iPhone подключен к источнику питания.
2: перезагрузите iPhone
- iPhone 8 или выше: нажмите и отпустите кнопку увеличения громкости и кнопку уменьшения громкости.
 Нажмите и удерживайте боковую кнопку, пока не появится логотип Apple.
Нажмите и удерживайте боковую кнопку, пока не появится логотип Apple. - iPhone 7: Нажмите и удерживайте кнопку уменьшения громкости и боковую кнопку, пока не появится логотип Apple.
- iPhone 6s или ниже: нажмите и удерживайте кнопки «Домой» и «Боковая кнопка», пока не появится логотип.
2: Принудительный перезапуск:
Если программный перезапуск не удался, следует попробовать принудительный перезапуск.
- iPhone 6s или более ранней модели: нажмите и удерживайте кнопку «Домой» и кнопку питания один раз, пока логотип Apple не исчезнет, затем снова появится, затем отпустите.
- iPhone 7: нажмите и удерживайте кнопку питания и уменьшения громкости, пока логотип не исчезнет, а затем снова не появится.
- iPhone 8 или новее: нажмите и отпустите кнопку увеличения громкости и кнопку уменьшения громкости, затем нажмите и удерживайте боковую кнопку до тех пор, пока логотип Apple не исчезнет и не появится снова.

Принудительный перезапуск в режиме DFU — iPhone6 и более ранние версии
Принудительный перезапуск в режиме DFU — iPhone7s
Принудительный перезапуск в режиме DFU — iPhone8
Метод 2: Используйте Perfix для восстановления iPhone без потери данных
Mobitrix Perfix — это профессиональный инструмент, который устраняет большинство проблем с iPhone и используется со всеми версиями iOS.
Мобитрикс Перфикс
- Загрузите и установите Perfix на свой компьютер и запустите его.
- Выберите «Войти/выйти из режима восстановления». Убедитесь, что ваш iPhone подключен к компьютеру.
- Когда iPhone перейдет в режим восстановления, выберите «Стандартное восстановление».
Стандартный ремонт Mobitrix Perfix — выберите стандартный режим
Perfix — лучший инструмент, как:
- Он быстро устраняет проблему iOS.
- Вам не нужно использовать iTunes.
- Он удобен и стабилен.
- Он поддерживает все системы iOS и модели iPhone.
Способ 3: Решение проблемы с iTunes
Этот метод требует использования iTunes.
1. Переустановите iOS
- Убедитесь, что iPhone подключен к компьютеру. Запустите iTunes на своем компьютере. Если вы используете macOS Catalina, обновите свой Mac и запустите Finder.
- Подождите, пока не появится сообщение с просьбой восстановить или обновить.
- Выберите Обновить.
Примечание. Этот метод не удаляет ваши данные.
Ключевые моменты, на которые следует обратить внимание:
- На вашем ПК должна быть установлена обновленная версия iTunes.
- Подключайте устройство к компьютеру до завершения процесса.
- Конфигуратор Apple закрыт на Mac
Преимущества использования этого метода включают:
- Это официально рекомендованный Apple способ.
- Ваши данные остаются нетронутыми.
- Можно использовать бесплатно.
Однако у него есть недостатки:
- У вас должна быть обновленная версия iTunes.
- iTunes может не распознать ваше устройство.

- iTunes неудобен для пользователя.
- Переустановка iOS занимает много времени.
- Для устранения проблемы необходимо обновить iOS до последней версии независимо от предыдущей версии, которую использовал пользователь.
2. Восстановление iOS (потеря данных)
восстановить ios с потерей данных
Этот метод аналогичен переустановке iOS, за исключением того, что на последнем этапе все ваши данные сбрасываются.
- Убедитесь, что ваш iPhone подключен к компьютеру.
- Подождите, пока не появится сообщение с просьбой обновить или восстановить.
- Выберите «Восстановить» вместо «Обновить».
У вас также должна быть установлена обновленная версия iTunes, и не отключайте iPhone во время процесса. Его недостатки аналогичны указанным выше при переустановке iOS, однако все данные будут удалены после восстановления iOS.
3. Режим DFU (Потеря данных)
черный экран iphone через dfu
- Подключите iPhone к iTunes на компьютере
- Переведите iPhone в режим DFU
Для iPhone 6S или более ранних моделей:
- Нажмите и удерживайте кнопку «Режим сна», удерживая кнопку «Домой» примерно 8 секунд, после чего отпускаете кнопку «Режим сна», а не кнопку «Домой».

- Продолжайте нажимать кнопку «Домой» до тех пор, пока ваш iPhone не будет распознан компьютером.
Для iPhone 7 или iPhone 7 Plus:
- Продолжайте нажимать верхнюю (или боковую) кнопку и кнопку регулировки громкости, пока ваш iPhone не будет распознан компьютером.
Для iPhone 8 или новее:
- Нажмите кнопку увеличения громкости, а затем отпустите. Сделайте то же самое для кнопки уменьшения громкости.
- Нажмите и удерживайте боковую кнопку iPhone. Как только вы увидите черный экран, нажмите и удерживайте кнопку уменьшения громкости.
- Следуйте инструкциям на экране.
Шаг 3: Нажмите «ОК» в iTunes
Шаг 4: Нажмите «Восстановить iPhone».
Его недостатки:
- Данные вашего iPhone потеряны.
- iTunes не всегда распознает ваше устройство.
- Это отнимает много времени.
- iTunes неудобен для пользователя.
Способ 4. Обратитесь за помощью в Apple
Если ни один из вышеперечисленных методов не работает, значит, ваш iPhone в основном страдает аппаратной проблемой.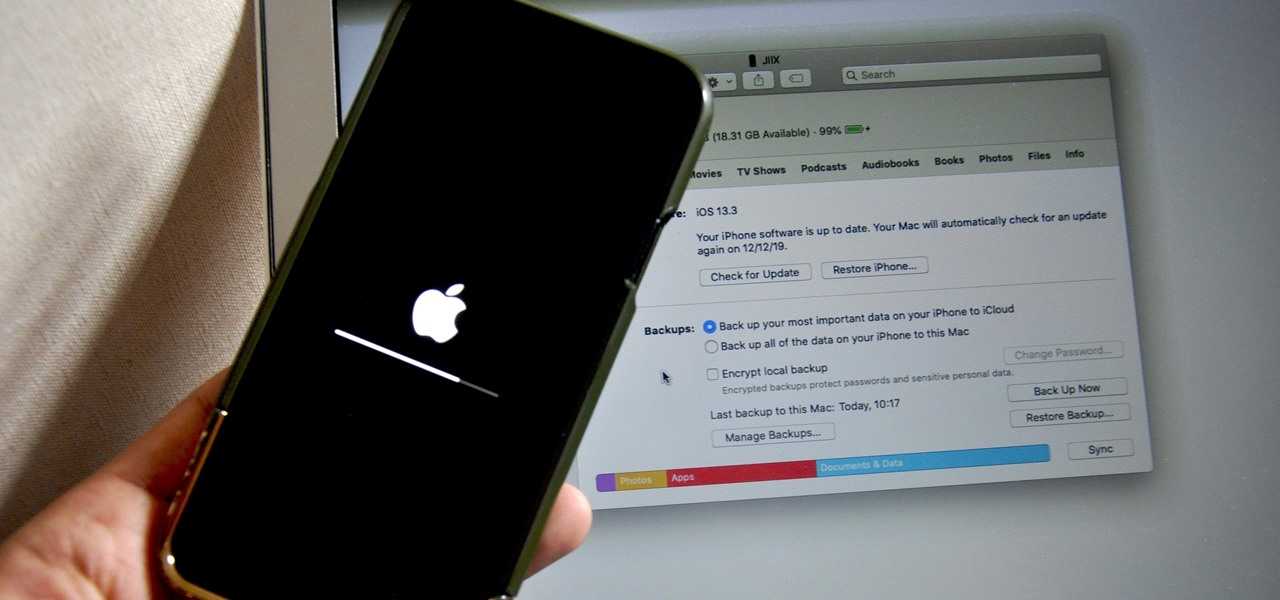 Вы можете обратиться за помощью к Apple.
Вы можете обратиться за помощью к Apple.
Первый способ — обратиться в службу поддержки Apple для ремонта напрямую.
Просто посетите их официальный веб-сайт и выберите, следует ли подключиться к оператору связи или посетить местный магазин Apple Store, чтобы решить проблему.
Второй подход — посетить онлайн-обсуждения сообществ поддержки Apple, чтобы проверить, не опубликовал ли кто-то еще подобные проблемы, и решить их. Или вы можете опубликовать свою проблему и получить помощь.
Недостатком этого метода является то, что требуется время, прежде чем вы получите ответ.
Почему на моем iPhone появился экран восстановления?
Помимо ремонта вашего iPhone, вы также можете узнать, почему экран восстановления iPhone появился с самого начала.
Вот некоторые из возможных причин:
1. Сбои программного обеспечения:
- Возникают ошибки при восстановлении резервной копии
- При джейлбрейке устройства возникают ошибки
- При обновлении версии iOS
возникают ошибки
2. Аппаратные проблемы
Аппаратные проблемы
Внутренние компоненты вашего iPhone повреждены.
Резюме
В заключение хочу сказать, что раздражает каждый раз, когда ваш iPhone не работает должным образом, особенно если он вам нужен для чего-то срочного. Знание того, как решить эту проблему с iOS, имеет решающее значение. Хотя iTunes может решить эту проблему, это отнимает много времени и неудобно для пользователя, что может стоить вам уймы времени напрасно. Лучший способ — использовать Perfix, который является одновременно быстрым и эффективным.
С Prefix вы можете вернуть свой iPhone в нормальное состояние за считанные минуты. Кроме того, Prefix гораздо удобнее для пользователя, чем iTunes.
4 основных способа устранения сообщения об ошибке «support.apple.com/ipad/restore»
от Jenefey Aaron Обновлено 29 марта 2023 г. / Обновление для iPad
Вы когда-нибудь сталкивались с сообщением об ошибке «support. apple.com/ipad/restore»? Если да, то вы попали именно туда, где найдете лучшие ответы на эту проблему.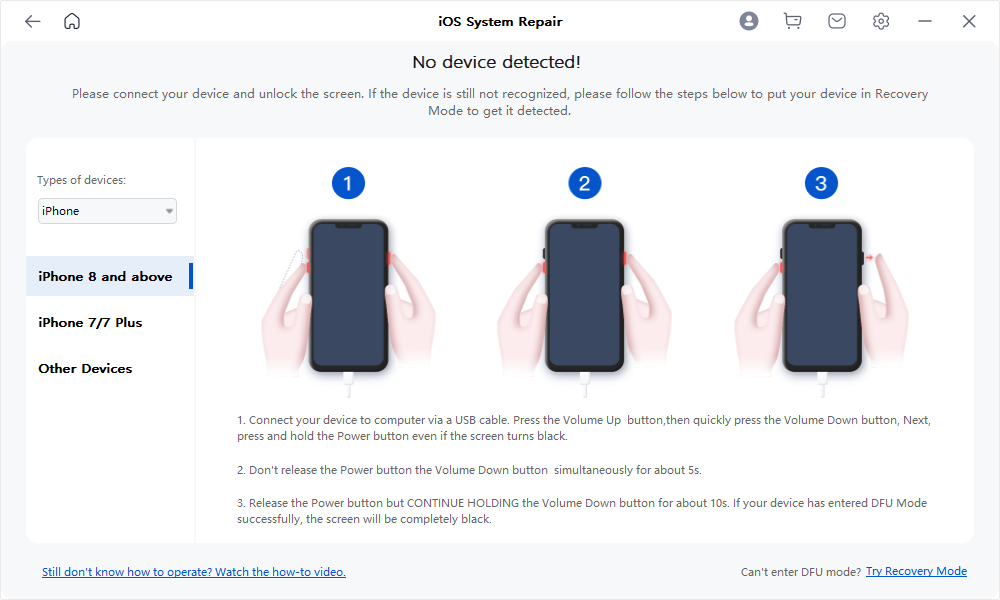
В приведенной ниже статье приведены лучшие решения для экрана support.apple.com/iPad/restore.
Решение 1. Принудительно перезагрузите iPad
Иногда принудительный перезапуск любого из ваших устройств, будь то iPad или любое другое устройство, помогает решить любую проблему. Что на самом деле делает принудительный перезапуск, так это освобождает несколько общих ресурсов, которые требуются при обновлении iOS. Выполните следующие действия, чтобы принудительно перезагрузить iPad с ошибкой «сообщение об ошибке support.apple.com/ipad/restore failed».
Шаг 1. Нажмите и удерживайте одновременно кнопку «Режим сна/Пробуждение» на iPad и кнопку «Домой» в течение 10 секунд (не менее).
Шаг 2: Отпустите кнопки, как только вы увидите логотип Apple на экране вашего iPad.
Решение 2. Обновите iPad с помощью iTunes
Иногда простое обновление iPad до последней версии iOS может помочь устранить ошибку support.apple.com/ipad/restore. Это самый простой и простой способ решения проблемы, который можно использовать и для решения вашей проблемы. Выполните следующие шаги, чтобы обновить iPad с помощью iTunes.
Выполните следующие шаги, чтобы обновить iPad с помощью iTunes.
Шаг 1. Убедитесь, что на вашем компьютере установлена самая последняя версия iTunes. Просто подключите свой iPad с проблемой к компьютеру.
Шаг 2. После подключения iPad к компьютеру запустите iTunes. Теперь выберите свой iPad из списка. Нажмите «Сводка», а затем нажмите «Проверить наличие обновлений».
Шаг 3: Коснитесь опции «Загрузить и обновить». Когда вас попросят ввести пароль, просто предоставьте его.
Решение 3. Исправьте ошибку support.apple.com/ipad/restore с помощью 1 Click
попробуйте использовать Tenorshare ReiBoot. Программное обеспечение поможет вам выйти из режима восстановления вашего iPad в 1 клик. Поскольку на экране вашего iPad отображается логотип зарядного кабеля, а иногда и логотип iTunes, есть вероятность, что он завис в режиме восстановления. ReiBoot поможет вам легко вывести iPad из режима восстановления. Кроме того, этот инструмент также может помочь вам решить любые проблемы, связанные с зависанием вашего iPad.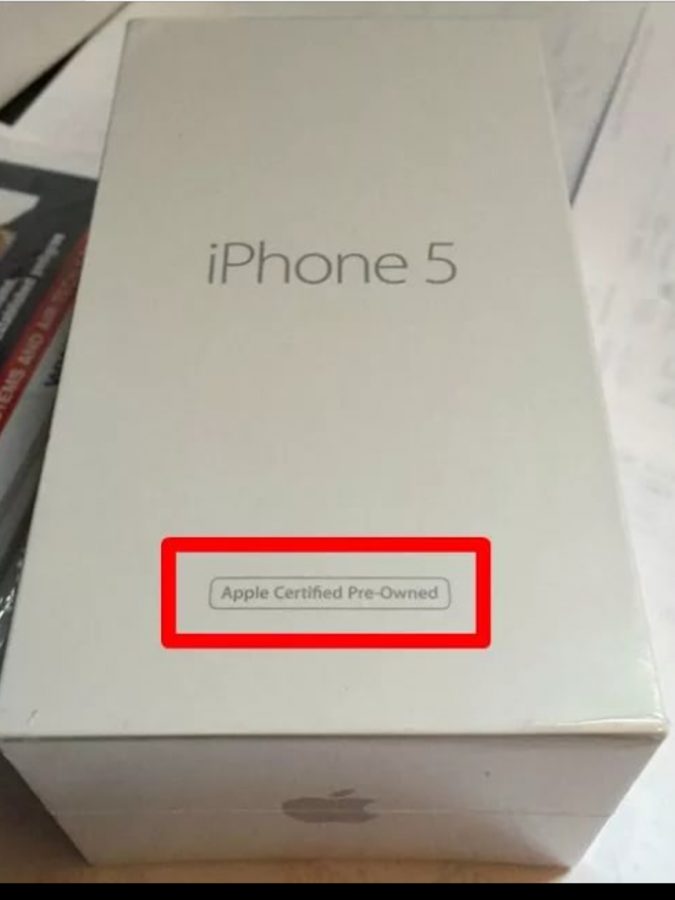 Простая в использовании функция и эффективность инструмента делают это программное обеспечение более привлекательным по сравнению с другими программами предварительной резки, доступными на рынке. При необходимости вы даже можете войти в режим восстановления с помощью этого инструмента, не тратя ни копейки. Выполните следующие шаги, чтобы использовать ReiBoot для решения проблемы «сообщение об ошибке support.apple.com/ipad/restore message».
Простая в использовании функция и эффективность инструмента делают это программное обеспечение более привлекательным по сравнению с другими программами предварительной резки, доступными на рынке. При необходимости вы даже можете войти в режим восстановления с помощью этого инструмента, не тратя ни копейки. Выполните следующие шаги, чтобы использовать ReiBoot для решения проблемы «сообщение об ошибке support.apple.com/ipad/restore message».
Шаг 1. Подключите iPad, на котором возникла проблема с экраном support.apple.com/ipad/restore, к компьютеру с помощью USB-кабеля. После запуска Tenorshare ReiBoot на вашем ПК ваш iPad будет автоматически обнаружен, затем нажмите «Eeter / Exit Recovery Mode».
Шаг 2: Затем выберите «Стандартное восстановление» и нажмите «Загрузить» после входа на эту страницу, чтобы загрузить последнюю версию прошивки онлайн.
Шаг 3: На следующем экране нажмите «Начать стандартное восстановление», чтобы начать восстановление вашего iPad. После завершения процесса ваше устройство перезагрузится в обычном режиме.
Решение 4. Восстановление iPad из iTunes
Последнее решение в нашем списке — просто восстановить ошибочный iPad с помощью iTunes. Вы можете восстановить свой iPad до состояния, когда он будет работать безупречно, из резервной копии iTunes. Надеюсь, восстановление из iTunes поможет вам избавиться от ошибки. Выполните следующие шаги, чтобы легко восстановить iPad из iTunes.
Шаг 1: подключите iPad к компьютеру и убедитесь, что на вашем компьютере установлена самая последняя версия iTunes.
Шаг 2. После подключения iPad к компьютеру запустите iTunes. Просто выберите свой iPad. Затем нажмите на опцию «Восстановить iPad».
В приведенной выше статье были показаны и обсуждены 4 различных, но простых способа решения проблемы с экраном support.apple.com/ipad/restore. Мы настоятельно рекомендуем Tenorshare Reiboot, если ни один из других методов не дал вам успеха. Reiboot — самое простое и эффективное решение для любых проблем с iOS. Поделитесь своим мнением с нами в разделе комментариев ниже.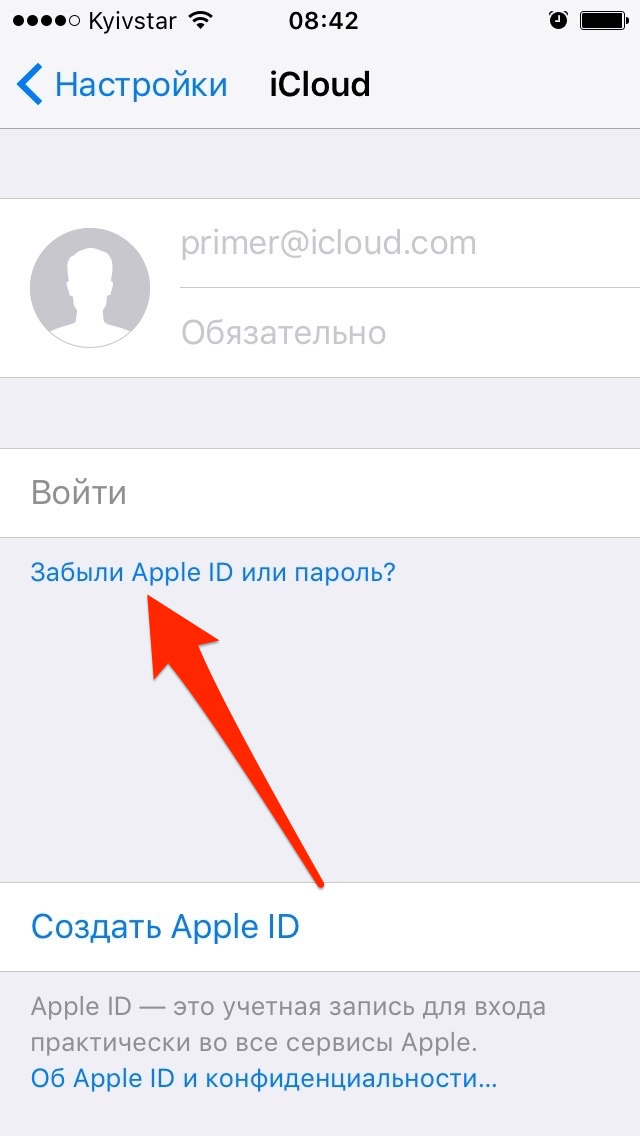
 Нажмите и удерживайте боковую кнопку, пока не появится логотип Apple.
Нажмите и удерживайте боковую кнопку, пока не появится логотип Apple.