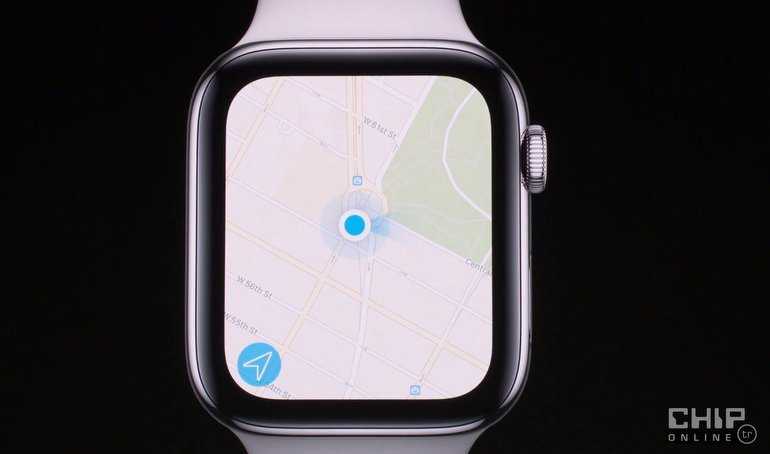Содержание
Apple Watch Series 7 — Почему Apple Watch – Apple (RU)
Это мощное устройство для здорового образа жизни.
Apple Watch носят на запястье, поэтому с их помощью можно делать то, что недоступно другим устройствам. Когда вы надеваете эти часы, они становятся настоящим партнёром по фитнесу, который учитывает каждое ваше движение. Они сообщают полезные данные о вашем здоровье. С ними все важные связи, полезная информация и любимый контент всегда у вас под рукой. Просто взгляните на дисплей.
Оценивайте результаты тренировок, следите за здоровьем и достигайте фитнес-целей с Apple Watch. Это партнёр по фитнесу, которого носят на руках.
Не снимайте Apple Watch на ночь, чтобы часы могли отслеживать ваш режим сна. Это забота со всех сторон.
Это связь с тем, кто дорог, и с тем, что ценно.
Управляйте музыкой на iPhone, отправляйте звуковой сигнал, чтобы найти потерявшийся iPhone, и разблокируйте Mac — всё с помощью Apple Watch.
 Эти часы в отличном контакте со всеми вашими устройствами Apple.
Эти часы в отличном контакте со всеми вашими устройствами Apple.
На выбор доступно столько вариантов, что вы легко сделаете свои Apple Watch уникальными. Это возможность показать себя.
Посмотрите
на Apple Watch
Series 7
в дополненной
реальности.
Откройте эту страницу в Safari
на iPhone или iPad.
Посмотрите в дополненной реальности
Какие Apple Watch
вам подходят?
Корпус 45 мм или 41 мм
Защита от воды при плавании1
Сверхпрочное фронтальное стекло с защитой от трещин
Защита от пыли: рейтинг IP6X1
Всегда включённый дисплей Retina
По сравнению с Apple Watch SE увеличен примерно на 20%По сравнению с Series 3
увеличен более чем на 50%Приложение «Кислород в крови»6
Приложение «ЭКГ»7
Уведомления
о слишком
низком
и высоком пульсеУведомления о нерегулярном
ритме сердца3Экстренный
вызов — SOS4
Функция обнаружения падения
Корпус 44 мм или 40 мм
Защита от воды при плавании1
Дисплей
Retina
По сравнению с Series 3
увеличен более чем на 30%
Уведомления
о слишком
низком
и высоком пульсеУведомления о нерегулярном
ритме сердца3Экстренный
вызов — SOS4
Функция обнаружения падения
Корпус 42 мм или 38 мм
Защита от воды при плавании1
Дисплей
RetinaУведомления
о слишком
низком
и высоком пульсеУведомления о нерегулярном
ритме сердца3Экстренный
вызов — SOS4
Сравните все модели
Запчасти для Apple Watch
Фильтры
Хиты продаж
Цена товара
Р
–
Р
150Р
2500Р
Наши магазины
Адлер
Астрахань
Волгоград
Волжский
Воронеж
Екатеринбург
Иваново
Ижевск
Казань
Кемерово
Кострома
Краснодар
Красноярск
Москва
Набережные Челны
Нижний Новгород
верхняя — нижняя-
Новокузнецк
Новосибирск
Омск
Пенза
Пермь
Похвистнево
Ростов-на-Дону
Рязань
Самара
Санкт-Петербург
Саратов
Смоленск
Ставрополь
Стерлитамак
Сызрань
Тольятти
Тюмень
Уфа
Чебоксары
Челябинск
Череповец
Ярославль
В городе действует бесплатная курьерская доставка при покупке на сумму от 1 000 р.
В городе действует бесплатная курьерская доставка при покупке на сумму от 500 р.
В магазине есть платная доставка транспортной компанией по всей Российской Федерации.
В городе магазина ‘ПРОФИ’ пока нет, но есть пункт выдачи заказов.
Использование Центра управления на Apple Watch
Центр управления позволяет легко проверить заряд батареи, отключить часы, выбрать фокус, превратить Apple Watch в фонарик, перевести Apple Watch в режим полета, включить режим театра, и более.
Открыть или закрыть Центр управления
Открыть Центр управления: На циферблате проведите пальцем вверх. На других экранах коснитесь и удерживайте нижнюю часть экрана, затем проведите пальцем вверх.
Примечание: Вы не можете открыть Пункт управления с главного экрана на Apple Watch.
 Вместо этого нажмите цифровую корону, чтобы перейти к циферблату или открыть приложение, затем откройте Пункт управления.
Вместо этого нажмите цифровую корону, чтобы перейти к циферблату или открыть приложение, затем откройте Пункт управления.Закрыть Центр управления: Проведите вниз от верхнего края экрана или нажмите колесико Digital Crown.
Проверить состояние Центра управления
Значки в верхней части Центра управления предоставляют информацию о состоянии общих настроек на Apple Watch. Например, набор небольших значков может указывать на то, что ваши Apple Watch подключены к iPhone, включен режим полета и приложение запросило ваше местоположение.
Чтобы получить подробную информацию, просто коснитесь группы значков в верхней части Центра управления.
Переупорядочить Пункт управления
Вы можете переупорядочить кнопки в Пункте управления, выполнив следующие действия:
Нажмите и удерживайте нижнюю часть экрана, затем проведите пальцем вверх, чтобы открыть Пункт управления.

Прокрутите вниз Пункт управления, затем нажмите «Изменить».
Нажмите и удерживайте кнопку, затем перетащите ее в новое место.
Когда закончите, нажмите «Готово».
Удалить кнопки Центра управления
Вы можете удалить кнопки в Центре управления, выполнив следующие действия:
Нажмите и удерживайте нижнюю часть экрана, затем проведите пальцем вверх, чтобы открыть Центр управления.
Прокрутите вниз Пункт управления, затем нажмите «Изменить».
Нажмите в углу кнопки, которую хотите удалить.
Когда закончите, нажмите «Готово».
Чтобы восстановить удаленную кнопку, откройте Центр управления, коснитесь «Изменить», затем коснитесь в углу кнопки, которую хотите восстановить. Нажмите «Готово», когда закончите.
Включить режим полета
Некоторые авиакомпании разрешают летать с включенными Apple Watch (и iPhone), если вы переведете их в режим полета./cdn.vox-cdn.com/uploads/chorus_asset/file/3486086/Screen_Shot_2015-03-09_at_1.56.00_PM.0.png) По умолчанию при включении режима полета отключаются Wi-Fi и сотовая связь (на моделях Apple Watch с сотовой связью), а Bluetooth остается включенным. Однако вы можете изменить, какие настройки включаются и выключаются при включении режима полета.
По умолчанию при включении режима полета отключаются Wi-Fi и сотовая связь (на моделях Apple Watch с сотовой связью), а Bluetooth остается включенным. Однако вы можете изменить, какие настройки включаются и выключаются при включении режима полета.
Включение режима полета на Apple Watch: Нажмите и удерживайте нижнюю часть экрана, проведите вверх, чтобы открыть Пункт управления, затем нажмите .
Siri: Скажите, например: «Включи режим полета».
Перевод часов Apple Watch и iPhone в режим полета одним действием: Откройте приложение Apple Watch на iPhone, коснитесь «Мои часы», выберите «Основные» > «Режим полета» и включите функцию «Отображение iPhone». Когда ваш iPhone и Apple Watch находятся в пределах обычного радиуса действия Bluetooth друг от друга (около 10 метров), каждый раз, когда вы переключаетесь в режим полета на одном устройстве, другое переключается в соответствии с ним.
Изменение того, какие настройки включены или выключены в режиме полета: На Apple Watch откройте приложение «Настройки», коснитесь «Режим полета», затем выберите, следует ли включать или выключать Wi-Fi или Bluetooth по умолчанию при включении.
 режим полета.
режим полета.Чтобы включить или отключить Wi-Fi или Bluetooth, когда Apple Watch находится в режиме полета, откройте приложение «Настройки» и коснитесь «Wi-Fi или Bluetooth».
Когда режим полета включен, в верхней части экрана появляется значок .
Примечание. Даже если функция «Зеркало iPhone» включена, вы должны отключить режим полета отдельно на iPhone и Apple Watch.
Используйте фонарик на Apple Watch
Используйте фонарик, чтобы подсветить затемненный дверной замок, предупредить других, когда вы выходите на вечернюю пробежку, или подсветить близлежащие объекты, сохраняя свое ночное зрение.
Включение фонарика: Нажмите и удерживайте нижнюю часть экрана, проведите вверх, чтобы открыть Пункт управления, затем нажмите . Проведите пальцем влево, чтобы выбрать режим — постоянный белый свет, мигающий белый свет или постоянный красный свет.
Выключение фонарика: Нажмите колесико Digital Crown или боковую кнопку или проведите пальцем вниз от верхней части циферблата.

Использовать театральный режим на Apple Watch
Театральный режим предотвращает включение дисплея Apple Watch, когда вы поднимаете запястье, поэтому он остается темным. Он также включает беззвучный режим и делает ваш статус рации недоступным, но вы по-прежнему получаете тактильные уведомления.
Коснитесь и удерживайте нижнюю часть экрана, смахните вверх, чтобы открыть Пункт управления, коснитесь , затем коснитесь «Режим театра».
Когда режим театра включен, вы видите в верхней части экрана.
Чтобы разбудить Apple Watch при включенном театральном режиме, коснитесь экрана, нажмите колесико Digital Crown или боковую кнопку либо поверните колесико Digital Crown.
Отключиться от сети Wi-Fi
Вы можете временно отключиться от сети Wi-Fi, а на моделях Apple Watch с поддержкой сотовой связи вместо этого использовать доступное сотовое подключение прямо из Пункта управления.
Коснитесь и удерживайте нижнюю часть экрана, смахните вверх, чтобы открыть Пункт управления, затем коснитесь в Пункте управления.
Ваши Apple Watch временно отключаются от сети Wi-Fi. Если у вас есть Apple Watch с сотовой связью, сотовая связь активируется, если у вас есть покрытие. Когда вы уходите, а затем возвращаетесь в место, где вы были подключены к сети Wi-Fi, ваши Apple Watch снова автоматически подключаются к этой сети, если только вы не забыли об этом на своем iPhone.
Совет: Чтобы быстро открыть настройки Wi-Fi на Apple Watch, нажмите и удерживайте кнопку Wi-Fi в Центре управления.
Включить беззвучный режим
Нажмите и удерживайте нижнюю часть экрана, проведите вверх, чтобы открыть Пункт управления, затем нажмите .
Примечание: Если ваши Apple Watch заряжаются, будильники и таймеры будут звучать даже в беззвучном режиме.
Вы также можете открыть приложение Apple Watch на iPhone, коснуться «Мои часы», коснуться «Звуки и тактильные ощущения» и включить беззвучный режим.
Совет: Когда вы получаете уведомление, вы можете быстро отключить звук на Apple Watch, приложив ладонь к дисплею часов не менее чем на три секунды. Вы почувствуете прикосновение, подтверждающее, что звук включен. Убедитесь, что на Apple Watch включен параметр «Отключить звук от крышки» — откройте приложение «Настройки», коснитесь «Звуки и тактильные сигналы», затем включите параметр «Отключить звук от крышки».
Найдите свой iPhone
Apple Watch поможет вам найти iPhone, если он находится поблизости.
Нажмите и удерживайте нижнюю часть экрана, проведите вверх, чтобы открыть Пункт управления, затем нажмите .
Ваш iPhone издает звуковой сигнал, чтобы вы могли его отследить.
Подсказка: В темноте? Коснитесь и удерживайте кнопку Ping iPhone, и iPhone также начнет мигать.
Если ваш iPhone не находится в зоне действия Apple Watch, попробуйте использовать функцию «Локатор» на сайте iCloud. com.
com.
Найдите свои Apple Watch
Если вы потеряли часы, воспользуйтесь функцией «Локатор», чтобы найти их.
Откройте приложение «Локатор» на iPhone.
Коснитесь «Устройства», затем коснитесь своих часов в списке.
Вы можете воспроизвести звук на часах, коснуться «Маршруты», чтобы увидеть маршруты к нему в Картах, пометить его как утерянное или стереть.
Вы также можете отслеживать свои Apple Watch с помощью «Локатора» и iCloud. См. статью «Как найти Apple Watch» и статью службы поддержки Apple, если Apple Watch утеряны или украдены.
См. также Значки состояния Apple Watch
Использование функции «Фокус» на Apple Watch
Функция «Фокус» помогает вам оставаться в моменте, когда вы хотите сосредоточиться на действии. Фокус может уменьшить количество отвлекающих факторов, разрешая получать только те уведомления, которые вы хотите получать (те, которые соответствуют вашей направленности), и позволяет другим людям и приложениям знать, что вы заняты.
Вы можете выбрать один из предложенных вариантов фокуса — «Личный», «Сон» и «Работа». Или вы можете создать собственный фокус на своем iPhone, выбрав, кому разрешено связываться с вами, какие приложения могут отправлять вам уведомления и получать ли вы срочные уведомления.
Примечание: Чтобы ваши настройки Focus были доступны на всех ваших устройствах, на которых вы вошли в систему с одним и тем же идентификатором Apple ID, откройте «Настройки» на своем iPhone, нажмите «Focus» и включите параметр «Совместное использование между устройствами».
Включение и выключение фокуса
Нажмите и удерживайте нижнюю часть экрана, затем проведите пальцем вверх, чтобы открыть Пункт управления.
Нажмите и удерживайте текущую кнопку Фокус, затем нажмите Фокус.
Если Фокус не включен, в Центре управления отображается кнопка «Не беспокоить» .
Выберите вариант фокусировки — Вкл.
 , Вкл. на 1 час, Вкл. до сегодняшнего вечера/Вкл. до завтрашнего утра или Вкл., пока я не уйду.
, Вкл. на 1 час, Вкл. до сегодняшнего вечера/Вкл. до завтрашнего утра или Вкл., пока я не уйду.
Чтобы выключить Фокус, просто нажмите его кнопку в Центре управления.
Когда фокус активен, его значок появляется в верхней части циферблата рядом со временем в приложениях и в Центре управления.
Создайте свой собственный Focus
На iPhone выберите «Настройки» > Focus.
Нажмите , выберите Фокус и следуйте инструкциям на экране.
Если вы создаете пользовательский фокус, вы можете выбрать цвет и значок для его представления, а также ввести для него имя.
Выберите циферблат Focus
Вы можете выбрать другой циферблат для отображения, когда каждый Focus активен. Например, когда активен рабочий фокус, на Apple Watch может отображаться простой циферблат.
На iPhone выберите «Настройки» > «Фокус».
Коснитесь «Настроить» рядом с фокусом или создайте новый фокус, коснитесь «Настроить фокус», затем коснитесь «Выбрать» под изображением Apple Watch.

Выберите циферблат, затем нажмите «Готово».
Создание расписания фокуса
На Apple Watch вы можете запланировать, когда будет происходить каждый фокус — вы даже можете выбрать запуск фокуса в разное время дня. Например, вы можете запланировать начало работы в 9 утра и окончание в полдень с понедельника по пятницу. С полудня до 13:00 у вас может не быть Фокуса или его может взять на себя Личный Фокус. Затем снова запустите Work Focus с 13:00 до 17:00 с понедельника по четверг.
Откройте приложение «Настройки» на Apple Watch.
Нажмите «Фокус», нажмите «Фокус» — например, «Работа» — затем нажмите «Добавить новый».
Коснитесь полей «От» и «До» и введите время начала и окончания фокуса.
Прокрутите вниз и выберите дни, когда Фокус будет активен.
Нажмите < в верхнем левом углу, чтобы сохранить фокус.
Повторите этот процесс, чтобы добавить другие события в Focus.

 Вместо этого нажмите цифровую корону, чтобы перейти к циферблату или открыть приложение, затем откройте Пункт управления.
Вместо этого нажмите цифровую корону, чтобы перейти к циферблату или открыть приложение, затем откройте Пункт управления.
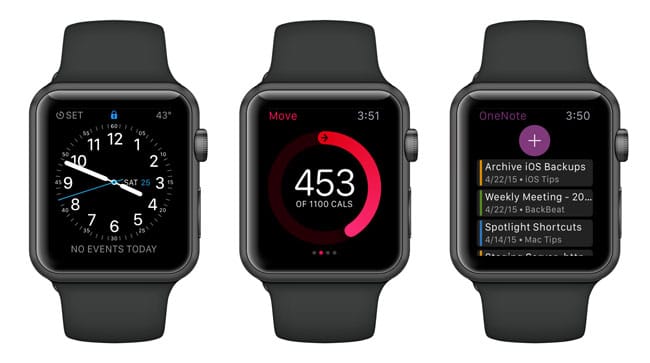 режим полета.
режим полета.
 , Вкл. на 1 час, Вкл. до сегодняшнего вечера/Вкл. до завтрашнего утра или Вкл., пока я не уйду.
, Вкл. на 1 час, Вкл. до сегодняшнего вечера/Вкл. до завтрашнего утра или Вкл., пока я не уйду.