Содержание
Как установить нереально красивые заставки с Apple TV на любой Mac
macOS
Гайды
Как установить нереально красивые заставки с Apple TV на любой Mac
Фархад Усманов
—
Компании Apple удалось заснять с помощью дронов невероятные и захватывающие дух кинематографические ролики, которые используются в качестве стандартных заставок на приставках Apple TV. По неизвестным причинам, на компьютерах под управлением macOS эти скринсейверы недоступны. В этом гайде расскажем, как прокачать свой Mac красивейшими эксклюзивными заставками с tvOS.
Для начала вам потребуется скачать бесплатное приложение с открытым исходным кодом Aerial с сайта разработчика и установить эту утилиту.
Далее выполните следующие шаги:
- Откройте «Системные настройки» > «Заставка»;
-
Щёлкните на Aerial и нажмите на кнопку «Выбрать»; -
Во вкладке «Browse videos» выберите интересующие вас ролики и скачайте их по одному, нажав на «Download now»;
-
Вы можете настроить очерёдность воспроизводимых заставок во вкладке «Now playing»; -
Дополнительно можно задать отображение даты, времени и погоды во вкладке «Overlays»;
-
Нажмите «Close» и наслаждайтесь кинематографическими заставками при переходе компьютера в бездействующий режим.
Стоит отметить, что каталог Aerial пополняется вместе с добавлением новых заставок в tvOS.
iGuides в Яндекс.Дзен — zen.yandex.ru/iguides.ru
iGuides в Telegram — t.me/igmedia
Купить рекламу
Рекомендации
Как ускорить компьютер на 25%, изменив всего одну настройку
RuTracker не работает несколько дней. Как находить и качать торренты через Telegram
Общаться с ChatGPT теперь можно прямо в Telegram
Стоит ли покупать iPhone в России в 2023 году? Всё что нужно знать о санкциях, ремонте, App Store и Apple Pay (ОБНОВЛЕНО)
Рекомендации
Как ускорить компьютер на 25%, изменив всего одну настройку
RuTracker не работает несколько дней. Как находить и качать торренты через Telegram
Как находить и качать торренты через Telegram
Общаться с ChatGPT теперь можно прямо в Telegram
Стоит ли покупать iPhone в России в 2023 году? Всё что нужно знать о санкциях, ремонте, App Store и Apple Pay (ОБНОВЛЕНО)
Купить рекламу
Читайте также
ChatGPT
Нейросети
Кроссовер от Huawei наконец приехал в Россию. Сколько стоит?
Huawei
Россия
Автомобили
iPhone 15 получит по-настоящему быструю зарядку, но только при одном условии
iPhone 15
Инсайды
USB-C
Как изменить заставку Apple TV
Если вы вообще используете Apple TV, вы, вероятно, заметили красивые заставки с кадрами с дрона. Хотя это очень круто, многие пользователи хотят знать, как выбрать другую заставку Apple TV или, что еще лучше, как использовать фотографии в качестве заставки на Apple TV. Мы расскажем вам о вариантах и о том, как установить новую заставку Apple TV.
Хотя это очень круто, многие пользователи хотят знать, как выбрать другую заставку Apple TV или, что еще лучше, как использовать фотографии в качестве заставки на Apple TV. Мы расскажем вам о вариантах и о том, как установить новую заставку Apple TV.
Почему вам понравится этот совет
- Настройте параметры заставки Apple TV.
- Устали от заставки по умолчанию? Измени это!
- Используйте фотографии в качестве изображений заставки Apple TV, настроив их в iCloud.
Как изменить настройки заставки Apple TV
Если вы хотите немного больше контролировать свои заставки Apple TV, вам повезло! На Apple TV есть целое меню заставки, о котором вы, возможно, не знаете. Мы покажем вам, как получить доступ к меню заставки Apple TV и настроить то, что вы видите при воспроизведении заставки. Чтобы узнать больше полезных советов по настройке устройств Apple, ознакомьтесь с нашим бесплатным информационным бюллетенем «Совет дня». Примечание. Перед выполнением этих действий убедитесь, что программное обеспечение Apple TV обновлено. Кроме того, некоторые из этих опций используют Домашнюю коллекцию и фотографии iCloud, которые необходимо настроить заранее, чтобы их можно было использовать на Apple TV. Теперь, вот как установить новую заставку на Apple TV.
Кроме того, некоторые из этих опций используют Домашнюю коллекцию и фотографии iCloud, которые необходимо настроить заранее, чтобы их можно было использовать на Apple TV. Теперь, вот как установить новую заставку на Apple TV.
- На пульте Apple TV нажмите кнопку «Меню» (кнопку «Назад», если у вас более новый пульт Siri), чтобы перейти на главный экран Apple TV.
- Открыть настройки.
- Выберите Общие.
- Выберите Заставка.
- Здесь вы можете выбрать и настроить любой из следующих параметров: Тип, Темы, Загрузить новое видео, Начать после, Показать во время музыки и подкастов, Предварительный просмотр и Переходы.
- Важное примечание: вы не увидите меню «Переход» при использовании заставки «Aerial», но другие типы заставок позволят вам получить доступ к меню «Переход», чтобы изменить способ перехода одной фотографии к другой.
- Чтобы изменить заставку Apple TV, выберите «Тип».
- Выберите Apple Photos, если хотите использовать библиотеку стоковых фотографий Apple.
 Это не движущиеся заставки, а неподвижные изображения.
Это не движущиеся заставки, а неподвижные изображения. - Выберите «Домашняя коллекция», чтобы использовать фотографии, сохраненные на вашем компьютере.
- Выберите «Музыкальная библиотека», чтобы использовать обложку альбома из приложения «Музыка» в качестве заставки.
- Выберите «Мои фотографии», чтобы использовать фотографии из вашей библиотеки фотографий iCloud.
- Следуйте инструкциям на экране в каждом меню, чтобы подтвердить выбор заставки Apple TV.
Теперь у вас есть контроль над экраном ожидания Apple TV, и вы можете изменить заставку Apple TV в любое время. Выберите обложку альбома для вечеринки, покажите фотографии для воссоединения семьи или просто переключитесь, когда вам надоела текущая заставка!
Похожие записи
Вот потрясающие советы по хранению экрана для нового Apple TV
Сегодняшние заставки на самом деле не «сохраняют экран» на вашем современном телевизоре с плоским экраном. Это не значит, что они неинтересны и являются частью Apple TV.
Современные экранные заставки на самом деле не «сохраняют экран» на вашем современном плоскопанельном телевизоре, как ЭЛТ старой школы. Это не означает, что они не являются забавным аспектом вашей работы на компьютере и являются частью нового опыта Apple TV. Подобно красивой картине или художественному ковру, скринсейвер задает настроение. Вот несколько советов, как создать именно то впечатление, которое вы хотите.
Основы работы с экранной заставкой: установка таймера сна и экранной заставки
Сон и экранная заставка — это две разные вещи. Сон — это когда AppleTV переходит в спящий режим. В этот момент изображение не будет отображаться. Одна из проблем, с которой вы столкнетесь со своей заставкой, заключается в том, что ваш Apple TV слишком рано переходит в спящий режим. Вы должны убедиться, что настройка таймера сна больше, чем настройка заставки.
Чтобы изменить время сна по умолчанию, перейдите в приложение «Настройки». В разделе «Общие» вы увидите настройки «Сон после». У вас будет выбор: 15 минут, 30 минут, 1 час, 5 часов, 10 часов или Никогда. Я не уверен, почему Apple не использовала ползунок для этой настройки. В macOS вы можете использовать ползунок для энергосбережения.
У вас будет выбор: 15 минут, 30 минут, 1 час, 5 часов, 10 часов или Никогда. Я не уверен, почему Apple не использовала ползунок для этой настройки. В macOS вы можете использовать ползунок для энергосбережения.
Чтобы перейти в спящий режим, перейдите на главный экран. Удерживайте кнопку «Домой» и «Сон сейчас?» появится на экране. Я стараюсь делать это прямо перед сном.
На экране «Настройки» > «Основные» выберите «Заставка» и «Начать через». Именно столько времени потребуется, прежде чем сработает заставка. Эти параметры по большей части соответствуют macOS: 2 минуты, 5 минут, 10 минут, 15 минут, 30 минут или Никогда. macOS позволяет установить его на час. Я понятия не имею, почему Apple пропустила часовую отметку для этой опции.
Чтобы немедленно запустить заставку, дважды щелкните кнопку меню, находясь на главном экране.
Настройка заставки
Когда вы находитесь в настройках заставки, у вас есть несколько вариантов того, какие изображения будут отображаться. Если вы хотите, чтобы фотографии, которые вы сделали, появлялись, это немного сложно. Google Chromecasts имеют аналогичные параметры.
Если вы хотите, чтобы фотографии, которые вы сделали, появлялись, это немного сложно. Google Chromecasts имеют аналогичные параметры.
Apple Photos
Это фотографии предыдущих поколений Apple TV. Здесь нет ничего слишком захватывающего. Это фотографии, которые Apple выбирает
Мои фотографии
Это фотографии из Общий доступ к фотографиям iCloud или Мой фотопоток . Я думаю, что это ужасная идея, потому что иногда в iCloud сохраняются изображения, которые вы, возможно, не хотите, чтобы другие видели. Так начинаются многие неловкие истории. Все будет в порядке, если вы будете тщательно следить за тем, что находится в вашей библиотеке iCloud. Я не думаю, что большинство людей задумываются об этой проблеме конфиденциальности. Изображения будут передаваться только из одной учетной записи iCloud.
Главная Совместное использование
Если вы хотите поделиться фотографиями, имеет смысл сделать это таким образом. Вы начнете процесс в iTunes. Перейдите к «Файл»> «Домашняя коллекция»> «Включить домашнюю коллекцию ». Вы введете свой Apple ID и пройдете аутентификацию. После включения функции «Домашняя коллекция» в том же меню есть еще одна опция «Выбрать фотографии для совместного использования с Apple TV».
Перейдите к «Файл»> «Домашняя коллекция»> «Включить домашнюю коллекцию ». Вы введете свой Apple ID и пройдете аутентификацию. После включения функции «Домашняя коллекция» в том же меню есть еще одна опция «Выбрать фотографии для совместного использования с Apple TV».
Затем вы сможете выбрать любой альбом в приложении «Фотографии» или другой папке на вашем Mac. Если вы не большой поклонник фотографий, вы можете установить его в папку Dropbox или даже в общую папку в вашей сети.
Такая настройка фотографий дает вам больше контроля над тем, что там отображается. Он также позволяет передавать фотографии независимо от учетной записи iCloud.
Аэрофотосъемка
Аэрофотоснимки захватывают дух. После моей поездки в Лондон я был взволнован, увидев все достопримечательности, которые я помню. Вы можете посмотреть их все здесь. Если у вас есть место на диске, я предлагаю установить его на Download New Videos to Daily .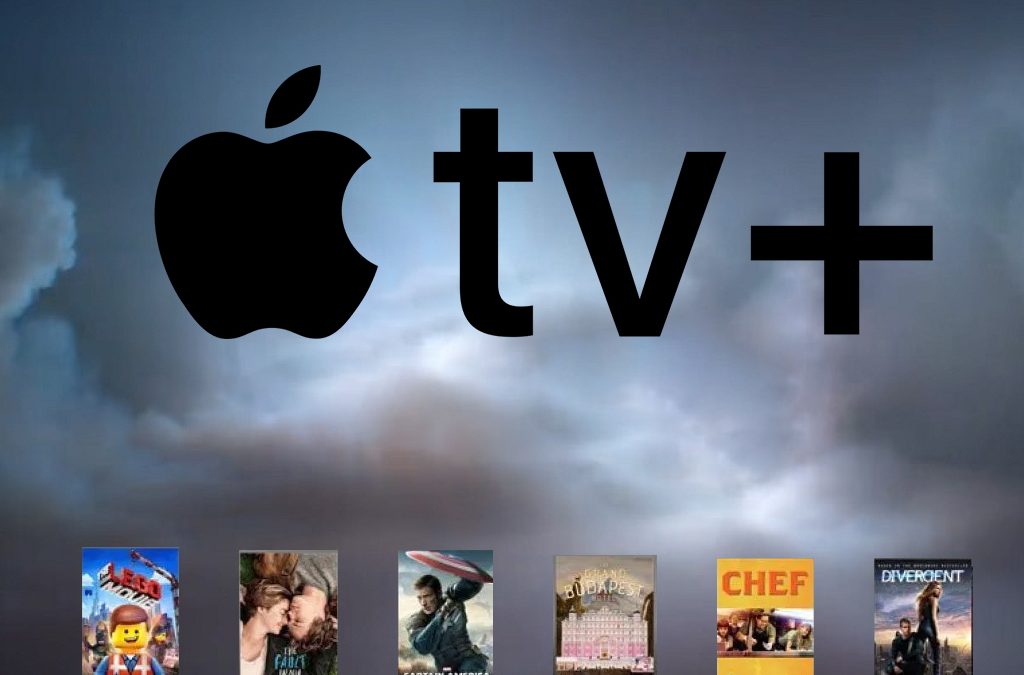 Каждый из них весит около 600 МБ, поэтому вряд ли он заполнит хранилище вашего Apple TV. Это не дает вам скучать с одними и теми же несколькими изображениями. Если вам интересно, вы можете скачать заставки для использования на вашем Mac по этой ссылке
Каждый из них весит около 600 МБ, поэтому вряд ли он заполнит хранилище вашего Apple TV. Это не дает вам скучать с одними и теми же несколькими изображениями. Если вам интересно, вы можете скачать заставки для использования на вашем Mac по этой ссылке
Использовать приложение вместо заставки
Возможности заставки Apple ограничены. Chromecast явно лидирует в этой категории. Следующей лучшей вещью после улучшения фотографий является лучшее приложение. Вы не можете установить приложение в качестве заставки. Вы можете использовать приложение, которое отображает изображения, и установить для заставки значение «Никогда». Затем, когда вы закончите работу с Apple TV, просто переключитесь на приложение.
Мое любимое приложение для этого — Earthlapse от Jetson Creative. Вы увидите видеоролики, снятые прямо с Международной космической станции. В этом приложении вы можете добавить время и дату. Я также установил приложения из их серии Magic Window, такие как Naturescapes и Cityscapes 9. 0003
0003
Изображение Apple TV украсит вашу комнату и создаст настроение независимо от того, какой вариант вы выберете. В отличие от ковра или картин на стене, изображения на Apple TV легко изменить.
Сопутствующие товары: Apple, Apple TV, Cord Cutting, Home Entertainment
Как установить экранные заставки Apple TV с антенной на вашем Mac
Большинство людей обычно не задумываются о экранной заставке при настройке своего Mac. В macOS есть множество встроенных хранителей экрана, от обложек альбомов до классического приветствия, которое является отсылкой к оригинальному Macintosh, но они меркнут по сравнению с воздушными заставками на Apple TV.
К счастью, вы можете скачать похожие экранные заставки и использовать их на своем Mac.
Заставки Apple TV
Apple TV позволяет отображать уникальную заставку, которая по умолчанию недоступна в macOS. Если вы не знакомы с Apple TV, посмотрите наш учебник о том, как работает Apple TV, чтобы понять основы.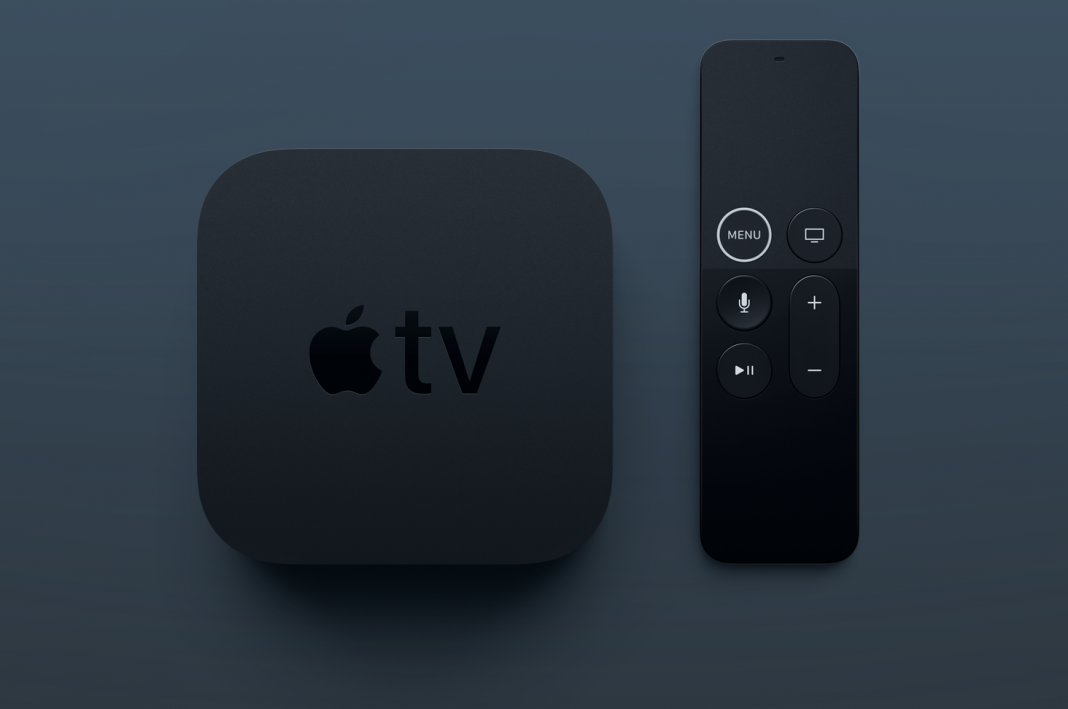 По сути, Apple TV обеспечивает аэрофотосъемку пунктов назначения по всему миру, которые служат потрясающими заставками 4K.
По сути, Apple TV обеспечивает аэрофотосъемку пунктов назначения по всему миру, которые служат потрясающими заставками 4K.
Видео сделаны профессионально и идеально подходят для просмотра в фоновом режиме, когда вы что-то не смотрите. Если это звучит хорошо, есть способ получить те же видео на вашем Mac.
Что такое воздушный компаньон?
Несмотря на то, что уже существует несколько способов персонализации вашего Mac, Aerial Companion может помочь улучшить ваши экранные заставки macOS. Aerial Companion — это приложение, которое позволяет вам устанавливать аэрофотосъемку в качестве заставки на вашем Mac. Приложение предоставляет видео мест со всего мира, включая известные города, море и даже видео из космоса.
Вы также можете получить те же видео, которые использовались в tvOS 15, tvOS 13 и tvOS 10. В дополнение к ним есть видео сообщества, которые вы можете скачать.
Как установить Aerial Companion
Вы можете скачать Aerial Companion со страницы Aerial на GitHub. Приложение можно загрузить бесплатно. Как только вы перейдете на веб-сайт:
Приложение можно загрузить бесплатно. Как только вы перейдете на веб-сайт:
- Нажмите Download Aerial , затем нажмите Разрешить .
- Откройте Finder и перейдите в папку Downloads .
- Откройте AerialCompanion.dmg и перетащите приложение Aerial Companion в свои приложения 9Папка 0097.
- Откройте папку Applications , затем щелкните приложение Aerial Companion .
- Щелкните Открыть , затем щелкните Далее .
- Вы можете подписаться на бета-версии. Сделав свой выбор, нажмите Next .
- Вы также можете выбрать способ обновления приложения. Приняв решение, нажмите Далее .
- Нажмите Закрыть . Заставка Aerial теперь готова к использованию.
Как включить экранные заставки Aerial в Системных настройках
Теперь, когда вы установили Aerial Companion, вам нужно будет вручную переключить хранитель экрана на заставку Aerial. Вы можете сделать это через Системные настройки на вашем Mac. Просто выполните следующие действия:
Вы можете сделать это через Системные настройки на вашем Mac. Просто выполните следующие действия:
- Откройте Системные настройки .
- Перейдите к Рабочий стол и заставка > Заставка .
- Прокрутите вниз и выберите Антенна .
Как настроить экранные заставки Aerial на вашем Mac
После включения приложения Aerial Companion вы можете настроить различные параметры, чтобы настроить хранители экрана точно по своему вкусу.
Максимальное разрешение видео
По умолчанию видео загружаются на ваш компьютер в формате 1080p, H.264. Если ваш Mac оснащен дисплеем 4K или 5K, вам нужно включить формат видео с разрешением 4K. Таким образом, вы получаете видео лучшего качества во время воспроизведения. Чтобы изменить формат видео:
- В настройках Desktop & Screen Saver нажмите Screen Saver Options под Aerial .
- Прокрутите вниз и нажмите Дополнительно .

- Нажмите Формат видео , затем выберите 4K HEVC .
- Появится всплывающее окно с сообщением о том, что текущие установленные видео будут удалены. Щелкните Изменить формат и удалить видео .
Версии видео 4K теперь начнут загружаться в фоновом режиме. Вы можете продолжать использовать свой Mac как обычно. Если у вас есть внешний монитор с поддержкой HDR, вы можете выбрать 4K HDR вместо формата .
Курировать определенные места назначения
С помощью Aerial Companion вы можете выбрать, какие видео вы хотите воспроизводить во время заставки. Например, если вы хотите смотреть только видео о космосе, вы можете снять отметку с других видео, чтобы выбирать только видео о космосе. Для этого:
- В Параметры экранной заставки в Aerial нажмите Now Playing .
- Щелкните Отменить выбор всего .
- Прокрутите вниз и нажмите Пробел .

- Нажмите Закрыть .
Теперь единственными видео, которые будут воспроизводиться в качестве заставки, будут космические видео. Если вы хотите добавить больше видео в микс, вы также можете загрузить дополнительные видео из tvOS 15 на вкладке «Обзор видео» . Под этой вкладкой находится вкладка More Videos , где вы можете выбрать загрузку экранных заставок из предыдущих версий tvOS и видео сообщества.
Дополнительные способы настройки экранных заставок
Помимо возможности выбирать, какие видео вы хотите использовать в качестве заставки, вы также можете изменить информацию, накладываемую на видео. Вы можете добавить такую информацию, как время, погода и процент заряда батареи вашего MacBook. В Параметры экранной заставки вы можете выбрать Наложения , и вам будет представлено несколько вариантов.
Вы можете добавить состояние батареи вашего Mac, сообщение, часы, местоположение, обратный отсчет, таймер и многое другое.

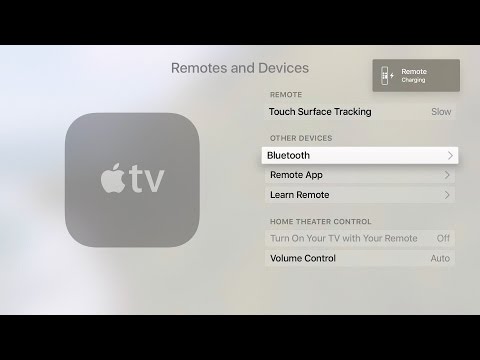 Это не движущиеся заставки, а неподвижные изображения.
Это не движущиеся заставки, а неподвижные изображения.
