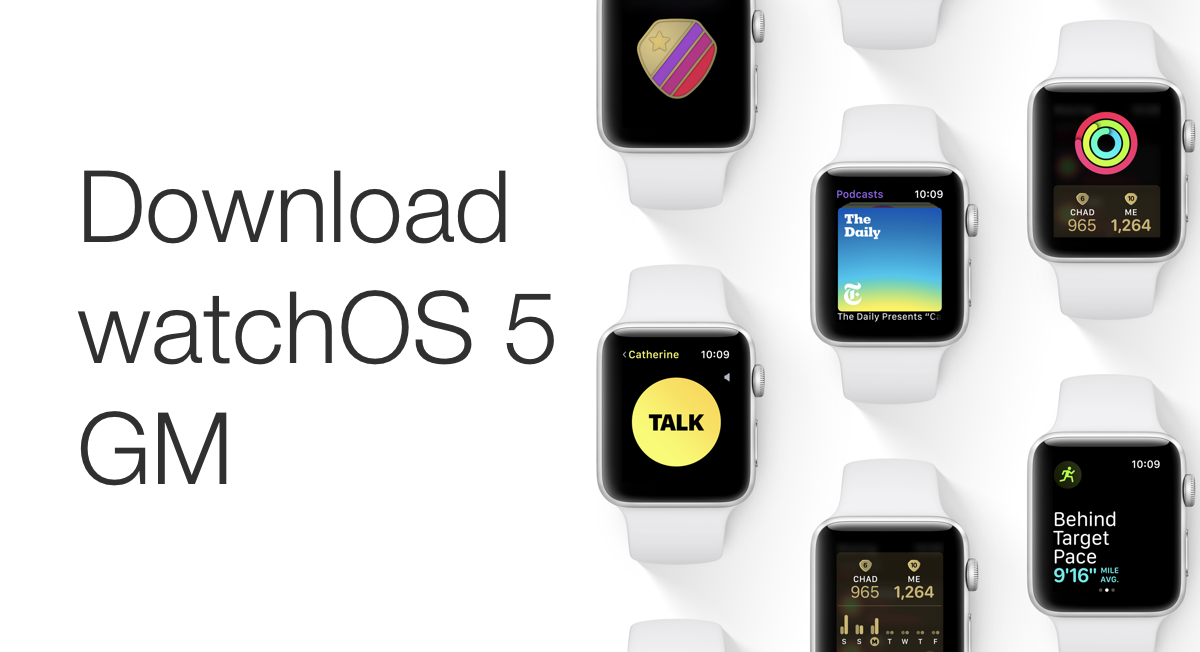Содержание
8 новых функций Apple Watch, о которых вы не знали
Apple Watch являются одними из самых популярных умных часов в мире. Это не удивительно, ведь только они могут дать идеальную синхронизацию с Айфоном и пользовательский опыт, который не сравнить с часами других производителей. Плюс ко всем базовым функциям, Apple ежегодными обновлениями watchOS старается сделать взаимодействие с ними максимально удобным. Этот год не стал исключением. Как обычно, в watchOS 9 появились новые функции и возможности.
Старые циферблаты получили новые цветовые темы.
❗️ПОДПИСЫВАЙСЯ НА НАШ КАНАЛ В ДЗЕНЕ И ЧИТАЙ ЭКСКЛЮЗИВНЫЕ СТАТЬИ БЕСПЛАТНО
К сожалению, Apple не рассказывает про все из них на презентации и не пишет в описании к обновлению. Поэтому пользователям приходится выискивать новые фишки самостоятельно. В отдельном материале мы подробно рассказывали о всех самых заметных функциях, которые появятся в watchOS 9. Теперь же остановимся на восьми не таких крупных, но не менее крутых возможностях новой операционной системы для Apple Watch.
Содержание
- 1 Кольца активности — Apple Watch
- 2 Календарь на Эпл Вотч
- 3 Циферблат “Астрономия”
- 4 Смена циферблатов — Apple Watch
- 5 Измененные сообщения — iMessage
- 6 Apple Watch — напоминания
- 7 Как управлять Айфоном с Apple Watch
- 8 Таймер на Apple Watch
Кольца активности — Apple Watch
Раньше во время тренировки вы были ограничены информацией из приложения “Тренировки”. То есть, чтобы посмотреть, на каком уровне находятся ваши кольца активности, вам надо было либо завершить тренировку, либо свернуть ее, открыть приложение “Активность”, изучить нужную информацию и вернуться обратно в тренировки. С учетом того, что для многих пользователей ежедневное закрытие колец превратилось в своего рода ритуал, то хотелось бы, чтобы производитель разместил их в более удобном месте.
На старых версиях возможности оперативно посмотреть кольца во время тренировки очень не хватало.
Начиная с watchOS 9, посмотреть кольца активности можно прямо во время тренировки.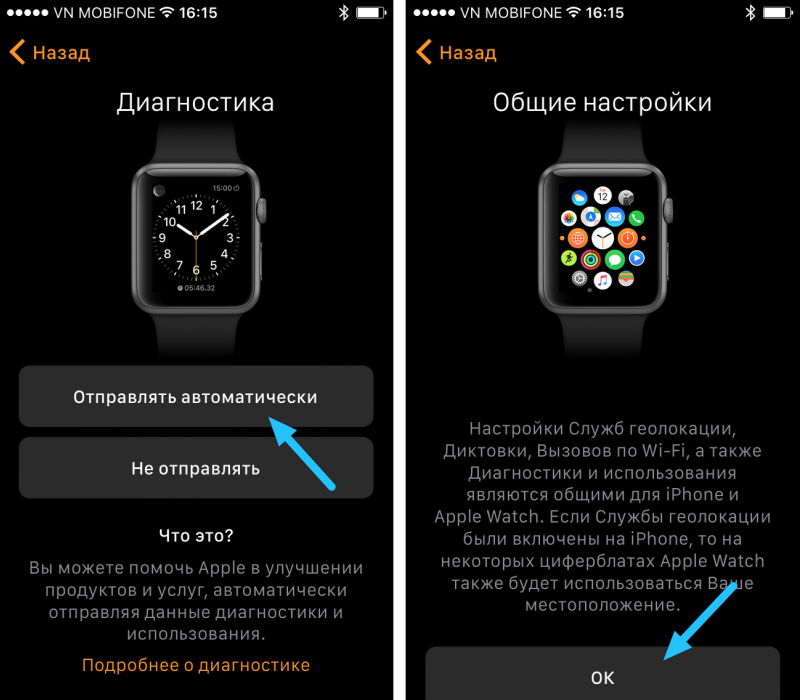 Просто покрутите колесико, и нужная информация появится на экране. Удобно? Безусловно. Почему было не сделать раньше? А чем тогда удивлять потом. Ну а если серьезно, то радует, что Apple слышит покупателей своих устройств и идет им навстречу.
Просто покрутите колесико, и нужная информация появится на экране. Удобно? Безусловно. Почему было не сделать раньше? А чем тогда удивлять потом. Ну а если серьезно, то радует, что Apple слышит покупателей своих устройств и идет им навстречу.
Календарь на Эпл Вотч
Когда Apple только представила свои умные часы, основное их предназначение было показывать некую информацию с Айфона. Со временем они стали получать больше самостоятельности, а в США и других странах, где разрешено использование eSIM в Apple Watch, вообще какое-то время могут обходиться без смартфона.
Главное, что Apple не стала прятать эти настройки глубоко в приложение.
Для нас же актуальной стала возможность добавлять события в календарь прямо с часов. Просто откройте соответствующее приложение, нажмите на многоточие, а потом на плюсик, и дело сделано. Надо будет только задать название и выбрать время. Событие автоматически окажется на Айфона. Иногда такой вариант самый удобный и давно напрашивался для добавления в watchOS.
❗️ПОДПИСЫВАЙСЯ НА ТЕЛЕГРАМ-КАНАЛ СУНДУК АЛИБАБЫ. ТАМ КАЖДЫЙ ДЕНЬ ВЫХОДЯТ ПОДБОРКИ САМЫХ ЛУЧШИХ ТОВАРОВ С АЛИЭКСПРЕСС
Но новые возможности календаря не ограничиваются только созданием событий прямо с запястья. Теперь можно в одно касание изменить внешний вид приложения календарь. Допускается отображение событий тремя разными способами:
Каждый может выбрать удобный для себя внешний вид.
- День.
- Список.
- Неделя.
Вам необходимо только выбрать самый удобный и использовать его. Сделать это можно, просто перейдя в календарь и нажать на многоточие в правом нижнем углу.
Циферблат “Астрономия”
В сочетании с таким же локскрином смотрится очень хорошо.
Циферблат “Астрономия” существует с самой первой версии Apple Watch. Однако в watchOS 9 его привели в соответствие таким же обоям из iOS 16. Теперь он включает новую карту звездного неба и вид на Землю в соответствии с вашим местоположением. Вотчфейс поддерживает два виджета и возможность настройки шрифта. А вращение Digital Crown позволяет увидеть внешний вид выбранной планеты в другое время.
Вотчфейс поддерживает два виджета и возможность настройки шрифта. А вращение Digital Crown позволяет увидеть внешний вид выбранной планеты в другое время.
Смена циферблатов — Apple Watch
Но самая крутая возможность в части изменения внешнего вида Apple Watch теперь напрямую связана с фокусированием. Под каждое фокусирование, которое вы создаете на Айфоне, можно задать отдельный циферблат для Apple Watch. То есть, приходя на работу, вы можете получить строгий и лаконичный внешний вид часов и смартфона, которые не будут отвлекать вас от главного.
Если у вас есть Apple Watch, то при создании фокусирования будет предложено задать циферблат для часов.
А после окончания рабочего дня никто не мешает вывести на экран часов Микки Мауса и сочные обои на локскрин Айфона. Главное, что достаточно настроить это единожды, и дальше автоматика все сделает за вас. Такого уровня взаимодействия часов и смартфона нет ни у кого из других производителей. Apple, как всегда, на коне.
Apple, как всегда, на коне.
Измененные сообщения — iMessage
Прямо с часов очень удобно посмотреть первоначальный вариант сообщения.
В iOS 16 в iMessage появилась возможность редактировать отправленные сообщения. В отдельном материале мы подробно рассказывали про эту возможность. Чтобы увидеть всю историю изменений, достаточно просто открыть приложение “Сообщения” и нажать кнопку “Изменено”. Тогда все варианты редактирования сразу появится перед вами, и не придется ломать голову, что изначально вы отправляли.
Apple Watch — напоминания
Как я уже говорил выше, изначально Apple Watch только позволяли просматривать какую-то информацию и максимум отмечать ее исполненной. Других возможностей у часов не было. Но Apple продолжает избавлять часы от звания компаньона, делая их все более самостоятельным устройством. Так, в watchOS 9 появилась возможность редактировать установленные напоминания.
Редактировать напоминания с часов не сильно удобно, но иногда такая возможность может выручить.
Для этого просто зайдите в нужное напоминание, покрутите Digital Crown, и кнопка “Редактировать” будет прямо перед вами. Мало того, что вы можете изменить текст, так еще доступно изменение даты и времени, местоположения, тегов и заметок. Но больше всего пользователям понравится возможность прямо с запястья изменить список, в котором находится напоминание. На случай, если вы создали список покупок в списке важных дел, то это можно сделать отсюда же. Без необходимости доставать Айфон.
Как управлять Айфоном с Apple Watch
В watchOS 9 появилась возможность вывести экран Apple Watch на iPhone с помощью AirPlay. В отдельном материале мы рассказывали, как это сделать. Но одно дело управлять часами со смартфона, и совсем другое — наоборот. Такая возможность тоже есть, но, понятное дело, без отображения экрана:
Подобная функция позволяет проверить отклик системы, когда реакции на кнопки никакой нет.
- Перейдите в настройки на часах.
- Откройте раздел “Универсальный доступ”.

- Выберите пункт “Управление ближайшими”.
- В появившемся списке нажмите на название вашего Айфона.
❗️ПОДПИШИСЬ НА НАШ ЧАТИК В ТЕЛЕГРАМЕ. ТАМ СОБРАЛИСЬ ТОЛЬКО ИЗБРАННЫЕ ЧИТАТЕЛИ
Вам будут доступны следующие возможности:
- Перейти на экран “Домой”.
- Панель многозадачности.
- Центр уведомлений.
- Пункт управления.
- Активировать Siri.
- Многоточие откроет элементы управления воспроизведением.
Большое количество переключателей на все случаи жизни. Какие-то базовые вещи они сделать позволят, а этого зачастую более чем достаточно.
Таймер на Apple Watch
Избранные таймеры будут в самом верху списка.
Из-за многообразия разных возможностей мы очень часто забываем, что Apple Watch — это в первую очередь часы. Причем они не ограничены показом времени. Здесь вам на выбор и секундомер, и таймер. Если вы достаточно часто пользуетесь одним и тем же таймером, то теперь можно облегчить его установку.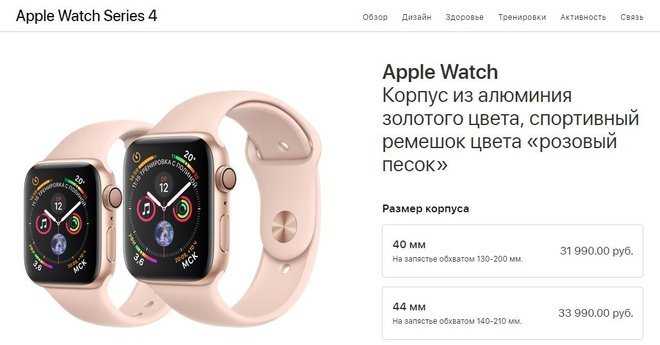 Достаточно просто добавить его в избранное прямо на часах и запускать одним касанием:
Достаточно просто добавить его в избранное прямо на часах и запускать одним касанием:
- Откройте приложение “Таймер”.
- Проведите справа налево по недавно использованному таймеру.
- Нажмите на звездочку.
❗️ПОДПИШИСЬ НА НАШ ПУЛЬС. БУДЕШЬ УЗНАВАТЬ ВСЕ НОВОЕ САМЫМ ПЕРВЫМ
После этого таймер появится в избранном и будет на экране сразу после запуска соответствующего приложения.
watchOS 9
4 эксклюзивные функции Apple Watch Ultra, о которых вы могли не знать
Apple Watch Ultra теперь самые интересные смарт-часы от купертиновцев за последние годы. Сложно этого не признать: Apple watch 7 и 8 попросту ничем не отличаются друг от друга, зато в этом году все эксклюзивные фишки достались новому гаджету. Между прочим, это не только изменения во внешнем виде, но и железе — то, чего так не хватает обычным Apple Watch. Хотите узнать об этих фишках? Тогда присаживайтесь поудобнее: сегодня мы поговорим о крутых функциях Apple Watch Ultra, которых нет у стандартных Apple Watch.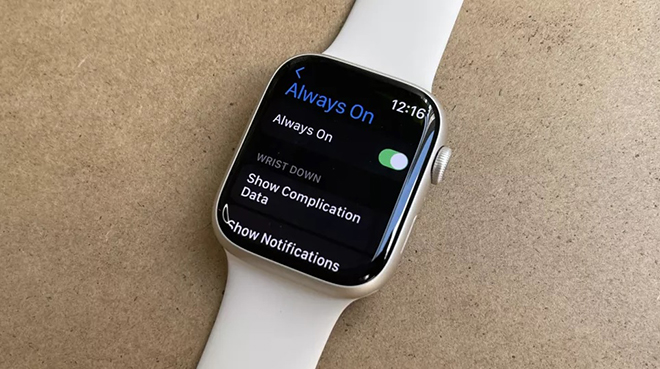
Рассказываем об эксклюзивных фишках Apple Watch Ultra
СЛЕДИТЕ ЗА НАШИМИ НОВОСТЯМИ В ПУЛЬСЕ MAIL.RU
Содержание
- 1 Оранжевая кнопка в Apple Watch Ultra
- 2 Как увеличить яркость в Apple Watch Ultra
- 3 Ночной режим Apple Watch — что это
- 4 Как включить сирену в Apple Watch
Оранжевая кнопка в Apple Watch Ultra
Одним из главных видимых отличий Apple Watch Ultra от обычных смарт-часов Apple является оранжевая кнопка Action: с ее помощью вы можете настроить сразу несколько функций.
На кнопку Action можно назначить самые разные действия
- Если нажать и удерживать оранжевую кнопку на Apple Watch Ultra, система активирует громкую сирену, которую слышно на расстоянии 180 метров. Она предназначена для привлечения внимания, а громкость составляет 86 дБ: сравнимо с громким криком или шумом дороги.
- Запуск функций Apple Watch: можете назначить на кнопку запуск Backtrack — использование GPS для создания маршрута иди секундомер, начало тренировки или погружения.

- Быстрые команды: третья кнопка на смарт-часах может использоваться и для запуска команд, например, для управления умным домом, менять функции на кнопке в разное время суток или в зависимости от местоположения.
Кроме того, третью кнопку можно использовать для подтверждения какого-либо действия вместо нажатия на экран: то есть, запустить режим тренировки, а в дальнейшем по нажатию переключаться на другие опции.
Думаете, у Apple Watch Ultra нет недостатков? Ну вы и наивные!
Как увеличить яркость в Apple Watch Ultra
Новые Apple Watch Ultra обладают самым ярким экраном в линейке: дисплей выдает 2000 нит при пиковой нагрузке, что в два раза ярче остальных смарт-часов Apple. Однако по умолчанию ни в одних из часов яркость не установлена на максимум, так как активирована автояркость, поэтому включить максимальное значение нельзя. Но можно увеличить яркость экрана вручную.
Максимальная яркость включится сама, если это необходимо
- Зайдите в Настройки на Apple Watch.

- Пролистайте до «Экран и яркость».
- Нажмите на иконку солнца, чтобы увеличить яркость, или меняйте ее, нажимая на зеленые полоски.
Имейте в виду, что выкрутить экран на 2000 или 1000 нит в зависимости от Apple Watch, нельзя — она активируется сама при определенных условиях освещения. Кроме того, смарт-часы начнут быстрее разряжаться, а еще возможно появление желейного эффекта — да-да, некоторые Apple Watch Ultra страдают той же болезнью, что и iPad mini 6 год назад!
6 причин купить Apple Watch Ultra и одна не покупать
Ночной режим Apple Watch — что это
Apple Watch Ultra имеют специальный ночной режим, благодаря которому элементы дисплея становятся красными. Это не только удобно, ведь отсекается синий свет, влияющий на зрение, но и помогает немного снизить расход батареи. Кроме того, это просто красиво. Только взгляните!
Ночной режим в Apple Watch Ultra позволяет лучше видеть элементы экрана в темноте
Такую фишку придумали специально для тех, кому нужно четкое отображение дисплея в темное время суток. Например, для путешественников, спортсменов и исследователей. Включить его очень легко.
Например, для путешественников, спортсменов и исследователей. Включить его очень легко.
- При выбранном циферблате «Проводник» прокрутите Digital Crown вверх и все элементы станут красными.
- Поверните колёсико в обратном направлении, чтобы отключить ночной режим.
Ночной режим работает только при включенном циферблате «Проводник» — это его эксклюзивная фишка, поэтому с другими циферблатами она не работает. Кстати, а вы знали, что у каждого из них своя история? Подробно об этом читайте в нашей статье!
Личный опыт. Чего не стоит делать с iPhone 13
Как включить сирену в Apple Watch
Выше мы уже описали, что в Apple Watch Ultra есть очень громкая сирена: у нее имеется изменяющийся ритмический рисунок, по которому другие поймут, что что-то идет не так. Однако сирена приостанавливается при вызовах или срабатывании будильника, а в остальных случаях будет звучать, пока вы ее сами не отключите или не сядет аккумулятор.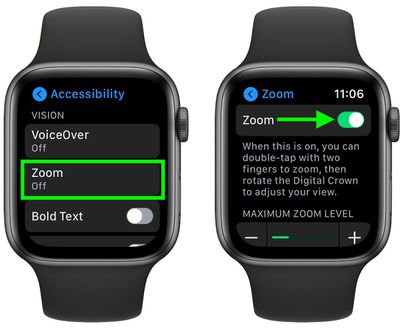 Apple не рекомендует подносить близко к ушам или включать в закрытом помещении — имейте в виду. Запустить ее можно несколькими способами.
Apple не рекомендует подносить близко к ушам или включать в закрытом помещении — имейте в виду. Запустить ее можно несколькими способами.
Активируйте сирену, чтобы подать сигнал о помощи
- Скажите Сири «Открыть приложение Сирена», после чего нажмите красную кнопку воспроизведения.
- Откройте приложение Сирена на главном экране Apple Watch.
- Удерживайте боковую кнопку Apple Watch, после чего передвиньте ползунок.
- Или же назначьте сирену на оранжевую кнопку Action и удерживайте ее.
ПРИСОЕДИНЯЙТЕСЬ К НАШЕМУ ЧАТУ В ТЕЛЕГРАМЕ
Новые AirPods Pro 2 и прошлогодние AirPods 3 очень похожи внешне, но разница в них колоссальная. Если собрались купить новые наушники, обязательно ознакомьтесь с нашим разбором: выяснили, в чем отличия и стоит ли переплачивать.
Apple Watch UltraСоветы по работе с AppleТехнологии Apple
Руководство пользователя Apple Watch — Служба поддержки Apple
Добро пожаловать
Ваши Apple Watch
Начать
Оставайтесь в форме с Apple Watch
Отслеживайте важную информацию о здоровье с помощью Apple Watch
Оставайтесь на связи с Apple Watch
Какие новости
Жесты Apple Watch
Настройка и сопряжение Apple Watch с iPhone
Приложение Apple Watch
Зарядка Apple Watch
Включите и разбудите Apple Watch
Блокировка или разблокировка Apple Watch
Изменение языка и ориентации на Apple Watch
Снимайте, меняйте и закрепляйте ремешки Apple Watch
Настройка Apple Watch члена семьи
Начать обучение в школе
Воспроизводить музыку
Добавляйте и воспроизводите подкасты
Просмотр отчетов о состоянии и активности
Используйте семейство Apple Cash
Приложения на Apple Watch
Открытые приложения
Организуйте приложения
Получить больше приложений
Скажи время
Значки состояния
Центр управления
Используйте фокус
Отрегулируйте яркость, размер текста, звуки и тактильные ощущения
Просматривайте уведомления и отвечайте на них
Изменить настройки уведомлений
Управление Apple ID
Используйте ярлыки
Настроить мытье рук
Подключите Apple Watch к сети Wi-Fi
Подключение к Bluetooth-наушникам или динамикам
Передача задач с Apple Watch
Разблокируйте свой Mac с помощью Apple Watch
Разблокируйте свой iPhone с помощью Apple Watch
Используйте Apple Watch без сопряженного iPhone
Используйте Apple Watch с сотовой сетью
Функции безопасности на Apple Watch
Настройка и просмотр вашего медицинского удостоверения
Связаться со службами экстренной помощи
Управление обнаружением падения
Управление обнаружением сбоев
Используйте Сири
Слушайте и отвечайте на уведомления
Объявлять звонки с помощью Siri
Исследуйте галерею лиц
Настроить циферблат
Делитесь циферблатами Apple Watch
Лица и особенности
Все об Apple Фитнес+
Подпишитесь на Apple Фитнес+
Настройте Apple Fitness+ на Apple TV
Просмотр тренировок и медитаций Fitness+
Начать тренировку Фитнес+
Тренируйтесь вместе с помощью SharePlay
Меняйте содержимое экрана во время тренировки или медитации Fitness+
Скачать тренировку Фитнес+
Отслеживайте ежедневную активность с помощью Apple Watch
Поделиться активностью
будильники
Добавить аудиокниги
Воспроизведение аудиокниг
Кислород крови
Калькулятор
Календарь
Пульт дистанционного управления камерой
Компас
Контакты
Используйте отслеживание цикла
Получите ретроспективные оценки овуляции
ЭКГ
Найти людей
Проложить маршрут или связаться с другом
Найти устройства
Найдите AirTag
Отметить AirTag как утерянный
Частота сердцебиения
Здоровье сердца
Управляйте своим домом
Отправка и получение интерком-сообщений
Удаленный доступ к аксессуарам для умного дома
Читать почту
Пишите и отвечайте на почту
Управление почтой
Карты
Получить указания
Лекарства
Памятки
Читать сообщения
Отправка сообщений
Отвечать на сообщения
Практикуйте осознанность
Слушайте управляемые медитации
Добавить музыку
Удалить музыку
Воспроизводить музыку
Делайте больше с музыкой
Радио
Новости
Шум
Контролируйте воздействие шума окружающей среды
Сейчас играет
Телефон
Делать телефонные звонки
Используйте iPhone с двумя SIM-картами с Apple Watch
Выберите фотоальбом и управляйте хранилищем
Посмотреть фотографии
Добавить подкасты
Воспроизведение подкастов
Напоминания
Управляйте музыкой на Mac или ПК
Управление AppleTV
Отслеживайте свой сон
Отслеживайте температуру запястья ночью
Акции
Секундомер
Таймеры
Советы
Голосовые заметки
Рация
О кошельке
Apple Pay
Настроить ApplePay
Совершайте покупки
Отправляйте, получайте и запрашивайте деньги с помощью Apple Watch (только для США)
Управление Apple Cash (только для США)
Используйте Wallet для пропусков
Используйте бонусные карты
Оплата с помощью Apple Watch на Mac
Ездить транзитом
Используйте свои водительские права или удостоверение личности штата
Используйте цифровые ключи
Используйте карты вакцинации против COVID-19
Погода
Тренируйтесь с Apple Watch
Начать тренировку на Apple Watch
Обнаружение трека
Завершите и просмотрите тренировку
Настроить тренировки
Просмотр зон сердечного ритма
Просмотр и редактирование показателей тренировки
Показатели бега на открытом воздухе
Пойти поплавать
Используйте спортивное оборудование с Apple Watch
Настройте параметры тренировки
Мировые часы
Голос за кадром
Настройте Apple Watch с помощью VoiceOver
Основы Apple Watch с VoiceOver
Зеркалирование Apple Watch
Управляйте ближайшими устройствами
AssistiveTouch
Используйте дисплей Брайля
Используйте Bluetooth-клавиатуру
Увеличить
Расскажите время с тактильной обратной связью
Отрегулируйте размер текста и другие визуальные параметры.

Настройте параметры двигательных навыков
Настройка и использование RTT
Настройки звука специальных возможностей
Используйте специальные возможности с Siri
Ярлык доступности
Перезапустите Apple Watch
Стереть Apple Watch
Восстановить Apple Watch
Восстановить Apple Watch из резервной копии
Обновите программное обеспечение Apple Watch
Если вы забыли пароль
Продайте, подарите или защитите потерянные Apple Watch
Получить информацию об Apple Watch
Другие способы просмотра этого руководства пользователя
Сайт поддержки Apple Watch
Узнайте больше, обслуживание и поддержка
Важная информация о безопасности
Важная информация по обращению
Информация по уходу за браслетом
Заявление о соответствии FCC
Заявление о соответствии ISED Канаде
Сверхширокополосная информация
Информация об утилизации и переработке
Apple и окружающая среда
авторское право
Спасибо за отзыв.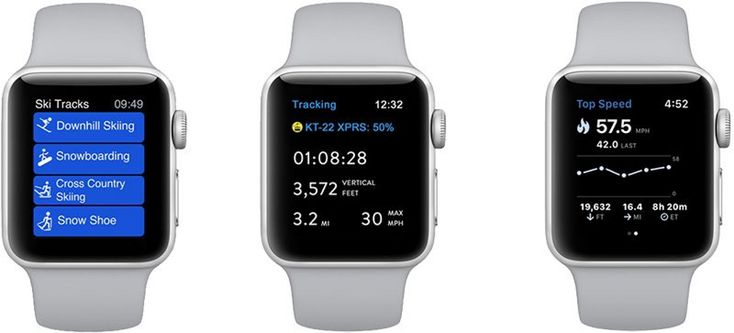
Руководство пользователя Apple Watch — Служба поддержки Apple (PH)
Добро пожаловать
Ваши Apple Watch
Начать
Оставайтесь в форме с Apple Watch
Отслеживайте важную информацию о здоровье с помощью Apple Watch
Оставайтесь на связи с Apple Watch
Какие новости
Жесты Apple Watch
Настройка и сопряжение Apple Watch с iPhone
Приложение Apple Watch
Зарядка Apple Watch
Включите и разбудите Apple Watch
Блокировка или разблокировка Apple Watch
Изменение языка и ориентации на Apple Watch
Снимайте, меняйте и закрепляйте ремешки Apple Watch
Настройка Apple Watch члена семьи
Начать обучение в школе
Воспроизводить музыку
Добавляйте и воспроизводите подкасты
Просмотр отчетов о состоянии и активности
Используйте семейство Apple Cash
Приложения на Apple Watch
Открытые приложения
Организуйте приложения
Получить больше приложений
Скажи время
Значки состояния
Центр управления
Используйте фокус
Отрегулируйте яркость, размер текста, звуки и тактильные ощущения
Просматривайте уведомления и отвечайте на них
Изменить настройки уведомлений
Управление Apple ID
Используйте ярлыки
Настроить мытье рук
Подключите Apple Watch к сети Wi-Fi
Подключение к Bluetooth-наушникам или динамикам
Передача задач с Apple Watch
Разблокируйте свой Mac с помощью Apple Watch
Разблокируйте свой iPhone с помощью Apple Watch
Используйте Apple Watch без сопряженного iPhone
Используйте Apple Watch с сотовой сетью
Функции безопасности на Apple Watch
Настройка и просмотр вашего медицинского удостоверения
Связаться со службами экстренной помощи
Управление обнаружением падения
Управление обнаружением сбоев
Используйте Сири
Слушайте и отвечайте на уведомления
Объявлять звонки с помощью Siri
Исследуйте галерею лиц
Настроить циферблат
Делитесь циферблатами Apple Watch
Лица и особенности
Все об Apple Фитнес+
Подпишитесь на Apple Фитнес+
Настройте Apple Fitness+ на Apple TV
Просмотр тренировок и медитаций Fitness+
Начать тренировку Фитнес+
Тренируйтесь вместе с помощью SharePlay
Меняйте содержимое экрана во время тренировки или медитации Fitness+
Скачать тренировку Фитнес+
Отслеживайте ежедневную активность с помощью Apple Watch
Поделиться активностью
будильники
Добавить аудиокниги
Воспроизведение аудиокниг
Кислород крови
Калькулятор
Календарь
Пульт дистанционного управления камерой
Компас
Контакты
Используйте отслеживание цикла
Получите ретроспективные оценки овуляции
ЭКГ
Найти людей
Проложить маршрут или связаться с другом
Найти устройства
Найдите AirTag
Отметить AirTag как утерянный
Частота сердцебиения
Здоровье сердца
Управляйте своим домом
Отправка и получение интерком-сообщений
Удаленный доступ к аксессуарам для умного дома
Читать почту
Пишите и отвечайте на почту
Управление почтой
Карты
Получить указания
Лекарства
Памятки
Читать сообщения
Отправка сообщений
Отвечать на сообщения
Практикуйте осознанность
Слушайте управляемые медитации
Добавить музыку
Удалить музыку
Воспроизводить музыку
Делайте больше с музыкой
Радио
Новости
Шум
Контролируйте воздействие шума окружающей среды
Сейчас играет
Телефон
Делать телефонные звонки
Используйте iPhone с двумя SIM-картами с Apple Watch
Выберите фотоальбом и управляйте хранилищем
Посмотреть фотографии
Добавить подкасты
Воспроизведение подкастов
Напоминания
Управляйте музыкой на Mac или ПК
Управление AppleTV
Отслеживайте свой сон
Отслеживайте температуру запястья ночью
Акции
Секундомер
Таймеры
Советы
Голосовые заметки
Рация
О кошельке
Apple Pay
Настроить ApplePay
Совершайте покупки
Отправляйте, получайте и запрашивайте деньги с помощью Apple Watch (только для США)
Управление Apple Cash (только для США)
Используйте Wallet для пропусков
Используйте бонусные карты
Оплата с помощью Apple Watch на Mac
Ездить транзитом
Используйте свои водительские права или удостоверение личности штата
Используйте цифровые ключи
Используйте карты вакцинации против COVID-19
Погода
Тренируйтесь с Apple Watch
Начать тренировку на Apple Watch
Обнаружение трека
Завершите и просмотрите тренировку
Настроить тренировки
Просмотр зон сердечного ритма
Просмотр и редактирование показателей тренировки
Показатели бега на открытом воздухе
Пойти поплавать
Используйте спортивное оборудование с Apple Watch
Настройте параметры тренировки
Мировые часы
Голос за кадром
Настройте Apple Watch с помощью VoiceOver
Основы Apple Watch с VoiceOver
Зеркалирование Apple Watch
Управляйте ближайшими устройствами
AssistiveTouch
Используйте дисплей Брайля
Используйте Bluetooth-клавиатуру
Увеличить
Расскажите время с тактильной обратной связью
Отрегулируйте размер текста и другие визуальные параметры.