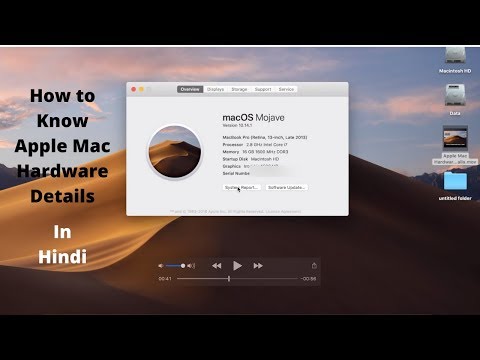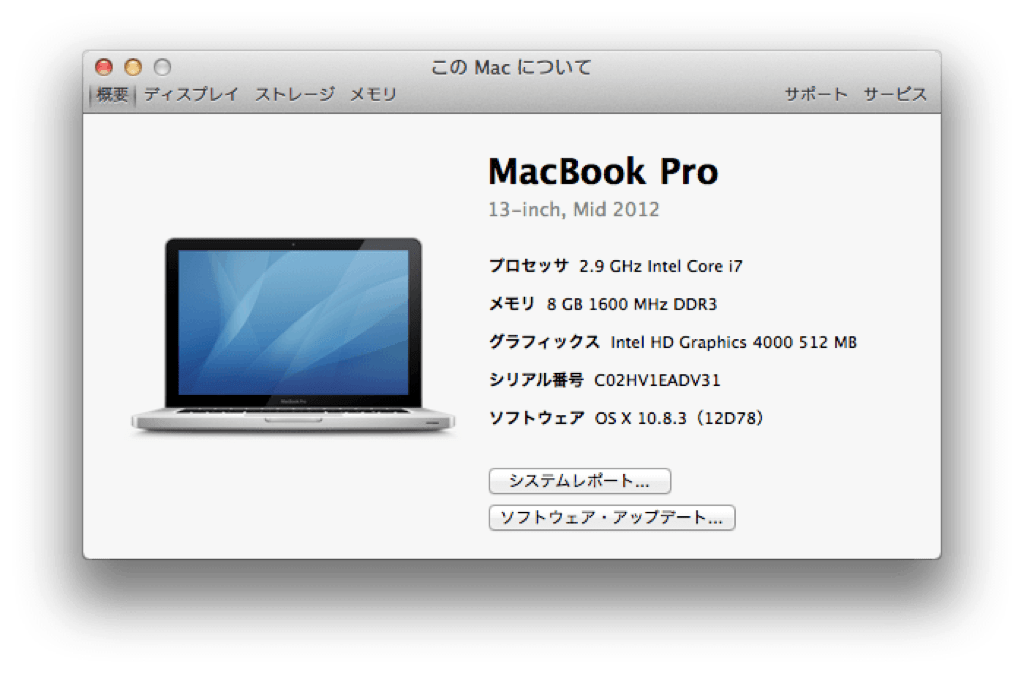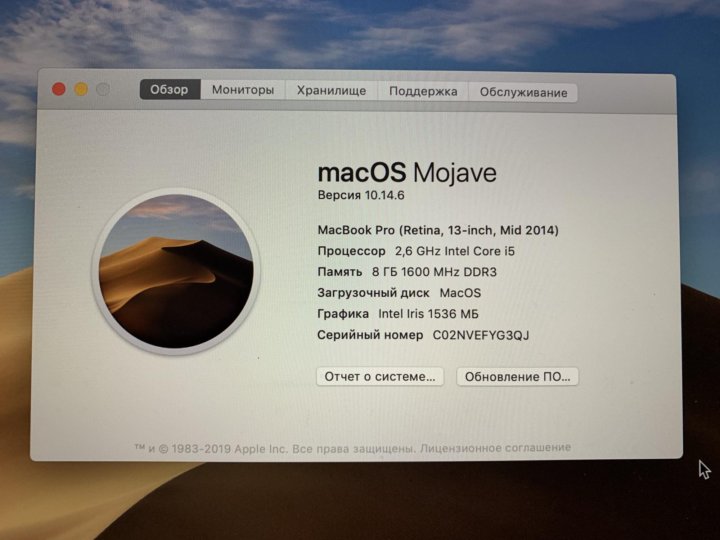Содержание
Tổng hợp cách проверить серийный номер Macbook kiem tra hàng chính hang đơn giản
Mỗi một sản phẩm Macbook sẽ được cấp một mã số серийный duy nhất. Thông qua mã số này, người dùng có thể kiem tra được thông tin thiết bị có phai hàng chính hang hay không và thời gian đhacng kà hácháo bảo. Dưới đây là một số cách проверить серийный Macbook đơn giản và nhanh chóng, cùng tham Khảo và thực hien nhé.
Số Serial Macbook нет?
Муи Чиок может быть Macbook của Apple đều được định danh độc nhất bởi một dãy số сериал. Dãy số seri của apple macbook gồm 11 ký tự, chứa các thông tin quan trọng về máy tính như nơi sản xuất, thời gian sản xuất, tên và loại máy… người dùng có wể wà wà wà wà wà wà wà wà wà ứ ứ ứ ứ ứ ứ wà wà wà wà wà wà wà wà wà wà wà wà wà wà wà vể vể vể vể như như như nơi sản u phẩm có phải повесить chính повесить của Apple không.
Cách xem số серийный номер Macbook đơn giản — nhanh chóng
Cách 1: Kiểm tra số серийный номер Macbook как «Об этом Mac»
Cách проверить серийный номер Macbook Pro đang sử dụng kha đơn giản. Người dùng chỉ cần nhấn chọn vào biểu tượng Apple, phía trên cùng ben trai man hình Macbook.
Người dùng chỉ cần nhấn chọn vào biểu tượng Apple, phía trên cùng ben trai man hình Macbook.
Màn hình sau đó sẽ hiển thị cửa sổ mục Обзор. Tại đây, người dùng có thể kiem tra mã серийный номер phía dưới bảng thong số.
Cách 2: Kiểm Tra Số Serial Trên mặt lưng MacBook
Trong trường hợp người dùng không muốn mở máy tính nhưng vẫn có thể Проверка Serial Macbook Air thì có thể kiểm tra nhanh tại mặt lưng của máy. Số Serial sẽ nằm ngay ben dưới dòng chữ в đậm xac định loại может Macbook đang sử dụng. Tại đay sẽ có một loạt cac mã ký hiệu khac nhau, nhưng bạn chỉ cần quan tâm đến dòng mã số серийный nằm ở vị tri dong cung cuong.
Cách 3: Tra Số Serial MacBook Trên Hệ Thống Apple ID
Trường hợp người dùng đang không macbook của mình nhưng vẫn muốn kiểm tra mã seri Trước tiên người dùng đăng nhập vào tài khoản Apple ID của mình trên trang chủ của Apple.
Bước 2: Sau đó, bạn di chuyển xuống phía cuối trang và tìm kiếm mục tùy chọn «Устройства» (thiết bị).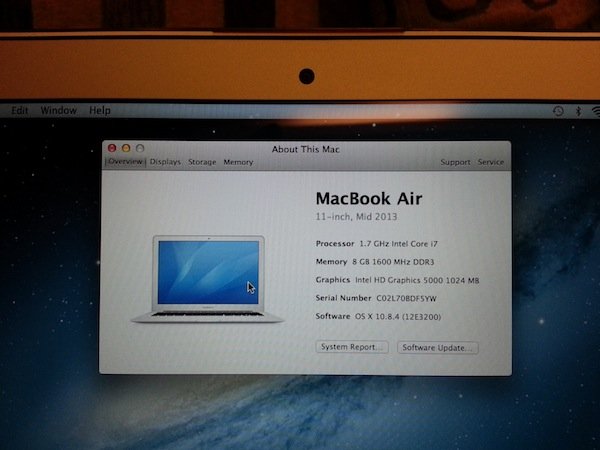 Tại đay, bạn kiem tra danh sách tất cả cac thiet bị đang đăng nhập và sử dụng tài khoản Apple ID của bạn gần đay.
Tại đay, bạn kiem tra danh sách tất cả cac thiet bị đang đăng nhập và sử dụng tài khoản Apple ID của bạn gần đay.
Bước 3: Khi nhìn thấy tên của Macbook muốn kiểm check Serial Macbook bạn nhấn vào đó và sẽ thấy cửa sổ nhỏ hiển thị thông tin chi tiết của máy và dãy số seri sẽ nằm ở dòng cuối cùng.
Cách 4: Tra Số Serial MacBook Trên Thân HộP
Thêm Một Cách Kiểm Tra Serial MacBook Nếu Bạn Vẫn giữ nguyên vỏ hộp ựng máy tính từ khi! Số сериал sẽ được в ngay trên mã vạch bao bi sản phẩm. Ngoai ra, nếu người dùng đã từng gừng gửi yêu cầu bảo hành sản phẩm trước đay thì trên tài liệu Genius Bar của Macbook cũys ốs thàng ẽ ẽ
Cách kiểm tra số serial Macbook từ website của Apple
Sau khi có được mã Serial Macbook ở trên, người dùng có thể dùng mã số này để kiểm tra các thông tin về máy tính của mình. Chi tiết cách thực hiện như sau:
Bước 1: Bạn sao chép mã số Serial của Macbook.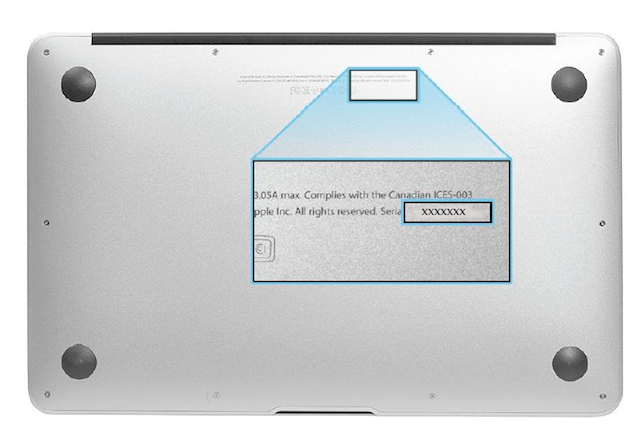
Bước 3: Tiếp theo tiến hành truy cập trang chủ проверить серийный номер Macbook của Apple tại: https://checkcoverage.apple.com/vn/en. Tại đay bạn nhập thong tin mã Serial đã sao chép vào rồi điền mã capcha xac minh ben dưới và nhấn Продолжить để bắt đầu kiểm tra.
BướC 4: Tại Trang Web kết quả sẽ Hiển thị các thông tin của máy tính macbook chính hãng bao gồm: thông tin ngày kích hoạt, thời gian bảo hành (nếun). Đây cũng là cách kiem тра Macbook có phải повесить chính повесить сено khong rất chính xac và hiệu quả.
Như vậy, việc проверить серийный номер Macbook không quá khó. Bạn có thể áp dụng những cách này trên có thể áp dụng cho các dòng máy tính Macbook Pro, Macbook Air để kiểm tra nhanh chóng các thông số thiết bị, cũng như kiểm tra sản phẩm chính hãng.
Как проверить серийный номер продукта Apple и связанную с ним гарантию
Проверить серийный номер продукта Apple Это очень полезно, когда мы хотим проверить статус вашей гарантии.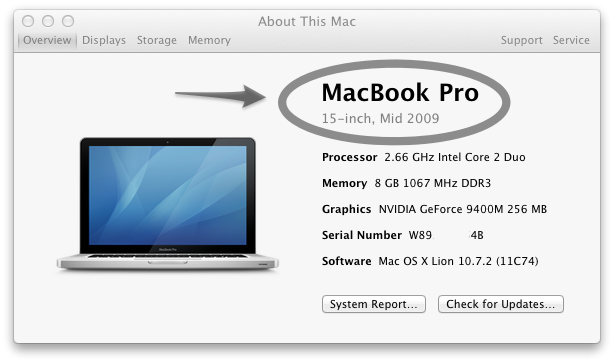 Зная эту информацию, мы можем уведомить службу технической поддержки Apple или одну из связанных с ней мастерских, если вам потребуется гарантийный ремонт. Есть несколько способов узнать, какой серийный номер у нашего устройства, давайте посмотрим, как это сделать со всеми из них.
Зная эту информацию, мы можем уведомить службу технической поддержки Apple или одну из связанных с ней мастерских, если вам потребуется гарантийный ремонт. Есть несколько способов узнать, какой серийный номер у нашего устройства, давайте посмотрим, как это сделать со всеми из них.
Проверить серийный номер любого продукта Apple
Самый быстрый способ проверить серийный номер продукта Apple — это бумага . Есть два способа найти это число. Первый — проверка билета на покупку продукта, если он у нас еще есть (что мы и должны сделать).
Второй и, безусловно, более осуществимый, чем предыдущий, — заглянуть в оригинальную упаковку продукта. Если вам нужно проверить серийный номер вашего устройства Apple, вы найдете его на одной из этикеток .
Наконец, если это устройство, которое вы можете подключить к своему Mac, используйте соответствующий кабель для его подключения. Вам нужно будет нажать «Доверять обоим компьютерам», чтобы продолжить .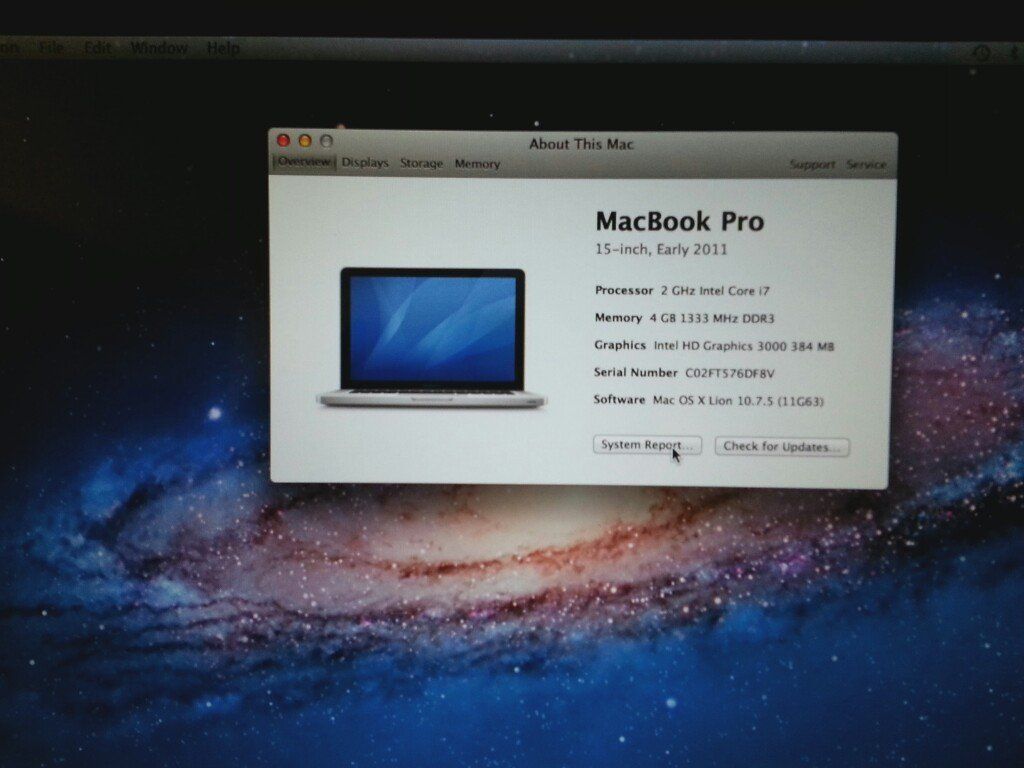 В Finder найдите подключенное устройство и на вкладке «Общие» вы увидите серийный номер под именем устройства.
В Finder найдите подключенное устройство и на вкладке «Общие» вы увидите серийный номер под именем устройства.
Проверить серийный номер iPhone, iPad или iPod
Проверить серийный номер iPhone или iPad довольно просто. Просто перейдите в «Настройки»> «Основные»> «Информация». Здесь вы найдете в первом блоке серийный номер вашего устройства . Если по какой-либо причине вы не можете включить свой iPhone, IMEI может быть достаточно для технической поддержки. Для этого вы можете вынуть лоток для SIM-карты вашего iPhone и проверить там полный номер IMEI.
Если вам нужно увидеть серийный номер iPod touch, вы также можете перейти в «Настройки»> «Основные»> «Информация». Кроме того, он нанесен на нижнюю заднюю часть iPod touch.
Итак, вы можете увидеть серийный номер Apple TV и HomePod
Корпус Apple TV очень похож на предыдущие устройства. Есть два способа проверить свой серийный номер :
- Заходим в Настройки > Общие > Информация и там находим.

- Серийный номер указан в нижней части Apple TV, вам понадобится фонарик iPhone, чтобы увидеть его правильно.
Для HomePod и HomePod mini сделайте то же самое, что и для Apple TV. Вы можете взять его в руки, повернуть и проверьте серийный номер HomePod внизу.
Как проверить серийный номер Mac
Все Mac могут проверить свой серийный номер очень простым способом: зайдя в меню «О программе». Для этого просто зайдите в яблочное меню > About и мы быстро увидим обзор нашей команды. На вкладке «Обзор» мы увидим, какая операционная система установлена на нашем компьютере, модель Mac, его чип, оперативная память и, наконец, его серийный номер.
Если по какой-либо причине мы не можем включить Mac, стр. Можем проверить на самом шасси оборудования . В зависимости от модели он будет находиться в том или ином месте:
- MacBook Air, MacBook Pro и другие ноутбуки: Переверните ноутбук и найдите его вверху возле шарнира.

- На iMac, на обратной стороне экрана рядом с нормативными отметками.
- На Mac mini серийный номер печатается под Mac.
- Mac Pro: также рядом с нормативной маркировкой, но ниже.
Узнайте серийный номер ваших AirPods
AirPods также имеют серийный номер, связанный с ними. . И он понадобится вам, когда вам понадобится помощь технической поддержки. Вы можете проверить серийный номер ваших AirPods в зависимости от модели следующим образом:
- Подключено к iPhone, на iPhone перейдите в «Настройки» > Bluetooth и выберите свои AirPods. В информационном разделе будет ваш серийный номер.
- AirPods, AirPods 2, AirPods 3 и AirPods Pro имеют серийный номер на внутренней стороне крышки зарядного чехла.
- AirPods Max хранят свой серийный номер за панелью с левой стороны.
Проверьте серийный номер ваших Apple Watch
Опять же, у Apple Watch есть несколько способов проверить свой серийный номер.