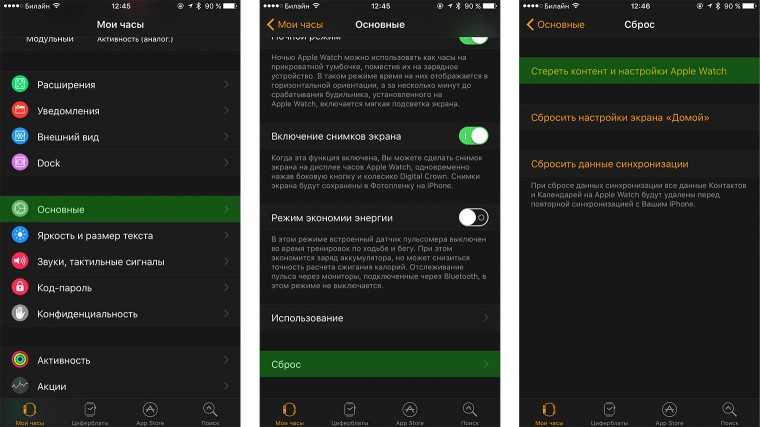Содержание
Изменение настроек уведомлений на Apple Watch
По умолчанию параметры уведомлений для разных приложений на Apple Watch, которые Вы настроили для себя, дублируют параметры уведомлений на iPhone. Но Вы можете сами настроить порядок отображения уведомлений для разных приложений.
Примечание. Настройки не дублируются, если Вы управляете часами Apple Watch для члена семьи.
Выбор способа, которым приложения отправляют уведомления
Откройте приложение Apple Watch на iPhone.
Коснитесь «Мои часы» и откройте раздел «Уведомления».
Коснитесь приложения (например, приложения «Сообщения»), коснитесь «Настроить» и выберите нужный вариант. В числе параметров Вы можете увидеть указанные ниже варианты.
Разрешить уведомления. Приложение будет доставлять уведомления в Центр уведомлений.
Отправлять в Центр уведомлений. Уведомления будут доставляться напрямую в Центр уведомлений; при этом Apple Watch не будут подавать сигнал, и на экране уведомление отображаться не будет.

Уведомления выкл. Приложение не будет отправлять уведомления.
Группировка уведомлений. Выберите порядок группировки уведомления для приложения. В числе параметров Вы увидите указанные ниже варианты.
Выкл. Уведомления не группируются.
Автоматически. Apple Watch будут использовать информацию от приложения для определения порядка группировки. Например, уведомления приложения News группируются по каналам, на которые Вы подписаны: CNN, Washington Post и People.
По приложениям. Все уведомления от одного приложения будут попадать в одну группу.
Совет. Некоторые приложения позволяют выбирать типы получаемых уведомлений. Например, можно разрешить Календарю показывать уведомления, только когда Вы получаете приглашение или когда кто-то изменяет общий календарь. А для Почты можно выбрать учетные записи, которым разрешено отправлять уведомления.
Изменение настроек уведомлений прямо на Apple Watch
Другие параметры уведомлений можно настроить непосредственно на Apple Watch. Для этого смахните по уведомлению влево и коснитесь . В числе параметров Вы можете увидеть указанные ниже варианты.
Доставлять тихо 1 час или Сегодня не уведомлять.В течение следующего часа или до конца дня уведомления будут доставляться напрямую в Центр уведомлений; при этом Apple Watch не будут подавать сигнал, и на экране уведомление отображаться не будет. Если Вы снова решите получать уведомление с выводом на экран и со звуком, смахните по уведомлению влево, коснитесь и выберите вариант «Включить уведомления».
Добавить в сводку. Будущие уведомления от приложения будут отображаться в сводке уведомлений на iPhone.
Чтобы снова получать уведомления от приложения немедленно, откройте приложение «Настройки» на iPhone, коснитесь «Уведомления», коснитесь приложения, затем коснитесь параметра немедленной доставки.

Выключить неотложные уведомления. Неотложные уведомления всегда доставляются немедленно, даже если активен режим фокусирования, в котором большинство уведомлений откладываются на потом. Однако если Вы не хотите, чтобы это приложение немедленно доставляло неотложные уведомления, коснитесь этого параметра.
Выключение. Приложение не будет отправлять уведомления. Чтобы снова включить уведомления от приложения, откройте приложение Apple Watch на iPhone, коснитесь «Мои часы», коснитесь «Уведомления», коснитесь приложения, которое хотите настроить, затем коснитесь «Допуск уведомлений».
Показ уведомлений на экране блокировки
Можно выбрать вариант отображения уведомлений на экране блокировки Apple Watch.
Откройте приложение «Настройки» на Apple Watch.
Коснитесь «Уведомления».
Настройте указанные ниже параметры.
Только обзор при блокировке.
 Если этот параметр включен, на заблокированных часах Apple Watch отображается краткий обзор уведомления. Обзор содержит название и значок приложения, а также короткий заголовок.
Если этот параметр включен, на заблокированных часах Apple Watch отображается краткий обзор уведомления. Обзор содержит название и значок приложения, а также короткий заголовок.Раскрытие уведомления касанием. Когда Вы поднимаете запястье, чтобы посмотреть уведомление, на дисплее сначала отображается краткая сводка, а через несколько секунд — подробная информация. Например, когда приходит сообщение, Вы видите отправителя, а затем текст сообщения. Включите этот параметр, чтобы уведомление не отображалось полностью, пока Вы его не коснетесь.
Уведомления при опущенном запястье. По умолчанию уведомления не отображаются на Apple Watch, если запястье опущено. Включите этот параметр, чтобы уведомления отображались, даже если Apple Watch повернуты в другую сторону.
Apple Watch не получают уведомления? Вот исправление! • Оки Доки
Apple Watch довольно хороши, они позволяют вам быть в курсе ваших уведомлений, отслеживают ваши тренировки, а также могут помочь отслеживать ваш сон.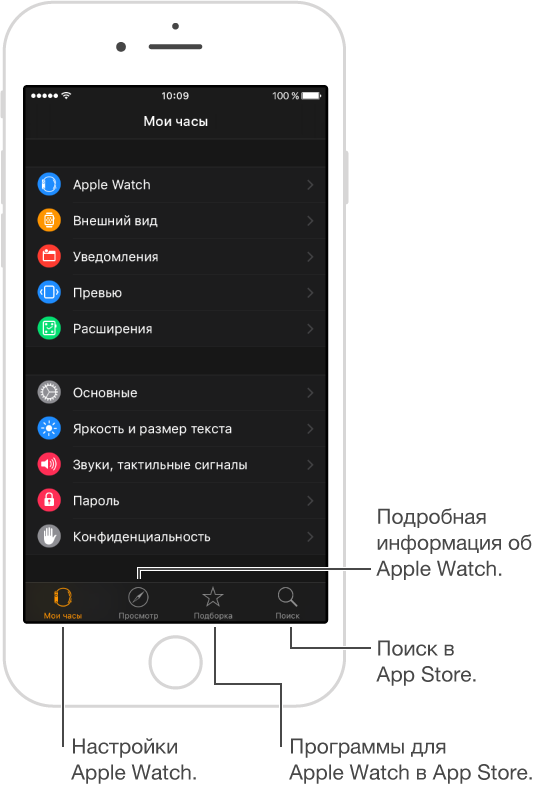 По сути, это идеальный компаньон для вашего iPhone, и, конечно же, есть постоянно полезная функция разблокировки Mac с помощью Apple Watch.
По сути, это идеальный компаньон для вашего iPhone, и, конечно же, есть постоянно полезная функция разблокировки Mac с помощью Apple Watch.
Несмотря на все это, зеркалирование уведомлений является одной из основных причин иметь Apple Watch, и когда это не работает, это может быть довольно неприятно. Если вы тоже столкнулись с этой проблемой, читайте дальше, пока мы объясняем, как исправить Apple Watch, не получающие уведомления.
Важные вещи, которые вам нужно знать о том, как работают уведомления на Apple Watch
Когда дело доходит до уведомлений, Apple Watch и iPhone ловко прикрывают друг друга. Следовательно, вы должны знать, как работают уведомления между этими устройствами, прежде чем пытаться искать способы решения проблем. В противном случае вы можете продолжать задаваться вопросом, почему оповещения не отображаются на вашем устройстве watchOS.
Обратите внимание, что уведомления отображаются либо на Apple Watch, либо на сопряженном iPhone. Да, вы правильно прочитали! Оповещения никогда не появляются на обоих устройствах. Когда ваш сопряженный iPhone разблокирован, вы будете получать оповещения на свой iPhone, а не на Apple Watch.
Когда ваш сопряженный iPhone разблокирован, вы будете получать оповещения на свой iPhone, а не на Apple Watch.
Программы для Windows, мобильные приложения, игры — ВСЁ БЕСПЛАТНО, в нашем закрытом телеграмм канале — Подписывайтесь:)
И если ваш iPhone заблокирован или находится в спящем режиме, ваши уведомления будут отображаться на Apple Watch, если часы не заблокированы. Имейте в виду, что если приложение (например, приложение Noise) доступно только на Apple Watch, его уведомления не будут отображаться на iPhone.
Когда уведомление поступает на Apple Watch, вы должны увидеть красный значок/индикатор уведомления в верхней центральной части часов. Если вы отклоняете оповещения на Apple Watch, они также удаляются с вашего подключенного iPhone.
Вы можете проверить все свои уведомления в Центре уведомлений. Просто проведите пальцем вниз от верхней части экрана, чтобы получить доступ к Центру уведомлений. Затем вы можете использовать цифровую корону или палец для прокрутки уведомлений.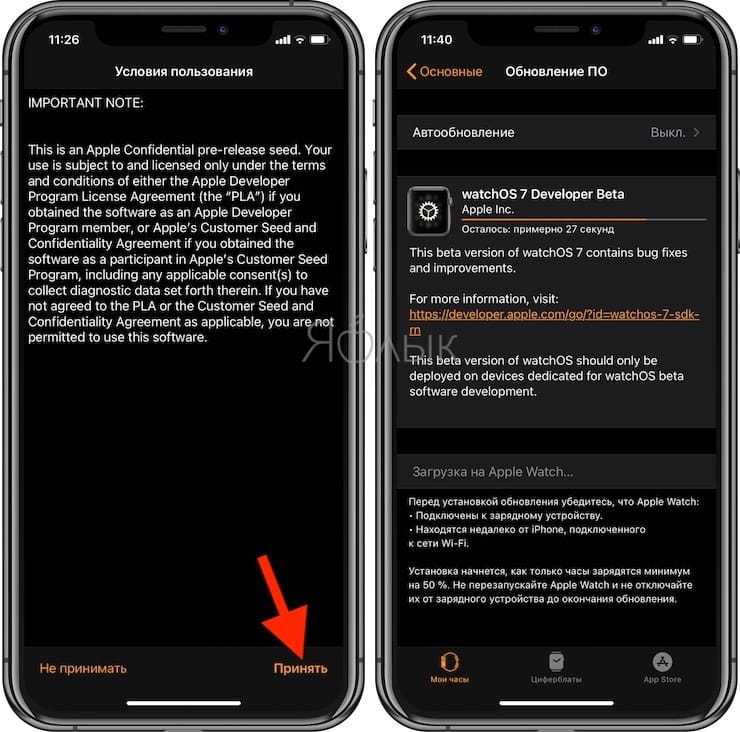
11 способов исправить проблему «Apple Watch не получают уведомления»
Убедитесь, что вы идеально настроили уведомления Apple Watch
Еще одна важная вещь, которую вы должны сделать в первую очередь, — убедиться, что уведомления идеально настроены на ваших Apple Watch. Возможно, вы случайно испортили настройку уведомлений на носимом устройстве и забыли восстановить ее позже.
- Перейдите в приложение Watch на своем iPhone -> вкладка «Мои часы» в левом нижнем углу экрана -> Уведомления.
- Затем выберите приложение, а затем настройте уведомления в зависимости от ваших потребностей.
Имейте в виду, что не все приложения имеют одинаковые параметры уведомлений. Если вы хотите использовать одинаковые настройки уведомлений на iPhone и Apple Watch, коснитесь «Отразить мой iPhone».
Есть четыре способа настроить уведомления на вашем устройстве watchOS:
- Разрешить уведомления: выберите его, чтобы разрешить отображение уведомлений в Центре уведомлений, а также разрешить Apple Watch оповещать вас о последних уведомлениях.

- Отправить в Центр уведомлений: выберите его, чтобы отправлять уведомления непосредственно в Центр уведомлений без предупреждения Apple Watch.
- Уведомления выключены: отключить уведомления.
- Групповые уведомления: вы можете группировать уведомления в зависимости от ваших потребностей. Для этого нажмите « Группировка уведомлений» («Приложение Watch» -> «Уведомления»), а затем выберите « Выкл.», «Автоматически» или «По приложению».
Проверьте свое соединение
Если вы не получаете уведомления на Apple Watch, возможно, это связано с тем, что часы потеряли связь с iPhone. Прежде чем выполнять какие-либо другие шаги, убедитесь, что ваши Apple Watch подключены к вашему iPhone.
- На Apple Watch проведите вверх по циферблату, чтобы открыть центр управления.
- Если ваши устройства отключены, вверху появится красный значок «X», красный значок iPhone или значок Wi-Fi.
 Эти значки также могут отображаться в верхней части циферблата.
Эти значки также могут отображаться в верхней части циферблата.
- Когда ваши Apple Watch подключены к iPhone, вверху в центре управления появляется зеленый значок iPhone.
Примечание:
- Чтобы решить проблему с подключением, убедитесь, что ваши Apple Watch и iPhone находятся в пределах досягаемости. Кроме того, убедитесь, что на вашем iPhone включены Bluetooth и Wi-Fi (приложение «Настройки» -> Wi-Fi/Bluetooth).
- Кроме того, убедитесь, что режим полета отключен как на Apple Watch, так и на iPhone. Вы можете быстро отключить его из центра управления вашего устройства.
Убедитесь, что вы разрешили приложениям отправлять уведомления
Если проблема, с которой вы столкнулись с уведомлениями, заключается в том, что только определенные приложения не отправляют уведомления на ваши часы, убедитесь, что вы дали им разрешение на отправку push-уведомлений на Apple Watch. Вот как это сделать.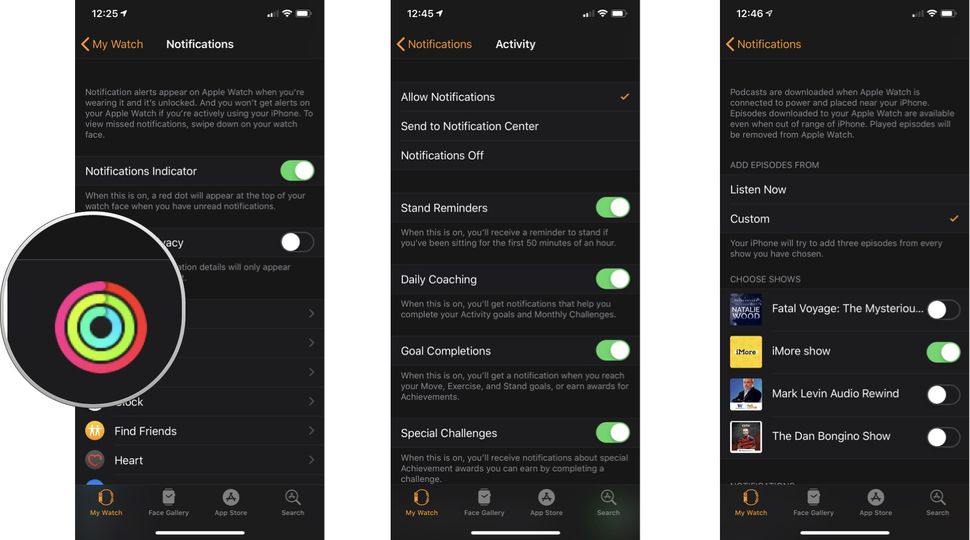
- Откройте приложение Watch на своем iPhone и выберите «Уведомления».
- Теперь выберите приложение, которое не отправляет вам уведомления, и выберите параметр «Разрешить уведомления».
Выключите/включите Bluetooth на iPhone и Apple Watch.
Иногда отключение/включение Bluetooth на обоих устройствах может помочь вам решить многие распространенные проблемы с watchOS. Таким образом, дайте этому изящному трюку шанс решить проблему с уведомлением на часах.
- На Apple Watch перейдите в приложение «Настройки» -> Bluetooth и выключите переключатель.
- На сопряженном iPhone откройте приложение «Настройки» -> Bluetooth и выключите переключатель.
- Теперь перезагрузите оба устройства. После перезагрузки вернитесь к тем же настройкам, а затем включите Bluetooth на iPhone и Apple Watch.
Убедитесь, что режим «Не беспокоить» отключен
Когда включен режим «Не беспокоить» или часы заблокированы, уведомления появляются на iPhone.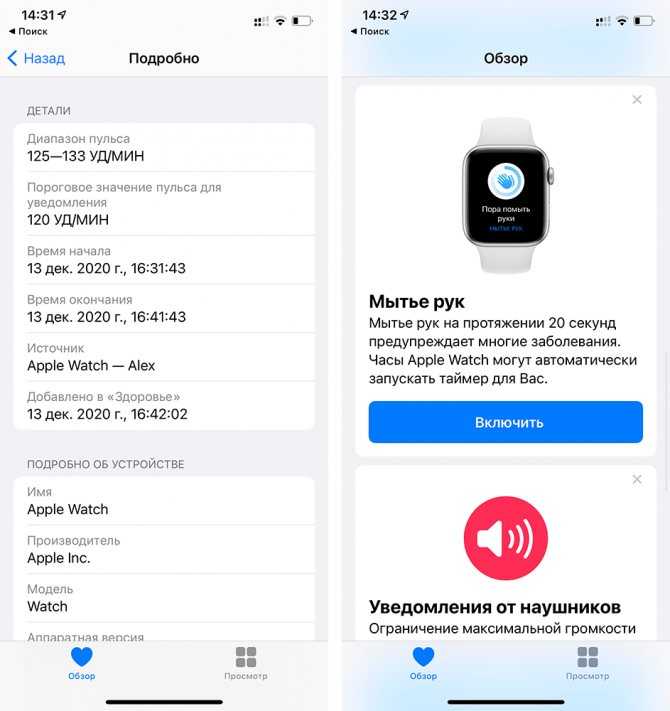 Вы должны увидеть крошечный полумесяц на циферблате, когда DND активен.
Вы должны увидеть крошечный полумесяц на циферблате, когда DND активен.
- Проведите вверх от циферблата, чтобы получить доступ к центру управления на Apple Watch, и нажмите кнопку «Не беспокоить», чтобы выключить его.
Принудительный перезапуск / полная перезагрузка Apple Watch
Если уведомления по-прежнему не отображаются на Apple Watch, выполните полную перезагрузку умных часов. Он исправил так много разных проблем с watchOS. Таким образом, было бы неправильно полагаться на это средство устранения неполадок и для решения этой проблемы.
- Одновременно нажмите и удерживайте боковую кнопку и колесико Digital Crown, пока на экране не появится логотип Apple.
- После перезагрузки Apple Watch подождите некоторое время, чтобы проверить, начали ли приходить уведомления.
Обновите приложения на Apple Watch
Если вы не получаете уведомления от определенных приложений на Apple Watch, убедитесь, что эти приложения обновлены.
- Запустите App Store на Apple Watch -> прокрутите вниз и выберите «Учетная запись».
- После этого нажмите «Обновить». Теперь вы можете либо обновить одно приложение за раз, либо нажать «Обновить все», чтобы обновить все приложения за один раз.
Удалите проблемные приложения и переустановите их
Если вы по-прежнему не можете получать уведомления от определенных приложений на своем устройстве watchOS, удалите и переустановите эти проблемные приложения.
- Нажмите цифровую корону, чтобы открыть главный экран Apple Watch. Если главный экран находится в виде сетки, коснитесь и удерживайте значок приложения. Затем нажмите «Редактировать приложение» в меню, чтобы войти в режим покачивания.
- После этого нажмите кнопку «X» в верхней части приложения, которое вы хотите удалить, и нажмите «Удалить приложение».
Обновите свои Apple Watch
Чаще всего обновления программного обеспечения watchOS поставляются с улучшениями производительности и несколькими исправлениями ошибок. Если уведомления продолжают работать неправильно на Apple Watch, обновление программного обеспечения будет мудрым шагом.
Если уведомления продолжают работать неправильно на Apple Watch, обновление программного обеспечения будет мудрым шагом.
Обновите watchOS с Apple Watch
- Для начала поместите Apple Watch в зарядное устройство и убедитесь, что часы заряжаются.
- Затем перейдите в приложение «Настройки» на Apple Watch и выберите «Основные».
- После этого нажмите «Обновление ПО», а затем загрузите и установите последнюю версию watchOS.
Обновите Apple Watch с помощью iPhone
- Откройте приложение Watch на iPhone и выберите «Основные». Затем нажмите «Обновление программного обеспечения» и подождите некоторое время, пока ваше устройство не проверит наличие обновлений.
- Как только он покажет доступное обновление, загрузите и установите последнюю версию watchOS, как обычно.
В крайнем случае: сотрите свои Apple Watch и повторно подключите их к своему iPhone
Если ваши Apple Watch по-прежнему не могут получать уведомления, сотрите данные с часов и снова подключите их к iPhone. Известный как последнее средство, он часто устраняет постоянные проблемы с watchOS. Благодаря автоматическому резервному копированию вы не потеряете никаких данных. Так что не беспокойтесь об этом.
Известный как последнее средство, он часто устраняет постоянные проблемы с watchOS. Благодаря автоматическому резервному копированию вы не потеряете никаких данных. Так что не беспокойтесь об этом.
Сотрите свои Apple Watch
- Перейдите в приложение «Настройки» на Apple Watch и коснитесь «Основные». После этого прокрутите вниз и нажмите «Сброс».
- Затем нажмите «Удалить все содержимое и настройки» и подтвердите.
Сотрите свои Apple Watch с помощью iPhone
- Перейдите в приложение Watch на своем iPhone и выберите «Основные». Затем прокрутите вниз и нажмите «Сброс».
- Затем нажмите «Стереть содержимое и настройки Apple Watch» и подтвердите.
После того, как вы успешно стерли данные с Apple Watch, откройте приложение Watch на своем iPhone и следуйте инструкциям, чтобы повторно выполнить сопряжение обоих устройств.
Примечание:
- После выпуска watchOS 8.5 и iOS 15.4 Apple также позволяет сбросить заблокированные Apple Watch с помощью iPhone.
Итак, это подробное руководство по устранению неполадок, посвященное устранению проблем с уведомлениями Apple Watch. Будем надеяться, что уведомления снова работают на вашем устройстве watchOS. watchOS 8 сталкивается с несколькими досадными проблемами, включая проблему с неработающим циферблатом Portraits Watch, невозможностью устанавливать приложения и заряжать Apple Watch. Сообщите мне о своем опыте использования последней версии watchOS и о том, сработали ли для вас вышеперечисленные приемы.
Уведомления на Apple Watch — Служба поддержки Apple (RU)
Настройте время и способ получения уведомлений на Apple Watch, чтобы вы могли сразу же отвечать на них или проверять их в удобное для вас время.
Где появляются уведомления
Уведомления появляются на Apple Watch или iPhone, но не на обоих одновременно.
Если ваш iPhone разблокирован, вы будете получать уведомления на свой iPhone, а не на Apple Watch.
Если ваш iPhone заблокирован или находится в спящем режиме, вы будете получать уведомления на Apple Watch, если ваши Apple Watch не заблокированы.
Некоторые приложения, например приложение Noise, доступны только на Apple Watch. Уведомления для этих приложений не будут отображаться на вашем iPhone.
Если у вас есть непрочитанные уведомления, в верхней части циферблата появится красный значок уведомления. Если вы хотите скрыть значок уведомления, откройте приложение Apple Watch на iPhone, коснитесь «Уведомления», затем выключите индикатор уведомлений.
Когда вы читаете или отклоняете уведомления на Apple Watch, они также удаляются с вашего iPhone.
Просмотр и взаимодействие с уведомлением
При появлении уведомления можно коснуться его, чтобы просмотреть дополнительные параметры. В зависимости от приложения, отправившего уведомление, вы можете ответить на сообщение, перезвонить кому-либо, заархивировать электронное письмо и т. д.
В зависимости от приложения, отправившего уведомление, вы можете ответить на сообщение, перезвонить кому-либо, заархивировать электронное письмо и т. д.
Если ваши Apple Watch тусклые и не активны, будут отображаться полноэкранные уведомления. Когда вы используете Apple Watch, уведомления отображаются в виде баннера в верхней части дисплея.
Как просмотреть все непрочитанные уведомления Apple Watch
- Нажмите и удерживайте верхнюю часть циферблата, чтобы открыть Центр уведомлений. Вы можете сделать это с любого экрана.
- Дождитесь появления Центра уведомлений, затем проведите пальцем вниз.
- Поверните цифровую корону для прокрутки или проведите вверх и вниз по циферблату.
- Коснитесь уведомления, чтобы прочитать его. Чтобы прочитать сгруппированные уведомления, коснитесь стопки, затем коснитесь уведомления.
- Чтобы удалить уведомление, смахните влево, затем нажмите кнопку удаления .
Как удалить все непрочитанные уведомления Apple Watch
- Нажмите и удерживайте верхнюю часть циферблата, чтобы открыть Центр уведомлений.

- Поверните колесико Digital Crown или проведите пальцем вниз по циферблату, пока не дойдете до верхнего края.
- Нажмите «Очистить все».
Как отключить звук уведомлений приложения на Apple Watch
- Нажмите и удерживайте верхнюю часть циферблата.
- Дождитесь появления Центра уведомлений, затем проведите пальцем вниз.
- Проведите влево по уведомлению, которое вы хотите отключить или отключить, затем нажмите кнопку «Дополнительно» .
- Выберите один из вариантов, доступных для этого приложения. В зависимости от приложения вы можете отключить уведомления до конца дня, отключить их на час или полностью отключить.
Вы можете включить уведомления приложения, если хотите снова их видеть:
- Откройте приложение Apple Watch на iPhone, затем коснитесь вкладки «Мои часы».
- Нажмите «Уведомления».
- Прокрутите вниз до списка установленных приложений, затем включите приложение, от которого вы хотите получать уведомления.

Настройте параметры уведомлений Apple Watch
- Откройте приложение Apple Watch на iPhone, затем коснитесь вкладки «Мои часы».
- Нажмите «Уведомления».
- Коснитесь приложения, чтобы просмотреть его параметры. Чтобы использовать одинаковые настройки уведомлений для приложений, которые отображаются как на Apple Watch, так и на iPhone, коснитесь «Отразить мой iPhone». Некоторые приложения позволяют настраивать уведомления. Коснитесь «Пользовательский», затем выберите вариант:
- Разрешить уведомления: уведомления будут появляться в Центре уведомлений, и ваши Apple Watch будут предупреждать вас.
- Отправить в Центр уведомлений: уведомления будут отправляться непосредственно в Центр уведомлений, и ваши Apple Watch не будут предупреждать вас об этом.
- Уведомления отключены: приложение не будет отправлять вам уведомления.
- Если вы настроите уведомления приложения, вы также можете сгруппировать уведомления из этого приложения.
 Коснитесь «Группировка уведомлений», затем выберите один из вариантов: «Выкл.», «Автоматически» или «По приложению».
Коснитесь «Группировка уведомлений», затем выберите один из вариантов: «Выкл.», «Автоматически» или «По приложению».
Некоторые приложения предлагают дополнительные настройки, в то время как другие позволяют полностью отключить уведомления Apple Watch. Прокрутите вниз до раздела «Зеркальное отображение оповещений iPhone от» и отключите параметр рядом с приложением.
Узнайте, как изменить настройки звука для уведомлений.
Сохранить конфиденциальность уведомлений
Когда вы поднимете запястье, чтобы проверить уведомление, вы увидите краткую сводку, а через несколько секунд появится полная информация. Чтобы полная информация не отображалась в уведомлении:
- Откройте приложение Apple Watch на iPhone, затем коснитесь вкладки «Мои часы».
- Нажмите «Уведомления», затем включите параметр «Нажмите, чтобы показать полное уведомление».
- Когда вы получите уведомление, коснитесь его, чтобы просмотреть полную информацию.

Независимо от того, заблокированы ваши Apple Watch или разблокированы, по умолчанию вы можете видеть сводки уведомлений или краткие обзоры. Краткий обзор — это один экран, на котором отображаются имя и значок уведомляющего приложения вместе с заголовком уведомления. Вы можете отключить короткие взгляды, когда Apple Watch заблокированы:
- Откройте приложение Apple Watch на iPhone, затем коснитесь вкладки «Мои часы».
- Нажмите «Уведомления», затем отключите параметр «Показывать сводку при блокировке».
Если вы не видите уведомления на Apple Watch
Когда ваши устройства отключены, ваши уведомления будут отправляться на ваш iPhone, а не на Apple Watch. Чтобы проверить подключение, проведите вверх по циферблату, чтобы открыть Пункт управления. Если ваши устройства отключены, вы можете увидеть красный значок iPhone, красный значок X или значок Wi-Fi. Попробуйте подключить iPhone и Apple Watch.
Если ваши Apple Watch заблокированы или вы включили режим «Не беспокоить», ваши уведомления будут отправляться на ваш iPhone:
- Когда ваши Apple Watch заблокированы, на циферблате часов появится значок блокировки.

- Когда режим «Не беспокоить» включен, на циферблате появляется значок «Не беспокоить». Чтобы отключить эту функцию, проведите вверх по циферблату и нажмите кнопку «Не беспокоить».
Для сторонних приложений уведомления будут доставляться только в том случае, если ваш сопряженный iPhone также подключен к сети.
Дата публикации:
Как исправить, что Apple Watch не получают уведомления
Вы перестали получать уведомления на Apple Watch? Или нет звука и вибрации для уведомлений? Кроме того, уведомления могут отображаться не всегда. Какой бы ни была проблема с уведомлениями Apple Watch, этот пост поможет. Читайте дальше, чтобы узнать, как исправить неотображаемые уведомления Apple Watch.
Содержание
- 1. Перезапустите Apple Watch
- 2. Включите Bluetooth
- 3. Отключите режим полета
- 4.
 Отключите беззвучный режим на Apple Watch
Отключите беззвучный режим на Apple Watch - 5. Увеличьте громкость уведомлений
- 6. Включите вибрацию на Apple Watch
- 7. Включить уведомления на часах
- 8. Включить индикатор сообщений
- 9. Включить уведомления приложений на iPhone
- 10. Включить уведомления приложений на Apple Watch
- 11. Отключить сводку по расписанию
- 12. Проверить стороннее приложение
- 13. Включить показ уведомлений на запястье вниз
- 14. Выключить обнаружение запястья
- 15. Выключить режимы фокусировки
- 16. Выключить совместное использование режима фокусировки
- 17. Выключить «Cover to Mute»
- 18. Отключить режим энергосбережения
- 19. Обновить приложения и устройства
- 20. Принудительно перезагрузить часы
- 21. Разорвать пару с Apple Watch
Как работают уведомления на Apple Watch
5 90 в устранении неполадок, вы должны понимать, как уведомления работают на Apple Watch.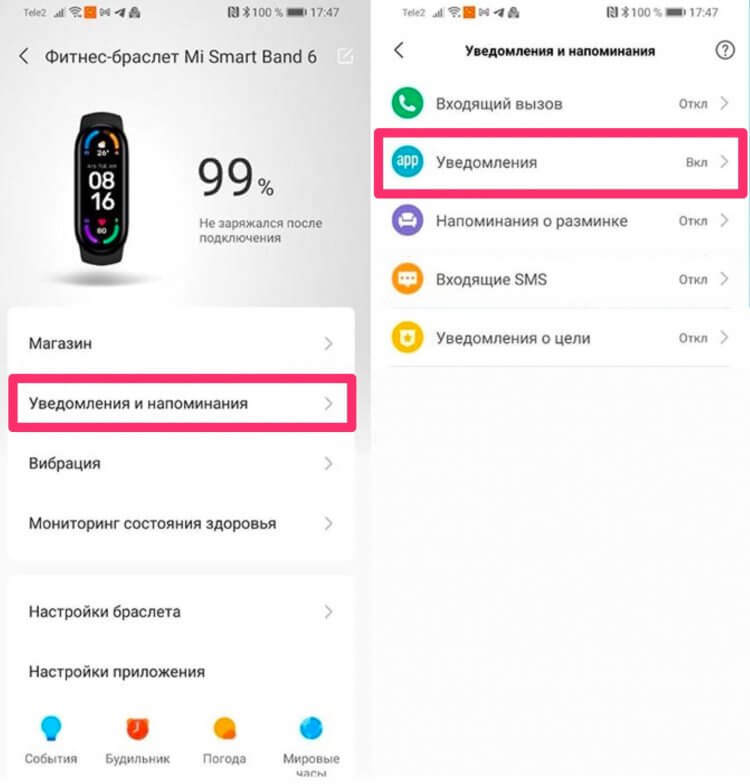 По умолчанию уведомления с вашего iPhone будут отправляться либо на Apple Watch, либо на iPhone, но не на оба устройства одновременно, в зависимости от заблокированного и разблокированного состояния устройств. Возникают четыре случая:
По умолчанию уведомления с вашего iPhone будут отправляться либо на Apple Watch, либо на iPhone, но не на оба устройства одновременно, в зависимости от заблокированного и разблокированного состояния устройств. Возникают четыре случая:
- Когда ваш iPhone разблокирован, вы будете получать уведомления только на iPhone, а не на Apple Watch, так как предполагается, что вы используете iPhone, и имеет смысл отправлять уведомления на iPhone, а не на Apple Watch .
- Если ваш iPhone заблокирован, а вы носите часы, уведомления будут отправляться только на часы.
- Если часы не на запястье, уведомления будут отправляться на ваш iPhone, и вы не будете получать их на часы.
- Наконец, если ваши Apple Watch находятся в заблокированном состоянии на вашем запястье, уведомления будут отправляться на iPhone, и вы не увидите предварительный просмотр на часах, пока не разблокируете их с помощью кода доступа. Чтобы избежать этого, настройте Apple Watch на автоматическую разблокировку, когда ваш iPhone находится рядом, или отключите пароль.

Как исправить, что Apple Watch не получают уведомления
Вы можете не получать некоторые уведомления на свои часы по уважительным причинам. Например, ваш iPhone может быть разблокирован. Но если вы исключили эти причины, попробуйте приведенные ниже способы восстановить уведомления на часах. Мы начнем с трех предварительных исправлений, а затем рассмотрим более детальные методы.
1. Перезагрузите Apple Watch
Если вы не получаете уведомления с iPhone на Apple Watch, сначала попробуйте перезагрузить Apple Watch.
- Нажмите и удерживайте боковую кнопку часов, пока не появится меню.
- Коснитесь значка питания (watchOS 9), затем перетащите ползунок «Выключить» вправо, чтобы выключить часы.
Примечание: В watchOS 8 и более ранних версиях вы не увидите значок питания. Просто перетащите ползунок «Выключить».
- После полного выключения часов снова нажмите и удерживайте боковую кнопку, пока не появится логотип Apple, чтобы перезапустить часы.

2. Включите Bluetooth
Чтобы получать уведомления на Apple Watch, Bluetooth должен быть включен как на часах, так и на iPhone. После активации убедитесь, что оба устройства находятся в подходящем диапазоне, иначе часы отключатся от iPhone, и вы не будете получать на него уведомления.
Выполните следующие действия, чтобы соединить Apple Watch и iPhone через Bluetooth.
- Откройте «Пункт управления» на часах, проведя пальцем вверх.
- Вы должны увидеть зеленый значок iPhone вверху. Нажмите на него, чтобы увидеть статус подключения. Если он говорит «Подключено», вам больше ничего не нужно делать, но если он говорит «Не подключен» или «Отключен», выполните следующий шаг.
- Откройте приложение «Настройки» на Apple Watch и выберите Bluetooth.
- Прокрутите вниз и включите переключатель рядом с Bluetooth.
- Аналогичным образом перейдите в «Настройки -> Bluetooth» на вашем iPhone.

- Включите переключатель Bluetooth. Убедитесь, что Apple Watch указаны как «Подключенные» в списке «Мои устройства».
3. Отключите режим полета
Затем убедитесь, что режим полета не активен ни на Apple Watch, ни на iPhone. Если эта функция включена на любом из устройств, вы столкнетесь с проблемами при получении уведомлений на часах.
- Откройте «Настройки» -> «Режим полета» на Apple Watch.
- Выключите переключатель рядом с «Режим полета».
Совет: вы можете оставить Bluetooth включенным на Apple Watch, когда активен режим полета, включив переключатель Bluetooth в разделе «Поведение в режиме полета».
- Аналогичным образом откройте «Настройки» на своем iPhone и выключите переключатель рядом с «Режим полета».
4. Отключите беззвучный режим на Apple Watch
На Apple Watch есть беззвучный режим. Если этот параметр включен, вы не будете слышать звуки уведомлений, поступающих на Apple Watch.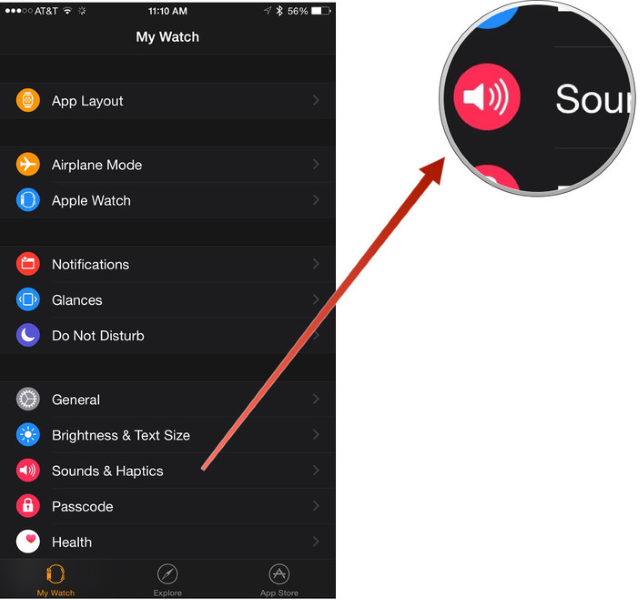 Поэтому вы должны отключить беззвучный режим, чтобы исправить звуки уведомлений, которые не работают на ваших Apple Watch.
Поэтому вы должны отключить беззвучный режим, чтобы исправить звуки уведомлений, которые не работают на ваших Apple Watch.
- Перейдите в «Настройки» → «Звуки и тактильные ощущения».
- Выключите переключатель рядом с «Бесшумный режим».
- Либо смахните вверх, чтобы открыть «Пункт управления». Если значок колокольчика красный, это означает, что включен беззвучный режим. Нажмите на значок колокольчика, чтобы отключить звук.
5. Увеличьте громкость оповещения
Возможно, вы случайно уменьшили или выключили громкость оповещения на Apple Watch, после чего перестали слышать уведомления. Следующие шаги должны исправить это.
- Перейдите в «Настройки» → «Звуки и тактильные ощущения».
- Несколько раз нажмите значок динамика справа от ползунка громкости оповещения или используйте цифровую корону, чтобы увеличить громкость.
6. Включите вибрацию на Apple Watch
Если вибрация не работает на Apple Watch, попробуйте следующее:
- Перейдите в «Настройки» → «Звуки и тактильные ощущения».

- Прокрутите вниз и включите переключатель рядом с «Haptic Alerts».
7. Включить уведомления на часах
Возможно, вы случайно отключили звук уведомлений от приложения на Apple Watch, что привело к тому, что уведомления от этого приложения не работают.
- Проведите вниз по экрану часов, чтобы открыть центр уведомлений.
- Проведите влево по уведомлению, которое вы хотите включить, и нажмите значок с тремя точками.
- Выберите «Включить звук».
8. Включить индикатор сообщений
Если вы не видите индикатор сообщений на Apple Watch, но получаете уведомления, возможно, вы отключили эту опцию и вам нужно активировать ее снова.
- Перейдите в «Настройки» → «Уведомления» на Apple Watch.
- Включите переключатель рядом с «Индикатор уведомлений».
9. Включить уведомления приложений на iPhone
Если вы не получаете оповещения от определенного приложения на Apple Watch, проверьте, включены ли уведомления для этого приложения.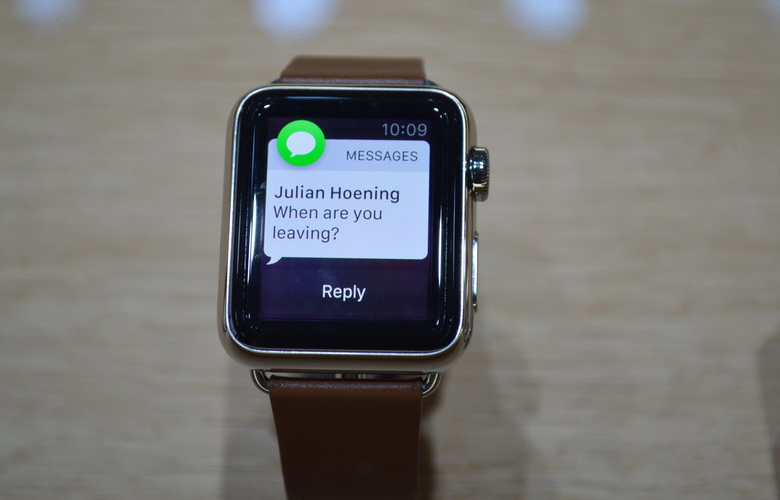 Этот твик относится в основном к пользователям iOS 15. Чтобы добиться аналогичных результатов в iOS 16, следуйте инструкциям в разделе «Отключить сводку по расписанию».
Этот твик относится в основном к пользователям iOS 15. Чтобы добиться аналогичных результатов в iOS 16, следуйте инструкциям в разделе «Отключить сводку по расписанию».
- Откройте настройки на вашем iPhone.
- Прокрутите до конца и коснитесь нужного приложения, затем коснитесь «Уведомления».
Примечание. ваши Apple Watch будут получать уведомления, только если приложение на вашем iPhone получает уведомления. Поэтому убедитесь, что ваш iPhone подключен к Интернету.
- Убедитесь, что переключатель рядом с «Разрешить уведомления» включен.
- Выберите «Немедленная доставка» вместо «Запланированная сводка» в разделе «Доставка уведомлений».
- Включите также другие оповещения, такие как экран блокировки, центр уведомлений и баннеры.
- Прокрутите вниз и нажмите «Настройки уведомлений X», где X — название приложения.
- Вы попадете в настройки уведомлений приложения.
 Опять же, убедитесь, что все настройки уведомлений включены и что «Без исключений» для любого контакта активен.
Опять же, убедитесь, что все настройки уведомлений включены и что «Без исключений» для любого контакта активен.
10. Включить уведомления приложений на Apple Watch
Apple позволяет настраивать приложения, которые могут отправлять уведомления на Apple Watch. Возможно, вы случайно отключили уведомления для определенного приложения, поэтому оно не сможет уведомить вас на часах. Выполните следующие действия, чтобы изменить ситуацию:
- Запустите приложение Apple Watch на iPhone.
- Нажмите «Уведомления» и прокрутите вниз, пока не найдете список приложений Apple. Нажмите на нужное приложение.
- Выберите «Разрешить уведомления» на следующем экране.
- Вернитесь к экрану уведомлений и прокрутите вниз до списка сторонних приложений. Убедитесь, что переключатель рядом с желаемым приложением включен.
11. Отключить сводку по расписанию
В iOS 15 и выше есть функция, известная как «Сводка по расписанию», которая отправляет уведомления в запланированное время. Если этот параметр включен, вы не будете сразу получать уведомления ни на свой iPhone, ни на часы.
Если этот параметр включен, вы не будете сразу получать уведомления ни на свой iPhone, ни на часы.
- Откройте «Настройки» на вашем iPhone.
- Перейдите в «Уведомления», а затем в «Запланированные сводки».
- Отключите переключатель рядом с «Запланированные сводки», чтобы полностью отключить его, или прокрутите вниз и выключите переключатель рядом с рассматриваемым приложением.
12. Проверьте стороннее приложение
Если вы не получаете уведомления от определенного приложения на Apple Watch, необходимо проверить, правильно ли оно работает на вашем iPhone. Например, вам может потребоваться снова войти в приложение. Проверьте это, открыв приложение на своем iPhone.
13. Включите «Показывать уведомления на опущенном запястье»
Возможно, вы отключили функцию отображения уведомлений, когда ваше запястье опущено, в результате чего вы не получаете уведомления на Apple Watch.
- Откройте приложение Apple Watch на iPhone.

- Перейдите в «Уведомления → Показать уведомления на запястье вниз».
- Включите переключатель рядом с «Показать уведомления». Кроме того, прокрутите вниз и убедитесь, что все нужные приложения включены с помощью переключателей.
14. Отключить обнаружение запястья
Убедитесь, что вы правильно носите часы, если хотите получать уведомления. Обратите внимание, что если у вас есть татуировки на руке, они могут повлиять на функцию обнаружения запястья, что вызовет проблемы с уведомлениями на Apple Watch.
Если вы хотите получать уведомления на часы, даже если вы их не носите, или если определение запястья не работает должным образом, вы можете отключить обнаружение запястья.
- Перейдите в «Настройки» → «Код-пароль» на Apple Watch.
- Прокрутите вниз и отключите «Распознавание запястья».
15. Отключение режимов фокусировки
Apple Watch, как и iPhone, поддерживают такие режимы фокусировки, как «Не беспокоить», «Вождение» и «Чтение». Для тех, кто не знает, это просто звуковые профили, которые позволяют отключать звук Apple Watch в определенное время или на определенное время.
Для тех, кто не знает, это просто звуковые профили, которые позволяют отключать звук Apple Watch в определенное время или на определенное время.
Если на ваших часах или iPhone активен какой-либо профиль Focus, вы не будете получать уведомления на часы. Отключите активный профиль, выполнив следующие действия.
- На часах проведите вверх, чтобы открыть «Пункт управления».
- Если значок режима фокусировки включен, выключите его, чтобы отключить активный режим фокусировки.
- Откройте «Настройки» на часах и перейдите в «Фокус».
- Здесь вы найдете различные режимы фокусировки. Нажмите на каждый из них и проверьте, настроены ли они на автоматическую активацию. Например, можно запланировать активацию режима «Не беспокоить» на определенное время. Отключите любую такую активную автоматизацию.
16. Отключите совместное использование режима фокусировки
Если вы активируете режим фокусировки на своем iPhone, он будет включен и на часах.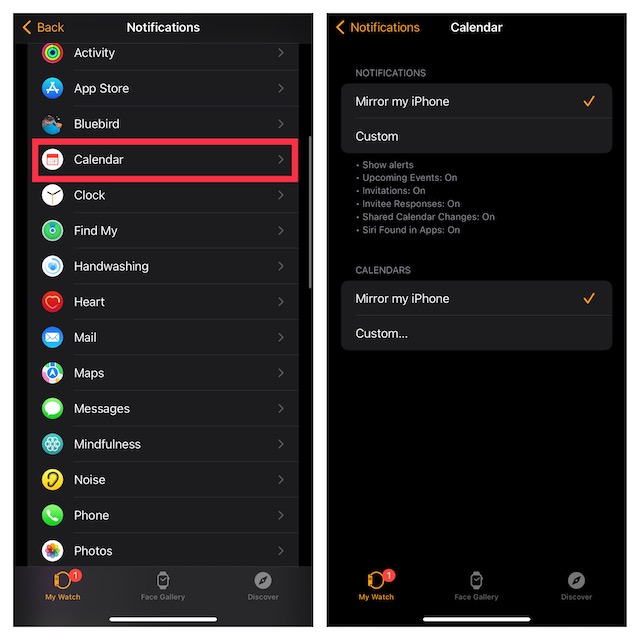 Чтобы остановить этот процесс зеркалирования:
Чтобы остановить этот процесс зеркалирования:
- Перейдите в «Настройки -> Фокус» на Apple Watch.
- Прокрутите вниз и выключите переключатель рядом с «Отразить мой iPhone».
17. Отключите функцию «Отключить звук при помощи крышки»
Функция «Отключить звук при помощи крышки» позволяет отключить уведомления, закрыв экран часов ладонью на 3 секунды. Ваши часы могли отключить свой звук, думая, что они защищены из-за ошибки или сбоя в этой функции, что заставляет вас думать, что ваши уведомления не работают на Apple Watch.
- Перейдите в «Настройки» → «Звук и тактильные ощущения».
- Прокрутите вниз и выключите параметр «От обложки к отключению звука».
18. Отключение режима энергосбережения
Компания Apple представила функцию режима энергосбережения в WatchOS 9. Если эта функция включена, уведомления на часах могут задерживаться. Поэтому вы должны отключить его, чтобы решить проблему с уведомлениями, которые не отображаются на Apple Watch.
- Откройте «Настройки -> Аккумулятор» на Apple Watch.
- Выключите переключатель рядом с «Режим низкого энергопотребления».
Примечание: В watchOS 8 и более ранних версиях, если вы видите только время на своих часах и не получаете уведомления, вам придется отключить функцию «Запас хода», нажав и удерживая боковую кнопку на часах. .
19. Обновление приложений и устройств
Уведомления могут перестать работать на Apple Watch, если вы используете устаревшую версию WatchOS, iOS или проблемное приложение. Вы должны обновить соответствующие устройства и приложения, чтобы решить проблему.
- Чтобы обновить WatchOS, перейдите в «Настройки» → «Основные» → «Обновление ПО» на носимом устройстве.
- Чтобы обновить iOS на iPhone, перейдите в «Настройки» → «Основные» → «Обновление ПО».
- Откройте App Store и найдите приложение, которое хотите обновить. Нажмите кнопку «Обновить».
20. Принудительный перезапуск часов
Если до сих пор ничего не помогло, следует принудительно перезагрузить часы, что является расширенной версией обычного перезапуска.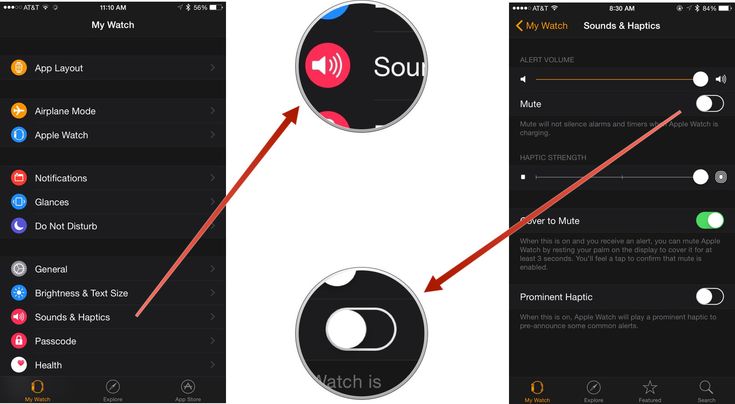 Это приведет к принудительному закрытию любого неисправного приложения или службы на ваших часах, что устранит такие проблемы, как неработающие уведомления Apple Watch.
Это приведет к принудительному закрытию любого неисправного приложения или службы на ваших часах, что устранит такие проблемы, как неработающие уведомления Apple Watch.
Чтобы принудительно перезапустить Apple Watch, нажмите и удерживайте боковую кнопку и цифровую корону, пока не появится логотип Apple, затем отпустите обе кнопки.
21. Разорвать пару с Apple Watch
Попробуйте повторно связать часы с iPhone, сначала разорвав пару с часами, а затем снова связав гаджеты.
- Откройте приложение Apple Watch на iPhone и перейдите в раздел «Все часы» в верхнем левом углу.
- Нажмите значок «(i)» рядом с часами.
- Прокрутите вниз и нажмите кнопку «Отключить Apple Watch».
- Поднесите Apple Watch к iPhone, чтобы снова выполнить сопряжение.
Вернуть уведомления
После того, как вы добились, чтобы уведомления снова работали на ваших часах, вы можете захотеть оживить их с помощью приложений Watch Face.


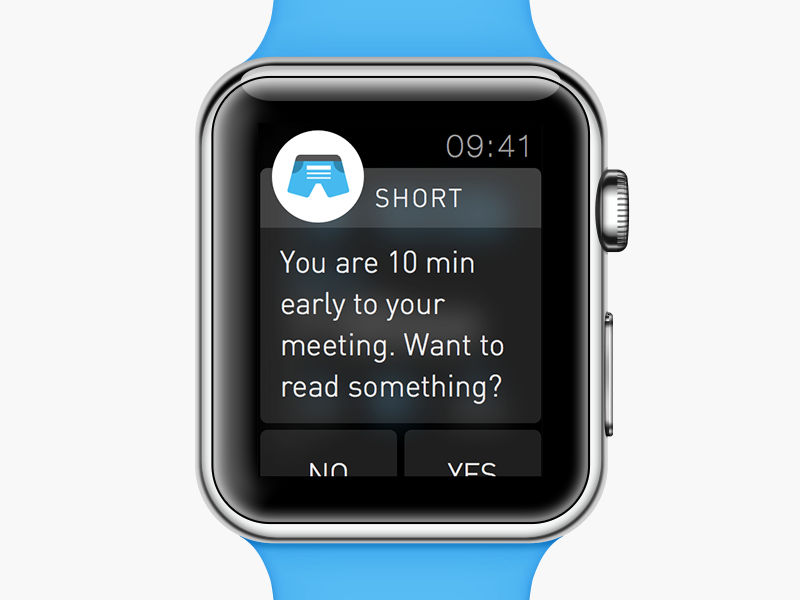 Если этот параметр включен, на заблокированных часах Apple Watch отображается краткий обзор уведомления. Обзор содержит название и значок приложения, а также короткий заголовок.
Если этот параметр включен, на заблокированных часах Apple Watch отображается краткий обзор уведомления. Обзор содержит название и значок приложения, а также короткий заголовок.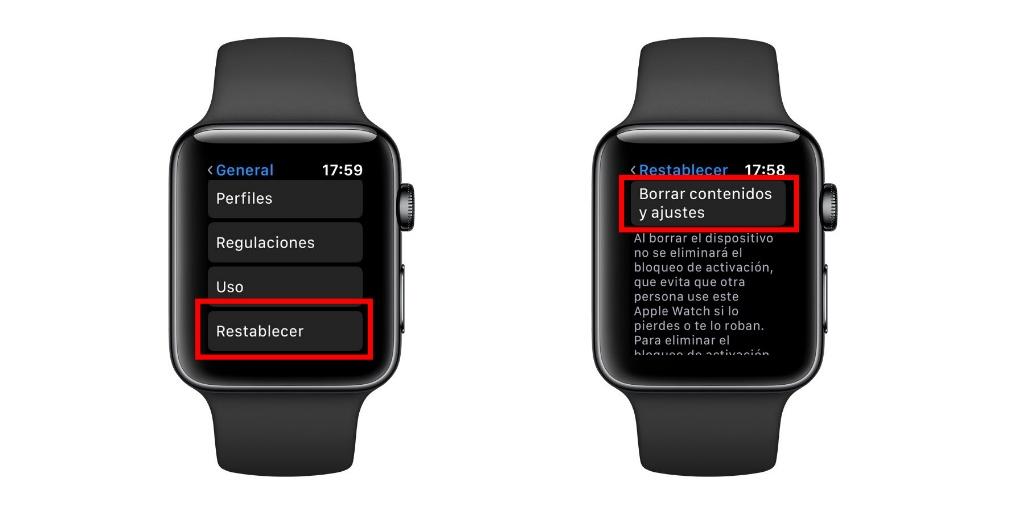
 Эти значки также могут отображаться в верхней части циферблата.
Эти значки также могут отображаться в верхней части циферблата.

 Коснитесь «Группировка уведомлений», затем выберите один из вариантов: «Выкл.», «Автоматически» или «По приложению».
Коснитесь «Группировка уведомлений», затем выберите один из вариантов: «Выкл.», «Автоматически» или «По приложению».

 Отключите беззвучный режим на Apple Watch
Отключите беззвучный режим на Apple Watch
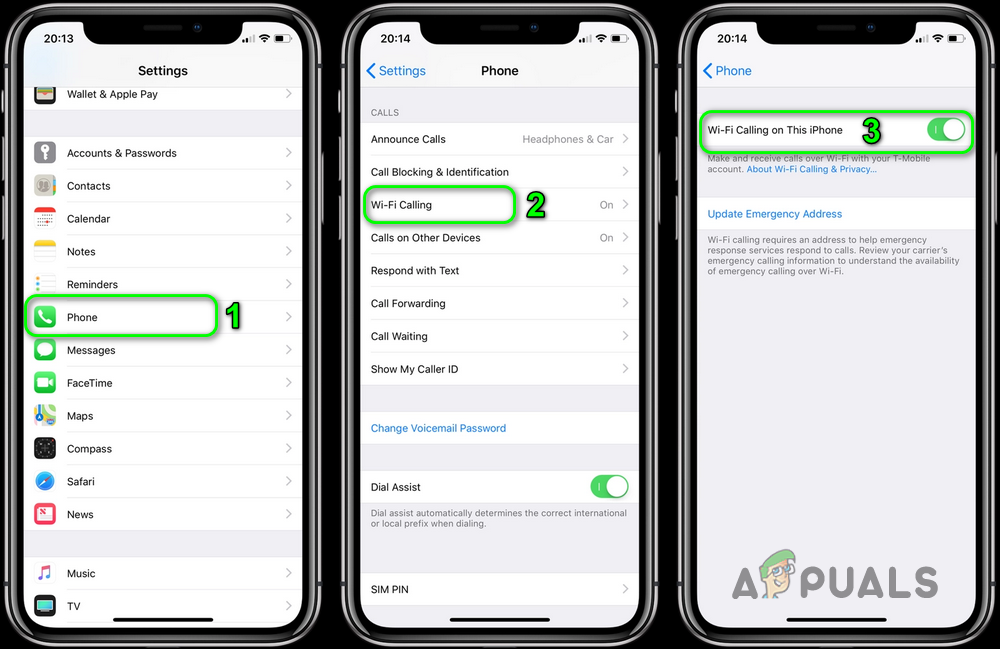
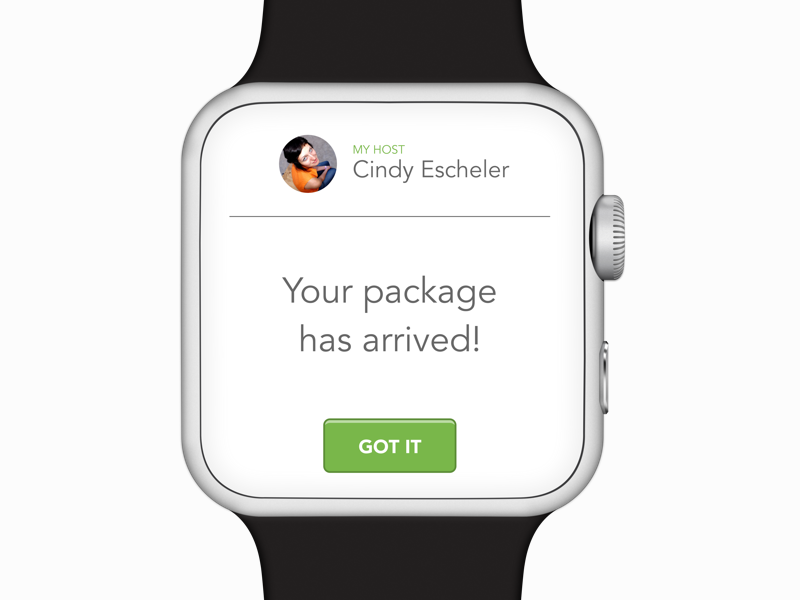
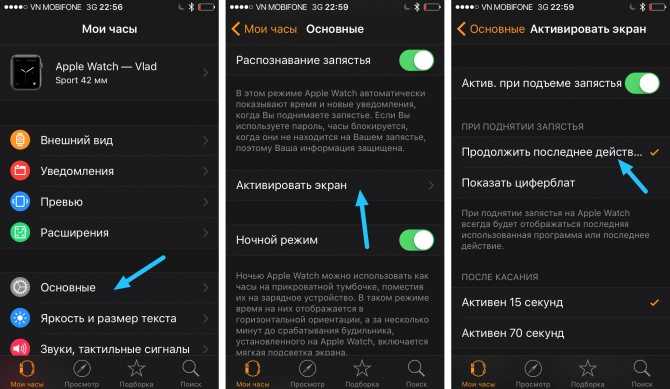
 Опять же, убедитесь, что все настройки уведомлений включены и что «Без исключений» для любого контакта активен.
Опять же, убедитесь, что все настройки уведомлений включены и что «Без исключений» для любого контакта активен.