Содержание
Как создать Apple ID на iPhone без кредитной карты бесплатно
Поиск
Главная Как сделать Как создать Apple ID на iPhone или iPad
Apple ID — это сердце вашего iPhone или iPad. Без входа в Apple ID вы не сможете выполнять какие-либо важные действия. Если вам нужно загрузить приложение из App Store, контент из iTunes Store, музыку из Apple Music, сделать резервную копию iPhone в iCloud или с помощью iMessage и FaceTime. Итак, вы должны создать Apple ID на iPhone или iPad.
Для всего необходимо иметь Apple ID на iPhone или iPad. Тогда почему вы хотите продолжать использовать свой iPhone или iPad без Apple ID? Давайте создадим Apple ID и начнем пользоваться всеми услугами.
Как создать новый Apple ID
Процесс не сложный и не очень длительный. Это довольно умеренно, и каждый может создать Apple ID на своем iPhone или iPad.
Шаг 1 : Перейти к Настройки .
Шаг 2: Нажмите на Войдите в свой iPhone вверху.
Шаг 3: Нажмите У вас нет Apple ID или вы его забыли?
Шаг 4 : Коснитесь Создать Apple ID , когда появится всплывающее окно.
Шаг 5 : Введите дату рождения .
Шаг 6: Теперь нажмите Далее .
Шаг 7 : Введите свое имя и фамилию .
Шаг 8: Нажмите Далее .
Шаг 9 : Выберите свой текущий адрес электронной почты или получите новый адрес электронной почты iCloud.
Шаг 10 : Введите свой адрес электронной почты .
Шаг 11: Создайте пароль .
Шаг 12 : Подтвердите пароль , введя его еще раз.
Шаг 13 : Выберите контрольных вопросов .
Шаг 14 : Введите ответов .
Шаг 15 : Нажмите и примите условия .
Шаг 16 : Нажмите Объединить или Не объединять , чтобы синхронизировать данные iCloud из Safari, напоминания, контакты и календари.
Шаг 17 : Нажмите OK , чтобы подтвердить и включить функцию «Найти iPhone».
Как войти в iCloud с существующим Apple ID на вашем iPhone или iPad
Если у вас уже есть Apple ID и вы не новичок в экосистеме Apple, вы можете войти в систему, используя существующий Apple ИДЕНТИФИКАТОР. Нет необходимости создавать новый Apple ID, это будет просто дополнительная учетная запись электронной почты для проверки и обработки.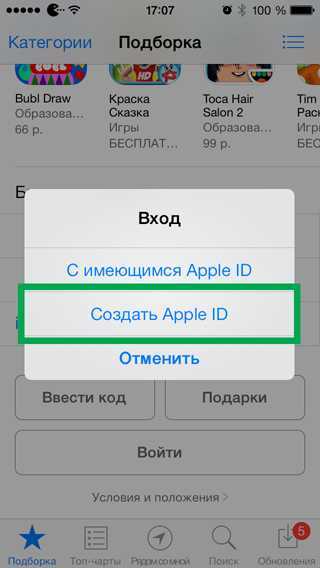
Давайте посмотрим, как вы можете войти в iCloud, используя существующий Apple ID на вашем iPhone или iPad.
Шаг 1 : Запустите приложение Настройки .
Шаг 2: Нажмите Войдите в свой iPhone вверху.
Шаг 3 : Введите адрес электронной почты и пароль для своего Apple ID.
Шаг 4 : Нажмите Войти .
Шаг 5 : Введите пароль для iPhone , если он у вас настроен.
Шаг 6 : Убедитесь, что ваши iCloud Photos настроены так, как вы хотите.
Шаг 7 : Включите или выключите Приложения, использующие iCloud , в зависимости от ваших предпочтений.
Как выйти из iCloud на iPhone или iPad
Шаг 1 : Запустите приложение Настройки .
Шаг 2 : Коснитесь своего Apple ID в верхней части экрана.
Шаг 3 : Прокрутите вниз и нажмите Выйти .
Шаг 4 : Введите пароль , связанный с вашим Apple ID.
Шаг 5: Коснитесь Выключить .
Шаг 6: Выберите, какие данные вы хотите сохранить на своем iPhone, и включите переключатель.
Шаг 7 : Нажмите Выйти в правом верхнем углу.
Шаг 8 : Коснитесь Выйти , когда будет предложено подтвердить выход из iCloud на iPhone или iPad.
Вот и все. Было очень просто создать новый Apple ID на своем iPhone или iPad, войти в систему, используя существующий Apple ID на своем iPhone, или выйти из iCloud на своем iPhone.
Если у вас есть какие-либо вопросы, не стесняйтесь задавать их ниже в разделе комментариев. Кроме того, чтобы быть в курсе последних обновлений, следите за нами в FaceBook, Instagram, Twitter и YouTube.
Кроме того, чтобы быть в курсе последних обновлений, следите за нами в FaceBook, Instagram, Twitter и YouTube.
Пунит Хатри
https://ideviceguide.com
Основатель и главный редактор. Пунит — фанат Apple, который любит освещать все новости, связанные с Apple и ее новейшими устройствами. Постоянно пытаемся помочь широкой публике, делясь контентом, который упрощает и упрощает понимание новейших технологий и обновлений.
Как использовать iCloud на вашем iPhone 5
Прежде всего, iCloud от Apple — это не приложение, которое вы запускаете. Его даже физически нет в вашем iPhone! Что именно это iCloud? Практически все продукты Apple — iPhone, iPad, iPod touch и компьютеры Mac — теперь автоматически связываются вместе с этим полузагадочным модным словом.
iCloud был разработан по двум причинам:
Позволяет обмениваться данными.
 Используя iCloud и подключение к Интернету, данные (в том числе все, что угодно, от фотопленки до закладок Safari) автоматически распределяются между всеми вашими устройствами iOS, а также вашим компьютером. Например, если вы сделаете снимок на iPad, этот снимок автоматически добавится в «Фотопленку» на iPhone 9.0269 и в iPhoto на вашем Mac.
Используя iCloud и подключение к Интернету, данные (в том числе все, что угодно, от фотопленки до закладок Safari) автоматически распределяются между всеми вашими устройствами iOS, а также вашим компьютером. Например, если вы сделаете снимок на iPad, этот снимок автоматически добавится в «Фотопленку» на iPhone 9.0269 и в iPhoto на вашем Mac.Обеспечивает онлайн-хранилище. Вы можете сохранять документы в iCloud. Вы можете получить их с помощью своего устройства iOS (включая iPhone) в любом месте, где есть подключение к Интернету. iCloud также может хранить резервную копию вашего iPhone, что позволяет восстановить настройки и данные, если вам нужно стереть iPhone до заводских настроек.
iCloud использует ваш Apple ID для идентификации других устройств и компьютеров, которые должны синхронизироваться друг с другом. Таким образом, все ваши компьютеры и устройства iOS должен использовать тот же Apple ID для правильной работы iCloud.
Вы можете легко настроить подключение к iCloud, чтобы синхронизировать только те данные, которыми вы хотите поделиться с другими устройствами и компьютерами.
Настройте iCloud для вашего iPhone 5
Выполните следующие действия для настройки iCloud:
На главном экране коснитесь значка «Настройки».
Коснитесь iCloud.
Нажмите «Учетная запись».
Установите Apple ID и пароль.
Настройте план хранения iCloud.
Вы автоматически бесплатно получаете 5 ГБ в хранилище iCloud. Это намного больше, чем нужно большинству владельцев iPhone. Вы можете увеличить объем хранилища до 10 ГБ, 20 ГБ или 50 ГБ за годовую плату.
Нажмите кнопку «Готово».
Вы вернулись к настройкам iCloud.
Установите параметры учетной записи iCloud Mail.
Ваш адрес электронной почты iCloud отображается в нижней части экрана «Учетная запись».

Коснитесь любого переключателя, чтобы включить или выключить синхронизацию iCloud для этой информации.
Например, чтобы синхронизировать список контактов между устройствами iPhone, Mac и iOS, коснитесь переключателя «Контакты» в положение «Вкл.». Чтобы отключить синхронизацию напоминаний с iCloud, коснитесь переключателя «Напоминания» в положение «Выкл.». Фотопоток и Документы и данные имеют отдельные экраны с несколькими параметрами.
Нажмите кнопку «Домой», чтобы выйти из «Настройки».
Если на шаге 8 вы включите параметр «Найти iPhone», вы сможете найти свой iPhone на веб-сайте. Оттуда вы можете воспроизвести звук, чтобы помочь вам найти его. Если ваш iPhone украдут, вы даже можете удаленно заблокировать или полностью стереть его!
Кроме того, если вы установите панель управления iCloud для Windows, ваш компьютер также сможет присоединиться к веселью. Программа бесплатная от Apple. Однако ваш ПК может синхронизировать только почту, контакты и календари (с Outlook), закладки (с Internet Explorer) и фотопоток (с указанной вами папкой).
Проверьте хранилище iCloud
Вы можете проверить, сколько у вас осталось места в iCloud. Чтобы отслеживать резервную копию iPhone, выполните следующие действия:
На главном экране коснитесь значка «Настройки».
Коснитесь iCloud.
Нажмите «Хранение и резервное копирование».
Коснитесь «Управление хранилищем».
Вы увидите пространство, используемое вашими резервными копиями. Вы можете удалить резервные копии для устройств, которых у вас больше нет, если вы хотите сэкономить место в хранилище iCloud.
Необязательно: вы также можете включить или отключить резервное копирование iCloud данных вашего iPhone.
Сделайте резервную копию вашего iPhone 5
Ваш iPhone можно настроить на автоматическое резервное копирование в iCloud. Вы всегда должны оставлять для параметра «Резервное копирование iCloud» значение «Включено» (как в настройках, так и в iTunes на вашем компьютере), если только технический специалист Apple не скажет вам иначе! Если вам необходимо сбросить iPhone до заводских настроек, эта резервная копия может автоматически восстановить данные вашего iPhone.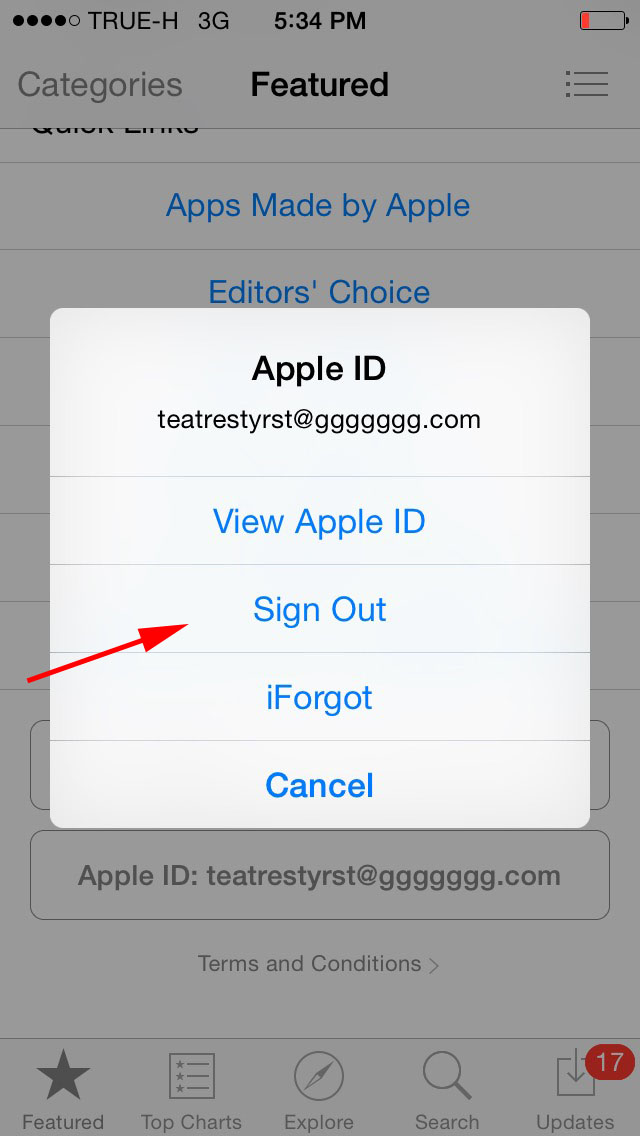
 Используя iCloud и подключение к Интернету, данные (в том числе все, что угодно, от фотопленки до закладок Safari) автоматически распределяются между всеми вашими устройствами iOS, а также вашим компьютером. Например, если вы сделаете снимок на iPad, этот снимок автоматически добавится в «Фотопленку» на iPhone 9.0269 и в iPhoto на вашем Mac.
Используя iCloud и подключение к Интернету, данные (в том числе все, что угодно, от фотопленки до закладок Safari) автоматически распределяются между всеми вашими устройствами iOS, а также вашим компьютером. Например, если вы сделаете снимок на iPad, этот снимок автоматически добавится в «Фотопленку» на iPhone 9.0269 и в iPhoto на вашем Mac.