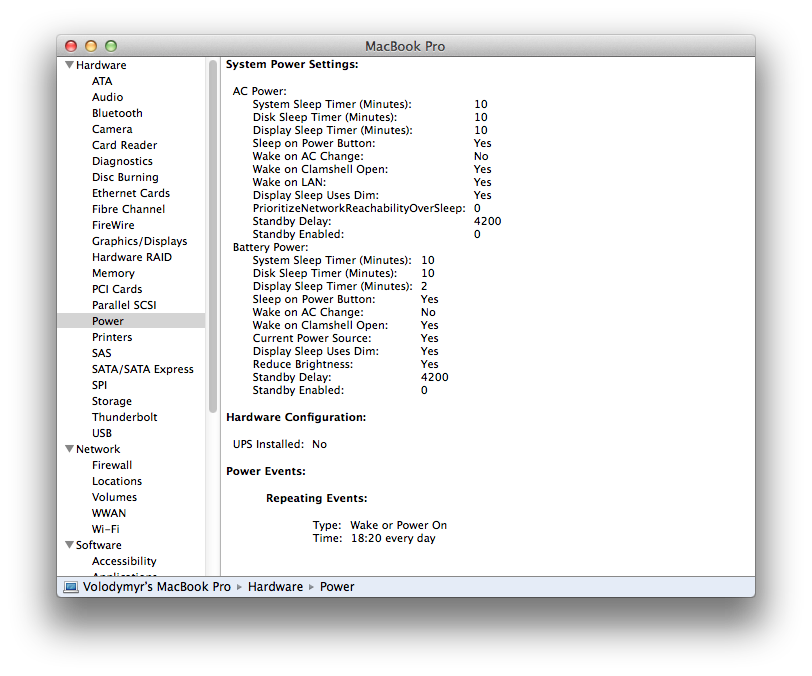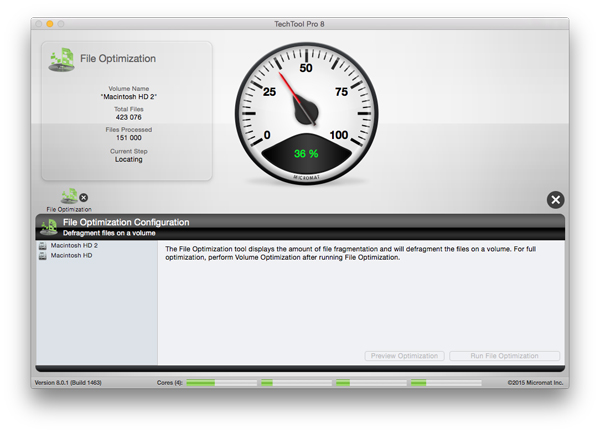Содержание
Как использовать диагностику Apple на Mac для определения и устранения неполадок оборудования
Если ваш Mac испытывает необычные проблемы, которые, как вы подозреваете, могут быть результатом аппаратной проблемы, использование программы Apple Diagnostics может помочь выявить и даже устранить проблему.
Apple Diagnostics проведет набор тестов на Mac, чтобы проверить аппаратные проблемы — это означает, что это не проблема с системным программным обеспечением, а вместо этого он ищет проблемы с каким-то аппаратным компонентом на Macintosh. Например, если порт больше не работает, батарея не работает, проблема с графической картой или дисплеем, такие вещи, которые не связаны с системным программным обеспечением или проблемами, связанными с программным обеспечением.
Apple Diagnostics — это в основном современное воплощение Apple Hardware Test. Новые Mac будут запускать Apple Diagnostics, тогда как более старые компьютеры с 2013 года и раньше будут запускать набор тестов Apple Hardware Test. AHT обычно отображает немного больше информации для конечного пользователя, тогда как AD немного более сдержан. Тем не менее, оба запускаются одинаково, и оба они отлично подходят для устранения возможных проблем с оборудованием на Mac, независимо от того, является ли это старой или новой моделью.
AHT обычно отображает немного больше информации для конечного пользователя, тогда как AD немного более сдержан. Тем не менее, оба запускаются одинаково, и оба они отлично подходят для устранения возможных проблем с оборудованием на Mac, независимо от того, является ли это старой или новой моделью.
Входить в Apple Diagnostics на Mac довольно просто, требуя нажатия клавиши при загрузке системы. Вот что вы должны сделать, чтобы точно запустить тест на Mac:
- Отключите все устройства и кабели, подключенные к Mac, которые не требуются для его работы (например, клавиатура, мышь, внешний дисплей, кабель питания)
- Завершите работу Mac, перейдя в меню Apple и выбрав «Shut down»
- Включите Mac, нажав кнопку питания, затем немедленно нажмите и удерживайте нажатой клавишу «D» на клавиатуре
- Продолжайте удерживать клавишу «D», пока не увидите экран с просьбой выбрать свой язык, затем нажмите на свой язык, чтобы продолжить
- Apple Diagnostics проведет серию тестов аппаратного обеспечения на Mac, показывая индикатор выполнения на экране с ожидаемым временем ожидания и сообщением «Проверка вашего Mac …», это обычно занимает несколько минут, чтобы завершить
- По завершении Mac сообщит о любых обнаруженных проблемах и покажет ссылочный код *, если применимо
- Вы можете снова запустить тест Apple Diagnostic, нажав «Запустить тест снова», если хотите, в противном случае вы можете выбрать опцию поддержки «Начало работы», «Перезапустить» или «Выключить»
Существует много потенциальных сообщений об ошибках, которые могут отображаться в Apple Diagnostics, и если вы не знаете, что с ними делать, вы можете проверить их с помощью списка диагностических кодов Apple, описанного ниже, или напрямую связаться с Apple для вариантов поддержки.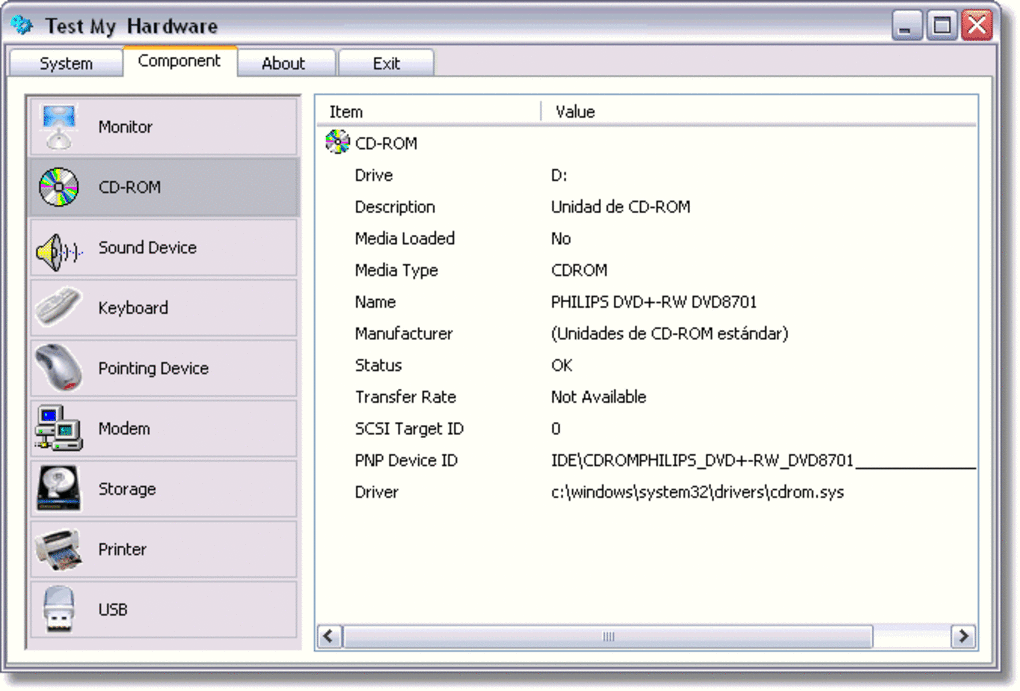
Имейте в виду, что не всякая аппаратная проблема будет отображаться или помечена Apple Diagnostics. Некоторые другие необычные аппаратные проблемы не могут быть обнаружены инструментом Apple Diagnostic, включенным на Mac, и для этого потребуется дополнительное исследование и устранение неполадок и проверки, проводимые авторизованным специалистом Apple. Это может включать необычное поведение, такое как компьютер, который не запускается случайным образом, или Mac, который случайно отключается, или некоторые проблемы с портами или внутренним дисплеем. Кроме того, любой физический урон Mac не появится в Apple Diagnostics, поэтому, если ваш Mac имеет большую вмятину в размере или треснувшем экране, это не будет отображаться в аппаратном тесте. Ничто не будет похоже на сушку Mac после того, как Mac будет поддерживать контакт с водой или жидкостью, если только контакт с водой не повредит то, что затем обнаруживается в диагностическом тесте. По этой причине тест Apple Diagnostic не идеален, но для конечных пользователей это отличная отправная точка, чтобы начать поиск и устранение некоторых особенно неприятных аппаратных проблем на Mac, iMac, MacBook, MacBook Pro или другом современном компьютере Macintosh.
Запуск Apple Diagnostics на Mac через Интернет
Вы также можете запустить тест Apple Diagnostics через Интернет, удерживая Option + D во время запуска системы. Это занимает немного больше времени для загрузки, но аппаратный диагностический тест в противном случае работает одинаково.
Как интерпретировать коды ссылок Apple Diagnostics на Mac?
Если Apple Diagnostics сообщит о потенциальной проблеме, она предоставит справочный диагностический код и краткое объяснение того, что касается этой проблемы. Затем вы можете получить дополнительную информацию, указав номер ссылки на диагностический код Apple Diagnostics и проверив страницу справочных кодов Apple здесь для получения дополнительной информации. Это полезный ресурс и должен помочь вам в устранении проблем с оборудованием.
Идет дальше с Apple Диагностика и устранение неполадок Mac-оборудования
Помните, что инструмент Apple Diagnostics полезен, но он не является окончательным.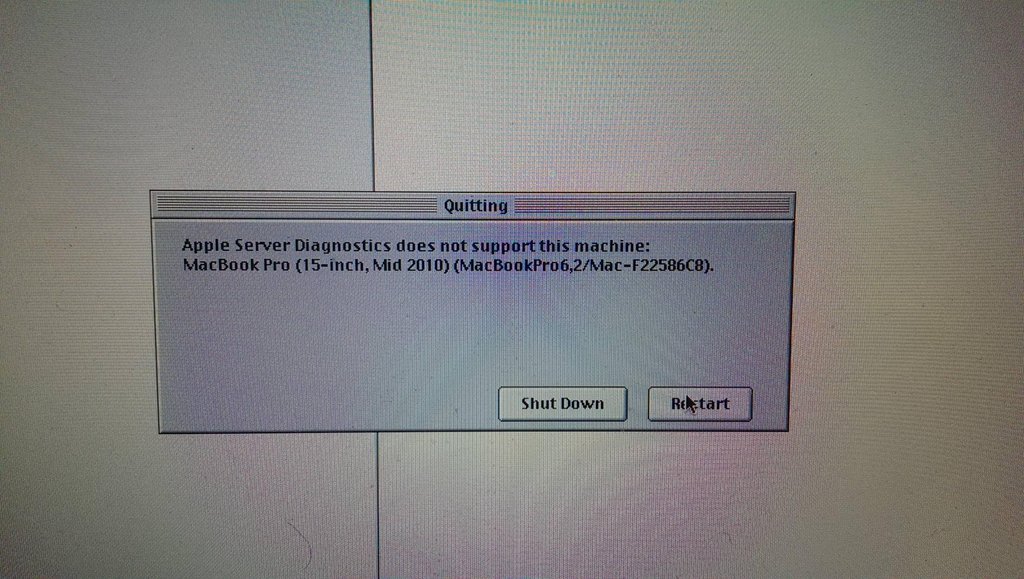 Если у вас возникли проблемы на Mac, которые, как представляется, явно связаны с аппаратной проблемой, вы, вероятно, захотите сделать следующее:
Если у вас возникли проблемы на Mac, которые, как представляется, явно связаны с аппаратной проблемой, вы, вероятно, захотите сделать следующее:
- Запустите вышеупомянутый тест Apple Diagnostics, повторите тест несколько раз при желании и / или тщательно
- Резервное копирование Mac с помощью Time Machine
- Выполните сброс SMC
- Выполните сброс PRAM / NVRAM
- Если проблема не устранена, обратитесь в службу поддержки Apple или в официальный авторизованный сервисный центр Apple для дальнейшей помощи
Хорошей новостью является то, что аппаратные проблемы редки, и большинство аппаратных проблем можно устранить. Фактически, многие проблемы с оборудованием будут покрываться гарантией Apple или расширенной гарантией Applecare, то есть ремонт будет бесплатным, если проблема не связана с повреждением или пользовательским поведением.
Как воспользоваться «Диагностикой Apple» для выявления неисправностей у вашего Mac
appdate
Apple
Mac
macOS
Как воспользоваться «Диагностикой Apple» для выявления неисправностей у вашего Mac
appdate
Приложение «Диагностика Apple», ранее известное как Apple Hardware Test, является встроенной в систему функцией на новых компьютерах Mac под управлением macOS Big Sur.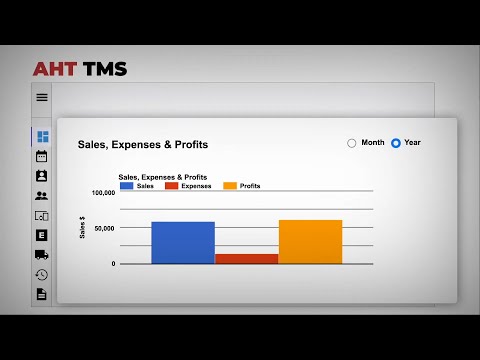 С её помощью можно устройство на наличие проблем с оборудованием. В этой инструкции мы расскажем как использовать эту системную утилиту на Mac с процессорами M1 и Intel.
С её помощью можно устройство на наличие проблем с оборудованием. В этой инструкции мы расскажем как использовать эту системную утилиту на Mac с процессорами M1 и Intel.
Если вы считаете, что у вашего компьютера Mac может быть аппаратная проблема, с помощью приложения «Диагностика Apple» можно определить, какой аппаратный компонент неисправен. Приложение «Диагностика Apple» также предлагает решения и помогает обратиться за помощью в службу поддержки компании. Не забудьте подписаться на канал нашего техноблога в Telegram https://t.me/appdatemedia.
Подготавливаем Mac
- Выключите компьютер Mac.
- Отключите все внешние устройства, кроме клавиатуры, мыши, монитора, соединения Ethernet (если применимо) и подключения к сети переменного тока.
- Убедитесь, что компьютер Mac находится на жесткой, ровной, устойчивой, хорошо вентилируемой рабочей поверхности.
Запуск приложения «Диагностика Apple»
Компьютер с процессором Apple
- Включите компьютер Mac и во время его запуска продолжайте удерживать нажатой кнопку питания.

- Отпустите кнопку, когда появится окно параметров запуска со значком шестеренки и надписью «Параметры».
- На клавиатуре нажмите Command (⌘)-D.
Компьютер с процессором Intel
- Включите компьютер Mac, затем во время его запуска сразу на клавиатуре нажмите и удерживайте клавишу D.
- Отпустите клавишу, когда появится индикатор выполнения или запрос выбора языка.
После того как вы выполните описанные выше действия, на вашем Mac запустится программа «Диагностику Apple». После завершения тестирования будут показаны результаты, включая один или несколько справочных кодов. Узнайте их значение на специальной странице поддержки Apple.
Чтобы повторить тестирование, щелкните «Запустите проверку снова» или нажмите клавиши Command-R. Чтобы перезагрузить компьютер Mac, нажмите «Перезагрузить» или клавишу R. Чтобы выключить, нажмите «Выключить» или клавишу S.
Чтобы получить информацию об обслуживании и вариантах поддержки, убедитесь, что компьютер Mac подключен к Интернету, а затем щелкните «Начало работы» или нажмите Command-G.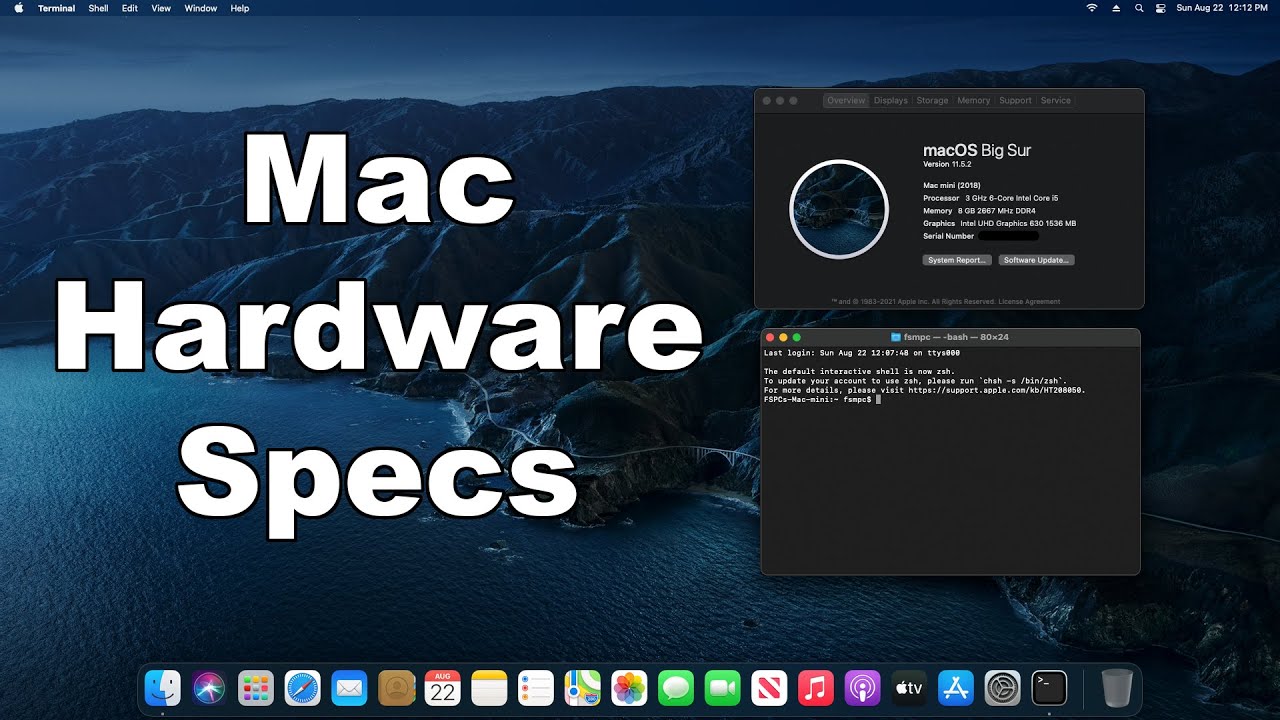 Компьютер Mac перезагрузится и откроет веб-страницу с дополнительной информацией. По завершении в меню Apple выберите пункт «Перезагрузить» или «Выключить».
Компьютер Mac перезагрузится и откроет веб-страницу с дополнительной информацией. По завершении в меню Apple выберите пункт «Перезагрузить» или «Выключить».
Наш канал в Telegram
Популярное
Маковод — маководу. Выпуск 3: Как запустить приложение на Mac несколько раз
Новый бэтмобиль в фильме Мэтта Ривза — это совершенно новая машина нового Бэтмена
Ответы на вопросы о блогах iGuides (ОБНОВЛЕНО)
Телефон Samsung: топовые смартфоны Samsung 2019 года в рейтинге
Популярное
Маковод — маководу.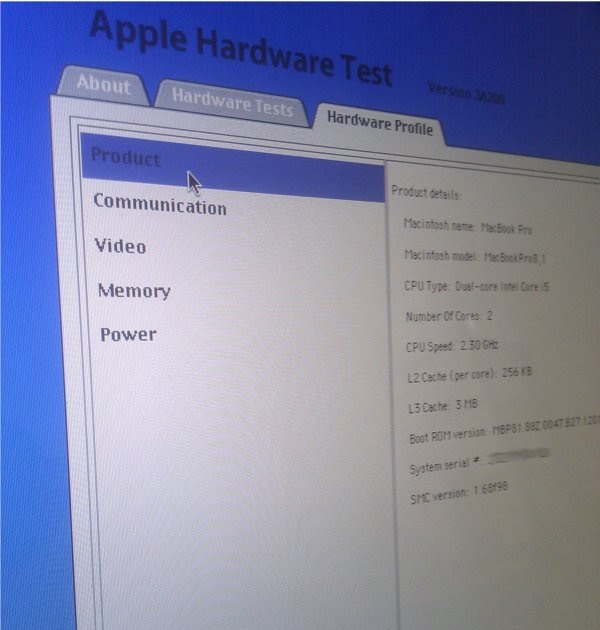 Выпуск 3: Как запустить приложение на Mac несколько раз
Выпуск 3: Как запустить приложение на Mac несколько раз
Новый бэтмобиль в фильме Мэтта Ривза — это совершенно новая машина нового Бэтмена
Ответы на вопросы о блогах iGuides (ОБНОВЛЕНО)
Телефон Samsung: топовые смартфоны Samsung 2019 года в рейтинге
Читайте также
BlackBerry
BlackBerry Passport
QWERTY
Безопасность
ретро
Kospet Tank T2 — неубиваемые смарт-часы с защитой по военным стандартам
Kospet
Ruggedsmartwatch
Где купить шикарный Nothing Phone (1) в России? Собрал самые лучшие цены
#jeronimos_tech
aliexpress
Nothing Phone (1)
Как определить проблемы Mac с помощью аппаратных диагностических тестов Apple
Автор
Тим Брукс
Если ваш Mac работает неправильно, вы можете попробовать встроенные диагностические тесты Apple, чтобы выяснить, что не так с вашей батареей, процессором и многим другим. Вот как использовать Apple Hardware Test и Apple Diagnostics.
Аппаратное обеспечение Apple
часто называют надежным, но если что-то пойдет не так, вы можете получить дорогостоящее исправление. Вот почему здорово, если вы можете выполнить собственные тесты оборудования, прежде чем обращаться к специалисту Apple по поводу возможного исправления.
К счастью, тестирование вашего Mac в домашних условиях бесплатное, простое и занимает всего несколько минут.
Аппаратный тест Apple или диагностика Apple?
Выбор версии аппаратного теста Apple зависит от возраста вашего Mac. Компьютеры, выпущенные до июня 2013 года, будут использовать Apple Hardware Test . Компьютеры, выпущенные после июня 2013 года, будут использовать Apple Diagnostics .
Старая версия Apple Hardware Test (AHT) не предоставляет столько информации о вашей системе, сколько Apple Diagnostics. Он запускает беглые тесты компонентов и определяет их наличие и работоспособность. Результаты довольно легко интерпретировать, но не особенно подробно.
Apple Diagnostics предоставляет больше информации об оборудовании вашего Mac, чем AHT. В конце теста вы получите код ошибки, который вы можете использовать, чтобы решить, какие аппаратные компоненты имеют проблемы и что с этим делать.
Ни один из этих тестов не является столь убедительным, как Apple Service Diagnostics (ASD), который является собственным внутренним тестированием Apple. Если вы отнесете свой Mac в Apple Store для встречи с Genius Bar, они подключат кабель Ethernet и запустят ASD, чтобы получить гораздо более подробные результаты о состоянии вашей машины.
Несмотря на то, что официальной поддержки ASD, кроме той, что предоставляется техническим специалистам Apple, не существует, вы можете загрузить 25 ГБ диагностических дисков из интернет-архива [больше не доступно]. Вы также можете рассмотреть возможность использования других инструментов для исправления вашего Mac.
Вы также можете рассмотреть возможность использования других инструментов для исправления вашего Mac.
Как проверить свой Mac
Независимо от того, какой диагностический инструмент вы используете, метод проверки вашего Mac одинаков:
- Выключите свой Mac.
- Отключите все внешние устройства, кроме клавиатуры, мыши, дисплея, проводного сетевого подключения (если оно есть) и кабеля питания.
- Включите свой Mac и немедленно нажмите и удерживайте клавишу D .
- Отпустите клавишу D , когда на экране появится средство проверки или диагностики оборудования.
- Выберите язык.
Если вы используете более раннюю версию Apple Hardware Test , есть еще один шаг: нажмите клавишу T , чтобы начать процедуру тестирования. Вы также можете проверить Выполнить расширенное тестирование , чтобы выполнить более тщательную и длительную диагностику.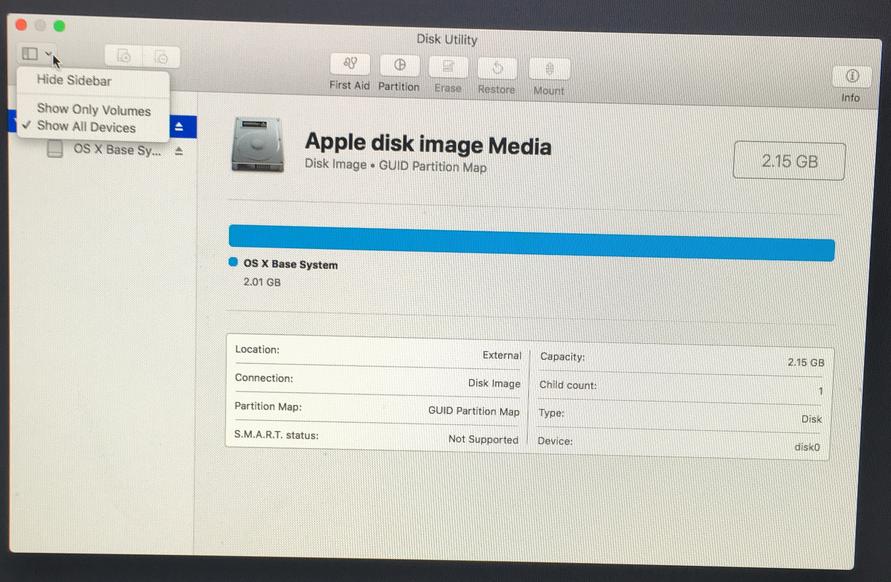 Если вы используете Apple Diagnostics , вам нужно только указать свой язык.
Если вы используете Apple Diagnostics , вам нужно только указать свой язык.
Вы увидите результаты на экране после завершения сканирования. Запишите все полученные справочные коды, так как вы будете использовать их для интерпретации результатов в следующем разделе.
Помогите! Мой Mac не запускает диагностику
Возможно, на вашем старом компьютере Mac отсутствует средство диагностики на диске. Если ваш диск или загрузочный раздел поврежден, это может привести к тому, что диагностический тест вообще не запустится. В этом случае вам нужно запустить диагностику через Интернет.
Это легко сделать, но это займет больше времени, так как вам нужно загрузить соответствующий инструмент, прежде чем вы сможете начать процедуру. Чтобы запустить диагностический тест из Интернета, выполните ту же процедуру, описанную в разделе выше, но удерживайте клавиши Option + D вместо просто D .
Для работы вам потребуется доступ в Интернет через проводное или беспроводное соединение.
Интерпретация результатов диагностики
Apple Hardware Test должен предоставить несколько довольно простых для понимания диагнозов, включая справочные коды. Я протестировал старый MacBook Air, в котором нет батареи, и отчет AHT и эталонный код совпали.
Если вы используете Apple Diagnostics, в вашем распоряжении будет больший набор кодов. Вы можете сделать перекрестную ссылку на них, используя список справочных кодов службы поддержки Apple. Некоторые известные справочные коды включают:
.
- ADP001: Хорошие новости! Это означает, что ошибок не обнаружено.
- NDD001: Возможные проблемы с оборудованием USB; убедитесь, что все USB-устройства отключены.
- NNN001: Серийный номер не обнаружен; у тебя хакинтош?
- PFR001: Возможные проблемы с прошивкой.
- PPM001-015: Возможна проблема с памятью компьютера.
- PPR001: Возможная проблема с процессором.

- PPT001: Аккумулятор не обнаружен.
- VFD006: Возможная проблема с графическим процессором.
- VFF001: Возможная проблема с аудио оборудованием.
Хотя эти коды предоставляют лишь ограниченный объем информации, этого может быть достаточно, чтобы указать вам правильное направление. Приложения для тестирования Mac также могут помочь вам оценить общую производительность вашего Mac.
Если вы получаете сообщения об ошибках батареи, вероятно, пришло время заменить батарею. Возможно, вы даже сможете сэкономить несколько долларов, починив его самостоятельно.
Другие коды могут вызвать больше вопросов, чем ответов. Если вам нужно проверить наличие проблем с памятью, вероятно, стоит воспользоваться более глубоким инструментом тестирования. Мы рекомендуем бесплатный инструмент под названием memtest86, который вы можете запустить с USB для подробного сканирования.
Другие проблемы решить сложнее. Если вы получаете сообщения об ошибках, связанных с вашим оборудованием Wi-Fi или Bluetooth, возможно, стоит потратить небольшую сумму денег на USB-адаптер, который предлагает обходной путь для хитроумного внутреннего оборудования. Прежде чем тратить деньги, ознакомьтесь с нашими исправлениями проблем с Bluetooth на Mac.
Если вы получаете сообщения об ошибках, связанных с вашим оборудованием Wi-Fi или Bluetooth, возможно, стоит потратить небольшую сумму денег на USB-адаптер, который предлагает обходной путь для хитроумного внутреннего оборудования. Прежде чем тратить деньги, ознакомьтесь с нашими исправлениями проблем с Bluetooth на Mac.
Проблемы с вашим основным процессором или графическим процессором сложнее изолировать и устранить. Кроме того, вы можете обнаружить, что ваш компьютер проходит тесты Apple, но все еще имеет проблемы. На этом этапе, вероятно, стоит поговорить с профессионалом или подумать о замене модели.
Бесплатно почините собственное оборудование Mac
Хотя это не так просто, как ремонт ПК с Windows, вы можете починить оборудование Apple дома. Имейте в виду, что если ваша машина старая, стоимость дорогих запчастей Apple может быть неоправданной, если принять во внимание цену новой машины. Если у вас возникли проблемы с доступом вашего Mac к внешнему жесткому диску, ознакомьтесь с нашим руководством о том, как решить проблему с жестким диском «только для чтения» на вашем Mac.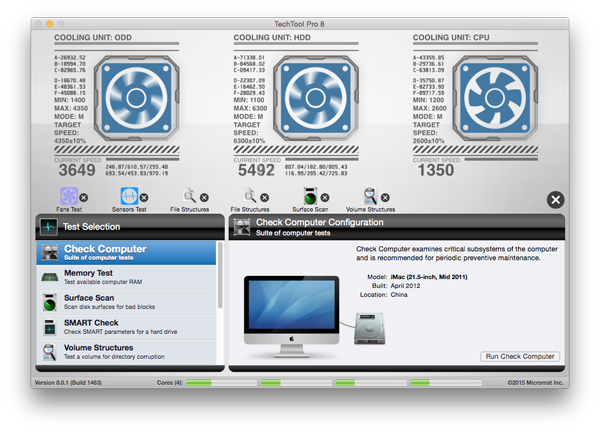
Даже если ваш старый Mac умирает, вы можете быть удивлены тем, что вы можете получить за него, если решите переработать или продать подержанный.
Как запустить Mac в режиме Apple Diagnostics или Apple Hardware Test
Apple предлагает несколько вариантов, если вам нужно устранить проблемы с программным и аппаратным обеспечением, которые могут беспокоить ваш Mac. Если вы не можете определить первопричину своей проблемы, изолировав проблемы в macOS, вам в первую очередь следует обратиться к встроенным инструментам восстановления macOS.
Но этого может быть недостаточно, и режим восстановления может не помочь вам вернуть Mac в рабочее состояние.
В качестве последнего варианта вы можете загрузить свой Mac в режиме аппаратной диагностики, который на более новых компьютерах Mac называется Apple Diagnostics или Apple Hardware Test на более старых моделях. В этом руководстве мы покажем вам, как войти в режим Apple Diagnostics или Apple Hardware Test, чтобы определить потенциальный источник проблемы с оборудованием.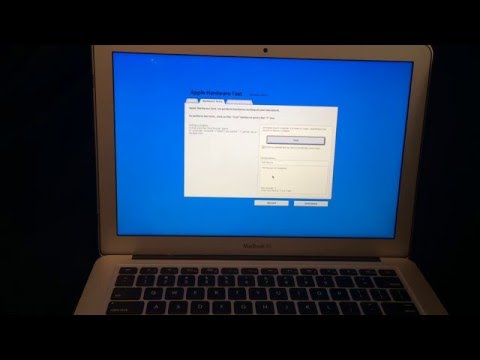
Диагностика Apple или режим проверки оборудования Apple?
Диагностика Apple и режим проверки оборудования Apple могут помочь определить, какой аппаратный компонент может быть причиной проблемы на вашем компьютере, и предоставить первые шаги для ее устранения.
На компьютерах Mac, выпущенных до июня 2013 г., вы будете использовать Apple Hardware Test, более старую версию режима Apple Diagnostics. Компьютеры Mac, выпущенные после июня 2013 г., вместо этого будут использовать режим Apple Diagnostics.
Если на жестком диске или флэш-накопителе вашего Mac отсутствует Apple Diagnostics или Apple Hardware Test, ваш компьютер загрузит их интернет-аналоги при условии, что ваш Mac подключен к Интернету через Ethernet или Wi-Fi.
Нет никакой функциональной разницы между локальной и интернет-версией режимов Apple Diagnostics и Apple Hardware Test.
Загрузка Apple Hardware Test с установочного диска macOS
Более старые компьютеры Mac с OS X Lion 10.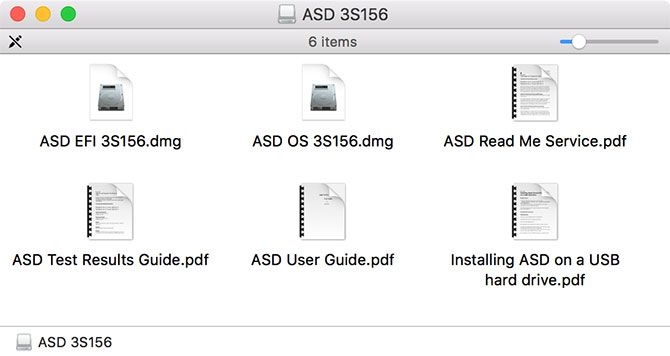 7 и более ранние версии, на которых нет Apple Hardware Test на загрузочном диске, могут загрузить эту функцию с установочного диска Applications Disc 2 или диска переустановки программного обеспечения MacBook Air. который поставлялся с MacBook Air конца 200 года.
7 и более ранние версии, на которых нет Apple Hardware Test на загрузочном диске, могут загрузить эту функцию с установочного диска Applications Disc 2 или диска переустановки программного обеспечения MacBook Air. который поставлялся с MacBook Air конца 200 года.
Просто вставьте диск, прилагаемый к вашему Mac, во встроенный оптический привод или внешний Superdrive (владельцы модели MacBook Air конца 2010 года вставят диск для переустановки программного обеспечения MacBook Air в USB-порт), прежде чем выполнять описанные шаги. далее в этой статье.
Как запустить Mac в режиме Apple Diagnostics или Apple Hardware Test
Если у вас есть ноутбук Mac, дважды проверьте, подключен ли компьютер к адаптеру питания, чтобы предотвратить его отключение во время тестирования. Кроме того, отключите все внешние устройства, включая USB-накопители и внешние запоминающие устройства, от компьютера Mac, кроме клавиатуры, мыши, дисплея и адаптера Ethernet.
Если у вас есть подключение к Интернету, Apple Hardware Test или Apple Diagnostics отправят результаты в Apple и порекомендуют ресурсы поддержки на веб-сайте поддержки компании, связанные с обнаруженными проблемами.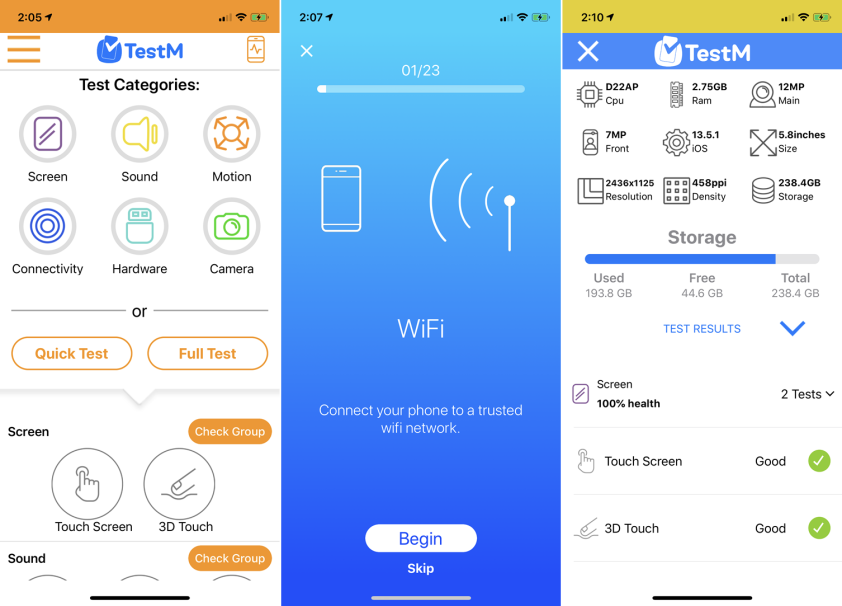
1) Выберите Выключить в меню Apple , чтобы выключить Mac.
2) Нажмите кнопку питания, чтобы включить компьютер.
3) Немедленно нажмите и удерживайте клавишу D на встроенной клавиатуре, пока Apple Hardware Test или Apple Diagnostics не начнет проверку конфигурации вашего оборудования, что может занять около минуты.
Совет: Чтобы запустить Apple Diagnostics или Apple Hardware Test через Интернет, нажмите Опция (⌥) – комбинация клавиш D .
4) Теперь выберите нужный язык для Apple Diagnostics или Apple Hardware Test и щелкните стрелку вправо или нажмите клавишу Return .
5) Выберите тип тестов, которые вы хотите выполнить. Вы можете выполнить базовые тесты, нажав кнопку Test , или запустить множество подробных диагностических тестов, установив флажок рядом с «Выполнить расширенное тестирование», а затем нажав кнопку 9.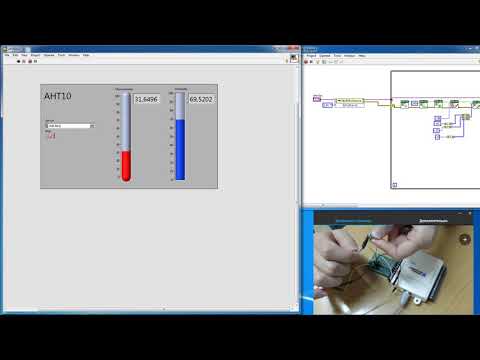 0017 Кнопка «Проверить «.
0017 Кнопка «Проверить «.
6) Результаты теста появятся через несколько минут. По мере выполнения тестов вентилятор вашего ноутбука Mac может работать с ускорением. Если с вашим компьютером что-то не так, вы получите краткое описание вместе со справочным кодом.
Если проблем не обнаружено, появится сообщение «Проблемы не найдены». Справочные коды Apple Diagnostics объясняются в последнем разделе.
7) Чтобы выйти из режима Apple Diagnostics или Apple Hardware Test, нажмите Кнопка перезапуска или Выключение .
Действия в случае обнаружения проблемы
Если ваш Mac подключен к Интернету через Ethernet или Wi-Fi и обнаружена проблема, вам будет предложено получить статьи поддержки от Apple. Чтобы определить варианты поддержки и обслуживания, относящиеся к какой-либо проблеме, необходимо щелкнуть ссылку «Начало работы» или нажать клавишу Command (⌘) — G .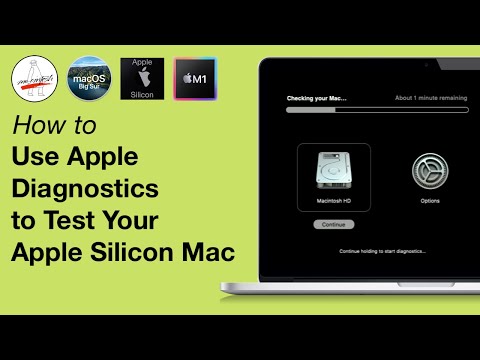
Это приведет к перезагрузке вашего Mac в режиме восстановления OS X, что позволит вам получить доступ к параметрам поддержки и обслуживания через Safari и увидеть дополнительные шаги по устранению неполадок и информацию, которые помогут решить вашу проблему.
Выбрав свою страну, нажмите ссылку «Согласен на отправку », чтобы отправить серийный номер вашего Mac и коды ссылок в Apple.
СВЯЗАННЫЕ: Использование Safari в режиме восстановления OS X
Сочетания клавиш в Apple Diagnostics и Apple Hardware Test
Вы можете использовать следующие сочетания клавиш для входа в Apple Diagnostics или Apple Hardware Test и выбора их функций.
- D во время загрузки — запуск Apple Diagnostics или Apple Hardware Test
- Опция (⌥) — D во время загрузки — запуск Apple Diagnostics или Apple Hardware Test через Интернет
- Команда (⌘) — G —Начать работу (загружается в режиме восстановления)
- Команда (⌘) — L —Отображение экрана выбора языка
- Команда (⌘) — R — Запустить этот тест еще раз
- S — выключите Mac
- R — Перезагрузите Mac
СВЯЗАННЫЕ: Десять удобных сочетаний клавиш, которые помогут вам перемещаться по Finder
Совет: Если выполняется диагностика Apple или проверка оборудования Apple и вы нажимаете R на клавиатуре или нажимаете кнопку Перезапустить , может возникнуть задержка от 10 до 20 секунд.