Содержание
Управление Apple TV с помощью Пункта управления в iOS или iPadOS
Вы можете использовать элементы управления пульта Apple TV Remote в Пункте управления на устройстве iOS или iPadOS. Если Вы используете устройство iOS с iOS 12 или новее либо устройство iPadOS с iPadOS 13 или новее, эти элементы управления автоматически активируются при подключении устройства к Apple TV, например во время настройки или ввода текста с клавиатуры.
Управлять Apple TV можно с помощью области касания и кнопок.
Примечание. Во время воспроизведения отображаются дополнительные элементы управления. Коснитесь кнопки «Перейти назад» , чтобы вернуться назад на 10 секунд, или коснитесь кнопки «Перейти вперед» , чтобы перейти вперед на 10 секунд.
Добавление элементов управления Apple TV в Пункт управления в iOS
Если значок пульта Apple TV Remote не отображается в Пункте управления на устройстве iOS или iPadOS, можно добавить его вручную.
На устройстве iOS или iPadOS выберите «Настройки» > «Пункт управления», затем коснитесь «Настроить элементы управления».
Коснитесь кнопки добавления рядом с пультом Apple TV Remote в списке «Еще элем. управления», чтобы добавить его в Пункт управления.
Открытие элементов управления пульта Apple TV Remote в Пункте управления на устройстве iOS или iPadOS
Навигация по приложениям, контенту и спискам и их выбор
Когда элементы управления пульта Apple TV Remote открыты на устройстве iOS или iPadOS, выполните одно из следующих действий.
Навигация по приложениям и контенту. Смахните влево, вправо, вверх или вниз по области касания.
Выделенный значок приложения или объект контента на экране Apple TV немного увеличивается.
Навигация по спискам. Для быстрого прокручивания списка смахивайте несколько раз вверх или вниз по области касания.

Выбор объекта. Смахните, чтобы выделить объект, затем коснитесь области касания.
Просмотр дополнительных пунктов меню
Когда объект выделен на экране Apple TV, коснитесь и удерживайте область касания на пульте Apple TV Remote в устройстве iOS или iPadOS.
Если для выделенного объекта предусмотрены дополнительные функции, они отобразятся во всплывающем меню на экране Apple TV.
Использование клавиатуры в приложении
Когда на Apple TV появляется экранная клавиатура, в приложении Apple TV Remote на устройстве iOS или iPadOS также отображается клавиатура.
Настройка громкости
Возврат к предыдущему экрану или экрану «Домой»
Возврат в приложение TV
В разделе «Apple TV Remote» на устройстве iOS или iPadOS коснитесь кнопки TV для перехода в раздел «На очереди» в приложении Apple TV.
 Коснитесь кнопки TV еще раз, чтобы перейти на экран «Домой».
Коснитесь кнопки TV еще раз, чтобы перейти на экран «Домой».Чтобы изменить поведение кнопки TV, см. Настройка назначения кнопки TV на Apple TV.
Просмотр открытых приложений
Открытие Пункта управления в tvOS
Использовать Siri
Когда приложение Apple TV Remote открыто на устройстве iOS или iPadOS, нажмите и удерживайте кнопку Siri на устройстве.
См. раздел Говорите с Apple TV.
Использование дополнительных элементов управления в приложениях для прямых телетрансляций
Как управлять приставкой Apple TV без пульта через Пункт управления на iPhone или iPad
Июл72019
Прочие тематики
Если вы потеряли свой пульт ДУ Siri Remote, не расстраивайтесь, при желании вы можете управлять медиаприставкой Apple TV через «Пункт управления» в iPhone или iPad с установленной iOS 11 либо более поздними версиями операционной системы.
Конечно, можно купить еще один пульт дистанционного управления, но зачем тратить лишние, к слову, не такие уж маленькие, деньги? Либо вы можете перепрограммировать обычный инфракрасный пульт ДУ для управления Apple TV, но это неудобный и ненадежный способ. Вместо этого используйте iOS-устройство. Метод работает при условии, что на iPhone, iPad или iPod touch установлена версия iOS 11 или выше, а приставка Apple TV – четвертого поколения или Apple TV 4K. Оба устройства должны быть подключены к одной сети Wi-Fi.
ПО ТЕМЕ: 15 функций (возможностей) Apple TV, о которых вы могли не знать.
Как полноценно управлять приставкой Apple TV через Пункт управления на iPhone или iPad вместо пульта Siri Remote
1. Откройте «Настройки» на iPhone или iPad с iOS 11 или более поздней версией.
2. Нажмите «Пункт управления».
3. Нажмите «Настроить элементы управления».
4. Нажмите значок «+» рядом с Apple TV Remote под пунктом «Еще элементы управления», а затем нажмите и удеживайте элемент и перетащите его в нужную позицию.
5. Закройте приложение «Настройки» и откройте окно «Пункта управления».
6. Нажмите на виджет Apple TV Remote, который вы только что добавили.
7. Выберите из списка ваше устройство Apple TV.
8. При необходимости введите четырехзначный код, который появится на экране вашего Apple TV.
Теперь вы сможете управлять приставкой через интерфейс «Пункта управления», использовать Siri или играть в игры.
Примечание: На iPhone или iPad под управлением iOS 12 и выше операционная система сама найдет ваше устройство Apple TV и автоматически добавит виджет Apple TV Remote в «Пункт управления».
Краткое описание доступных элементов управления:
- Воспроизведение/пауза – вы сможете приостанавливать/возобновлять воспроизведение контента;
- Меню – меню полностью дублирует раздел «Меню» на пульте Siri Remote;
- Кнопка «Домой» – дублирует кнопку «Домой» на Siri Remote;
- Siri – дублирует кнопку Siri на пульте Siri Remote.

С помощью виджета также можно вводить текст: сначала установите курсор на Apple TV в поле для ввода текста, например, в поле поиска, затем нажмите на появившееся уведомление на экране близлежащего iOS-устройства, чтобы ввести текст с помощью клавиатуры.
Если уведомление не отображается, откройте «Настройки» → «Уведомления» → «Клавиатура Apple TV» и переключите бегунок рядом с опцией «Допуск уведомления» в положение «Вкл.».
ПО ТЕМЕ: Заставки (слайд-шоу) в Apple TV: как установить, изменять и настраивать.
Другие методы управления приставкой Apple TV
Если вы еще не обновились до версии iOS 11, используйте следующие приложения:
Apple TV Remote – управляйте интерфейсом tvOS. Владельцам Apple TV четвертого поколения или Apple TV 4K доступна поддержка Siri, возможность управлять играми с помощью наклонов мобильного устройства и управления медиаконтентом. Для использования Apple TV Remote потребуется iOS 9 или выше (подробно).
Для использования Apple TV Remote потребуется iOS 9 или выше (подробно).
iTunes Remote – в отличие от предыдущего приложения iTunes Remote позволяет удаленно управлять медиатекой iTunes на Мас или Windows ПК. Для работы приложения требуется iOS 9.3.2 или более поздняя версия (подробно).
Смотрите также:
материал сайта yablyk.com
Как подключить Apple TV к Wi-Fi без пульта?
Потоковые сервисы, видео по запросу, OTT. Как бы вы их ни называли. Это последняя тенденция для просмотра фильмов и шоу « TV ». В то время как Smart TV поставляются со всеми приложениями для различных платформ OTT, существуют специальные аппаратные устройства, которые могут выполнять эту работу лучше. Одним из таких популярных устройств является Apple TV. В этом руководстве мы кратко рассмотрим Apple TV и его функции. Также ответим на популярный вопрос: Как подключить Apple TV к Wi-Fi без Remote?
Outline
Краткое примечание об Apple TV
Несмотря на свое название, Apple TV — это не телевизор, а цифровой медиаплеер/устройство, которое подключается к вашему телевизору для доступа к различным OTT-платформам. Здесь OTT означает over-the-top, тип мультимедийной услуги, к которой пользователи могут получить доступ непосредственно со своих телевизоров. Некоторые популярные OTT-сервисы: Netflix, Prime Video, Hulu, Disney+, HBO Max и т. д.
Здесь OTT означает over-the-top, тип мультимедийной услуги, к которой пользователи могут получить доступ непосредственно со своих телевизоров. Некоторые популярные OTT-сервисы: Netflix, Prime Video, Hulu, Disney+, HBO Max и т. д.
Возможно, вы слышали о Amazon Fire TV Stick и Roku Streaming Player. Apple TV очень похож на эти устройства, за исключением того, что он от Apple. Это крошечная коробка, которая подключается к телевизору через кабель HDMI. Вы можете подключить Apple TV к Wi-Fi или использовать порт Gigabit Ethernet для проводного подключения. Существует также пульт дистанционного управления, который работает как через Bluetooth, так и через ИК-связь.
Некоторым из вас может быть интересно: если большинство современных телевизоров — это Smart TV, то какой смысл в отдельном оборудовании? Первый случай — если у вас есть старый, но хороший телевизор, в котором нет функционала « smart », вы можете подключить устройства типа Apple TV и сделать телевизор Smart TV.
Во-вторых, аппаратное обеспечение этих мультимедийных устройств намного лучше, чем у Smart TV. Так что качество контента (аудио и видео) с этих устройств будет очень хорошим.
Есть как обычный Apple TV, так и Apple TV 4K. Разница довольно очевидна. Если вы планируете купить устройство Apple TV сейчас, мы настоятельно рекомендуем вариант 4K, хотя он и стоит немного дороже.
Как подключить Apple TV к Wi-Fi без пульта дистанционного управления?
Как мы упоминали ранее, Apple TV поставляется с минималистичным пультом дистанционного управления. Вы можете легко управлять Apple TV с помощью этого пульта дистанционного управления, например подключаться к сети Wi-Fi, менять приложения или даже управлять телевизором (через HDMI CEC).
В пульт также встроена Siri, так что вы можете « говорить » со своим пультом, чтобы делать что-то для вас. Но что, если вы потеряли свой пульт, потеряли его или повредили? Как подключить Apple TV к Wi-Fi без пульта? Причиной повторного подключения Apple TV к Wi-Fi может быть что угодно: вы обновили маршрутизатор Wi-Fi, переехали на новое место или что-то еще.
Теперь мы увидим несколько способов, которыми вы можете подключить Apple TV к Wi-Fi без оригинального пульта дистанционного управления.
С iPhone или iPad
Если вы используете iPhone или iPad, то первый способ — один из самых простых способов подключения Apple TV к Wi-Fi без пульта. Вы можете использовать свой iPhone или iPad в качестве пульта дистанционного управления для Apple TV.
Но это возможно, только если на вашем iPhone установлена iOS 12 или новее, а на iPad — iPadOS 13 или новее. Убедитесь, что на ваших устройствах установлены эти версии операционной системы. Скорее всего, они, вероятно, есть, поскольку Apple обновляет даже старые устройства с последним программным обеспечением / ОС.
Поскольку процедура для iPhone и iPad очень похожа, мы увидим решение для iPhone. Вы можете применить те же шаги и к iPad.
- Сначала откройте центр управления вашего iPhone и найдите Apple TV Remote Control.
- Если вы не можете найти значок, не волнуйтесь.
 Вы можете добавить его из Настройки > Центр управления.
Вы можете добавить его из Настройки > Центр управления. - В меню настройки управления вы можете увидеть пульт Apple TV. Нажмите на « + 9».Значок 0004 ’ рядом с ним. Это добавит Apple TV Remote в Центр управления.
- Теперь откройте центр управления, проведя пальцем вверх, и щелкните значок удаленного доступа. Он открывает приложение Apple TV Remote.
- Интерфейс приложения Apple TV Remote очень прост. Вверху есть большая сенсорная область, которую можно использовать как трекпад. Проводите пальцем во всех направлениях, выбирайте приложения, перемещайтесь по содержимому и т. д. Для управления громкостью Apple TV используйте качельки громкости на iPhone. Используйте кнопку Siri на вашем iPhone, чтобы вызвать Siri. Помимо сенсорной области, есть кнопка воспроизведения/паузы. Также есть кнопка меню. Нажмите один раз, чтобы перейти к предыдущему экрану, и нажмите и удерживайте, чтобы перейти на главный экран. Вы получите дополнительный контроль возле сенсорной области во время воспроизведения.

- Если ваш Apple TV выключен, подключите его к Интернету через Ethernet и включите.
- С помощью приложения Apple TV Remote на iPhone перейдите в «Настройки» -> «Сеть» -> «Wi-Fi» на Apple TV. Здесь вы можете выбрать свою сеть Wi-Fi и ввести пароль для подключения к ней.
Используйте клавиатуру Bluetooth
Хотя предыдущий метод (с использованием iPhone или iPad) — лучший способ подключить Apple TV к Wi-Fi без пульта дистанционного управления, есть еще несколько способов сделать это. Если в вашем распоряжении есть клавиатура Bluetooth, вы можете использовать ее с Apple TV.
- Включите Apple TV. Включите клавиатуру Bluetooth и убедитесь, что она находится в режиме сопряжения.
- Используя приложение Apple TV Remote на iPhone, перейдите в «Настройки» -> «Пульты и устройства» -> «Bluetooth » на Apple TV.
- Теперь Bluetooth Apple TV начинает поиск ближайших устройств.
 Поместите клавиатуру рядом с Apple TV.
Поместите клавиатуру рядом с Apple TV. - Выберите клавиатуру из списка обнаруженных устройств Bluetooth. Он отображает код на экране для сопряжения. Введите этот код на клавиатуре.
- После успешного сопряжения вы можете подключить Apple TV к сети Wi-Fi с помощью Bluetooth-клавиатуры с помощью клавиш со стрелками и возврата.
- Если у вас нет клавиатуры Bluetooth, вы можете использовать клавиатуру вашего Mac с помощью специального приложения « Typeeto ».
- Вы можете начать использовать клавиатуру Bluetooth вместо приложения Apple TV Remote на iPhone.
Используйте пульт дистанционного управления вашего телевизора
Нет ничего лучше, чем правильный пульт дистанционного управления в вашей руке. Скорее всего, вы используете Apple TV со Smart TV. Даже если это не Smart TV, он все равно будет поставляться с пультом дистанционного управления с навигационными клавишами (вверх, вниз, влево и вправо — важно). Вы можете использовать этот пульт дистанционного управления с вашим Apple TV. Давайте посмотрим, как.
Вы можете использовать этот пульт дистанционного управления с вашим Apple TV. Давайте посмотрим, как.
- Даже для этого метода управления вам придется использовать свой iPhone или iPad на начальных этапах.
- Подключите кабель Ethernet к Apple TV и включите его. Убедитесь, что ваш iPhone подключен к той же сети, что и Apple TV.
- Используя приложение Apple TV Remote на iPhone, перейдите в «Настройки» -> «Основные» -> «Пульты».
- Откроется подменю « Remote ». Вы можете увидеть « Learn Remote » в разделе «Другие пульты» внизу. Нажмите на эту опцию.
- Держите пульт ДУ телевизора под рукой и нажмите кнопку « Start ».
- Apple TV сейчас находится в процессе изучения нового пульта дистанционного управления. Появятся разные клавиши (ВВЕРХ, ВНИЗ и т. д.). Направьте пульт телевизора на Apple TV, нажмите и удерживайте соответствующую кнопку, пока индикатор выполнения не заполнится.

- Повторите этот процесс для всех кнопок (Вверх, Вниз, Влево, Вправо, Выбор и Меню).
- После успешного изучения всех клавиш/кнопок Apple TV предложит вам присвоить имя этому новому пульту. Дайте ему правильное имя.
- Отсоедините кабель Ethernet и подключитесь к Wi-Fi с помощью недавно добавленного пульта дистанционного управления. Для этого перейдите в «Настройки » -> «Основные» -> «Сеть » и продолжите выполнение инструкций на экране.
- Помните, что перед настройкой соединения Wi-Fi необходимо отсоединить кабель Ethernet. Вы не можете настроить Apple TV для Wi-Fi, пока он все еще подключен.
Существует несколько других способов подключения Apple TV к Wi-Fi без штатного пульта дистанционного управления. Но эти методы включают переименование или перенастройку вашей сети Wi-Fi или имени вашего iPhone (и других настроек). Поэтому мы не включили эти методы.
Apple TV — мультимедийное устройство премиум-класса, поддерживающее практически все новейшие потоковые сервисы. Его вариант 4K — одно из лучших потоковых устройств, хотя и дорогое. В этом руководстве мы увидели краткий обзор Apple TV. Мы также дали несколько простых решений важной проблемы, с которой сталкиваются пользователи Apple TV: как подключить Apple TV к Wi-Fi без пульта дистанционного управления?
Его вариант 4K — одно из лучших потоковых устройств, хотя и дорогое. В этом руководстве мы увидели краткий обзор Apple TV. Мы также дали несколько простых решений важной проблемы, с которой сталкиваются пользователи Apple TV: как подключить Apple TV к Wi-Fi без пульта дистанционного управления?
Что делать, если вы потеряли пульт Apple TV
Я удивлен, что это заняло так много времени. Пульт крошечный, а у меня двое детей.
Пропал пульт Apple TV, и, в отличие от случая, когда я потерял свой iPhone, я не могу позвонить на пульт, чтобы найти его. Тщательный обыск семейной комнаты, в том числе глубокое погружение в диван, обнаружил мелочь, много Лего, пули Nerf на целый арсенал и больше крошек, чем я готов признать, но не крошечный пульт.
Если ваш пульт Apple TV пропал, у вас есть три варианта его замены, и два из них не будут стоить вам ни копейки.
1. Используйте приложение Remote
Если у вас есть Apple TV, то держу пари, что у вас дома есть устройство iOS. Установите бесплатное приложение Remote, и вы сможете использовать свой iPhone, iPad или iPod Touch для управления Apple TV, если все подключено к одной сети Wi-Fi.
Установите бесплатное приложение Remote, и вы сможете использовать свой iPhone, iPad или iPod Touch для управления Apple TV, если все подключено к одной сети Wi-Fi.
После установки приложения нажмите кнопку Добавить Apple TV , чтобы связать приложение с Apple TV. Если вы его не видите, убедитесь, что ваш Apple TV и устройство iOS подключены к одной и той же сети Wi-Fi и на них установлена последняя версия соответствующего программного обеспечения. Также проверьте, включена ли домашняя коллекция в iTunes. Откройте iTunes на своем компьютере и выберите Файл > Домашняя коллекция > Включить домашнюю коллекцию .
Скриншот Мэтта Эллиотта/CNET
2. Перепрограммировать старый пульт от телевизора или DVD
Для этого есть небольшая хитрость. Чтобы настроить старый пульт от телевизора или DVD для работы в качестве пульта Apple TV, вам понадобится работающий пульт Apple TV, чтобы начать процедуру. Я предлагаю вам использовать приложение Remote для настройки.
Я предлагаю вам использовать приложение Remote для настройки.
Возьмите старый пульт и используйте приложение Remote, чтобы перейти к «Настройки» > «Основные» > «Пульты» > «Изучение пульта » на Apple TV. Нажмите кнопку «Пуск» и нажмите и удерживайте кнопки, чтобы назначить каждой функции. Сначала он проведет вас через основные кнопки: вверх, вниз, влево, вправо, выбор и меню.
Мэтт Эллиотт/CNET
После настройки основных кнопок можно запрограммировать дополнительные кнопки для воспроизведения, паузы, быстрой перемотки вперед, назад и 30-секундного перехода назад и вперед. Это дает вам больше функциональных возможностей, чем предлагает сам минималистичный пульт Apple TV. Кроме того, неуклюжий старый пульт от DVD сложнее потерять.
3. Купите новый пульт Apple TV
Если ни один из вышеперечисленных вариантов не является осуществимым или привлекательным, вам необходимо купить новый пульт Apple TV.

 Коснитесь кнопки TV еще раз, чтобы перейти на экран «Домой».
Коснитесь кнопки TV еще раз, чтобы перейти на экран «Домой».
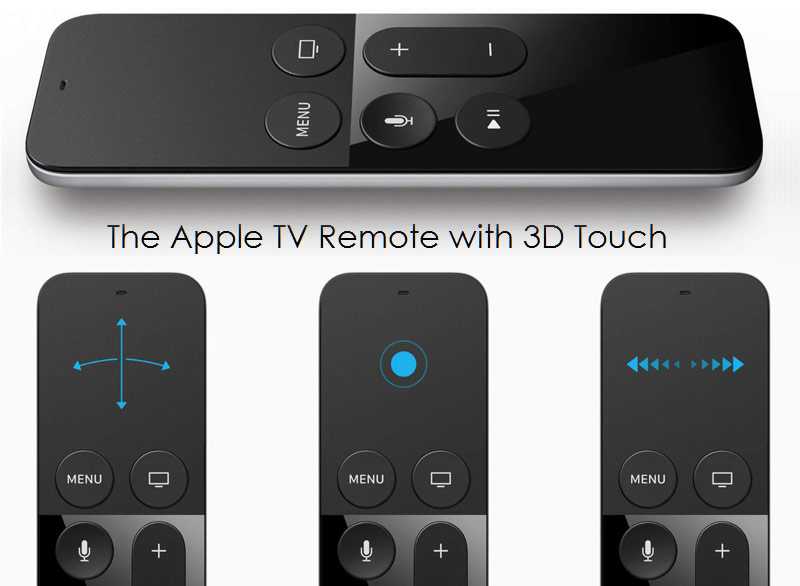 Вы можете добавить его из Настройки > Центр управления.
Вы можете добавить его из Настройки > Центр управления. 
 Поместите клавиатуру рядом с Apple TV.
Поместите клавиатуру рядом с Apple TV.