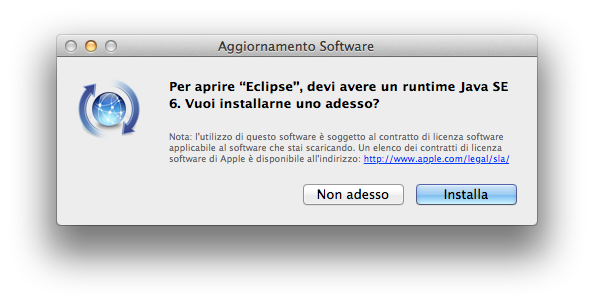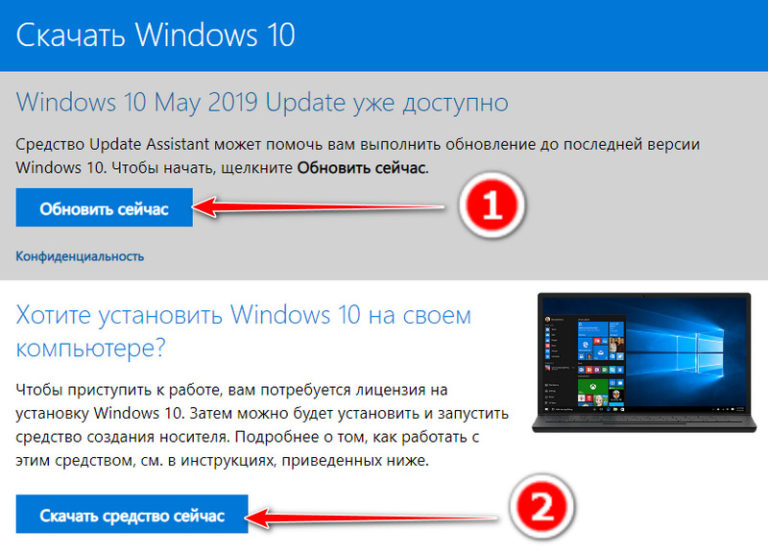Содержание
Исправлено: ошибка iTunes 0xE800002D
как
СОВЕТУЕМ: Нажмите здесь, чтобы исправить ошибки Windows и оптимизировать производительность системы
Многие пользователи Apple сообщают об ошибке 0xE800002D при попытке синхронизировать свои устройства iOS с iTunes. Этот конкретный код ошибки указывает на то, что программный компонент не смог установить соединение между вашим устройством Apple и программным обеспечением, которое его поддерживает. Большинство затронутых пользователей сообщают, что ошибка возникает, как только они подключают свои устройства к компьютеру, и открывается iTunes.
Эта проблема не относится к определенной версии Windows, но чаще всего сообщается в Windows 10 и Windows Vista.
Ошибка Itunes 0xE800002D
Что вызывает ошибку iTunes 0xE800002D?
Мы исследовали проблему, просмотрев различные пользовательские отчеты. Исходя из того, что мы собрали, и стратегий исправления, используемых уязвимыми пользователями, мы создали список потенциальных виновников, которые, как известно, создают ошибку Itunes 0xE800002D :
Исходя из того, что мы собрали, и стратегий исправления, используемых уязвимыми пользователями, мы создали список потенциальных виновников, которые, как известно, создают ошибку Itunes 0xE800002D :
- Версия iTunes устарела. В большинстве случаев проблема возникает из-за устаревшей версии iTunes. Обновление iTunes имеет долгую историю взломов и думает, что это актуально. Это может создать проблемы несовместимости с новыми моделями iPhone, iPad и iPod.
- Средство обновления Itunes стало сбойным — существует известная проблема с версией iTunes для Windows, когда компонент обновления становится сбитым и больше не распознает, что доступна новая версия. В этом случае решение состоит в том, чтобы переустановить все компоненты iTunes.
- Устройство работает под управлением Windows Vista или ниже. Помните, что в Windows программа обновления iTunes не будет обновлять программное обеспечение до последней версии, если у вас не установлена ОС Windows 7 или более поздняя версия.
 В этом случае проблему можно решить, установив более новую версию Windows.
В этом случае проблему можно решить, установив более новую версию Windows.
Если вы в настоящее время имеете дело с той же проблемой, эта статья предоставит вам некоторые шаги по устранению неполадок. Ниже представлен набор методов, которые другие пользователи в аналогичной ситуации, например вы, использовали для решения проблемы.
Для достижения наилучших результатов следуйте исправлениям в том порядке, в котором они представлены, и сохраняйте их, пока не найдете метод, эффективный для вашего конкретного сценария.
Способ 1: обновить iTunes до последней версии
Поскольку подавляющее большинство ошибок 0xE800002D возникает из-за устаревшей версии iTunes, давайте начнем с того, что используем последнюю версию.
Как правило, программа обновления iTunes должна сообщать вам, что новая версия доступна, как только вы открываете программное обеспечение. Если вы получили приглашение, нажмите « Загрузить iTunes» и следуйте инструкциям на экране, чтобы завершить установку последней версии iTunes.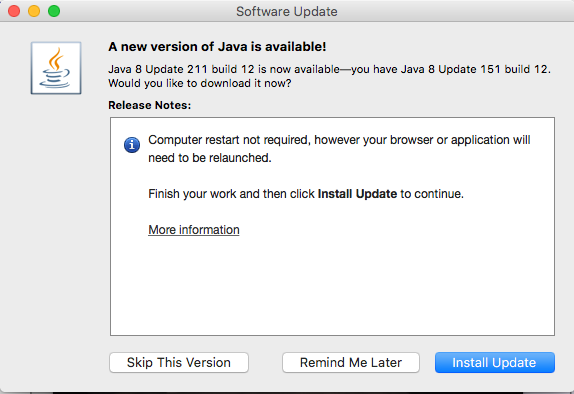
Установите последнюю версию iTunes
Примечание. Существует также вероятность того, что ваше средство обновления iTunes дало сбой и больше не загружает более новую версию, но мы разберемся с этим в следующем методе.
Если вы не получите запрос на обновление до более новой версии iTunes, выполните следующие действия в соответствии с вашей операционной системой, чтобы обновить программное обеспечение до последней версии:
Для пользователей Windows:
- Откройте iTunes и выберите «Справка»> «Проверить наличие обновлений» с помощью ленты вверху.
Windows PC — обновление Windows до более новой версии - Дождитесь завершения сканирования, затем нажмите кнопку « Загрузить iTunes», если будет обнаружена более новая версия.
Загрузите более новую версию iTunes - Подождите, пока не загрузится новая версия iTunes.
 Через некоторое время вы должны увидеть новое окно A pple Software Update . В этом новом окне убедитесь, что все доступные обновления проверены, затем нажмите кнопку « Установить элементы x» .
Через некоторое время вы должны увидеть новое окно A pple Software Update . В этом новом окне убедитесь, что все доступные обновления проверены, затем нажмите кнопку « Установить элементы x» .Установите новую версию iTunes через обновление программного обеспечения Apple - Примите лицензионное соглашение, чтобы начать обновление.
Принять лицензионное соглашение - Подождите, пока процесс не завершится.
Ожидание завершения обновления iTunes - После завершения процедуры обновления iTunes перезагрузите компьютер и посмотрите, была ли проблема решена при следующем запуске.
Для пользователей Mac:
- Нажмите значок Apple в верхнем левом углу и выберите App Store /
Нажмите на магазин приложений - Затем нажмите кнопку « Дополнительно», связанную с обновлением программного обеспечения, и нажмите кнопку « Обновить» рядом с iTunes.

Обновление iTunes на Mac - После завершения загрузки вам будет предложено выполнить мягкий перезапуск. При следующем запуске проверьте, устранена ли ошибка.
Если вы все еще видите ошибку 0xE800002D при попытке подключить устройство Apple, перейдите к следующему способу ниже.
Способ 2. Переустановите все программное обеспечение, связанное с Apple (если применимо)
В Windows есть странная ошибка, которая появляется с каждой версией iTunes, которая заставляет программное обеспечение обманывать себя, используя последнюю доступную версию. Несколько пользователей, столкнувшихся с подобной проблемой, сообщили, что им, наконец, удалось устранить ошибку 0xE800002D после переустановки каждого компонента Apple, присутствующего в их системе.
Примечание: имейте в виду, что этот метод предполагает, что вы уже прошли метод 1, пытаясь обновить его до последней версии безуспешно.:format(png)/cdn.vox-cdn.com/assets/929431/Lion_10.7.3_software_update.png)
Следуйте приведенным ниже инструкциям, чтобы проверить, не страдает ли ваша версия iTunes тем же недостатком, и выполните соответствующие действия для ее устранения:
- Откройте iTunes, перейдите на ленту вверху и выберите « Справка»> «Об iTunes» . Теперь посмотрите на первую появившуюся строку и запишите текущую версию iTunes.
iTunes текущая версия - Затем перейдите на страницу загрузки Apple ( здесь ) и посмотрите, является ли последняя версия iTunes, доступная для загрузки, более новой, чем та, которая у вас установлена в настоящее время. Если последний доступный метод более новый, загрузите установщик и оставьте его где-нибудь доступным.
Последняя доступная версия iTunes - Далее, давайте удалим каждый связанный с Apple программный компонент. Для этого нажмите клавиши Windows + R, чтобы открыть диалоговое окно «Выполнить». Затем введите « appwiz.cpl » и нажмите Enter, чтобы открыть окно « Программы и компоненты» .

Диалог запуска: appwiz.cpl - В окне « Программы и компоненты» нажмите кнопку « Издатель» в верхней части столбца, чтобы упорядочить результаты приложения через Publisher. Это облегчит нам задачу по настройке каждого программного обеспечения, принадлежащего Apple.
Щелкните столбец «Издатель», чтобы упорядочить результаты приложения. - Затем приступите к удалению всех программных компонентов, подписанных Apple . Вы можете сделать это легко, щелкнув правой кнопкой мыши на каждой записи, в которой Apple Inc. указана в качестве издателя, и выберите « Удалить» . Затем следуйте инструкциям на экране для удаления всех компонентов программного обеспечения Apple, пока не увидите ни одного из них.
- После удаления всех компонентов программного обеспечения, принадлежащих Apple, перезагрузите компьютер.
- При следующем запуске откройте установочный файл iTunes, загруженный на шаге 2, и следуйте инструкциям на экране, чтобы установить его в вашей системе.

- Как только программное обеспечение установлено, перезагрузите систему снова и посмотрите, была ли проблема решена при следующем запуске.
Если этот метод не решил проблему, перейдите к следующему способу ниже.
Способ 3: установить более новую версию Windows (если применимо)
Если вы все еще используете Windows Vista или Windows XP, по этой причине вы видите ошибку 0xE800002D при попытке подключить устройство Apple. Это происходит потому, что Apple недавно решила сократить поддержку более старых версий Windows. На данный момент вам нужна Windows 7 или более поздняя версия, чтобы иметь возможность установить последние версии iTunes.
Если этот сценарий применим к вам, у вас нет другого выбора, кроме как перейти на обновление и установить более новую версию Windows. Имейте в виду, что Windows 10 не так требовательна к ресурсам, как вы думаете. Если вы решите попробовать, вы можете следовать нашей пошаговой статье по установке Windows 10 .
Как установить Айтюнс на компьютер и настроить его. Установка и обновление на ПК (Windows) и Mac (OS X)
Содержание
Что умеет делать программа iTunes?
- Закачивать в гаджеты музыку и фильмы;
- Закачивать прочий контент;
- Устанавливать приложения;
- Создавать резервные копии;
- Восстанавливать данные из резервных копий;
- Восстанавливать устройства после их повреждения.
Присутствуют здесь и многие другие функции, но мы поговорим лишь о самом основном функционале – с остальным вы сможете разобраться самостоятельно.
Как пользоваться iTunes и что для этого нужно? Об этом мы расскажем в следующих разделах нашего материала.
Значок iTunes
iTunes для компьютера
iTunes это медиаплеер, с помощью которого можно прослушивать музыку, смотреть сериалы и фильмы. Музыкальные аудиофайлы проигрываются как из онлайн-библиотек, так и в скачанном виде оффлайн. За это отвечает родной сервис марки — Apple Music.
За это отвечает родной сервис марки — Apple Music.
На данный момент программу можно установить на компьютеры, работающие на системах Mac и Windows. На смартфонах медиатека доступна через подписку Apple Music.
Получить версию ПО можно на официальном сайте компании. Для ПК, работающих на Mac ОС, доступно не только скачивание, но и обновление до новой версии системы, в которой iTunes установлен по умолчанию.
Установка iTunes
Перед установкой программы необходимо убедиться в том, что скачана нужная версия с официального сайта. Находить ПО на сторонних платформах строго не рекомендуется, поскольку iTunes выпущен на бесплатной основе и его скачивание с неоригинальных ресурсов может привести к появлению вирусных и шпионских файлов на компьютере пользователя.
Системные требования к Windows относительно небольшие, поэтому любой современный компьютер сможет работать с медиаплеером без проблем. После скачивания файла на официальном сайте или через Microsoft Store (для Windows) необходимо запустить установщик и следовать инструкциям.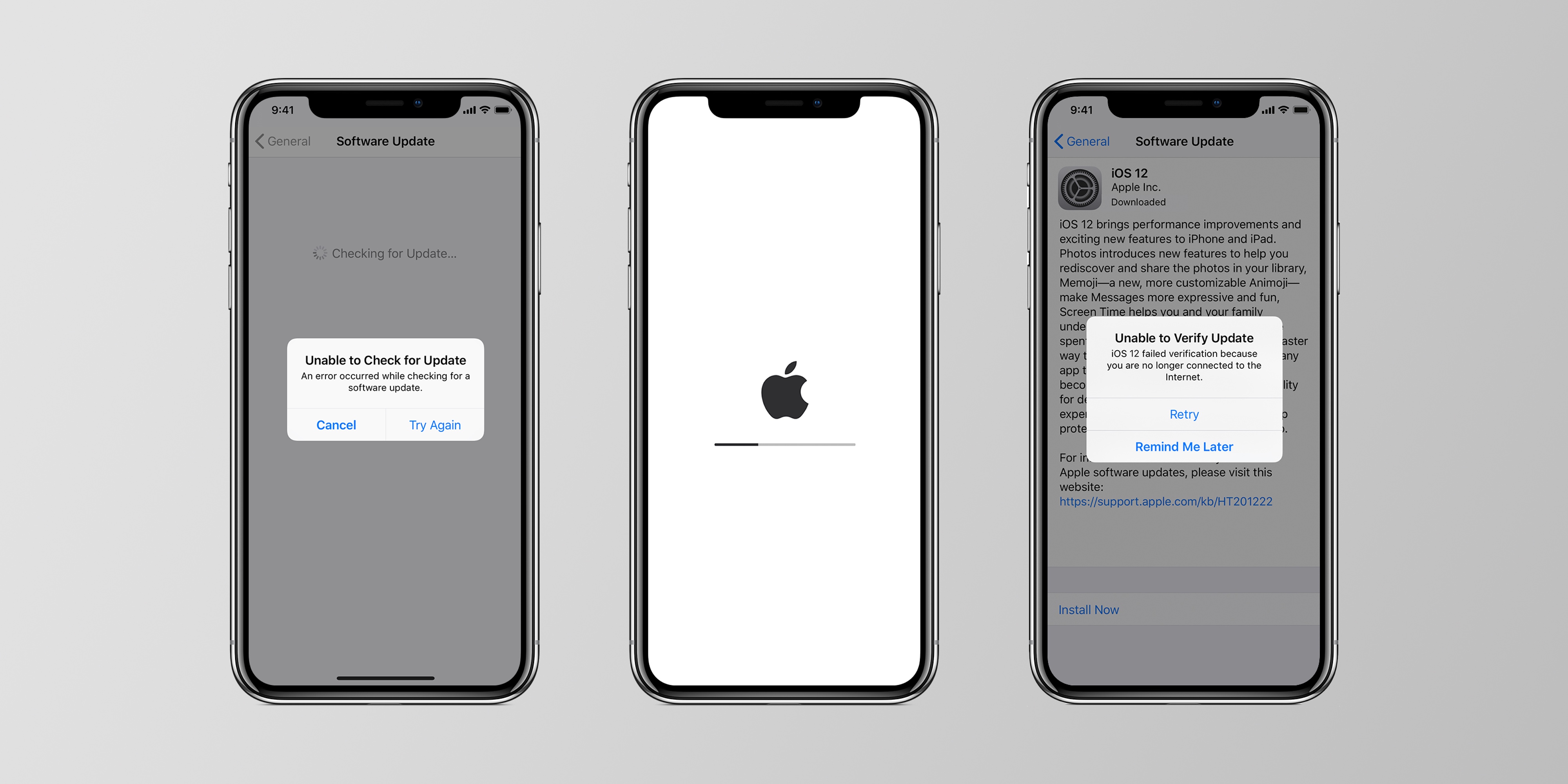
Как установить iTunes на Windows 10
По всей видимости, Microsoft Store предлагает больше преимуществ, чтобы сделать переключение установки и обновления iTunes оправданным. Это может минимизировать вероятность того, что iTunes не будет установлен. Кроме того, это упрощает процесс установки iTunes.
Шаг 1: Запустить Start меню в левом нижнем углу, прокрутите вниз и нажмите Microsoft Store чтобы открыть его.
Шаг 2: Нажмите Поиск значок, войдите в iTunes и нажмите вводить кнопка на клавиатуре. Затем выберите первый результат, чтобы открыть страницу установки iTunes.
Шаг 3: Прокрутите вниз и перейдите к Системные Требования Вкладка. Убедитесь, что ваша Windows доступна, и нажмите Получить Пуговичка
Шаг 4: В ответ на запрос, нажмите Да чтобы подтвердить это, чтобы продолжить скачать iTunes, Подождите, пока вы не получите уведомление Запуск or шпилька Itunes.
Теперь вы можете найти iTunes в своем Start МЕНЮ
Примечание: Версия iTunes для Магазина Microsoft соответствует другому каталогу по сравнению с автономной версией.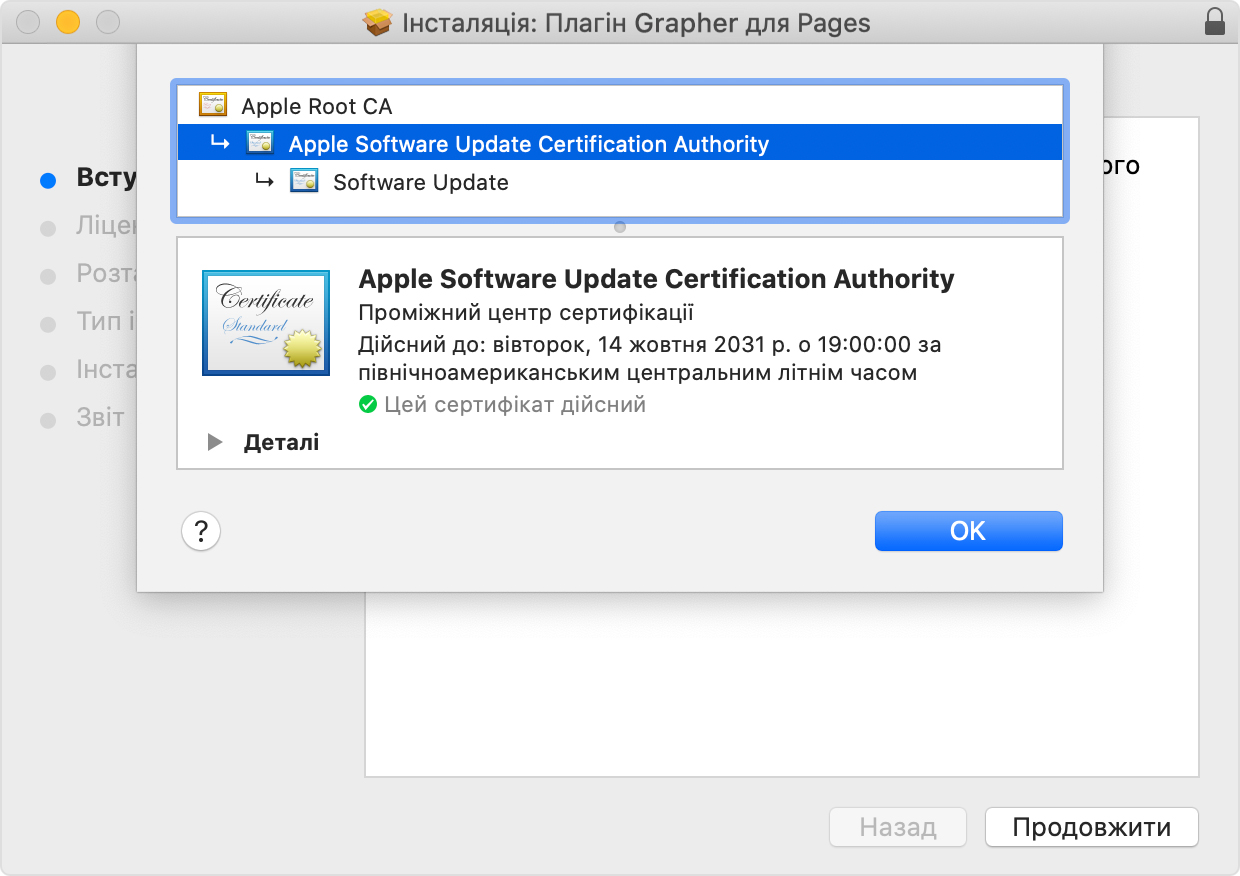
Автономный iTunes: C: Users \ AppData Roaming Apple Computer MobileSync Backup
Версия Microsoft Store: C: Users \ Apple, MobileSync Backup
Как установить iTunes на Windows 7
Последняя версия установки iTunes из Microsoft Store доступна только для Windows 10. Таким образом, вы должны получить iTunes с веб-сайта Apple, если вы используете Windows 8.1 / 8 / 7. К счастью, iTunes можно загрузить и использовать бесплатно.
Шаг 1: Запустите ваш веб-браузер, такой как Chrome, IE, Firefox и другие. Скопировать и вставить https://support.apple.com/downloads в адресную строку и нажмите вводить кнопку, чтобы открыть страницу загрузки Apple.
Шаг 2: Выбрать ITunes в верхнем списке, чтобы открыть iTunes скачать стр. Прочтите системные требования под каждым названием загрузки iTunes и нажмите ссылку «Скачать» под правой. Загрузите последнюю версию установщика iTunes или старую версию на рабочий стол.
Шаг 3: Затем дважды щелкните установщик и щелкните Бег Нажмите кнопку, чтобы начать установку последней или старой версии iTunes.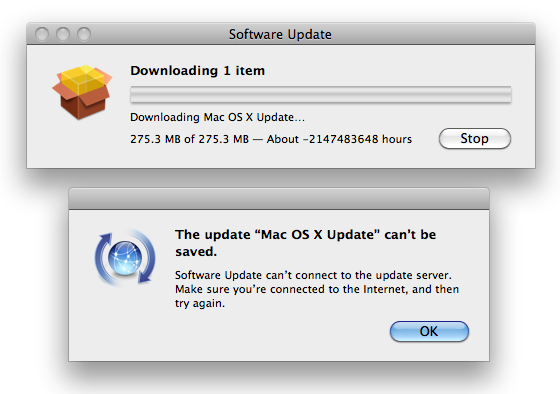
Шаг 4: На Параметры установки экран, проверка Добавить ярлык iTunes на мой рабочий стол или не в зависимости от ваших потребностей. Выберите свой любимый язык из выпадающего списка и сохраните настройки по умолчанию Destination Folder.
Шаг 5: Нажмите устанавливать Нажмите кнопку для подтверждения и запуска установки iTunes в Windows 7. Когда это будет сделано, нажмите Конец кнопку, чтобы завершить его.
Что делать, если iTunes не устанавливается на ПК
Иногда вы не можете установить iTunes на свой ПК, особенно в автономной версии. Советы ниже используются для решения проблем.
Убедитесь, что вы входите в учетную запись администратора на вашем компьютере.
iTunes для Windows требует Windows 7 или более поздней версии с установленным последним пакетом обновления. Если вы используете другие версии Windows, вам нужно скачать старую версию iTunes.
Для пользователей Windows 10 перейдите в Microsoft Store, чтобы получить iTunes, если автономная версия не работает.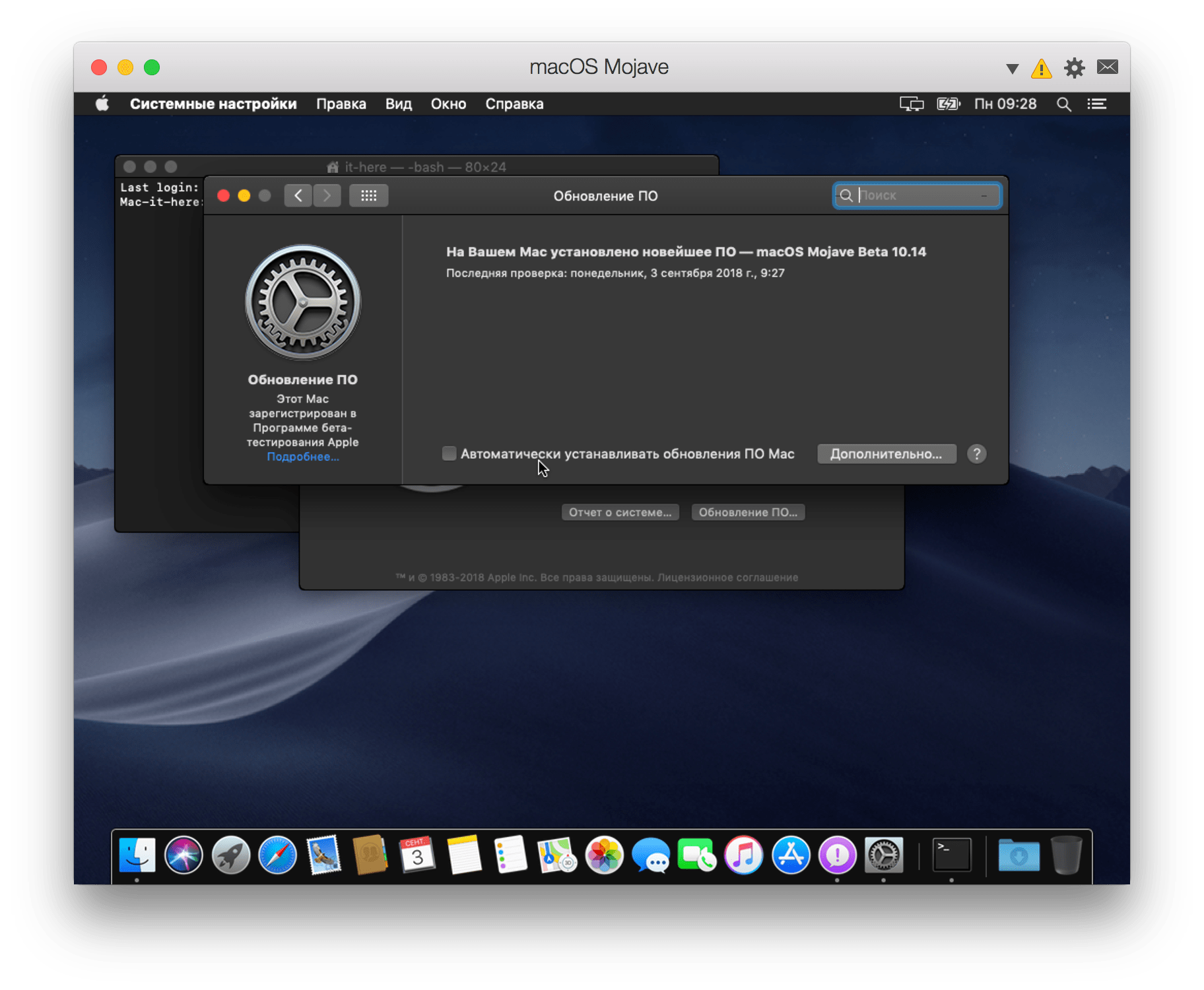
Щелкните правой кнопкой мыши установщик iTunes и выберите Запуск от имени администратора когда начать установку iTunes.
Если вы уже установили iTunes, удалите его и компоненты Apple. Затем попробуйте установить iTunes снова.
Антивирусное программное обеспечение может блокировать iTunes, поэтому лучше отключить его во время процесса.
Как обновить iTunes в среде Windows
По умолчанию, после установки при каждом запуске iTunes будет автоматически проверять наличие обновлений и если на сервере Apple появится более новая версия, программа предложит загрузить и установить обновление. Все что вам нужно, согласиться на загрузку и установку обновлений iTunes в отдельном окне Apple Software Update.
Проверить наличие обновлений айтюнс можно и без запуска программы, загрузчик Apple Software Update является отдельной программой и запускается вне среды iTunes.
Пример автоматического обновления iTunes через Apple Software Update
Он может проверять наличие обновлений для всех программных продуктов Apple для ОС Windows по расписанию:
- Ежедневно
- Еженедельно
- Ежемесячно
- Никогда
Установить периодичность проверок можно в окне Apple Software Update в меню Правка -> Настройки -> Расписание.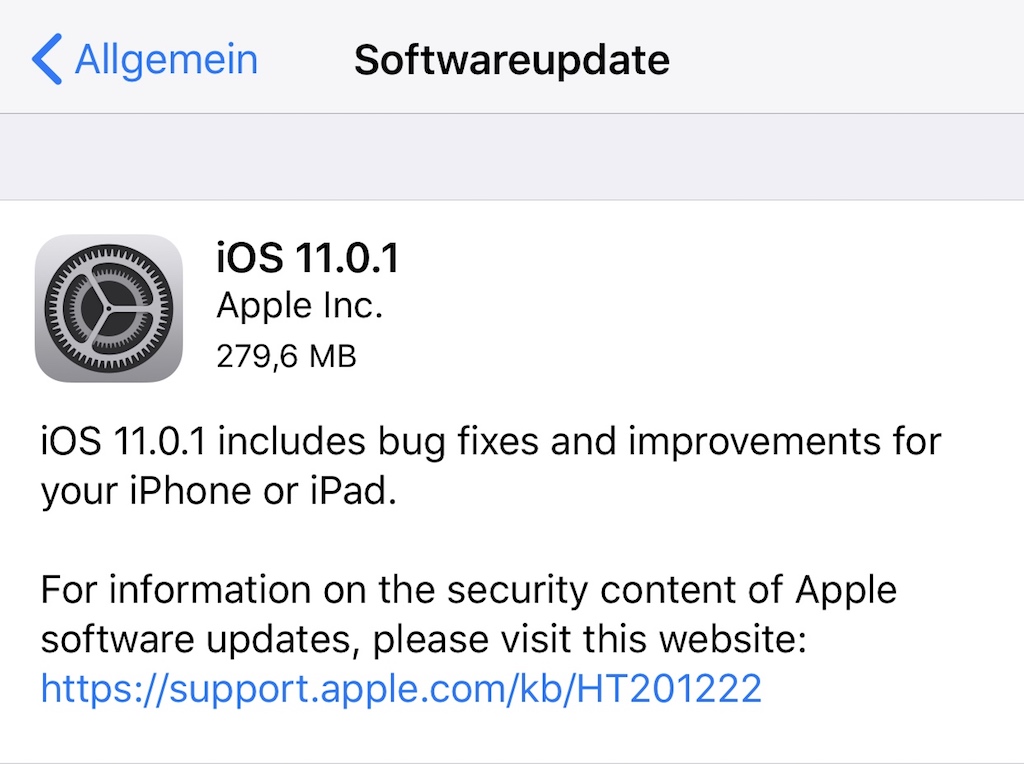
В настройках Apple Software update можно указать частоту обновлений
Если по какой-то причине при запуске iTunes не происходит автоматическая проверка обновлений, проверить доступность новой версии ПО от Apple можно в ручную.
- Запустите iTunes и в главном меню «Справка» выберите пункт «Обновления«.
- iTunes автоматически проверит наличие обновлений и в случае наличия на сервере более свежей версии выдаст соответствующее уведомление.
- Следуйте инструкциям программы, шаги интуитивно понятны.
Как обновить iTunes на Mac’е в OS X
Владельцем компьютеров Mac повезло гораздо больше, система автоматически проверяет обновления программного обеспечения и причем не только iTunes. Никаких дополнительных «танцев с бубном» не нужно.
- В OS X в основном меню щелкните на изображении с логотипом Apple и выберите пункт «Обновление ПО«.
 Запустится приложение App Store для Mac (Mac App Store) вкладка Updates (Обновления).
Запустится приложение App Store для Mac (Mac App Store) вкладка Updates (Обновления). - Система автоматически проверит наличие обновлений на сервере Apple и если будет доступно обновление ПО, в окне приложения появится соответствующее уведомление.
- Щелкните на «Update» в строке с доступным обновлением. Если доступны обновления для 2 и более приложений инициировать обновление можно одновременно для всех приложений, для этого щелкните на кнопке «Update All» (Обновить все). Дождись загрузки и установки обновлений, может потребоваться перезагрузка OS X.
Конечно, в OS X, как и в Windows можно проверить наличие обновление и в самой iTunes вручную.
- Запустите iTunes, в главном меню iTunes (в левом верхнем углу) выберите пункт Обновления.
- Если обновления доступны, система выведет соответствующее уведомление.
 Для установки обновлений следуйте инструкциям программы, специальных знаний для этого не нужно.
Для установки обновлений следуйте инструкциям программы, специальных знаний для этого не нужно.
Как отключить автоматическую проверку обновлений в iTunes
Если по какой-то причине вы не желаете, чтобы iTunes автоматически проверял наличие доступных обновлений, функцию можно отключить.
На Mac’е в OS X:
- Запустите iTunes, в главном меню перейдите в iTunes -> Настройки (вызывается сочетанием клавиш «Command+,«) -> Вкладка «Дополнения«.
- В окне программы снимите галочку напротив «Проверять наличие обновлений ПО автоматически» и нажмите «ОК«. Теперь iTunes не будет автоматически проверять наличие обновлений, однако это изменение не затрагивает Mac App Store и в приложении на вкладке Updates информация об обновлениях iTunes будет появляться автоматически (при запуске Mac App Store).
На PC в Windows:
- Запустите iTunes, в левом верхнем окне щелкните на изображении двери и выберите пункт «Настройки» (нажмите «Ctrl+,»).

- На вкладке «Дополнения» снимите галочку напротив «Проверять наличие обновлений ПО автоматически» и щелкните на «ОК«. Готово.
Как настроить iTunes
Несмотря на то что каким-то специальным образом настраивать iTunes для работы не требуется, есть несколько параметров, которые пользователям рекомендуется подстроить под себя сразу после установки утилиты.
В первую очередь, вам необходимо авторизоваться в iTunes под своей учетной записью Apple ID. Благодаря этому вы сможете управлять самим аккаунтом, покупками и загрузками на нем прямо через iTunes. Для того, чтобы выполнить авторизацию нужно перейти в меню «Учетная запись» → «Войти» и в открывшемся окне ввести логин и пароль Apple ID.
Если у вас нет Apple ID, то узнать о том, как его зарегистрировать вы можете в этой инструкции . Для создания Apple ID иметь банковскую карту необязательно, но в таком случае процесс регистрации несколько другой .
Далее вы можете настроить меню переключения между типами контента, исключив из него все ненужные пункты, либо же, наоборот, добавив новые. Для этого щелкните на меню переключения между типами контента и нажмите «Править меню».
В открывшемся окне следует поставить или убрать флажки с типов контента, которыми вы не собираетесь пользоваться в iTunes.
Если вы не намерены использовать музыкальный сервис Apple Music, все упоминания о нём из iTunes можно убрать. Для этого перейдите в меню «Правка» → «Настройки» и на странице «Основные» снимите флажок с параметра «Показывать функции Apple Music».
Многие пользователи iPhone и iPad предпочитают искать приложения и игры для своих мобильных устройств именно через iTunes. Так куда проще перемещаться по разделам, читать описания, смотреть скриншоты и отзывы. Для таких пользователей крайне полезной опцией станет регулировка частоты запроса пароля при покупках и бесплатных загрузках из App Store и iTunes Store.
Перейдите в меню «Правка» → «Настройки» и выберите вкладку «Магазин». В выпадающих списках «Покупки» и «Бесплатные загрузки» установите параметры в зависимости от того, как часто вы хотите получать запрос на ввод пароля при совершении покупок или выполнении бесплатных загрузок из магазинов Apple. В случае с бесплатными загрузками можно уверенно выбирать пункт «Не запрашивать». А вот с покупками за деньги лучше перестраховаться, особенно, если компьютером вы пользуетесь совместно с семьей, и сделать выбор на пункте «Запрашивать всегда» или «Запрашивать через 15 минут».
Запрет автоматической синхронизации iPhone или iPad с iTunes — ещё одна очень полезная функция. В частности, если вы нередко подключаете мобильное устройство к компьютеру для зарядки. Включить запрет вы можете в меню «Правка» → «Настройки» → «Устройства», поставив флажок на пункте «Запретить автоматическую синхронизацию устройств».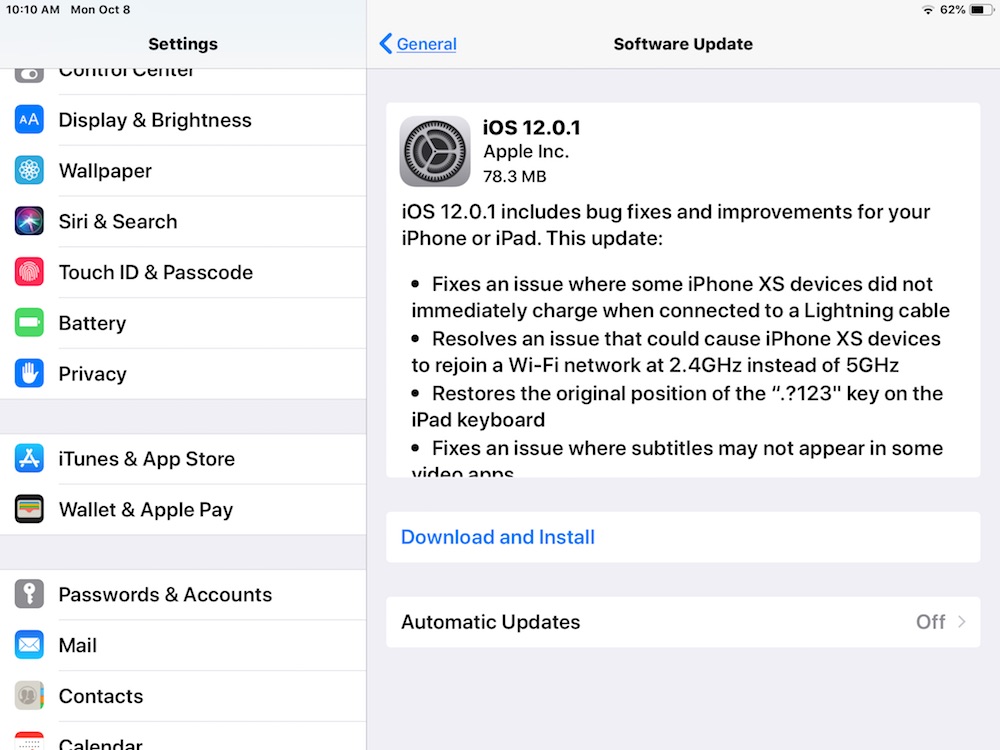
Мы перечислили лишь наиболее полезные базовые настройки iTunes. В целом же в утилите куда больше параметров, изменять которые следует только при возникновении необходимости. Если вы хотите найти какую-то конкретную настройку в iTunes, указывайте её в комментариях к этой инструкции — мы обязательно подскажем!
Варианты синхронизации
Выполнить синхронизация вашего устройства и программы iTunes, как уже было сказано выше, можно двумя способами. Ниже вы можете ознакомиться с каждым из способов в отдельности.
С помощью кабеля
Выполните все вышеописанные действия правильно, в том порядке в котором они описаны:
1. Подключите ваше Apple устройство к компьютеру;
2. Запустите программу iTunes;
3. В боковом меню программы выберите ваше устройство;
4. В рабочей панели (находится справа от бокового меню) найдите кнопку “Синхронизировать” и нажмите ее.
После вышеописанных действий все добавленные в медиатеку файлы будут перенесены на ваш гаджет.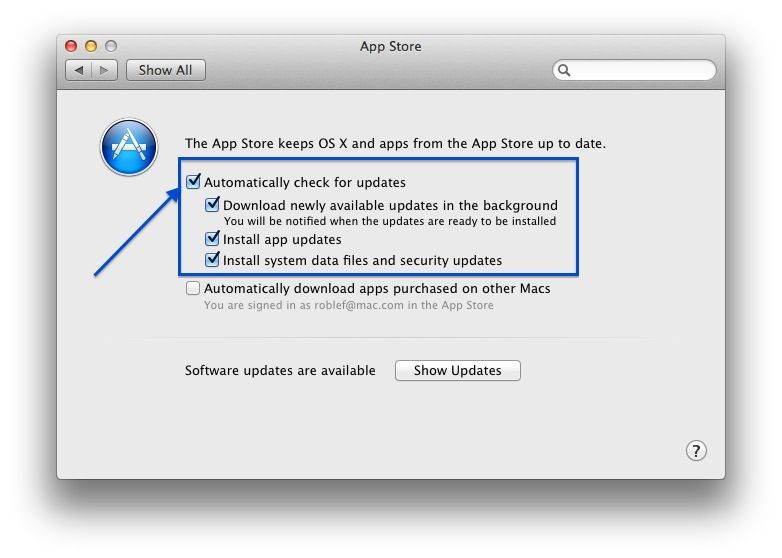
С помощью сети Wi-Fi
Второй вариант синхронизации iTunes с вашим устройством – с помощью беспроводной сети Wi-Fi. Два обязательных условия: наличие Wi-Fi адаптера на вашем персональном компьютере и рабочий Wi-Fi на вашем устройстве (в 99.99% случаев он работает). Итак, давайте приступим к настройке и самой синхронизации.
Настройка программы
1. Подключите устройство к компьютеру и запустите программу iTunes;
2. Выберите ваше устройство в боковой панели;
3. Справа от бокового меню, в рабочей области перейдите на вкладку “Обзор”;
4. В поле “Параметры” установите галочку около пункта “Синхронизация этого iPad по Wi-Fi”.
Синхронизация с устройства по Wi-Fi
1. Зайдите в настройки вашего устройства;
2. Выберите пункт “Параметры”;
3. Выберите “Синхр. с iTunes по Wi-Fi”, далее нажмите кнопку “Синхронизировать”.
Как пользоваться iTunes – пошаговая инструкция
С помощью нижеследующих инструкций вы научитесь загружать в смартфоны и планшеты от Apple различный контент, создавать резервные копии и обновлять программное обеспечение. Начнем с музыкальных файлов.
Начнем с музыкальных файлов.
Закачка музыки
Вы можете закачать в свой iPhone музыку из самых разных источников – это могут быть треки из iTunes Store или музыкальные файлы с вашего жесткого диска.
Для того чтобы приступить к загрузке, необходимо подключить устройство к компьютеру и дождаться, пока Айтюнс увидит подключенный гаджет. Проводим первоначальную настройку программы.
Для этого нужно зайти на вкладку «Обзор» и установить там галочки «Синхронизировать только отмеченные песни и видео» и «Обрабатывать музыку и видео вручную».
Закачиваем видеоролики и фильмы
Как пользоваться Айтюнсом на компьютере для закачивания фильмов и видеороликов? Делается это проще простого. Для начала нужно провести первоначальные настройки iTunes так, как это указано в предыдущем разделе, где мы учились закачивать музыкальные треки.
Фильм Avatar
Далее заходим на вкладку «Фильмы» и добавляем сюда файлы с видео.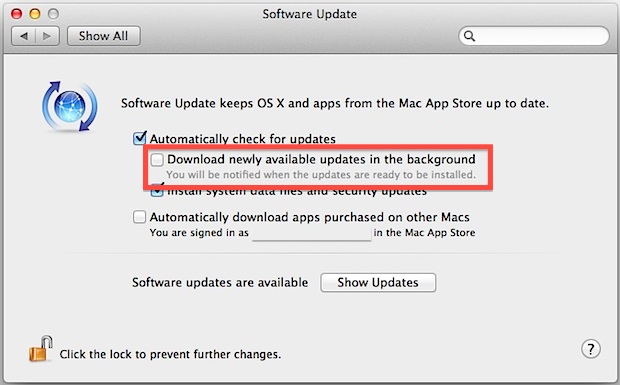 Если они не хотят добавляться или воспроизводиться, необходимо установить плеер Quick Time.
Если они не хотят добавляться или воспроизводиться, необходимо установить плеер Quick Time.
Источники
- https://programmydlyacompa.ru/kak-rabotat-v-programme-itunes-na-kompyutere-poshagovo/
- https://KakOperator.ru/os/kak-polzovatsya-ajtyunsom-na-kompyutere
- https://www.apeaksoft.com/ru/itunes/install-itunes.html
- https://iphonegeek.me/instructions/dlya-chajnikov/217-itunes-dlya-chaynikov-ustanovka-i-obnovlenie-programmy-na-pc-windows-i-mac-os-x.html
- https://bloha.ru/pc/kak-ustanovit-i-nastroit-itunes-na-komp/
- https://appsgames.ru/rabota-s-itunes/kak-polzovatsa/
Центр обновления Windows: часто задаваемые вопросы — Служба поддержки Майкрософт
Примечание. Если вам нужна информация об обновлении Microsoft Office, см. раздел Установка обновлений Office.
В Windows 11 вы сами решаете, когда и как получать последние обновления, чтобы обеспечить бесперебойную и безопасную работу вашего устройства.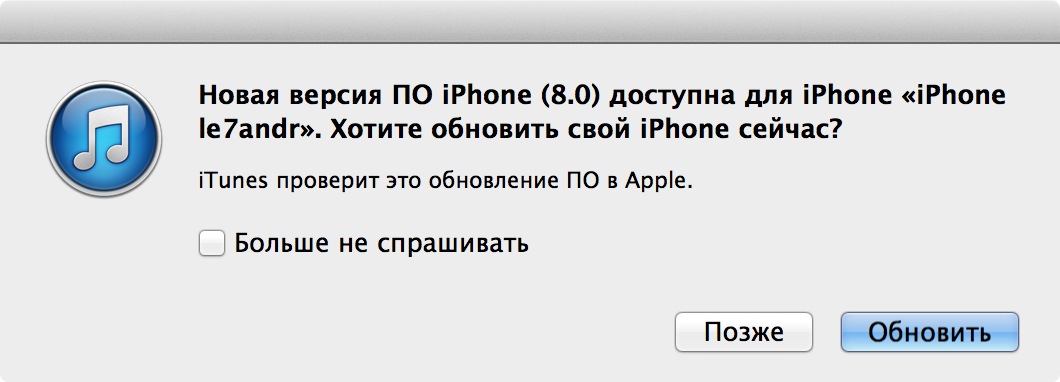 При обновлении вы получите последние исправления и улучшения безопасности, которые помогут вашему устройству работать эффективно и оставаться защищенным. В большинстве случаев перезагрузка устройства завершает обновление. Убедитесь, что ваше устройство подключено к сети, когда вы знаете, что обновления будут установлены.
При обновлении вы получите последние исправления и улучшения безопасности, которые помогут вашему устройству работать эффективно и оставаться защищенным. В большинстве случаев перезагрузка устройства завершает обновление. Убедитесь, что ваше устройство подключено к сети, когда вы знаете, что обновления будут установлены.
Если при обновлении Windows 11 возникнут другие вопросы, вот некоторые другие области, которые могут вас заинтересовать:
Как сбросить пароль учетной записи Майкрософт
Активировать Windows
Если вам нужна информация только об обновлении Windows 11, ответы на многие вопросы вы найдете здесь:
Когда Windows 11 версии 22h3 будет готова для вашего устройства, ее можно будет загрузить и установить с веб-сайта Windows.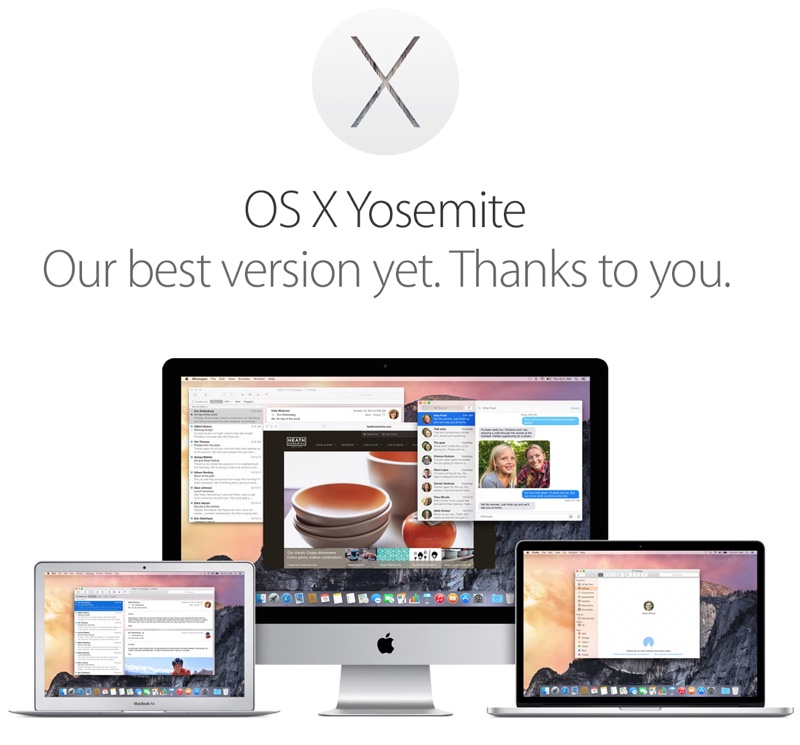 Обновите страницу в настройках. Выберите удобное время для установки. Затем вам нужно будет перезагрузить устройство и завершить установку. После этого на вашем устройстве будет установлена Windows 11 версии 22х3.
Обновите страницу в настройках. Выберите удобное время для установки. Затем вам нужно будет перезагрузить устройство и завершить установку. После этого на вашем устройстве будет установлена Windows 11 версии 22х3.
Чтобы вручную проверить наличие последних рекомендуемых обновлений на вашем устройстве с Windows 11, выберите Пуск > Настройки > Центр обновления Windows > Проверить наличие обновлений .
Проверить наличие обновлений
Некоторые обновления могут быть доступны не на всех устройствах одновременно — мы следим за тем, чтобы обновления были готовы и совместимы.
Чтобы получать последние обновления, выберите Пуск > Настройки > Центр обновления Windows > Проверить наличие обновлений .
Проверить наличие обновлений
Если для вашего устройства доступно обновление функции, оно будет отображаться отдельно на странице Центра обновления Windows.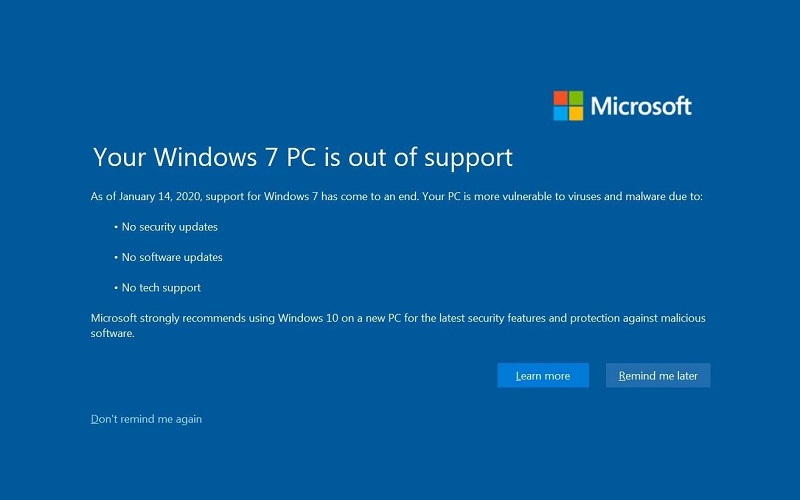 Чтобы установить его, выберите Загрузить и установить сейчас .
Чтобы установить его, выберите Загрузить и установить сейчас .
Вот несколько вещей, которые вы можете попробовать, если у вас возникли проблемы с установкой обновлений:
Убедитесь, что ваше устройство подключено к Интернету. Для загрузки обновлений требуется подключение к Интернету.
Если вы подключены к Интернету, попробуйте установить обновления вручную. Выберите Пуск > Настройки > Центр обновления Windows и просмотрите доступные обновления.
Проверить наличие обновлений
Запустите средство устранения неполадок Центра обновления Windows.
 Выберите Старт > Настройки > Система > Устранение неполадок > Другие средства устранения неполадок . В разделе Наиболее часто встречающийся выберите Центр обновления Windows .
Выберите Старт > Настройки > Система > Устранение неполадок > Другие средства устранения неполадок . В разделе Наиболее часто встречающийся выберите Центр обновления Windows .Если средство устранения неполадок не устраняет проблему, см. раздел Устранение неполадок при обновлении Windows или Исправление ошибок Центра обновления Windows.
Время, необходимое для загрузки обновлений, в первую очередь зависит от скорости интернет-соединения, настроек сети и размера обновления. Убедитесь, что ваше устройство подключено к сети и подключено к Интернету, чтобы загружать обновления быстрее.
Вы не можете полностью остановить обновления — поскольку они помогают обеспечить безопасность вашего устройства, в конечном итоге обновления необходимо будет устанавливать и загружать, независимо от ваших настроек обновления.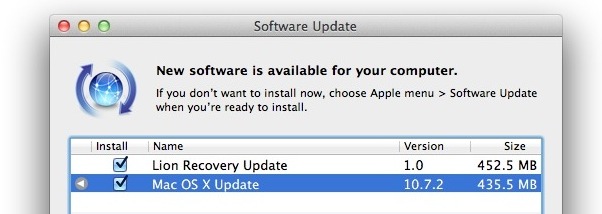 Вот как можно временно приостановить загрузку и установку обновлений. Обратите внимание, что после достижения предела приостановки вам необходимо установить последние обновления, прежде чем вы сможете снова приостановить обновления.
Вот как можно временно приостановить загрузку и установку обновлений. Обратите внимание, что после достижения предела приостановки вам необходимо установить последние обновления, прежде чем вы сможете снова приостановить обновления.
В Windows 11 выберите Пуск > Настройки > Центр обновления Windows . Рядом с Пауза обновлений выберите желаемую продолжительность паузы.
Чтобы завершить установку обновления, необходимо перезагрузить устройство. Windows попытается перезагрузить ваше устройство, когда вы его не используете. Если это невозможно, вам будет предложено запланировать перезагрузку на более удобное время. Или вы можете запланировать в любое время, выполнив следующие действия:
Выберите Пуск > Настройки > Центр обновления Windows .

Выберите Запланируйте перезагрузку и выберите удобное для вас время.
Вы можете установить часы активности, чтобы автоматический перезапуск для обновлений происходил только тогда, когда вы не используете свое устройство. Получайте обновления, когда вы находитесь вдали от своего ПК с активными часами в Windows.
Попробуйте удалить ненужные файлы, удалить неиспользуемые приложения или переместить файлы на другой диск, например внешний USB-накопитель или OneDrive. Дополнительные советы по освобождению места на диске см. в разделе Освобождение места на диске в Windows.
Мы рекомендуем держать такие устройства, как ноутбуки и планшеты, подключенными к сети, когда вы их не используете. Таким образом, если обновления будут установлены в нерабочее время, у вашего устройства будет достаточно энергии для завершения установки. Обновления Windows не потребляют больше энергии, чем другие типичные системные процессы.
Обновления Windows не потребляют больше энергии, чем другие типичные системные процессы.
Доступна история обновлений, чтобы вы могли видеть, какие обновления были установлены и когда. Вы также можете использовать этот список для удаления определенных обновлений, хотя мы не рекомендуем это делать, если в этом нет необходимости.
Выберите Пуск > Настройки > Центр обновления Windows > История обновлений .
Посмотреть историю обновлений
Не рекомендуется удалять установленные обновления. Однако если вам необходимо удалить обновление, вы можете сделать это в истории обновлений.
Выберите Пуск > Настройки > Центр обновления Windows > История обновлений > Удалить обновления .

Выберите обновление, которое хотите удалить, затем выберите Удалить .
Обновления функций обычно выпускаются два раза в год и включают новые функции и возможности, а также возможные исправления и обновления безопасности. Качественные обновления выпускаются чаще и в основном включают небольшие исправления и обновления безопасности. Windows предназначена для доставки обоих видов обновлений на устройства через Центр обновления Windows.
Чтобы дважды проверить, обновлено ли ваше устройство, откройте Пуск > Настройки > Центр обновления Windows и просмотрите статус обновления и доступные обновления.
Проверить наличие обновлений
Чтобы узнать, какая версия Windows у вас установлена, см. раздел Какая у меня версия операционной системы Windows?
раздел Какая у меня версия операционной системы Windows?
Зарезервированное хранилище будет включено для новых устройств с предустановленной Windows 11 или устройств, на которых была выполнена чистая установка Windows 11.
Примечание. Если вам нужна информация об обновлениях Microsoft Office, см. раздел Установка обновлений Office.
В Windows 10 вы сами решаете, когда и как получать последние обновления, чтобы обеспечить бесперебойную и безопасную работу вашего устройства. При обновлении вы получите последние исправления и улучшения безопасности, которые помогут вашему устройству работать эффективно и оставаться защищенным. В большинстве случаев перезагрузка устройства завершает обновление. Убедитесь, что ваше устройство подключено к сети, когда вы знаете, что обновления будут установлены.
Если при обновлении Windows 10 возникнут другие вопросы, вот некоторые другие области, которые могут вас заинтересовать:
- org/ListItem»>
Как сбросить пароль учетной записи Майкрософт
Активировать Windows
Начните работу с Windows 10
Если вам нужна информация только об обновлении Windows 10, ответы на многие вопросы вы найдете здесь:
Когда обновление Windows 10 2022 обновление будет готово для вашего устройства, его можно будет загрузить и установить с Обновите страницу в настройках. Выберите удобное для вас время для загрузки обновления. Затем вам нужно будет перезагрузить устройство и завершить установку.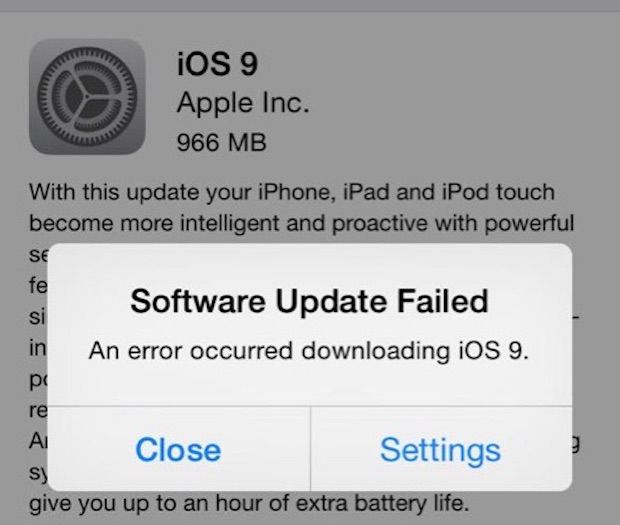 После этого на вашем устройстве будет установлена Windows 10 версии 22х3.
После этого на вашем устройстве будет установлена Windows 10 версии 22х3.
Чтобы вручную проверить наличие последних рекомендуемых обновлений, выберите Пуск > Настройки > Обновление и безопасность > Центр обновления Windows , а затем выберите Проверить наличие обновлений .
Проверить наличие обновлений
Чтобы получить справку по обновлению до последней версии Windows 10, перейдите на страницу загрузки программного обеспечения Microsoft и загрузите Помощник по обновлению.
Некоторые обновления могут быть доступны не на всех устройствах одновременно — мы следим за тем, чтобы обновления были готовы и совместимы.
Чтобы получать последние обновления, выберите Пуск > Настройки > Обновление и безопасность > Центр обновления Windows , а затем выберите Проверить наличие обновлений .
Проверить наличие обновлений
Если для вашего устройства доступно обновление функции, оно будет отображаться отдельно на странице Центра обновления Windows.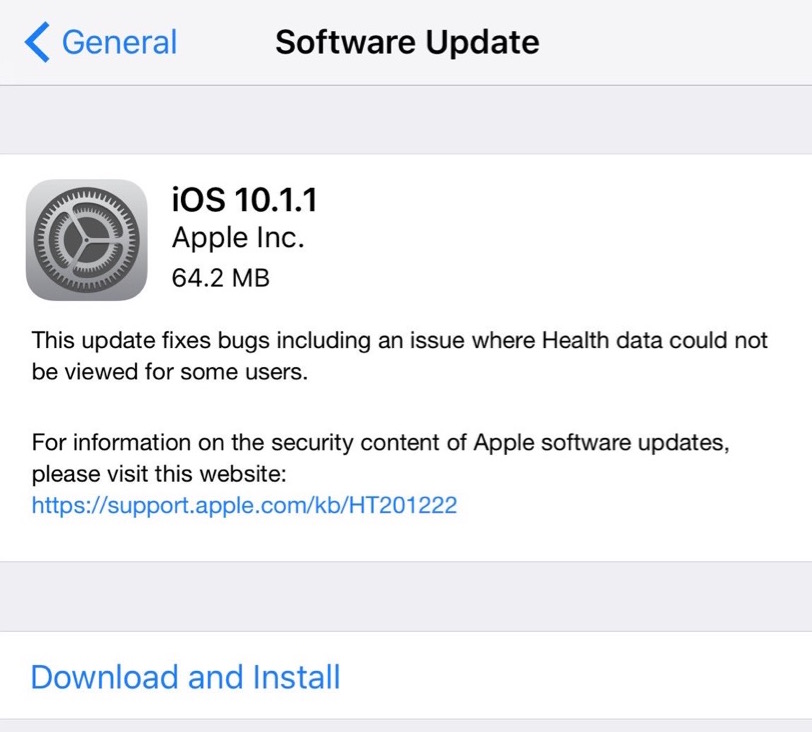 Чтобы установить его, выберите Загрузите и установите сейчас .
Чтобы установить его, выберите Загрузите и установите сейчас .
Вот несколько вещей, которые вы можете попробовать, если у вас возникли проблемы с установкой обновлений:
Убедитесь, что ваше устройство подключено к Интернету. Для загрузки обновлений требуется подключение к Интернету.
Если вы подключены к Интернету, попробуйте установить обновления вручную. Выберите Старт > Настройки > Обновление и безопасность > Центр обновления Windows , а затем выберите Проверить наличие обновлений .
Проверить наличие обновлений
- org/ListItem»>
Запустите средство устранения неполадок Центра обновления Windows. Выберите Пуск > Настройки > Обновление и безопасность > Устранение неполадок . Менее Приступайте к работе , выберите Центр обновления Windows .
Если средство устранения неполадок не устраняет проблему, см. раздел Устранение неполадок при обновлении Windows или Исправление ошибок Центра обновления Windows.
Время, необходимое для загрузки обновлений, в первую очередь зависит от скорости интернет-соединения, сетевых настроек и размера обновления. Убедитесь, что ваше устройство подключено к сети и подключено к Интернету, чтобы загружать обновления быстрее.
Вы не можете полностью остановить обновления — поскольку они помогают обеспечить безопасность вашего устройства, в конечном итоге обновления необходимо будет установить и загрузить, независимо от ваших настроек обновления.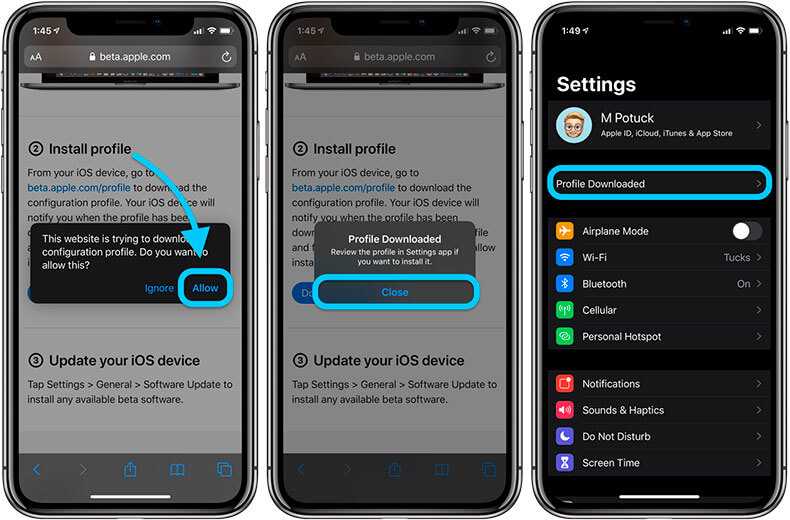 Вот как можно временно приостановить загрузку и установку обновлений. Обратите внимание, что после достижения предела приостановки вам необходимо установить последние обновления, прежде чем вы сможете снова приостановить обновления.
Вот как можно временно приостановить загрузку и установку обновлений. Обратите внимание, что после достижения предела приостановки вам необходимо установить последние обновления, прежде чем вы сможете снова приостановить обновления.
В обновлении Windows 10 за ноябрь 2019 г. (версия 1909) или более поздней версии или в версии Windows 1809для Pro или Enterprise выберите Пуск > Настройки > Обновление и безопасность > Центр обновления Windows . Затем выберите один из следующих вариантов:
Выберите Приостановить обновления на 7 дней .
Выберите Дополнительные параметры . Затем в разделе Приостановить обновления выберите раскрывающееся меню и укажите дату возобновления обновлений.

Чтобы завершить установку обновления, необходимо перезагрузить устройство. Windows попытается перезагрузить ваше устройство, когда вы его не используете. Если это невозможно, вам будет предложено запланировать перезагрузку на более удобное время. Или вы можете запланировать в любое время, выполнив следующие действия:
Выберите Пуск > Настройки > Обновление и безопасность > Центр обновления Windows .
Выберите Запланируйте перезагрузку и выберите удобное для вас время.
Вы можете установить часы активности, чтобы автоматический перезапуск для обновлений происходил только тогда, когда вы не используете свое устройство.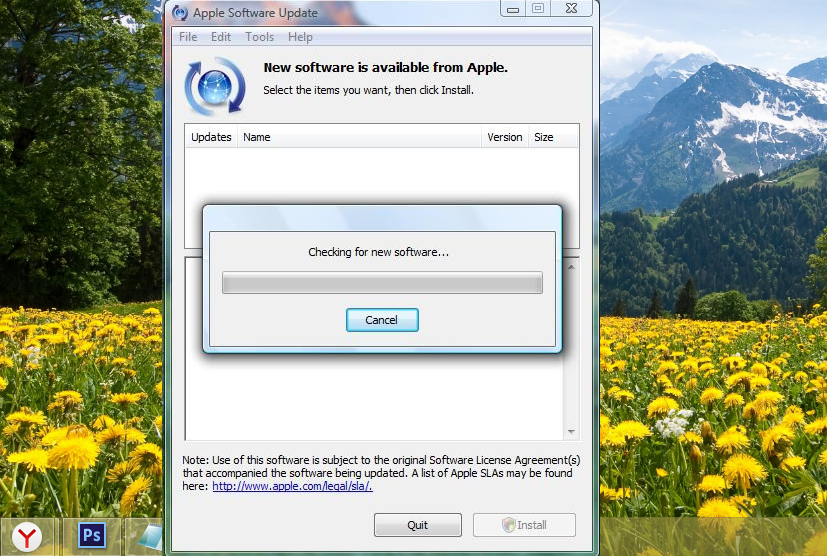 Получайте обновления, когда вы находитесь вдали от своего ПК с активными часами в Windows.
Получайте обновления, когда вы находитесь вдали от своего ПК с активными часами в Windows.
Попробуйте удалить ненужные файлы, удалить неиспользуемые приложения или переместить файлы на другой диск, например внешний USB-накопитель или OneDrive. Дополнительные советы по освобождению места на диске см. в разделе Освобождение места на диске в Windows.
Мы рекомендуем держать такие устройства, как ноутбуки и планшеты, подключенными к сети, когда вы их не используете. Таким образом, если обновления будут установлены в нерабочее время, у вашего устройства будет достаточно энергии для завершения установки. Обновления Windows не потребляют больше энергии, чем другие типичные системные процессы.
Доступна история обновлений, чтобы вы могли видеть, какие обновления были установлены и когда. Вы также можете использовать этот список для удаления определенных обновлений, хотя мы не рекомендуем это делать, если в этом нет необходимости.
Выберите Пуск > Настройки > Обновление и безопасность > Центр обновления Windows > Просмотреть историю обновлений .
Посмотреть историю обновлений
Дополнительные сведения о том, что включено в обновления для Windows 10, см. в журнале обновлений Windows 10.
Не рекомендуется удалять установленные обновления. Однако если вам необходимо удалить обновление, вы можете сделать это в истории обновлений.
Выберите Пуск > Настройки > Обновление и безопасность > Центр обновления Windows обновление > Посмотреть историю 0004 > Удаление обновлений .
Выберите обновление, которое хотите удалить, затем выберите Удалить .

Обновления функций обычно выпускаются два раза в год и включают новые функции и возможности, а также возможные исправления и обновления безопасности. Качественные обновления выпускаются чаще и в основном включают небольшие исправления и обновления безопасности. Windows предназначена для доставки обоих видов обновлений на устройства через Центр обновления Windows.
Чтобы дважды проверить, обновлено ли ваше устройство, откройте Настройки > Обновление и безопасность > Центр обновления Windows и просмотрите статус обновления и доступные обновления.
Проверить наличие обновлений
Чтобы узнать, какая версия Windows у вас установлена, см. раздел Какая у меня версия операционной системы Windows?
Зарезервированное хранилище не включается Windows автоматически ни в одном из сценариев обновления. Он включен только для новых устройств с Windows 10 мая 2019 г.Предустановленное обновление (версия 1903) или более поздняя версия либо устройства, на которых была выполнена чистая установка.
Он включен только для новых устройств с Windows 10 мая 2019 г.Предустановленное обновление (версия 1903) или более поздняя версия либо устройства, на которых была выполнена чистая установка.
Примечание. Если вам нужна информация об обновлениях Microsoft Office, см. раздел Установка обновлений Office.
Лучший способ поддерживать Windows 8.1 в актуальном состоянии — включить автоматические обновления. Благодаря автоматическим обновлениям вам не нужно искать обновления в Интернете или беспокоиться об отсутствии важных исправлений или драйверов устройств для вашего ПК. Вместо этого Центр обновления Windows автоматически устанавливает важные обновления по мере их появления.
Чтобы включить автоматические обновления:
Откройте Центр обновления Windows, проведя пальцем от правого края экрана (или, если вы используете мышь, указав на правый нижний угол экрана и переместив указатель мыши вверх), выберите Настройки > Изменить Настройки ПК > Обновление и восстановление > Центр обновления Windows .
 Если вы хотите проверить наличие обновлений вручную, выберите Проверить сейчас .
Если вы хотите проверить наличие обновлений вручную, выберите Проверить сейчас .
Выберите Выберите способ установки обновлений , а затем в разделе Важные обновления выберите Автоматически устанавливать обновления (рекомендуется) .
В разделе Рекомендуемые обновления выберите Давать мне рекомендуемые обновления так же, как я получаю важные обновления .
- org/ListItem»>
В разделе Microsoft Update выберите Давать мне обновления для других продуктов Microsoft при обновлении Windows , а затем выберите Применить .
Нажмите на вопросы ниже, чтобы узнать, как Центр обновления Windows поддерживает ваше устройство в актуальном состоянии.
Примечание. Если ваш компьютер подключен к сети, где обновления управляются групповой политикой, вы не сможете изменить настройки, связанные с Центром обновления Windows. Для получения дополнительной информации обратитесь в службу технической поддержки вашей организации.
Откройте Центр обновления Windows, проведя пальцем от правого края экрана (или, если вы используете мышь, указав на правый нижний угол экрана и переместив указатель мыши вверх), выберите Настройки > Изменить настройки ПК > Обновление и восстановление > Центр обновления Windows . Чтобы проверить наличие обновлений вручную, выберите Проверить сейчас .
Чтобы проверить наличие обновлений вручную, выберите Проверить сейчас .
Доступна история обновлений, чтобы вы могли видеть, какие обновления были установлены и когда. Вы также можете использовать этот список для удаления определенных обновлений, хотя мы не рекомендуем это делать, если в этом нет необходимости.
Чтобы просмотреть историю обновлений вашего ПК, откройте Центр обновления Windows, проведя пальцем от правого края экрана (или, если вы используете мышь, указав на правый нижний угол экрана и переместив указатель мыши вверх) , выберите Настройки > Изменить настройки ПК > Обновление и восстановление > Центр обновления Windows > Просмотр истории обновлений .
Не рекомендуется удалять установленные обновления. Однако если вам необходимо удалить обновление, вы можете сделать это в истории обновлений.
- org/ListItem»>
Откройте Центр обновления Windows, проведя пальцем от правого края экрана (или, если вы используете мышь, указав на правый нижний угол экрана и переместив указатель мыши вверх), выберите Настройки > Изменить Параметры ПК > Обновление и восстановление > Центр обновления Windows > Просмотр истории обновлений .
Выберите обновление, которое хотите удалить, затем выберите Удалить .
Вот несколько вещей, которые можно попробовать, если у вас возникли проблемы с установкой обновлений:
Убедитесь, что ваш компьютер подключен к Интернету. Некоторые обновления невозможно установить, если вы используете лимитное подключение к Интернету.

Если вы подключены к Интернету и обновления не устанавливаются автоматически, подождите несколько минут, а затем попробуйте установить обновления вручную.
См. пошаговое руководство по исправлению ошибок Центра обновления Windows, чтобы попытаться устранить проблему.
Поддержка Windows 7 закончилась 14 января 2020 г.
Мы рекомендуем вам перейти на ПК с Windows 11, чтобы продолжать получать обновления безопасности от Microsoft.
Узнать больше
Нажмите на вопросы ниже, чтобы узнать, как Центр обновления Windows поддерживает ваше устройство в актуальном состоянии.
См. Как загрузить обновление Windows вручную.
Чтобы просмотреть историю обновлений вашего ПК, нажмите кнопку Пуск , затем выберите Панель управления > Программы . До 9 лет0003 Программы и компоненты , выберите Просмотр установленных обновлений .
Не рекомендуется удалять установленные обновления. Однако если вам необходимо удалить обновление, вы можете сделать это в истории обновлений.
Нажмите кнопку Пуск , затем выберите Панель управления > Программы . В разделе Программы и компоненты выберите Просмотр установленных обновлений .
Выберите обновление, которое хотите удалить, затем выберите Удалить .

Вот что можно попробовать, если у вас возникли проблемы с установкой обновлений:
Убедитесь, что ваш компьютер подключен к Интернету. Некоторые обновления невозможно установить, если вы используете лимитное подключение к Интернету.
Если вы подключены к Интернету и обновления не устанавливаются автоматически, подождите несколько минут, а затем попробуйте установить обновления вручную.
См. пошаговое руководство по исправлению ошибок Центра обновления Windows, чтобы попытаться устранить проблему.

Примечание. Если ваш компьютер подключен к сети, в которой обновления управляются групповой политикой, возможно, вы не сможете изменить настройки, связанные с Центром обновления Windows. Для получения дополнительной информации обратитесь к специалисту службы поддержки вашей организации.
Установить обновления Office
Активировать Windows
Как использовать приложение «Проверка работоспособности ПК»
Начало работы с советами в Windows
Как сбросить пароль учетной записи Майкрософт
Устранение проблем с Bluetooth в Windows
Как обновить свой Mac и что делать, если он не обновляется : HelloTech Как
Поиск
Содержание
Обновление вашего Mac важно, чтобы вы могли получать новейшие функции и исправления безопасности Apple. Ваш Mac будет менее подвержен ошибкам или сбоям, что также улучшит общую производительность вашего компьютера. Вот как обновить ваш Mac и что делать, если ваш Mac не обновляется.
Ваш Mac будет менее подвержен ошибкам или сбоям, что также улучшит общую производительность вашего компьютера. Вот как обновить ваш Mac и что делать, если ваш Mac не обновляется.
Перед обновлением:
Перед обновлением Mac необходимо создать резервную копию файлов на случай сбоя компьютера. Чтобы узнать, как создать резервную копию компьютера Mac с помощью Time Machine, ознакомьтесь с нашим пошаговым руководством здесь.
Вам также необходимо убедиться, что версия программного обеспечения, которое вы хотите установить, совместима с оборудованием вашего Mac. Вы можете просмотреть список устройств, совместимых с Big Sur, на странице поддержки Apple.
Наконец, удалите все внешние жесткие диски или периферийные устройства, подключенные к вашему Mac.
Как обновить свой Mac
Чтобы обновить свой Mac, щелкните логотип Apple в верхнем левом углу экрана. Затем перейдите в «Системные настройки » > «Обновление программного обеспечения». Подождите, пока компьютер найдет обновление, и нажмите Обновить сейчас . После завершения загрузки обновления нажмите Загрузить и перезапустить .
Подождите, пока компьютер найдет обновление, и нажмите Обновить сейчас . После завершения загрузки обновления нажмите Загрузить и перезапустить .
- Щелкните логотип Apple в верхнем левом углу экрана.
- Затем нажмите Системные настройки . Если доступно обновление, вы можете увидеть уведомление в раскрывающемся меню.
- Затем выберите Обновление ПО. Это пункт меню со значком шестеренки. Если обновление доступно, вы можете увидеть красный значок значка в правом верхнем углу значка шестеренки.
- Подождите, пока ваш Mac проверит наличие доступных обновлений. Может пройти некоторое время, прежде чем колесо прогресса перестанет вращаться, пока ваш компьютер ищет обновление.
- Затем нажмите Обновить сейчас . Вы увидите часы обратного отсчета с предполагаемым временем загрузки обновления в окне.
 Однако обычно это не очень точно, и это может занять много времени, в зависимости от скорости вашего интернета. Чтобы узнать, насколько быстро ваше WiFi-соединение, ознакомьтесь с нашим руководством о том, как проверить скорость WiFi.
Однако обычно это не очень точно, и это может занять много времени, в зависимости от скорости вашего интернета. Чтобы узнать, насколько быстро ваше WiFi-соединение, ознакомьтесь с нашим руководством о том, как проверить скорость WiFi.Примечание. Если вы хотите автоматически устанавливать будущие обновления, установите флажок «Автоматически обновлять мой Mac». Вы также можете щелкнуть «Подробнее», чтобы узнать, какие изменения будут внесены в обновление, и есть ли какие-либо системные требования, например объем памяти, необходимый для обновления вашего Mac.
- Наконец, нажмите Перезагрузить сейчас . Перезапуск компьютера может занять много времени.
Что делать, если ваш Mac не обновляется
Если у вас возникли проблемы с обновлением вашего Mac, убедитесь, что у вас достаточно оперативной памяти и дискового пространства для загрузки обновления. Вы также можете попробовать перезагрузить компьютер и загрузить обновление вручную. Наконец, попробуйте загрузиться в безопасном режиме или восстановить жесткий диск в Дисковой утилите.
Наконец, попробуйте загрузиться в безопасном режиме или восстановить жесткий диск в Дисковой утилите.
Проверьте оперативную память
Чтобы проверить объем оперативной памяти на вашем Mac, щелкните значок Apple в верхнем левом углу экрана и выберите About This Mac . Вы увидите свой объем оперативной памяти рядом с Память на вкладке Обзор . Для загрузки обновления Big Sur вам потребуется не менее 4 ГБ ОЗУ.
Если вы хотите узнать больше о том, что такое ОЗУ и сколько ОЗУ вам нужно, ознакомьтесь с нашей статьей здесь.
Проверьте место для хранения
Чтобы проверить, сколько свободного места у вас есть на вашем Mac, щелкните значок Apple в верхнем левом углу экрана и выберите Об этом Mac . Затем выберите вкладку Storage в верхней части окна. Вы увидите, сколько свободного места у вас есть прямо над гистограммой.
Для загрузки обновления Big Sur требуется не менее 35,5 ГБ свободного места на диске. Если вы выполняете обновление с macOS Sierra или более ранней версии, вам потребуется не менее 44,5 ГБ доступного дискового пространства.
Если вы выполняете обновление с macOS Sierra или более ранней версии, вам потребуется не менее 44,5 ГБ доступного дискового пространства.
Если у вас недостаточно свободного места для хранения, нажмите кнопку Управление , чтобы найти файлы, приложения и другие файлы для удаления.
Загрузите Mac в безопасном режиме
- Щелкните логотип Apple в верхнем левом углу экрана.
- Затем выберите Выключить .
- Щелкните Завершение работы в появившемся диалоговом окне.
- Когда ваш Mac выключится, подождите 10 секунд.
- Затем нажмите кнопку питания, чтобы снова включить Mac.
- Немедленно нажмите и удерживайте клавишу Shift на клавиатуре.
- Отпустите клавишу Shift, когда на экране появится логотип Apple.
- Наконец, попробуйте снова загрузить обновление.

Загрузите обновление для Mac с веб-сайта Apple
- Перейдите на страницу support.apple.com/downloads в веб-браузере.
- Затем выберите обновление, которое хотите загрузить.
- Далее нажмите Загрузить . Если вы пытаетесь установить точечные выпуски (обновления исправлений между основными версиями программного обеспечения), попробуйте загрузить комбинированное обновление нужной версии программного обеспечения. Например, если вы используете macOS Catalina 10.15.5, комбинированное обновление позволяет загрузить macOS Catalina 10.15.7 без загрузки 10.15.6.
- Выберите Сохранить файл .
- Нажмите OK.
- Откройте файл установки.
- Дважды щелкните пакет установки.
- Нажмите Продолжить в следующих подсказках.

- Дождитесь установки обновлений.
- Перезагрузите компьютер.
Восстановление жесткого диска с помощью Дисковой утилиты
- Откройте папку «Приложения». Вы можете сделать это, открыв окно Finder и щелкнув Приложения на левой боковой панели. Вы также можете одновременно нажать клавиши Command + A на клавиатуре.
- Затем откройте папку «Утилиты».
- Откройте приложение «Дисковая утилита».
- Выберите Macintosh HD .
- Нажмите Первая помощь . Вы увидите это в верхней части экранного меню. Это позволяет вашему Mac искать поврежденные файлы и исправлять их.
- Выберите Выполнить . Выберите «Выполнить» в появившемся диалоговом окне.
- Нажмите «Продолжить».

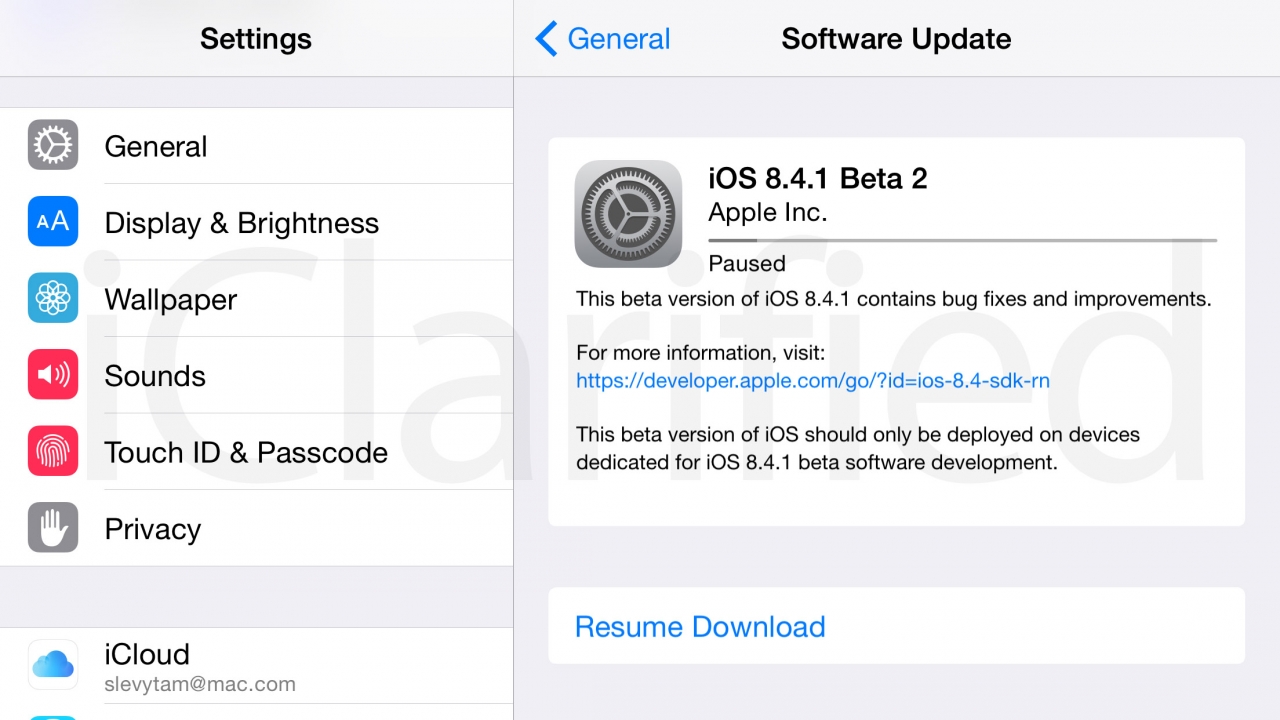 В этом случае проблему можно решить, установив более новую версию Windows.
В этом случае проблему можно решить, установив более новую версию Windows.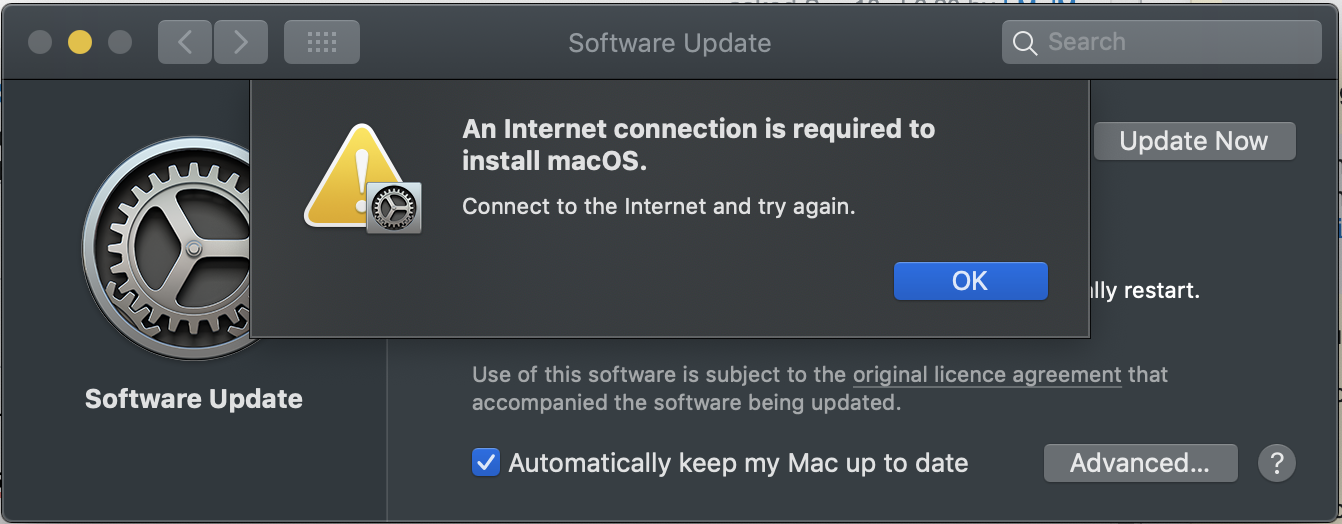 Через некоторое время вы должны увидеть новое окно A pple Software Update . В этом новом окне убедитесь, что все доступные обновления проверены, затем нажмите кнопку « Установить элементы x» .
Через некоторое время вы должны увидеть новое окно A pple Software Update . В этом новом окне убедитесь, что все доступные обновления проверены, затем нажмите кнопку « Установить элементы x» .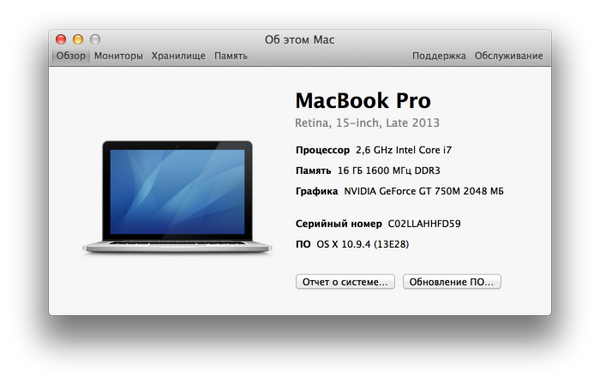
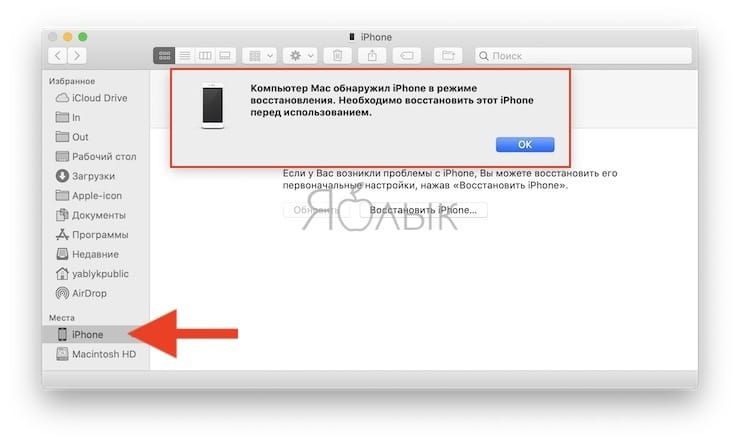
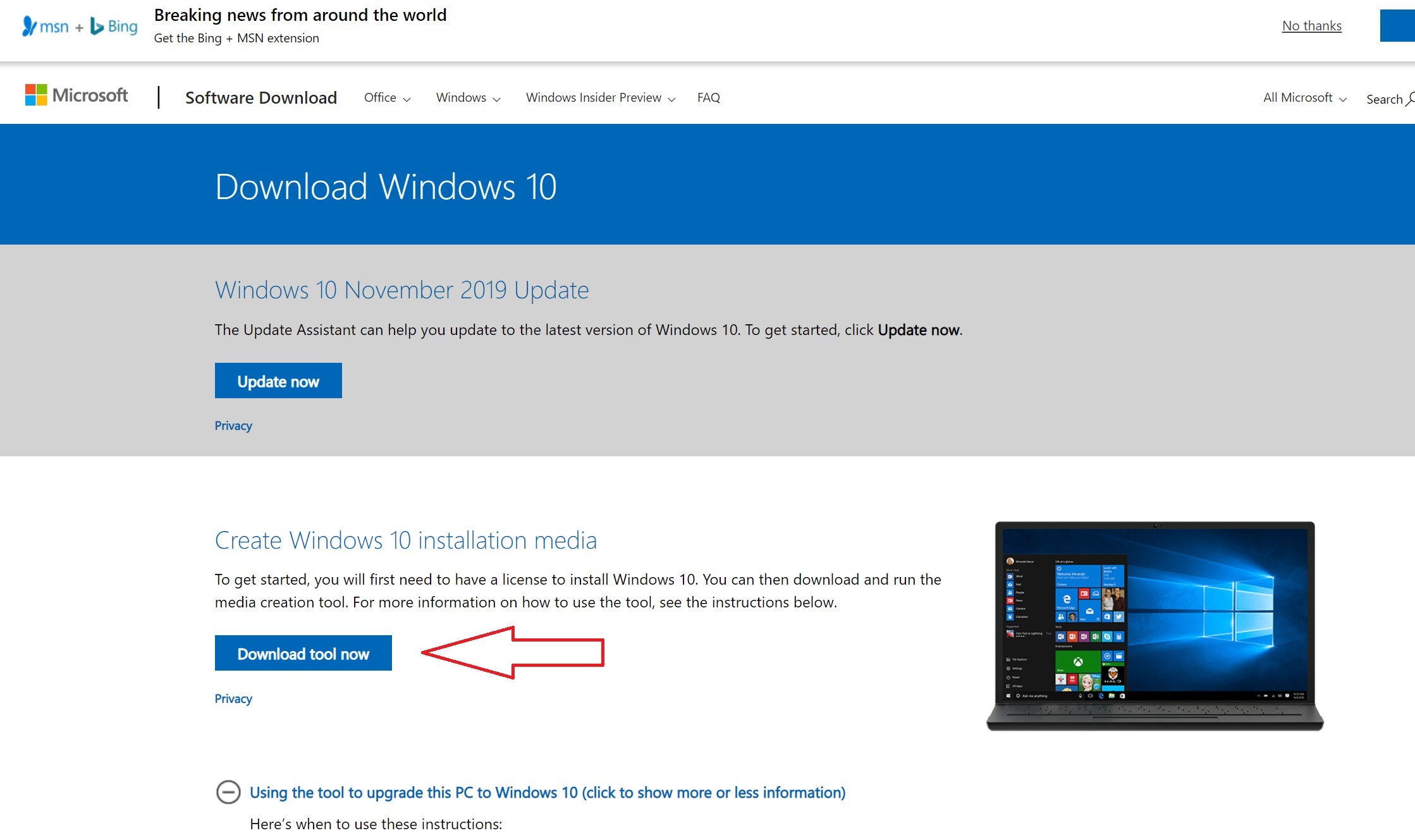
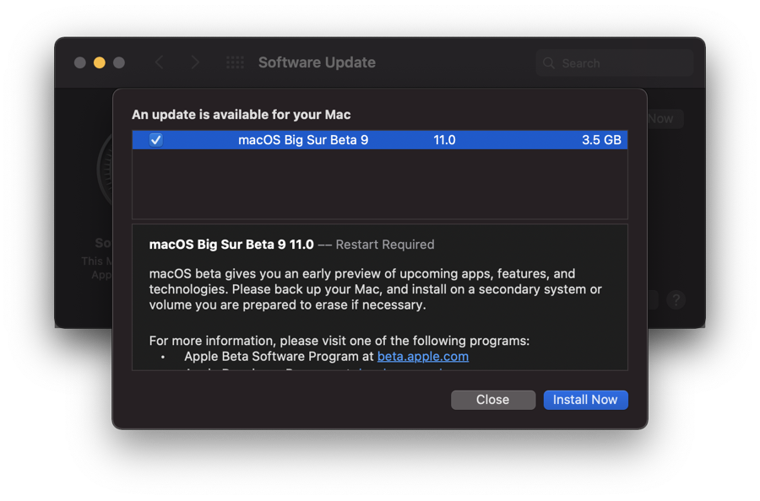 Запустится приложение App Store для Mac (Mac App Store) вкладка Updates (Обновления).
Запустится приложение App Store для Mac (Mac App Store) вкладка Updates (Обновления)./article-new/2012/04/javaupdate.png?lossy) Для установки обновлений следуйте инструкциям программы, специальных знаний для этого не нужно.
Для установки обновлений следуйте инструкциям программы, специальных знаний для этого не нужно.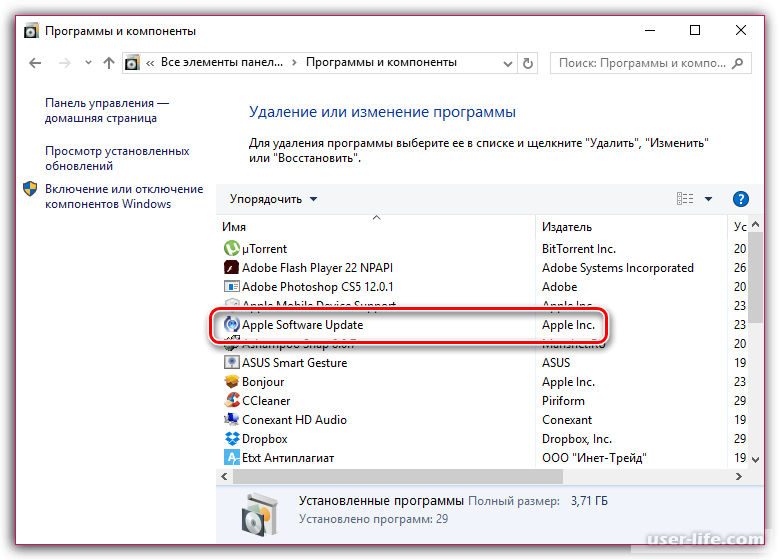
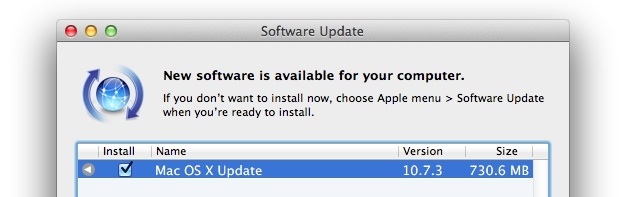 Выберите Старт > Настройки > Система > Устранение неполадок > Другие средства устранения неполадок . В разделе Наиболее часто встречающийся выберите Центр обновления Windows .
Выберите Старт > Настройки > Система > Устранение неполадок > Другие средства устранения неполадок . В разделе Наиболее часто встречающийся выберите Центр обновления Windows .