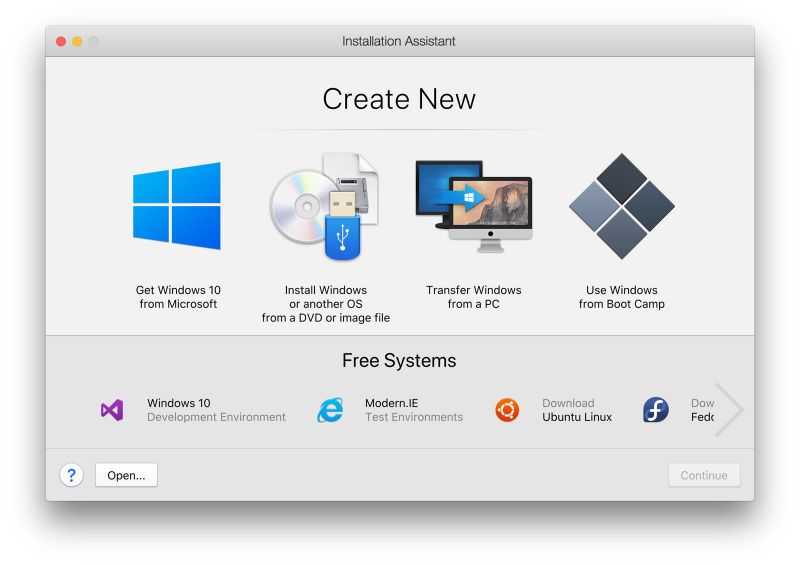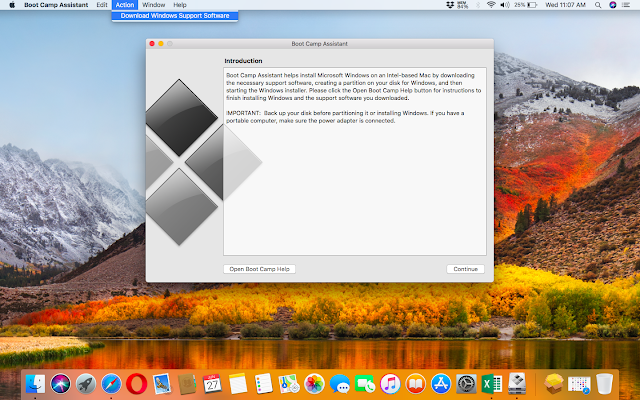Содержание
Установка ОС Windows с помощью Boot Camp на Mac новой модели
С помощью приложения «Ассистент Boot Camp» можно установить Windows 10 на компьютер Mac с процессором Intel.
На новых компьютерах Mac поддерживается более простой способ установки Windows. Для того чтобы узнать, подходит ли этот способ для Вашего компьютера Mac, ознакомьтесь с разделом «Дополнительная информация» в статье службы поддержки Apple Установка Windows 10 на компьютере Mac с помощью приложения «Ассистент Boot Camp». Если у Вас компьютер Mac более ранней модели, которой требуется внешний накопитель USB, следуйте инструкциям в разделе Установка Windows с помощью Boot Camp на Mac старой модели.
Вам потребуется
Клавиатура, а также мышь или трекпад из комплекта поставки Вашего Mac. Если их нет, используйте клавиатуру и мышь USB.
Образ диска 64‑битной версии Windows 10 для полной установки (ISO‑файл) или другой установочный носитель.
Вы можете загрузить образ диска Windows 10 (ISO‑файл) на веб-сайте Microsoft.

Свободное место на загрузочном диске, причем места должно быть достаточно для установки. Для того чтобы узнать, сколько свободного места на диске потребуется, откройте статью службы поддержки Apple Установка Windows 10 на компьютере Mac с помощью приложения «Ассистент Boot Camp».
Выполнение установки
На компьютере Mac выполните следующие действия по порядку.
Шаг 1. Проверка наличия обновлений ПО
Установите все обновления macOS перед установкой Windows.
Выполните вход на компьютер Mac в качестве администратора, завершите работу всех открытых приложений и сеансы всех остальных пользователей.
Выберите меню Apple > «Системные настройки», нажмите «Общие» в боковом меню, затем справа нажмите «Обновление ПО». (Возможно, потребуется прокрутить вниз.)
Установите все доступные обновления macOS.
Если после установки обновления Ваш компьютер Mac перезагрузится, снова перейдите к разделу «Обновление ПО» для установки других обновлений.
Шаг 2. Подготовка компьютера Mac к установке ОС Windows
Ассистент Boot Camp помогает подготовить компьютер Mac путем создания нового раздела для Windows под названием BOOTCAMP и загрузки программного обеспечения для поддержки Boot Camp.
Важно! Если у Вас ноутбук Mac, то, прежде чем продолжить, подключите его к источнику питания.
На компьютере Mac откройте Ассистент Boot Camp , расположенный в папке /Программы/Утилиты.
В разделе «Введение» нажмите «Продолжить».
Система будет проверена на наличие свободного места. Прошлые моментальные копии Time Machine и кэшированные файлы iCloud будут удалены, чтобы освободить место для Boot Camp. Этот процесс может занять некоторое время (чтобы пропустить этот шаг, нажмите кнопку «Остановить»).
Если у Вас один внутренний диск, выберите ISO-образ Windows, задайте размер раздела, перетягивая бегунок между разделами macOS и Windows, затем нажмите «Установить».

Важно! Изменить размер раздела в дальнейшем будет невозможно.
Если у Вас несколько внутренних дисков, следуйте инструкциям на экране, чтобы выбрать и отформатировать диск для установки Windows и выбрать ISO-образ Windows.
Выбор загрузочного диска. Вы можете создать дополнительный раздел для Windows. Задайте размер раздела, перетягивая бегунок между разделами macOS и Windows.
Выбор диска в формате APFS. Вы можете либо создать дополнительный раздел для Windows, либо стереть весь диск и создать раздел для Windows. Если Вы решили создать дополнительный раздел, задайте размер раздела, перетягивая бегунок между разделами macOS и Windows.
Выбор диска не в формате APFS. Вы можете стереть весь диск и создать раздел для Windows.
Если на выбранном диске уже есть приложение Boot Camp, его можно удалить.
Важно! Изменить размер раздела в дальнейшем будет невозможно.

По окончании шага запустится установщик Windows.
Шаг 3. Установка Windows
Следуйте инструкциям на экране в программе установки Windows.
После установки компьютер Mac автоматически перезагрузится в операционной системе Windows.
Для настройки Windows следуйте инструкциям на экране.
Шаг 4. Установка Boot Camp для Windows
После установки Windows начнется установка драйверов Boot Camp для поддержки оборудования Mac.
Следуйте инструкциям на экране в установщике Boot Camp в Windows.
Важно! Не нажимайте кнопку «Отменить» ни в одном из диалоговых окон программы установки.
Если появится сообщение о том, что устанавливаемое программное обеспечение не прошло проверку на совместимость с Windows, нажмите «Все равно продолжить».
Не нужно реагировать на диалоговые окна программы установки, которые появляются лишь на короткое время, но если в диалоговом окне предлагается установить ПО для устройства, нажмите «Установить».

Если ничего не происходит, возможно, имеются скрытые окна, ожидающие ответа на запрос. Загляните за открытые окна.
После установки нажмите «Завершить».
После перезагрузки компьютера Mac следуйте инструкциям всех появляющихся программ установки.
См. такжеНачало работы с Ассистентом Boot Camp на MacУстранение неполадок Ассистента Boot Camp на компьютере MacСтатья службы поддержки Apple: Использование Apple Studio Display или Pro Display XDR с Boot Camp
Как установить и запустить Windows на Mac с помощью Boot Camp – MacManiac
Полезные советы
Дмитрий Стельмашок
Максимально полное руководство по установке и запуску Windows на Mac с помощью Boot Camp.
Cодержание
- Что такое Ассистент Boot Camp
- Зачем устанавливать Windows через Boot Camp
- Как проверить можно ли на Mac установить Windows с помощью Boot Camp
- Где можно скачать официальный ISO-образ Windows
- Подготовка к установке Windows
- Как в macOS запустить Ассистент Boot Camp
- Как в macOS создать на жестком диске раздел BOOTCAMP для Windows
- Как на Mac установить Windows через Boot Camp
- Как создать установочную USB-флешку с загрузочным диском Windows
- Можно ли на Mac установить Windows без кода активации
- Как долго на Mac будет работать Windows без кода активации
- Как установить драйвера Windows на Mac
- Как выбрать операционную систему для запуска Mac
‘; }) }) })
Ассистент Boot Camp (или просто Boot Camp) – приложение от компании Apple основные функции, которого установка и запуск операционной системы Windows на Mac.
Помимо этого с помощью Boot Camp можно:
- Создать отдельный раздел на жестком диске для Windows.
- Записать загрузочный диск или USB-флешку с дистрибутивом Windows.
- Скачать драйвера для корректной работы Mac устройств в Windows (клавиатура, звук, wi-fi и т.п.).
- Выбрать операционную систему для запуска при загрузке Mac.
macOS замечательная операционная система, но иногда необходимо запустить специализированное приложение или игру, которые просто несовместимы с macOS или не работают в виртуальных машинах типа Parallels, VMWare Fusion или VirtualBox.
При запуске Windows через Boot Camp выделяется максимум ресурсов Mac (процессор, оперативная память и т.п.), что безусловно является плюсом. В отличие от запуска Windows в виртуальной машине, когда ресурсы Mac распределяются между двумя операционными системами, что в итоге снижает общую производительность обеих.
К минусам использования Boot Camp пожалуй можно отнести только то, что для перехода между macOS и Windows необходимо перезапускать Mac и выбирать нужную операционную систему.
Основное требование для Boot Camp – Mac должен работать на процессоре Intel. К сожалению, на процессорах Apple silicon M1 и M2 Ассистент Boot Camp не работает!
В остальном требования к версии macOS и к модели Mac зависят от, того какую версию Windows нужно установить.
Windows 7
- Boot Camp 4, 5.1, 6.1
- Mac OS X 10.5 «Leopard»
- Модели Mac:
- MacBook 13 (начало 2007 года или новее)
- Mac Pro (начало 2009 года или новее)
- MacBook Pro 17 (середина 2010 года или новее)
- iMac 27 (середина 2010 года или новее)
- MacBook Air (середина 2011 года или новее)
- MacBook Pro 13 (середина 2011 года или новее)
- MacBook Pro 15 (середина 2011 года или новее)
- Mac Mini (середина 2011 года или новее)
- iMac 21(середина 2011 года или новее)
Windows 8.1
- Boot Camp 5.1, 6.1
- Mac OS X 10.7 «Lion»
- Модели Mac:
- Mac Pro (начало 2009 года или новее)
- MacBook Pro 17 (середина 2010 года или новее)
- iMac 27 (середина 2010 года или новее)
- MacBook Air (середина 2011 года или новее)
- MacBook Pro 13 (середина 2011 года или новее)
- MacBook Pro 15 (середина 2011 года или новее)
- Mac Mini (середина 2011 года или новее)
- iMac 21(середина 2011 года или новее)
Windows 10, 11
- Boot Camp 6.
 1
1 - Mac OS X 10.7 «Lion»
- Модели Mac:
- Mac mini (2012 год или новее)
- iMac 2012 (2012 год или новее)
- MacBook Air (2012 год или новее)
- MacBook Pro (2012 год или новее)
- Mac Pro (2013 год или новее)
- MacBook (2015 год или новее)
- iMac Pro (все модели)
На 27-дюймовом iMac 2012 года (в комплектации с жестким диском 3 ТБ) есть две проблемы, связанные с macOS Mojave:
1. Если ранее на жестком диске iMac уже был создан раздел BOOTCAMP, то при попытке установить macOS Mojave возникает сообщение с ошибкой «Установка не может быть продолжена с настроенной Boot Camp» [Installation cannot proceed with Boot Camp configured]. Для решения этой проблемы в Apple рекомендуют с помощью Ассистента Boot Camp полностью удалить с жесткого диска раздел BOOTCAMP.
2. После обновления до macOS Mojave Boot Camp не будет работать на этом iMac 🙁
Официальные ISO-образы Windows можно скачать с сайта Microsoft.
Windows 11
- Перейдите по ссылке, на странице под заголовком Загрузка образ диска Windows 11 (ISO) в выпадающем списке Выберите «скачать» выберите Windows 11 (multi-edition ISO) и нажмите кнопку Скачать.
- Затем в появившемся выпадающем списке Выберите язык продукта выберите нужный язык системы и нажмите кнопку Подтвердить.
- После того как сформируется ссылка для скачивания, нажмите кнопку Скачать.
Windows 10
- Перейдите по ссылке, на странице в выпадающем списке Выбрать выпуск выберите Windows 10 (multi-edition ISO) и нажмите кнопку Подтвердить.
- Затем в появившемся выпадающем списке Выберите язык продукта выберите нужный язык системы и нажмите кнопку Подтвердить.
- После того как сформируется ссылка для скачивания, нажмите кнопку Скачать.

Windows 8.1
- Перейдите по ссылке, на странице в выпадающем списке Выбрать выпуск выберите Windows 8.1 и нажмите кнопку Подтвердить.
- Затем в появившемся выпадающем списке Выберите язык продукта выберите нужный язык системы и нажмите кнопку Подтвердить.
- После того как сформируется ссылка для скачивания, нажмите кнопку Скачать.
Более ранние версии, например Windows 7, к сожалению не доступны для скачивания, т.к. компания Microsoft прекратила их поддержку.
‘; }) }) })
Для начала убедитесь, что на Mac установлены все обновления от Apple.
Обновите macOS и ее компоненты, для этого перейдите через Apple меню в Системные настройки и нажмите на кнопку Обновить сейчас:
Не забудьте сделать резервную копию системы!
Закройте все открытые приложения и откройте Ассистент Boot Camp, для этого через Finder перейдите в:
/Программы/Утилиты/Асситент Boot Camp
В открывшемся окне выберите следующие действия.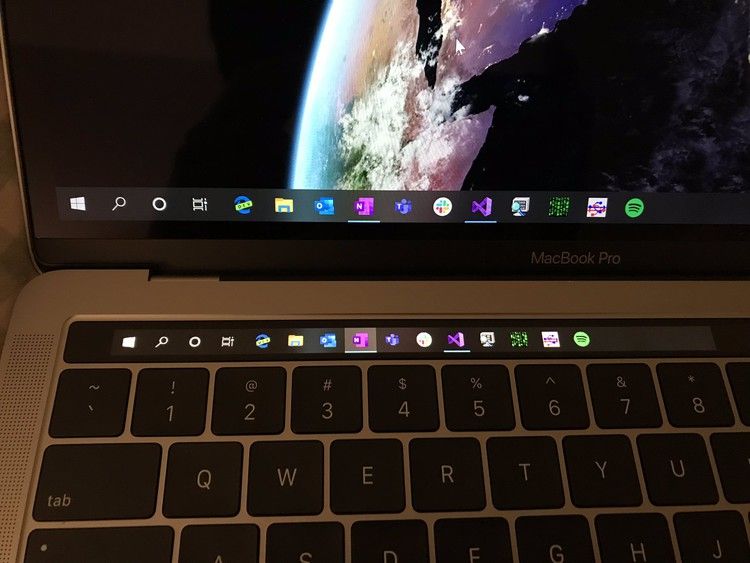
- Создать диск установки Windows (7)10 или новее [Create a Windows 10 or later install disk].
- Загрузить последнее ПО поддержки Windows от Apple [Download the Windows support software for this Mac].
- Установить Windows (7)10 или новее [Install Windows 10 or later version].
Затем нажмите кнопку Продолжить [Continue] и при необходимости введите пароль администратора. Сохраните файлы на внешний жесткий диск или USB-флешку, в дальнейшем эти файлы потребуются для установки драйверов в Windows.
После окончания загрузки программного обеспечения Ассистент Boot Camp предложит создать на жестком диске раздел для Windows.
Укажите размер для нового раздела в зависимости от версии Windows, которую вы собираетесь установить на Mac.
Windows 7 и 8.1
Не менее 16 ГБ (для 32-разрядной системы) и не менее 20 ГБ (для 64-разрядной системы) свободного места.
Windows 10 и 11
Не менее 64 ГБ свободного места.
Обратите внимание, что для полноценной работы в Windows рекоменндуется выделить размер раздела в 2 раза больше от минимального.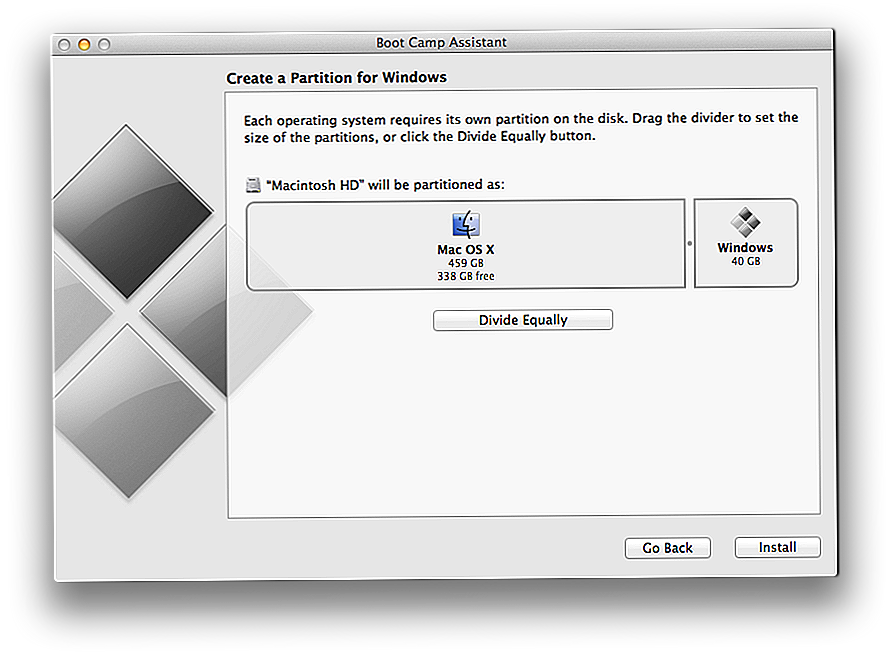 Например для Windows 10 и 11 лучше выделить от 128 ГБ и выше, тогда у вас не будет проблем со свободным местом на диске после автоматического обновления операционной системы.
Например для Windows 10 и 11 лучше выделить от 128 ГБ и выше, тогда у вас не будет проблем со свободным местом на диске после автоматического обновления операционной системы.
Также обратите внимание, что изменить размер раздела в дальнейшем будет невозможно! Для изменения размера раздела BOOTCAMP будет нужна полная переустановка Windows.
Размер раздела не жестком диске указан, можно приступать непосредственно к установке Windows.
- Вставьте в Mac установочный диск или USB-флешку, либо выберите ISO-образ установочного диска с Windows.
- Нажмите кнопку Установить.
- После завершения создания раздела на жёстком диске запустится установка Windows.
- Следуйте инструкциям мастера установки Windows.
- На экране с вопросом «куда вы хотите установить Windows?» выберите раздел жесткого диска с названием BOOTCAMP.
- Затем выберите Параметры диска (дополнительно) и отформатируйте диск. Остальные настройки можно оставить без изменений.

‘; }) }) })
Создание установочной USB-флешки требуется только для старых моделей Mac, которые выпущены до 2015 года. На более новых моделях для установки Windows потребуется только ISO-образ.
Для создания загрузочного диска с Windows понадобится USB-флешка или внешний жесткий диск с минимальным размером в 16 ГБ.
Откройте Ассистент Boot Camp, для этого через Finder перейдите в:
/Программы/Утилиты/Ассистент Boot Camp
и посмотрите доступно ли для активации действие Создать установочный диск Windows 7(10) или новее.
Данное действие может быть заблокировано на старых моделях Mac с оптическим приводом.
Для разблокировки перейдите через Finder в Информация о системе и скопируйте версию Boot ROM:
/Программы/Утилиты/Информация о системе
- Затем перейдите через Finder в /Программы/Утилиты/ и нажмите ⌃ control + клик на иконке приложения Ассистент Boot Camp.
- В появившемся меню нажмите Показать содержимое пакета [Show Package Contents].

- В открывшейся папке Contents откройте с помощью любого текстового редактора файл Info.plist (например в TextEdit).
Найдите строку DARequiredROMVersions и после Версия Boot ROM вставьте версию Boot ROM как показано в примере ниже.
<key>DARequiredROMVersions</key>
<array>
<string>версия Boot ROM</string>
<string>IM41.0055.B08</string>
<string>IM42.0071.B03</string>
<string>IM51.0090.B03</string>
<string>IM52.0090.B03</string>
<string>IM61.0093.B01</string>
<string>MP11.005C.B04</string>
<string>MB11.0061.B03</string>
<string>MBP11.0055.B08</string>
<string>MBP12.0061.B03</string>
<string>MM11.0055.B08</string>
</array>Далее скопируйте первое значение до первой точки в версия Boot ROM и найдите в файле Info.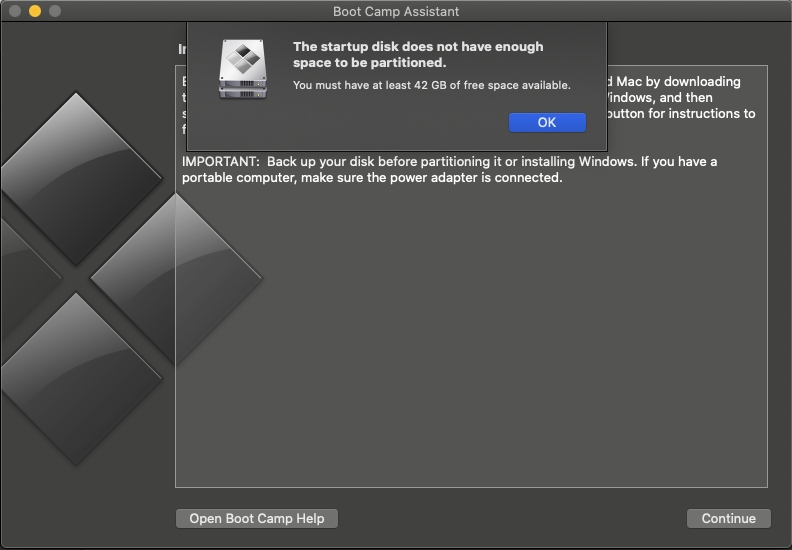 plist строку USBBootSupportedModels и после Первая часть версии Boot ROM вставьте скопированное значение как показано в примере ниже.
plist строку USBBootSupportedModels и после Первая часть версии Boot ROM вставьте скопированное значение как показано в примере ниже.
<key>USBBootSupportedModels</key>
<array>
<string>Первая часть версии Boot ROM</string>
<string>IM130</string>
<string>MM50</string>
<string>MP60</string>
<string>MB80</string>
<string>MBP90</string>
<string>MBA40</string>
</array>Сохраните изменения в файле Info.plist и введите пароль администратора, если потребуется.
Перезапустите Ассистент Boot Camp, действие Создать установочный диск Windows 7(10) или новее должно быть доступно для выбора.
В процессе установки Windows может попросить ввести код активации. Если у вас нет кода, для продолжения установки выберите действие У меня нет ключа продукта.
После установки без кода активации Windows работает, но с ограничениями в настройках оформления: нельзя сменить тему, цвета, обои и т.п.
В Windows нет механизма блокировки по времени, можно спокойно продолжать пользоваться Windows и не вводить код активации.
Ограничения касаются настроек оформления, а также со временем в правом нижнем углу рабочего стола появится сообщение, что Windows не активирована. Сообщение можно скрыть, если в реестре Windows изменить значение параметра PaintDesktopVersion c 1 на 0. Для этого перейдите в раздел реестра HKEY_CURRENT_USER\Control Panel\Desktop, внесите изменения и перезагрузите Mac, что бы изменения вступили в силу.
После того как Windows установлена, необходимо установить драйверы, которые были скачены ранее на шаге Загрузить последнее ПО поддержки Windows от Apple [Download the Windows support software for this Mac].
Установка драйверов необходима для того, чтобы на вашем Mac в Windows корректно работали клавиатура, звук, дисплей, беспроводные сетевые адаптеры и т. п.
п.
- Извлеките установочный диск или USB-флешку с Windows.
- Вставьте внешний жесткий диск или USB-флешку, на которую ранее были записаны драйверы для Windows.
- Перейдите в папку Boot Camp и откройте файл setup.exe, чтобы установить драйверы. Далее следуйте инструкциям на экране и не отменяйте установку до ее завершения.
- После завершения установки перезагрузите Mac.
Теперь на вашем Mac одновременно установлены macOS и Windows.
Для запуска нужной операционной системы при включении или после перезагрузки Mac на клавиатуре удерживайте нажатой клавишу ⌥ option, до тех пор пока на экране не появится меню выбора операционных систем.
Также сменить операционную систему можно через настройки непосредственно в macOS и Windows.
macOS
Перейдите через Apple меню в Системные настройки
И выбирите диск BOOTCAMP на который установлена Windows, затем нажмите кнопку Перезагрузить.
Windows
В трее (нижний правый угол экрана) кликните мышкой по иконке Boot Camp и выберите Перезагрузить и запустить macOS.
Перед удалением Windows не забудьте сохранить все важные данные, которые находятся в Windows.
Загрузите Mac в операционной системе macOS. Закройте все открытые приложения и откройте Ассистент Boot Camp, для этого через Finder перейдите в:
/Программы/Утилиты/Асситент Boot Camp
В открывшемся окне нажмите на кнопку Продолжить. Затем выберите действие Удалить Windows (7)10 или новее и нажмите на кнопку Продолжить. Или нажмите на кнопку Восстановить, если в Mac только один встроенный жесткий диск.
Как переключиться с macOS на Windows 10 с помощью помощника Mac Boot Camp.
Независимо от того, насколько вы довольны своим MacBook, Windows также может предложить что-то, чего нет в macOS. Например, многие эксклюзивные программы и видеоигры несовместимы с macOS. К счастью, многие компьютеры Mac прекрасно работают с Windows. В этом руководстве мы покажем вам, как установить Windows 10 на ваш Mac через Boot Camp. Давайте углубимся.
К счастью, многие компьютеры Mac прекрасно работают с Windows. В этом руководстве мы покажем вам, как установить Windows 10 на ваш Mac через Boot Camp. Давайте углубимся.
Проверьте требования вашего Mac
Прежде чем начать, проверьте следующее:
- Ваш MacBook должен быть на базе процессоров Intel, чтобы на нем можно было запускать Windows 10. Если он есть в этом списке, он не совместим с Windows 10. Кроме того, вы можете перейти в меню Apple > Об этом Mac . Если вы видите элемент с надписью «Чип», значит, у вас есть компьютер с Apple Silicon. Если вы видите элемент с пометкой «Процессор», значит, у вас есть Mac на базе Intel.
- У вас должно быть не менее 64 ГБ свободного места на вашем компьютере, хотя Apple утверждает, что 128 ГБ обеспечивают наилучшие возможности. Чтобы узнать, сколько свободного места у вас есть на вашем Mac, перейдите на Меню Apple > Об этом Mac > Хранилище.
- Boot Camp предварительно загружен на macOS, но если у вас его нет, загрузите программное обеспечение поддержки Boot Camp здесь.

Работает ли Boot Camp на m1 Mac?
Компания Apple приняла решение не поддерживать использование Boot Camp для запуска Windows на кремниевых компьютерах Apple Mac. В любом случае, не расстраивайтесь. Вы можете использовать Parallels или другие виртуальные машины, если у вас есть m1 Mac. Процесс установки в чем-то похож на использование Boot Camp. Мы поговорим о запуске Windows на виртуальных машинах в разделе «Как запустить Windows на виртуальной машине» этого руководства. Продолжай читать.
Как подготовить Mac к установке Windows
Прежде чем двигаться дальше:
Шаг 1: Убедитесь, что ваш ноутбук Mac подключен к источнику питания, так как весь процесс может занять несколько часов.
Шаг 2: Проверьте, достаточно ли места на диске вашего Mac.
Причина, по которой рекомендуется 128 ГБ свободного места, заключается в том, что Boot Camp для Mac (или Mac Boot Camp, как вам больше нравится) фактически делит ваш жесткий диск на две части: одну для Mac и одну для Windows. Для автоматических обновлений Windows требуется 64 ГБ дискового пространства, поэтому 128 ГБ дают вашему Mac достаточно места для работы.
Для автоматических обновлений Windows требуется 64 ГБ дискового пространства, поэтому 128 ГБ дают вашему Mac достаточно места для работы.
Список машин Apple, официально доступных для Boot Camp, в стандартной комплектации имел 128 ГБ памяти. Опять же, любой Mac с 64 ГБ свободного места будет работать, но производительность пострадает, как только вы начнете падать ниже 128 ГБ.
Boot Camp на Mac не предоставит больше места для Windows, чем для Mac. Проще говоря, программа делит ваше хранилище на две равные части; если у вас есть 100 ГБ свободного места на вашем компьютере, Windows не предоставит более 50 ГБ, что, как мы знаем, недостаточно. Это не позволит 64 ГБ для Windows и 36 ГБ для Mac.
Шаг 3: Кроме того, вам понадобится флэш-накопитель USB с не менее 16 ГБ свободного места для установки Windows 10 для Mac с помощью Apple Boot Camp. Исключение составляют следующие машины с macOS El Capitan (10.11) или более поздней версии, которым не требуется USB-накопитель:
- MacBook, выпущенный в 2015 году или позже
- MacBook Air, выпущенный в 2017 году или позже
- MacBook Pro, выпущенный в 2017 году или позже в 2015 г.
 или позже
или позже - iMac, выпущенный в 2015 г. или позже
- iMac Pro (все модели)
- Mac Pro, выпущенные в конце 2013 г. или позже.
Шаг 4: Прежде чем настраивать Boot Camp, убедитесь, что ваша macOS обновлена, чтобы уменьшить вероятность возникновения проблем при установке. Перейдите в меню Apple > Системные настройки . Затем нажмите «Обновление программного обеспечения». Если есть обновление, следуйте инструкциям. При появлении запроса разрешите перезагрузку компьютера. Повторите следующие процедуры, чтобы проверить наличие дополнительных обновлений после перезагрузки Mac. Продолжайте до тех пор, пока в Системных настройках не перестанут отображаться новые обновления.
Шаг 5: Загрузите ISO-образ Windows 10. Файл ISO представляет собой образ диска; в этом нет ничего необычного. Это просто заархивированная версия любой платформы, например Windows. Когда вы загружаете ISO-файл Windows 10, вы просто загружаете последнюю версию Windows.
Прежде чем начать, убедитесь, что USB-накопитель подключен к вашему Mac. Затем выполните следующие действия:
- Перейдите на страницу загрузки Microsoft Windows 10 ISO
- Выберите нужную версию Windows 10 из раскрывающегося меню (Windows 10, скорее всего, здесь единственный вариант)
- Нажмите «Подтвердить»
- В раскрывающемся меню выберите нужный язык для вашей версии Windows 10 для Mac
- Нажмите «Подтвердить»
- Выберите 64-разрядную загрузку
- Во всплывающем окне выберите USB-накопитель из в раскрывающемся меню «Где»
- Нажмите «Сохранить».
Как установить Windows 10 на Mac с помощью Boot Camp
После загрузки ISO-образа Windows 10 на USB-накопитель обязательно сделайте резервную копию своего Mac с помощью Time Machine или выбранного вами метода. Затем выполните следующие действия:
- На Mac выберите Finder > Applications > Utilities > Boot Camp Assistant
- Нажмите «Продолжить».
 может появиться ползунок, показывающий, что Boot Camp разрешает 48 ГБ для Windows. Это настройка Apple по умолчанию. Опять же, для Windows 10 требуется не менее 64 ГБ, а предпочтительнее 128 ГБ. Если вы видите ползунок, перетащите его, чтобы предоставить Windows столько места, сколько необходимо для комфортной работы
может появиться ползунок, показывающий, что Boot Camp разрешает 48 ГБ для Windows. Это настройка Apple по умолчанию. Опять же, для Windows 10 требуется не менее 64 ГБ, а предпочтительнее 128 ГБ. Если вы видите ползунок, перетащите его, чтобы предоставить Windows столько места, сколько необходимо для комфортной работы - Нажмите «Установить»
- Введите пароль вашего Mac
- Нажмите «ОК».
Ваш Mac перезагрузится. Вместо обычной загрузки macOS вы увидите экран загрузки Windows. Вы, по сути, начинаете здесь заново. Теперь выполните следующие действия:
- Выберите язык для Windows 10 в Boot Camp
- Нажмите «Установить сейчас»
- Затем нажмите «Далее»
- Выберите «Пользовательский»: «Установить только Windows»0013
- Щелкните Далее.
Windows сейчас устанавливается. Ваш Mac перезагрузится несколько раз во время этого процесса. Первый вариант, который вам предоставляется, — использовать «экспресс-настройки» или пользовательские. Экспресс-настройки в порядке; вы можете изменить их позже, если хотите.
Экспресс-настройки в порядке; вы можете изменить их позже, если хотите.
Он также попросит вас ввести имя пользователя и пароль для этого раздела Windows 10, так же, как вы должны войти в свой Mac с помощью macOS. После того, как вы это сделаете, нажмите «Далее». Теперь Windows 10 загрузится на вашем Mac.
Как установить Boot Camp на раздел Windows 10
При первом открытии Windows 10 на Mac автоматически появится окно для установки загрузки Boot Camp на раздел Windows 10. Это важный шаг; он загружает драйверы и программное обеспечение, необходимые для максимального использования Windows 10 на Mac, и обеспечивает плавное переключение между двумя платформами.
Когда вы увидите всплывающее окно Boot Camp, выполните следующие действия:
- Нажмите «Установить»
- Примите условия
- Затем нажмите «Установить».
- Нажмите «Готово» после завершения установки.
Как вернуться в macOS из раздела Windows 10
Это можно сделать двумя способами. Первый — выбрать параметр «Показывать скрытые значки» на панели задач Windows 10 в нижней части экрана. Это даст вам возможность перезапустить в macOS. Нажав на нее, вы автоматически перезагрузите компьютер в удобную для вас среду Mac.
Первый — выбрать параметр «Показывать скрытые значки» на панели задач Windows 10 в нижней части экрана. Это даст вам возможность перезапустить в macOS. Нажав на нее, вы автоматически перезагрузите компьютер в удобную для вас среду Mac.
Но это улица с односторонним движением. Лучше всего просто перезагрузить Mac и удерживать клавишу Option во время установки. Появится меню загрузки, в котором вы сможете загрузиться в macOS или Windows. Этот метод немного длиннее, но лучше, если вам нужно часто переключаться между двумя операционными системами.
Как запустить Windows на виртуальной машине
Программы виртуализации, такие как Parallels, позволяют создать виртуальную машину, которая имитирует аппаратное обеспечение ПК с Windows. Таким образом, вы можете создать виртуальную машину на своем Mac (даже если она не на базе Intel), а затем установить Windows 10. Узнайте, как это сделать, в нашем руководстве.
Вам действительно нужна Windows 10 для Mac?
Прежде чем перейти к Boot Camp Windows 10 для Mac, подумайте, действительно ли вам это нужно. Если вы использовали Microsoft Paint, чтобы делать такие вещи, как аннотировать изображения, Capto — отличная альтернатива для Mac. Он имеет простой и удобный интерфейс, который позволяет вам делать такие вещи, как добавление мысленных пузырей и текста к изображениям. Вы также можете выполнять многие из наиболее популярных функций Microsoft Paint, например рисовать или закрашивать выделение.
Если вы использовали Microsoft Paint, чтобы делать такие вещи, как аннотировать изображения, Capto — отличная альтернатива для Mac. Он имеет простой и удобный интерфейс, который позволяет вам делать такие вещи, как добавление мысленных пузырей и текста к изображениям. Вы также можете выполнять многие из наиболее популярных функций Microsoft Paint, например рисовать или закрашивать выделение.
Capto имеет дополнительное преимущество, заключающееся в том, что он является надежным средством записи экрана для Mac, а также легким видеоредактором. Если вы не очень хорошо разбираетесь в наборе функций Microsoft Paint, мы думаем, что Capto вполне удовлетворит ваши потребности.
Если вам нравится Microsoft Publisher, попробуйте Swift Publisher для Mac. Он имеет более 500 шаблонов с 2000 клипартов на выбор и более 700 макетов для визитных карточек и этикеток. Вы даже можете использовать его для создания штрих-кодов для вашего малого бизнеса! Swift Publisher также является родным для Mac и придерживается рекомендаций по дизайну, которые больше подходят для пользователей, знакомых со средой Mac.
Если вам просто нужна облегченная IDE для написания кода, вам не нужно устанавливать Windows 10 в Boot Camp, чтобы получить Notepad++. Вместо этого попробуйте CodeRunner для Mac! Он поддерживает автодополнение кода для большинства языков и расширяем. Вы даже можете добавить языки, которых нет в списке. CodeRunner также обладает широкими возможностями настройки; если вы не хотите, чтобы он автоматически делал такие вещи, как добавление закрывающих скобок, вы можете запретить ему это делать! Он также имеет документацию для самых популярных языков программирования прямо в приложении.
Хорошие новости! Capto, Swift Publisher, CodeRunner и более 240 приложений для Mac и iPhone доступны по одной подписке Setapp. 7-дневная пробная версия позволяет вам пользоваться приложениями бесплатно! В любом случае пробовать новые приложения намного проще, чем загружать Windows 10 на Mac, верно?
Часто задаваемые вопросы по установке Windows 10 на Mac
Если у вас все еще есть вопросы о вариантах установки Windows 10 на Mac, вот вам. У нас есть ответы на некоторые распространенные вопросы:
У нас есть ответы на некоторые распространенные вопросы:
Как загрузить Windows 10 на Mac без Boot Camp?
Одним из лучших способов установить Windows на Mac без использования Boot Camp является помощь программного обеспечения для виртуальных машин, такого как Parallels.
Как загрузить Boot Camp на Mac m1?
Apple не разрешает устанавливать Windows 10 через Boot Camp на новейших компьютерах Mac с чипом m1. Вместо этого вы можете использовать программное обеспечение VM, упомянутое выше.
Как бесплатно установить Windows 10 на Mac Boot Camp?
Ассистент Boot Camp предустанавливается на компьютеры Mac и может использоваться бесплатно. Однако, как упоминалось выше, метод Boot Camp работает только для владельцев Mac на базе Intel.
Вот как запустить Windows 10 на вашем Mac (и, самое главное, это бесплатно)
Когда вы покупаете новый компьютер, вы, скорее всего, выберете одну из двух самых популярных операционных систем: Windows или MacOS. И это может быть трудным решением, потому что, хотя вам нравятся функции конфиденциальности на одном, вам может понадобиться проприетарное программное обеспечение на другом.
И это может быть трудным решением, потому что, хотя вам нравятся функции конфиденциальности на одном, вам может понадобиться проприетарное программное обеспечение на другом.
Что, если бы вам не пришлось выбирать?
Если у вас есть Mac на базе процессора Intel с достаточным объемом памяти и правильным ISO-файлом Windows 10, вы можете запустить Windows на своем компьютере Apple менее чем за час. С этого момента каждый раз, когда вы загружаете свой Mac, вы можете выбрать запуск Windows 10 или последней версии MacOS. Вот как.
Пока вы здесь, ознакомьтесь с этими 17 основными настройками MacBook, которые вам нужно попробовать, и 6 экономящими время сочетаниями клавиш Mac, которые должны использовать больше людей.
Сейчас играет:
Смотри:
Установите Windows на Mac бесплатно
5:12
Вот что вам нужно, прежде чем начать
Чтобы успешно запустить Windows 10 на вашем компьютере Mac, вот что вам нужно:
- Компьютер Mac на базе процессора Intel (если ваш компьютер есть в этом списке, он не поддерживается).

- 64 ГБ или более свободного места на загрузочном диске.
- Подключение питания (если вы на ноутбуке).
Если вы не уверены, является ли ваш компьютер процессором Intel, щелкните логотип Apple в строке меню, а затем перейдите в Об этом Mac . Если вы видите слова Processor , за которыми следует название процессора Intel, например «6-ядерный Intel Core i7 с 2,6 ГГц», значит, у вас Mac на базе Intel.
Прежде чем начать, рекомендуется сделать резервную копию диска с помощью Time Machine перед его разбивкой на случай, если что-то пойдет не так.
1. Загрузите ISO-файл Windows 10
В настоящее время Windows 11 несовместима с Boot Camp Assistant в MacOS. Итак, вместо этого вам нужно загрузить Windows 10. Вы можете загрузить бесплатный образ диска Windows 10, также известный как файл ISO, с официального сайта Windows.
1 . На вашем Mac перейдите на эту страницу загрузки программного обеспечения для Windows.
2 . Нажмите Select Edition и выберите Windows 10 (мультиредакция ISO) .
3 . Нажмите Подтвердите и дождитесь подтверждения вашего запроса.
4 . После этого выберите свой язык и нажмите Подтвердить .
5 . Наконец, нажмите 64-bit Download , чтобы загрузить ISO-файл Windows 10.
Загрузите ISO-файл 64-разрядной версии Windows 10 с веб-сайта Windows (большинство современных компьютеров имеют 64-разрядный процессор).
Нельсон Агилар/CNET
ISO-файл Windows 10 весит почти 6 ГБ, поэтому в зависимости от вашего интернет-соединения и скорости загрузка может занять до 30 минут. После того, как файл ISO будет готов, оставьте его в своих загрузках и перейдите к следующему шагу.
2.
 Запустите Ассистент Boot Camp
Запустите Ассистент Boot Camp
Программное обеспечение, которое вы будете использовать для запуска Windows 10 на своем Mac, — это Ассистент Boot Camp, который устанавливается на ваш Mac на заводе. Boot Camp Assistant создан специально для установки операционных систем Windows на ваш компьютер, и, к счастью, процесс установки довольно прост.
1 . Запустите Boot Camp Assistant на своем Mac и нажмите Продолжить .
2 . Нажмите . Выберите файл Windows 10 ISO и загрузите файл Windows 10 ISO, загруженный на предыдущем шаге.
3 . Перетащите полосу , чтобы выбрать размер диска раздела Windows (минимум 42 ГБ).
4 . Нажмите Install , и подождите примерно 10 минут, пока раздел будет создан.
Загрузите ISO-файл Windows 10 и выберите размер раздела.
Нельсон Агилар/CNET
Когда раздел Windows будет готов, ваш ноутбук перезагрузится.
3. Установите Windows на свой Mac
Ваш компьютер загрузится, но вместо привычного логотипа Apple вы увидите синий логотип Windows. Вот что вам нужно сделать дальше:
1 . Пройдите настройку Windows.
2 . Введите ключ продукта, если он у вас есть. Если нет, вы можете продолжить без него.
Даже без ключа продукта вы сможете получить доступ к Windows на своем Mac, так что не беспокойтесь. Во время установки вы увидите скопированные файлы окон, установленные функции и обновления и многое другое. Это должно занять еще 10 минут.
4. Установите Windows на Mac
Ваш Mac перезагрузится. Но на этот раз вам будет предложено настроить Windows так же, как на компьютере с Windows. Вы можете использовать Кортану и свой голос для завершения настройки, но вы также можете использовать клавиатуру, мышь и трекпад.
1 . Выберите свой язык, раскладку клавиатуры, Wi-Fi и многое другое, чтобы начать.
2 . Если у вас есть учетная запись Windows, войдите в систему, используя свои учетные данные.
3 . Windows загрузится на вашем Mac. Вам будет предложено создать пароль и/или PIN-код для входа в ваш компьютер. Сделайте это, чтобы защитить свой аккаунт.
Это экран блокировки Windows, который появляется после перезагрузки Mac.
Нельсон Агилар/CNET
5. Установите Boot Camp в Windows
Наконец, последнее, что вам нужно сделать, это установить и обновить Boot Camp в Windows. Это позволит вам вносить дополнительные изменения в ваш раздел или устранять любые проблемы во время работы Windows. При первом доступе к Windows вы должны получить уведомление об установке Boot Camp. Установка займет 10 минут, но это последнее, что вам нужно сделать, прежде чем вы сможете без проблем использовать Windows.
6. Используйте Windows на своем Mac
Не стесняйтесь использовать Windows так, как вам хочется. Веб-браузером по умолчанию в Windows 10 является Microsoft Edge, но вы можете использовать его для загрузки Chrome или чего-либо еще для работы в Интернете. Затем вы можете загружать файлы и устанавливать программное обеспечение, которое вы сможете установить только на компьютер под управлением Windows, например Paint.NET и некоторые игры из Steam, но на свой Mac.
Веб-браузером по умолчанию в Windows 10 является Microsoft Edge, но вы можете использовать его для загрузки Chrome или чего-либо еще для работы в Интернете. Затем вы можете загружать файлы и устанавливать программное обеспечение, которое вы сможете установить только на компьютер под управлением Windows, например Paint.NET и некоторые игры из Steam, но на свой Mac.
Windows 10 на MacBook Pro.
Нельсон Агилар/CNET
7. Переключение между Windows и Mac
Если вы когда-нибудь захотите вернуться к MacOS из Windows, сделайте следующее:
1 . Перезагрузите компьютер.
2 . Как только экран станет черным, удерживайте нажатой клавишу Option в течение 5 секунд.
3 . На экране у вас будет возможность загрузить MacOS или Windows .
4 .
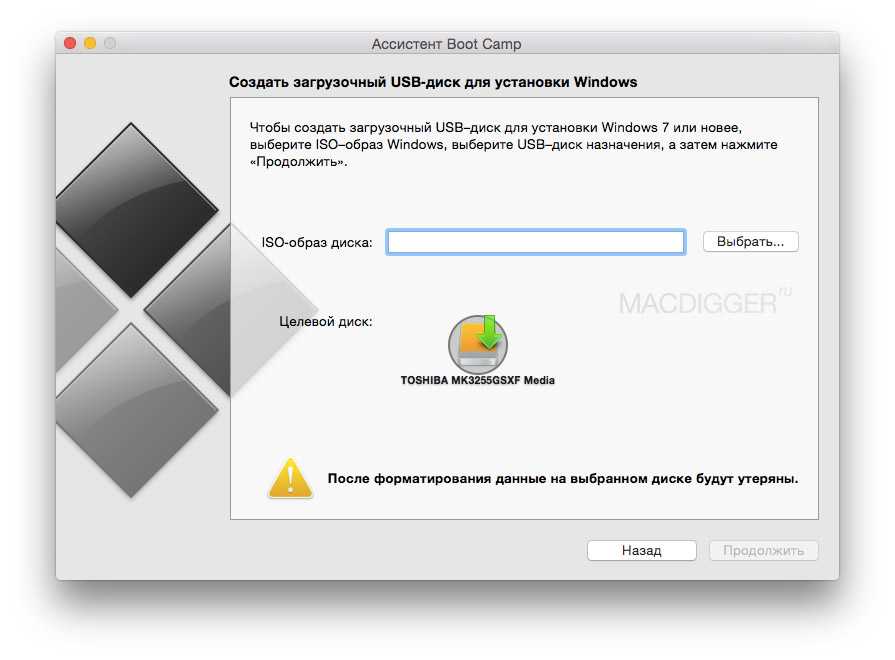


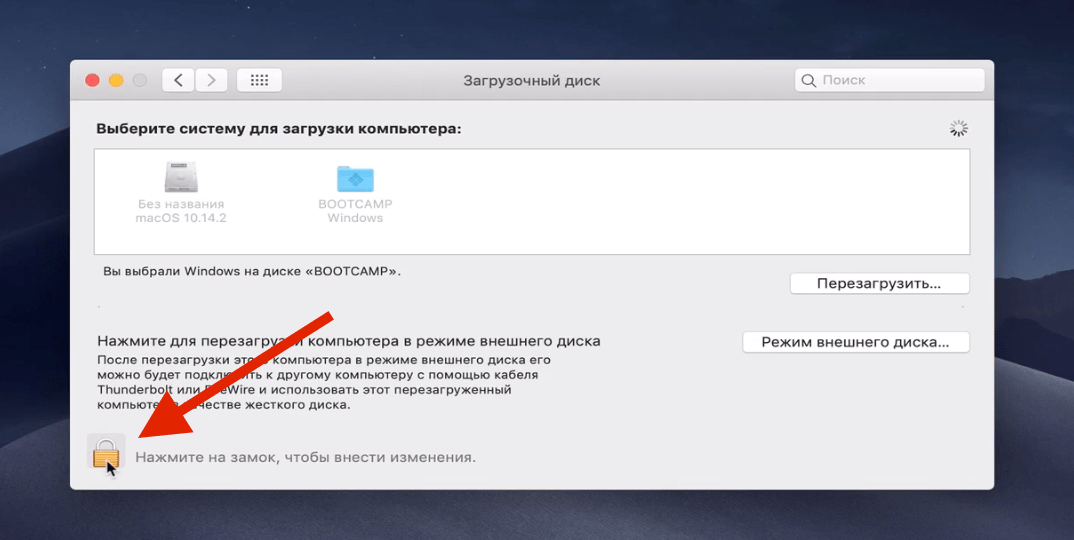 1
1